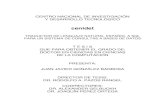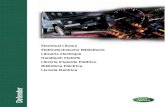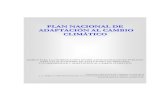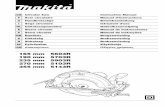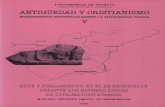MobileMapper Field & Office Software · 2016. 9. 12. · en la que las claves de licencia del...
Transcript of MobileMapper Field & Office Software · 2016. 9. 12. · en la que las claves de licencia del...
-
Guía básica de u
MobileMapper
tilización
Field & Office Software
-
CONTRATO DE LICENCIA DE USUARIO FINAL (CLUF) DEL PRODUCTO DE SOFTWARE SPECTRA PRECISION
IMPORTANTE, LEA ESTE CONTRATO ATENTAMENTE. AL INS-TALAR O UTILIZAR TOTAL O PARCIALMENTE ESTE SOFTWA-RE, UD. ACEPTA TODAS LAS CONDICIONES DEL PRESENTE CONTRATO. UD. CONVIENE EN QUE EL PRESENTE CONTRA-TO ES EJECUTABLE COMO CUALQUIER OTRO ACUERDO POR ESCRITO.
NO UTILICE NI ACCEDA AL SOFTWARE SI NO ESTÁ DE ACUERDO CON TODAS ESTAS CONDICIONES.
SI PAGÓ UNA LICENCIA PARA EL USO DEL SOFTWARE Y NO ESTÁ DE ACUERDO CON ESTAS CONDICIONES, DEBE DEVOL-VER EL SOFTWARE (JUNTO CON CUALQUIER HARDWARE EN EL QUE ESTÉ INCLUIDO, SI PROCEDE) A CAMBIO DE UN RE-EMBOLSO ÍNTEGRO, SIEMPRE Y CUANDO UD. (A) NO UTILI-CE EL SOFTWARE Y (B) DEVUELVA EL SOFTWARE EN LOS (30) DÍAS POSTERIORES A SU COMPRA INICIAL.
SI UD. DESEA UTILIZAR EL SOFTWARE COMO EMPLEADO, CONTRATISTA O AGENTE DE UNA CORPORACIÓN, ASOCIA-CIÓN O ENTIDAD SIMILAR, DEBE ESTAR AUTORIZADO A FIR-MAR EN NOMBRE DE LA ENTIDAD Y A VINCULARLA JURÍDICAMENTE PARA PODER ACEPTAR LAS CONDICIONES DEL PRESENTE CONTRATO. LAS LICENCIAS CONCEDIDAS EN VIRTUD DEL PRESENTE CONTRATO QUEDAN EXPRESA-MENTE CONDICIONADAS A SU ACEPTACIÓN POR PARTE DE DICHO PERSONAL AUTORIZADO.
EN EL CASO DE QUE UD. HAYA FIRMADO CON NOSOTROS ALGÚN OTRO CONTRATO DE LICENCIA POR ESCRITO PARA LA UTILIZACIÓN DEL SOFTWARE, LAS CONDICIONES DE ESE OTRO CONTRATO PREVALECERÁN SOBRE CUALQUIER CON-DICIÓN LITIGIOSA DEL PRESENTE CONTRATO.
El presente Contrato de Licencia de Usuario Final del producto de software de Spectra Precision (el “Contrato”) se establece entre Ud. y nosotros (siendo ambos términos definidos más aba-jo) (considerándose cada uno de ellos “Parte” y, de forma colec-tiva, las “Partes”). El presente Contrato cubre cualquier Software o documento técnico de ayuda proporcionados son el Software (“Documentación”).
1. Definiciones.
Se entenderá por “Afiliado” cualquier entidad que, directa o in-directamente, a través de una o varias entidades, controle, sea controlada por o esté bajo control común con una de las Partes. A efectos de la presente definición, el término "control" aplicado a una entidad significa la posesión directa o indirecta del poder para dirigir o provocar la dirección de la gestión de la entidad, ya sea mediante la propiedad de valores con derecho a voto o por cualquier otro medio.
Se entiende por “Fecha Efectiva” la fecha más antigua entre la fecha en que Ud. firma una Hoja de Pedido y la fecha en la que el Software es puesto a su disposición por vez primera.
“Hoja de Pedido” cualquier pedido establecido entre nosotros (o un distribuidor o vendedor autorizado de productos Spectra Pre-cision) y Ud., por el cual Ud. recibe el Software. Toda Hoja de Pedido del Software se considerará como parte del presente Contrato. El presente Contrato será vinculante para Ud., tanto si ejecutó una Hoja de Pedido con nosotros como si no. Las Hojas de Pedido no podrán modificar las condiciones del presente Contrato. Únicamente un contrato escrito y firmado por nosotros (y no por un distribuidor o vendedor de productos Spectra Pre-cision) podrá modificar las condiciones del presente Contrato.
“Software” el/los producto(s) de software de Spectra Precision proporcionados en relación con el presente Contrato en forma de código objeto (o como se especifique en cualquier Hoja de Pe-dido relacionada). El “Software” también incluirá la publicacio-nes proporcionadas a Ud. o adquiridas por Ud. en virtud de cualquier contrato de asistencia y mantenimiento que Ud. haya establecido con nosotros por separado. Salvo que se especifique lo contrario, el Software y la Documentación se designarán en adelante como “Software”.
Se entenderá por “Nuestro”, “nosotros” y “nos” Trimble Naviga-tion Limited (935 Stewart Drive, Sunnyvale, California 94085,
EE. UU.) y/o sus Afiliados, incluyendo, sin limitaciones, a Trim-ble Europe B.V. (Meerheide 45, 5521 DZ Eersel, Países Bajos);
“Proveedor” nosotros o cualquier distribuidor o vendedor autori-zado de productos o servicios Spectra Precision que establezca con Ud. una Hoja de Pedido.
“Software de Terceros” cualquier software de terceros que le proporcionemos con arreglo al presente Contrato o a unos térmi-nos y condiciones independientes.
Por “Ud.” se entiende el cliente (persona o entidad) que haya descargado u obtenido de cualquier otra forma el Software con licencia para su uso como usuario final.
2. Licencia.
2.1.Concesión de licencia. Siempre que se cumplan las condi-ciones del presente Contrato, le proporcionamos una licencia no transferible, no sublicenciable y no exclusiva para utilizar el Sof-tware en su forma legible por máquina en cualquier ordenador o sistema operativo para el que esté destinado, pero únicamente (a) para un uso personal efectuado por Ud. en la ubicación es-pecificada en la Hoja de Pedido o en cualquier otra acordada en-tre nosotros (el “Emplazamiento”); (b) de conformidad con la Documentación; y (c) de acuerdo con cualquier otra condición de licencia, cualquier término de suscripción u otras restriccio-nes de usuario, puesto, ordenador o ámbito de uso contempla-das en la Hoja de Pedido aplicable o transmitidas de cualquier otra forma por nosotros.
2.2.Instalación y copias. Pondremos a su disposición el Softwa-re y la Documentación en disco u otro soporte, integrados en un dispositivo, o accesibles para su descarga en formato electróni-co. Asimismo, le proporcionaremos contraseñas electrónicas o cualquier otro mecanismo necesario para el disfrute del uso del software con licencia. Todas las licencias tendrán efecto a partir de la Fecha Efectiva (o, en el caso de que sea posterior, la fecha en la que las claves de licencia del Software se pusieron a su disposición por primera vez), y se considerará que la entrega se produjo en dicha fecha. Si estableció su Hoja de Pedido con un distribuidor o un vendedor de productos Spectra Precision, di-cho distribuido o vendedor (y no nosotros) será el único respon-sable de la entrega, y no nos haremos responsables de ningún fallo en la entrega. En el caso de que el Software requiera claves de licencia para que Ud. pueda utilizarlo con licencia, nuestro Proveedor le proporcionará dichas claves.
2.3.Software previsto para ser instalado en ordenadores. Se ofrece licencia para el Software como producto individual. Ud. no podrá separar sus componentes para utilizarlos en más de un equipo, salvo que esto se autorice explícitamente en el presente Contrato. Ud. podrá copiar e instalar en sus ordenadores, para uso exclusivo de sus empleados, el número de copias del Sof-tware por las que haya pagado el precio de licencia pertinente o para las que haya sido autorizado por escrito por nosotros. Ud. podrá transferir el Software de un ordenador a otro siempre que el ordenador al que se transfiera el Software se encuentre en el Emplazamiento y que el Software se elimine y desinstale por completo del anterior ordenador. En el caso de que Ud. cuente con nuestro permiso para instalar el Software en un servidor de red y transfiera el Software desde el Emplazamiento hasta una nueva ubicación, deberá comunicarnos por escrito el nuevo em-plazamiento antes de dicha transferencia. Asimismo, podrá efectuar un número razonable de copias del Software con fines de copia de seguridad y archivo. El presente párrafo 2.3no se aplica a ningún software integrado en nuestros dispositivos.
2.4. Restricciones de licencia.
2.4.1.Ud. no podrá (y no permitirá a terceros): (a) descompilar, desensamblar o someter de cualquier otra forma el Software a ingeniería inversa, o intentar reconstituir o descubrir cualquier código fuente, idea subyacente, algoritmo, formato de archivo o interfaz de programación del Software por ningún medio (excep-to, exclusivamente, en la medida en que la legislación aplicable prohíba o restrinja las restricciones a la ingeniería inversa). En la medida en que la legislación vigente aplicable le permita a Ud. efectuar cualquiera de las actividades arriba mencionadas sin nuestro consentimiento a fin de obtener determinada infor-mación sobre el Software con los fines especificados en los res-pectivos estatutos (p. ej. interoperabilidad), Ud. conviene en
-
que, antes de ejercer cualquiera de dichos derechos, nos solici-tará a nosotros por escrito dicha información, detallando los fi-nes para los que necesita la información. Solo entonces y siempre después de que, de acuerdo con nuestro exclusivo cri-terio, hayamos rechazado total o parcialmente su solicitud, Ud. podrá ejercer los derechos que le correspondan por ley; (b) dis-tribuir, vender, sublicenciar, alquilar, arrendar o transferir el Sof-tware (o cualquier porción del mismo), ni tampoco utilizar el Software (o cualquier porción del mismo) para compartir, alojar o proveer servicios temporalmente, o con fines similares; (c) pro-porcionar el Software a un tercero con carácter temporal y/o uti-lizar el Software en beneficio o al servicio de un tercero mediante arrendamiento, préstamo, servicios de procesamiento de datos (p. ej. “honorarios privados”) o cualquier otro medio, salvo que Ud. sea un vendedor de productos Spectra Precision en virtud de un contrato escrito separado con nosotros y cuente con nuestra autorización para ello; (d) eliminar cualquier iden-tificación del producto, su propiedad, sus derechos de copia u otras notificaciones contenidas en el Software; (e) intentar bur-lar o desactivar el mecanismo de clave de seguridad que protege el Software contra su uso no autorizado (excepto, exclusivamen-te, en la medida en que la legislación aplicable prohíba o res-trinja dichas restricciones) y/o cualquier función de control de licencias; o (f) difundir públicamente información o análisis so-bre el rendimiento (incluyendo, sin limitaciones, pruebas o aná-lisis de referencia o comparativos) a partir de cualquier fuente relacionada con el Software, ni tampoco revelar a terceros o pu-blicar cualquiera de dichos resultados sin nuestro consenti-miento previo por escrito, al considerar toda esta información como confidencial.
2.4.2 En el caso de que Ud. reciba el Software integrado en un dispositivo de hardware, no tendrá licencia para separar el Sof-tware del dispositivo de hardware. En el caso de que Ud. reciba el Software sin estar integrado en un dispositivo de hardware, pero con el fin de cargarlo en un dispositivo de hardware espe-cificado por nosotros (como una actualización de firmware), su licencia se limitará a la carga del Software en el dispositivo es-pecificado por nosotros en la Documentación, y no para cual-quier otro uso.
2.4.3 Ud. conviene en dedicar todos los esfuerzos razonables a evitar el uso no autorizado y la divulgación del Software.
2.5.Software de Evaluación. En virtud de las condiciones del presente Contrato y mientras este esté vigente, podremos, según nuestro criterio, proporcionarle software preliminar, beta u de otro tipo con fines de evaluación (“Software de Evaluación”). Podrá utilizar el Software de Evaluación únicamente con fines de evaluación interna durante (30) días a partir de la recepción del Software de Evaluación (salvo que se acuerde otra cosa por escrito) (el “Periodo de Evaluación”). De no abonar el precio co-rrespondiente por la licencia del Software, el Software de Eva-luación se volverá inutilizable y, en cualquier caso, y su derecho a utilizar el Software de Evaluación expirará automáticamente al final del Periodo de Evaluación. El Software de Evaluación está sujeto a todas las restricciones de Software enunciadas en el presente Contrato. Deberá tratar todos los Software de Evalua-ción como información Confidencial nuestra, por lo que devol-verá o destruirá cualquier copia del Software de Evaluación al expirar el Periodo de Evaluación aplicable. Las sugerencias, los informes, las ideas de mejora y demás comentarios de cualquier tipo que Ud. nos haga llegar en relación con el Software de Eva-luación serán propiedad exclusiva nuestra, y utilizaremos dicha información relativa a cualquiera de nuestros productos o servi-cios sin ningún tipo de obligación o restricción basadas en de-rechos de propiedad intelectual u otros. Ud. conviene en que todo el Software de Evaluación se suministra “TAL Y COMO ES-TÁ”, y podría no funcionar correctamente en máquinas o entor-nos determinados. LAS GARANTÍAS DE LA SECCIÓN 5 NO SE APLICAN AL SOFTWARE DE EVALUACIÓN. NOSOTROS Y NUESTROS PROVEEDORES NOS EXIMIMOS DE CUALQUIER GARANTÍA, EXPRESADA O IMPLÍCITA, RELACIONADA CON EL SOFTWARE DE EVALUACIÓN, INCLUIDAS, ENTRE OTRAS, LA COMERCIABILIDAD, LA ADECUACIÓN A UN PROPÓSITO ES-PECÍFICO, EL TÍTULO Y LA NO VIOLACIÓN DE DERECHOS DE TERCEROS.
2.6.Componentes de servicio basados en Internet. Algunas ca-racterísticas del Software pueden requerir para su funciona-miento la conexión a Internet de manera directa o inalámbrica. Estas características podrían dar lugar a la transferencia de de-terminados datos a través de dichas conexiones, no necesaria-mente seguras o encriptadas. Ud. tendrá la responsabilidad exclusiva de suscribir los planes de Internet inalámbrico nece-sarios con los proveedores de servicio correspondientes. Asimis-mo, Ud. conviene en que nosotros no somos responsables de la disponibilidad de conexiones a Internet o inalámbricas, ni tam-poco de la seguridad o la integridad de los datos transmitidos mediante dichas conexiones.
2.7.Propiedad. Sin perjuicio de cualquier disposición en contra-rio, excepto en lo que se refiera a derechos de licencia limitados citados expresamente, nosotros, nuestros otorgantes y nuestros proveedores tenemos y conservaremos todos los derechos, títu-los e intereses (incluidas, sin limitación, todas las patentes, los derechos de autor, las marcas comerciales, los secretos comer-ciales y otros derechos de propiedad intelectual) dentro de y en relación con el Software y todas las copias, modificaciones y obras derivadas (incluido cualquier cambio que incorpore ideas, comentarios o sugerencias proporcionados por Ud.). Ud. convie-ne en que recibirá únicamente un derecho de licencia limitado para el Software, y que, independientemente del uso de las pa-labras “adquisición”, “venta” u otros términos similares en el presente Contrato, Ud. no disfrutará de derecho de propiedad al-guno en virtud del presente Contrato ni por ninguna otra vía.
2.8 Copyright. Todos los títulos, derechos y copyrights dentro de y en relación con el Software (incluidos, sin limitación, las imá-genes, las fotografías, las animaciones, los vídeos, los audios, las músicas y los textos incorporados al Software, así como to-dos los derechos de propiedad intelectual), la Documentación y demás material escrito que lo acompañe, así como cualquier co-pia del Software, son propiedad nuestra, de nuestros otorgantes y/o de nuestros proveedores. No podrá eliminar, cubrir o alterar ninguna de nuestras notificaciones relativas a patentes, dere-chos de propiedad o marcas comerciales colocadas sobre, inte-gradas en, o mostradas por el Software o su Documentación, su embalaje o los materiales relacionados.
3. Pago
Salvo en el caso de que proporcionemos acceso a un Software sin cargo alguno, Ud. deberá abonar todos los importes relativos al Software con licencia y a cualquier servicio adquirido median-te el presente Contrato, de acuerdo con lo establecido en la Hoja de Pedido correspondiente. Todos los pagos se efectuarán en la divisa especificada en la factura correspondiente en un plazo de treinta (30) días a partir de la recepción de dicha factura, salvo en el caso de que nuestro Proveedor indique otra cosa por escri-to. Excepto cuando así se estipule expresamente en el presente Contrato, no podrá reembolsarse ningún importe una vez abona-do. Correrán a cuenta de Ud. todos los impuestos, retenciones, derechos y gravámenes resultantes del pedido (salvo los impues-tos basados en los ingresos netos de nuestro Proveedor). Todo pago retrasado estará sujeto a un cargo de servicio equivalente al 1,5% por mes del importe debido o al importe máximo per-mitido por la ley, aplicándose el menor de ambos.
4. Vigencia del Contrato.
4.1.Vigencia. El presente Contrato entrará en vigor a partir de su Fecha Efectiva y expirará en el momento en el que todas las li-cencias y las suscripciones a servicios englobadas por el presen-te Contrato expiren de acuerdo con sus propios plazos (la “Vigencia”). Cualquiera de las Partes podrá rescindir el presente Contrato (incluidas todas las Hojas de Pedido relacionadas) siempre y cuando la otra Parte: (a) no logre poner remedio a un incumplimiento material del presente Contrato en los treinta (30) días posteriores a la notificación por escrito de dicho in-cumplimiento; (b) cese sus operaciones sin que haya un suce-sor; o (c) solicite protección por bancarrota, administración judicial, escritura de fideicomiso, acuerdo de mora, convenio con acreedores o cualquier otro procedimiento comparable, o si se inicia alguno de estos procedimientos contra dicha Parte y no se desestima en un plazo de sesenta (60) días. Si Ud. concluyó por separado un contrato escrito con nosotros en lo que respecta al Software y dicho Contrato es rescindido, el presente Contrato
-
quedará rescindido automáticamente y Ud. ya no tendrá dere-cho alguno para utilizar el Software. La rescisión no es una re-paración exclusiva, y el ejercicio por una de las Parte de cualquier recurso en virtud del presente Contrato se hará sin perjuicio de ningún otro recurso al que pueda pretender en vir-tud del presente Contrato, por ley o por cualquier otra vía. A efectos de claridad, incluso en el caso de que Ud. haya estable-cido una Hoja de Pedido con un distribuidor o un vendedor de productos Spectra Precision, nosotros somos un tercero benefi-ciario de dicha Hoja de Pedido y, como tal, tendremos derecho a rescindir el presente Contrato en virtud de lo dispuesto en la presente Sección 4 (Vigencia del contrato).
En el caso de que hayamos proporcionado acceso a un Software sin cargo alguno, la licencia seguirá siendo efectiva hasta su res-cisión en virtud de los subpárrafos (b) y (c) mencionados más arriba; Ud. decidirá rescindir el presente Contrato interrumpien-do todo uso del software y destruyendo o devolviendo todas las copias; o, sin perjuicio de ningún otro derecho, nosotros decidi-remos rescindir el presente Contrato con o sin previo aviso en caso de incumplimiento de las condiciones del presente Contra-to.
4.2. Rescisión. Cuando expire o se rescinda el presente Contra-to, Ud. deberá cesar el uso de cualquier Software y Software de Evaluación, así como destruir todas las copias de los mismos y certificárnoslo por escrito.
4.3. Perduración. El Párrafo 2.4 (Restricciones de licencia), el Párrafo 2.7 (Propiedad), el Párrafo 2.8 (Copyright), la Sección 3 (Pago), la Sección 4 (Vigencia del Contrato), el Párrafo 5.3 (Exención de garantías), la Sección 8 (Limitación de recursos y daños y perjuicios), la Sección 9 (Información confidencial), la Sección 10 (Requisitos de Exportación) y la Sección 11 (Gene-rales) perdurarán más allá de la rescisión o la expiración del pre-sente Contrato.
5. Garantía limitada y and exención de garantía.
5.1. Garantía limitada. Le garantizamos que, durante un periodo de noventa (90) días a partir de la Fecha Efectiva (el “Periodo de Garantía”) el Software funcionará de plena conformidad con la Documentación. Dado que el Software es intrínsecamente complejo y podría no estar completamente exento de disconfor-midades, defectos o errores, le avisamos de que verifique su tra-bajo. No garantizamos que el Software funcione sin ningún error y de forma ininterrumpida, que responda a sus necesidades y expectativas o que todas las disconformidades se corrijan o pue-dan ser corregidas, así como tampoco garantizamos los resulta-dos obtenidos mediante el uso del Software. Nuestra única responsabilidad (así como su único recurso) ante cualquier in-cumplimiento de esta garantía consistirá, según nuestro criterio exclusivo, en dedicar todos los esfuerzos comercialmente razo-nables a ofrecerle una corrección de errores o una solución pro-visional que corrija la disconformidad señalada o, en el caso de que determinemos que dichos remedios son impracticables en un plazo razonable, en reembolsar el importe abonado por la li-cencia del Software. Un Proveedor distinto de nosotros podrá cumplir en nuestro nombre con nuestras obligaciones de garan-tía en virtud del presente Contrato. Nuestros Proveedores no tendrán ninguna obligación frente a una reclamación de garan-tía salvo que se les comunique dicha reclamación dentro del Pe-riodo de Garantía.
5.2.Exclusiones. La garantía indicada más arriba no se aplicará: (a) en el caso de que el Software se utilice con hardware o sof-tware no especificado en la Documentación; (b) en el caso de que se Ud. o un tercero efectúen modificaciones en el Software; (c) a los defectos del Software originados por un accidente, un abuso o un uso indebido por su parte; (d) al Software proporcio-nado gratuitamente o con fines de evaluación; (e) a cualquier Software de Terceros; o (f) a cualquier Software obtenido como freeware, por parte nuestra, de nuestro Proveedor o por otras vías.
5.3. Exención de garantías. LA PRESENTE SECCIÓN 5 ES UNA GARANTÍA LIMITADA Y, SALVO CUANDO SE ESTIPULE EX-PRESAMENTE LO CONTRARIO EN LA PRESENTE SECCIÓN 5, EL SOFTWARE Y TODOS LOS SERVICIOS SE SUMINISTRAN “TAL Y COMO ESTÁN”. NI NOSOTROS NI NUESTROS PRO-VEEDORES OFRECEMOS GARANTÍAS, CONDICIONES O PRO-
MESAS, EXPRESADAS O IMPLÍCITAS, LEGALES O DE OTRO TIPO, INCLUIDAS, SIN LIMITACIONES, LAS GARANTÍAS DE TÍTULO, COMERCIABILIDAD, ADECUACIÓN A UN PROPÓSITO ESPECÍFICO O NO VIOLACIÓN DE DERECHOS DE TERCEROS. ES POSIBLE QUE GOCE DE OTROS DERECHOS POR LEY. NO OBSTANTE, EN LA MAYOR MEDIDA PERMITIDA POR LA LE-GISLACIÓN, LA DURACIÓN DE LAS GARANTÍAS EXIGIDAS POR LEY, EN CASO DE EXISTIR, SE LIMITARÁ AL PERIODO DE GARANTÍA. UD. ASUMIRÁ LOS RIESGOS EN LO REFERENTE AL RENDIMIENTO DEL SOFTWARE. POR OTRA PARTE, NO OFRECEMOS GARANTÍA ALGUNA, EXPRESADA O IMPLÍCITA, SOBRE EL SOFTWARE PROPORCIONADO GRATUITAMENTE EN MATERIA DE PRECISIÓN, PERFECCIÓN, PERTINENCIA, RENDIMIENTO O USO, ENTRE OTROS. TODO SOFTWARE PROPORCIONADO POR NOSOTROS SIN CARGO ALGUNO SE SUMINISTRA "TAL CUAL"; EN ESE CASO, SE DECLINA TODA GARANTÍA IMPLÍCITA.
.
6. Asistencia y mantenimiento.
Proporcionaremos los servicios de asistencia y mantenimiento, en el caso de que existan, como una adquisición por separado por su parte, y así aparecerá especificado en la Hoja de Pedido. El soporte y el mantenimiento se suministrarán de acuerdo con nuestras condiciones de servicio estándar, disponibles previa so-licitud. Nuestros Proveedores podrán proporcionar asistencia adicional en virtud de un contrato escrito separado, pero no nos haremos responsables de dicha asistencia salvo que seamos una parte contratante.
7. 7.Servicios profesionales.
Nuestro proveedor indicará el número de personas-días, según proceda, de los servicios profesionales de asesoramiento (“Ser-vicios Profesionales”) adquiridos en la Hoja de Pedido y en la descripción del trabajo correspondientes. En el caso de que prestemos Servicios Profesionales, salvo contrato por escrito se-parado, se hará de acuerdo con nuestras condiciones de servicio estándar, disponibles previa solicitud. Si Ud. estableció su Hoja de Pedido con un Proveedor distinto de nosotros, esa parte (y no nosotros) será la única responsable de prestar Servicios Profe-sionales, mientras que nosotros, al no ser una parte contratante, no tendremos ninguna responsabilidad sobre dichos servicios.
8. 8.Limitación de recursos y daños y perjuicios.
8.1. NI NOSOTROS NI NUESTROS PROVEEDORES SEREMOS RESPONSABLES DE NINGUNA PÉRDIDA DE USO, PÉRDIDA DE DATOS, FALLO DE SISTEMAS DE SEGURIDAD, INTERRUP-CIÓN DE LA ACTIVIDAD O CUALQUIER OTRO DAÑO INDIREC-TO, ESPECIAL, CONCOMITANTE O RESULTANTE (INCLUIDA LA PÉRDIDA DE BENEFICIOS), INDEPENDIENTEMENTE DE LA ACCIÓN LEGAL, YA SEA EN UNA ACCIÓN CONTRACTUAL, CULPA EXTRACONTRACTUAL (INCLUIDA LA NEGLIGENCIA), RESPONSABILIDAD NO CULPOSA O DE CUALQUIER OTRO TI-PO, INCLUSO HABIÉNDOSE INFORMADO DE DICHOS DAÑOS CON ANTELACIÓN.
8.2. 8.2.SIN PERJUICIO DE CUALQUIER OTRA DISPOSICIÓN DEL PRESENTE CONTRATO, NUESTRA RESPONSABILIDAD TOTAL Y LA DE NUESTROS PROVEEDORES HACIA UD. EN VIRTUD DEL PRESENTE CONTRATO NO EXCEDERÁ EL IM-PORTE REALMENTE PAGADO POR UD. A NOSOTROS EN VIR-TUD DEL PRESENTE CONTRATO.
8.3. EL SOFTWARE NO ES TOLERANTE A FALLOS Y NO SE DI-SEÑA, FABRICA NI PROPONE PARA SU USO EN ACTIVIDADES DE AUXILIO, MÉDICAS, DE EMERGENCIA, CRÍTICAS U OTRAS ACTIVIDADES DE RESPONSABILIDAD NO CULPOSA O PELI-GROSAS (“ACTIVIDADES DE ALTO RIESGO”). NOS EXIMIMOS ESPECÍFICAMENTE DE CUALQUIER IDONEIDAD EXPRESADA O IMPLÍCITA PARA ACTIVIDADES DE ALTO RIESGO. UD. ACEPTA Y GARANTIZA QUE NO UTILIZARÁ EL SOFTWARE (NI PERMITIRÁ SU USO) EN ACTIVIDADES DE ALTO RIESGO, Y RECONOCE QUE NO SOMOS RESPONSABLES DEL USO DEL SOFTWARE EN ACTIVIDADES DE ALTO RIESGO. UD. CONVIE-NE EN INDEMNIZAR CUALQUIER DAÑO, RESPONSABILIDAD U OTRA PÉRDIDA RESULTANTES DE DICHO USO, MANTE-NIÉNDONOS A NOSOTROS AL MARGEN DE ELLO.
-
8.4. Las partes convienen en que las limitaciones expresadas en le Sección 8 perdurarán y se aplicarán incluso en caso de falta de finalidad esencial de cualquier recurso limitado mencionado en el presente Contrato.
9. Información confidencial.
Cualquier Software, Documentación o información técnica pro-porcionados por nosotros (o por nuestros proveedores y agentes) se considerará “Información Confidencial”, sin ninguna otra apreciación o designación. Salvo autorización expresa en el pre-sente Contrato, Ud. no utilizará o divulgará ninguna Información Confidencial y mantendrá la máxima discreción al respecto. Sin perjuicio de lo anterior, Ud. conviene en que el Software contie-ne valiosa información confidencial y secretos comerciales de nuestra propiedad, por lo que, mientras dure la vigencia del pre-sente Contrato y con posterioridad a este, Ud. mantendrá a buen recaudo todo el Software, sin divulgarlo a ningún tercero sin nuestro consentimiento previo por escrito. Ud. conviene en que dicha divulgación de nuestra Información Confidencial nos cau-saría un daño sustancial que no podría ser indemnizado por el simple pago de daños y perjuicios, así que, ante una divulgación de ese tipo por su parte, tendríamos derecho a un desagravio de equidad adecuado, además de los recursos a los que tengamos derecho por ley.
10. 10.Requisitos de Exportación.
Ud. acepta respetar todas las leyes y reglamentos aplicables de los Estados Unidos de América (“EE. UU.”) y de otras las juris-dicciones (nacional, estatal y local) en la medida en que rijan el uso del Software. Además, conviene en que el Software puede estar sujeto a restricciones de exportación por parte del gobierno de los EE. UU. y algún otro gobierno. Ni Ud. ni ningún tercero podrán, directa o indirectamente, sacar o exportar o permitir la exportación o la reexportación de cualquier parte del Software o de cualquier producto directo del mismo: (a) a ningún país (ni a ningún nacional o residente del mismo) sometido a embargo o que apoye al terrorismo; (b) a ninguna persona de la tabla dene-gaciones del Departamento de Comercio de los EE. UU. o la lista de personas especialmente designadas del Departamento del Tesoro de los EE. UU.; (c) a ningún país al cual la exportación o la reexportación estén restringidas o prohibidas, o para el que el gobierno de los EE. UU. o cualquier agencia del mismo requiera una licencia de exportación o cualquier otra aprobación guber-namental en el momento de la exportación o la reexportación, sin antes obtener dicha licencia o aprobación; o (d) vulnerando cualquier restricción, ley o reglamento sobre exportación o im-portación por parte de cualquier agencia de los EE. UU. o de otro país, o vulnerando cualquier ley sobre control de la expor-tación aplicable en el país en el que se obtuvo o se utiliza el Sof-tware. Ud. conviene en lo anterior, y garantiza que Ud. no está ubicado en ninguno de dichos países prohibidos, no está bajo su control y no es nacional o residente en ellos ni en ninguna otra parte contemplada en la lista de prohibiciones. Asimismo, el Software está restringido para su uso en el diseño o el desarrollo de armas nucleares, químicas o biológicas, en tecnologías de misiles o en actividades terroristas.
11. Generales.
11.1. Cesión. El presente Contrato vinculará y redundarán en beneficio de los sucesores y cesionarios permitidos a cada Par-te. Cederemos el presente Contrato a cualquier Afiliado o en el marco de una fusión, reorganización, adquisición u otra transfe-rencia de todos o prácticamente todos nuestros bienes o valores con derecho a voto. Ud. no podrá ceder o transferir, total o par-cialmente, el presente Contrato sin nuestro consentimiento es-crito. Cualquier intento de transferir o ceder el presente Contrato sin dicho consentimiento escrito se considerará nulo y sin efecto. En caso de obtener dicho consentimiento escrito por nuestra parte, Ud. deberá ceder o transferir de manera definitiva todos sus derechos en virtud del presente Contrato, sin conser-var ninguna copia y transfiriendo todo el Software (incluidas to-das sus partes, el soporte y los materiales impresos, las actualizaciones y el Presente Contrato), y el destinatario deberá aceptar las condiciones del presente Contrato. Si la porción del Software es una actualización, toda cesión o transferencia debe-rá incluir también las versiones anteriores del Software.
11.2. Invalidez parcial. En el caso de que alguna de las dispo-siciones del presente Contrato se considere inválida, ilegal o inaplicable de alguna forma, se interpretará, siempre que sea posible, de manera más restrictiva, si es que una interpretación más restrictiva basta para evitar dicha invalidez, ilegalidad o inaplicabilidad. En el caso de que esto no sea posible, dicha dis-posición se suprimirá debido a su invalidez, ilegalidad o inapli-cabilidad, y las restantes disposiciones del presente Contrato seguirán vigentes. No obstante, si el tribunal tiene autoridad y jurisdicción para ello, añadirá al presente Contrato una disposi-ción similar pensada para suplir en lo posible dicha disposición suprimida de manera legal, válida y aplicable.
11.3. Derecho aplicable; Jurisdicción.
• 11.3.1. Si obtuvo este Software en los EE. UU., el presente Contrato se rige por las leyes del Estado de California (es-tado en el que se encuentra Trimble Navigation Limited) y de los EE. UU., sin tener en cuenta sus disposiciones en conflicto de derecho, ni la Convención de las Naciones Uni-das sobre los Contratos de Compraventa Internacional de Mercaderías (“UNCISG”). En este caso, la jurisdicción para las acciones con respecto al objeto del mismo son el Estado de California y los tribunales federales de los EE. UU. si-tuados en el condado de Santa Clara, California, y ambas Partes se dirigirán a la jurisdicción personal de dichos tri-bunales.
• 11.3.2. Si obtuvo este Software fuera de los EE. UU., el presente Contrato se rige por las leyes de los Países Bajos (país donde se encuentra Trimble Europe B.V.), salvo por las reglas que rigen los conflictos de derecho y sin tener en cuenta la UNCISG. En este caso, la jurisdicción para las acciones con respecto al objeto del mismo son los tribuna-les neerlandeses del distrito de Oost-Brabant, Países Bajos, y ambas Partes se dirigirán a las jurisdicción personal de dichos tribunales.
11.4. Gastos y costes judiciales. La Parte vencedora en cual-quier acción relativa a la aplicación del presente Contrato tendrá derecho a recuperar sus gastos y costes judiciales asociados a dicha acción.
11.5.Notificaciones e informes. Cualquier notificación o infor-me en virtud del presente Contrato se efectuará por escrito. En nuestro caso, las notificaciones o los informes deberán enviarse a la atención de “General Counsel – Legal Notice – Spectra Pre-cision Products” a “Trimble Navigation Limited, 935 Stewart Drive, Sunnyvale, California 94085, EE. UU.”. En su caso, las notificaciones o informes se enviarán a la dirección que Ud. pro-porcionó al hacer su pedido o a aquella a donde se le envió el Software por primera vez. Las notificaciones y los informes se considerarán entregados: (a) a su recepción, en caso de envío por correo ordinario; (b) a su recepción, en caso de envío por co-rreo estadounidense certificado o registrado (se solicitará acuse de recibo); o (c) tres (3) días laborables después de su envío a través de un servicio internacional de mensajería reputado que exija la firma del recibo, en la dirección de notificación de la Parte. Cada Parte podrá cambiar su dirección de notificación mediante notificación escrita a la otra Parte.
11.6. Modificaciones; Renuncias. Ningún suplemento, cambio o modificación del presente Contrato será vinculante, salvo eje-cución por escrito por parte de un representante debidamente autorizado de cada Parte. No se sobreentenderá renuncia ningu-na de la conducta o de la omisión de hacer valer o ejercer sus derechos en virtud del presente Contrato, así como ninguna re-nuncia será efectiva salvo por escrito y firmada por un represen-tante debidamente autorizado en nombre de la Parte que afirme renunciar.
11.7. Prevalencia del Contrato. El presente Contrato es la decla-ración completa y exclusiva del entendimiento mutuo entre las Partes, y sustituye y anula todo acuerdo o comunicación previos, escritos u orales, referentes al objeto del presente Contrato. Nin-guna disposición de ninguna Hoja de Pedido o cualquier otro formulario profesional empleado por Ud. sustituirá las condicio-nes del presente Contrato, y cualquier documento de ese tipo publicado por una Parte del mismo y relacionada con el presente Contrato tendrá un fin exclusivamente administrativo y no ten-
-
drá efectos jurídicos. Sin perjuicio de lo anterior, en el caso de que Ud. haya firmado con nosotros algún otro contrato de licen-cia por escrito para la utilización del Software, las condiciones de ese otro contrato prevalecerán sobre cualquier condición liti-giosa del presente Contrato.
11.8. Contratistas independientes. Las Partes del presente Con-trato son contratistas independientes. No existe relación alguna de asociación, fusión, empleo, franquicia o agencia creada por el presente Contrato entre las Partes. Ninguna Parte tendrá ca-pacidad de obligar a la otra o de contraer obligaciones en nom-bre de la otra Parte sin el consentimiento escrito previo de la otra Parte.
11.9. Fuerza mayor. Ninguna parte será responsable ante la otra de ningún retraso u omisión en el cumplimiento de una obliga-ción en virtud del presente Contrato (salvo la omisión de los pa-gos) si dicho retraso u omisión se debe a acontecimientos imprevistos, que se produzcan tras la firma del presente Contra-to y que sean ajenas al control razonable de las Partes, como huelgas, bloqueos, guerras, terrorismo, disturbios, desastres na-turales o denegación de licencias por el gobernador u otras agencias gubernamentales, en la medida en que un aconteci-miento de ese tipo impide a la Parte afectada cumplir con sus obligaciones o retrasa su cumplimiento, y dicha Parte no es ca-paz de evitar la fuerza mayor o acabar con ella a un coste razo-nable.
11.10.Usuarios finales gubernamentales. El Software es un sof-tware comercial para ordenadores. Si el usuario o el licenciatario del Software es una agencia, un departamento o cualquier otra entidad del gobierno de los EE. UU., el uso, la duplicación, la reproducción, la publicación, la modificación, la divulgación o la transferencia de Software, o de cualquier documentación re-lacionada de alguna forma con él, incluidos los datos técnicos y los manuales, está restringido por un acuerdo de licencia o por las condiciones del presente Contrato de acuerdo con el Regla-mento Federal de Adquisiciones 12.212 para fines civiles y el Suplemento Federal de Regulación de Adquisiciones de Defen-sa 227.7202 para fines militares. El Software se desarrolló completamente con fondos privados. Se prohíbe cualquier otra utilización.
11.11. Software de Terceros. En el caso de que así se indique en la Documentación, el Software puede contener o suministrar-se con Software de Terceros (incluido software al que Ud. podrá acceder en forma de código de fuente). Este Software de Terce-ros no tiene licencia en virtud del presente Contrato, sino de acuerdo con las condiciones indicadas en la Documentación y/o en las condiciones del Software de Terceros (“Licencia de Ter-ceros”). Excepción hecha de lo que se indique en la Licencia de Terceros, ni nosotros ni nuestros Proveedores ofrecemos garan-tía alguna en relación con ningún Software de Terceros, y ni no-sotros ni nuestros Proveedores podemos asumir responsabilidad alguna ante Ud. por dicho Software de Terceros.
11.12. Idioma oficial. El idioma oficial del presente Contrato es el inglés. A efectos de interpretación, o en caso de conflicto en-tre el inglés y las versiones del presente Contrato en cualquier otro idioma, será la versión en inglés la que prevalezca.
11.13. Reserva de derechos. Nos reservamos todos los derechos no otorgados expresamente por el presente Contrato.
En el caso de que exista en cualquier momento un contrato es-tablecido entre Ud. y nosotros en relación con el Software, las condiciones de dicho contrato sustituirán a las condiciones del presente Contrato en su integridad. De este modo, si Ud. esta-blece un contrato escrito separado con nosotros en relación con el Software, dicho contrato (y no este) será quien rija su uso del Software; asimismo, si dicho contrato es rescindido, Ud. no ten-drá derecho a utilizar el Software en virtud de las condiciones del presente Contrato tras la rescisión. Sin perjuicio de lo ante-rior, las condiciones preimpresas de su Hoja de Pedido no sus-tituirán al presente Contrato.
-
Índice
Esp
añol
Introducción a MobileMapper Field y MobileMapper Office.............1Instalación de MobileMapper Field ..............................................3
Procedimiento de instalación .................................................3Primeros pasos con MobileMapper Field .......................................5
Iniciar MobileMapper Field.....................................................5Descripción de la ventana principal de MobileMapper Field .......5Arrastrar el mapa en la pantalla ..............................................8Definir parámetros generales...................................................8Minimizar la ventana de MobileMapper Field..........................10Salir de MobileMapper Field .................................................10
Crear un nuevo trabajo..............................................................11Durante su primera sesión de MobileMapper Field ..................11 Usos posteriores de MobileMapper Field ...............................13Abrir un trabajo existente .....................................................13Ver las propiedades del trabajo abierto...................................13Uso de plantillas para crear nuevos trabajos ...........................14
Crear nuevas capas...................................................................16Introducción .......................................................................16Adjuntar capas a un trabajo Map...........................................16Añadir capas a un trabajo DXF ..............................................19Propiedades de la capa ........................................................20Capas especiales generadas por detectores de cables ..............24Mostrar/ocultar entidades en la pantalla de mapa ...................25
Añadir capas existentes a un trabajo Map ...................................26Añadir mapas de fondo .............................................................27
Georreferenciación de un archivo de imagen...........................29Más acerca de los mapas de fondo .......................................29
Registro de nuevas entidades ....................................................31Introducción .......................................................................31Requisitos previos................................................................32Registro de una entidad puntual ...........................................33Registrar una entidad lineal o poligonal .................................35Introducir valores para atributos............................................37Uso de la función Pausar/Reanudar .......................................39Registro doble .....................................................................39Más acerca del registro de entidades .....................................40Repetir atributos..................................................................40Eliminar entidades...............................................................41
Revisar entidades .....................................................................42Volver a una entidad ............................................................42Edición de una entidad ........................................................43Función Buscar entidad .......................................................43
Registro de datos GPX ..............................................................44Explicación del registro de datos GPX en MobileMapper Field ..44
-
Español
Activación del registro de datos GPX......................................45Desactivación del registro de datos GPX.................................45
Funciones de carga/descarga .....................................................46Sistemas de coordenadas ..........................................................47
Escoger un sistema de coordenadas.......................................47Definir un sistema de usuario................................................48Ver las propiedades del sistema de coordenadas utilizado en un trabajo.......................................................................48
Opción de posprocesado y MobileMapper Office ..........................49Desbloqueo de la opción de posprocesado en el receptor .........49Registro de datos brutos .......................................................49Instalación del software MobileMapper Office.........................51Posprocesado con el software MobileMapper Office.................52Control de calidad en el posprocesado ...................................57Función de exportación ........................................................58Función Reproyectar ............................................................60Más acerca de MobileMapper Office ......................................60
Instalación de Geoids ...............................................................65Brújula-e y dispositivo externo ...................................................67
Habilitar/Deshabilitar la brújula-e..........................................67Calibración de la brújula electrónica ......................................67Recomendaciones para la calibración de la brújula-e...............68Brújula-e y brújula GPS........................................................68Interconexión entre MobileMapper Field y un detector de cables (dispositivo externo)...................................................69
-
Esp
añol
Introducción a MobileMapper Field y MobileMapper Office
MobileMapper Field y MobileMapper Office son dos programas informáticos complementarios diseñados para aplicaciones móviles SIG de uso general.MobileMapper Field es el programa de campo que se ejecuta en Microsoft Windows Mobile o Windows Embedded Handheld. MobileMapper Field le permite:• Registre entidades sobre el terreno e introduzca sus
atributos• Vuelva a visitar las entidades y actualice sus atributos• Defina nuevas categorías de entidades (es decir, capas) y
asigne tantos tipos de atributos como sean necesarios para futuros proyectos.
• Puede visualizar mapas de fondo para ayudarle a detectar más fácilmente las entidades sobre el terreno.
• Recoja datos brutos en el fondo para mejorar la precisión de las posiciones recogidas en la oficina. Para ello hay que adquirir la opción de Posprocesado para MobileMapper Field, así como el uso exclusivo de MobileMapper Office para procesar luego sus datos de campo.
MobileMapper Field integra un gran teclado virtual que facilita la entrada de datos en campo. Al activarse, este teclado aparece automáticamente en pantalla cada vez que se toca un campo de datos editable por el usuario. El teclado de MobileMapper Field es una buena alternativa al teclado en pantalla más pequeño del sistema operativo Microsoft. No obstante, puede desactivarse si el teclado virtual más pequeño de Microsoft resulta más útil en la aplicación práctica. MobileMapper Field es compatible con la brújula-e integrada. Véase Brújula-e y dispositivo externo en la página 67.MobileMapper Office está pensado para el trabajo de oficina, en coordinación con MobileMapper Field. MobileMapper Office le permite:• Puede ver los datos recogidos sobre el terreno como
trabajos Map de una forma más práctica que en el campo.• Busque automáticamente los datos brutos de referencia
correspondientes a sus datos brutos de campo y descárguelos a su ordenador.
• Posprocese los datos de referencia y los datos brutos de campo para determinar posiciones más precisas para todas sus entidades.
1
-
Español
• Realizar pruebas de calidad en el posprocesado• Mostrar mapas de fondo• Crear nuevas categorías de capas para futuros proyectos• Ver sus entidades en Google Earth• Exportar datos a formatos estándar (csv, kml, gpx).• Convertir proyectos existentes para obtener los resultados
en distintos sistemas de coordenadas.
2
-
Esp
añol
Instalación de MobileMapper Field
Esta sección describe cómo instalar MobileMapper Field empleando un ordenador de oficina.Si utiliza Windows XP (o una versión anterior del SO) en su ordenador, primero tendrá que instalar Microsoft Active Sync en el ordenador. Si utiliza Windows Vista o Windows 7, en principio no es necesario instalar ningún programa adicional en el ordenador. No obstante, si la instalación del programa MobileMapper Field falla, primero tendrá que instalar el Centro de dispositivos de Windows Mobile y luego reanudar la instalación de MobileMapper Field.Puede descargar las versiones más recientes de ActiveSync y el Centro de dispositivos en http://www.microsoft.com/en-us/download/details.aspx?id=14 (para Windows Mobile Device Center) y http://www.microsoft.com/en-us/download/details.aspx?id=15 (para ActiveSync).Si está actualizando MobileMapper Field a una versión superior, Spectra Precision le recomienda que primero desinstale la versión anterior de MobileMapper Field del receptor, seleccionando Inicio, Configuración, Sistema, Quitar programas.
Procedimiento deinstalación
• Para MobileMapper 120:– Coloque el receptor en la estación de acoplamiento– Conecte la estación de acoplamiento a su ordenador de
oficina mediante el cable USB proporcionado.
• Para MobileMapper 20: Conecte el receptor a su ordenador de oficina mediante el cable USB proporcionado.
• Encienda el receptor• MobileMapper 120: Para evitar que el registro sufra daños
durante la instalación, todos los procesos en ejecución y servicios en segundo plano, incluyendo el servicio GNSS, deben detenerse primero. Para detener el servicio GNSS, ejecute GNSS Toolbox, haga clic en Apagar GNSS y puntee el botón Sí.
• En el mensaje de correo electrónico que recibió con la prueba de compra de MobileMapper Field (el número “POPN” indica el número de la prueba de compra), haga clic en el enlace. Accederá a una página del sitio web de
3
-
Español
Spectra Precision que ofrece instrucciones para completar la instalación de MobileMapper Field.
• Haga clic en el enlace que aparece en dicha página. Al hacer esto se descargará el instalador. A continuación se iniciará automáticamente el Asistente de instalación de MobileMapper Field. Durante esta secuencia se instalan los tres módulos de software: TTS Base, Required Data y MobileMapper Field.Cuando los tres módulos se hayan instalado correctamente, pulse OK en el receptor.
• A continuación se instalará el programa de utilidad Option Manager.
• Después se abrirá un cuadro de diálogo de bienvenida: Haga clic en Siguiente>.
• Introduzca el número POPN suministrado en el mensaje de correo electrónico.
• Haga clic en Siguiente> y, a continuación, haga clic dos veces en Finalizar. La instalación ha finalizado. MobileMapper Fleld ya está listo para su uso.
4
-
Esp
añol
Primeros pasos con MobileMapper Field
IniciarMobileMapper
Field
Puntee en MobileMapper Field la pantalla Inicio. A continuación se describe la ventana principal de MobileMapper Field.
Descripción de laventana principalde MobileMapper
Field
• [1]: De izquierda a derecha, por columna (estas líneas de información no aparecerán hasta que el receptor pueda determinar su propia posición):– Columna 1:
Número de satélites utilizados actualmente en el cálculo de la posición.Estado de cálculo de la posición; véase la tabla siguiente.
Estado Modo de funcionamiento Receptores
DGPSGPS diferencial convencio-nal que usa correcciones de una baliza o una base.
MobileMapper 100 o 120, Pro-Mark 100 o 120, ProMark 200 o 220
SDGPS SBAS diferencial
Todo: MobileMapper 6, Mobi-leMapper 10, MobileMapper 100 o 120, ProMark 100 o 120, ProMark 200 o 220
FLOAT (FLOTAN-TE)
RTK, precisión inferior a un pie
MobileMapper 100 o 120, Pro-Mark 100 o 120, ProMark 200 o 220
FIXED (FI-JO)
RTK, precisión centimétri-ca
MobileMapper 100 o 120, Pro-Mark 100 o 120, ProMark 200 o 220
[2]
[3]
[8]
[4]
[5] [7]
[11][12]
[6]
[9]
[10]
[13][14]
[1]
[15]
[17]
[16]
5
-
Español
Si se activa la opción Habilitar orientación de voz (véase la ficha Menú, Opciones, Voz), se emitirá un mensaje vocal cuando haya disponible una solución de posición, así como cada vez que cambie el estado de la posición.
– Columna 2:Valor actual de PDOPAntigüedad de las correcciones en todos los modos diferenciales
– Columna 3: Valores actuales de HRMS y VRMS– Columna 4: “REC” si la opción de registro de datos
brutos está desbloqueada y activa
• [2]: Nombre del trabajo actualmente abierto.• [3]: Este símbolo indica su posición en cada momento. La
flecha apunta en la última dirección en que se ha movido.• [4]: Posición 3D actual del receptor (no se muestran
coordenadas si el receptor no ha determinado aún su posición).
• [5]: Botón Registro. Utilice este botón para registrar entidades. El botón aparece sombreado hasta que se calcula la posición GPS y se agrega una capa al trabajo abierto. Para acceder a la función de Registro, puede utilizar el botón Registro en pantalla o la tecla contextual “–” izquierda del teclado.
• [6]: Botón empleado para mostrar u ocultar el teclado Microsoft.
• [7] Botón Menú. Da acceso al menú de función de MobileMapper Field. Para mostrar u ocultar el menú de función, puede utilizar el botón Menú en pantalla o la tecla contextual “–” derecha del teclado.
Opción de menú
Función
Pausa Utilice esta opción para pausar el registro de entidad ac-tual.
Bits de parada Utilice esta opción para detener el registro de la entidad actual.
Capas... Utilice esta opción para agregar, modificar o quitar capas.Buscar... Utilice esta opción para buscar una entidad registrada an-
teriormente en el trabajo abierto.Ir a... Utilice esta opción para que el receptor le guíe hasta el ob-
jetivo seleccionado (un nombre de entidad o cualquier coordenada).
6
-
Esp
añol
• [8]: Ajuste actual de zoom. Se indica el valor de la escala, basado en la unidad seleccionada en cada momento.
• [9]: Área que muestra un mapa del emplazamiento de trabajo (pantalla de mapa). Si puntea cualquier lugar de esta área, regresará a las coordenadas horizontales del punto tocado (expresadas en el sistema de coordenadas utilizado en el trabajo). Puntee OK para cerrar la ventana que muestra las coordenadas.
• [10]: Botones Acercar/alejar• [11]: Estado de la batería• [12]: Ajuste del volumen• [13]: Estado de teléfono• [14]: Estado de conectividad.• [15]: Botón Microsoft Windows. Se utiliza para cambiar
entre la pantalla de inicio de Microsoft y la aplicación MobileMapper Field cuando MobileMapper Field se está ejecutando.
• [16]: Minimiza la ventana de MobileMapper Field, por lo que queda la pantalla de inicio de Microsoft. Puntee el
icono de MobileMapper Field ( ) en el extremo inferior de la ventana para regresar a MobileMapper Field.
• [17]: La advertencia “FILTRO” aparece en caracteres rojos siempre que el PDOP actual es mayor que el valor máximo permitido. El valor de PDOP máximo puede ajustarse en la ficha Menú>Opciones, Filtro. Cuando aparece “FILTRO”, no es posible recopilar datos (el botón Registro aparece en gris). Si el PDOP es anómalamente
Inicializar... Permite acceder a dos funciones de inicialización RTK (Sobre la marcha, Desde punto conocido). Solo puede usarse cuando el receptor puede operar en RTK.
Acercar Aumenta la escala de la vista de mapa en un paso.Alejar Disminuye la escala de la vista de mapa en un paso.Trabajo Da acceso a las funciones relacionadas con trabajo: Nue-
vo, Abrir (y Propiedades si ya hay abierto un trabajo).Opciones Le permite acceder a las opciones siguientes: Unidades,
Antena, Registro, Mapa, Ver, Brújula-e, Filtro y Dispositi-vos externos.
Estado Le permite acceder a las opciones siguientes: Unidades, Antena, Registro, Mapa, Ver, Brújula-e, Filtro, Dispositivos externos, Voz y Teclado
Acerca de Muestra la versión instalada de MobileMapper Field.Salir Sale de MobileMapper Field.
Opción de menú
Función
7
-
Español
alto, normalmente se debe al uso de un número de satélites demasiado bajo.
Arrastrar el mapaen la pantalla
Utilice uno de los dos métodos siguientes. • En el caso de receptores con tecla ESC, púlsela para
volver a colocar en el centro del mapa la flecha que representa su posición actual. Después de esta acción, se actualiza toda la pantalla para reflejar el desplazamiento del mapa.
• Arrastre el lápiz en la dirección deseada.
Como algunos receptores no tienen tecla ESC (p. ej. MobileMapper 10), se ha implementado una rutina para volver a situar su posición actual en el centro de la pantalla si transcurren 15 segundos de inactividad en la pantalla de mapa.
Definir parámetrosgenerales
1. Puntee Menú>Opciones.... Aparecerá una nueva pantalla en la que podrá elegir las unidades de medida:• Unidades lineales: Escoja entre kilómetros/metros o
millas/pies o millas/pies EE.UU..• Unidades de área: Escoja entre metros cuadrados,
kilómetros cuadrados, hectáreas, acres, pies cuadrados, yardas cuadradas o millas cuadradas.
• Formatos angulares: Los ángulos pueden expresarse en grados o fracciones de grado (con 8 decimales), o bien en grados, minutos, segundos y fracciones de segundo (con 5 decimales).
2. Puntee la ficha Antena e introduzca la distancia vertical que mantendrá entre la parte superior del receptor (donde se encuentra la antena GPS) y el suelo durante la ejecución del trabajo. Este valor tiene que ver con su propio tamaño, ya que será usted quien sujete el receptor durante el trabajo. Introduzca el valor de distancia de acuerdo con la unidad lineal seleccionada. Este ajuste solo tiene sentido para trabajos 3D. Puede obviarse para trabajos 2D.
8
-
Esp
añol
3. En la parte inferior de la pantalla, puntee la ficha Ver. Aparecerá una nueva pantalla donde puede orientar el mapa:• Norte arriba: La orientación del mapa está fijada. La
parte superior de la pantalla de mapa indicará siempre la dirección del Norte.
• Rumbo arriba: La orientación del mapa irá cambiando mientras camina. El mapa irá rotando de forma que su dirección quede siempre orientada hacia arriba en la pantalla de mapa. Esta opción no se puede utilizar si se muestra un mapa de fondo georreferenciados.
4. Puntee la ficha Filtro e introduzca el valor PDOP máximo permitido. Cuando el PDOP excede este valor (predeterminado: 100), no se puede capturar ninguna entidad. Una buena geometría de satélites suele dar valores de PDOP inferiores a 5.
5. En la parte inferior de la pantalla, navegue por la lista de fichas de la derecha hasta que aparezca Teclado. Use esta ficha para activar o desactivar el teclado grande en pantalla. El teclado grande solo está disponible para su uso dentro de la aplicación MobileMapper Field. Solo el teclado más pequeño de Microsoft puede utilizarse al trabajar desde el interior del sistema operativo.
6. Para los mapas de fondo (ficha Mapa), véase Añadir mapas de fondo en la página 27.
7. Puntee OK para validar todas sus opciones.
9
-
Español
Minimizar laventana de
MobileMapperField
Puntee en la esquina superior derecha de la pantalla de mapa.Para volver a abrir la ventana de MobileMapper Field, puntee “MobileMapper Field” en la pantalla Inicio o bien el icono del mundo en la parte inferior de la pantalla Inicio.Si se minimiza la ventana de MobileMapper Field no afectará al funcionamiento del software. El receptor seguirá recopilando de forma segura datos brutos o entidades aunque la ventana está minimizada.
Salir deMobileMapper
Field
Seleccione la opción Menú>Salirpara abandonar el programa.
Atención! Si puntea en la esquina superior de la pantalla solo se minimizará la ventana de MobileMapper Field, y no saldrá completamente del programa.
10
-
Esp
añol
Crear un nuevo trabajo
Durante su primerasesión de
MobileMapperField
Después de introducir el código de activación, MobileMapper Field mostrará la pantalla de mapa. Como es la primera vez que se utiliza el software, no hay ningún trabajo abierto en MobileMapper Field. Siga las instrucciones que aparecen más abajo para crear uno: 1. Puntee Menú>Trabajo>Nuevo...2. Introduzca los siguientes parámetros:
• Nombre: Escriba un nombre para el trabajo usando el teclado virtual de Microsoft o el gran teclado de MobileMapper, si estuviera activado.
• Ubicación: Escoja el soporte de almacenamiento donde desea guardar el archivo de trabajo. Puede escoger entre “Memoria principal” (memoria residente) o “Tarjeta de almacenamiento” (si hay una tarjeta SD o micro SD introducida en el receptor). MobileMapper 100 o 120 dispone de una tercera opción (situada físicamente en la memoria residente y denominada “Disco de almacenamiento”).
• Carpeta: Escoja una carpeta donde guardar el archivo de trabajo que está creando.La opción Ninguno puede ser la carpeta “Mis documentos” en la memoria principal, la carpeta raíz de la tarjeta de almacenamiento o, únicamente en el caso de MobileMapper 100 o 120, la carpeta “Disco de almacenamiento” de la memoria principal. Cualquier otra opción disponible en el menú desplegable solo puede ser una subcarpeta del directorio “Mis documentos” de la memoria principal, de la carpeta raíz de la tarjeta de almacenamiento o, únicamente en el caso de MobileMapper 100 o 120, de la carpeta “Disco de almacenamiento” en la memoria principal.Si desea utilizar una subcarpeta para guardar los archivos de trabajo, puntee Crear nueva carpeta. Sólo puede crear subcarpetas en el directorio “Mis documentos”, en la tarjeta de almacenamiento o en la carpeta “Disco de almacenamiento”.NOTA: “Disco de almacenamiento” tiene una capacidad de almacenamiento mayor que “Mis documentos” (ubicada en la memoria principal).
• Tipo: Para el formato de archivo del trabajo, elija entre “archivo Map (*.map)”, el formato nativo de
11
-
Español
MobileMapper Field y “archivo DXF (*.dxf)”, que es un formato estándar para archivos vectoriales.Un trabajo *.map no es más que un archivo de texto “contenedor” con la definición del sistema de coordenadas utilizado y los nombres de archivo de todas las capas que forman parte del trabajo (las capas se almacenan en archivos distintos, véase a continuación).Las entidades que registre durante el trabajo se guardarán en los archivos de capas correspondientes. Cada capa se compone de los siguientes cinco archivos: .prj, .shp, .shx, .dbf, .drw, Por el contrario, un trabajo DXF está formado por los siguientes archivos:Un archivo dxf: el archivo del trabajo propiamente dicho. Cada nueva entidad registrada se guardará en dicho archivo, independientemente de la capa de la que proceda.Un archivo .prj: contiene la descripción del sistema de coordenadas utilizado en el trabajo.Un archivo .dfs: enumera los nombres de las capas asociadas al trabajo, así como los atributos definidos en ellas.Archivos _.drw (uno o varios): cada uno de estos archivos drw contiene la definición completa de una capa (representación visual y atributos).Tanto los trabajos Map como Dxf pueden utilizar también archivos *.mnd y *.mnu. Se trata de archivos auxiliares que contienen atributos obligatorios (*.mnd) y cadenas de menú para atributos de tipo menú (*.mnu).
3. Puntee Guardar para crear el archivo del trabajo. Lo que aparecerá en pantalla depende del formato (.map o .dxf) elegido para el trabajo. Consulte los detalles en Crear nuevas capas en la página 16.Una vez haya terminado de incorporar capas a su trabajo y haya definido un sistema de coordenadas para el
12
-
Esp
añol
trabajo, verá el nombre del trabajo en la esquina superior izquierda de la pantalla Mapa.
Usos posterioresde MobileMapper
Field
La próxima vez que ejecute MobileMapper Field, el programa abrirá el trabajo abierto en la sesión anterior. Si dicho trabajo ya no está presente en el receptor, aparecerá un mensaje avisándole de que el programa no ha podido abrir el trabajo. En ese caso, tendrá que crear un nuevo trabajo (véase también Uso de plantillas para crear nuevos trabajos en la página 14) o abrir uno existente.
Abrir un trabajoexistente
• Puntee Menú>Trabajo>Abrir.... De forma predeterminada, MobileMapper Field examina todas las carpetas en busca de todos los trabajos *.map almacenados en el receptor. A continuación se abre una nueva ventana indicando todos esos trabajos.Para enumerar todos los trabajos DXF almacenados en el receptor, seleccione la extensión DXF en la lista desplegable Tipo.Observe que MobileMapper Field también admite el formato de base de datos AXF de ESRI para datos SIG. Una vez haya descargado uno de estos archivos en su receptor, podrá abrirlo con MobileMapper Field y añadir o modificar entidades de la misma forma en que lo haría con un trabajo MAP o DXF abierto. No obstante, no podrá crear un nuevo archivo AXF con MobileMapper Field. Tampoco es posible añadir o eliminar capas de un trabajo AXF.Para enumerar todos los trabajos AXF almacenados en el receptor, seleccione la extensión AXF en la lista desplegable Tipo.
• Una vez localizado el trabajo que desee abrir, puntee su nombre en la lista. Al hacerlo, se abrirá el trabajo y accederá a la pantalla de mapa, donde podrá ver las entidades ya registradas en las distintas capas.
Ver laspropiedades del
trabajo abierto
• Puntee Menú>Trabajo>Propiedades. MobileMapper Field mostrará una ventana con dos fichas. La primera ficha ofrece el nombre del archivo, el tipo y la ubicación (carpeta). La segunda muestra las propiedades (proyección y datum) del sistema de coordenadas utilizado en el trabajo.
• Puntee OK (o pulse ESC en MobileMapper 100/120 o MobileMapper 6) para volver a la pantalla Mapa.
13
-
Español
Uso de plantillaspara crear nuevos
trabajos
Al crear un nuevo trabajo en un determinado formato (MAP o DXF) mientras hay abierto un trabajo con el mismo formato, una vez que le haya dado un nombre al nuevo trabajo y haya especificado su carpeta de almacenamiento, MobileMapper le pedirá que utilice el trabajo abierto como plantilla para el nuevo trabajo. ¿Qué sucede si elige “Sí”?• En caso de un trabajo MAP:
MobileMapper Field creará una carpeta “” en la carpeta especificada donde se copiarán todas las capas del trabajo utilizado como plantilla.Las capas copiadas se vaciarán (es decir, se borrarán sus características), de forma que podrá empezar a recopilar nuevas entidades desde cero utilizando estas capas, que ahora formarán parte integrante del nuevo trabajo.Recuerde que cada una de las capas copiadas mantendrá exactamente el mismo nombre y los mismos atributos que la capa de la que procede. (véase también el siguiente diagrama):
• En caso de un trabajo DXF: MobileMapper Field duplicará todos los archivos relevantes al trabajo en la carpeta especificada y vaciará el archivo DXF creado (ninguna entidad más en este trabajo). Si el nuevo trabajo DXF se creó en la misma carpeta, solo se creará un nuevo archivo DXF vacío, ya que, en tal caso, el trabajo original y el duplicado podrán compartir sin problemas los demás archivos.
.map
Capas “vacías”, es decir,nombre de archivos sin cambiar, todas las definicionesde atributos conservadas, todas las entidades eliminadas
Carpeta especificada (en la memoria principal, ”Nada” = Mis documentos)
14
-
Esp
añol
Si no desea utilizar el trabajo abierto como carpeta, elija “No”. En tal caso, tendrá que definir manualmente el sistema de coordenadas utilizado, así como cada una de las capas que formarán parte del trabajo (nuevas o ya existentes para trabajos Map y nuevas obligatoriamente para trabajos DXF).
15
-
Español
Crear nuevas capas
Introducción Crear una capa consiste en definir un perfil específico de propiedades que le gustaría registrar en el campo. El proceso de creación de capas será distinto si elige el formato “MAP” o “DXF” para el trabajo:• Formato MAP: cada capa se encuentra en un archivo
individual. El formato de capa puede ser “SHP”, “MIF” o “CSV”.– Una capa SHP solo puede contener un tipo de entidad.
Al crear una nueva capa, primero debe indicar si se creó para albergar entidades puntuales 2D/3D, lineales 2D/3D o poligonales 2D/3D.
– Una capa MIF puede contener cualquier tipo de entidad (puntual, lineal o poligonal).
– Una capa CSV solo puede admitir entidades puntuales.
• Formato DXF: Cada capa está formada por un archivo drw creado en la misma carpeta que el archivo de trabajo DXF. Una capa asociada a un trabajo DXF puede contener cualquier tipo de entidad (puntual, lineal o poligonal).
Adjuntar capas aun trabajo Map
Hay dos situaciones en las que se puede crear una nueva capa para adjuntarla a un trabajo Map:• Con un trabajo abierto en la sesión actual de
MobileMapper Field, debe puntear Menú>Trabajo>Nuevo... para crear un nuevo trabajo *.map, para el que el programa le pedirá que añada nuevas capas, creándolas nuevas o bien seleccionando las existentes.
• Con un trabajo abierto en la sesión actual de MobileMapper Field, debe puntear Menú>Capas..., y luego en el botón Agregar.
En la pantalla con el botón Crear una nueva capa, haga lo siguiente:1. Puntee el botón Crear una nueva capa.2. Introduzca los siguientes parámetros:
• Nombre: Introduzca un nombre para la capa mediante el teclado virtual (máx. 10 caracteres). El nombre de la capa debería indicar el tipo de entidades que
16
-
Esp
añol
recogerá en la misma (p. ej. puntos, líneas, áreas, etc.).
• Carpeta: Seleccione la carpeta donde desea guardar la capa que está creando. Esta elección debería tomarse en conjunción con la del soporte de almacenamiento (véase Ubicación).La opción Ninguno puede ser la carpeta “Mis documentos” o la carpeta “Disco de almacenamiento” en la memoria principal o la carpeta raíz de la tarjeta de almacenamiento. Las demás opciones disponibles en el menú desplegable serán una subcarpeta del directorio “Mis documentos” o la carpeta “Disco de almacenamiento” de la memoria principal, o de la carpeta raíz de la tarjeta de almacenamiento.Se recomienda guardar todos las capas trabajo en el mismo medio de almacenamiento y la misma carpeta que el trabajo abierto, de forma que todos los archivos creados para el trabajo se encuentren en la misma ubicación.Si desea utilizar una carpeta especial para guardar las capas, primero debe crearla mediante el Explorador de archivos. Solo puede crear nuevas carpetas en el directorio “Mis documentos”, en la carpeta “Disco de almacenamiento” o en la tarjeta de almacenamiento.
• Tipo: Elija el tipo y/o formato de la capa que desee crear:Capa SHP: Según su elección, la capa tendrá puntos 2D/3D, líneas 2D/3D o polígonos 2D/3D.Capa MIF (puede albergar cualquier tipo de entidad).Capa CSV (solo entidades puntuales).
• Ubicación: Escoja el soporte de almacenamiento donde desea guardar la capa. Puede escoger entre “Memoria principal” (memoria residente) o “Tarjeta de almacenamiento” (si hay una tarjeta SD o micro SD introducida en el receptor). MobileMapper 100 o 120 dispone de una tercera opción (situada físicamente en la memoria residente y denominada “Disco de almacenamiento”).
17
-
Español
3. Puntee el botón Guardar para continuar. Si está definiendo la segunda capa o las siguientes, vaya directamente al paso 5. Si está definiendo la primera capa del trabajo abierto, el programa le pedirá que primero defina un sistema de coordenadas para el trabajo: • Primer campo: Escoja el país en que trabaja. También
puede seleccionar un sistema internacional, como UTM o el Sistema geodésico mundial.
• Segundo campo: El número de opciones disponibles en este campo depende del país seleccionado. Seleccione el datum adecuado para su trabajo.Véase también Sistemas de coordenadas en la página 47.
• Tercer campo: El número de opciones disponibles en este campo depende del país seleccionado. Seleccione una proyección adecuada para su trabajo. Seleccione la Latitud/Longitud para ninguna proyección.
• Cuarto campo: Escoja un datum vertical donde expresar la coordenada Z.“Elipsoide” (no se usa ningún geoide) y “EGM84” (modelo de geoide de tierra global) son las dos opciones predeterminadas. Pueden aparecer otros geoides en este campo después de haberlos descargado al receptor desde Internet.
4. Puntee OK. 5. El programa le pedirá que defina las propiedades de la
capa. La tabla siguiente resume las distintas propiedades que deber definir para la capa, en función de su tipo.
Para obtener más información acerca de las propiedades de las capas y cómo definir los atributos, véase Propiedades de la capa en la página 20.
Propieda-des
Punto 2D o 3D
Línea 2D o 3D
Polígono 2D o 3D
Capa Mif Capa Csv
Símbolo • • •Color • • •Estilo • •Rellenar • •Atributos • • • • •Etiqueta • • • • •Escala • • • • •
18
-
Esp
añol
6. Puntee OK cuando haya completado las propiedades de la capa. A continuación, un mensaje pregunta si desea añadir una nueva capa.¡Atención! Después de puntear OK, aún podrá cambiar la definición de una capa utilizando el botón Modificar. Puede añadir nuevos atributos y modificar atributos numéricos o de texto, pero no es posible eliminar atributos existentes. Si necesita eliminar atributos de una capa, la única forma de hacerlo es eliminar la capa y volver a crearla de cero.
7. Añada las capas que sean necesarias utilizando el procedimiento anterior. Puede crear hasta 60 capas distintas en un solo trabajo
Añadir capas aun trabajo DXF
El procedimiento es muy similar al de adjuntar una capa a un trabajo Map. Entre las similitudes, en primer lugar está la necesidad de definir un sistema de coordenadas para el trabajo y, en segundo lugar, la disponibilidad de las mismas opciones de visualización y atributos de las entidades que registrará a través de una determinada capa (véase Añadir capas existentes a un trabajo Map en la página 26 para más información).Sin embargo, a diferencia de los trabajos Map, los trabajos DXF no pueden utilizar o reutilizar capas externas al trabajo. En los trabajos DXF solo se puede crear una o varias capas dentro del trabajo, nada más definir el sistema de coordenadas. Otra diferencia es la ausencia de una geometría de entidad asumida en una capa, por lo que a través de la capa se puede registrar todo tipo de entidades, ya sean puntuales, lineales o poligonales.
19
-
Español
Propiedadesde la capa
SímboloHay disponibles cincuenta y siete símbolos distintos para representar una entidad puntual en la pantalla de mapa.También puede crear sus propios símbolos (iconos) en formato bmp e importarlos con el botón Añadir de la pestaña Símbolo. Solo podrá eliminar los símbolos que haya añadido usted: seleccione el símbolo personalizado que desee eliminar y puntee el botón Quitar. Los 57 símbolos predeterminados NO SE PUEDEN eliminar.Es posible crear símbolos personalizados con un editor de imágenes básico, como Microsoft Paint. Cada símbolo debe crearse en un marco de 16 x 16 píxeles de tamaño si su móvil utiliza una pantalla de 320 x 240 píxeles, o de 32 x 32 píxeles si su pantalla es de 640 x 480 píxeles.Para conseguir un símbolo con fondo transparente, debe utilizar el color negro como fondo en el editor de imágenes (véase el ejemplo).NOTA: El conjunto de símbolos existentes es común a todos los trabajos almacenados en el colector de datos.
ColorHay disponibles quince colores distintos para representar una entidad lineal o el contorno de una entidad poligonal en la pantalla de mapa.
EstiloEl estilo de la línea (fina, media, gruesa o discontinua) se emplea para representar una entidad lineal en la pantalla de mapa.
RellenarEn la pantalla de mapa se emplean unos ocho patrones distintos para rellenar el área cubierta por una entidad poligonal.
AtributosLos atributos son una parte importante de una capa, ya que están diseñados para contener información específica (aparte de la posición) que desee recoger para cada entidad.El número de atributos que puede crear en una capa está limitado a 50.
20
-
Esp
añol
Cada atributo se define mediante un nombre (10 caracteres máx.) y un tipo.Si lo desea, puede hacer que un atributo sea un parámetro “obligatorio” para describir cualquier entidad registrada en la capa. Así, el operador no podrá completar el registro de la entidad hasta haber definido adecuadamente el atributo obligatorio. Cualquier tipo de atributo puede convertirse en obligatorio.Hay nueve tipos de atributos distintos, como se resume a continuación.
Atributo de submenú: Un submenú es parecido a un menú, pero con las siguientes diferencias:• Un atributo de submenú solo puede crearse tras crearse
un atributo de menú, con el que tendrá que estar relacionado.Para crear un submenú, solo tiene que iniciar la creación de un nuevo atributo de menú nada más crear un atributo de menú (el menú superior). Aparecerá el mensaje “¿Crear submenú?”. Si elige “Sí”, se le pedirá que cree un atributo de submenú.
Tipo de atributo Denominación
Información adicional ne-cesaria
Texto Introducir un comentario, etc. Número máximo de caracte-res.
Menú Escoger una opción (elemento de me-nú) que se adecue al atributo para la en-tidad visitada.
Todos los elementos de menú posibles para este atri-buto.
Subme-nú
Escoger una opción (elemento de sub-menú) que se adecue al atributo para la entidad visitada, en relación con la elec-ción hecha en el menú superior. Véase a continuación.
Todas las opciones de sub-menú definidas para cada elemento en el menú supe-rior.
Imagen Adjuntar una imagen tomada con la cá-mara integrada a la entidad visitada.
-
Voz Grabación de un comentario de voz -De tipo numérico
Introducir un número. Número máx. de dígitos y posiciones decimales.
Fecha Introducir la fecha de registro actual (mm/dd/aa).
-
Tiempo Introducir la hora de registro actual (hh:mm:ss)
Sí/No Seleccionar “Sí” o “No” en respuesta a la afirmación propuesta por el nombre del atributo para la entidad visitada.
-
21
-
Español
• En un submenú es necesario crear subopciones para cada una de las opciones definidas en el menú superior.Ejemplo: En una capa llamada “Árboles”, puede crear un atributo de menú llamado “Categoría”, en el que las opciones disponibles serán “Hoja perenne” y “Hoja caduca”.A continuación, cree un atributo de submenú llamado “Variedad”. Al definirse como submenú, MobileMapper Field le pedirá que cree subopciones para cada una de las opciones de menú de “Categoría”. Por ejemplo, puede crear “Acebo” y “Cedro” como subopciones de “Hoja perenne”, y “Roble” y “Fresno” como subopciones de “Hoja caduca”.
De esta forma, el operador de campo solo podrá elegir entre “Acebo” y “Cedro” si la categoría de un árbol visitado es “Hoja perenne”, o entre “Roble” y “Fresno” si la categoría de árbol es “Hoja caduca”.
NOTA: Para obtener la mejor calidad de grabación de voz, véase Guía básica de utilización de la plataforma portátil para MobileMapper 120, ProMark 120 y ProMark 220, Configuración de voz. No es necesario realizar ajustes específicos para MobileMapper 10 (la calidad de grabación de voz es buena por defecto).
Categoría
Árboles
Altura
...
VariedadAceboCedro
RobleFresno
Hoja perenne
Hoja caduca
(nombre de capa)
(otros atributos)
(nombre de atributo del menú superior) (nombre de atributo de submenú)
(opciones de menú)(opciones de submenú)
(opciones de submenú)
22
-
Esp
añol
Se muestran alguno atributos útiles con nombres preestablecidos para cada tipo de capa (véase la tabla a continuación). Es decisión suya si desea crearlos o no.
*: HRMS significa error horizontal estimado.**: VRMS significa error vertical estimado***: Estos cinco nombres de atributo preajustados permiten asociar una o varias imágenes (hasta 5) a una entidad que visitemos en campo.
Al contario de los atributos introducidos manualmente (atributos “definidos por el usuario”), estos útiles atributos con nombres predefinidos son agregados automáticamente por MobileMapper Field (atributos definidos por software) una vez registrada la entidad.Por ejemplo, el uso de “Satélites”, “PDOP”, “Estado”, “HRMS” y “VRMS” permite al programa asignar automáticamente el valor actual de cada uno de estos atributos a un punto que se esté registrando. “Estado” hace referencia al modo de cálculo de la posición utilizado en ese momento.El uso de la “Longitud” permite al programa asignar automáticamente la longitud de una línea como uno de sus atributos. La longitud de la línea se calcula al avanzar por la misma. El resultado del cálculo no aparece hasta que pare de registrar la línea, al revisar todos sus atributos. Lo mismo sucede con los atributos “Perímetro” y “Área” de un polígono.
Nombre del atributo
AtributoTipo
Capa puntual
Capa li-neal
Capa poligonal
CapaMapInfo
ImagenImagen 1Imagen 2Imagen 3Imagen 4***
Imagen • • • •
Sonido Voz • • • •Satélites Texto • •PDOP Texto • •Estado Texto • •HRMS* Texto • •VRMS** Texto • •Longitud De tipo numérico •Perímetro De tipo numérico •Área De tipo numérico •
23
-
Español
Añadir atributos a una capa:• En la ficha Atributos de la ventana de propiedades de la
capa, puntee el botón Agregar....• Introduzca un nombre para el atributo mediante el teclado
virtual.• Seleccione un tipo para este atributo. • Si este atributo va a ser obligatorio para describir las
entidades registradas, active “Obligatorio”.• Si procede, configure el parámetro o parámetros
adicionales.• Puntee el botón Agregar. Volverá a la ficha Atributos, donde
podrá ver el atributo que acaba de crear.• Repita los cuatro pasos anteriores hasta haber creado
todos los atributos.
EtiquetaEste ajuste se utiliza para seleccionar la capa que desee ver en la pantalla de mapa, junto a las entidades recopiladas a través de dicha capa. La etiqueta solo puede ser uno de los valores de atributo pertenecientes a la entidad. Si elige “Ninguna” no se mostrará ninguna etiqueta.
EscalaEsta opción se utiliza para mostrar u ocultar la capa en la pantalla de mapa, en función del valor de escala empleado. La propiedad de escala de la capa funciona como un umbral, que oculta la capa si el valor de la escala en la pantalla de mapa es inferior a dicho umbral.
Capas especialesgeneradas pordetectores de
cables
Si utiliza un detector de cables conectado a MobileMapper Field, tenga en cuenta que todas las funciones registradas se guardarán en una capa nueva (este archivo será creado automáticamente por MobileMapper Field):• Con un detector de cables vLocPro o RD8000, la nueva
capa se nombrará con la extensión: “_loc.shp”.NOTA: Para cada sesión de trabajo que realice con el detector de cables y con la misma tarea abierta en MobileMapper Field, tenga en cuenta que todas las características nuevas seguirán almacenándose en el mismo archivo “_loc.shp”.
• Con un detector de cables 3M Dynatel 1420, el nombre de la capa nueva se controlará en el detector de cables, a través de la función Editing Marker Data (Edición de datos del marcador) > Data Description (Descripción de datos) del
24
-
Esp
añol
menú Locator (Detector). El nombre de la capa utilizará la extensión “.shp” (p. ej., “path.shp”. Si no se ha introducido ninguna descripción, el nombre del archivo será “Marker.shp”).NOTA: Siempre y cuando siga usando la misma descripción, las características registradas se guardarán siempre en el mismo archivo con independencia de la tarea que se haya abierto.
Cuando hay un detector de cables conectado a MobileMapper Field, los atributos de cada característica registrada serán los siguientes:• Mediciones realizadas por el detector de cables y hora del
registro (específica para el modelo de detector de cables utilizado)
• Atributos proporcionados por MobileMapper Field:– Coordenadas de la posición actual– Fecha y hora actuales
• Atributos optativos que puede definir si lo considera necesario:– Comentario (atributo de texto)– Imagen (atributo de imagen).
Mostrar/ocultarentidades en la
pantalla de mapa
• Puntee en Menú>Capas...• Active o anule la casilla de verificación situada antes del
nombre de cada capa para mostrar u ocultar, respectivamente, la capa en la pantalla de mapa. Mostrar una capa significa mostrar todas las entidades registradas en la misma.
25
-
26
Español
Añadir capas existentes a un trabajo Map
• Abra el trabajo en el que quiera añadir capas utilizando Menú>Trabajo>Abrir....
• Puntee en Menú>Capas. Se abrirá una nueva ventana con una lista con todas las capas asociadas al mapa.
• Puntee el botón Agregar....• Puntee en el botón Seleccionar una capa existente• Puntee el campo Tipo y seleccione “*.shp”, “*.csv” o
“*.mif”. MobileMapper Field examina todas las carpetas en busca de todas las capas de ese tipo almacenadas en el receptor.
• Seleccione el archivo que desea agregar al trabajo como capa. Al hacerlo, se abrirá una nueva ventana con las opciones de visualización, los atributos y la escala definidos para este archivo.
• Puntee OK. Volverá a la pantalla donde aparecen todas las capas asociadas al trabajo, incluida la nueva capa que acaba de seleccionar.
• Puntee OK para volver a la pantalla de mapa. La nueva capa ya está disponible para registrar entidades.NOTA 1: Si añade una capa existente a un nuevo trabajo como la primera del mismo, el sistema de coordenadas de la capa se convertirá definitivamente en el sistema de coordenadas asociado al nuevo trabajo.NOTA 2: Si intenta agregar una capa que es incompatible con el sistema de coordenadas empleado por el trabajo, aparecerá un mensaje de advertencia. No obstante, puede omitir el mensaje y pedir a MobileMapper Field que agregue la capa. En tal caso, debe tener en cuenta que la capa contendrá información de posición basada en sistemas de coordenadas distintos. Le corresponderá a usted identificar qué sistema de coordenadas se utiliza en la descripción de cada entidad.NOTA 3: Los archivos SHP “Type_M” creados con equipos o software de terceros pueden añadirse en forma de capa a un trabajo Map. Puede recopilar datos utilizando esta capa, pero no podrá acceder al campo “M” específico de ese tipo de capa.
-
Esp
añol
Añadir mapas de fondo
Los mapas de fondo se pueden visualizar en la pantalla de mapa para facilitar la localización de las diferentes entidades que pueden encontrar en el área de trabajo. Se admiten dos tipos de mapas de fondo:• Mapas de fondo en formato vectorial (archivos SHP u
OSM)• Mapas de fondo en formato ráster (archivos bmp, gif, tif,
jpg o jp2)
Para poder utilizarse en MobileMapper Field, un mapa de fondo debe estar correctamente georreferenciado.Los archivos SHP y OSM están georreferenciados “naturalmente” debido a su propia esencia. (Para crear un archivo OSM, visite http://www.openstreetmap.org/, siga la instrucciones para extraer la parte del mapa que necesite para su trabajo y descárguelo en su receptor).En los mapas ráster, la georreferenciación se puede haber hecho antes con una herramienta de otra marca o puede hacerse utilizando una de los dos procedimientos que se muestran a continuación, una vez definido como mapa de fondo en MobileMapper Field:1. Conoce las coordenadas de los puntos de referencia
empleados para georreferenciar la imagen. Tendrá que puntear sucesivamente cada uno de esos puntos sobre el mapa. Tendrá que introducir las coordenadas de cada punto.
2. Debe ir al campo y colocarse sucesivamente en cada uno de los puntos de referencia empleados para georreferenciar la imagen. (Debe escoger puntos de referencia que se puedan identificar fácilmente tanto en el mapa como sobre el terreno.) Tendrá que puntear sucesivamente cada uno de esos puntos sobre el mapa. Cada vez, el receptor rellenará automáticamente los cam