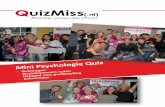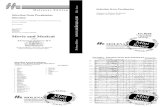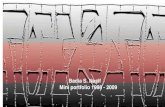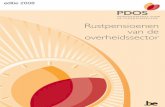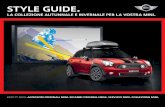Mini vademecum del Personal Computer - :: SisInf Lab computer.pdf · 1 Mutuato dall’idea di Mini...
-
Upload
doankhuong -
Category
Documents
-
view
222 -
download
0
Transcript of Mini vademecum del Personal Computer - :: SisInf Lab computer.pdf · 1 Mutuato dall’idea di Mini...
La quarta conoscenza
Giacomo Piscitelli
Mini vademecum del Personal Computer 1
Sommario 1. L'hardware: quello che possiamo toccare del nostro PC 2
2. Quali sono i principali programmi? 5
3. Quali sono i principali tipi di programmi? 7
4. Cosa vediamo sul desktop? 8
5. Cosa significa... 10
6. Parole per chi usa la posta elettronica 11
7. Parole per chi naviga 13
8. Piccoli consigli: è bene... 15
9. Cosa fare se il computer si blocca? 16
10. Siti Internet e sicurezza 17
11. Ancora sulla sicurezza 18
1 Mutuato dall’idea di Mini Dizionario contenuto in senonsainonsei del SPI CGIL e scritto da Rosella Bottallo.
È stato rivisitato ed aggiornato, continuando a far riferimento, anche se non esplicitamente dichiarato, al sistema operativo Windows in una delle sue
diverse versioni. I temi trattati e le modalità operative riportate hanno comunque valenza generale anche in rapporto ad altri sistemi operativi, purché
operanti con una interfaccia grafica (GUI) di tipo iconico.
Giacomo Piscitelli pag. 2 di 18
1. L'hardware: quello che possiamo toccare del nostro PC
Hardware – l’hardware è la parte materiale del computer: la tastiera, il monitor, i fili ecc. Si usa questo termine per distinguere la parte materiale del computer dai programmi (il software), i quali invece non hanno nulla di materiale perché sono dati registrati nella memoria del computer.
Case – (“scatola” in inglese) è il contenitore dell’hardware del computer: hard disk (disco fisso), scheda madre, memorie, scheda grafica, …
Desktop – la “scrivania virtuale”, da cui si può accedere a tutte le risorse del computer.
Disco fisso – Il disco fisso del computer (detto anche semplicemente disco) è la memoria permanente del computer. Quando accendiamo il computer, una funzione automatica del sistema operativo (detta bootstrap o initial program loading, terminologia inglese per indicare il caricamento da disco del programma iniziale) legge dal disco fisso i programmi principali. Prima di spegnere il computer dobbiamo poi registrare nel disco fisso (si dice “salvare”) i dati che abbiamo creato o modificato: testi, fotografie, disegni ecc. Il disco fisso può contenere moltissimi dati (documenti, fotografie ecc.) e programmi. I dati e i programmi si chiamano file e sono organizzati in cartelle (dette anche directory o fascicoli di file). Il disco fisso del computer non deve mai essere completamente pieno. Infatti il computer usa una parte del disco fisso per alcune funzioni interne e se il disco fisso è pieno, il computer funziona lentamente o addirittura cessa di funzionare. Il disco fisso contiene molte migliaia di file ed è per questo che è organizzato in cartelle. Dividendo i dati in cartelle possiamo ritrovare facilmente ciò che ci serve. Per esempio possiamo mettere le fotografie nella cartella “Fotografie” e dentro la cartella “Fotografie” possiamo creare una sotto-cartella per anno. Così per vedere le fotografie dell’anno 2011 basterà aprire la sotto-cartella “2011” della cartella “Fotografie”. Per tenere bene in ordine il disco fisso basta usare in modo ordinato le cartelle. Il disco fisso è un elemento molto delicato e può capitare che si guasti. Quando si guasta il disco fisso, i dati che contiene (i programmi, i tuoi documenti ecc.) si perdono. Perciò è necessario mantenere una copia di riserva dei dati più importanti. (Vedi la voce “Copia di riserva”)Hard disk vedi “Disco fisso”
Giacomo Piscitelli pag. 3 di 18
Le memorie – Il computer ha due tipi di memoria: la memoria centrale di funzionamento (detta anche memoria RAM) e la memoria permanente. La memoria RAM conserva i dati e i programmi solo quando il computer è acceso. La memoria permanente è la parte del computer dove sono registrati in modo stabile i documenti e i programmi. La memoria permanente conserva i dati e i programmi anche quando il computer è spento. Per questo i dati e i programmi devono essere conservati nella memoria permanente. La memoria permanente è costituita da memorie interne e memorie esterne al Case.
Memorie permanenti interne – sono costituite da dispositivi a dischi magnetici (o hard disk), che possono arrivare a 1000 Giga, oppure da dispositivi a stato solido (in sigla SSD dal corrispondente termine inglese Solid-State Drive), la cui capacità arriva a 512 Giga con tempi di accesso decisamente migliori di quelli degli hard disk.
Memorie permanenti esterne – possono essere piccole (chiavette o penne usb) con capacità di memoria da 1 gigabyte a 36 e oltre, oppure in formato scatoletta (hard disk esterni) con capacità di memoria fino a qualche terabyte (1 tera 1000 Giga).Monitor – lo schermo sul quale vediamo ciò che digitiamo e ciò che
richiamiamo con i comandi.
Memoria USB – La memoria USB è un oggetto simile a una piccola penna o a uno spinotto, che si infila in una presa particolare del computer, detta presa USB. Questo tipo di memoria si può chiamare anche “penna USB” o “pen drive”. La memoria USB è molto usata soprattutto perché contiene moltissimi dati: in una sola memoria USB si può registrare il contenuto di centinaia di dischetti. Per usare questo tipo di memoria basta infilarla nella presa USB del computer e usarne il contenuto e lo spazio disponibile come se fosse un altro disco del computer.
Modem – Il modem è uno strumento che permette di collegarsi a Internet e alla posta elettronica attraverso la normale presa del telefono. In alcuni computer il modem è interno.
Mouse – il “topolino” con cui – oltre che con la tastiera – interagiamo con il computer. Ha due tasti:
il tasto sinistro serve a:
a) selezionare e spostare un “oggetto”, trascinandolo; b) lanciare un programma o un file con un doppio clic;
Giacomo Piscitelli pag. 4 di 18
c) scegliere una voce da un menu o individuare il punto in cui vogliamo lavorare (con un clic il cursore lampeggia).
Il tasto destro serve a far aprire dei menù.
Pen drive vedi “Memoria USB”
Penna USB vedi “Memoria USB”
Scanner – Lo scanner è un apparecchio collegato al computer che realizza fotografie digitali molto accurate di fogli: documenti, fotografie, disegni ecc. Quando si usa su fogli che contengono testi stampati, si può usare insieme a un programma che trasforma la fotografia digitale del foglio stampato in un documento per il programma di scrittura. Questo tipo di programmi si chiama Optical Character Reader - OCR.
Tastiera – può essere di diversi tipi, a seconda delle nazioni. I tasti della fila alta vengono chiamati Tasti funzione e sono delle scorciatoie per alcuni comandi. Nei tasti con doppio simbolo, il comando in alto si attiva tenendo schiacciato il tasto Blocca Maiuscole (freccia verso l’alto). I tasti con i numeri, se presenti sulla destra, sono chiamati Tastierino numerico.
Giacomo Piscitelli pag. 5 di 18
2. Quali sono i principali programmi?
Il software è costituito da tutti i programmi che fanno funzionare il computer. Un programma di computer è un particolare file che fa svolgere al computer stesso alcune funzioni specifiche e che svolgono i compiti che ci interessano, come il programma per scrivere testi, il programma per disegnare ecc. In effetti ciò che rende utile un computer è innanzi tutto il software che esso contiene. Per aggiungere un programma al computer bisogna installarlo, cioè trasferirlo dall’esterno del computer (da un CD-ROM o da Internet) all’interno del computer, seguendo una procedura guidata: infatti se un programma non è installato correttamente, non funziona o funziona male. Alcuni programmi sono gratuiti e si possono installare liberamente. Sono i programmi “open source”: il sistema operativo Linux, il programma Write ecc. Altri programmi sono a pagamento e bisogna comprarli prima di installarli: Windows, Word, Excel ecc. ATTENZIONE secondo la legge, usare un programma a pagamento senza averlo comprato è un reato: è come rubare.
Esplora risorse – Programma di Windows (in Linux: Risorse) che mostra l’organizzazione delle periferiche e dei file all’interno del computer. Qui è possibile creare, spostare, cancellare, rinominare file o cartelle.
Il pacchetto Office, che comprende un gruppo di programmi della Microsoft (a pagamento). I più utilizzati
sono: Word (per scrivere, inserendo anche immagini o tabelle), Excel (utile per sistemare dati in tabelle,
fare calcoli, grafici, ecc.), Power Point (per creare presentazioni di immagini, grafici, testi, anche su un
sottofondo musicale e con diversi effetti di scorrimento da una slide – diapositiva – all'altra), Publisher (per
creare volantini, biglietti da visita e siti Web), Access (per creare archivi di dati).
Il corrispondente pacchetto libero (open source) si chiama Open Office, e i suoi programmi hanno le stesse
funzionalità di Office, anche se il loro nome è un po' diverso.
Sistema operativo – Il sistema operativo è il programma più rilevante (Windows della Microsoft, oppure LINUX che è un sistema aperto (open source) derivato dal sistema operativo UNIX sviluppato presso i Bell Labs, o Mac per i computer della Apple), cioè il programma di base che consente di avviare e far funzionare il PC, far funzionare gli altri programmi e governare le funzioni essenziali: l’uso della tastiera, l’uso del mouse ecc. Il sistema operativo che si utilizza nel corso è Microsoft Windows.
Giacomo Piscitelli pag. 6 di 18
Icona – Le icone nel computer sono piccole illustrazioni associate ai file. Le icone aiutano a capire che cosa contiene il file. Per esempio i documenti di Word hanno una icona, le fotografie un’altra, il programma Word una diversa e così via. Guarda sul desktop del computer: ci sono diverse icone.
Open source – Open source indica un tipo di programmi che hanno la caratteristica di essere gratuiti. Il più famoso programma open source è nato in Europa ed è il sistema operativo Linux. I programmi open source sono creati da gruppi di persone che collaborano attraverso Internet e che condividono con altri il loro lavoro. I programmi open source sono molti e in molti casi sono di qualità almeno pari agli equivalenti programmi a pagamento. In alcuni casi, tuttavia, per installare i programmi open source bisogna saper usare bene il computer. La gran parte delle università, molti Enti pubblici e molte imprese utilizzano programmi open source.
Giacomo Piscitelli pag. 7 di 18
3. Quali sono i principali tipi di programmi?
Programma commerciale – Si tratta di programma messo in vendita, di cui noi acquistiamo la licenza che
ci consente di usarlo su di un computer. La licenza occorre anche per il sistema operativo (salvo che per
Linux), che è esso stesso un programma. Non consente modifiche, né adattamenti.
Programma open source – Programma elaborato da membri di una comunità di sviluppatori e messo a
disposizione gratuitamente, anche con la possibilità di adattarlo alle esigenze particolari dell’utente o proporre
modifiche.
Programma free – Programma con licenza d’uso gratuita. Di solito è permesso usarlo e anche distribuirlo
gratuitamente ad altri utenti, ma in genere non è modificabile.
Giacomo Piscitelli pag. 8 di 18
4. Cosa vediamo sul desktop?
Icona – Figura o simbolo che rappresenta emblematicamente un programma, una cartella, un file; se ha una
freccetta nell’angolo in basso a sinistra è solo un collegamento.
File – Un file è un insieme di informazioni registrate con un nome nel disco del computer o su un altro supporto, come la chiavetta USB. Un file può contenere un programma, un documento, un programma, una fotografia ecc. Per distinguere i file secondo il contenuto, il computer le icone. Il nome che diamo al file è sempre (salvo che ne sia stata disattivata la specifica) seguito da un punto e da tre lettere (estensione), che ci fanno capire di che tipo di documento si tratta:
testo → .doc .odt .txt .rtf …
immagine → .bmp .jpg .gif …
programma → .exe …
suono → .wav .midi ….
internet → .html
file compressi → . zip o .rar … eccetera.
Cartella – Un’icona a forma di busta che rappresenta un raccoglitore di file o di altre cartelle (sottocartelle).
Cestino – Una particolare cartella che contiene i file che vogliamo eliminare. Facendo doppio clic con il tasto sinistro del mouse sull’icona e scegliendo l’opzione svuota cestino i file vengono distrutti per sempre. È possibile anche ripristinare uno o più file presenti nel cestino, prima, ovviamente di vuotarlo definitivamente.
Barra delle applicazioni – In basso nello schermo. Riporta (sul lato sinistro) le icone dei programmi attivi o da attivare con un clic di sinistro e (sul lato a destra) le icone dei programmi stabilmente in esecuzione, che permettono alcuni tipi di controlli: entrare nelle impostazioni, controllare la connessione alla rete, disinserire la chiavetta, regolare il volume del suono, ….
Pulsante Start / Avvio – Consente di aprire il menu completo dei programmi e delle applicazioni disponibili.
Pannello di controllo - Dal pulsante Start si può accedere al “cruscotto” del pc, che si chiama Pannello di controllo. In esso possiamo controllare tutte le principali impostazioni, dalla gestione della password, agli
Giacomo Piscitelli pag. 9 di 18
aggiornamenti, alla connessione di rete, alla installazione delle applicazioni. Qui c'è anche il Centro di sicurezza del PC, da cui possiamo verificare l’efficienza dell’antivirus, dell’antispyware (programma che cerca ed elimina dal pc applicazioni “cattive” che trasmettono ad altri nostri dati e dei firewall (filtri che bloccano dati non sicuri in entrata nel nostro pc).
Giacomo Piscitelli pag. 10 di 18
5. Cosa significa...
Backup Vedi “Copia di riserva”
Copia di riserva – I dati che utilizziamo con il computer vengono conservati in memorie permanenti, cioè in memorie che conservano i dati anche quando sono spente.
Il disco fisso del computer, le memorie USB, i CD-ROM e i DVD sono esempi di memorie permanenti.
Quando capita che questi strumenti si guastano – e purtroppo non è raro che capiti – i dati che essi contengono vanno perduti.
Per esempio, basta che un CD-ROM o un DVD si graffi o che rimanga troppo tempo al sole per renderlo illeggibile.
Perciò è bene registrare i dati più importanti anche su un altro supporto oltre al disco fisso del computer, per esempio: un altro disco fisso nel computer, un disco fisso esterno, una seconda copia del CD-ROM - DVD ecc.
Esempio: se hai una macchina fotografica digitale e registri nel disco fisso del computer le fotografie, basta un guasto del disco fisso per perdere senza rimedio tutte le fotografie. Ma se hai una copia di riserva delle fotografie (per esempio su CD-ROM), basterà recuperarle dalla copia di riserva.
Naturalmente le copie di riserva bisogna conservarle con cura. Bisogna anche ricordare che le memorie
deperiscono da sole dopo alcuni anni anche se non si usano. Perciò i dati più importanti devono essere copiati
su un supporto nuovo dopo alcuni anni.
Formattazione – La parola ha due sensi: 1) riferito a una memoria, vuol dire “pulirla”, cancellando i dati
contenuti 2) riferito ad una pagina di testo, attribuire ad essa un aspetto personalizzato attraverso immagini,
differenti caratteri, uso dei colori ecc.
Zip - Zippare – Tipo di file (.zip o .rar) e relativa operazione per comprimere file in modo da farli entrare più
facilmente in una memoria o per inviarli con la posta elettronica. L’opposto è decomprimere.
Giacomo Piscitelli pag. 11 di 18
6. Parole per chi usa la posta elettronica
E-mail (posta elettronica) – E’ un sistema di invio che permette di recapitare messaggi in tempo quasi reale.
Un messaggio di posta elettronica è costituito da un destinatario, da un mittente, da un oggetto e da un corpo
del messaggio. Si possono aggiungere degli allegati (file di testo, foto, brani di musica, video...). Se gli allegati
sono molto “pesanti” (foto, video), si possono mandare con sistemi di spedizione appositi (Gigamail,
Jumbomail...) forniti dal provider. Ai messaggi ricevuti si può rispondere (solo al mittente, a tutti, come copia
conforme -CC-) e possono essere inoltrati ad altri. Ogni messaggio inviato o ricevuto viene conservato (se
non esplicitamente cestinato o riconosciuto come spam – messaggio irrilevante) e può essere archiviato in
cartelle.
Mailing list – permette di diffondere e scambiare informazioni a persone legate da un interesse comune. Ci
si può iscrivere (subscribe), ma anche revocare l'iscrizione (unsubscribe).
Provider – il gestore del servizio di posta elettronica (es. GMail, Tiscali, Virgilio, Libero,...).
SPAM – SPAM è la posta elettronica di pubblicità che viene inviata senza che sia richiesta. Lo SPAM è una forma molto fastidiosa di pubblicità perché fa sprecare tempo nei collegamenti Internet e costringe a cancellare molti messaggi. Molti messaggi di pubblicità per posta elettronica sono truffe: annunciano che abbiamo vinto alla lotteria o che un parente sconosciuto ci ha lasciato un’eredità o che una farmacia offre sconti incredibili. In realtà lo scopo di questi messaggi è convincerci a visitare un sito o a installare un programma. E la truffa è assicurata perché in questo modo un meccanismo nascosto installa sul nostro computer un programma che permette al truffatore di usare il nostro computer a distanza. Con questo trucco i truffatori possono fare molte cose, come per esempio mandare a nostro nome messaggi di SPAM alle persone con le quali siamo in contatto tramite la posta elettronica. Per difendersi dallo SPAM non bisogna mai leggere i messaggi che hanno un mittente o un oggetto che non conosciamo e, soprattutto, non bisogna installare programmi che arrivano per posta elettronica se non conosciamo bene il programma e la persona che ce lo ha spedito.
Giacomo Piscitelli pag. 12 di 18
Video – Molti siti ospitano video che si possono caricare da una semplice videocamera amatoriale, o da un
cellulare, o da una webcam (videocamera integrata al pc o sistemata sopra). Uno dei più famosi è You tube,
che dà la possibilità di commentare e condividere su facebook o twitter.
Virus – Un virus del computer (anche semplicemente virus) è un programma nascosto che modifica il funzionamento del computer. Alcuni virus distruggono o confondono i dati, altri rubano informazioni riservate per scopi commerciali (mandare pubblicità) o per compiere truffe di ogni genere. Un virus entra nel computer attraverso i dati e i programmi: una chiavetta USB, un dischetto, un programma scaricato da Internet. Proteggere il computer dai virus non è difficile ma richiede alcune fondamentali accortezze:
• installare un programma antivirus e tenerlo aggiornato seguendo le istruzioni del programma stesso.
• scaricare da Internet solo materiale che si trova in siti ben noti.
• non fare mai clic sui link che si trovano nei messaggi pubblicitari di posta elettronica.
• non inserire mai nel computer dischetti o chiavette USB che non si conoscono.
Giacomo Piscitelli pag. 13 di 18
7. Parole per chi naviga
Account – In genere è una coppia costituita da username (nome utente) e password, che consente di
effettuare il login, cioè entrare in una pagina web, in una casella di posta elettronica, o in un sito protetto.
Lo si ottiene di solito dopo essersi registrati.
Chat – Scambio di messaggi in tempo reale (chattare= chiacchierare). Uno dei più popolari ed efficienti, che
permette anche di parlarsi tramite microfono e vedersi con la webcam, è Skype. Un altro (che consente di
inviare messaggi, foto o registrazione di parlati/video, oltre che effettuare gratuitamente telefonate) è l’ormai
arcinoto WhatsApp.
Blog – Sito personale: è come un diario su internet, con possibilità di inserire foto, filmati, musiche, ecc, a
volte aperto a tutti gli utenti.
Browser – Il programma per navigare in internet (es. Google), ma anche scaricare file, caricare testi nei
blog, nei forum e nelle chat. Di solito ha i menù, e nella barra degli strumenti due frecce – a sinistra e a
destra – per velocizzare la navigazione tra i siti già visti. Per vedere dei video, qualche volta il browser ha
bisogno di alcuni plugin, cioè di programmi aggiuntivi (in questo caso il pc lo segnala). Alcuni browser hanno
estensioni che ne potenziano le capacità, come per esempio il dizionario della lingua italiana, o di altre lingue,
raggiungibili con il pulsante destro del mouse. Nel browser possiamo impostare le protezioni dai siti web,
come anche i Preferiti per le nostre navigazioni più frequentate.
Home page - è la pagina iniziale di un sito.
Link (collegamento) - Quando la freccia del mouse diventa una manina, scorrendo su nomi o immagini di
una pagina, vuol dire che cliccando siamo portati ad un’altra pagina.
Motore di ricerca – è un programma per cercare pagine web digitando delle parole chiave: il più diffuso è
Google.
Network – Rete di computer: può essere locale, vasta o internet (la rete delle reti).
Giacomo Piscitelli pag. 14 di 18
Nickname (soprannome): se frequentate una chat (sito per chiacchierare) o volete intervenire in un forum
(dove si parla di un certo tema) è bene utilizzare un nickname, senza rivelare la propria identità a tutti.
Social network - Reti sociali: piattaforme di incontro, per condividere foto, video, musica, parole con i propri
“amici”. Una delle più famose al momento è Facebook.
URL: è l'indirizzo internet (ad es. notizie da poggiofranco). Si trova nella barra degli indirizzi.
Wi Fi: collegamenti senza fili
WWW (world wide web - ragnatela intorno al mondo): è il “linguaggio” di internet.
Giacomo Piscitelli pag. 15 di 18
8. Piccoli consigli: è bene...
- tenere in ordine i propri file in cartelle e sottocartelle, dando loro dei nomi che vi ricordano cosa c'è dentro.
- se non trovate più un file: utilizzare il pulsante “trova” nel menu di avvio/start e scrivere il nome del file o
qualche parola contenuta nel testo.
- salvare (back-up) i file (documenti, foto...) su una chiavetta o un hard disk esterno.
- se si lavora su un pc senza batteria (perché fisso o mobile, ma mancante temporaneamente di batteria):
avere una presa multipla con interruttore, e spegnere quando c'è un temporale: se il disco fisso si brucia
perdete tutto...
Ricordatevi di aggiornare il sistema, l'antivirus, i programmi: di solito il computer vi segnala quando c'è un
aggiornamento, ma chiede la vostra autorizzazione per scaricarlo (download).
Giacomo Piscitelli pag. 16 di 18
9. Cosa fare se il computer si blocca?
- Aspettare un attimo...
- Premere contemporaneamente Control (CTRL), Alt e Canc: apparirà una finestra che vi dà la possibilità di
chiudere qualche applicazione o arrestare il sistema.
- Se neanche così va bene, premere il tasto di reset (in genere sotto il tasto di accensione), che riavvia il
computer. Questo metodo causa la perdita dei dati a cui si stava lavorando, perciò va usato con attenzione!
Giacomo Piscitelli pag. 17 di 18
10. Siti Internet e sicurezza
Il protocollo http trasferisce le pagine in chiaro. Se sono intercettate in qualche punto della rotta di trasferimento, esse possono essere lette. Il protocollo https (s come “secure”) trasferisce le pagine dopo averle cifrate: – Intercettate non possono essere lette se non si conosce la chiave – Il protocollo https è comunemente impiegato nelle comunicazione con le banche o dove la sicurezza è
importante
Un indirizzo di sito bancario che usa http invece di https è sicuramente falso
L’invito implicito è di leggere attentamente l’indirizzo nel campo del browser prima di immettere informazioni
sensibili quali password o simili
Attenzione
• I siti Internet costituiscono una delle più grosse cause di infezione per virus e, in generale, “malware”, e, in qualche caso, sono gestiti da veri e propri criminali che li utilizzano per commettere reati
• Ricordare che tutto quello che si fa un Internet è sempre “tracciabile” dalle forze dell’ordine
• Navigare solo su siti affidabili, diffidando di quelli dai contenuti dubbi ma accattivanti o che fanno facili
promesse di guadagno o propongono premi (siti a sfondo sessuale, scommesse, scaricamento abusivo
di contenuti etc.)
Alcuni suggerimenti
Non dare mai i propri dati personali, a meno che si tratti di siti di assoluta fiducia
– Il pagamento elettronico (ad es. via carta di credito) può richiedere nome, cognome come dati per la fatturazione
– Limitarsi sempre e solamente ai dati obbligatori, solitamente segnati da un “*” Non memorizzare mai “in chiaro” dati sensibili (numero conto corrente, password di accesso in banca, numero carta di credito) su file del proprio computer, anche se “nascosti” o “camuffati”
Giacomo Piscitelli pag. 18 di 18
11. Ancora sulla sicurezza
Attenti al “Phishing”.
– Non accedere mai a siti “sensibili” come quelli bancari cliccando su un link che trovate in mail. Si tratta di link fasulli che non vi indirizzano sulla banca ma su siti gestiti da bande di delinquenti apparentemente uguali a quelli della banche (i siti, non i delinquenti). Voi mettete nome e password pensando di accedere alla vostra banca, i delinquenti se ne impossessano e 5 minuti dopo vanno sullo vostro conto corrente e lo svuotano. LE BANCHE NON MANDANO MAI MAIL CON DENTRO LINK AL PROPRIO SITO. NON FATEVI PESCARE COME PESCI (PHISHING)
Usate un router e non un modem! I router hanno dentro barriere (firewall) che proteggono la vostra rete di casa dagli intrusi
– Assicuratevi che il vostro router e la vostra rete WiFi abbiano password di accesso “sicure”
– Uno degli scherzi preferiti dagli hacker è girare per la città con un portatile a caccia di reti WiFi non protette. Una volta trovata, l’hacker si collega e con il suo portatile può: usare la vostra rete a sbafo (ma questo è il meno), entrare sul vostro computer e rubarvi i dati; entrare sul router e mettere una sua password in modo da renderlo inutilizzabile per voi