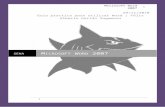Microsoft Word 2003 - Toni Mustofa · PDF fileModul Microsoft Word 2003 – Sahabat Center...
Transcript of Microsoft Word 2003 - Toni Mustofa · PDF fileModul Microsoft Word 2003 – Sahabat Center...

Modul Microsoft Word 2003 – Sahabat Center Kemamang – Balen 2008 1
Microsoft Word 2003
I. Mengenal Microsoft Word
Microsoft Word (MS Word) merupakan program untuk mengolah kata. Programini bisa digunakan untuk menulis dokumen misalnya karya tulis, skripsi, novel,dan sebagainya. Selain menulis dokumen, MS Word juga dapat digunakan untukbekerja dengan tabel, menulis teks dengan kreasi, menyisipkan gambar, maupunyang lainnya.
Secara default, tampilan area kerja program MS Word terdiri atas Title Bar,Menu Bar, Tool Bar, Ruler, dan Task Pane. Tampilan area kerja dapat dilihatpada Gambar 1.
Title barMenu bar
Toolbarstandar
Ruler
Status bar Toolbar gambar Task pane
Gambar 1. Tampilan area kerja MS Word
Title bar berisi nama file yang sedang dikerjakan, serta tombol menampilkan,atau menyembunyikan jendela program, dan menutup program, yaitu tombolMinimize, Maximize/Restore, dan Close.
Menu bar berisi serangkaian perintah yang didalamnya terdapat sub-subperintah sesuai kategorinya. Sebagai contoh pada Gambar 2, perintah Filemempunyai sub-sub perintah yang berkaitan dengan dokumen, misalnyamembuat dokumen baru (Open), mengatur properti dokumen (Page Setup), dansebagainya.

Modul Microsoft Word 2003 – Sahabat Center Kemamang – Balen 2008 2
Gambar 2. Menu bar
Tool bar berisi tombol-tombol yang berfungsi sebagai alternatif penggunaanperintah yang sering digunakan. Sebagai contoh, tool Open merupakanshortcut dari perintah File > Open, atau tool Print merupakan shortcut dariperintah File > Print.
Ruler merupakan kotak pengukuran yang diletakkan secara horizontal, yaitu diatas dokumen, dan secara vertikal, yaitu di sebelah kiri dokumen. Rulerberfungsi untuk mempermudah melakukan pengaturan letak halaman.
Task pane merupakan fasilitas yang berisi rangkuman perintah yang seringdigunakan dalam pengeditan dokumen. Bagian di dalam jendela Task Paneterdiri atas 13 bagian, yaitu Getting Started, Help, Search Results, Clip Art,Research, Clipboard, New Dokument, Shared Workspace, DocumentUpdates, Protect Document, Styles and Formatting, Reveal Formatting,Mail Merge, dan XML Structures.
Status bar adalah baris horizontal yang menampilan informasi jendela dokumenyang sedang ditampilkan, antara lain (Gambar 3):
Gambar 3. Status bar
• Page number: menampilkan informasi halaman.• Sec: menampilkan section dokumen.• Number/number: menampilkan nomor halaman dan total halaman
berdasarkan fisik halaman di dalam dokumen. Sebagai contoh, 4/13artinya halaman 4 dari total 13 halaman.
• At: menampilakn jarak dari atas halaman pada titik sisip.• Ln: menampilkan baris dari teks tempat titik sisip diposisikan.• Col: menampilkan jarak dari baris kiri ke posisi titik sisip. Jarak
ditentukan dengan jumlah karakter.

Modul Microsoft Word 2003 – Sahabat Center Kemamang – Balen 2008 3
Untuk mengatur jenis tampilan dokumen, pilih salah satu submenu di dalammenu View. Beberapa tampilan tata letak yaitu:
• Normal: memberikan tampilan sesuai format yang diterapkan pada teks.• Print Layout: memberikan tampilan sesuai hasil yang akan diterima
pada saat dicetak.• Web Layout: memberikan tampilan sesuai hasil yang ditampilkan di
dalam jendela browser.• Outline: memberikan tampilan sesuai heading di dalam dokumen dan
tingkatan di dalam struktur dokumen.
II. Membuat, menyimpan, menutup, dan membuka dokumen
Untuk membuat dokumen baru, dapat dilakukan dengan cara berikut:1. Klik menu File > New sehingga muncul jendela Task Pane yang
menampilkan bagian New Document.2. Setelah itu, pilihlah Blank Document untuk membuat dokumen. (Dapat
juga memilih salah satu dokumen template untuk membuat dokumen baruberdasarkan template yang telah disediakan.)
Di dalam Tool Bar juga terdapat tombol New Blank Document (Gambar 4)yang befungsi untuk membuat dokumen baru tanpa melalui jendela Task Pane.
Gambar 4. Tombol New Blank Document di Tool Bar
Sebelum memulai dokumen, sebaiknya atur properti terlebih dahulu. Pengaturanproperti mempengaruhi hasil cetakan. Pengaturan properti dapat dilakukandengan menggunakan perintah File > Page Setup sehingga muncul kotak dialogPage Setup (Gambar 5). Kotak dialog ini terdiri dari tiga bagian, yaituMargins, Paper, dan Layout.
Gambar 5. Kotak dialog Page Setup

Modul Microsoft Word 2003 – Sahabat Center Kemamang – Balen 2008 4
LE
FT
RIG
HT
• Margins: untuk menentukan batas atas (Top), kiri (Left), kanan (Right),dan bawah (Bottom) dokumen, dan ada juga orientasi kertas. Gambar 6menunjukkan margin halaman.
• Paper Size: untuk menentukan ukuran kertas yang akan digunakandengan memilih opsinya pada menu drop-down. Jika menginginkanunkuran kertas sendiri, dapat diisi nilainya secara langsung pada kotakWidth dan Height.
TOP
BOTTOM
Gambar 6. Margin halaman
Secara default, satuan yang digunakan pada ruler maupun margin adalahinchi. Untuk mengubahnya ke centimeter, klik menu Tools > Optionssehingga muncul kotak dialog Options (Gambar 7). Pilih tab General. Padabagian Measurements Units, gantilah satuan ke Centimeters.
Gambar 7. kotak dialog Options

Modul Microsoft Word 2003 – Sahabat Center Kemamang – Balen 2008 5
Untuk menyimpan dokumen baru, secara default nama dokumen yang dibuatakan berurutan, yaitu Document 1, Document 2, Document 3, danseterusnya. Cara untuk menyimpan dokumen adalah sebagai berikut:1. Klik menu File > Save atau File > Save As sehingga muncul kotak
dialog Save As (Gambar 8).
Gambar 8. Kotak dialog Save As
2. Di dalam kotak dialog tersebut, lakukan pengaturan sebagai berikut:• Save in: tentukan lokasi folder tempat dokumen akan disimpan.• File name: ketikkan nama untuk identifikasi dokumen.• Save as type: type dokumen, gunakan default yang diberikan,
yaitu Word Document.• Klik tab Save untuk menyimpan dokumen tersebut.
Untuk menyimpan dokumen lama yang telah diedit, klik menu File > Save.Apabila dokumen tersebut hendak disimpan dengan nama yang berbeda, klikFile > Save As sehingga caranya sama seperti menyimpan dokumen baru.Apabila dalam menyimpan dokumen, nama yang digunakan sama dengannama yang sudah ada di dalam folder, maka kotak konfirmasi seperti padaGambar 9 akan muncul.
Gambar 9. Kotak konfirmasi penyimpanan
• Replace exiting file: menimpa file yang sudah ada dengan dokumenbaru.

Modul Microsoft Word 2003 – Sahabat Center Kemamang – Balen 2008 6
• Save change with a different name: menyimpan dokumen baru dengannama lain.
• Merge into exiting file: menggabungkan perubahan yang dilakukankedalam file yang sudah ada.
Setelah selesai mengedit dokumen dan memastikan sudah menyimpannya,ada beberapa cara untuk menutup dokumen, yaitu:
• Klik menu File > Close.• Klik tombol Close Window yang terdapat di dalam Title Bar.
Dokumen yang telah disimpan dapat dibuka dengan salah satu cara berikut:• Klik menu File > Open.• Klik tombol Open yang terdapat di dalam Tool Bar.Sehingga muncul kotak dialog open (Gambar 10), kemudian pilih filedokumen yang hendak dibuka.
Gambar 10. Kotak dialog Open
III. Menuliskan dan memformat teks dan paragraf
Pengetikan teks dimulai dari titik sisip (titik iterasi). Titik sisip dapat dilihat darigaris hitam yang berkedip di dalam halaman dokumen. Dalam mengetikkanteks, penekanan tombol Enter pada keyboard akan membuat paragraf baru.Untuk membuat hasil yang maksimal, maka diperlukan pemformatan karakter,seperti menentukan jenis huruf, tipe huruf, ukuran huruf, dan lainnya.Pemformatan karakter dapat diterapkan sebelum ataupun sesudah pengetikan.Klik menu Format > Font untuk melakukan pemformatan sehingga munculkotak dialog Font seperti pada Gambar 11.• Font: untuk menentukan jenis huruf yang digunakan.• Font Style: menentukan tipe huruf, yaitu Regular (biasa), Italic (miring),
Bold (tebal), dan Bold Italic (tebal dan miring).• Size: menentukan ukuran huruf.• Font Color: menentukan warna huruf.• Effects: untuk membuat efek-efek yang akan diterapkan pada teks.• Preview: menampilkan contoh hasil pengaturan format teks.

Modul Microsoft Word 2003 – Sahabat Center Kemamang – Balen 2008 7
Gambar 11. kotak dialog Font
Tabel dibawah ini memperlihatkan contoh-contoh hasil pemformatan teks danpenggunaan efek di dalam teks.
Format Karakter Hasil Format KarakterRegular Ini contoh teks dengan efekBold Ini contoh teks dengan efekItalic Ini contoh teks dengan efekBold Italic Ini contoh teks dengan efekUnderline Ini contoh teks dengan efekBold – Italic – Underline Ini contoh teks dengan efekStrikethrough Ini contoh teks dengan efekDouble Strikethrough Ini contoh teks dengan efekSuperscript Ini contoh teks dengan efek
Subscript Ini contoh teks dengan efek
Shadow IInnii ccoonnttoohh tteekkss ddeennggaann eeffeekkOutlineEmboss IInnii ccoonnttoohh tteekkss ddeennggaann eeffeekkEngrave IIInnniii cccooonnntttooohhh ttteeekkksss dddeeennngggaaannn eeefffeeekkkSmall caps INI CONTOH TEKS DENGAN EFEKAll caps INI CONTOH TEKS DENGAN EFEKHiden (tidak terlihat)

Modul Microsoft Word 2003 – Sahabat Center Kemamang – Balen 2008 8
Selain pemformatan huruf, juga ada pengaturan paragraf. Perataan paragraf adaempat macam, yaitu rata kiri , rata tengah , rata kanan , dan rata kirikanan .
Contoh penggunaan perataan paragraf:• Rata kiri:
Microsoft Word (MS Word) merupakan program untuk mengolah kata.Program ini bisa digunakan untuk menulis dokumen misalnya karya tulis,skripsi, novel, dan sebagainya.
• Rata tengah:Microsoft Word (MS Word) merupakan program untuk mengolah kata.
Program ini bisa digunakan untuk menulis dokumen misalnya karya tulis,skripsi, novel, dan sebagainya.
• Rata kanan:Microsoft Word (MS Word) merupakan program untuk mengolah kata.
Program ini bisa digunakan untuk menulis dokumen misalnya karya tulis,skripsi, novel, dan sebagainya.
• Rata kiri kanan (justified):Microsoft Word (MS Word) merupakan program untuk mengolah kata.Program ini bisa digunakan untuk menulis dokumen misalnya karya tulis,skripsi, novel, dan sebagainya.
Pengaturan spasi baris adalah pengaturan jarak antarbaris di dalam paragraf.Pengaturan ini dapat dilakukan dengan tombol Line Spacing . Contohpenggunaan Line Spacing.• Pengaturan spasi baris dengan nilai Single
Microsoft Word (MS Word) merupakan program untuk mengolah kata.Program ini bisa digunakan untuk menulis dokumen misalnya karya tulis,skripsi, novel, dan sebagainya.
• Pengaturan spasi baris dengan nilai DoubleMicrosoft Word (MS Word) merupakan program untuk mengolah kata.
Program ini bisa digunakan untuk menulis dokumen misalnya karya tulis,
skripsi, novel, dan sebagainya.
Menyisipkan tabulasi juga sering digunakan dalam membuat dokumen. Contohpenggunaannya dapat dilihat pada Gambar 12.
Gambar 12. Penggunaan tabulasi di dalam dokumen

Modul Microsoft Word 2003 – Sahabat Center Kemamang – Balen 2008 9
Cara paling mudah dalam menggunakan tabulasi adalah dengan memposisikanpointer pada Ruler kemudian klik pointer sehingga muncul simbol tabulasi.Untuk menghapus tabulasi, seret simbol tabulasi keluar Ruler. Ada limaalignment yang dapat dipilih, yaitu Left , Center , Right , Decimaldan Bar .
IV. Mengedit teks
Pengeditan teks yang dapat dilakukan antara lain, memilih, menghapus,menggandakan, dan sebagainya.• Memilih karakter, kata, baris, dan paragraf
Karakter yang terpilih akan ditandai dengan kotak hitam yang menutupinyadan warna karakter akan berubah terang. Untuk memilih karakter yangberurutan, posisikan pointer di belakang karakter pertama, tekan mouse,kemudian seret ke arah karakter-karakter yang dipilih. Untuk kata-kata yangtidak berurutan, tekan tombol Control pada keyboard sebelum berpindah kekata yang berikutnya. Untuk memilih satu baris, posisikan pointer di sebelahkiri baris sehingga pointer berubah menjadi tanda anak panah, kemudian klikhingga baris tersebut terplih. Untuk memilih satu paragraf, posisikan pointerdi atas sembarang teks di dalam paragraf, kemudian klik tiga kali makaseluruh paragraf akan terpilih. Dan untuk memilih seluruh karakter, klikmenu Edit > Select All.
• Menghapus karakterPenghapusan karakter dapat menggunakan tombol Del dan Backspace padakeyboard. Perbedaan diantara keduanya adalah:
o Apabila titik sisip berada di belakang karakter yang akan dihapus,gunakan tombol Del pada keyboard.
o Apabila titik sisip berada di depan karakter yang dihapus, tekantombol Backspace pada keyboard.
• Menggunakan perintah Copy, Cut, dan PastePerintah Copy dan Paste mempunyai kaitan. Perintah Copydigunakan untuk menggandakan karakter yang terpilih untuk kemudianmenempatkannya pada posisi lain, perintah Paste adalah untukmenempatkan hasil pengoperasian perintah tersebut ke tempat yang baru.Perintah Cut digunakan untuk memotong karakter yang terpilih untukkemudian dipindahkan. Perintah Cut juga memerlukan perintah Paste untukmenempatkan hasil ke tempat yang baru. Bedanya dengan perintah Copyadalah perintah Cut akan menghapus karakter yang berada pada posisiaslinya, sedangkan perintah Copy tidak menghapus karakter pada posisi asli.Perintah Copy, Cut, dan Paste juga berlaku antar dokumen.
• Menggunakan perintah Undo dan RedoPerintah Undo digunakan untuk mengembalikan aksi yang telahdilakukan ke aksi sebelumnya. Sedangkan Redo adalah sebaliknya.
V. Menggunakan penomoran dan penandaan
Seringkali di dalam dokumen dijumpai penulisan teks dengan penomoran(numbering) dan penandaan (bullet). Program MS Word menyediakan fasilitasBullet and Numbering untuk membuat variasi teks.Perhatikan contoh penggunakan penomoran dan penandaan:

Modul Microsoft Word 2003 – Sahabat Center Kemamang – Balen 2008 10
Contoh teks
Contoh penomoran
Produk MS Office antara lain:1. MS Word2. MS Excel3. MS Power Point
Contoh penandaan
Produk MS Office antara lain:• MS Word• MS Excel• MS Power Point
VI. Menggunakan tabel
Pada umumnya, penyisipan tabel ke dalam dokumen berfungsi untukmendukung penjelasan/uraian dokumen. Untuk membuat tabel, klik menu Table> Insert > Table sehingga muncul kotak dialog Insert Table (Gambar 13).
Gambar 13. Kotak dialog Insert Table
• Number of columns: untuk menentukan jumlah kolom, sebagai contohisikan 2.
• Number of rows: untuk menentukan jumlah baris, sebagai contoh isikan 3.• AutoFit Bahavior: untuk pengaturan lebar kolom.Teks dapat langsung diketikkan di dalam sel tabel. Hasil dari contoh akanmembuat tabel seperti dibawah ini:

Modul Microsoft Word 2003 – Sahabat Center Kemamang – Balen 2008 11
Tabel dapat diatur propertinya untuk menyesuaikan tampilannya, misalnyamengatur tampilan garis, memberi warna sel, mengatur posisi, dan lainnya.Contoh tabel dibawah ini adalah tabel yang telah diberi variasi:
NIM Nama23059991 Spongebob23059992 Dora23059993 Patrick
Variasi pada tabel tersebut dapat dibuat dengan menggunakan berbagai macamfasilitas yang ada pada View > Tool Bars > Tables and Borders.
VII. Menyisipkan objek
• Menyisipkan gambarGambar dapat disisipkan ke dalam dokumen. Gambar yang disisipkan dapatberupa file gambar atau kumpulan gambar (clip art) yang telah disediakanprogram MS Word. Untuk menyisipkannya, klik menu Insert > Picture >Clip Art. Pada bagian Search for di Task Pane, ketikkan kata petunjukyang berkaitan dengan gambar, contohnya animals. Maka akan didapat hasilgambar seperti pada contoh di bawah ini:
Untuk menyisipkan gambar, klik pada gambar yang diinginkan. Lihat contohpenyisipan gambar kedalam dokumen.
Gambar dapat disisipkan ke dalam dokumen. Gambar yangdisisipkan dapat berupa file gambar atau kumpulan gambar (clipart) yang telah disediakan program MS Word.

Modul Microsoft Word 2003 – Sahabat Center Kemamang – Balen 2008 12
Untuk menyisipkan gambar dari file, klik menu Insert > Picture > FromFile sehingga muncul kotak dialog Insert Picture (Gambar 14). Pilihgambar yang diinginkan dari folder.
Gambar 14. Kotak dialog Insert Picture
• Menyisipkan objek AutoShapeAutoShape adalah objek-objek dengan bentuk tertentu yang dapat disisipkanke dalam dokumen. Objek-objek tersebut antara lain bentuk garis, lingkaran,persegiempat, dan lainnya. Objek-objek tersebut dapat disisipkan denganmemilihnya pada Tool Bar Drawing (Gambar 15). Untuk menampilkantoolbar ini, klik menu View > Toolbars > Drawing. Klik tombolAutoShapes kemudian pilih kategori objek sesuai keinginan.
Gambar 15. Tool Bar Drawing
Contoh objek garis dengan dua mata panah di kedua sisinya (double arrow):

Modul Microsoft Word 2003 – Sahabat Center Kemamang – Balen 2008 13
Dari objek-objek yang ada, dapat disisipkan teks didalamnya. Contohpenggunaan salah satu objek dengan teks:
Ini adalahAutoShape callout
• Menyisipkan simbolDi dalam dokumen juga sering dijumpai pengguna simbol seperti ©, ®, ☺,dan sebagainya. Cara menyisipkan simbol adalah klik menu Insert >Symbol sehingga keluar kotak dialog Symbol (Gambar 16). Pilihlah simbolyang hendak digunakan lalu klik Insert.
Gambar 16. kotak dialog Symbol
• Menyisipkan diagramUntuk membuat diagram struktur organisasi seperti contoh di bawah, klikInsert > Picture > Organization Chart.
Ketua
Sekretaris Bendahara LitBang
Untuk membuat diagram data seperti pada contoh dibawah, klik Insert >Picture > Chart kemudian ganti nilai sesuai yang dihendaki.

Modul Microsoft Word 2003 – Sahabat Center Kemamang – Balen 2008 14
Untuk mengubah tipe diagram, klik Chart > Chart Type sehingga munculkotak dialog Chart Type (Gambar 17). Pada kotak tersebut pilihlah tipediagram yang dihendaki, kemudian klik tab OK.
Gambar 17. Kotak dialog Chart Type
• MenyisipkanWordArtTeks yang dibuat dengan WordArt akan tampak lebih bervariasi. Salah satucontoh penggunaan WordArt adalah di bawah ini:
Cara membuatnya adalah klik atau dapat juga klik menu Insert >Picture > WordArt sehingga muncul WordArt Gallery (Gambar 18). Pilihkreasi teks sesuai keinginan kemudian ketikkan teks.
Gambar 18. WordArt Gallery

Modul Microsoft Word 2003 – Sahabat Center Kemamang – Balen 2008 15
M
• Menyisipkan nomor halamanPenomoran halaman dapat dibuat secara otomatis. Caranya klik menu Insert> Page Numbers sehingga muncul kotak dialog Page Numbers (Gambar19). Klik OK.
Gambar 19. Kotak dialog Page Numbers
• Menyisipkan Header dan FooterFasilitas Header and Footer digunakan untuk membuat catatan kaki,penomoran halaman, dan yang lainnya. Untuk masuk ke bagian ini, klikmenu View > Header and Footer sehingga tampilan dokumen akanberpindah pada area header atau footer (Gambar 20). Hal ini diindikasikandengan teks dan objek di dalam dokumen terlihat redup. Ketikkan teks yanghendak dibuat.
Gambar 20. Tampilan Header
• Borders, Shading, dan Drop CapBeberapa tambahan dalam membuat dokumen tampak lebih menarik seperticontoh dibawah ini:
MICROSOFT OFFICE 2003
icrosoft Word (MS Word) merupakan program untukmengolah kata. Program ini bisa digunakan untuk menulisdokumen misalnya karya tulis, skripsi, novel, dan
sebagainya. Selain menulis dokumen, MS Word juga dapat digunakanuntuk bekerja dengan tabel, menulis teks dengan kreasi, menyisipkangambar, dll.
Untuk membuat bagian MICROSOFT OFFICE 2003 yang berwarna oranyedengan garis ungu dibawahnya, caranya adalah dengan klik menu Format >Borders and Shading kemudian akan muncul kotak dialog Borders andShading. Tab Borders untuk membuat garis pembatas, tab Page Borderuntuk membuat garis pembatas pada halaman, sedangkan tab Shading

Modul Microsoft Word 2003 – Sahabat Center Kemamang – Balen 2008 16
untuk mewarnai satu baris seperti warna oranye pada contoh. Untukmengganti warna huruf, klik tombol .Huruf pertama yang ukurannya lebih besar tersebut (M), dapat dibuatdengan klik menu Format > Drop Cap.
• Membuat kolomUntuk membuat kolom seperti yang terlihat pada contoh di bawah ini adalahdengan klik menu Format > Columns.
Microsoft Word (MSWord) merupakanprogram untukmengolah kata.Program ini bisadigunakan untuk
menulis dokumenmisalnya karya tulis,skripsi, novel, dansebagainya. Selainmenulis dokumen,MS Word juga dapat
digunakan untukbekerja dengan tabel,menulis teks dengankreasi, menyisipkangambar, dll.
VIII. Mencetak
Sebelum mencetak dokumen, ada baiknya jika tampilan cetak dilihat terlebihdahulu. Hal ini dapat dilakukan dengan cara klik atau klik menu File > PrintPreview.Jika sudah sesuai, cara untuk mencetak adalah dengan klik menu File > Printsehingga muncul kotak dialog Print seperti pada Gambar 21. Atur properti ataulakukan pengaturan hasil cetakan yang dihendaki jika diperlukan. Klik OK.
Gambar 21. Kotak dialog Printer

Modul Microsoft Word 2003 – Sahabat Center Kemamang – Balen 2008 17
HOTKEYS YANG SERING DIGUNAKAN
Hotkeys KegunaanCtrl + C CopyCtrl + V PasteCtrl + X CutCtrl + B BoldCtrl + I ItalicCtrl + U UnderlineCtrl + O OpenCtrl + S SaveCtrl + P PrintCtrl + Z UndoCtrl + Y RedoCtrl + A Select AllCtrl + F1 Task Pane