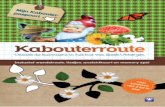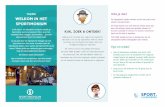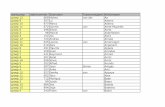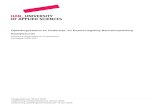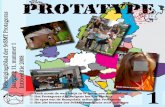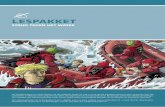Microsoft Teams Power BIstudenten · Hier zie je alle activiteitbinnen al je teams.Een ideale...
Transcript of Microsoft Teams Power BIstudenten · Hier zie je alle activiteitbinnen al je teams.Een ideale...

Power BI
Microsoft Teams voor studentenVersie 9 zondag 23 augustus 2020
Microsoft Teamsstudenten

Na het volgen van deze module kun je• uitleggen wat je met Teams kunt doen • uitleggen hoe Teams eruitziet• een bericht sturen naar het team• reageren op een bericht in het team • bestanden gebruiken in het team• een opdracht inleveren • resultaten bekijken van gemaakte opdrachten• deelnemen aan een online les in het team • een privébericht sturen naar een student of docent • een privé-groepschat aanmaken • deelnemen aan een team via een code
Microsoft Teams voor studenten

Microsoft Teams voor studenten
Microsoft Teams is een app waarmee je een online ruimte voor je klas of een andere groepssamenstelling krijgt. We noemen zo’n groep een team. In een team kunnen studenten en docenten met elkaar samenwerken. Je kunt met elkaar communiceren, opdrachten inleveren, deelnemen aan online lessen en bestanden raadplegen.
Microsoft Teams kun je gebruiken via de Chrome of Edge browser als je surft naar http://teams.microsoft.com op je laptop. Je kunt ook de gratis app downloaden voor Windows, Mac, iOS en Android.
Wat is Teams?

1
2
3
4
Hoe ziet Teams eruit? 1/5

Hier zie je alle activiteit binnen al je teams. Een ideale manier om snel op de hoogte te raken van activiteiten.
Hier zie je alle privé chatgesprekken die je voert / hebt gevoerd met studenten of docenten.
Hier zie je alle teams waar je lid of eigenaar van bent.
Hier zie je alle agenda items uit je eigen Outlook-agenda. Ook kun je hier nieuwe afspraken plannen.
Hier zie je alle bestanden die in alle teams voorkomen waar je in zit, maar ook je persoonlijke OneDrive-bestanden kun je hier raadplegen.
Hier zie je al jouw opdrachten die je moet maken.
1
Hier zie je alle planner taken die aan jouw gekoppeld zijn.
Hier zie je het telefoonboek en contactenlijst om te (video)bellen.
Hoe ziet Teams eruit? 2/5

Hier zie je alle teams waar je in zit. Klik op een team om de inhoud te bekijken. Klik je daarna op Alle teams dan ben je weer terug op de startpagina.
2
Per team kun je één of meerdere kanalen zien. Het kanaal Algemeen is standaard.
Daarnaast kun je zelf extra kanalen
aanmaken (als dat aangezet is door de docent) voor projecten, thema’s of andere onderwerpen.
Hoe ziet Teams eruit? 3/5

Dit is de inhoud van je team. Hier heb je tabbladen met verschillende functies:
Posts is de plek voor alle berichten.Bestanden is de plek voor bestanden van het team. Class Notebook is het notitieblok van de klas.Opdrachten is de plek waar alle opdrachten staan die voor jou gelden.Cijfers is de plek waar je je resultaten kunt bekijken van je opdrachten.
Hier zie je de tijdlijn met berichten en gedeelde items binnen het team. Iedereen in het team kan meelezen en erop reageren.
3
Hoe ziet Teams eruit? 4/5

Via de invoer balk onderin het team kun je een gesprek starten. Door in je bericht het @ teken te gebruiken, vervolgd door een naam, krijgt die persoon een speciale melding van het bericht. Klik op een van de icoontjes onder de balk voor meer opties. Klik op het pijltje om het bericht te verzenden.
4
Tekstopmaak en urgentie van het bericht. Je kunt hier ook een linkje naar een site toevoegen.
Een bestand bijvoegen aan je bericht (vanuit het team, jouw OneDrive of jouw computer).
Een emoji toevoegen aan je bericht.
Een GIF-afbeelding toevoegen aan je bericht.
Een sticker-afbeelding toevoegen aan je bericht.
Hoe ziet Teams eruit? 5/5

1
Klik op Teams en open het team waar je eenbericht wilt plaatsen.
2
Kies het kanaal waarin je het bericht wilt plaatsen.
3
Gebruik de invoerbalk
onderin om een bericht te sturen naar de klas of het team.
Een bericht sturen naar het team 1/2

Via de invoerbalk onderin het team kun je een gesprek starten. Door in je bericht het @ teken te gebruiken, vervolgd door een naam, krijgt die persoon een speciale melding van het bericht. Klik op een van de icoontjes onder de balk voor meer opties. Klik op het pijltje om het bericht te verzenden.
4
Een bericht sturen naar het team 2/2
Tekstopmaak en urgentie van het bericht. Je kunt hier ook een linkje naar een site toevoegen.
Een bestand bijvoegen aan je bericht (vanuit het team, jouw OneDrive of jouw computer).
Een emoji toevoegen aan je bericht.
Een GIF-afbeelding toevoegen aan je bericht.
Een sticker-afbeelding toevoegen aan je bericht.

1
Klik op Teams en open het team waar je wilt reageren op een bericht.
2
Kies het kanaal waarin het gesprek staat waarop je wilt reageren.
3
Klik op Beantwoorden
onder het bericht waarop je wilt reageren.
4
Gebruik de invoerbalk
Beantwoorden om te reageren.
Reageren op een bericht in het team

Ieder team heeft een plek waar Bestanden zijn opgeslagen.
Nieuw: een nieuw Word, PowerPoint of Excelbestand maken binnen het team. Of een nieuwe map maken waar bestanden in gezet kunnen worden.
Uploaden: een bestand uploaden naar het team vanaf de computer.
Ieder Word, PowerPoint of Excelbestand kan direct aangepast worden vanuit teams.
In de map Lesmateriaal kun je alleen bestanden bekijken.
Bestanden gebruiken in het team

1Klik op Opdrachten in de linker menubalk en kies de klas waar je de opdrachten van wilt bekijken. Je krijgt nu de opdrachten te zien de je moet inleveren of hebt ingeleverd. Ze zijn te vinden onder de kopjes Toegewezen en Voltooid. Je kunt de opdrachten openen door erop te klikken.
2
In dit voorbeeld klikken we op de Maak een CV
opdracht, die nog niet ingeleverd is.
Een opdracht inleveren 1/3

Hier zie je de opdracht die je moet inleveren.
1
Hier staan (eventueel) extra bronnen die je kunnen helpen.
2
Hier kun je jouw gemaakte werk uploaden vanuit je OneDrive of vanaf je computer. Of gebruik het document dat er al staat (als de docent dit heeft opgegeven).
33
1
2
Een opdracht inleveren 2/3

Hier staat de deadline voor inleveren.
4
Hier staat of je er punten voor krijgt of alleen schriftelijke feedback. Ook staat hier een Rubric (beoordelingsmodel) als de docent dit heeft toegevoegd.
5
Gemaakt werk toegevoegd? Klik op ‘Inleveren’ om de opdracht in te leveren.
6
4
5
6
Een opdracht inleveren 3/3

Via de Opdrachten knop in de zijbalk kun je ook alle Voltooide
odrachten bekijken en openen, door erop te klikken. Je kunt dan je ingeleverde werk bekijken.
1
Binnen je klas (team) heb je het tabje Cijfers om alle resultaten te bekijken van de opdrachten die je hebt gemaakt binnen dat specifieke team.
2
Resultaten bekijken van gemaakte opdrachten

Deelnemen aan een online les in het team 1/2
1
Zodra de docent een online les start in het team
zie je naast de naam van het kanaal een camera icoontje.
Zoek dan in dat kanaal de les op die is begonnen (kijk goed naar de titel van de online les) en klik daarna op Deelnemen om mee te doen aan de online les.

1. De lijst met deelnemers bekijken.2. De chat openen. Meer informatie à3. Je hand opsteken als je iets wilt zeggen.4. Meer opties, zoals je achtergrond vervagen
of de online les / videovergadering opnemen. Meer informatie à
5. Jouw webcam/microfoon instellen. 6. Weergave van de vergadering veranderen
(hoeveel personen je in beeld ziet). 7. Jouw camera aan of uit zetten.8. Jouw microfoon aan of uit zetten.9. Een PowerPoint, scherm op je computer of
een Whiteboard delen. Meer informatie à10. Jouw deelname stoppen. 11. Heb je geen goede internetverbinding?
Schakel inkomende video uit.
1 2 3
4
5
6
4
4
7 8 9
10
11
Deelnemen aan een online les in het team 2/22
Nu de online les is gestart heb je een aantal knoppen met functies tot je beschikking.

3
Via de invoerbalk kun je een bericht typen en verzenden.
1
Klik op Chat en klik op het nieuwe chat symbool met het pennetje bovenin.
2
Vul de naam in van de student of docent die je een bericht wilt sturen.
Privébericht sturen naar een docent of student

3 Via de invoerbalk kun je een eerste bericht typen en verzenden.
1
Klik op Chat en klik op het nieuwe chat symbool met het pennetje bovenin.
2 Vul de namen in van de studenten of docenten die je toe wilt voegen aan de groepschat.
4 Nadat je een bericht hebt gestuurd in de groepschatwordt de groep aangemaakt en kun je via het pennetje te naam van de groepschat wijzigen.
Privé-groepschat aanmaken

1 Klik in het beginscherm van Teams op Lid
worden van een team of een team maken
om lid te worden van een team.
2 Vul de code in die je hebt gekregen van de docent bij Code invoeren om lid te worden van het team.
Deelnemen aan een team via een code

Je kunt nu:• uitleggen wat je met Teams kunt doen • uitleggen hoe Teams eruitziet• een bericht sturen naar het team• reageren op een bericht in het team • bestanden gebruiken in het team• een opdracht inleveren • resultaten bekijken van gemaakte opdrachten• deelnemen aan een online les in het team • een privébericht sturen naar een student of docent • een privé-groepschat aanmaken • deelnemen aan een team via een code
Microsoft Teams voor studenten