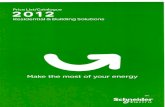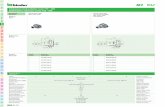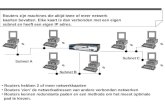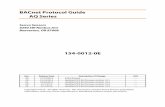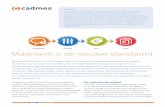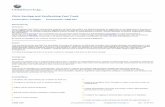Metal IP67 Outdoor Wireless-N Access Point - 300Mbps · 2014. 11. 19. · Username / Password: root...
Transcript of Metal IP67 Outdoor Wireless-N Access Point - 300Mbps · 2014. 11. 19. · Username / Password: root...
-
Manual Revision: 11/19/2014
For the most up-to-date information, please visit: www.startech.com
DE: Bedienungsanleitung - de.startech.comFR: Guide de l'utilisateur - fr.startech.comES: Guía del usuario - es.startech.comIT: Guida per l'uso - it.startech.comNL: Gebruiksaanwijzing - nl.startech.comPT: Guia do usuário - pt.startech.com
R300WN22MOD / R300WN22ODG / R300WN22ODE / R300WN22MOD5 / R300WN22MO5G / R300WN22MO5E
Metal IP67 Outdoor Wireless-N Access Point - 300Mbps
*actual product may vary from photos
-
Instruction Manual
FCC Compliance StatementThis equipment has been tested and found to comply with the limits for a Class B digital device, pursuant to part 15 of the FCC Rules. These limits are designed to provide reasonable protection against harmful interference in a residential installation. This equipment generates, uses and can radiate radio frequency energy and, if not installed and used in accordance with the instructions, may cause harmful interference to radio communications. However, there is no guarantee that interference will not occur in a particular installation. If this equipment does cause harmful interference to radio or television reception, which can be determined by turning the equipment off and on, the user is encouraged to try to correct the interference by one or more of the following measures:
• Reorient or relocate the receiving antenna.• Increase the separation between the equipment and receiver.• Connect the equipment into an outlet on a circuit different from that to which the
receiver is connected.
• Consult the dealer or an experienced radio/TV technician for helpThis device complies with part 15 of the FCC Rules. Operation is subject to the following two conditions: (1) This device may not cause harmful interference, and (2) this device must accept any interference received, including interference that may cause undesired operation.Changes or modifications not expressly approved by StarTech.com could void the user’s authority to operate the equipment.
Industry Canada Statement
This Class B digital apparatus complies with Canadian ICES-003.Cet appareil numérique de la classe [B] est conforme à la norme NMB-003 du Canada. This device complies with Industry Canada licence-exempt RSS standard(s). Operation is subject to the following two conditions: (1) This device may not cause interference, and (2) This device must accept any interference, including interference that may cause undesired operation of the device. Le présent appareil est conforme aux CNR d’Industrie Canada applicables aux appareils radio exempts de licence. L’exploitation est autorisée aux deux conditions suivantes: (1) l’appareil ne doit pas produire de brouillage, et (2) l’utilisateur de l’appareil doit accepter tout brouillage radioélectrique subi, même si le brouillage est susceptible d’en compromettre le fonctionnement.
IC Radiation Exposure Statement: This equipment complies with IC RSS-102 radiation exposure limit set forth for an uncontrolled environment. This equipment should be installed and operated with minimum distance 20cm between the radiator and your body.
-
Instruction Manuali
Déclaration d’exposition à la radiation: Cet équipement respecte les limites d’exposition aux rayonnements IC définies pour un environnement non contrôlé. Cet équipement doit être installé et mis en marche à une distance minimale de 20 cm qui sépare l’élément rayonnant de votre corps.L’émetteur ne doit ni être utilisé avec une autre antenne ou un autre émetteur ni se trouver à leur proximité.
FCC ID: SCDOW141000001 IC: 11232A-R300WN22MOD
FCC ID: SCDOW161000001 IC: 11232A-300WN22MOD5
Use of Trademarks, Registered Trademarks, and other Protected Names and SymbolsThis manual may make reference to trademarks, registered trademarks, and other protected names and/or symbols of third-party companies not related in any way to StarTech.com. Where they occur these references are for illustrative purposes only and do not represent an endorsement of a product or service by StarTech.com, or an endorsement of the product(s) to which this manual applies by the third-party company in question. Regardless of any direct acknowledgement elsewhere in the body of this document, StarTech.com hereby acknowledges that all trademarks, registered trademarks, service marks, and other protected names and/or symbols contained in this manual and related documents are the property of their respective holders.
Important Notice
This product MUST be installed by a professional installer who is familiar with local building and safety regulations, where appropriate, and is licensed by applicable authorities. The professional installer is responsible for making sure grounding is available and that it meets the relevant local and national electrical codes. Failure to employ a professional installer may render the product warranty void and it may also expose the end user or service provider to legal and financial liabilities. StarTech.com expressly disclaims any and all liabilities for injury, damage, or violation of regulations due to improper installation of outdoor units or antennas.
Always remember to protect the AP by installing grounding lines as it is necessary to protect your outdoor installations from lightning strikes and the build-up of static electricity. The AP must be grounded properly before powering up, as direct grounding of an outdoor AP is critical and must be done correctly to protect your networks from harsh outdoor environments and destructive ESD surge.
CAUTION: Be sure that earth grounding is available and that it meets local and national electrical codes. If in doubt always consult with a qualified electrician to make sure the outdoor installation is properly grounded. For additional lightning protection, lightning rods, lightning arrestors or RJ45 surge protectors may be used to compliment the installation.
-
Instruction Manualii
-
Instruction Manualiii
Table of ContentsIntroduction ............................................................................................1
Packaging Contents ................................................................................................................................. 1
System Requirements .............................................................................................................................. 1
Product Diagram ....................................................................................1Front View .................................................................................................................................................... 1
LED Indicators .........................................................................................2
Installation ..............................................................................................2Preparing Your Site ................................................................................................................................... 2
Hardware Installation .............................................................................................................................. 3
Operation ................................................................................................4Default Settings ......................................................................................................................................... 4
AP Mode Setup .......................................................................................................................................... 5
Technical Support ..................................................................................8
Warranty Information ............................................................................8
-
Instruction Manual1
Introduction
Packaging Contents• 1 x Outdoor Wireless Access Point
• 1 x PoE Injector
• 1 x Pole Mounting Kit
• 1 x Power Adapter
• 1 x Quick Start Guide
System Requirements• A networked computer system with a Java-enabled web browser (for configuration)
• Cat 5 (or better) network cabling from PoE Injector to Wireless AP and PoE Injector to LAN Switch/router (no more than 100m total)
LAN Port (Secondary)
LED Indicators
PoE Port
Ground Wire Connector / Reset Buton (remove screw)
Cable Grommets
Product DiagramFront View
-
Instruction Manual2
1 Wireless Signal Strengths LEDs Shows different signal strength levels. (Only supported in WDS, Client Bridge + Repeater AP, CPE + Repeater AP Mode)
2 Power LED A solid green light indicates the device is powered and ready.
3 LAN LEDA solid green light indicates the LAN port connection is OK. A blinking green light indicates that the unit is transmitting data over that port.
4 LAN LED (PoE)A solid green light indicates the LAN port (PoE) connection is OK. A blinking green light indicates that the unit is transmitting data over that port
LED Indicators
InstallationPreparing Your Site1. Determine the location for the included PoE injector and mount using the
appropriate screws/anchors for the material you are mounting to (not included).
2. Determine the location for the Wireless AP. If you are pole-mounting the AP, use the included Pole Mounting Kit to secure the device. If you are wall mounting the AP, use the appropriate screws/anchors for the material you are mounting to (not included).
3. Prepare/purchase the required length of Ethernet cabling to go from the PoE Injector to your LAN Switch or router, and from PoE Injector to the AP. The total length of Ethernet cabling from the Wireless AP to your LAN switch or router should not exceed 100m.
Note: Molded / Snagless Ethernet cables are not advised for this product, as the added bulk on the connector end makes it difficult to fit within the included Cable Grommets.
-
Instruction Manual3
Hardware Installation1. Connect the included power adapter to an available wall outlet and the DC jack to
the PoE injector.
2. Connect an Ethernet cable from the LAN port of the PoE Injector to your LAN switch or router.
3. Connect a second, longer Ethernet cable from the PoE port of the PoE Injector. The other end of this cable will connect to the AP as instructed in the following steps.
4. Unscrew the Cap portion of the Cable Grommet and remove the Collar.
5. Slide the Cap onto the cable first, then split the Collar and wrap it around the cable.
6. Connect the cable to the PoE port on the AP, then slide the Collar into the Grommet.
7. Thread the Cap over the assembly.
Note: The AP may take up to 2 mins to complete the power on sequence.8. Connect an Ethernet cable from the LAN port of the PoE Injector to your LAN switch
or router.
Collar Cap
-
Instruction Manual4
OperationFor complete operating instructions / specifications, please visit www.startech.com/R300WN22MOD
Default SettingsDefault IP Address: 192.168.2.254Username / Password: root / default1. Configure a system to be on the same subnet as the AP (e.g. 192.168.2.2 – 253).
2. Open your preferred web browser and enter the IP address 192.168.2.254 into the address bar, then press Enter.
3. Enter your Username / Password to login to the web interface (Default: root / default).
4. From the menu at the top, select System -> Operating Mode, to select your preferred mode from the available options, then click Save & Reboot.
Router AP Mode (R300WN22MOD / ODx only)
In Router AP Mode, 802.11n/g/b compliant devices can connect to the wireless network, with NAT to bridge LAN / WAN connections.
AP Mode In access point (AP) mode, 802.11n/g/b compliant devices can connect to the wireless network.
WDS Mode Wireless distribution system (WDS) mode expands current wireless coverage from other Wireless AP devices that are in WDS mode.
Client Bridge + Repeater AP Mode
WISP Client Bridge + Repeater mode acts as a bridge between two LAN segments over a wireless link, extending network coverage.
CPE + Repeater AP Mode
WISP CPE + Repeater mode acts as a bridge between two LAN segments over a wireless link, extending network coverage, with NAT to bridge LAN / WAN connections
-
Instruction Manual5
5. Once the AP reboots into your desired mode, re-connect to the web interface.
6. Select System -> Setup Wizard to go through the basic configuration for that mode. Available screens and settings will vary, depending on the mode selected.
AP Mode SetupLAN Setup – Configure your desired IP Address settings for the LAN interface of the AP, then click Next.
Note: If you change the default IP address, use the new address to connect to the web interface going forward.
DNS – Configure a primary and secondary DNS server, if desired, then click Next.
-
Instruction Manual6
Wireless Setup – Configure your desired wireless settings including SSID, wireless mode and transmit power, then click Next.
Wireless Security Setup – Select your desired wireless security type and configure a key, then click Finish to apply your settings and restart the AP.Note: It is strongly recommended to configure security, to avoid unwanted access to your wireless network.
To restrict access to the web interface of your AP, it is also recommended to configure a password, which can be done by selecting System -> Management from the menu. Click Save to apply the changes.Note: The root account allows read / write access to the AP interface, while the admin account allows read only.
-
Instruction Manual7
-
Instruction Manual8
-
Instruction Manual9
Technical SupportStarTech.com’s lifetime technical support is an integral part of our commitment to provide industry-leading solutions. If you ever need help with your product, visit www.startech.com/support and access our comprehensive selection of online tools, documentation, and downloads.For the latest drivers/software, please visit www.startech.com/downloads
Warranty InformationThis product is backed by a two year warranty. In addition, StarTech.com warrants its products against defects in materials and workmanship for the periods noted, following the initial date of purchase. During this period, the products may be returned for repair, or replacement with equivalent products at our discretion. The warranty covers parts and labor costs only. StarTech.com does not warrant its products from defects or damages arising from misuse, abuse, alteration, or normal wear and tear.
Limitation of LiabilityIn no event shall the liability of StarTech.com Ltd. and StarTech.com USA LLP (or their officers, directors, employees or agents) for any damages (whether direct or indirect, special, punitive, incidental, consequential, or otherwise), loss of profits, loss of business, or any pecuniary loss, arising out of or related to the use of the product exceed the actual price paid for the product. Some states do not allow the exclusion or limitation of incidental or consequential damages. If such laws apply, the limitations or exclusions contained in this statement may not apply to you.
-
Hard-to-find made easy. At StarTech.com, that isn’t a slogan. It’s a promise.
StarTech.com is your one-stop source for every connectivity part you need. From the latest technology to legacy products — and all the parts that bridge the old and new — we can help you find the parts that connect your solutions.
We make it easy to locate the parts, and we quickly deliver them wherever they need to go. Just talk to one of our tech advisors or visit our website. You’ll be connected to the products you need in no time.
Visit www.startech.com for complete information on all StarTech.com products and to access exclusive resources and time-saving tools.
StarTech.com is an ISO 9001 Registered manufacturer of connectivity and technology parts. StarTech.com was founded in 1985 and has operations in the United States, Canada, the United Kingdom and Taiwan servicing a worldwide market.