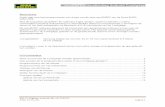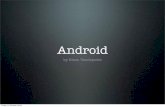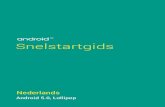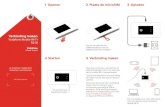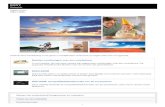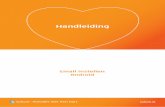Met een Android-smartphone zoals u hem in de …...Met een Android-smartphone zoals u hem in de...
Transcript of Met een Android-smartphone zoals u hem in de …...Met een Android-smartphone zoals u hem in de...
Met een Android-smartphone zoals u hem in de winkel koopt, kunt u al heel wat doen.U hebt echter nog veel meer mogelijkheden met uw telefoon als u extra programma’sdownloadt en installeert. Dat doet u in de Market.
Programma’s voor smartphones worden meestal apps genoemd, dat staat voorapplications. In dit boek komt u daarom vanaf nu alleen deze term tegen.
De kans is groot dat de fabrikant van uw Android-smartphone al een snelkoppelingnaar de Market op een van de schermvelden van het startscherm heeft geplaatst.Het is een witte boodschappentas met het gifgroene Android-robotje erop. Indienu het pictogram niet ziet, dan opent u gewoon de app-lade en daar vindt u hetzeker.
Wat er vervolgens gebeurt, hangt ervan af of u zich al met een Google-account hebtaangemeld op uw telefoon met de instellingenwizard. In dat geval kunt u meteen deMarket gebruiken na het aanvaarden van de servicevoorwaarden. Anders wordt ueerst gevraagd om u aan te melden en mocht u nog niet over een Google-accountbeschikken, om dat te maken.
De Market heeft in juli 2011 een grondige update ontvangen. Deze wordt auto-matisch door uw toestel gedownload en wordt stil in de achtergrond voor ugeïnstalleerd. Afhankelijk van wanneer u uw toestel hebt gekocht, zult u daarom bijde eerste maal starten van de Market meestal nog steeds de oude lay-out zien. Paswanneer de update voor uw toestel geïnstalleerd is, zult u uiteindelijk ook denieuwe versie kunnen bewonderen.
Omdat uiteindelijk alle toestellen vanaf Android 2.2 Froyo deze update zullenontvangen, wordt er verder in dit hoofdstuk alleen met deze nieuwe versie van deMarket rekening gehouden.
80
7. De Android Market en programmabeheer
Het pictogram vande Market in de
app-lade van eenSony Ericsson
Xperia Neo. Tikhierop om de
Market te openen.
In de afbeelding hierboven wordt aan de linkerkant de oude lay-out getoond enrechts de nieuwe versie.
In beide versies van de Market hebt u de mogelijkheid met Categorieën en App-lijsten door het aanbod te scrollen. Het eerste scherm dat de Market bij het startentoont, is Uitgelicht. Als u vertikaal over het scherm veegt kunt kijken of er eeninteressante titel tussen zit. Als u horizontaal over het scherm veegt, komt u inandere secties terecht met onder andere Populairste gratis of de Bestenieuwe.
Bekijk het aanbod Blader gerust door de suggesties. Het zijn apps die Googlezelf uitlicht of die enorm populair zijn. Misschien vindt u meteen al een titel die uaanspreekt. Tik erop en u komt meteen in het venster van die app.
Voordat u zich gaat verdiepen in de Market op uw Android-telefoon is het eigenlijkaan te bevelen om eerst eens op uw pc naar market.android.com te surfen. Letop dat u zich op deze pagina aanmeldt met hetzelfde Google-account als waarmee uop uw telefoon bent aangemeld.
Vergeet uw pc niet
81
Eindelijk! Daar ishij dan, de Market!
Drukt u in hetwelkomstschermop de menuknop,dan verschijnt ditmenu.
Voordat u deze pagina in detail bekijkt, klikt u even bovenaan deze pagina op MijnMarket-account, net rechts van uw Google-account. U ziet dan een scherm mettwee tabbladen.
1. Bestellingen Dit is een lijst met alle apps die u ooit op uw Android-telefoonhebt geïnstalleerd vanuit de Market.
2. Instellingen Dit is een lijst van de Android-toestellen waarop u zich met uwGoogle-account hebt aangemeld.
Het vinden van de juiste app is dikwijls geen sinecure. In de uitgelichte apps en in delijsten van de andere secties kunt u toevallig iets interessants ontdekken. Maar uhebt waarschijnlijk van een kennis iets gehoord of op internet gelezen overbepaalde mogelijkheden met uw Android-telefoon, iets dat u nu zelf wel eens wiltproberen. Maar waar te beginnen?
Zoeken incategorieën
In de categorieën die u zowel in de Market op uw telefoon als op uw pc vindt, kuntu op het type app zoeken. U bent hier wel beperkt tot de onderverdeling dieGoogle heeft opgesteld.
82
7. De Android Market en programmabeheer
De thuispagina vande Market op het
web.
Op uw telefoon veegt u in het welkomstscherm van de Market van links naarrechts, zodat u op het tabblad Categorieën komt. Daar scrollt u naar beneden entikt u op de Categorie Live achtergrond. Vervolgens veegt u van rechts naar linkstot u op het tabblad Populairst gratis aankomt.
Zoeken meteen zoek-opdracht
Zoek bijvoorbeeld eens naar smart dial, deze app maakt het mogelijk om met hettoetsenbord van de telefoon rechtstreeks een naam van een contactpersoon tezoeken. Sommige fabrikanten bouwen dit meteen in op hun telefoons, maar andereniet.
Op uw telefoon tikt u op het vergrootglas rechtsboven in uw scherm.
Zoeken naar Apps
83
Op de pc is decategorie Liveachtergrond in desectie Appsgekozen. Daarnaklikt u op hettabblad Populairstgratis.
Dezelfde categorie,maar nu in deMarket op detelefoon.
In het zoekvak voert u smart dial in, dit kan zowel op uw pc als rechtstreeks op uwtelefoon. Het resultaat ziet u in de afbeelding.
Zoekopdracht Merk op dat een zoekopdracht zeer veel resultaten kanopleveren. Er wordt gezocht in zowel titels als in de beschrijvingen van de apps.Voor het invoeren van de zoekwoorden gelden hier dezelfde regels als in degewone zoekmachine van Google.
84
7. De Android Market en programmabeheer
Opzoeken vansmart dial in de
Market zowel opde pc als op de
telefoon.Grotendeels
dezelfde resultatenmet slechts
minimaleverschillen.
De productpaginavan de app Dialer
One in de browservan uw pc.
Bij de pc-versie hebt u waarschijnlijk al gezien dat deze filtermogelijkheden biedt inhet donkergrijze vak. Op de telefoon hebt u deze filters niet, behalve apparaat-compatibiliteit. Deze staat natuurlijk automatisch aan als u via de telefoon zoekt.
Kijk of u de app Dialer One kunt vinden van ontwikkelaar Yermek Zhumagulov inde resultatenlijst. Dit is een aanrader die in het hoofdstuk Telefoneren wordtbesproken. Op uw pc klikt u op de pictogram of de naam van de app; op uwtelefoon tikt u met uw vinger op de naam.
En dan breekt het moment aan dat u de app op uw telefoon wilt installeren. Ookhier kunt u kiezen of u dit wilt doen met de browser op uw pc of met de Market opuw telefoon.
Installeren van gratis apps
85
Dezelfde pagina,maar nu in deMarket op detelefoon. U hebthier dezelfdeinformatie als opde volledige paginaop uw pc. Laat uniet afleiden doorde Russischebeschrijving.
Installeren metde pc.
Met debrowser van
uw pc
Op de productpagina van de app klikt u op de blauwe knop Installeren. Daarmeeopent u een nieuw venster met informatie en een groene knop Installeren. In hetvenster ziet u de mededeling: ‘U bent bezig met downloaden…’, maar er is nogniets gebeurd. Pas als u op de groene knop Installeren klikt, wordt de app naar uwtelefoon gepusht en automatisch geïnstalleerd. Klik vervolgens in het bevestigings-venster op OK. U hoeft verder niets meer te doen!
Installatie met de pc Kiest u voor deze manier van installeren, dan wordt deapp op uw Android-telefoon gedownload en geïnstalleerd zonder verdere tussen-komst. Zorg er dus voor dat het toestel verbonden is met internet met Wi-Fi ofmet mobiel internet. Als dit niet het geval is, begint de download pas op het eerst-volgende moment dat het toestel met internet is verbonden.
Met deMarket op
uw telefoon
Op de telefoon klikt u in de productpagina van de app op de knop Installeren. Danziet u eerst de hier weergegeven pagina verschijnen waarop de machtigingen voorde app beschreven staan. Tik op Accepteren en downloaden, dan accepteert ude machtigingen en start de download en de installatie. Zodra de app op detelefoon is geïnstalleerd, verschijnt daarvan een melding in de statusbalk.
Een belangrijk aspect dat u nooit uit het oog mag verliezen wanneer u apps down-loadt en installeert, is het aanvaarden van de machtigingen. Dit zijn rechten die aaneen app worden toegekend om bepaalde functies van uw telefoon te mogengebruiken. Over het algemeen zijn dat onschuldige dingen, zoals vermijden dat detelefoon overschakelt naar slaapmodus bij spelletjes.
Maar soms zijn dat ook belangrijke zaken, zoals het recht om zonder uw tussen-komst telefoonoproepen te doen.
86
7. De Android Market en programmabeheer
Installerenrechtstreeks op
uw telefoon.
Als u ziet dat bijvoorbeeld een wallpaper die u wilt installeren om een dergelijkemachtiging vraagt, dan weet u dat de kans groot is dat hier iets niet klopt. Googleverwijdert regelmatig dergelijke gevaarlijke apps uit de Market. Maar soms is het telaat en is het kwaad al geschied. Er is namelijk geen controle op een app voordatdeze wordt toegevoegd aan de Market. Alleen als er klachten komen van gebrui-kers wordt ingegrepen.
Graadmeters Er zijn twee belangrijke graadmeters voor de kwaliteit van eenapp: het aantal downloads en de recensies van gebruikers. Indien een app alettelijke duizenden downloads heeft en voor het grootste deel lovende kritiekenoogst, zit u behoorlijk safe.
U ziet meteen in de suggestielijsten bij het openen van de Market dat sommige appsgratis zijn en andere een prijs hebben. Zoals zo vaak in het leven zijn veel van degoede dingen niet gratis, maar moet u ervoor betalen. Met apps is dit net zo.
Betaalde apps kopen
87
De machtigingenvoor Dialer One.Ook op detelefoon zelf kuntu deze nalezen,voor u op OK tiktals u de app wiltinstalleren.
Enkele betaaldeapps.
Betalen Belangrijk! Wilt u een app kopen in de Market, dan kunt u alleen betalenmet een creditcard. Om betaalde apps te kunnen kopen, dient u dus te beschikkenover een VISA-, een American Express- of een andere kredietkaart.
Stel dat u een betaalde app wilt aanschaffen. In het voorbeeld is dat LauncherProPlus Unlocker.
1. De prijs staat op de blauwe knop. U klikt op deze knop om tot aankoop over tegaan.
2. Na het tikken op de knop met de prijs, komt u op de betaalpagina. Let op, deprijs in dit voorbeeld is opeens niet meer in euro’s, maar wordt nu in dollarsaangegeven. Dat komt omdat deze app een Amerikaanse app is. Bij Europeseapps blijft de prijs in euro’s.
3. Hebt u nog geen creditcard gekoppeld aan uw Google-account? Dan zal deMarket nu eerst vragen de gegevens van uw kredietkaart in te vullen. Pas op, ditdoet u uitsluitend met een veilige internetverbinding! Dit wil zeggen, ofwel metuw eigen beveiligde Wi-Fi-netwerk of met mobiel internet van uw mobieletelecomprovider. Doe dit nooit met een openbare hotspot.
88
7. De Android Market en programmabeheer
De productpaginavan een betaalde
app.
De betaalpagina,even afrekenen.
Veilig betalen Uw kredietkaartgegevens zijn veilig bij Google. Deze manier vanbetalen op internet kan zelfs als veiliger worden beschouwd dan betalen met uwkredietkaart in een restaurant of in een winkel.
4. Bent u een nauwlettend persoon, dan leest u eerst nog de Machtigingen na entikt u op Algemene voorwaarden om het teruggavebeleid en het Google-beleid over facturering en privacy na te kijken. Tot slot tikt u op Accepterenen kopen. De download start en de app wordt geïnstalleerd.
5. Bent u te impulsief geweest en hebt u een app gekocht, maar u zou nu graag deklok terug willen draaien? Dat kan, maar uitsluitend binnen vijftien minuten!
Proefversie Sommige betaalde apps hebben een gratis trial of probeerversie.Deze is meestal slechts een beperkte tijd volledig functioneel of voorzien vanreclameboodschappen. Weet u niet zeker of een app wel de moeite waard is, kijkdan eerst of een trial beschikbaar is en installeer die. Voldoet de app dan aan uwverwachtingen, dan kunt u de volledige, betaalde versie aanschaffen.
Het is niet eenvoudig om vooraf te bepalen of het nu wel of niet de moeite waard iseen app te downloaden en te installeren. Blijkt een gratis app niet de moeite waardte zijn, dan is dat geen ramp. U verwijdert de app en het heeft u alleen wat tijd enbandbreedte gekost. Met betaalde apps is het echter nooit leuk te ontdekken dat ugeld hebt uitgegeven aan iets waardeloos. Hoe scheidt u het kaf van het koren?
Uitleg enscreenshots
Gelukkig zijn er voldoende bronnen om informatie te vinden over apps. In deMarket zelf hebt u eerst en vooral de beschrijving van de app door de ontwikkelaar.
Beschrijving en meer De beschrijving bevat subjectieve informatie die deontwikkelaar zelf over zijn eigen app geeft. Maar u vindt hier ook de changelog, datis de beschrijving van wat de ontwikkelaar in de laatste versie van zijn app heeftgewijzigd sinds de vorige versie. De manier waarop deze is opgesteld en de diverseonderdelen van die wijzigingen geven dikwijls een goed beeld over de kwaliteit vaneen app.
Over kaf en koren
89
Voor despijtoptanten: uhebt een kwartierom uw aankoopterug te draaien.
Van de meeste apps in de Market vindt u ook screenshots, schermafdrukken, zoalsdie ook in dit boek voorkomen. Deze zijn zeker niet te onderschatten om eensnelle, eerste indruk van een app te krijgen.
Recensies De belangrijkste graadmeter om te weten of een app de moeite is, vindt u in deRecensies. Hier heeft elke Android-gebruiker, dus ook u, de mogelijkheid eenoordeel te vellen over de app.
Hier neust u het best eens rond om te ontdekken wat anderen van deze appvonden. U zult ongetwijfeld zowel positieve als negatieve commentaren vinden.
Niet iedereen is even handig met technologie of heeft dezelfde verwachtingen. Laatu daarom niet teveel beïnvloeden door de negatieve recensies. Durf daar doorheente prikken en maak een afweging ten opzichte van de positieve commentaren.
Op de productpagina van elke app hebt u ook de mogelijkheid met het onderdeelBeoordeling/recensie zelf een beoordeling aan een app toe te kennen. Dezemogelijkheid verschijnt natuurlijk alleen bij apps die u daadwerkelijk op uw toestelhebt geïnstalleerd.
Regionale resultaten Google filtert de resultaten voor de taal en regio die uop uw Android-toestel hebt ingesteld. Vandaar dat u ook bij apps van duidelijkbuitenlandse herkomst beoordelingen in uw eigen taal kunt lezen van mensen uituw regio.
90
7. De Android Market en programmabeheer
Op deproductpagina van
de app tikt u in hetonderdeel
Recensies op deknop Meer, waarna
u op deze paginakomt.
Veel van de beste apps krijgen regelmatig een update van hun ontwikkelaars. UwAndroid-telefoon laat u geregeld weten dat er updates zijn gevonden. U krijgt daar-van een melding in de statusbalk. Trek de statusbalk omlaag en u krijgt de meldingente zien. Tikt u op die melding, dan gaat u rechtstreeks naar de updates in de Market.
Bijwerken in de Market Een andere manier vindt u op de startpagina van deMarket. Druk op de menuknop en tik in het menu op Mijn apps. U komt danmeteen terecht op dezelfde pagina, die een lijst weergeeft van alle apps die u op uwtoestel geïnstalleerd hebt. De apps waarvoor een update beschikbaar is, ziet u hierbovenaan staan.
Soms zijn er apps die niet meer naar behoren werken en die u nu liever kwijt danrijk bent. Bovendien zal het zeker voorkomen dat u bepaalde apps niet meergebruikt, zeker met de enorme keuze aan apps – letterlijk een paar honderd-duizend – die voor u klaar staan in de Market. Ongebruikte apps nemen alleen maarkostbaar geheugen in op uw Android-smartphone. Tijd om ze te verwijderen. Datkan met de Market of met programmabeheer.
Verwijderenvia de Market
Wilt u apps verwijderen, dan opent u de Market en gaat u naar Mijn apps. Daarkiest u de app uit die u wilt verwijderen en u tikt erop. Dit opent de productpaginavan de app en u ziet de knop Verwijderen. Tik hierop om de app te verwijderen.
Bijwerken
91
Tik op Mijn apps inhet menu van deMarket en u komtop deze pagina.Rechtsboven staatde knop Bijwerken.Tikt u daarop, dankrijgen de appsmet de meldingBijwerken gelijk-tijdig een update.Met de Android-versies voor 2.2Froyo moest elkeapp afzonderlijkwordenbijgewerkt.
Verwijderenmet
programma-beheer
Deze methode om apps te verwijderen is wat moeilijker, maar biedt wel meermogelijkheden.
1. In het startscherm drukt u op de menuknop om het menu Instellingen teopenen.
2. Tik in het menu op de optie Applicaties of Toepassingen, afhankelijk vanwelk merk telefoon u bezit.
3. In het volgende menu tikt u op Applicaties beheren (of Toepassingenbeheren).
4. In het tabblad Gedownload ziet u een lijst van alle apps die u zelf op uwtelefoon hebt geïnstalleerd.
5. Zoek de app die u wilt wissen en tik er op.
6. Tik in het infoscherm van de app op Wissen.
92
7. De Android Market en programmabeheer
De productpaginavan een
geïnstalleerde app.Wilt u de app nietmeer? Tik dan op
Verwijderen.
Apps verwijderenmet programma-
beheer.
Programmabeheer hebt u niet vaak nodig. Als uw Android-telefoon goed werkt endoet wat u ervan verwacht, is er geen reden om hier te komen neuzen. Maar somsgaat het allemaal wat minder vlot: een app reageert niet zoals het hoort of u krijgtmeldingen dat er onvoldoende geheugen is. Dan is het tijd voor programmabeheer.
Het meest interessante tabblad is uiteraard Alles. In het voorkomende geval vanproblemen met een app weet u niet altijd of de app op dat moment actief is of niet.En dat hoeft u ook niet op voorhand te weten.
1. Tik op het tabblad Alles en zoek naar de app. Dat zoeken kan spijtig genoegniet met de zoekknop van uw toestel (als die aanwezig is). U zult echt hand-matig de lijst moeten nakijken, gelukkig is die wel alfabetisch gerangschikt.
2. Hebt u de app gevonden, dan tikt u erop en u krijgt het infoscherm te zien.
3. U weet dat de app op dit moment actief is, want u kunt er nu voor kiezen deapp te stoppen met de knop Nu stoppen.
4. De knop Wissen wist de app, zoals u vast vermoedde.
5. Onder de kop Opslagruimte ziet u hoeveel geheugenruimte de app in beslagneemt.
6. De knop Data wissen verwijdert specifieke gebruikersdata, zoals wachtwoor-den en dergelijke of in dit geval het oproepenlogboek.
Apps beheren
93
De vier tabbladenvan programma-beheer.
Het infoschermvan de appDialer One.
7. De knop Verplaatsen naar microSD geeft aan dat deze app geïnstalleerd isin het telefoongeheugen. Dit telefoongeheugen kan zeer beperkt in omvangzijn. Wilt u meer geheugen vrijmaken, dan kunt u met deze knop de app ver-plaatsen naar de microSD-kaart als daarop meer plaats vrij is. Dit komt verder-op in dit hoofdstuk nog aan de orde.
8. De knop Cache wissen verwijdert de gegevens die een app van internetheeft gedownload. Wist u de cache, dan worden deze gegevens opnieuwgedownload wanneer ze nodig zijn en worden de benodigde bestanden om deapp snel te kunnen weergeven vernieuwd.
Apps metproblemen
Een app doet niet wat u verwacht, reageert zeer traag, geeft foutmeldingen, sluitzichzelf af, of vertoont ander ongewenst gedrag.
Ga in programmabeheer naar het tabblad Alles, zoek de app op en tik erop.Vervolgens werkt u de volgende stappenlijst af:
1. Tik op Nu stoppen. Ga terug naar het startscherm, start de app opnieuw encontroleer of de app nu wel doet wat hij moet doen. Nog niet? Ga dan naarstap 2.
2. Tik op Cache wissen. Vervolgens tikt u opnieuw op Nu stoppen en start udaarna de app weer op. Doet de app nu wat hij moet doen? Nog steeds niet? Gadan naar stap 3.
3. Tik nu op Data wissen. Daarna tikt u weer op Cache wissen en Nu stop-pen. Start de app nogmaals en hoop dat het nu eindelijk goed is. Nog altijd niet?Dan blijft stap 4 als laatste oplossing over.
4. Tik op Wissen om de app helemaal van uw telefoon te verwijderen. Vervol-gens start u de telefoon opnieuw op door hem volledig uit te schakelen enopnieuw aan te zetten. Daarna kunt u de app dan met de Market opnieuwinstalleren.
Ontwikkelaar inschakelen Hebt u daarna nog steeds problemen, dan kunt ucontact opnemen met de ontwikkelaar van de app. Hoe u dat doet, ziet u op deproductpagina van de app in de Market; daar kunt u e-mail verzenden naar de ont-wikkelaar. Mocht u dit doen, geef dan een goede beschrijving van de problemen dieu ondervindt met zijn app, welk toestel u bezit en welke versie van Android eropdraait. Gewoon zeggen dat zijn app niet deugt, zal niet helpen.
Standaardstarten
Hebt u in programmabeheer het infoscherm van een app in beeld, dan vindt u somsonderaan de knop Standaardwaarden wissen. Deze knop is alleen aanwezigwanneer u de app eerder als standaard hebt ingesteld. Het besturingssysteemAndroid is namelijk zo flexibel dat het toestaat dat ontwikkelaars alternatieve appsmaken voor de standaardfuncties die door Google zijn ingebouwd. In dit voorbeeldis dat de telefoonkiezer. Die is standaard aanwezig onder de naam Telefoon.Daarna hebt u Dialer One geïnstalleerd uit de Market en dit is ook een telefoon-kiezer. Wat nu?
94
7. De Android Market en programmabeheer
De eerstvolgende keer dat u na de installatie van Dialer One een telefoontje wiltplegen, constateert Android dat er twee telefoonkiezers zijn geïnstalleerd en vraagtu eerst welke van de twee u wenst te gebruiken.
Tik op de app van uw keuze en die app wordt dan gebruikt.
Wilt u vermijden dat deze vraag telkens wordt gesteld, schakel dan het selectie-vakje in bij Als standaard instellen voordat u uw keuze maakt. Dan hebt u eendefinitieve keuze gemaakt en Android zal in de toekomst die vraag niet meerstellen.
Uiteindelijk dient de knop Standaardwaarden wissen in het infoscherm van deapp er dus voor dat u die definitieve keuze weer ongedaan kunt maken. Tikt u opdeze knop, dan stelt Android de volgende keer dat u wilt bellen de vraag welke appu wilt gebruiken en u kunt dan kiezen voor de andere app als standaard.
Inderdaad, het is mogelijk apps voor uw telefoon te installeren zonder tussenkomstvan de Market.
Pas op uw tellen Wees heel voorzichtig met apps die niet via de Marketworden geïnstalleerd. Als u ze niet in de Market vindt, is daar waarschijnlijk eengoede reden voor. Die reden kan diverse oorzaken hebben, van onschuldige bèta-software tot virussen en malware. U weet het niet. Het risico is dus volledig vooruw rekening.
Apps installeren zonder de Market
95
Deze knop isalleen actief als uvoor deze app ooithebt beslist omdeze standaard inte stellen voorbepaaldehandelingen.
Tweeconcurrerendeapps voor dezelfdehandeling of actie.De telefoon vraagtmet welke app dieactie moet wordenvoltooid.
Apps voor Android worden meestal verspreid met de extensie .apk. Hebt u ergenseen APK-bestand gevonden en u weet bijna zeker dat u weinig risico loopt met datbestand? Dan kunt u proberen dit te installeren.
Dit is alleen mogelijk wanneer u in het menu Applicatiesinstellingen of Toe-passingsinstellingen de optie Onbekende bronnen inschakelt, daarmee staatu de installatie toe van andere applicaties dan Markettoepassingen.
Voor het installeren van de app gebruikt u dan een filemanager zoals Astro, die ugratis van de Market kunt downloaden.
Uw Android-telefoon beschikt over geheugen voor het vastleggen van uw instellin-gen en gegevens, ook de apps die u installeert gebruiken geheugen. Uw telefoonbeschikt over verschillende soorten geheugen.
Verschillendegeheugen-
typen
In een Android-telefoon kunt u met vier geheugentypen te maken krijgen. Dit zijn:
1. RAM-geheugen Dit is het werkgeheugen, waarbij RAM staat voor RandomAccess Memory. Hier worden de lopende programmaprocessen opgeslagen,samen met alle informatie die een app onmiddellijk nodig heeft om zijn werk tekunnen doen.
2. Intern telefoongeheugen of ROM-geheugen In het ROM-geheugen(Read Only Memory) is het Android-besturingssysteem opgeslagen, samen metalle apps en files die het besturingssysteem nodig heeft en die de fabrikant eraanheeft toegevoegd. Hier worden ook apps geïnstalleerd die u van de Marketdownloadt.
3. Intern flashgeheugen Dit geheugen is niet te verwarren met het internetelefoongeheugen. Sommige high-endtelefoons krijgen van de fabrikant eenextra geheugenuitbreiding mee in de vorm van een ingebouwde microSD-kaart.Deze is niet hetzelfde als het extra uitbreidingsgeheugen onder punt 4, maar is
96
7. De Android Market en programmabeheer
Bij het inschakelenvan het
selectievakjeverschijnt een
waarschuwings-venster. Lees dit
grondig door,zodat u goedbeseft welke
risico’s u neemt.
wel van het gelijke soort. Dit geheugen wordt standaard gebruikt voor opslagvan foto’s en andere multimediabestanden en dient als opslag voor apps dienaar dit geheugen kunnen worden verplaatst.
4. Uitbreidingsgeheugen De meeste telefoons hebben een sleuf voor eenmicroSD-kaart. Hiermee kunt u de opslagcapaciteit van uw telefoon voorallerhande bestanden dus flink uitbreiden. Bij telefoons die geen intern flash-geheugen hebben, neemt dit type geheugen die taak over.
Wanneer u een app installeert op uw Android-telefoon, dan zal deze zich meestalvestigen op uw interne telefoongeheugen, dit is type 2, het ROM-geheugen.
U ziet in de afbeelding hierboven de weergave van de Internal Phone StorageWidget van ontwikkelaar Network3G dat u gratis van de Market kunt downloaden.Links is op de Sony Ericsson Xperia Neo, in het midden op de Samsung Galaxy S IIen rechts op de LG Optimus 2X Speed.
Vinger aan de pols Het is zeker aan te raden de Internal Phone StorageWidget op uw telefoon te installeren. Zo houdt u op een eenvoudige manier destatus van uw interne telefoongeheugen in de gaten.
De goedkopere Android-telefoons hebben minder intern telefoongeheugen dan deduurdere modellen. U zult dus sneller dit geheugen vullen als u meer en meer appsinstalleert. U merkt dan dat uw toestel slomer begint te worden, trager reageert enmisschien een geheugenwaarschuwing geeft.
Om na te gaan over hoeveel opslaggeheugen uw toestel nog beschikt, doet u hetvolgende.
1. In het startscherm drukt u op de menuknop.
2. Kies in het menu de optie Instellingen.
3. Tik op Opslagruimte of SD-kaart en geheugen.
Geheugenbeheer
97
Weergave van deInternal StorigeWidget.
Appsverplaatsen
naarmicroSD-
kaart
Sinds Android 2.2 Froyo bestaat de mogelijkheid bepaalde apps te verplaatsen vanhet interne telefoongeheugen naar de microSD-kaart. Op die manier ontlast u hetinterne telefoongeheugen en geeft u uw toestel meer ademruimte.
1. In het startscherm drukt u op de menuknop.
2. Kies in het menu de optie Instellingen.
3. Tik op de optie Toepassingen of Applicaties.
4. Tik ten slotte op Toepassingen beheren.
5. Tik op het tabblad Gedownload. Hier ziet u de apps die u zelf op uw toestelhebt geïnstalleerd. Alleen deze apps kunt u verplaatsen.
6. Op het tabblad Op SD-kaart ziet u de apps die al verplaatst zijn.
7. Onderaan de tabbladen ziet u hoeveel ruimte er nog over is op deze geheugen-plaatsen.
98
7. De Android Market en programmabeheer
MicroSD,Flash en
ROM
In dit voorbeeld ziet u een Samsung Galaxy S2 met een 2 GB microSD-kaart. DezemicroSD-kaart staat steeds bovenaan vermeld; dit is dus uitbreidingsgeheugen,type 4. Daaronder staat het interne flashgeheugen, type 3, zoals hier soms ookUSB-opslag genoemd. En tenslotte daaronder het ROM-geheugen, type 2, hieronder de naam Apparaatgeheugen.
Informatie over deopslaggeheugens
op uw toestel.
Snelheid Apps naar uw interne flashgeheugen of uitbreidingsgeheugen op demicroSD-kaart verplaatsen is meestal een goede optie, omdat u zo telefoongeheu-gen vrijhoudt. Maar houd er wel rekening mee dat het microSD-geheugen over hetalgemeen trager werkt dan het telefoongeheugen. Dit wil zeggen dat een app tragerzou kunnen reageren dan u gewend bent. Dat is niet bevorderlijk voor uwgebruikservaring. Verplaats dus zo min mogelijk de apps die u zeer veel gebruikt.
In de Market vindt u apps die onder de noemer Apps2SD apps verplaatsen naar hetmicroSD-geheugen. Het voordeel hiervan is dat u dan op een overzichtelijkemanier uw apps kunt beheren en desgewenst kunt verplaatsen. Maar eigenlijk is ditdus niet nodig omdat de functionaliteit rechtstreeks in Android is ingebouwd sinds2.2 Froyo.
RAM-geheugenen Task-managers
Tot nu toe is het RAM-geheugen nog niet ter sprake gekomen. U hebt misschien aleen beetje op internet zitten rondneuzen over het dagelijkse gebruik van uwAndroid-smartphone. De kans is groot dat u op diverse fora berichten hebt gelezenover de zin en onzin van taskmanagers. Hoe zit dat nu echt?
De kern van het Android-besturingssysteem is een Linux-kernel. Die zorgt ervoordat het mogelijk is met uw Android-smartphone te multitasken. Met andere woor-den, u kunt verschillende programma’s tegelijk openhouden en wisselen tussen deprogramma’s.
Hebt u al gezien dat apps op uw Android geen knop of kruisje hebben om de app afte sluiten? Ook op de terugknop of thuisknop drukken sluit een app niet af! Dezeblijft actief in het RAM-geheugen in de achtergrond tot u hem opnieuw nodig hebt.Android werkt namelijk beter als het werkgeheugen maximaal wordt gebruikt.Apps worden alleen afgesloten als het besturingssysteem merkt dat er onvol-doende geheugen vrij is voor een nieuwe app die wil starten. Dan wordt volgenseen bepaald prioriteitenstelsel een app gesloten die al een tijdje non-actief stond.
Geheugenbeheer
99
Uw apps en waarze zijn opgeslagenop uw telefoon.
Taskmanagers en taskkillers proberen een probleem op te lossen dat eigenlijk geenprobleem zou mogen zijn. Als een programmeur goed werk heeft geleverd, is allesrozengeur en maneschijn, geen vuiltje aan de lucht. Maar sommige ontwikkelaarszijn niet altijd even nauwgezet. Een bekend voorbeeld is een app die een internet-verbinding probeert te maken terwijl er geen verbinding beschikbaar is. Als de appniet goed gecodeerd is, zal hij blijven proberen te verbinden en op die manier debatterij versneld leeg trekken.
Dergelijke situaties zijn hoogst uitzonderlijk, maar ze komen voor. Een manier omermee om te gaan, is de inzet van een taskkiller die dit proces dan kan beëindigen.Maar hoe weet u welke app de moeilijkheden veroorzaakt? U kunt vermoedenshebben, maar het blijft een zaak van trial and error om zekerheid te verkrijgen.
Liever niet Gebruik liever geen taskmanager of taskkiller. Slecht gecodeerdeapps komen gelukkig zelden voor. Alleen als u goed weet wat u doet en als u eenzeer goede reden hebt, zou een dergelijk programma te overwegen zijn.
100
7. De Android Market en programmabeheer