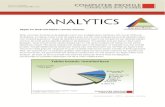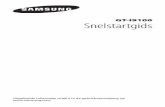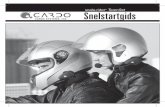Android Snelstartgids, Nederlands, Android 5.0,...
Transcript of Android Snelstartgids, Nederlands, Android 5.0,...

Snelstartgids
Android 5.0, LollipopNederlands
TM

ANDROID SNELSTARTGIDS ii
Copyright © 2015 Google Inc. Alle rechten voorbehouden.
Editie 1.5b
Google, Android, Gmail, Google Maps, Chrome, Chromecast, Android Wear, Nexus, Google Play, YouTube, Google+ en andere handelsmerken zijn eigendom van Google Inc. Een lijst met handelsmerken van Google is beschikbaar op http://www.google.com/permissions/trademark/our-trademarks.html. Alle andere merken en handelsmerken zijn eigendom van hun respectieve eigenaren.
In dit boek wordt Android 5.0, Lollipop voor Nexus-apparaten en Google Play-versies van apparaten geïntroduceerd. De inhoud kan voor sommige beschreven producten of de software die op deze producten wordt uitgevoerd, enigszins afwijken. Alle informatie in dit boek kan zonder voorafgaande kennisgeving worden gewijzigd.
Voor de beste resultaten moet u ervoor zorgen dat de nieuwste systeemupdate voor Android is geïnstalleerd. Als u het versienummer van uw apparaat wilt bekijken of wilt controleren of er nieuwe systeemupdates beschikbaar zijn, gaat u naar Instellingen > Systeem > Over de telefoon of Over de tablet en zoekt u naar Android-versie of Systeemupdates.
Als u geen Nexus-telefoon of -tablet of een Google Play-versie van een telefoon of tablet heeft en Android 5.0 op een ander apparaat heeft geïnstalleerd, kunnen bepaalde details die in dit boek worden beschreven, enigszins afwijken.
Voor een uitgebreide online Help en ondersteuning, inclusief details over de hardware van de Nexus-apparaten en Google Play-versies van apparaten waarop de beschreven software in dit boek wordt uitgevoerd en links naar informatie over andere Android-apparaten gaat u naar support.google.com/android.

ANDROID SNELSTARTGIDS iii
Inhoudsopgave
1 Welkom bij Android 1
Over Android 5.0, Lollipop 1
Android Auto 2
Android TV 2
Android Wear 3
Uw apparaat instellen 3Het startscherm personaliseren 5Een sms (tekstbericht) verzenden vanaf uw telefoon 5Bellen 6Een videogesprek voeren 7Een e-mail verzenden 7Statusbalk 8Snelle instellingen 8Accugebruik beheren 9Bedieningselementen van uw apparaat 10Nexus-navigatieknoppen 10Navigatieknoppen in Google Play-versies van apparaten 11Menu's 12Uw startschermen indelen 12Tikken en typen 13Help en ondersteuning 14Android-versie en updates 15

ANDROID SNELSTARTGIDS iv
2 Basisfuncties 16
Google Now 16Hoe het werkt 17Proberen 18Wat u Google kunt vragen voor u te doen 19'Ok Google' in- of uitschakelen 19
Scherm 19
Geluid en melding 20
Accounts op uw apparaat beheren 23Een account toevoegen 23Een account verwijderen 24
Uw apparaat delen met andere gebruikers 25Schakelen tussen gebruikers 26Een gebruiker verwijderen 26Gastgebruiker 27
Beveiliging 27Smart Lock 28Een scherm vastzetten 29Bescherming tegen schadelijke apps 30
Android-apparaatbeheer 30
Android Beam 31
Tikken en betalen 32
Afdrukken 32
Chromecast 33
Bestandsopslag 34
Screenshots 35

ANDROID SNELSTARTGIDS v
3 Het toetsenbord gebruiken 37
Tekst invoeren en bewerken 37Suggesties voor volgend woord gebruiken 41Invoer met bewegingen 42Woordenboeken voor het toetsenbord 43Tekst inspreken 44
4 Een aantal apps proberen 45
Alle apps 45Gmail 46Google Play 48Camera 50Foto's 53Contacten 54Messenger 55Hangouts 57Agenda 57
5 Instellingen 59
6 Toegankelijkheid 61

ANDROID SNELSTARTGIDS WELKOM BIJ ANDROID 1
1
Welkom bij Android
Over Android 5.0, Lollipop
Android 5.0, Lollipop is de nieuwste versie van Android, het besturingssysteem dat niet alleen op telefoons en tablets wordt uitgevoerd, maar ook op wearables, tv’s en zelfs in auto’s.
In deze handleiding wordt de softwareversie Android 5.0 geïntroduceerd die beschikbaar is op Nexus-apparaten en Google Play-versies van apparaten. Voor hardwaredetails van deze apparaten (zoals het plaatsen van een simkaart, specificaties, enzovoort) gaat u naar support.google.com/android. Hier vindt u uitgebreide informatie over alle typen Android-telefoons en -tablets, inclusief meer informatie over de Nexus-apparaten en Google Play-versies van apparaten, en andere versies van Android.
Als u overstapt van iOS naar Android, ga dan naar http://www.android.com/switch voor handige tips over het overzetten van uw muziek en meer naar uw nieuwe apparaat.
Android 5.0 heeft een gedurfd en fris nieuw ontwerp, ondersteuning voor 3D-graphics die net zo mooi zijn als op een desktopcomputer en geweldige nieuwe functies waarmee uw telefoon nog beter presteert:

ANDROID SNELSTARTGIDS WELKOM BIJ ANDROID 2
• Voeg gastgebruikers en andere gebruikers toe zonder ze toegang te geven tot uw e-mail, contacten en andere dingen die u niet wilt delen.
• Stel prioriteiten in voor meldingen en geef ze weer wanneer uw telefoon is vergrendeld.
• Eenvoudigere manieren om het accugebruik te beheren, waaronder een functie voor accubesparing om de accuduur te verlengen.
• Meer manieren om uw telefoon te beveiligen.
Android Auto
Android Auto wordt door de meeste grote autofabrikanten ondersteund, vanaf modellen uit 2015. U kunt hiermee uw telefoon aansluiten om uw muziek, contacten en berichten weer te geven op het ingebouwde scherm van de auto. De vereenvoudigde interface, geïntegreerde bediening op het stuur en krachtige nieuwe spraakopdrachten zorgen voor minimale afleiding zodat u zich volledig op de weg kunt richten. Gebruik gratis spraakgestuurde navigatie, live verkeersinformatie, rijstrookaanwijzingen en nog veel meer om probleemloos aan te komen op uw bestemming.
Ga voor meer informatie naar android.com/auto.
Android TV
Met Nexus Player (momenteel beschikbaar via Google Play) en andere settopboxen en tv’s die in 2015 op de markt komen, kunt u al uw films en tv-programma’s van Google Play bekijken via Android TV. De afstandsbedienings-app van Android TV ondersteunt zowel gesproken zoekopdrachten als een schermtoetsenbord, zodat u uw tv volledig kunt bedienen met uw telefoon of tablet. U kunt ook door gepersonaliseerde

ANDROID SNELSTARTGIDS WELKOM BIJ ANDROID 3
aanbevelingen voor inhoud bladeren van Google Play, YouTube en uw apps. Of gebruik gesproken zoekopdrachten om snel te vinden waarnaar u op zoek bent: zeg “Back to the Future”, “Oscar-nominaties van 2006” of “Films met Brad Pitt” en laat Android TV het werk doen.
Ga voor meer informatie naar play.google.com/store/devices.
Android Wear
Met Android Wear-horloges van LG, Motorola, Sony en andere fabrikanten kunt u uw telefoon synchroniseren met uw horloge. U kunt nummers onderbreken, afspelen en overslaan of snel op sms’jes reageren via uw horloge. Android Wear organiseert uw informatie, stelt voor wat u nodig heeft en laat dit al aan u zien voordat u ernaar heeft gevraagd. Ontvang in één oogopslag berichten van uw vrienden, meldingen voor vergaderingen en updates over het weer.
Ga voor meer informatie naar play.google.com/store/devices.
Uw apparaat instellen
De eerste keer dat u de tablet inschakelt, wordt het scherm ‘Welkom’ weergegeven. Kies de gewenste taal en tik op de pijl om door te gaan.
BELANGRIJK: We raden u aan een wifi-verbinding te gebruiken om het instellen te voltooien.
Wanneer dit wordt gevraagd, logt u in op uw Google-account of maakt u op dat moment een nieuw account. Als u inlogt, krijgt u direct toegang tot alle inhoud die aan uw Google-account is

ANDROID SNELSTARTGIDS WELKOM BIJ ANDROID 4
gekoppeld, zoals Gmail. Als u wilt, kunt u deze stap overslaan en later een account maken.
TIP: Als u een ander Android-apparaat heeft, kunt u met ‘Tikken en overzetten’ eenvoudig een nieuw apparaat instellen door dit tegen uw andere apparaat te tikken. Google-accounts en -apps waarvan al een back-up is gemaakt, worden automatisch gekopieerd naar het nieuwe apparaat.
Een e-mailadres dat u voor een of meer van de volgende producten gebruikt, geldt als Google-account:
• Gmail• YouTube• Google Play• Google Apps• AdWords• Elk ander Google-product
Als u inlogt met een Google-account, kunt u snel aan de slag. Wanneer u inlogt, kunt u eenvoudig de apps die u op Google Play heeft gekocht, overzetten naar uw nieuwe apparaat. Alle e-mails, contacten, agenda-afspraken en andere gegevens van dat account worden automatisch gesynchroniseerd met uw apparaat.
Als u bijvoorbeeld het telefoonnummer van een vriend op uw telefoon wijzigt, wordt deze wijziging ook doorgevoerd op uw tablet en op elke computer waarop u bent ingelogd op uw Google-account.
Als u meerdere Google-accounts heeft, kunt u later andere accounts toevoegen via Instellingen > Persoonlijk >

ANDROID SNELSTARTGIDS WELKOM BIJ ANDROID 5
Accounts. U kunt ook gastgebruikers toevoegen via Instellingen > Apparaat > Gebruikers.
Het startscherm personaliseren
Nadat u uw apparaat heeft ingesteld, wordt het startscherm voor de eerste keer weergegeven. Hier kunt u app-pictogrammen en widgets (overzichtsweergave van de belangrijkste informatie van een app) aan uw startschermen toevoegen zodat u ze gemakkelijk kunt vinden.
• Als u wilt schakelen tussen startschermen, veegt u met uw vinger naar links of rechts.
• Als u meldingen wilt weergeven, veegt u met één vinger naar beneden vanaf de bovenkant van het scherm.
• Als u ‘Snelle instellingen’ (veelgebruikte instellingen) wilt openen, veegt u twee keer met één vinger of één keer met twee vingers naar beneden vanaf de bovenkant van het scherm. Zie “Snelle instellingen”.
• Als u ‘Instellingen’ wilt openen, veegt u met twee vingers naar beneden vanaf de bovenkant van een scherm of veegt u twee keer met één vinger. Tik vervolgens op in de rechterbovenhoek.
• Tik vanaf het startscherm op ‘Google’ boven aan het scherm of zeg ‘Ok Google’ om te zoeken en zeg wat u wilt.
Een sms (tekstbericht) verzenden vanaf uw telefoon
U kunt als volgt een sms verzenden vanaf uw Nexus 6-telefoon:
1. Tik op Messenger op het startscherm.2. Tik op om een nieuw bericht te maken.3. Geef boven aan het scherm een telefoonnummer op of
selecteer een contact. Tik vervolgens op . Typ uw bericht en tik op .

ANDROID SNELSTARTGIDS WELKOM BIJ ANDROID 6
Voor Nexus 4 en 5 kunt u de Messenger-app via Google Play downloaden. U kunt ook de standaardapp voor sms’jes gebruiken die op de telefoon wordt geleverd (Hangouts op Nexus 5, de Berichten-app op Nexus 4).
Als u uw standaard-app voor berichten wilt wijzigen, gaat u naar Instellingen > Draadloos en netwerken > Meer > Standaard
sms-app.
Bellen
Als u een Nexus-telefoon of een Google Play-versie van een telefoon gebruikt, kunt u bellen vanuit de app Telefoon, de app Contacten en andere apps of widgets waarin de contactgegevens worden weergegeven. Wanneer u een telefoonnummer ziet, kunt u dit gewoonlijk aanraken om het te bellen.
Een van uw contacten bellen:
1. Tik op ‘Telefoon’ op een startscherm of het scherm ‘Alle apps’ .
2. U kunt scrollen of zoeken om het contact te kiezen dat u wilt bellen. Als het toetsenblok in de weg zit, tik dan op de knop ‘Terug’ om het te verbergen.
3. Als u wilt bellen, tikt u op de naam van het contact.
Als u uw recente oproepen wilt weergeven, tikt u op het tabblad ‘Recent’. Als u het toetsenblok wilt gebruiken, tikt u op het toetsenblok .

ANDROID SNELSTARTGIDS WELKOM BIJ ANDROID 7
TIP: Alleen voor de Nexus 4 en Nexus 5 worden met ‘Beller-ID’ van Google de inkomende en uitgaande nummers geïdentificeerd, zelfs voor bellers die niet als contacten zijn opgeslagen in de app Contacten.
Ga naar Uw telefoon gebruiken voor meer informatie.
Een videogesprek voeren
Met de app Hangouts kunt u videogesprekken verzenden en ontvangen. Tik op ‘Hangouts’ op een startscherm of het scherm ‘Alle apps’ om Hangouts te openen.
Ga als volgt te werk om een videogesprek te starten:
1. Tik op ‘Toevoegen’ boven aan het hoofdscherm van Hangouts en begin een naam, e-mailadres of telefoonnummer te typen. Terwijl u typt, worden er overeenkomende namen en nummers uit uw lijst met contacten weergegeven.
2. Kies een naam en tik op ‘Video’ boven aan het scherm.
Als u de voorkeuren voor meldingen en andere instellingen wilt wijzigen, tikt u op ‘Menu’ > ‘Instellingen’.
Bekijk het gedeelte Help voor Hangouts voor meer informatie.
Een e-mail verzenden
Met de app Gmail kunt u e-mail lezen en schrijven vanuit uw Gmail- of andere e-mailadressen.

ANDROID SNELSTARTGIDS WELKOM BIJ ANDROID 8
1. Tik op ‘Gmail’ op een startscherm of het scherm ‘Alle Apps’ .
2. Als u tijdens de configuratie al heeft ingelogd op een Gmail-account, wordt uw e-mail gesynchroniseerd met uw apparaat. Anders moet u nu een e-mailadres toevoegen.
Statusbalk
De statusbalk bevindt zich boven aan het scherm. Aan de rechterkant worden de sterkte van het mobiele en het wifi-signaal, de resterende accuduur en de tijd weergegeven. Aan de linkerkant ziet u van welke apps u meldingen heeft ontvangen. Bekijk “Geluid en melding”.
Snelle instellingen
Gebruik ‘Snelle instellingen’ om eenvoudig naar uw vaak gebruikte instellingen te gaan, zoals het inschakelen van de vliegmodus. Als u ‘Snelle instellingen’ wilt openen, veegt u met twee vingers naar beneden vanaf de bovenkant van een scherm of veegt u twee keer met één vinger. Als u een instelling wilt wijzigen, tikt u op het pictogram:
• Wifi-netwerk: schakel wifi in of uit. Als u de wifi-instellingen wilt openen, tikt u op de naam van het wifi-netwerk.
• Bluetooth-instellingen: schakel Bluetooth in of uit. Als u Bluetooth-instellingen wilt openen, tikt u op het woord ‘Bluetooth’.
• Mobiele gegevens: bekijk het mobiele gegevensgebruik en schakel deze verbinding in of uit.
• Vliegmodus: schakel de vliegmodus in of uit. In de vliegmodus kan uw telefoon geen verbinding kan maken met wifi of een mobiel signaal, zelfs niet als er wel een netwerk beschikbaar is.

ANDROID SNELSTARTGIDS WELKOM BIJ ANDROID 9
• Zaklamp: schakel de zaklamp in of uit.• Helderheid van het scherm: veeg met uw vinger om de
helderheid van uw scherm te verlagen of te verhogen.• Automatische rotatie: vergrendel de stand van uw
apparaat in staande of liggende modus.
‘Snelle instellingen’ ziet er op Nexus 5 als volgt uit:
Open de hoofdapp ‘Instellingen’ door op Instellingen in de rechterbovenhoek te tikken.
U kunt in ‘Snelle instellingen’ ook de optie ‘Automatische rotatie’ in- of uitschakelen om het automatisch draaien van het scherm te vergrendelen of ontgrendelen.
Accugebruik beheren
De statusbalk geeft de hoeveelheid resterende accu weer, maar u kunt ook het exacte percentage en geschatte tijd aan resterend accugebruik bekijken. Veeg vanaf de bovenkant van het scherm naar beneden en tik op ‘Accu’ .

ANDROID SNELSTARTGIDS WELKOM BIJ ANDROID 10
De accu van uw Android-apparaat gaat de hele dag mee. Als de accu bijna leeg is, wordt er met Accubesparing van Android energie bespaard zodat u nog steeds kunt bellen en sms’en. Als u deze functie wilt inschakelen, gaat u naar Instellingen > Accu > Accubesparing. Ga voor meer informatie naar Accugebruik beheren.
Bedieningselementen van uw apparaat
Onder aan elk startscherm wordt het vak ‘Favorieten’ weergegeven. Dit is een andere snelle manier om toegang te krijgen tot uw apps.
Als u een app wilt openen, tikt u op de app. Als u een app naar of uit het vak ‘Favorieten’ wilt slepen of als u een app op het startscherm wilt verplaatsen, blijft u deze aanraken en verplaatst u de app met uw vinger naar de gewenste positie.
Nexus-navigatieknoppen
Onder aan elk telefoon- en tabletscherm wordt ongeacht wat u doet, altijd de navigatiebalk met drie knoppen weergegeven. Op Nexus ziet dit er zo uit:
Terug
Hiermee opent u het vorige scherm waarin u heeft gewerkt, zelfs als dit in een andere app was. Zodra u terug bent bij het startscherm, kunt u niet nog verder terug.

ANDROID SNELSTARTGIDS WELKOM BIJ ANDROID 11
Start
Hiermee opent u het centrale startscherm. Als u Google Now wilt openen, veegt u met uw vinger omhoog.
Overzicht
Hiermee wordt een lijst weergegeven met thumbnails van schermen waarmee u onlangs heeft gewerkt. Tik op een scherm om dit te openen. Als u een scherm uit de lijst wilt verwijderen, veegt u het naar links of rechts of tikt u op de ‘X’.
Bij bepaalde apps worden deze knoppen tijdelijk verborgen of gewijzigd in kleine stippen die op dezelfde positie worden weergegeven. Als u de knoppen wilt weergeven, raakt u de stippen aan, raakt u het scherm in het midden aan of veegt u vanaf de onderkant omhoog.
Navigatieknoppen in Google Play-versies van apparaten
Bepaalde Google Play-versies van apparaten zijn meteen onder het scherm voorzien van twee of drie knoppen. Dit kunnen fysieke knoppen zijn of knoppen die alleen worden weergegeven wanneer u onder het scherm tikt.
• Menu: met deze knop opent u de opties voor het scherm dat wordt weergegeven.
• Start: hiermee geeft u het startscherm weer. Als u een startscherm aan de linker- of rechterkant bekijkt, wordt het centrale startscherm weergegeven. Als u Google Now heeft ingesteld, kunt u deze knop ook blijven aanraken om Google Now te openen.
• Terug: hiermee opent u het vorige scherm waarin u heeft gewerkt, zelfs als dit in een andere app was. Zodra u terug

ANDROID SNELSTARTGIDS WELKOM BIJ ANDROID 12
bent in het startscherm, kunt u niet verder teruggaan in de geschiedenis.
Menu’s
Op veel schermen in ‘Apps’ en ‘Instellingen’ wordt het pictogram Menu in de rechterbovenhoek van het scherm weergegeven.
Tik op dit pictogram om aanvullende opties weer te geven, inclusief ‘Help’ en ‘Instellingen’.
Uw startschermen indelen
Op Nexus 5, 6 en 9:
• Als u uw achtergrond wilt wijzigen, een widget wilt toevoegen, de zoekinstellingen wilt aanpassen of de volgorde van de schermen wilt wijzigen, blijft u de achtergrond van een startscherm aanraken.
• U kunt rechts een onbeperkt aantal startschermen hebben. Als u een nieuw scherm wilt toevoegen, veegt u naar het meest rechtse scherm en sleept u een app of widget naar de rechterrand.
• Het scherm links van het startscherm is gereserveerd voor Google Now en is alleen beschikbaar wanneer Google Now is ingeschakeld.
• Als u een map wilt maken, veegt u het ene pictogram snel boven op een ander pictogram.
• Als u de naam van een map wilt opgeven of wijzigen, opent u de map en tikt u op de naam.
U kunt de achtergrond als volgt wijzigen:
1. Blijf de achtergrond aanraken en tik op ‘Achtergronden’ . 2. Veeg van rechts naar links om een achtergrondafbeelding te
kiezen. U kunt ook een afbeelding uit uw foto’s, downloads of Drive kiezen.

ANDROID SNELSTARTGIDS WELKOM BIJ ANDROID 13
Een app-pictogram aan het startscherm toevoegen:
1. Ga naar het startscherm waar u de app wilt neerzetten.2. Tik op ‘Alle apps’ .3. Veeg zo nodig naar rechts om de gewenste app te zoeken.4. Blijf de app aanraken tot het startscherm wordt weergegeven,
veeg de app naar de gewenste locatie en haal uw vinger van het scherm.
U kunt als volgt een widget toevoegen:
1. Blijf de achtergrond aanraken en tik op ‘Widgets’. Op Nexus 4, 7 of 10 opent u Alle apps > Widgets.
2. Veeg naar rechts om een widget te kiezen. Widgets bieden een snelle weergave van informatie op uw startscherm, zoals een grote klok of een overzicht van uw Google Play-bibliotheek.
Een app of widget naar een andere positie verplaatsen:
1. Blijf het pictogram aanraken.2. Veeg met uw vinger naar de nieuwe positie.
Als u wilt schakelen tussen startschermen, veegt u met uw vinger naar de rand van het scherm.Als u een ander pictogram aan de kant wilt schuiven, veegt u langzaam met uw vinger tegen het betreffende pictogram aan.
3. Haal uw vinger van het scherm.
Tikken en typen
Als u iets wilt selecteren of activeren, tikt u erop.
Als u iets wilt typen, zoals een naam, wachtwoord of zoekterm, raakt u de locatie aan waar u wilt typen. Er wordt een toetsenbord weergegeven waarmee u in het veld kunt typen.
Andere veelvoorkomende bedieningsmethoden zijn:

ANDROID SNELSTARTGIDS WELKOM BIJ ANDROID 14
• Blijven aanraken. Als u een item wilt selecteren, blijft u dit aanraken en tilt u uw vinger niet op voordat er iets gebeurt. Zo kunt u accenten of andere speciale tekens op het toetsenbord selecteren. Veeg met uw vinger naar de letter met het accent dat u nodig heeft.
• Tikken, blijven aanraken en slepen. Blijf een item aanraken, haal uw vinger niet van het scherm en beweeg uw vinger over het scherm tot u de gewenste positie heeft bereikt. U kunt apps verplaatsen op het startscherm.
• Vegen of schuiven. Als u wilt vegen of schuiven, beweegt u uw vinger snel over het scherm, zonder te pauzeren zodra u iets aanraakt (u sleept het item dus niet). Veeg een startscherm naar links of rechts om de andere startschermen weer te geven.
• Dubbeltikken. Tik snel twee keer op een kaart of afbeelding om in en uit te zoomen.
• Schalen. In bepaalde apps (zoals Maps, Chrome en Foto’s) kunt u schalen door twee of meer vingers tegelijk op het scherm te plaatsen en deze samen te knijpen (schaal vergroten) of uit elkaar te spreiden (schaal verkleinen).
• Het scherm draaien. Wanneer u het apparaat draait, wordt voor de meeste schermen ook de stand van het scherm aangepast. Als u uw scherm in staande modus wilt vergrendelen, veegt u met twee vingers vanaf de bovenkant van een scherm naar beneden en tikt u op ‘Staand/automatische rotatie’ in ‘Snelle instellingen’.
Help en ondersteuning
Voor de meeste Google-apps kunt u vanaf het Menu naar hulp- en ondersteuningsopties gaan. Andere apps bevatten een menupictogram waarop u kunt tikken.
In dit boek worden slechts enkele belangrijke functies en apps van Android 5.0 geïntroduceerd. Voor meer informatie over de

ANDROID SNELSTARTGIDS WELKOM BIJ ANDROID 15
beschikbare Android-software en -apps, Nexus-apparaten en Google Play-versies van apparaten op Google Play en alle vormen van ondersteuning gaat u naar:
• support.google.com/nexus• support.google.com/playedition
Google ontvangt graag feedback van u over uw Nexus-apparaat of Google Play-versie van een apparaat. Het is eenvoudig om uw feedback te verzenden. Ga hiervoor naar Instellingen > Over de telefoon (of ‘Over de tablet’) > Feedback verzenden op het apparaat.
Android-versie en updates
Als u uw versienummer wilt controleren of de nieuwste systeemupdate voor een Nexus of Google Play-versie van een telefoon wilt downloaden, gaat u eerst naar Instellingen > Systeem > Over de telefoon of Over de tablet. Zoek vervolgens de volgende labels:• Systeemupdates. Raak deze optie aan om te controleren of er
systeemupdates beschikbaar zijn. • Android-versie. Zoek deze kop in de lijst en het nummer
eronder.
Als u geen Nexus-telefoon of -tablet of een Google Play-versie van een telefoon of tablet heeft en Android 5.0 op een ander apparaat heeft geïnstalleerd, kunnen bepaalde details die in dit boek worden beschreven, enigszins afwijken.
Voor een uitgebreide online Help en ondersteuning, inclusief details over de hardware van de Nexus-apparaten en Google Play-versies van apparaten waarop de beschreven software in dit boek wordt uitgevoerd en links naar informatie over andere Android-apparaten, gaat u naar support.google.com/android.

ANDROID SNELSTARTGIDS BASISFUNCTIES 16
2
Basisfuncties
Google Now
Google Now voorziet u van de juiste informatie op het juiste moment. U ontvangt bijvoorbeeld informatie over de weersverwachting voor vandaag voordat u uw dag begint, hoeveel verkeer u kunt verwachten voordat u naar uw werk gaat en zelfs de score van uw favoriete team terwijl een wedstrijd wordt gespeeld.
Hier volgt een voorbeeld van een Google Now-kaart die wordt weergegeven wanneer u op het punt staat de terugreis naar huis te beginnen:

ANDROID SNELSTARTGIDS BASISFUNCTIES 17
Zodra u Google Now gaat gebruiken, hoeft u verder niets meer te doen. U kunt bepaalde instellingen desgewenst verder afstemmen, maar Google Now vereist geen ingewikkelde configuratie.
Hoe het werkt
Google Now gebruikt contextuele gegevens van uw apparaat en uit andere Google-producten om te weten wanneer welke informatie moet worden weergegeven. Er worden ook gegevens gebruikt uit producten van derden waartoe u Google Now toegang heeft verleend. Als u bijvoorbeeld een afspraak in Google Agenda heeft waarbij een adres is opgenomen, kan Google Now het verkeer controleren en een vertrektijd voorstellen.
Wanneer u besluit Google Now te gebruiken, schakelt u ook ‘Locatiemelding’ en ‘Locatiegeschiedenis’ in:
• Met Locatiemelding kan Google periodiek de meest recente locatiegegevens van uw apparaat opslaan en gebruiken in verband met uw Google-account. Locatiemelding is een instelling die per apparaat wordt ingesteld.
• Met Locatiegeschiedenis kan Google een geschiedenis van uw locatiegegevens opslaan van alle apparaten waarop u bent ingelogd op uw Google-account en waarvoor u Locatiemelding heeft ingeschakeld.
U bepaalt zelf hoe Google Now uw huidige locatie gebruikt. Als u de relevante instellingen wilt weergeven, gaat u naar Instellingen > Persoonlijk > Locatie. Wanneer de locatieservices op een bepaald apparaat zijn ingeschakeld voor uw account, kunnen deze door bepaalde apps worden gebruikt om meer relevante informatie te verschaffen, bijvoorbeeld over restaurants in de buurt of over het verkeer op het traject tussen uw huis en werk.

ANDROID SNELSTARTGIDS BASISFUNCTIES 18
Voor meer informatie over hoe Google Now uw locatie en andere informatie gebruikt, gaat u naar Over Google Now.
Proberen
U krijgt de gelegenheid Google Now in te schakelen wanneer u uw apparaat voor de eerste keer instelt. U kunt Google Now op elk gewenst moment in- of uitschakelen.
1. Blijf een leeg gedeelte van uw startscherm aanraken. 2. Ga naar Instellingen > Google Now.
Veeg vanaf de startknop omhoog om Google Now op de Nexus 5, 6 en 9 te openen. Updates worden weergegeven in de vorm van Google Now-kaarten. Wanneer u geen kaart meer nodig heeft, veegt u deze van links naar rechts. Wanneer u van rechts naar links veegt, keert u terug naar het startscherm.
Als u meer kaarten wilt zien, tikt u onder aan het scherm op Meer.
U kunt als volgt aanpassen hoe bepaalde kaarten worden geüpdated:
• Herinneringen beheren: tik vanaf het Menu in de linkerbovenhoek van het scherm op ‘Herinneringen’ .
• Updates van uw sportteams, aandelen en meer opvragen: tik vanaf het Menu op ‘Aanpassen’ .
• Andere updates aanpassen: tik in de rechterbovenhoek van elke kaart op de drie stippen .
Ga voor meer informatie naar Over Google Now. Voor een complete lijst met beschikbare kaarten gaat u naar google.com/now.

ANDROID SNELSTARTGIDS BASISFUNCTIES 19
Wat u Google kunt vragen voor u te doen
Wanneer u Google Now gebruikt, kunt u tegen uw apparaat praten om te zoeken, routebeschrijvingen op te vragen en herinneringen in te stellen. Zeg bijvoorbeeld ‘Ok Google, heb ik morgen een paraplu nodig?’ om te zien of er regen wordt voorspeld.
Ga voor meer voorbeelden van wat u kunt zeggen naar ‘Ok Google’ en gesproken zoekopdrachten. De meeste van deze voorbeelden kunt u zeggen in het Engels, Frans, Duits, Italiaans, Japans, Koreaans, Russisch, Spaans en Braziliaans-Portugees, maar bepaalde opdrachten zijn mogelijk niet in elke taal beschikbaar.
Als u ‘Ok Google’ in andere talen dan het Engels wilt zeggen, moet u ook de hoofdtaal van uw apparaat wijzigen. Ga naar Uw taal op Google wijzigen.
‘Ok Google’ in- of uitschakelen
U kunt een zoekopdracht of taak starten door ‘Ok Google’ te zeggen. Als u deze functie wilt in- of uitschakelen, opent u Google Now of de Google-app en tikt u op Menu > Instellingen > Spraak > ‘Ok Google’-detectie.
Scherm
U kunt de weergave-instellingen op uw apparaat wijzigen door de volgende stappen te volgen:
1. Ga naar Instellingen > Apparaat > Weergave.2. Maak een keuze uit de volgende instellingen. Sommige van
deze instellingen kunnen afwijken afhankelijk van uw apparaat en Android-versie. Alle instellingen kunnen invloed hebben op het accugebruik. Bekijk “Accugebruik beheren” voor meer informatie.

ANDROID SNELSTARTGIDS BASISFUNCTIES 20
• Helderheidsniveau: verplaats de schuifregelaar om het helderheidsniveau op uw apparaat in te stellen.
• Aanpasbare helderheid: schakel ‘Aanpasbare helderheid’ in om het helderheidsniveau op uw apparaat automatisch te optimaliseren op basis van het beschikbare licht om u heen. Aanpasbare helderheid is standaard ingeschakeld. U kunt de helderheid nog steeds aanpassen, indien nodig.
• Slaapstand: hier kunt u wijzigen hoe lang het duurt voordat het scherm van uw apparaat uitgaat als het apparaat niet wordt gebruikt. Meer informatie over Instellingen voor slaapstand.
• Dagdroom: hier stelt u screensavers in die foto’s, kleurrijke achtergronden en meer weergeven wanneer uw apparaat wordt opgeladen of is gedockt. Meer informatie over het gebruik van Dagdroom.
• Omgevingsdisplay (alleen Nexus 6): schakel ‘Omgevingsdisplay’ in als u wilt dat uw telefoon wordt geactiveerd wanneer u deze oppakt of als er een melding binnenkomt.
Geluid en melding
U kunt de geluids- en meldingsinstellingen op uw apparaat wijzigen door naar Instellingen > Apparaat > Geluid en melding te gaan.
Met meldingen wordt u geïnformeerd over het binnenkomen van nieuwe berichten, agenda-afspraken en alarmen, evenals actieve gebeurtenissen, zoals downloads:
• Onderbrekingen. Geef geluidsmeldingen prioriteit zodat u niet wordt gestoord. Tik op de instellingen om onderbrekingen van telefoontjes en berichten in of uit te schakelen. Als u berichtenmeldingen inschakelt, tik dan op Oproepen/berichten van om aan te geven van wie u

ANDROID SNELSTARTGIDS BASISFUNCTIES 21
meldingen accepteert (Iedereen, Contacten met ster of Alleen contacten). Selecteer bij ‘Downtime’ op welke dagen en tijden geluidsmeldingen zijn toegestaan.
• Bij vergrendeld apparaat. Laat meldingen weergeven wanneer uw telefoon is vergrendeld en kies of u gevoelige inhoud in die meldingen wilt verbergen. Gevoelige inhoud omvat bijvoorbeeld de titel van een nummer dat u heeft gedownload, wie u een e-mail heeft gestuurd of de details van een agenda-afspraak. Ga voor meer informatie naar het Helpcentrum.
• App-meldingen. Pas de meldingsinstellingen afzonderlijk aan voor apps zoals Gmail. De instelling onder Bij vergrendeld apparaat heeft altijd voorrang op de instelling voor een afzonderlijke app.
• Toegang tot meldingen. Bekijk welke apps toegang hebben tot uw meldingen.
Wanneer een melding binnenkomt, wordt het bijbehorende pictogram boven aan het scherm weergegeven. Pictogrammen voor meldingen in behandeling worden aan de linkerkant weergegeven en systeempictogrammen, bijvoorbeeld het wifi-signaal of de acculading, worden aan de rechterkant weergegeven:
Meldingen Wifi-signaal
Sterkte mobiel signaal
Accu

ANDROID SNELSTARTGIDS BASISFUNCTIES 22
Tip: U kunt de sterkte van het mobiele en het wifi-signaal aflezen aan de witte balkjes boven aan het scherm. Als u wilt controleren of het geselecteerde wifi-netwerk volledig toegang tot internet biedt, opent u Snelle instellingen door vanaf de bovenkant van het scherm met twee vingers omlaag te vegen.
In ‘Snelle instellingen’ duiden de witte balkjes voor de sterkte van het wifi- of mobiele signaal op een normale internetverbinding.
Bepaalde meldingen kunnen worden uitgevouwen om meer informatie weer te geven, zoals e-mailvoorbeelden of agenda-afspraken. De bovenste melding wordt waar mogelijk altijd uitgevouwen. Als u een melding wilt uitvouwen, plaatst u één vinger in het bericht en veegt u langzaam omlaag.
Als u de gerelateerde app wilt openen, tikt u op u het meldingspictogram aan de linkerkant. Bij bepaalde meldingen kunt u ook specifieke acties uitvoeren door op pictogrammen in de melding te tikken. Vanuit agendameldingen kunt u bijvoorbeeld de snooze-functie activeren (zodat u later een herinnering ontvangt) of e-mail naar andere gasten verzenden.
Wanneer u klaar bent met een melding, kunt u de melding wegvegen. Als u alle meldingen wilt sluiten, tik dan op ‘Sluiten’
onder aan de lijst met meldingen.

ANDROID SNELSTARTGIDS BASISFUNCTIES 23
Accounts op uw apparaat beheren
U kunt accounts toevoegen, zodat de aan dat account gekoppelde informatie automatisch wordt gesynchroniseerd met uw apparaat. U moet een account op uw apparaat instellen als u e-mails wilt ontvangen of apps van Google Play wilt downloaden.
U kunt ook meerdere gebruikers toevoegen op uw apparaat, bijvoorbeeld als een tablet door meerdere mensen wordt gedeeld. Gebruikers toevoegen is niet hetzelfde als accounts toevoegen. Elke gebruiker heeft afzonderlijke instellingen en heeft geen toegang tot de accounts van andere gebruikers. Eén gebruiker kan echter meerdere accounts hebben en op elk gewenst moment tussen de accounts schakelen wanneer hij is ingelogd. Zorg ervoor dat u als de juiste gebruiker bent ingelogd voordat u accountgegevens toevoegt of verwijdert.
Een account toevoegen
1. Ga naar Instellingen > Persoonlijk > Accounts. Tik op ‘Account toevoegen’.
2. Tik op het type account dat u wilt toevoegen. Mogelijk kunt u kiezen uit onder andere ‘Google’, ‘Persoonlijk (IMAP)’ of

ANDROID SNELSTARTGIDS BASISFUNCTIES 24
‘Persoonlijk (POP3)’. Als u niet zeker weet of u IMAP of POP3 moet kiezen, probeer dan eerst IMAP. IMAP wordt door veel e-mailservices gebruikt. Meer informatie over de verschillen tussen IMAP en POP3.i. Kies ‘Google’ als u uw Google-account wilt toevoegen.
Wanneer u inlogt op een Google-account, worden alle e-mails, contacten, agenda-afspraken en andere gegevens van dat account automatisch gesynchroniseerd met uw apparaat.
ii. Volg de aanwijzingen op het scherm om het account toe te voegen.
Als u de instellingen van een van de door u toegevoegde accounts wilt wijzigen, volg dan deze stappen:
1. Ga naar Instellingen > Persoonlijk > Accounts.2. Selecteer uw account. Als u een Google-account gebruikt, tik
dan op ‘Google’ en vervolgens op uw account.
Een account verwijderen
Wanneer u een account verwijdert dat u aan uw apparaat heeft toegevoegd, worden alle aan dat account gekoppelde gegevens verwijderd, waaronder e-mail, contacten en instellingen. Het account dat u heeft gebruikt om uw apparaat in te stellen, kunt u niet verwijderen.
Volg deze stappen om een account van uw apparaat te verwijderen:
1. Controleer of het account dat u wilt verwijderen, het account is dat u heeft gebruikt om uw apparaat in te stellen.• Zo niet, dan gaat u verder met stap 2 en volgt u de
instructies.

ANDROID SNELSTARTGIDS BASISFUNCTIES 25
• Als dit wel het geval is, moet u de fabrieksinstellingen van uw apparaat herstellen in plaats van de onderstaande stappen te volgen. Hiermee worden alle gegevens van uw apparaat gewist en heeft u een Google-account nodig om uw apparaat opnieuw in te stellen. Bekijk meer informatie over hoe u de fabrieksinstellingen herstelt van uw Nexus-apparaat of uw Google Play-versie van een apparaat.
2. Open het menu ‘Instellingen’ op uw apparaat.3. Onder ‘Accounts’ tikt u op de naam van het account dat u wilt
verwijderen. Als u een Google-account gebruikt, tik dan op ‘Google’ en vervolgens op het account.• Als u uitlogt bij uw Google-account, worden alle e-mails,
contacten, agenda-afspraken en andere gegevens die aan dat account zijn gekoppeld, niet automatisch meer gesynchroniseerd met uw apparaat.
4. Tik op Menu in de rechterbovenhoek van het scherm.5. Tik op Account verwijderen.
Uw apparaat delen met andere gebruikers
U kunt uw apparaat eenvoudig delen met familie en vrienden door voor elke persoon een afzonderlijke gebruiker te maken. Elke persoon heeft zijn eigen ruimte op het apparaat voor aangepaste startschermen, accounts, apps, instellingen en meer. Alleen de eigenaar van het apparaat kan gebruikers toevoegen.
Ga als volgt te werk als u een nieuwe gebruiker wilt toevoegen:
1. Ga naar Instellingen > Apparaat > Gebruikers.2. Tik op Gebruiker toevoegen en vervolgens op OK.
i. Als de nieuwe gebruiker erbij is: tik op ‘Nu instellen’ en het vergrendelingsscherm verschijnt. Selecteer de nieuwe gebruiker, ontgrendel het scherm en geef hem of haar de gelegenheid het Google-account en andere informatie in te stellen.

ANDROID SNELSTARTGIDS BASISFUNCTIES 26
ii. Als de nieuwe gebruiker er niet bij is: tik op ‘Niet nu’. Er wordt een ‘Nieuwe gebruiker’ weergegeven in de lijst. De volgende keer dat de gebruiker bij u is, gaat u terug naar de gebruikerslijst en selecteert u ‘Nieuwe gebruiker’ of tikt u op de gebruikersafbeelding op het vergrendelingsscherm.
Nadat een gebruiker is ingesteld, wordt er een tweede profielfoto of avatar van de gebruiker weergegeven in de statusbalk. Als u een gebruiker wilt kiezen, tikt u op de afbeelding en ontgrendelt u het scherm. Elke gebruiker kan zijn eigen vergrendelingsscherm instellen.
Schakelen tussen gebruikers
Als u van gebruiker wilt wisselen, veeg dan twee keer omlaag vanaf de bovenkant van een scherm om de Snelle instellingen weer te geven. Tik op de afbeelding van de huidige gebruiker in de rechterbovenhoek van het scherm en tik vervolgens op de afbeelding van een andere gebruiker.
Een gebruiker verwijderen
De eigenaar van het apparaat kan elke gewenste gebruiker verwijderen die hij heeft toegevoegd:
1. Ga naar Instellingen > Apparaat > Gebruikers.2. Tik op ‘Instellingen’ naast de naam van de gebruiker en tik
vervolgens op Gebruiker verwijderen.
Andere gebruikers kunnen alleen hun eigen profiel verwijderen.
1. Ga naar Instellingen > Apparaat > Gebruikers.2. Tik op Menu > gebruikersnaam verwijderen van dit
apparaat.

ANDROID SNELSTARTGIDS BASISFUNCTIES 27
Gastgebruiker
Als iemand tijdelijk uw apparaat wil gebruiken, maar niet een account als regelmatige gebruiker nodig heeft, kan hij uw apparaat als gast gebruiken. Gastgebruikers hebben geen toegang tot uw e-mail, uw apps of andere inhoud op uw apparaat die is gekoppeld aan uw account, zoals foto’s of gedownloade bestanden. Alleen de eigenaar van het apparaat kan een gast toevoegen.
1. Ga naar Instellingen > Apparaat > Gebruikers.2. Tik op Gast.
Wanneer uw gast klaar is met het gebruik van uw apparaat, kunt u weer overschakelen naar een andere gebruiker.
Naar een andere gebruiker schakelen: veeg omlaag vanaf de bovenkant van een scherm en tik vervolgens op de balk bovenaan om Snelle instellingen te openen. Als u een andere gebruiker wilt kiezen, tikt u op de afbeelding in de rechterbovenhoek van het scherm en vervolgens op de afbeelding van een andere gebruiker.
Beveiliging
Wanneer er een vergrendeling is ingesteld voor uw scherm, wordt het scherm uitgeschakeld en vergrendeld wanneer het display van uw telefoon naar de slaapstand schakelt of wanneer u op de aan/uit-knop drukt.
U kunt vergrendelingen met verschillende beveiligingsniveaus instellen via de instellingen voor schermvergrendeling:
1. Ga naar Instellingen > Persoonlijk > Beveiliging > Schermvergrendeling.
2. Tik op het type vergrendeling dat u wilt gebruiken.

ANDROID SNELSTARTGIDS BASISFUNCTIES 28
Zelfs wanneer uw scherm is vergrendeld, kunt u bepaalde activiteiten uitvoeren.
• Snelle instellingen: veeg omlaag vanaf de bovenkant van het scherm om Snelle instellingen te openen zonder uw wachtwoord op te geven.
• Camera: veeg van rechts naar links om de camera te openen. • Dialer openen: veeg van links naar rechts om iemand te bellen.
(U moet eerst uw wachtwoord opgeven.)• Noodoproepen: veeg van links naar rechts om een
noodoproep te plaatsen zonder dat u uw wachtwoord hoeft op te geven.
Als u een apparaat heeft dat is ingesteld voor meerdere gebruikers, moet u mogelijk op uw afbeelding onder aan het scherm tikken om uw eigen vergrendelde scherm weer te geven.
Ga voor meer informatie naar De schermvergrendeling aanpassen.
Smart Lock
U kunt Smart Lock inschakelen om uw apparaat ontgrendeld te houden wanneer het duidelijk is dat u het bij u heeft, bijvoorbeeld wanneer het is verbonden met uw Bluetooth-horloge of wanneer het uw gezicht herkent.
Veilige apparaten en gezichtsmatchingU kunt instellen dat uw apparaat ontgrendeld blijft terwijl u bent verbonden met een Bluetooth-apparaat, zoals een horloge, fitnesstracker of luidsprekersysteem van een auto. U kunt uw apparaat ook zo instellen dat het wordt ontgrendeld wanneer het tegen een NFC-tag wordt gehouden.
U kunt uw apparaat ook laten ontgrendelen wanneer het uw gezicht herkent. Nadat u een vertrouwd gezicht heeft ingesteld,

ANDROID SNELSTARTGIDS BASISFUNCTIES 29
zoekt het apparaat telkens naar uw gezicht wanneer u uw apparaat inschakelt en ontgrendelt dit wanneer uw gezicht wordt herkend. Iemand die op u lijkt, kan uw telefoon mogelijk ook ontgrendelen.
Opmerking: Voor de functie ‘Gezichtsmatching’ worden geen foto’s van u opgeslagen. De gegevens die worden gebruikt om uw gezicht te herkennen, worden alleen op uw apparaat opgeslagen, zijn niet toegankelijk voor apps en worden niet als back-up op de servers van Google opgeslagen.
Zie Veilige apparaten en gezichtsmatching voor meer informatie over het gebruik van deze functies.
Een scherm vastzetten
U kunt ervoor zorgen dat alleen het scherm van een bepaalde app op uw apparaat wordt weergegeven door het scherm vast te zetten. Het kan bijvoorbeeld handig zijn het scherm vast te zetten als u een game wilt spelen zonder de app te minimaliseren als u per ongeluk op de startknop tikt. Bij sommige apps wordt u gevraagd of u ‘Scherm vastzetten’ wilt gebruiken.
Wanneer een scherm wordt losgemaakt, kunt u ervoor kiezen terug te gaan naar het scherm waar u uw wachtwoord of pincode moet opgeven.
U kunt als volgt een scherm vastzetten:
1. Ga naar Instellingen > Beveiliging > Scherm vastzetten en schakel het vastzetten van het scherm in.
2. Open een app. 3. Tik op ‘Overzicht’ op uw apparaat. Veeg het eerste scherm
aan de onderkant omhoog om dit weer te geven.

ANDROID SNELSTARTGIDS BASISFUNCTIES 30
4. Tik op de punaise . Hier kunt u een optie selecteren om terug te gaan naar het vergrendelingsscherm nadat een scherm is losgemaakt.
5. Als u het vastgezette scherm wilt sluiten, blijft u en tegelijkertijd aanraken.
Bescherming tegen schadelijke apps
Apps van Google Play worden altijd geverifieerd door Google om u en uw apparaat te beschermen. Standaard wordt de installatie van apps vanaf andere bronnen dan Google niet toegestaan op uw apparaat.
Als u ervoor kiest de installatie van apps van onbekende bronnen toe te staan en apps van andere bronnen dan Google Play te installeren, is de kans groter dat er apps worden geïnstalleerd die u of uw apparaat schade kunnen toebrengen.
Als u de installatie van apps van onbekende bronnen toestaat, beschermt de functie ‘Apps verifiëren’ u wanneer apps van buiten Google Play worden geïnstalleerd. Deze functie controleert uw apparaat constant om ervoor te zorgen dat alle geïnstalleerde apps zich veilig gedragen, zelfs na de installatie.
Ga voor meer informatie of om het standaardgedrag te wijzigen naar Bescherming tegen schadelijke apps.
Android-apparaatbeheer
Als u uw telefoon of tablet verliest, kunt u met Android-apparaatbeheer de locatie bij benadering bepalen, een signaal weergeven, het apparaat vergrendelen of de gegevens op het apparaat wissen.
Deze opties zijn standaard ingeschakeld. Als u deze opties wilt weergeven of wijzigen, opent u de app ‘Google

ANDROID SNELSTARTGIDS BASISFUNCTIES 31
Instellingen’ (deze vindt u in ‘Alle Apps’ ) en tikt u op Android-apparaatbeheer.
Mocht u het apparaat verliezen, dan gaat u naar Android-apparaatbeheer en volgt u de instructies.
Android Beam
U kunt een webpagina, video of andere inhoud op uw scherm rechtstreeks naar een ander apparaat beamen door de apparaten bij elkaar te houden (meestal met de achterzijden tegen elkaar). In sommige apps kunt u ook een beam starten via het menu ‘Delen’.
Voordat u begint: controleer of beide apparaten zijn ontgrendeld, ondersteuning bieden voor Near Field Communication (NFC) en NFC en Android Beam hebben ingeschakeld. Als u dit wilt controleren, gaat u naar Instellingen > Draadloos en netwerken > Meer. Zorg er ook voor dat u weet waar het NFC-gebied zich op de achterzijde van beide apparaten bevindt.
1. Open een scherm met iets dat u wilt delen, zoals een webpagina, een YouTube-video of een Places-pagina in Google Maps.
2. Beweeg de achterkant van uw apparaat naar de achterkant van het andere apparaat. Zodra de apparaten verbinding maken, hoort u een geluid. De afbeelding op uw scherm wordt verkleind en het bericht ‘Aanraken om te beamen’ wordt weergegeven.
3. Tik op een willekeurig deel van het scherm. De overgedragen inhoud wordt weergegeven op het andere apparaat. Als de benodigde app niet is geïnstalleerd, wordt Google Play geopend met een scherm waarin uw vriend de app kan downloaden.

ANDROID SNELSTARTGIDS BASISFUNCTIES 32
Als u NFC wilt inschakelen, gaat u naar Instellingen > Draadloos en netwerken > Meer > NFC.
Als u Android Beam wilt inschakelen, gaat u naar Instellingen > Draadloos en netwerken > Meer > Android Beam
Tikken en betalen
Wanneer NFC is ingeschakeld, kunt u de functie voor tikken en betalen gebruiken om artikelen te betalen door met uw telefoon op een reader bij een kassa te tikken. Uw apps voor tikken en betalen beheren:
1. Ga naar Instellingen > Apparaat > Tikken en betalen.2. Tik op een app om deze in te stellen als standaard-betaalapp.
Als uw apparaat niet over een betaalpas beschikt, zoals Google Wallet, kunt u in Google Play zoeken naar andere betaalapps.
Ga voor meer informatie naar Tikken en betalen met uw apparaat.
Afdrukken
Met Android 5.0 kunt u een voorbeeld weergeven van de inhoud van bepaalde schermen (zoals webpagina’s die worden weergegeven in Chrome) en deze afdrukken naar een printer in hetzelfde wifi-netwerk als uw Android-apparaat.
Voordat u kunt afdrukken, moet er een afdrukservice op uw apparaat worden geïnstalleerd. Als u wilt controleren welke services er momenteel beschikbaar zijn, gaat u naar Instellingen > Systeem > Afdrukken.
Hier kunt u elke beschikbare service openen en in- of

ANDROID SNELSTARTGIDS BASISFUNCTIES 33
uitschakelen, controleren welke printers beschikbaar worden, nieuwe printers toevoegen en de instellingen van de service aanpassen.
Een document, zoals een webpagina in Chrome, afdrukken:
1. Tik op Menu > Afdrukken.2. Pas in het dialoogvenster dat wordt weergegeven, de
instellingen aan, bijvoorbeeld voor de printer, het aantal afdrukken, de afdrukstand, enzovoort.
3. Tik op Afdrukken.
Chromecast
Chromecast is een klein apparaat dat u aan de achterkant van uw tv kunt aansluiten. Hiermee kunt u video’s en muziek van uw telefoon of tablet rechtstreeks op uw tv weergeven. U kunt Chromecast onder ander met de volgende apps gebruiken:
• YouTube• Netflix• Google Play Films• Google Play Muziek• Hulu Plus
Ga voor meer apps naar chromecast.com/apps.
Wanneer u Chromecast gebruikt, zorg er dan voor dat uw telefoon of tablet hetzelfde wifi-netwerk gebruikt als uw Chromecast en dat voor de invoerbron van uw tv de optie ‘Chromecast’ is geselecteerd.
Inhoud van uw telefoon of tablet op uw tv weergeven:
1. Open de video of muziek in een van de bovenstaande apps.

ANDROID SNELSTARTGIDS BASISFUNCTIES 34
2. Tik op ‘Casten’ . 3. Speel de inhoud op de gebruikelijke manier af om deze naar
uw tv te streamen.
Zie Casten vanuit apps naar uw tv voor meer informatie.
Bestandsopslag
Met Android 5.0 kunt u eenvoudig foto’s, video’s en andere bestanden opslaan, opzoeken of doorbladeren, of deze toevoegen aan een e-mail, Hangout-bericht, enzovoort. U kunt de opgeslagen afbeeldingen ook gebruiken als achtergrond voor uw startscherm.
Als u bijvoorbeeld een afbeelding wilt toevoegen aan een e-mail die u opstelt, tikt u op de paperclip in de rechterbovenhoek en kiest u Bestand toevoegen of Invoegen vanaf Drive om opgeslagen afbeeldingen in uw Drive-map te selecteren.
Hier kunt u de volgende bronnen weergeven:
• Met ‘Recent’ geeft u de foto’s en video’s weer die u het laatst heeft gemaakt of geopend.
• Met ‘Drive’ kunt u elk bestand toevoegen dat is opgeslagen in Google Drive.
• Met ‘Afbeeldingen’ geeft u de foto’s, video’s of andere afbeeldingen op uw apparaat weer.
• Downloads bevat de meeste bestanden (met uitzondering van Google Play-inhoud) die u uit e-mails of van internet heeft gedownload.
• Met ‘Foto’s’ kunt u door alle foto’s en video’s bladeren die op uw apparaat staan of die naar uw Google-account zijn gedownload.

ANDROID SNELSTARTGIDS BASISFUNCTIES 35
Gebruik de app Downloads om bestanden die u via Gmail of andere bronnen heeft gedownload (met uitzondering van boeken, video’s, tijdschriften en andere media van Google Play), weer te geven, opnieuw te openen, of te verwijderen.
In de app Downloads:
• Tik op een item om dit te openen.• Blijf in uw lijst met downloads een item aanraken om dit te
selecteren. Tik op ‘Delen’ en kies een methode voor delen in de lijst. Tik op om te verwijderen.
Met Google Play kunt u gekochte en gehuurde video’s via internet streamen. Op deze manier nemen gekochte en gehuurde video’s niet steeds opslagruimte in wanneer u ze afspeelt. Hoewel u inhoud in Google Play-apps kunt downloaden zodat deze ook offline toegankelijk is, wordt Google Play-inhoud nooit in Downloads weergegeven.
Screenshots
Een screenshot van Nexus-apparaten of een Google Play-versie van apparaten maken:
1. Zorg ervoor dat het beeld dat u wilt vastleggen, wordt weergegeven op het scherm.
2. Druk tegelijkertijd op de ‘Aan/uit’-knop en de knop ‘Volume omlaag’.
Het screenshot wordt automatisch opgeslagen in uw Foto’s.

ANDROID SNELSTARTGIDS BASISFUNCTIES 36
TIP: Als u de screenshots gemakkelijk wilt delen via Gmail, Google+ en meer, selecteert u uw screenshot in Foto’s en tikt u op ‘Delen’ onderaan. Tik op ‘Bewerken’ om aan te passen. Tik op om te verwijderen. Tik voor Google Play-versies van apparaten op ‘Delen’ .

ANDROID SNELSTARTGIDS HET TOETSENBORD GEBRUIKEN 37
3
Het toetsenbord gebruiken
TIP: Als u een andere toetsenbordtaal dan Engels wilt selecteren, gaat u naar Instellingen, Persoonlijk > Taal en invoer. Ga voor meer informatie naar de Help voor toetsenborden.
Tekst invoeren en bewerken
Gebruik het schermtoetsenbord om tekst in te voeren. Het toetsenbord ziet er op een Nexus-telefoon als volgt uit:

ANDROID SNELSTARTGIDS HET TOETSENBORD GEBRUIKEN 38
Het toetsenbord op een tablet werkt op vergelijkbare wijze. Als u het toetsenbord weer wilt verbergen, raakt u de knop ‘Terug’ onder het toetsenbord aan.
Bij bepaalde apps wordt het schermtoetsenbord automatisch geopend. Bij andere apps moet u eerst het invoerpunt aanraken.
Basisbewerkingen
Wijzigen waar u wilt typen
• Tik op de muisaanwijzer, raak vervolgens de tab aan die eronder verschijnt en sleep deze naar de nieuwe positie.
Tekst selecteren
• Blijf de tekst aanraken of dubbeltik binnen de tekst.• Het dichtstbijzijnde woord wordt gemarkeerd en er wordt een
tab aan beide uiteinden van de selectie weergegeven. Sleep de tabs om de selectie te wijzigen.
Tekst verwijderen
• Tik op de toets ‘Verwijderen’ om de tekens vóór de muisaanwijzer of de geselecteerde tekst te verwijderen.
Hoofdletters typen
• Tik één keer op de Shift-toets om voor één letter over te schakelen naar hoofdletterinvoer.
• U kunt de Shift-toets ook blijven aanraken tijdens het typen of u kunt op de Shift-toets tikken en met uw vinger naar een andere toets schuiven.
• Wanneer u de toets loslaat, schakelt u weer over naar kleine letters.

ANDROID SNELSTARTGIDS HET TOETSENBORD GEBRUIKEN 39
Caps Lock inschakelen
• Dubbeltik op de Shift-toets of blijf deze aanraken zodat er wordt overgeschakeld naar hoofdletters. Tik nogmaals op de Shift-toets om terug te gaan naar kleine letters.
Hoofdlettergebruik van een woord wijzigen
• Als u snel het hoofdlettergebruik wilt wijzigen van een woord dat u al heeft getypt, kunt u het selecteren en op de Shift-toets
tikken. • U heeft dan de keuze tussen het woord met een hoofdletter
aan het begin of het hele woord in hoofdletters.
Een symbool of teken typen
• Tik één keer op de symbooltoets ?123 om voor één woord over te schakelen naar symbooltoetsen.
• U kunt de symbooltoets ?123 ook blijven aanraken terwijl u typt of u kunt op de symbooltoets ?123 tikken en naar een andere toets schuiven. Wanneer u de toets loslaat, schakelt u weer over naar de lettertoetsen.
Meer symbolen en tekens weergeven
• Blijf een symbool of teken aanraken voor diakritische tekens en extra symbolen.
Knippen, kopiëren en plakken
• Selecteer de tekst die u wilt knippen of kopiëren. Tik vervolgens op de knop ‘Knippen’ of ‘Kopiëren’ . Tik op de plek waar u de tekst wilt plakken en tik vervolgens op Plakken. Als u andere tekst wilt vervangen door de gekopieerde tekst, markeert u de tekst en tikt u vervolgens op de knop ‘Plakken’ .

ANDROID SNELSTARTGIDS HET TOETSENBORD GEBRUIKEN 40
EmoticonsGebruik het Google-toetsenbord om te kiezen uit verschillende kleine, kleurrijke afbeeldingen die emoties uitbeelden (de zogenaamde emoji) en grappige dingen toe te voegen aan uw berichten.
Afhankelijk van uw apparaat moet u mogelijk de toets ‘Terug’ blijven aanraken en vervolgens met uw vinger naar de smiley schuiven om emoji weer te geven. Op een tablet: tik op het emoji-symbool in de rechterbenedenhoek.
Het volgende deelvenster wordt weergegeven. Als u tussen categorieën wilt schakelen, veegt u van links naar rechts of raakt u de symbolen op de bovenste rij aan. Als u een emoji wilt typen, raakt u deze aan:
Suggesties voor volgend woord gebruiken
1. Tik op de locatie waar u de tekst wilt invoeren.2. Begin een woord te typen. Wanneer het gewenste woord wordt
weergegeven in een lijst boven het toetsenbord, tikt u erop.3. Blijf woorden aanraken, tenzij het gewenste woord niet wordt
weergegeven. Als dit het geval is, moet u het woord typen.
Android blijft woorden voorstellen terwijl u typt.

ANDROID SNELSTARTGIDS HET TOETSENBORD GEBRUIKEN 41
Als u het toetsenbord en de invoermethoden wilt wijzigen, gaat u naar Instellingen > Persoonlijk > Taal en invoer.
Als u suggesties voor het volgende woord wilt in- of uitschakelen, gaat u naar Instellingen > Persoonlijk > Taal en invoer > Toetsenbord en invoermethoden > Google-toetsenbord.
Invoer met bewegingen
Invoer met bewegingen werkt het best voor het Engels. De kwaliteit voor andere talen varieert en voor sommige talen wordt deze functie nog niet ondersteund.
Een woord typen via invoer met bewegingen:
1. Tik op de locatie waar u wilt typen om het toetsenbord te openen.
2. Schuif uw vinger langzaam over de letters van het woord dat u wilt typen.
3. Til uw vinger op wanneer het gewenste woord wordt weergegeven in het zwevende voorbeeld in het midden van de suggestieregel. Als u een van de andere woorden op de suggestieregels wilt selecteren, tikt u erop.
Als het gewenste woord niet wordt weergegeven tijdens invoer met bewegingen, kunt u het zelf typen. Als u een woord invoert via bewegen en het woord wilt wijzigen, tikt u op het woord om andere opties weer te geven in de suggestiestrook.
TIP: Als u letters wilt benadrukken, zoals herhaalde letters (bijvoorbeeld de ‘a’ in slaap, raakt u de ‘a’ iets langer aan voordat u doorgaat naar de volgende letter.

ANDROID SNELSTARTGIDS HET TOETSENBORD GEBRUIKEN 42
Invoer met bewegingen gebruiken zonder de spatiebalkWanneer u invoer met bewegingen gebruikt, hoeft u de spatiebalk niet te gebruiken. Schuif uw vinger over de letters die u wilt invoeren en til uw vinger op om aan het volgende woord te beginnen.
Als u de instellingen voor Invoer met bewegingen wilt wijzigen, gaat u naar Instellingen > Taal en invoer > Toetsenbord en invoermethoden > Google-toetsenbord.
Woordenboeken voor het toetsenbord
Als u de woordenboeken voor het toetsenbord wilt beheren, gaat u naar Instellingen > Persoonlijk > Taal en invoer.
Persoonlijk woordenboekU kunt uw eigen woorden aan uw persoonlijke woordenboek toevoegen, zodat uw apparaat ze onthoudt. Als u een woord of woordgroep wilt toevoegen, inclusief een optionele sneltoets, gaat u naar Instellingen > Persoonlijk > Taal en invoer > Google-toetsenbord > Tekstcorrectie > Persoonlijk woordenboek. Tik vervolgens op de taal van het woordenboek dat u wilt aanpassen, kies ‘Toevoegen’ en typ het woord. Wanneer u de optionele sneltoets gebruikt tijdens het typen, wordt uw woord of woordgroep weergegeven als optie in de voorgestelde woorden boven het toetsenbord.
Woordenboeken toevoegen
1. Ga naar Instellingen > Persoonlijk > Taal en invoer > Google-toetsenbord > Tekstcorrectie > Woordenboeken toevoegen.
2. Er worden woordenboeken voor andere talen weergegeven. Deze kunt u downloaden naar uw apparaat.

ANDROID SNELSTARTGIDS HET TOETSENBORD GEBRUIKEN 43
3. Tik op het gewenste woordenboek en tik vervolgens op Installeren.
Tekst inspreken
Op de meeste plaatsen waar u tekst via het schermtoetsenbord kunt opgeven, kunt u ook gesproken tekst invoeren.
1. Tik op een tekstveld of een plek in de tekst die u al in een tekstveld heeft getypt.
2. Tik op de microfoontoets op het schermtoetsenbord.3. Wanneer u de microfoonafbeelding ziet, spreekt u de tekst in
die u wilt typen.
In sommige talen kunt u ook interpunctie toevoegen door deze uit te spreken, zoals ‘komma’, ‘punt’, ‘vraagteken’ of ‘uitroepteken’. Ondersteunde talen zijn onder andere Engels, Frans, Italiaans, Duits, Spaans en Russisch.
Google kan op elk gewenst moment een aantal seconden achtergrondgeluid in het tijdelijke geheugen opnemen om de verwerking van uw spraakinvoer te verbeteren. Deze opname blijft slechts tijdelijk op het apparaat staan en wordt niet verzonden naar Google.
Als u de spraakinstellingen wilt wijzigen, gaat u naar Instellingen > Persoonlijk > Taal en invoer.

ANDROID SNELSTARTGIDS EEN AANTAL APPS PROBEREN 44
4
Een aantal apps proberen
Alle apps
Als u al uw apps wilt weergeven, tikt u op ‘Alle apps’ in het vak ‘Favorieten’ op een startscherm.
Hier kunt u al uw apps bekijken, inclusief de apps die bij uw telefoon worden geleverd en de apps die u via Google Play heeft gedownload. U kunt app-pictogrammen verplaatsen naar een van uw startschermen.
U kunt het volgende doen vanuit ‘Alle apps’:
• Tussen schermen schakelen. Veeg met uw vinger naar links of rechts.
• Een app openen. Raak het bijbehorende pictogram aan.• Een app-pictogram op een startscherm plaatsen. Blijf het
app-pictogram aanraken, schuif met uw vinger en til uw vinger op om het pictogram op het gewenste startscherm neer te zetten.
• Door widgets bladeren. Raak het tabblad ‘Widgets’ boven aan een scherm ‘Alle apps’ aan.
• Meer apps downloaden. Tik op Google Play in de lijst met app-pictogrammen.

ANDROID SNELSTARTGIDS EEN AANTAL APPS PROBEREN 45
Als u een app-pictogram van het startscherm wilt verwijderen zonder het definitief van uw apparaat te verwijderen, blijft u het pictogram aanraken en schuift u met uw vinger naar de bovenkant van het scherm en plaatst u de app op het pictogram ‘Verwijderen’ .
Als u informatie over een app wilt bekijken via het scherm ‘Alle apps’, blijft u de app aanraken, veegt u met uw vinger naar de bovenkant van het scherm en zet u de app neer op het pictogram ‘App-info’ .
TIP: Sommige apps kunnen schadelijk zijn voor u of uw apparaat. U hoeft echter geen antivirussoftware voor Nexus-apparaten of Google Play-versies van apparaten te kopen. Google kan de apps verifiëren om te voorkomen dat er schadelijke software wordt geïnstalleerd.
Bekijk Bescherming tegen schadelijke apps voor meer informatie.
Gmail
Met de app Gmail kunt u e-mail lezen en schrijven op elk mobiele apparaat. Tik op ‘Gmail’ op een startscherm of het scherm ‘Alle apps’ om Gmail te openen.
Gmail draait niet alleen om e-mail. U kunt uw Gmail-account gebruiken om in te loggen bij alle apps en services van Google, waaronder de onderstaande (en nog veel meer):
• Google Now, voor de juiste informatie op het juiste moment• Agenda

ANDROID SNELSTARTGIDS EEN AANTAL APPS PROBEREN 46
• Personen, voor het bijhouden van uw contacten• Google Drive, om met documenten te werken
Wanneer u een bericht leest:
• Tik op de pictogrammen boven aan het scherm om te archiveren, te verwijderen en als gelezen te markeren. Tik op
om een bericht als ongelezen te markeren. Ga naar ‘Menu’ om e-mail te verplaatsen, te negeren, af te drukken, labels
ervan te wijzigen en andere acties uit te voeren. • Veeg met uw vinger naar links of rechts om het vorige of
volgende gesprek te lezen.
Uw gesprekken ordenen: ga naar ‘Postvak IN’ en blijf een gesprek aanraken om dit te selecteren. Gebruik vervolgens de pictogrammen en het menu boven aan het scherm om de geselecteerde berichten te beheren.
Als u uw instellingen wilt wijzigen, een account wilt toevoegen of ondersteuning nodig heeft, tik dan op het menupictogram of de menuknop.
Het maakt niet uit waar u zich in Gmail bevindt: u kunt altijd terugkeren naar uw Postvak IN door op het Gmail-pictogram boven aan het scherm te tikken.
Tik vanaf het postvak IN op ‘Menu’ om de lade met beschikbare accounts, labels, enzovoort te openen.
Bekijk de Help van Gmail voor meer informatie.
TIP: U kunt uw e-mail uit andere accounts (zoals Microsoft Exchange) openen in Gmail door het account toe te voegen in de instellingen van Gmail.

ANDROID SNELSTARTGIDS EEN AANTAL APPS PROBEREN 47
U kunt als volgt een ander e-mailaccount dan Gmail aan Gmail toevoegen:
1. Ga naar Instellingen > Accounts > Account toevoegen. 2. Tik op het type account dat u wilt toevoegen. U heeft keuze uit
opties zoals ‘Google’, ‘Persoonlijk’ en ‘Werk’.3. Kies ‘Google’ als u uw Google-account wilt toevoegen.
Wanneer u inlogt op een Google-account, worden alle e-mails, contacten, Agenda-afspraken en andere gegevens van dat account automatisch gesynchroniseerd met uw apparaat.
4. Volg de aanwijzingen op het scherm om het account toe te voegen.
Als u de instellingen van een van de door u toegevoegde accounts wilt wijzigen, volg dan deze stappen:
1. Open het menu ‘Instellingen’ op uw apparaat.2. Tik bij ‘Persoonlijk’ op ‘Accounts’ en selecteer uw account. Als
u een Google-account gebruikt, tikt u op ‘Google’ en dan op uw account.
Google Play
Google Play brengt al uw favoriete apps, games, films, tv-programma’s, boeken, muziek, nieuws en tijdschriften samen op één locatie zodat deze inhoud toegankelijk is via al uw apparaten.
Tik op ‘Google Play’ om de Google Play-app te openen.
Als u in het verleden inhoud heeft gekocht op Google Play, heeft u automatisch toegang tot deze inhoud op andere Android-apparaten. Zorg er wel voor dat u bent ingelogd op het account waarmee u de aankoop heeft gedaan. Ter controle:
1. Open de Google Play-app .2. Tik op ‘Menu’ in de linkerbovenhoek.

ANDROID SNELSTARTGIDS EEN AANTAL APPS PROBEREN 48
Hier kunt u het huidige account weergeven of naar een ander account schakelen, de gekochte apps weergeven, uw verlanglijstje weergeven, enzovoort.
Als u voorkeuren wilt instellen, verwijdert u de zoekgeschiedenis en schakelt u de gebruikersinstellingen in. Hiervoor gaat u naar
Menu > Instellingen. Als u apps bijvoorbeeld wilt filteren op basis van het leeftijdsniveau of een pincode voor aankopen verplicht wilt stellen, tik dan op Inhoudsfiltering of Verificatie vereisen voor aankopen.
Open een Google Play-app via het scherm ‘Alle apps’ en tik op ‘Menu’ om uw inhoud te zoeken.
Ondersteuning voor Google Play
Ga naar support.google.com/googleplay voor meer informatie over Google Play, inclusief opties voor telefonische ondersteuning en ondersteuning via e-mail.

ANDROID SNELSTARTGIDS EEN AANTAL APPS PROBEREN 49
Camera
Met de app Camera maakt u foto’s, panoramafoto’s, video’s en indrukwekkende 360° foto’s (inclusief wat er zich boven en onder u bevindt).
Camera openen:
• Veeg in het vergrendelingsscherm van rechts naar links.• Tik op ‘Camera’ op het startscherm.
Wanneer u Camera voor de eerste keer opent, wordt u gevraagd of de locaties van de foto’s moet worden onthouden. Zodoende kunt u bijvoorbeeld de locatie van een bepaalde foto weergeven op Google Maps.
Wanneer u Camera opent, kunt u kiezen uit vijf verschilende cameramodi. Veeg van links naar rechts om de modi te bekijken.
Het camerapictogram geeft aan dat de cameramodus is geactiveerd. U kunt als volgt een foto maken:
1. Breng uw onderwerp goed in beeld en houd de focusring in de gaten.Als u op een ander gedeelte van het beeld wilt scherpstellen, tikt u op het betreffende gedeelte. Spreid twee vingers uit elkaar om in te zoomen. Knijp twee vingers samen om uit te zoomen.
2. Wanneer de haakjes van de focusring verdwijnen, tikt u op de sluiterknop (de cameraknop).
3. Als u de foto wilt bekijken die u zojuist heeft gemaakt, veegt u van rechts naar links. Als u opgeslagen foto’s wilt bekijken, tikt u op ‘Foto’s’ in de rechterbovenhoek. Wanneer u opgeslagen foto’s bekijkt, tikt u op om te delen, op ‘Bewerken’ om foto’s aan te passen en op om te verwijderen.

ANDROID SNELSTARTGIDS EEN AANTAL APPS PROBEREN 50
Blijf vegen om andere foto’s in ‘Foto’s’ te bekijken.
Als u naar een andere modus wilt schakelen, veeg dan van links naar rechts om de lijst met cameramodi weer te geven:
Photo Sphere
• Als u een foto van 360 graden of een groothoekfoto wilt maken, schuift of kantelt u tot de cirkel in het midden van het scherm over een blauwe punt schuift en dat gedeelte van het beeld wordt opgeslagen. Blijf over de punten schuiven totdat u klaar bent. Tik vervolgens op het vinkje onder aan het scherm.
Panorama
• Tik op ‘Panorama’ om een panoramafoto te maken. • Bepaal uw beginpunt en tik op de sluiter om de eerste foto van
het panorama te maken. • Voor het maken van de volgende foto’s draait u de telefoon
langzaam terwijl u deze ongeveer op dezelfde plaats houdt. Beweeg het doelpictogram over elke grijze stip totdat de stip blauw wordt.

ANDROID SNELSTARTGIDS EEN AANTAL APPS PROBEREN 51
• Houd de stippen in beeld tot ze allemaal blauw zijn en uw foto compleet is. Tik vervolgens op het vinkje onder aan het scherm.
Focuseffect
• Tik op ‘Focuseffect’ en beweeg het apparaat vervolgens langzaam omhoog, waarbij u de pijl volgt.
Camera
• Tik op ‘Camera’ om gewone foto’s te maken.
Video
• Als u een video wilt opnemen, tikt u op de videoknop. Tik nogmaals op de knop om de opname te stoppen.
Als u instellingen voor elke modus wilt wijzigen, bijvoorbeeld voor de flitser, de belichting, enzovoort, tikt u op u de cirkel met drie stippen in de rechterbenedenhoek van het beeldkader.
TIP: HDR+ op de Nexus 5 en 6 maakt automatisch een reeks foto’s en combineert deze tot de best mogelijke foto. Als u HDR+ wilt inschakelen, tikt u eerst op de ‘…’ in de rechterbenedenhoek van de sluiter en selecteert u HDR+.
Ga voor meer informatie naar de Help voor Camera.

ANDROID SNELSTARTGIDS EEN AANTAL APPS PROBEREN 52
Foto’s
De app Foto’s biedt u rechtstreeks toegang tot al uw foto’s en video’s die aan een ingesteld Google-account op uw telefoon of tablet kunnen worden gekoppeld. Tik op ‘Foto’s’ om de app te openen.
U kunt als volgt Foto’s openen vanuit:
• De Camera-app. Veeg van rechts naar links.• Het scherm ‘Alle apps’. Tik op ‘Foto’s .
Wanneer u op uw apparaat bent ingelogd op uw Google-account, kunt u met de app Foto’s eenvoudig een automatische back-up maken van alle foto’s en video’s die u maakt, ze ordenen en delen met vrienden.
U kunt ook door de foto’s bladeren en ze zoeken, bijsnijden, bewerken, van tags voorzien en albums of films maken.
Via het Menu kunt u:
• Van en naar Google+ schakelen.• Uw foto’s en video’s sorteren en bewerken.• Albums maken en door albums bladeren.• Auto Awesome-animaties, panorama’s of samengevoegde
groepsfoto’s verkennen die automatisch voor u zijn gemaakt.• Door foto’s van uzelf bladeren.
Bekijk het gedeelte Help voor Foto’s voor meer informatie.

ANDROID SNELSTARTGIDS EEN AANTAL APPS PROBEREN 53
Contacten
Met de app Contacten heeft u snel toegang tot iedereen die u wilt bereiken. Als u deze app wilt openen, tikt u op het pictogram Contacten op een startscherm of het scherm ‘Alle apps’.
Wanneer u uw apparaat voor de eerste keer inschakelt en inlogt op een Google-account, worden de bestaande contacten voor het betreffende account gesynchroniseerd met de app Contacten. Daarna worden uw contacten op de verschillende apparaten of in een webbrowser automatisch gesynchroniseerd.
Als u Exchange gebruikt, kunt u die contactgegevens ook synchroniseren met Contacten.
Alle gegevens in Contacten zijn beschikbaar in Gmail, Google Talk en andere apps. Wanneer u contacten uit verschillende bronnen toevoegt, worden deze automatisch gesynchroniseerd op alle plaatsen waar u ze nodig heeft.
Wanneer u de app Contacten opent, kunt u:
• Alle contacten of favorieten weergeven. Dit kunt u boven aan het scherm kiezen.
• Een contactpersoon toevoegen. Tik op ‘Contact toevoegen’ .
• Details lezen. Tik op een naam om de details voor een contact of groep weer te geven.
• Het contact delen of een veelgebruikt contact op het startscherm plaatsen. Tik op ‘Menu’ .
• Details bewerken. Tik terwijl u een contact weergeeft op ‘Bewerken’ boven aan het scherm om de gegevens van het betreffende contact te bewerken.
• Uw instellingen wijzigen. Wanneer u het scherm met de hoofdlijst weergeeft, tikt u op ‘Menu’ om contacten

ANDROID SNELSTARTGIDS EEN AANTAL APPS PROBEREN 54
te importeren of exporteren, weergaveopties te kiezen en accounts toe te voegen of te bewerken.
Ga voor meer informatie naar de Help voor Contacten.
Messenger
De Messenger-app voor het verzenden van sms’jes en tekstberichten is beschikbaar voor apparaten met Android Lollipop, 5.0 of hoger.
Volg onderstaande stappen om berichten te lezen en te beantwoorden:
1. Wanneer u een nieuw bericht ontvangt, krijgt u daarvan een melding op uw apparaat en en ziet u het pictogram ‘Nieuw bericht’ in het venster ‘Meldingen’.
2. Tik op de melding van het nieuwe bericht in het venster ‘Meldingen’ om het bericht te openen en te lezen.
3. Tik op het berichtvak ‘Verzenden’ en voer tekst in om een bericht te beantwoorden.
4. Als u het bericht wilt verzenden, tikt u op het pictogram Verzenden.
Volg onderstaande stappen om een sms’je te maken en te verzenden:
1. Ga naar ‘Alle apps’ en tik op ‘Messenger’ .2. Tik in het hoofdscherm van Messenger op .3. Voer in het vak Aan de naam van een van uw contacten in of
een mobiel telefoonnummer. Als u een groeps-sms’je wilt verzenden, tikt u in het vak Aan op het pictogram ‘Groep’ en tikt u op aanvullende contacten of voert u meer mobiele telefoonnummers in. • U kunt onder het vak ‘Aan’ op Regelmatige contacten tikken
om te kiezen uit uw regelmatige contacten, of op Alle contacten om te kiezen uit al uw contacten.

ANDROID SNELSTARTGIDS EEN AANTAL APPS PROBEREN 55
• Als u een groepsbericht wilt verzenden, moet u groepsberichten inschakelen in de instellingen van Messenger.
• Als u een naam of mobiel telefoonnummer invoert in het vak Aan, worden tijdens het typen overeenkomende namen weergegeven. U kunt een suggestie aanraken of de rest van het telefoonnummer opgeven.
4. Tik op het berichtenvenster ‘Verzenden’ en typ uw bericht om uw bericht in te voeren. Meer informatie over het gebruik van het Google-toetsenbord en emoji. Zie “Het toetsenbord gebruiken”.
5. Als u tijdens het opstellen van een bericht op de knop ‘Terug’ tikt, wordt het bericht als concept opgeslagen in Messenger. Tik op het gesprek om het opstellen te hervatten.
6. Als u het bericht wilt verzenden, tikt u op het pictogram Verzenden.
U kunt uw berichten, gesprekken, meldingen en contacten vanuit het startscherm van Messenger beheren. Hier kunt u ook de instellingen voor geluid, meldingen en overige instellingen wijzigen.
Berichten verwijderen
1. Open een gesprek in Messenger.2. Blijf het bericht aanraken dat u wilt verwijderen.3. Tik op Verwijderen als het vak ‘Berichtopties’ wordt
weergegeven.
Gesprekken verwijderen
1. Terwijl u de lijst met gesprekken bekijkt, blijft u een gesprek aanraken om dit te selecteren.
2. Tik op het pictogram ‘Prullenbak’ in de rechterbovenhoek van het scherm als u het gesprek wilt verwijderen.

ANDROID SNELSTARTGIDS EEN AANTAL APPS PROBEREN 56
Gesprekken beherenBlijf op het startscherm van Messenger een gesprek of een selectie van gesprekken aanraken om een van de volgende acties te ondernemen:
• Archiveren Tik op ‘Archiveren’ om het gesprek te bewaren. • Verwijderen. Tik op om het gesprek te verwijderen uit de
Messenger-app.• Meldingen in- of uitschakelen. Tik op ‘Melding’ om
meldingen voor het gesprek in of uit te schakelen. • Contact toevoegen. Tik op ‘Contact toevoegen’ om het
contact in het gesprek aan uw lijst met contacten toe te voegen.
Bekijk de Help voor Messenger voor meer informatie.
Hangouts
Met Hangouts kunt u videogesprekken voeren met iedereen die een Google-account heeft. U kunt foto’s en uw locatie delen met anderen. Op sommige Nexus-apparaten is Hangouts ook uw standaardapp voor berichten.
Ga naar de Help voor Hangouts voor meer informatie over het gebruik van Hangouts.
Agenda
Met de app Agenda kunt u uw planning weergeven en bewerken. Tik op ‘Agenda’ op een startscherm of het scherm ‘Alle apps’ om de app te openen.
Wanneer u uw Android-apparaat voor de eerste keer instelt, kunt u het apparaat configureren voor het gebruik van een Google-account (zoals Gmail). De eerste keer dat u de app Agenda op uw

ANDROID SNELSTARTGIDS EEN AANTAL APPS PROBEREN 57
telefoon opent, worden bestaande afspraken uit dat Google-account op internet weergegeven.
Wanneer u afspraken bewerkt, worden ze automatisch gesynchroniseerd op alle plaatsen waar u ze nodig heeft.
Als u de Agenda-weergave wilt wijzigen, tikt u op ‘Menu’ en kiest u Planning, Dag of Week aan de bovenkant van het scherm.
In elke weergave kunt u:
• De details voor afspraken weergeven en bewerken. Tik op een afspraak om de details weer te geven.
• Afspraken en agenda’s beheren. Tik op de pictogrammen boven aan het scherm of op het menu om afspraken te maken, terug te keren naar vandaag of om de instellingen aan te passen.
Als u een e-mail wilt sturen naar iedereen die is uitgenodigd voor een afspraak, heeft u twee opties:
• Open de afspraak in de app Agenda en tik op Gasten e-mailen. Er is een lijst met snelle antwoorden beschikbaar, maar u kunt ook zelf een antwoord schrijven.
• Wanneer een melding van de afspraak vlak voor het begin van de vergadering wordt weergegeven, veegt u het meldingenpaneel omlaag. Veeg vervolgens met één vinger om de melding zo nodig uit te vouwen en tik op Gasten e-mailen.
Bekijk de Help voor Agenda voor meer informatie.

ANDROID SNELSTARTGIDS INSTELLINGEN 58
5
Instellingen
Met Instellingen worden de belangrijkste Android-instellingen beheerd voor de netwerken, hardware, locatie, beveiliging, taal, accounts, enzovoort.
De snelste manier om de systeeminstellingen aan te passen die u regelmatig gebruikt (zoals de wifi-instellingen of de helderheid), is via Snelle instellingen. Zie “Snelle instellingen”.
U kunt vele andere instellingen voor uw apparaat en account beheren door vanaf de bovenkant van het scherm twee keer naar beneden te vegen en op te tikken. Dit zijn de belangrijkste typen beschikbare apparaat- en accountinstellingen. Klik op de links voor gerelateerde Help-artikelen.
• Draadloos en netwerken. Wifi, Bluetooth, gegevensgebruik, Android Beam en gerelateerde instellingen.
• Apparaat. Geluid, accu, slaapstand en andere weergave-instellingen.
• Locatie.• Taal.• Synchronisatie.• Opties voor back-up/herstel.• Accounts.• Beveiliging. Wachtwoorden en certificaten,
schermvergrendeling, versleuteling en bronnen van app-installaties.
• Systeem. Datum, tijd, toegankelijkheid en apparaatgegevens.

ANDROID SNELSTARTGIDS INSTELLINGEN 59
De meeste apps beschikken over eigen instellingen die doorgaans beschikbaar zijn via het menu in de linkerbovenhoek van de app of via Menu > Instellingen. Op Google Play-versies van apparaten zijn de instellingen mogelijk beschikbaar via de menuknop.
Bepaalde handige instellingen zijn ook beschikbaar via de app Google Instellingen.
Met de app Google Instellingen kunt u op één locatie de voorkeuren aanpassen voor veelgebruikte Google-apps en -services, waaronder Google+, Locatie, Zoeken en Android-apparaatbeheer.
Als u Google Instellingen wilt openen, tikt u op in ‘Alle Apps’ .
Hier kunt u ook:
• Bepalen hoe op interesse gebaseerde Google-advertenties worden weergegeven in niet-Google-apps.
• Bij ‘Gekoppelde apps’ kunt u alle apps weergeven die toegang hebben tot de gegevens van uw Google-account, inclusief het type toegang dat aan elke app is verleend.

ANDROID SNELSTARTGIDS TOEGANKELIJKHEID 60
6
Toegankelijkheid
Als u de toegankelijkheidsopties wilt gebruiken, gaat u naar Instellingen > Systeem > Toegankelijkheid.
Voor gedetailleerde informatie over het instellen van deze opties gaat u naar de toegankelijkheidsinstellingen van Android. Opties voor mensen met een visuele handicap:
Ondertiteling: u kunt ondertiteling voor uw apparaat inschakelen en de taal, tekstgrootte en stijl opgeven. Voor sommige apps moet u de ondertiteling in de app zelf inschakelen.
TalkBack is een schermlezer van Google die bij uw Android-telefoon wordt geleverd. Deze schermlezer maakt gebruik van gesproken feedback om gebeurtenissen, zoals meldingen, en de resultaten van handelingen te beschrijven, bijvoorbeeld het openen van een app. Wanneer TalkBack is ingeschakeld, moet u dubbeltikken om iets te selecteren. Met de instellingen van TalkBack kunt u de TalkBack-eigenschappen beheren voor spraak, feedback en verkennen via aanraking.
Verkennen via aanraking is een systeemfunctie die wordt gebruikt in combinatie met TalkBack. Hiermee kunt u het scherm van uw apparaat aanraken en via gesproken feedback horen wat er zich onder uw vinger bevindt. Deze functie is zeer handig voor mensen die slechtziend of blind zijn. In de TalkBack-instellingen kunt u de instellingen voor verkenning via aanraking wijzigen, zoals gebaren beheren en hoe er door lijsten wordt gescrold.

ANDROID SNELSTARTGIDS TOEGANKELIJKHEID 61
Opties voor weergave- en geluidstoegankelijkheid omvatten het vergroten van de tekst, het wijzigen van het tempo waarin tekst wordt uitgesproken, kleurinversie, kleurcorrectie en tekst met hoog contrast.
Als u slechtziend bent en geen gebruik wilt maken van ‘Verkennen via aanraking’, gaat u naar support.google.com/android om de Help-inhoud voor gebruikers zonder visuele handicap te bekijken. U kunt dit materiaal makkelijker lezen en u kunt makkelijker navigeren door de tekst groter weer te geven. Hiervoor opent u Chrome en gaat u naar Menu > Instellingen > Toegankelijkheid en sleept u de schuifregelaar om de grootte van de tekst aan te passen.
U kunt ook proberen de vergrotingsgebaren te gebruiken. Hiermee kunt u in- en uitzoomen en tijdelijk vergroten wat er zich onder uw vinger bevindt. Als u vergrotingsgebaren wilt proberen, gaat u naar Instellingen > Toegankelijkheid > Vergrotingsgebaren.