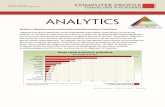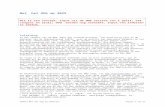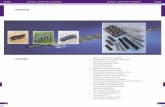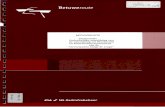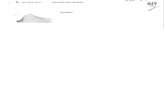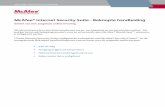McAfee Privacy Service...
Transcript of McAfee Privacy Service...
-
Gebruikershandleiding
-
COPYRIGHTCopyright © 2004 Network Associates Technology, Inc. Alle rechten voorbehouden. Niets uit deze uitgave mag worden verveelvoudigd, uitgezonden, overgezet of opgeslagen in een geautomatiseerd gegevensbestand, of vertaald in om het even welke taal in enige vorm of op enige wijze, zonder schriftelijke toestemming van Network Associates Technology, Inc, haar leveranciers of dochterondernemingen. Om toestemming te verkrijgen richt u zich schriftelijk tot de juridische afdeling van McAfee: Postbus 58326, 1040 HH Amsterdam.
HANDELSMERKENACTIVE FIREWALL, ACTIVE SECURITY, ACTIVESECURITY (EN IN KATAKANA), ACTIVESHIELD, ANTIVIRUS ANYWARE AND DESIGN, CLEAN-UP, DESIGN (GESTILEERDE E), DESIGN (GESTILEERDE N), ENTERCEPT, ENTERPRISE SECURECAST, ENTERPRISE SECURECAST (EN IN KATAKANA), EPOLICY ORCHESTRATOR, FIRST AID, FORCEFIELD, GMT, GROUPSHIELD, GROUPSHIELD (EN IN KATAKANA), GUARD DOG, HOMEGUARD, HUNTER, INTRUSHIELD, INTRUSION PREVENTION THROUGH INNOVATION, M EN ONTWERP, MCAFEE, MCAFEE (EN IN KATAKANA), MCAFEE EN ONTWERP, MCAFEE.COM, MCAFEE VIRUSSCAN, NA NETWORK ASSOCIATES, NET TOOLS, NET TOOLS (EN IN KATAKANA), NETCRYPTO, NETOCTOPUS, NETSCAN, NETSHIELD, NETWORK ASSOCIATES, NETWORK ASSOCIATES COLLISEUM, NETXRAY, NOTESGUARD, NUTS & BOLTS, OIL CHANGE, PC MEDIC, PCNOTARY, PRIMESUPPORT, RINGFENCE, ROUTER PM, SECURECAST, SECURESELECT, SPAMKILLER, STALKER, THREATSCAN, TIS, TMEG, TOTAL VIRUS DEFENSE, TRUSTED MAIL, UNINSTALLER, VIREX, VIRUS FORUM, VIRUSCAN, VIRUSSCAN, VIRUSSCAN (EN IN KATAKANA), WEBSCAN, WEBSHIELD, WEBSHIELD (EN IN KATAKANA), WEBSTALKER, WEBWALL, WHAT'S THE STATE OF YOUR IDS?, WHO'S WATCHING YOUR NETWORK, YOUR E-BUSINESS DEFENDER, YOUR NETWORK. OUR BUSINESS. zijn gedeponeerde handelsmerken of handelsmerken van McAfee, Inc. en/of haar filialen in de Verenigde Staten en/of andere landen. Red in verband met beveiliging is gescheiden van McAfee-producten. Alle overige gedeponeerde en niet-gedeponeerde handelsmerken zijn het eigendom van hun respectieve eigenaren.
LICENTIESLicentieovereenkomstKENNISGEVING VOOR ALLE GEBRUIKERS: LEES DE JURIDISCHE OVEREENKOMST DIE HOORT BIJ DE DOOR U AANGESCHAFTE LICENTIE,ZORGVULDIG DOOR. IN DEZE OVEREENKOMST WORDEN DE ALGEMENE VOORWAARDEN VERMELD VOOR HET GEBRUIK VAN DEGELICENTIEERDE SOFTWARE. ALS U NIET WEET WELK TYPE LICENTIE U HEBT AANGESCHAFT, RAADPLEEGT U DE VERKOOPOVEREENKOMST OFANDERE DOCUMENTEN DIE BIJ DE SOFTWARE ZIJN GELEVERD OF DIE U AFZONDERLIJK HEBT ONTVANGEN BIJ DE AANKOOP. (DIT KUNNENDOCUMENTEN ZIJN IN DE VORM VAN EEN BOEKJE, EEN BESTAND OP DE CD VAN HET PRODUCT OF EEN BESTAND OP DE WEBSITE VANWAAR UHET SOFTWAREPAKKET HEBT GEDOWNLOAD.) INDIEN U NIET INSTEMT MET ALLE BEPALINGEN VAN DE OVEREENKOMST, MOET U DE SOFTWARENIET INSTALLEREN. INDIEN VAN TOEPASSING, KUNT U HET PRODUCT RETOURNEREN AAN MCAFEE OF TERUGBRENGEN NAAR DE PLAATS WAARU DIT HEBT AANGESCHAFT, WAARNA HET VOLLEDIGE AANKOOPBEDRAG ZAL WORDEN GERESTITUEERD.
BijdragenDit product bevat (mogelijk):
Software ontwikkeld door OpenSSL Project voor gebruik in OpenSSL Toolkit (http://www.openssl.org/). Cryptografiesoftware van Eric A. Young en softwarevan Tim J. Hudson. Bepaalde software waarvoor aan de gebruiker een licentie (of sublicentie) is verleend onder de GNU-voorwaarden van GPL (General PublicLicense) of andere, soortgelijke licenties voor vrije software. Hierbij is het de gebruiker onder andere toegestaan om bepaalde programma's of gedeelten daarvan tekopiëren, wijzigen of te herdistribueren. De GPL schrijft voor dat voor alle software die onder de GPL valt en wordt gedistribueerd als uitvoerbaar binair bestand,de broncode eveneens beschikbaar wordt gesteld aan deze gebruikers. Voor alle software die onder de GPL valt, wordt de broncode beschikbaar gesteld op deze cd-rom. Als er licenties voor zijn die vereisen dat McAfee rechten verleent om software te gebruiken, kopiëren of te wijzigen die verder strekken dan de rechten die indeze overeenkomst zijn vastgelegd, hebben de rechten in kwestie voorrang op de rechten en beperkingen in dit document. Software oorspronkelijk geschrevendoor Henry Spencer, Copyright 1992, 1993, 1994, 1997 Henry Spencer. Software oorspronkelijk geschreven door Robert Nordier, Copyright © 1996-7 RobertNordier. Software geschreven door Douglas W. Sauder. Software ontwikkeld door Apache Software Foundation (http://www.apache.org/). Een exemplaarvan de licentieovereenkomst voor deze software vindt u op www.apache.org/licenses/LICENSE-2.0.txt. International Components for Unicode (ICU) Copyright© 1995-2002 International Business Machines Corporation en anderen. Software ontwikkeld door CrystalClear Software, Inc., Copyright © 2000 CrystalClearSoftware, Inc. FEAD® Optimizer® technology, Copyright Netopsystems AG, Berlijn, Germany. Outside In® Viewer Technology © 1992-2001 Stellent Chicago,Inc. en /of Outside In® HTML Export, © 2001 Stellent Chicago, Inc. Software met copyright van Thai Open Source Software Center Ltd. en Clark Cooper, © 1998,1999, 2000. Software met copyright van Expat maintainers. Software met copyright van The Regents of the University of California, © 1989. Softwaremet copyright van Gunnar Ritter. Software met copyright van Sun Microsystems®, Inc.© 2003. Software met copyright van Gisle Aas. © 1995-2003.
Software met copyright van Michael A. Chase, © 1999-2000. Software met copyright van Neil Winton, © 1995-1996. Software met copyright van RSA DataSecurity, Inc., © 1990-1992. Software met copyright van Sean M. Burke, © 1999, 2000. Software met copyright van Martijn Koster, © 1995. Software metcopyright van Brad Appleton, © 1996-1999. Software met copyright van Michael G. Schwern, © 2001. Software met copyright van Graham Barr, © 1998.
Software met copyright van Larry Wall and Clark Cooper, © 1998-2000. Software met copyright van Frodo Looijaard, © 1997. Software met copyright vanPython Software Foundation, Copyright © 2001, 2002, 2003. Een exemplaar van de licentieovereenkomst voor deze software kunt u vinden op www.python.org.
Software met copyright van Beman Dawes, © 1994-1999, 2002. Software geschreven door Andrew Lumsdaine, Lie-Quan Lee, Jeremy G. Siek © 1997-2000University of Notre Dame. Software met copyright van Simone Bordet & Marco Cravero, © 2002. Software met copyright van Stephen Purcell, © 2001.
Software ontwikkeld door Indiana University Extreme! Lab (http://www.extreme.indiana.edu/). Software met copyright van International Business MachinesCorporation en anderen, © 1995-2003. Software ontwikkeld door de University of California, Berkeley en haar medewerkers. Software ontwikkeld door RalfS. Engelschall voor gebruik in het mod_ssl project (http://www.modssl.org/). Software met copyright van Kevlin Henney, © 2000-2002.
Software met copyright van Peter Dimov en Multi Media Ltd. © 2001, 2002. Software met copyright van David Abrahams, © 2001, 2002. Zie http://www.boost.org/libs/bind/bind.html voor de documentatie. Software met copyright van Steve Cleary, Beman Dawes, Howard Hinnant & John Maddock,© 2000. Software met copyright van Boost.org, © 1999-2002. Software met copyright van Nicolai M. Josuttis, © 1999. Software met copyright van JeremySiek, © 1999-2001. Software met copyright van Daryle Walker, © 2001. Software met copyright van Chuck Allison en Jeremy Siek, © 2001, 2002. Softwaremet copyright van Samuel Krempp, © 2001. Zie http://www.boost.org voor updates, documentatie en wijzigingsgeschiedenis. Software met copyright van DougGregor ([email protected]), © 2001, 2002. Software met copyright van Cadenza New Zealand Ltd., © 2000. Software met copyright van Jens Maurer, © 2000,2001. Software met copyright van Jaakko Järvi ([email protected]), © 1999, 2000. Software met copyright van Ronald Garcia, © 2002. Software metcopyright van David Abrahams, Jeremy Siek en Daryle Walker, © 1999-2001. Software met copyright van Stephen Cleary ([email protected]), © 2000.
Software met copyright van Housemarque Oy , © 2001. Software met copyright van Paul Moore, © 1999. Software metcopyright van Dr. John Maddock, © 1998-2002. Software met copyright van Greg Colvin en Beman Dawes, © 1998, 1999. Software met copyright vanPeter Dimov, © 2001, 2002. Software met copyright van Jeremy Siek and John R. Bandela, © 2001. Software met copyright van Joerg Walter en Mathias Koch,© 2000-2002.
December 2004 / McAfee® Privacy Service™
http://www.openssl.org/http://www.apache.org/http://www.apache.org/licenses/LICENSE-2.0.txthttp://www.python.orghttp://www.boost.org/libs/bind/bind.htmlhttp://www.boost.org/libs/bind/bind.htmlhttp://www.boost.orghttp://www.housemarque.com
-
Gebruikershandleiding iii
Snelstartkaart
Als u het product installeert vanaf een cd of de website, kunt u deze handige pagina afdrukken ter referentie.
McAfee behoudt zich het recht voor de voorwaarden en beleidsregels voor upgrades en ondersteuning op elk gewenst moment en zonder voorafgaande kennisgeving te wijzigen. McAfee en VirusScan zijn gedeponeerde handelsmerken
van McAfee, Inc. en/of haar filialen in de Verenigde Staten en/of andere landen. © 2004 Network Associates Technology, Inc. Alle rechten voorbehouden.
Installeert u het product vanaf een cd?
Installeert u het product vanaf een website? Ja
Ja
Nee
3. Klik op OK.
2. Typ in het dialoogvenster Uitvoeren D:\SETUP.EXE (waarbij D de letter van uw cd-rom-station is).
1. Plaats de product-cd in het cd-rom-station. Als de installatie niet automatisch wordt gestart, klikt u op Start in Windows en daarna op Uitvoeren.
2. Geef desgevraagd uw e-mailadres en wachtwoord en klik op Aanmelden om de pagina Accountgegevens te openen.
1. Ga naar de website van McAfee en klik op Mijn account.
3. Zoek het gewenste product in de lijst en klik op het downloadpictogram.
-
Snelstartkaart
iv McAfee® Privacy Service™
Meer informatieAls u de Gebruikershandleiding op de cd-rom wilt bekijken, moet Acrobat Reader zijn geïnstalleerd. Als dit niet het geval is, kunt u Adobe Acrobat Reader nu installeren vanaf de product-cd van McAfee.
1 Plaats de product-cd in het cd-rom-station.
2 Open de Verkenner: Klik op de knop Start van Windows en klik vervolgens op Zoeken.
3 Zoek naar de map Manuals en dubbelklik op het PDF-bestand van de gebruikershandleiding die u wilt openen.
Voordelen van registratieWe raden u aan de stappen in het product te volgen om uw registratiegegevens naar ons te verzenden. Als u zich registreert, kunt u rechtstreeks contact opnemen met een medewerker van de technische ondersteuning. Daarnaast hebt u recht op:
Gratis elektronische ondersteuning
Updates voor virusdefinitiebestanden (.DAT) tot een jaar na aanschaf van de VirusScan-software.
Ga naar nl.mcafee.com om te zien wat u betaalt voor een extra jaar updates voor virusdefinitiebestanden.
60 dagen garantie: uw software-cd wordt vervangen bij een defect of beschadiging.
Als u SpamKiller aanschaft, ontvangt u een jaar lang filterupdates na installatie van SpamKiller.
Ga naar nl.mcafee.com om te zien wat u betaalt voor een extra jaar filterupdates.
Updates voor McAfee Internet Security Suite tot een jaar na aanschaf van de MIS-software.
Ga naar nl.mcafee.com om te zien wat u betaalt voor een extra jaar updates.
Technische ondersteuningGa voor technische ondersteuning naar
http://www.mcafeehulp.com/.Via onze ondersteuningssite hebt u 24 uur per dag toegang tot de gebruiksvriendelijke antwoordwizard voor antwoorden op veelgestelde vragen.
Ervaren gebruikers kunnen ook gebruikmaken van onze geavanceerde opties, zoals een trefwoordenindex en Help-structuur. Als u geen oplossing vindt voor uw probleem, hebt u eveneens toegang tot de gratis chat- en e-mailvoorzieningen.Met behulp van deze voorzieningen kunt u via internet snel en gratis contact opnemen met onze ondersteuningsmedewerkers. U kunt echter ook telefonische ondersteuning krijgen. Voor de contactgegevens gaat u naar
http://www.mcafeehulp.com/.
http://nl.mcafee.com/http://www.mcafee.com/http://nl.mcafee.com/http://www.mcafee.com/http://nl.mcafee.com/http://www.mcafeehulp.com/http://www.mcafeehulp.com/
-
Gebruikershandleiding v
Telefoonnummers voor noodgevallen
Land Telefoonnummer
België 02 27 50 703
Brazilië 11 4196-7077
Denemarken 03 5258 321
Duitsland 06 966 404 330
Finland 09 229 06 000
Frankrijk 01 70 20 0 008
Ierland 01 601 55 80
Italië 02 45 28 15 10
Luxemburg 040 666 15670
Nederland 020 504 0586
Noorwegen 02 3050420
Oostenrijk 017 908 75 810
Portugal 00 31 20 586 6430 (Engels gesproken)
Spanje 901-120 175 (* laag tarief)
Verenigd Koninkrijk 020 794 901 07
Zuid-Afrika 011 700-8216
Zweden 08 57 92 9004
Zwitserland 022 310 1033
-
Snelstartkaart
vi McAfee® Privacy Service™
-
Gebruikershandleiding vii
Inhoud
Snelstartkaart . . . . . . . . . . . . . . . . . . . . . . . . . . . . . . . . . . . . . . . . . . iii
1 Aan de slag . . . . . . . . . . . . . . . . . . . . . . . . . . . . . . . . . . . . . . . . . . . 11
Functies . . . . . . . . . . . . . . . . . . . . . . . . . . . . . . . . . . . . . . . . . . . . . . . . . . . . . . . . . . . . . . . 11
Systeemvereisten . . . . . . . . . . . . . . . . . . . . . . . . . . . . . . . . . . . . . . . . . . . . . . . . . . . . . . . 11
De beheerder . . . . . . . . . . . . . . . . . . . . . . . . . . . . . . . . . . . . . . . . . . . . . . . . . . . . . . . . . . 12
Configuratieassistent . . . . . . . . . . . . . . . . . . . . . . . . . . . . . . . . . . . . . . . . . . . . . . . . . . . . . 12
Het beheerderswachtwoord opvragen . . . . . . . . . . . . . . . . . . . . . . . . . . . . . . . . . . . . . . . . 12
De hoofdgebruiker . . . . . . . . . . . . . . . . . . . . . . . . . . . . . . . . . . . . . . . . . . . . . . . . . . . . . . . 13
McAfee SecurityCenter gebruiken . . . . . . . . . . . . . . . . . . . . . . . . . . . . . . . . . . . . . . . . . . . 13
McAfee SecurityCenter openen . . . . . . . . . . . . . . . . . . . . . . . . . . . . . . . . . . . . . . . . . 13
McAfee Privacy Service openen . . . . . . . . . . . . . . . . . . . . . . . . . . . . . . . . . . . . . . . . . . . . 14
Privacy Service openen en u aanmelden . . . . . . . . . . . . . . . . . . . . . . . . . . . . . . . . . 14
Privacy Service uitschakelen . . . . . . . . . . . . . . . . . . . . . . . . . . . . . . . . . . . . . . . . . . . 14
McAfee Privacy Service bijwerken . . . . . . . . . . . . . . . . . . . . . . . . . . . . . . . . . . . . . . . . . . . 14
Privacy Service verwijderen en opnieuw installeren . . . . . . . . . . . . . . . . . . . . . . . . . . . . . 15
De installatie van Privacy Service ongedaan maken . . . . . . . . . . . . . . . . . . . . . . . . . 15
Privacy Service installeren . . . . . . . . . . . . . . . . . . . . . . . . . . . . . . . . . . . . . . . . . . . . 16
2 Gebruikers toevoegen . . . . . . . . . . . . . . . . . . . . . . . . . . . . . . . . . . 17
Het wachtwoord instellen . . . . . . . . . . . . . . . . . . . . . . . . . . . . . . . . . . . . . . . . . . . . . . . . . . 17
Inhoudsrestricties instellen . . . . . . . . . . . . . . . . . . . . . . . . . . . . . . . . . . . . . . . . . . . . 17
Cookies blokkeren instellen . . . . . . . . . . . . . . . . . . . . . . . . . . . . . . . . . . . . . . . . . . . . 17
Tijdslimieten voor internet instellen . . . . . . . . . . . . . . . . . . . . . . . . . . . . . . . . . . . . . . 18
Internettoegang voor een nieuwe gebruiker blokkeren . . . . . . . . . . . . . . . . . . . . . . . 18
3 Gebruikers bewerken . . . . . . . . . . . . . . . . . . . . . . . . . . . . . . . . . . . 19
Wachtwoorden wijzigen . . . . . . . . . . . . . . . . . . . . . . . . . . . . . . . . . . . . . . . . . . . . . . . . . . . 19
Gebruikersgegevens wijzigen . . . . . . . . . . . . . . . . . . . . . . . . . . . . . . . . . . . . . . . . . . . . . . 19
De instelling voor het blokkeren van cookies wijzigen . . . . . . . . . . . . . . . . . . . . . . . . . . . . 20
De lijst met geaccepteerde en geweigerde cookies bewerken . . . . . . . . . . . . . . . . . 20
De leeftijdsgroep wijzigen . . . . . . . . . . . . . . . . . . . . . . . . . . . . . . . . . . . . . . . . . . . . . . . . . 21
-
Inhoud
viii McAfee® Privacy Service™
De tijdslimieten voor internet wijzigen . . . . . . . . . . . . . . . . . . . . . . . . . . . . . . . . . . . . . . . . 21
De gebruiker altijd toegang verschaffen tot internet . . . . . . . . . . . . . . . . . . . . . . . . . 21
Internettoegang beperken voor de gebruiker . . . . . . . . . . . . . . . . . . . . . . . . . . . . . . . 21
De hoofdgebruiker wijzigen . . . . . . . . . . . . . . . . . . . . . . . . . . . . . . . . . . . . . . . . . . . . . . . . 22
Gebruikers verwijderen . . . . . . . . . . . . . . . . . . . . . . . . . . . . . . . . . . . . . . . . . . . . . . . . . . . 22
4 Opties . . . . . . . . . . . . . . . . . . . . . . . . . . . . . . . . . . . . . . . . . . . . . . . 23
Websites blokkeren . . . . . . . . . . . . . . . . . . . . . . . . . . . . . . . . . . . . . . . . . . . . . . . . . . . . . . 23
Websites toestaan . . . . . . . . . . . . . . . . . . . . . . . . . . . . . . . . . . . . . . . . . . . . . . . . . . . . . . . 23
Gegevens blokkeren . . . . . . . . . . . . . . . . . . . . . . . . . . . . . . . . . . . . . . . . . . . . . . . . . . . . . 23
Gegevens toevoegen . . . . . . . . . . . . . . . . . . . . . . . . . . . . . . . . . . . . . . . . . . . . . . . . 24
Gegevens bewerken . . . . . . . . . . . . . . . . . . . . . . . . . . . . . . . . . . . . . . . . . . . . . . . . . 24
Persoonlijke gegevens verwijderen . . . . . . . . . . . . . . . . . . . . . . . . . . . . . . . . . . . . . . 24
Webbugs blokkeren . . . . . . . . . . . . . . . . . . . . . . . . . . . . . . . . . . . . . . . . . . . . . . . . . 24
Advertenties blokkeren . . . . . . . . . . . . . . . . . . . . . . . . . . . . . . . . . . . . . . . . . . . . . . . . . . . 25
Cookies van bepaalde websites toestaan . . . . . . . . . . . . . . . . . . . . . . . . . . . . . . . . . . . . . 25
Een back-up maken van de Privacy Service-database . . . . . . . . . . . . . . . . . . . . . . . . . . . 26
De back-updatabase gebruiken . . . . . . . . . . . . . . . . . . . . . . . . . . . . . . . . . . . . . . . . . 26
5 Gebeurtenislogboek . . . . . . . . . . . . . . . . . . . . . . . . . . . . . . . . . . . 27
Datum en tijd . . . . . . . . . . . . . . . . . . . . . . . . . . . . . . . . . . . . . . . . . . . . . . . . . . . . . . . . . . . 27
Gebruiker . . . . . . . . . . . . . . . . . . . . . . . . . . . . . . . . . . . . . . . . . . . . . . . . . . . . . . . . . . . . . . 27
Overzicht . . . . . . . . . . . . . . . . . . . . . . . . . . . . . . . . . . . . . . . . . . . . . . . . . . . . . . . . . . . . . . 27
Gebeurtenisdetails . . . . . . . . . . . . . . . . . . . . . . . . . . . . . . . . . . . . . . . . . . . . . . . . . . . . . . . 27
6 Gebruikersopties . . . . . . . . . . . . . . . . . . . . . . . . . . . . . . . . . . . . . . 29
Uw wachtwoord wijzigen . . . . . . . . . . . . . . . . . . . . . . . . . . . . . . . . . . . . . . . . . . . . . . . . . . 29
Uw gebruikersnaam wijzigen . . . . . . . . . . . . . . . . . . . . . . . . . . . . . . . . . . . . . . . . . . . . . . . 29
De cache leegmaken . . . . . . . . . . . . . . . . . . . . . . . . . . . . . . . . . . . . . . . . . . . . . . . . . . . . . 30
Cookies accepteren . . . . . . . . . . . . . . . . . . . . . . . . . . . . . . . . . . . . . . . . . . . . . . . . . . . . . . 30
Een website verwijderen uit deze lijst . . . . . . . . . . . . . . . . . . . . . . . . . . . . . . . . . . . . 30
Cookies weigeren . . . . . . . . . . . . . . . . . . . . . . . . . . . . . . . . . . . . . . . . . . . . . . . . . . . . . . . 31
Een website verwijderen uit deze lijst . . . . . . . . . . . . . . . . . . . . . . . . . . . . . . . . . . . . 31
-
Gebruikershandleiding ix
Inhoud
7 Hulpprogramma's . . . . . . . . . . . . . . . . . . . . . . . . . . . . . . . . . . . . . . 33
Bestanden definitief wissen met McAfee Shredder . . . . . . . . . . . . . . . . . . . . . . . . . . . . . . 33
Waarom bestanden in Windows niet definitief worden verwijderd . . . . . . . . . . . . . . . 33
Wat wordt er gewist met McAfee Shredder . . . . . . . . . . . . . . . . . . . . . . . . . . . . . . . . 33
Bestanden definitief wissen in Windows Verkenner . . . . . . . . . . . . . . . . . . . . . . . . . 34
De Windows Prullenbak leegmaken . . . . . . . . . . . . . . . . . . . . . . . . . . . . . . . . . . . . . 34
De Shredder-instellingen aanpassen . . . . . . . . . . . . . . . . . . . . . . . . . . . . . . . . . . . . 34
Index . . . . . . . . . . . . . . . . . . . . . . . . . . . . . . . . . . . . . . . . . . . . . . . . 35
-
Inhoud
x McAfee® Privacy Service™
-
Gebruikershandleiding 11
1Aan de slagHartelijk dank voor het aanschaffen van McAfee® Privacy Service™. McAfee Privacy Service biedt uitgebreide beveiliging voor u, uw gezinsleden, uw persoonlijke gegevens en uw computer.
Functies Deze release van McAfee Privacy Service bevat de volgende functies:
Webbugs blokkeren: hiermee worden webbugs geblokkeerd (objecten van mogelijk schadelijke websites), zodat deze niet worden geladen in bezochte webpagina's.
Pop-ups blokkeren: hiermee wordt voorkomen dat pop-upvensters worden weergegeven als u op internet surft.
Shredder: met McAfee Shredder wordt uw privacy beschermd doordat ongewenste bestanden snel en veilig kunnen worden gewist.
SysteemvereistenMicrosoft® Windows 98, Me, 2000 of XP
Pc met processorWindows 98 of Me: Pentium 150 MHz of hogerWindows 2000 of XP: Pentium 233 MHz-processor of hoger
RAMWindows 98: 32 MB (64 MB aanbevolen)Windows Me, 2000 of XP: 64 MB (128 MB aanbevolen)
Microsoft® Internet Explorer 5.5 of later
OPMERKINGAls u een upgrade wilt uitvoeren naar de nieuwste versie van Internet Explorer, gaat u naar de Microsoft-website op http://www.microsoft.com/worldwide/.
http://www.microsoft.com/worldwide/
-
Aan de slag
12 McAfee® Privacy Service™
De beheerderDe beheerder bepaalt welke gebruikers en wanneer gebruikers toegang hebben tot internet, en wat ze op internet kunnen doen.
OPMERKINGEr wordt van uitgegaan dat de beheerder een volwassene is die toegang heeft tot alle websites, maar wel wordt gevraagd de verzending van persoonsgegevens toe te staan of te voorkomen.
ConfiguratieassistentMet de Configuratieassistent kunt u de beheerdersaccount maken (als u dat nog niet hebt gedaan), algemene instellingen beheren, persoonlijke gegevens opgeven en gebruikers toevoegen.
OPMERKINGOnthoud uw beheerderswachtwoord en beveiligingsantwoord zodat u zich kunt aanmelden bij Privacy Service. Als u zich niet kunt aanmelden, kunt u Privacy Service en internet niet gebruiken. Houd uw wachtwoord geheim zodat u de enige bent die de Privacy Service-instellingen kan wijzigen.
Voor bepaalde websites moeten cookies zijn ingeschakeld.
Cookies van McAfee.com worden met Privacy Service altijd geaccepteerd.
Het beheerderswachtwoord opvragenAls u het beheerderswachtwoord vergeet, kunt u het wachtwoord opzoeken met de beveiligingsgegevens die u hebt opgegeven tijdens het maken van het beheerdersprofiel.
1 Klik met de rechtermuisknop op het McAfee-pictogram , wijs Privacy Service aan en klik op Aanmelden.
2 Selecteer Beheerder in de vervolgkeuzelijst Gebruikersnaam.
3 Klik op Wachtwoord vergeten?
Geef het antwoord op de vraag die verschijnt en klik op Wachtwoord opvragen. Er wordt een bericht weergegeven met het wachtwoord. Als u het antwoord op de vraag bent vergeten, neemt u contact op met de klantenservice.
-
Gebruikershandleiding 13
De hoofdgebruiker
De hoofdgebruikerDe hoofdgebruiker wordt automatisch aangemeld bij Privacy Service als de computer wordt opgestart.
U kunt bijvoorbeeld een gebruiker die het meest gebruikmaakt van de computer of internet als hoofdgebruiker opgeven. Deze gebruiker hoeft zich niet aan te melden bij Privacy Service.
Als u bijvoorbeeld kleine kinderen hebt, kunt u ook de jongste instellen als hoofdgebruiker. Een oudere gebruiker kan zich dan afmelden bij de account van de jongste en zich opnieuw aanmelden met eigen gebruikersnaam en wachtwoord. Op deze manier hebben jongere gebruikers geen toegang tot ongewenste websites.
McAfee SecurityCenter gebruikenMcAfee SecurityCenter is de centrale plaats voor uw beveiliging, die u eenvoudig opent via het pictogram op de taakbalk of het bureaublad van Windows. Via SecurityCenter hebt u toegang tot Privacy Service en kunt u andere nuttige taken uitvoeren:
Gratis beveiligingsanalyse voor uw computer.
Al uw McAfee-abonnementen starten, beheren en configureren met één pictogram.
Voortdurend bijgewerkte viruswaarschuwingen en de meest recente productinformatie.
Snelkoppelingen ontvangen naar veelgestelde vragen en accountgegevens op de website van McAfee.
Voor meer informatie over de voorzieningen van SecurityCenter klikt u op help in het dialoogvenster SecurityCenter.
Wanneer SecurityCenter actief is en alle McAfee-voorzieningen die op de computer zijn geïnstalleerd, zijn ingeschakeld, wordt een rood M-pictogram
weergegeven in het systeemvak van Windows. Het systeemvak is het gebied rechtsonder op het bureaublad. Het vak met de systeemklok.
Als een of meer van de geïnstalleerde McAfee-toepassingen op de computer zijn uitgeschakeld, is het McAfee-pictogram zwart .
McAfee SecurityCenter openenKlik met de rechtermuisknop op het McAfee-pictogram en selecteer SecurityCenter openen.
-
Aan de slag
14 McAfee® Privacy Service™
McAfee Privacy Service openenWanneer u McAfee Privacy Service installeert, wordt het McAfee-pictogram weergegeven in het systeemvak van Windows bij de systeemklok . Via het McAfee-pictogram hebt u toegang tot McAfee Privacy Service, McAfee SecurityCenter en andere McAfee-producten die op uw computer zijn geïnstalleerd.
Privacy Service openen en u aanmelden
Ga als volgt te werk om Privacy Service te openen:1 Klik met de rechtermuisknop op het McAfee-pictogram, wijs Privacy Service
aan en selecteer Aanmelden.
2 Selecteer de gebruikersnaam in de vervolgkeuzelijst Gebruikersnaam.
3 Geef uw wachtwoord op in het vak Wachtwoord.
4 Klik op Aanmelden.
OPMERKINGAls Afmelden wordt weergegeven in plaats van Aanmelden, bent u al aangemeld.
Privacy Service uitschakelenAls u Privacy Service wilt uitschakelen, moet u zijn aangemeld als beheerder.
Ga als volgt te werk om Privacy Service uit te schakelen:Klik met de rechtermuisknop op het McAfee-pictogram , wijs Privacy Service aan en selecteer Afmelden.
OPMERKINGAls Aanmelden wordt weergegeven in plaats van Afmelden, bent u al afgemeld.
McAfee Privacy Service bijwerkenMcAfee SecurityCenter controleert regelmatig of er updates voor Privacy Service beschikbaar zijn terwijl uw computer is ingeschakeld en verbinding heeft met internet. Als er een update beschikbaar is, wordt u gevraagd of u Privacy Service wilt bijwerken of dit wilt uitstellen tot een later tijdstip.
Als u handmatig op updates wilt controleren, klikt u op het pictogram updates in het bovenste deelvenster.
-
Gebruikershandleiding 15
Privacy Service verwijderen en opnieuw installeren
Privacy Service verwijderen en opnieuw installerenU moet bij Privacy Service als beheerder zijn aangemeld om het programma te kunnen verwijderen.
OPMERKINGAls u Privacy Service verwijdert, worden ook alle Privacy Service-gegevens verwijderd.
De installatie van Privacy Service ongedaan maken1 Sla uw werk op en sluit alle toepassingen.
2 Open het Configuratiescherm:
Gebruikers van Windows 98, Windows ME en Windows 2000 selecteren Start, wijzen Instellingen aan en klikken op Configuratiescherm.
Gebruikers van Windows XP selecteren Start op de Windows-taakbalk en klikken vervolgens op Configuratiescherm.
3 Open het dialoogvenster Software:
Gebruikers van Windows 98, ME en 2000 dubbelklikken op Software.
Gebruikers van Windows XP klikken op Software.
4 Selecteer McAfee Privacy Service in de lijst met programma's en klik op Wijzigen/Verwijderen.
5 Als u wordt gevraagd om het verwijderen te bevestigen, klikt u op Ja. Privacy Service wordt verwijderd.
6 Als u wordt gevraagd uw systeem opnieuw op te starten, klikt u op Sluiten. Uw computer wordt opnieuw opgestart om het verwijderen te voltooien.
-
Aan de slag
16 McAfee® Privacy Service™
Privacy Service installeren1 Ga naar de McAfee-website en klik bij Productupdates en -upgrades op
Thuisgebruiker.
2 Klik op Privacy Service en vervolgens op de koppeling Nu downloaden/ opnieuw installeren.
3 Klik op Ja bij alle berichten die worden weergegeven als u bestanden wilt downloaden van de McAfee-website.
4 Klik op Installatie starten in het venster Privacy Service installeren.
5 Als het downloaden is voltooid, klikt u op Opnieuw opstarten om de computer opnieuw op te starten. U kunt ook op Sluiten klikken als u eerst uw werk wilt opslaan of programma's wilt sluiten voordat u de computer opnieuw opstart. Privacy Service functioneert pas goed als u de computer opnieuw hebt opgestart.
Nadat de computer opnieuw is opgestart, moet u opnieuw de beheerdersaccount maken.
-
Gebruikershandleiding 17
2Gebruikers toevoegenAls u gebruikers wilt toevoegen, moet u zich als beheerder aanmelden bij Privacy Service.
1 Klik met de rechtermuisknop op het McAfee-pictogram .
2 Wijs Privacy Service aan en selecteer Gebruikers beheren. Het dialoogvenster Gebruikers selecteren verschijnt.
3 Klik op Toevoegen en geef de naam van de nieuwe gebruiker op in het vak Gebruikersnaam.
Het wachtwoord instellen1 Typ een wachtwoord in het vak Wachtwoord. Het wachtwoord mag uit
maximaal 50 tekens bestaan en hoofdletters, kleine letters en getallen bevatten.
2 Geef het wachtwoord nogmaals op in het vak Bevestig het wachtwoord.
3 Selecteer Deze gebruiker instellen als Hoofdgebruiker als u deze gebruiker wilt instellen als hoofdgebruiker.
4 Klik op Volgende.
Als u wachtwoorden toewijst, moet u rekening houden met de leeftijd van de gebruiker. Houd het wachtwoord bijvoorbeeld eenvoudig als u een wachtwoord toewijst aan een kind. Wijs een complexer wachtwoord toe aan een tiener of een volwassene.
Inhoudsrestricties instellenSelecteer de juiste leeftijdsinstelling en klik op Volgende.
Cookies blokkeren instellenSelecteer de juiste optie en klik op Volgende.
Alle cookies weigeren: hiermee kunnen cookies niet worden gelezen door de websites die ze verzenden. Voor bepaalde websites moeten cookies zijn ingeschakeld.
-
Gebruikers toevoegen
18 McAfee® Privacy Service™
Gebruiker vragen om cookies te accepteren: hiermee kunt u per geval bepalen of u cookies wilt accepteren of weigeren. U wordt gewaarschuwd wanneer een website die u wilt bekijken, een cookie naar uw computer wil verzenden. Nadat u een optie hebt gekozen, wordt u niet weer naar die cookie gevraagd.
Alle cookies accepteren: hiermee kunnen websites de cookies die naar de computer worden verzonden, lezen.
OPMERKINGVoor bepaalde websites moeten cookies zijn ingeschakeld.
Cookies van McAfee worden altijd geaccepteerd.
Tijdslimieten voor internet instellen
Nieuwe gebruikers toestaan internet te gebruiken zonder tijdslimiet:1 Selecteer Altijd toegang tot internet.
2 Klik op Maken. De nieuwe gebruiker wordt weergegeven in de lijst Gebruiker selecteren.
Tijdslimieten instellen voor de nieuwe gebruiker:1 Selecteer Internetgebruik beperken en klik vervolgens op Bewerken.
2 Selecteer in de vervolgkeuzelijst Dag op welke dagen de nieuwe gebruiker toegang tot internet heeft.
3 Selecteer de begintijd en de eindtijd in de betreffende vakken en klik vervolgens op Toevoegen.
4 Klik op OK in het bevestigingsdialoogvenster. De door u geselecteerde dagen en tijden worden weergegeven in het onderstaande vak. Als u een tijdslimiet wilt verwijderen, selecteert u de dag en klikt u op Verwijderen.
5 Klik op Gereed wanneer u klaar bent met het toevoegen van tijden.
6 Klik op Maken. De nieuwe gebruiker wordt weergegeven in de lijst Gebruiker selecteren. Als een gebruiker zich toegang probeert te verschaffen terwijl deze daarvoor geen toestemming heeft, wordt er een bericht weergegeven dat toegang tot internet op dit moment is geblokkeerd.
Internettoegang voor een nieuwe gebruiker blokkerenSelecteer Beperkt internetgebruik en klik vervolgens op Maken. Bij gebruik van de computer wordt de gebruiker gevraagd zich aan te melden bij Privacy Service. De computer kan worden gebruikt, maar er is geen toegang tot internet.
-
Gebruikershandleiding 19
3Gebruikers bewerkenAls u gebruikers wilt bewerken, moet u zich als beheerder aanmelden bij Privacy Service.
Wachtwoorden wijzigen1 Selecteer de gebruiker van wie u de gegevens wilt wijzigen en klik op
Bewerken.
2 Selecteer Wachtwoord en geef het nieuwe wachtwoord van de gebruiker op bij Nieuw wachtwoord. Het wachtwoord mag uit maximaal 50 tekens bestaan en hoofdletters, kleine letters en getallen bevatten.
3 Geef het nieuwe wachtwoord nogmaals op bij Bevestig het wachtwoord en klik op Toepassen.
4 Klik op OK in het bevestigingsdialoogvenster.
OPMERKINGEen beheerder kan een gebruikerswachtwoord wijzigen zonder dat het huidige wachtwoord van de gebruiker bekend is.
Gebruikersgegevens wijzigen1 Selecteer de gebruiker van wie u de gegevens wilt wijzigen en klik op
Bewerken.
2 Selecteer Gebruikersgegevens.
3 Geef de nieuwe gebruikersnaam op in het vak Nieuwe gebruikersnaam.
4 Klik op Toepassen en op OK in het bevestigingsdialoogvenster.
5 Als een gebruiker alleen de websites in de lijst met toegestane websites mag bekijken, selecteert u de lijst Deze gebruiker beperken tot websites in de lijst 'Toegestane websites'.
-
Gebruikers bewerken
20 McAfee® Privacy Service™
De instelling voor het blokkeren van cookies wijzigen
1 Selecteer de gebruiker van wie u de gegevens wilt wijzigen en klik op Bewerken.
2 Selecteer Cookies en kies de juiste optie.
Alle cookies weigeren: hiermee kunnen cookies niet worden gelezen door de websites die ze verzenden. Voor bepaalde websites moeten cookies zijn ingeschakeld.
Gebruiker vragen om cookies te accepteren: hiermee kunt u per geval bepalen of u cookies wilt accepteren of weigeren. U wordt gewaarschuwd wanneer een website die u wilt bekijken, een cookie naar uw computer wil verzenden. Nadat u een optie hebt gekozen, wordt u niet weer naar die cookie gevraagd.
Alle cookies accepteren: hiermee kunnen websites de cookies die naar de computer worden verzonden, lezen.
3 Klik op Toepassen en op OK in het bevestigingsdialoogvenster.
De lijst met geaccepteerde en geweigerde cookies bewerken1 Selecteer Gebruiker vragen om cookies te accepteren en klik op Bewerken om op
te geven welke websites cookies mogen lezen.
2 Geef aan welke lijst u wilt bewerken door Websites die cookies mogen plaatsen of Websites die geen cookies mogen plaatsen te selecteren.
3 In het veld http:// geeft u het adres op van de website waarvan u cookies wilt accepteren of weigeren.
4 Klik op Toevoegen. De website wordt weergegeven in de lijst met websites.
5 Klik op Gereed wanneer u klaar bent met het aanbrengen van wijzigingen.
OPMERKINGVoor bepaalde websites moeten cookies zijn ingeschakeld.
Cookies van McAfee worden altijd geaccepteerd.
-
Gebruikershandleiding 21
Gebruikers bewerken
De leeftijdsgroep wijzigen1 Selecteer de gebruiker van wie u de gegevens wilt wijzigen en klik op
Bewerken.
2 Selecteer Leeftijdsgroep.
3 Selecteer een nieuwe leeftijdsgroep voor de gebruiker en klik op Toepassen.
4 Klik op OK in het bevestigingsdialoogvenster.
De tijdslimieten voor internet wijzigen1 Selecteer de gebruiker van wie u de gegevens wilt wijzigen en klik op
Bewerken.
2 Selecteer Tijdslimieten en ga als volgt te werk:
De gebruiker altijd toegang verschaffen tot internet1 Selecteer Altijd toegang tot internet en klik op Toepassen.
2 Klik op OK in het bevestigingsdialoogvenster.
Internettoegang beperken voor de gebruiker1 Selecteer Internetgebruik beperken en klik vervolgens op Bewerken.
2 Selecteer in de vervolgkeuzelijst Dag op welke dagen u internettoegang wilt toestaan.
3 Selecteer de begintijd en eindtijd en klik op Toevoegen.
4 Klik op OK in het bevestigingsdialoogvenster. De door u geselecteerde dagen en tijden worden weergegeven in het gedeelte onder de lijsten.
5 Klik op Gereed wanneer u klaar bent met het toevoegen van tijden.
-
Gebruikers bewerken
22 McAfee® Privacy Service™
De hoofdgebruiker wijzigen1 Selecteer de gebruiker die u wilt instellen als hoofdgebruiker en klik
op Bewerken.
2 Selecteer Gebruikersgegevens.
3 Selecteer Deze gebruiker instellen als Hoofdgebruiker.
4 Klik op Toepassen en op OK in het bevestigingsdialoogvenster.
OPMERKINGAls er al een hoofdgebruiker aanwezig is, hoeft u deze niet te verwijderen.
Gebruikers verwijderen1 Selecteer een gebruiker die u wilt verwijderen en klik vervolgens op
Verwijderen.
2 Klik op Ja in het bevestigingsdialoogvenster.
3 Sluit het Privacy Service-venster als u de wijzigingen hebt aangebracht.
-
Gebruikershandleiding 23
4OptiesAls u de Privacy Service-opties wilt configureren, moet u zich aanmelden als beheerder.
Websites blokkeren1 Klik op Opties en selecteer de lijst Blokkeren.
2 In het veld http:// geeft u de URL of de website op die u wilt blokkeren. Vervolgens klikt u op Toevoegen. De website wordt weergegeven in de lijst Geblokkeerde websites.
OPMERKINGGebruikers die tot de groep volwassenen behoren, hebben toegang tot alle websites, zelfs tot websites die in de lijst met geblokkeerde websites voorkomen.
Websites toestaanDe beheerder kan alle gebruikers toestaan om bepaalde websites te bekijken. Hiermee worden de standaardinstellingen van Privacy Service en websites op de lijst met geblokkeerde websites overschreven.
1 Klik op Opties en selecteer de lijst Toestaan.
2 In het veld http:// geeft u de URL of de website op die u wilt blokkeren. Vervolgens klikt u op Toevoegen. De website wordt weergegeven in de lijst Toegestane website.
Gegevens blokkerenDe beheerder kan voorkomen dat andere gebruikers bepaalde persoonlijke gegevens via internet verzenden. De beheerder kan deze gegevens zelf wel verzenden.
Als Privacy Service persoonlijke gegevens aantreft in iets wat moet worden verzonden, gebeurt het volgende:
Bent u een beheerder, dan wordt u gevraagd of de gegevens wel of niet moeten worden verzonden.
-
Opties
24 McAfee® Privacy Service™
Als de aangemelde gebruiker geen beheerder is, worden de geblokkeerde gegevens vervangen door mcgdog. Als u bijvoorbeeld een e-mailbericht met het onderwerp Lance Armstrong wint de Tour wilt verzenden en Armstrong is ingesteld als persoonlijke informatie die geblokkeerd moet worden, wordt het bericht verzonden met als onderwerp Lance mcgdogmcg wint de Tour.
Gegevens toevoegen1 Klik op Opties en selecteer Info blokkeren.
2 Klik op Toevoegen. De vervolgkeuzelijst Type selecteren wordt weergegeven.
3 Selecteer het type gegevens dat u wilt blokkeren.
4 Geef de gegevens op in het betreffende vak en klik vervolgens op OK. De door u opgegeven gegevens worden weergegeven in de lijst.
Gegevens bewerken1 Klik op Opties en selecteer Info blokkeren.
2 Selecteer de gegevens die u wilt bewerken en klik op Bewerken.
3 Breng de juiste wijzigingen aan en klik vervolgens op OK. Als de gegevens niet hoeven te worden gewijzigd, klikt u op Annuleren.
Persoonlijke gegevens verwijderen1 Klik op Opties en selecteer Info blokkeren.
2 Selecteer de gegevens die u wilt verwijderen en klik op Verwijderen.
3 Klik op Ja in het bevestigingsdialoogvenster.
Webbugs blokkerenWebbugs zijn kleine afbeeldingsbestanden die berichten kunnen verzenden naar derden. Ook wordt uw surfgedrag mogelijk bijgehouden en kunnen persoonlijke gegevens naar een externe database worden verzonden. Derden kunnen deze gegevens dan gebruiken om gebruikersprofielen te maken.
Als u wilt voorkomen dat webbugs worden geladen in webpagina's, selecteert u Webbugs blokkeren op deze computer.
-
Gebruikershandleiding 25
Opties
Advertenties blokkerenAdvertenties zijn meestal afbeeldingen van een domein van derden op een webpagina of in een pop-upvenster. Advertenties van hetzelfde domein als de hostpagina worden niet geblokkeerd in Privacy Service.
Pop-ups zijn browservensters met ongewenste advertenties die automatisch worden weergegeven als u een website bezoekt. In Privacy Service worden alleen die pop-ups geblokkeerd die automatisch worden geladen als de webpagina wordt geladen. Pop-ups waarvoor u op een koppeling moet klikken, worden niet geblokkeerd in Privacy Service. Als u een geblokkeerde pop-up wilt weergegeven, houdt u de CTRL-toets ingedrukt en vernieuwt u de webpagina.
Configureer Privacy Service zo dat advertenties en pop-ups worden geblokkeerd tijdens het gebruik van internet.
1 Klik op Opties en selecteer Advertenties blokkeren.
2 Selecteer de juiste optie.
Advertenties blokkeren op deze computer: hiermee worden advertenties geblokkeerd tijdens het gebruik van internet.
Pop-ups blokkeren op deze computer: hiermee worden pop-ups geblokkeerd tijdens het gebruik van internet.
3 Klik op Toepassen en op OK in het bevestigingsdialoogvenster.
Als u de pop-upblokkering wilt uitschakelen, klikt u met de rechtermuisknop op de webpagina, wijst u McAfee Pop-Up Blocker aan en schakelt u Pop-ups blokkeren inschakelen uit.
Cookies van bepaalde websites toestaanAls u cookies blokkeert of als u een melding ontvangt voordat ze worden geaccepteerd en het blijkt dat bepaalde websites niet goed werken, configureert u Privacy Service zodanig dat cookies worden toegestaan op de site.
1 Klik op Opties en selecteer Cookies.
2 In het veld http:// geeft u het adres op van de website waarvoor u cookies wilt toestaan. Vervolgens klikt u op Toevoegen. Het adres wordt weergegeven in de lijst Cookies van deze websites accepteren.
-
Opties
26 McAfee® Privacy Service™
Een back-up maken van de Privacy Service- database
Het back-upbestand van de database kan alleen worden gebruikt als de oorspronkelijke database is beschadigd of verwijderd. In dat geval wordt u gevraagd de Privacy Service-database te herstellen.
1 Klik op Opties en selecteer Back-up.
2 Klik op Bladeren om een locatie voor het databasebestand te selecteren en klik op OK.
3 Typ een wachtwoord in het vak Wachtwoord.
4 Geef het wachtwoord nogmaals op bij Bevestig het wachtwoord en klik op Back-up.
5 Klik op OK in het bevestigingsdialoogvenster.
OPMERKINGHoud dit wachtwoord geheim en vergeet het niet. U kunt de Privacy Service-instellingen namelijk niet herstellen zonder dit wachtwoord.
De back-updatabase gebruiken1 Geef het pad van het back-upbestand op bij Locatie van het back-upbestand
of klik op Bladeren om het bestand te zoeken.
2 Geef uw wachtwoord op in het vak Wachtwoord.
3 Klik op Terugzetten.
Als u geen back-up maakt van de Privacy Service-database, als u het wachtwoord vergeet of als de database niet kan worden hersteld, moet u Privacy Service verwijderen en opnieuw installeren.
-
Gebruikershandleiding 27
5GebeurtenislogboekAls u het gebeurtenislogboek wilt bekijken, moet u zich als beheerder aanmelden bij Privacy Service. Selecteer vervolgens Gebeurtenislogboek en klik op een vermelding om de details weer te geven.
Datum en tijdIn het gebeurtenislogboek wordt informatie standaard in chronologische volgorde weergegeven, met de meest recente gebeurtenissen bovenaan. Als dit niet het geval is, klikt u op de kop Datum en tijd.
De datum wordt weergegeven in de indeling dag/maand/jaar en de tijd wordt weergegeven in een 24-uurs notering.
GebruikerDe gebruiker is degene die was aangemeld en internet gebruikte toen de gebeurtenis werd geregistreerd in Privacy Service.
OverzichtIn een overzicht wordt in het kort beschreven wat Privacy Service doet om gebruikers te beschermen en wat gebruikers doen op internet.
GebeurtenisdetailsIn het vak met gebeurtenisdetails worden de details van de vermeldingen weergegeven.
-
Gebeurtenislogboek
28 McAfee® Privacy Service™
-
Gebruikershandleiding 29
6GebruikersoptiesDeze instructies zijn niet van toepassing op de beheerder.
U kunt uw wachtwoord en gebruikersnaam niet wijzigen. U kunt het beste uw wachtwoord wijzigen nadat u het van de beheerder hebt gekregen. Wijzig uw wachtwoord een keer per maand of wanneer u vermoedt dat iemand uw wachtwoord kent. Hiermee voorkomt u dat anderen gebruikmaken van internet met uw gebruikersnaam.
Uw wachtwoord wijzigen1 Klik met de rechtermuisknop op het McAfee-pictogram, wijs Privacy Service
aan en selecteer Opties.
2 Klik op Wachtwoord en geef het oude wachtwoord op bij Vorig wachtwoord.
3 Geef het nieuwe wachtwoord op in het vak Nieuw wachtwoord.
4 Geef het wachtwoord nogmaals op bij Bevestig het wachtwoord en klik op Toepassen.
5 Klik op OK in het bevestigingsdialoogvenster. U hebt nu een nieuw wachtwoord.
Uw gebruikersnaam wijzigen1 Klik met de rechtermuisknop op het McAfee-pictogram, wijs Privacy Service
aan en selecteer Opties.
2 Klik op Gebruikersgegevens.
3 Geef de nieuwe gebruikersnaam op bij Nieuwe gebruikersnaam en klik op Toepassen.
4 Klik op OK in het bevestigingsdialoogvenster. U hebt nu een nieuwe gebruikersnaam.
-
Gebruikersopties
30 McAfee® Privacy Service™
De cache leegmakenU kunt het beste uw cache leegmaken zodat kinderen geen toegang hebben tot de webpagina's die u onlangs hebt bezocht. U kunt de cache als volgt leegmaken.
1 Open Internet Explorer.
2 Klik in het menu Extra op Internet-opties. Het dialoogvenster Internet-opties wordt weergegeven.
3 Klik in het gedeelte Tijdelijke Internet-bestanden op Bestanden verwijderen. Het dialoogvenster Bestanden verwijderen verschijnt.
4 Selecteer Ook alle off line items verwijderen en klik op OK.
5 Klik op OK om het dialoogvenster Internet-opties te sluiten.
Cookies accepterenDeze optie is alleen beschikbaar als u cookies kunt accepteren of weigeren als ze worden onderschept.
Als u websites wilt openen waarvoor cookies vereist zijn, kunt u cookies voor deze sites toestaan.
1 Klik met de rechtermuisknop op het McAfee-pictogram, wijs Privacy Service aan en selecteer Opties.
2 Klik op Geaccepteerde cookies.
3 Geef de URL van de website op in het vak http:// en klik op Toevoegen. De website wordt weergegeven in de lijst met websites.
Een website verwijderen uit deze lijst1 Selecteer de URL van de website in de lijst met websites.
2 Klik op Verwijderen en op Ja in het bevestigingsdialoogvenster.
-
Gebruikershandleiding 31
Gebruikersopties
Cookies weigerenDeze optie is alleen beschikbaar als u cookies kunt accepteren of weigeren als ze worden onderschept.
Als u websites opent waarvoor geen cookies nodig zijn, kunt u de cookies weigeren zonder dat u hiernaar wordt gevraagd.
1 Klik met de rechtermuisknop op het McAfee-pictogram, wijs Privacy Service aan en selecteer Opties.
2 Klik op Geweigerde cookies.
3 Geef de URL van de website op in het vak http:// en klik op Toevoegen. De website wordt weergegeven in de lijst met websites.
Een website verwijderen uit deze lijst1 Selecteer de URL van de website in de lijst met websites.
2 Klik op Verwijderen en op Ja in het bevestigingsdialoogvenster.
-
Gebruikersopties
32 McAfee® Privacy Service™
-
Gebruikershandleiding 33
7Hulpprogramma'sAls u de hulpprogramma's wilt gebruiken, moet u zich als beheerder aanmelden bij Privacy Service. Klik vervolgens op Hulpprogramma's en selecteer McAfee Shredder.
Bestanden definitief wissen met McAfee ShredderMet McAfee Shredder wordt uw privacy beschermd doordat ongewenste bestanden snel en veilig kunnen worden gewist.
U kunt verwijderde bestanden altijd terugzetten, zelfs nadat u de Prullenbak hebt geleegd. Als u een bestand verwijdert, wordt deze ruimte op de schijf in Windows aangegeven als niet langer in gebruik, maar het bestand is er nog wel.
Waarom bestanden in Windows niet definitief worden verwijderdAls u een bestand definitief wilt verwijderen, moet u het herhaaldelijk overschrijven met nieuwe gegevens. Als in Microsoft Windows bestanden definitief worden verwijderd, zouden bestandsbewerkingen erg langzaam worden uitgevoerd. Als u een document vernietigt, wordt niet altijd voorkomen dat dit bestand wordt teruggezet. In bepaalde programma's worden namelijk verborgen kopieën gemaakt van geopende documenten. Als u alleen documenten vernietigt die in de Verkenner worden weergegeven, hebt u mogelijk nog steeds tijdelijke kopieën van deze documenten. U kunt het beste regelmatig de beschikbare ruimte op uw schijf opschonen zodat de tijdelijke bestanden definitief worden verwijderd.
OPMERKINGMet de hulpprogramma's voor computercriminalistiek kunt u belastingoverzichten, curricula vitae of andere documenten die u hebt verwijderd, terughalen.
Wat wordt er gewist met McAfee ShredderMet McAfee Shredder kunt u de volgende onderdelen veilig en definitief wissen:
Een of meer bestanden of mappen
Een hele schijf
De sporen die u achterlaat tijdens het surfen op het web
-
Hulpprogramma's
34 McAfee® Privacy Service™
Bestanden definitief wissen in Windows VerkennerGa als volgt te werk om bestanden te vernietigen via Windows Verkenner:
1 Open Windows Verkenner en selecteer de bestanden die u wilt vernietigen.
2 Klik met de rechtermuisknop op de geselecteerde bestanden, wijs Kopiëren naar aan en selecteer McAfee Shredder.
De Windows Prullenbak leegmakenMcAfee Shredder biedt een veiligere methode voor het leegmaken van de Prullenbak.
Ga als volgt te werk om de inhoud van de Prullenbak te vernietigen:
1 Klik met de rechtermuisknop op de Prullenbak op het bureaublad in Windows.
2 Selecteer Prullenbak-inhoud vernietigen en volg de instructies op het scherm.
De Shredder-instellingen aanpassenU kunt:
Het gewenste aantal vernietigingscycli opgeven.
Een waarschuwingsbericht weergeven als u bestanden vernietigt.
De vaste schijf controleren op fouten voordat u bestanden gaat vernietigen.
McAfee Shredder toevoegen aan het menu Kopiëren naar.
Een Shredder-pictogram op het bureaublad plaatsen.
Als u de Shredder-instellingen wilt aanpassen, opent u McAfee Shredder, klikt u op Eigenschappen en volgt u de instructies op het scherm.
-
Gebruikershandleiding 35
Index
Bbeheerder, 12
wachtwoord opvragen, 12
Cconfiguratieassistent, 12
Ffuncties, 11
Ggebeurtenislogboek, 27gebruikers bewerken, 19
cookies blokkeren, 20gebruikers verwijderen, 22gebruikersgegevens, 19hoofdgebruiker, 22leeftijdsgroep, 21tijdslimieten internet, 21wachtwoord, 19
gebruikers toevoegen, 17cookies blokkeren, 17inhoud blokkeren, 17tijdslimieten internet, 18
gebruikersopties, 29cache leegmaken, 30cookies accepteren, 30cookies weigeren, 31gebruikersnaam wijzigen, 29wachtwoord wijzigen, 29
Hhoofdgebruiker, 13, 17hulpprogramma's, 33
IInstallatie van McAfee Privacy Service ongedaan
maken, 15
MMcAfee Privacy Service, 14
aanmelden, 14bijwerken, 13 to 14openen, 14uitschakelen, 14
McAfee Security Center, 13
Oopties, 23
advertenties blokkeren, 25back-up, 26cookies toestaan, 25gegevens blokkeren, 23webbugs, 24websites blokkeren, 23websites toestaan, 23
SShredder, 33Snelstartkaart, iiisysteemvereisten, 11
SnelstartkaartTelefoonnummers voor noodgevallen
Aan de slagFunctiesSysteemvereistenDe beheerderConfiguratieassistentHet beheerderswachtwoord opvragenDe hoofdgebruikerMcAfee SecurityCenter gebruikenMcAfee SecurityCenter openen
McAfee Privacy Service openenPrivacy Service openen en u aanmeldenGa als volgt te werk om Privacy Service te openen:
Privacy Service uitschakelenGa als volgt te werk om Privacy Service uit te schakelen:
McAfee Privacy Service bijwerkenPrivacy Service verwijderen en opnieuw installerenDe installatie van Privacy Service ongedaan makenPrivacy Service installeren
Gebruikers toevoegenHet wachtwoord instellenInhoudsrestricties instellenCookies blokkeren instellenTijdslimieten voor internet instellenNieuwe gebruikers toestaan internet te gebruiken zonder tijdslimiet:Tijdslimieten instellen voor de nieuwe gebruiker:
Internettoegang voor een nieuwe gebruiker blokkeren
Gebruikers bewerkenWachtwoorden wijzigenGebruikersgegevens wijzigenDe instelling voor het blokkeren van cookies wijzigenDe lijst met geaccepteerde en geweigerde cookies bewerken
De leeftijdsgroep wijzigenDe tijdslimieten voor internet wijzigenDe gebruiker altijd toegang verschaffen tot internetInternettoegang beperken voor de gebruiker
De hoofdgebruiker wijzigenGebruikers verwijderen
OptiesWebsites blokkerenWebsites toestaanGegevens blokkerenGegevens toevoegenGegevens bewerkenPersoonlijke gegevens verwijderenWebbugs blokkeren
Advertenties blokkerenCookies van bepaalde websites toestaanEen back-up maken van de Privacy Service- databaseDe back-updatabase gebruiken
GebeurtenislogboekDatum en tijdGebruikerOverzichtGebeurtenisdetails
GebruikersoptiesUw wachtwoord wijzigenUw gebruikersnaam wijzigenDe cache leegmakenCookies accepterenEen website verwijderen uit deze lijst
Cookies weigerenEen website verwijderen uit deze lijst
Hulpprogramma'sBestanden definitief wissen met McAfee ShredderWaarom bestanden in Windows niet definitief worden verwijderdWat wordt er gewist met McAfee ShredderBestanden definitief wissen in Windows VerkennerDe Windows Prullenbak leegmakenDe Shredder-instellingen aanpassen
Index