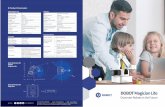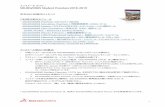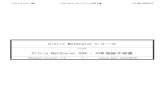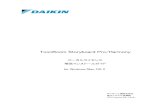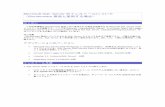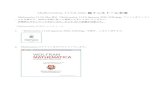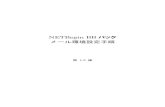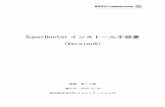Zoom 利用方法 での Zoom インストール方法】...【Zoom をPC にインストールしないでの使用方法】 ① Google Chrome を開いてZoom の公式サイトへ
Mathematica 12.0.0 Mac...
Transcript of Mathematica 12.0.0 Mac...

Mathematica_12.0.0_Mac版インストール手順
Mathematica_12.0.0_Mac 版は「Mathematica_12.0.0_Japanese_MAC_DM.dmg」ファイルがインスト
ールに必要です。所定の手順に従って事前に入手しておいてください。
作業時にダウンロードを行います。およそ 6G の容量が必要です。また、インストール時は更におよ
そ 15G の容量が必要です。
「Mathematica_12.0.0」インストール
1. 「Mathematica_12.0.0_Japanese_MAC_DM.dmg」を開き、しばらく待ちます。
2. Mathematica のアイコンをダブルクリックします。

3. 下図のエラーが表示されたら「ディスクイメージを取り出す」ボタンを押してから、以下の操作をし
てください。何も起きなければ 4 に進んでください。
(ア) 「ターミナル」を起動します。
(イ) 以下のコマンドを入力して Enter を押します。パスワード入力を求められるので、Mac のパス
ワードを入力して Enter を押してください。(パスワード文字は表示されませんが、これは仕様
です。)
sudo spctl --master-disable
操作後は「ターミナル」を閉じても大丈夫です。
(ウ) 項番 1 の操作に戻ってください。

4. ダウンロードが始まります。しばらく待ちます。
5. ダウンロードが完了したら、「起動」ボタンを押します。
6. dmg ファイルが展開されます。しばらく待ちます。

7. Mathematica インストーラウィンドウが表示されます。下図を参考に、製品のアイコンをアプリケ
ーションフォルダの画像部分にドラッグしてインストールを始めます。
(ア) 旧バージョンをインストール済み PC の場合は以下の画面が表示されます。この場合は、「置き
換える」を押してください。
8. インストールが始まります。しばらく待ちます。
上図作業が終えればインストールは完了です。

「WolframScript」インストール
1. Mathematica インストーラウィンドウは表示されたままです。引き続き、WolframScript をインス
トールする場合は、「WolframScript.pkg」をダブルクリックしてインストールをおこないます。
2. 「続ける」を押します。

3. 「インストール」を押します。
4. 使用している Mac のパスワードを入力して「ソフトウェアをインストール」を押します。
5. インストールが始まります。下図の画面になりましたら完了です。「閉じる」ボタンを押します。

アクティベーション
1. 「別の方法でアクティベート」ボタンを押します。
(ア) 過去に(教育用)を入れていた PC の場合は以下の画面が表示されることがあります。この場
合は、「サーバ名」欄に入手済みキー情報を入力して、「アクティベート」ボタンを押して、項
番 4 へ進んでください。(画面は Windows 版のものです。)

2. 「ネットワークライセンスサーバに接続する」を選択します。
3. 「サーバ名」欄に入手済みキー情報を入力して、「アクティベート」ボタンを押します。

4. 「この契約条件に同意する」にチェックを入れて、「OK」ボタンを押します。
5. アクティベートが完了して、Mathematica が起動します。

アンインストール
Mathematica をアンインストールするには,次のディレクトリを削除します。(存在しない場合は省
略)
/Applications/Mathematica.app/
/Library/Mathematica/
~/Library/Mathematica/
コンピュータによっては、これらのファイルが隠されている場合があります。隠されたフォルダにア
クセスするには、Finder アプリケーションを開きます。Command + Shift + G を押してファイル検索ダ
イアログを開き、例えば「 ~/Library/Mathematica/ 」と入力します。すると Finder が隠されたフォル
ダを開きます。