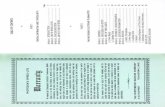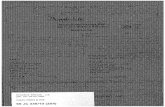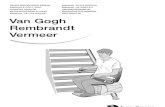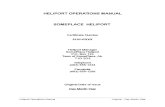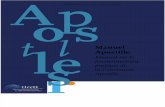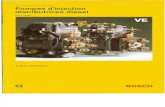Manuel Constellio - sagd.inrs.ca
Transcript of Manuel Constellio - sagd.inrs.ca

Manuel Constellio
Guide des personnes ressources

TABLE DES MATIERES
©INRS, 2018. Document préparé par le service des archives et de la gestion documentaire. Page 1
Dernière mise à jour : 2018-05-15 11:17:00
TABLE DES MATIÈRES Table des matières 1
Introduction 3
Contenu du manuel ____________________________________ 3
Votre rôle dans la GID avec Constellio : ____________________ 3
1. Les dossiers 4
1.1 Ouvrir les dossiers officiels de l’INRS ___________________ 4
1.2 Gérer les dossiers provenant de documentik _____________ 4
1.3 CrÉer un nouveau dossier ____________________________ 5
1.3.1 Procédure ____________________________________ 5
1.3.2 Créer un nouveau dossierl ________________________ 5
1.3.3 Créer un sous-dossier ___________________________ 6
1.3.4 Consulter un dossier ____________________________ 7
1.3.5 Consulter les dossiers archivés ____________________ 8
1.4 Métadonnées essentielles sur les dossiers _______________ 9
1.4.1 Mode de saisie des champs ______________________ 9
1.4.2 Dans la collection Archives (Documentik) ___________ 10
1.4.3 Dans la collection INRS _________________________ 13
1.5 Ajouter des dossiers existants à l’aide de l’Agent _________ 16
1.6 Copier ou Déplacer un dossier dans Constellio ___________ 19
1.6.1 Déplacer un dossier (changer la cote) ______________ 19
1.6.2 Déplacer un sous-dossier dans un autre dossier _____ 20
1.6.3 Remonter un sous-dossier en dossier ______________ 21
1.7 Pour copier ou déplacer plusieurs dossiers ______________ 22
1.7.1 Copier/Déplacer à partir de la fiche d’un dossier ______ 22
1.7.2 Copier / déplacer à partir de la recherche ___________ 23
1.8 Dupliquer une fiche de dossier________________________ 23
1.9 Copier un modèle de dossier _________________________ 24
1.10 Les dossiers en multiples volumes ___________________ 25
2. Les documents 26
2.1 Ajouter des documents numériques à un dossier _________ 26
2.1.1 Avec l’action « Ajouter un document » _____________ 26
2.1.2 Ajouter des documents par « Glisser-déposer » ______ 27
2.1.3 Ajouter des documents à l’aide de l’Agent __________ 27
2.1.4 Déposer un document dans un dossier archivés _____ 29
2.2 Créer une fiche pour un document papier _______________ 29
2.2.1 Méthode 1 – Créer un document papier ____________ 29
2.2.2 Méthode 2 – Créer un lot un lot de documents ______ 30
2.2.3 Ajouter un fichier à une fiche document papier ______ 30
2.3 Ajouter un document à un dossier archivé ______________ 31
2.3.1 Document papier______________________________ 32
2.3.2 Document numérique __________________________ 32
2.4 Copier ou déplacer un document _____________________ 32
2.5 Métadonnées essentielles sur les documents ___________ 33
2.5.1 Dans la collection Archives (Documentik) __________ 33
2.5.2 Dans la collection INRS ________________________ 35
2.6 La gestion des versions ____________________________ 36
2.6.1 Version de travail versus version finale ____________ 36
2.6.2 Créer une version majeure ______________________ 36
2.6.3 Mise à jour avec une version arrivée par courriel _____ 38
2.6.4 Consulter l’historique des versions ________________ 39
2.7 Modifier un document avec l’Agent Constellio ___________ 39
3. Les étiquettes 40
3.1 Imprimer des étiquettes pour un dossier ________________ 40
3.2 Imprimer des étiquettes en lot ________________________ 41
3.2.1 À partir des résultats d’une recherche avancée ______ 41
3.2.2 À partir des favoris ____________________________ 42
3.3 Imprimer des étiquettes de Contenant _________________ 43
3.3.1 À partir de la fiche du contenant __________________ 43
3.3.2 À partir de la recherche avancée _________________ 44
3.3.3 À partir des favoris ____________________________ 45
4. La recherche avancée 45
4.1 Recherche simple _________________________________ 45
4.2 Recherche avancée _______________________________ 45
4.2.1 Accéder à la recherche avancée _________________ 46
4.2.2 Réaliser une recherche avancée _________________ 46
4.2.3 La vue tableau _______________________________ 48
4.3 Actions sur les résultats de la recherche avancée ________ 49
4.3.1 Exemple dans la vue tableau ____________________ 49
4.3.2 Ajouter à la sélection __________________________ 49
4.3.3 Traitement en lot ______________________________ 50
4.3.4 Télécharger (zip) ______________________________ 51
4.3.5 Générer un rapport ____________________________ 51
4.3.6 Ajouter à vos favoris ___________________________ 53
4.3.7 Étiquettes ___________________________________ 53

TABLE DES MATIERES
©INRS, 2018. Document préparé par le service des archives et de la gestion documentaire. Page 2
Dernière mise à jour : 2018-05-15 11:17:00
4.4 Enregistrer votre recherche __________________________ 54
4.4.1 Enregistrer une recherche _______________________ 54
4.4.1 Réutiliser une recherche enregistrée _______________ 54
4.5 Utilisez les facettes pour filtrer les résultats _________ 55
4.5.1 Filtrer par dossier ______________________________ 55
4.5.2 Filtrer par type de documents spécialisés ___________ 55
4.5.3 Filtrer par format de fichier _______________________ 56
4.6 Les trucs de la recherche avancée ____________________ 57
4.6.1 Opérateurs de recherche : _______________________ 57
4.6.2 Troncature ___________________________________ 58
4.6.3 Texte exact __________________________________ 58
4.6.4 Proposition de mots-clés ________________________ 58
4.6.5 Casse et accents ______________________________ 59
4.7 Les résultats de recherche ___________________________ 59
4.7.1 La page des résultats de recherche _______________ 59
4.7.2 Consulter les résultats __________________________ 60
4.8 Exemples types de recherches _______________________ 61
4.8.1 Comment chercher un numéro d’entrée (ID) _________ 61
4.8.2 Comment chercher un numéro de contenant ________ 62
4.8.3 Comment voir tous les contenants de votre service ___ 62
4.8.4 Comment chercher un dossier ____________________ 62
5. Emprunter un dossier ou un contenant aux archives 63
5.1 Généralités _______________________________________ 63
5.2 Emprunter un dossier _______________________________ 63
5.2.1 Emprunter un dossier décrit uniquement au contenant
dans la collection Documentik ________________________ 65
5.2.2 Rappel de retour ______________________________ 65
5.2.3 Pour renouveler un emprunt _____________________ 66
5.2.4 Pour retourner un dossier _______________________ 67
5.3 Réactiver un dossier _______________________________ 67
5.3.1 Pour réactiver un dossier ________________________ 68
5.3.2 Pour déposer un document dans un dossier archivé __ 69
5.3.3 Pour retourner un dossier réactivé ________________ 69
5.4 Emprunter un contenant (boîte) _______________________ 69
5.4.1 Rappel de retour ______________________________ 70
5.4.2 Pour renouveler un emprunt de contenant __________ 70
5.4.3 Pour retourner un contenant _____________________ 71
5.4.4 Réactiver un contenant (boîte) ___________________ 71
6. Déclassement 72
6.1 Généralités ______________________________________ 72
6.1.1 Traiter les dossiers papiers ______________________ 72
6.1.2 Déclasser au dossier ou aux sous-dossiers _________ 73
6.2 Déclassement - Méthode manuelle____________________ 75
6.2.1 Un dossier à la fois ____________________________ 75
6.2.2 Par traitement en lot ___________________________ 76
6.2.3 Par liste de déclassement _______________________ 79
6.3 Déclassement - Méthode automatique _________________ 83
6.3.1 Générer une liste de déclassement _______________ 84
6.3.2 Utiliser la liste de déclassement __________________ 86
6.3.3 Imprimer une liste de déclassement _______________ 87
6.3.4 Ajouter/enlever des dossiers dans liste déclassement _ 88
6.3.5 Trier les dossiers de la liste de déclassement _______ 89
6.3.6 Attribuer des contenants à vos dossiers ____________ 90
6.3.7 Traiter la liste de déclassement __________________ 91
6.3.8 Imprimer le bordereau et l’étiquette du contenant ____ 92
6.3.9 Envoyez le contenant à l’entreposage _____________ 92
6.4 Déclassement - Cas Spéciaux _______________________ 93
6.4.1 Traitement des dossiers volumineux ______________ 93
7. Les rapports 94
7.1 Les rapports en PDF _______________________________ 94
7.1.1 Générer un rapport PDF sur des dossiers __________ 94
7.1.2 Générer un rapport PDF sur des documents ________ 97
7.1.3 Générer un rapport PDF sur des tâches___________ 102
7.2 Les rapports Excel _______________________________ 106
7.3 Les rapports personnalisés _________________________ 108
8. Gérer les autorisations (droits d’accès) 109
8.1 Gérer Les autorisations ____________________________ 109
8.1.1 Comment ajouter un nouvel employé dans Constellio 109
8.1.2 Comment gérer les autorisation sur un dossier/document 110
8.1.3 Comment modifier une autorisation ______________ 112
8.1.4 Comment retirer une autorisation ________________ 112
8.1.5 Comment rendre un dossier/document confidentiel __ 113
8.2 Partager un dossier/document ______________________ 115
Informations de contact 116

INTRODUCTION
©INRS, 2018. Document préparé par le service des archives et de la gestion documentaire. Page 3
Dernière mise à jour : 2018-05-15 11:17:00
INTRODUCTION
CONTENU DU MANUEL
Le présent manuel est destiné aux personnes-ressources GID de l’INRS.
Vous y trouverez une description de votre rôle, la description des activités et des fonctions de gestion
documentaire dans Constellio, ainsi que les procédures à suivre pour faciliter votre travail.
Ce document n’est pas un manuel d’utilisation complet de Constellio.
Pour voir plus de détails sur toutes les fonctions du logiciel Constellio, rendez-vous
sur le site Web du Service des archives et de la gestion documentaire (SAGD)
où vous trouverez les manuels d’utilisation détaillés ainsi que des capsules vidéo :
www.sagd.inrs.ca
VOTRE RÔLE DANS LA GID AVEC CONSTELLIO :
1- Assurer la bonne tenue des dossiers officiels de votre équipe/direction
▪ Ouvrir les dossiers officiels de l’INRS.
▪ Emprunter, retourner, réactiver des dossiers pour les gestionnaires et les membres de votre équipe. ▪ Assurer le lien entre votre équipe et le SAGD sur les questions de gestion documentaire.
▪ Fermer et effectuer le déclassement des dossiers papier et numériques lorsqu’ils ne sont plus actifs.
2- Faciliter le travail quotidien de votre équipe/direction (à venir)
Cette partie de votre rôle débutera quand le SAGD viendra implanter Constellio auprès de toute votre
équipe/service/direction.
▪ Répondre aux questions des membres de votre équipe concernant l’utilisation des fonctions de base du logiciel ou de la gestion documentaire.
▪ Les diriger ou faire le lien avec le SAGD au besoin.

LES DOSSIERS
©INRS, 2018. Document préparé par le service des archives et de la gestion documentaire. Page 4
Dernière mise à jour : 2018-05-15 11:17:00
1. LES DOSSIERS Lorsqu’un membre de votre équipe désire créer un nouveau dossier pour une nouvelle activité ou un nouveau
projet, il doit vous demander de créer un dossier officiel dans Constellio. Les pages suivantes présentent les
étapes à suivre lors de la création d’un nouveau dossier.
1.1 OUVRIR LES DOSSIERS OFFICIELS DE L’INRS
Une collection a été créée dans Constellio pour créer et gérer tous les nouveaux dossiers à compter de la
journée de votre formation. Cette collection est organisée avec le nouveau plan de classification et le nouveau
calendrier de conservation de l’INRS.
▪ Tous les utilisateurs ont accès en écriture, selon leurs droits, dans cette collection. C’est dans cette collection que vous pourrez travailler, créer de nouveaux dossiers, ajouter et modifier des documents, etc.
▪ Vous pourrez ouvrir tous vos nouveaux dossiers dans cette collection.
1.2 GÉRER LES DOSSIERS PROVENANT DE DOCUMENTIK
La collection « Archives (Documentik) » contient toutes les archives de l’INRS qui étaient saisies dans
l’ancien système de gestion documentaire Documentik.
▪ Cette collection est accessible en écriture aux personnes ressources GID et en lecture seule pour tous les autres utilisateurs.
▪ Toutes les fiches des dossiers de l’ancien système Documentik ont été versées dans Constellio.
▪ Pour les dossiers qui étaient déjà ouverts dans Documentik, vous pourrez effectuer la fermeture et les
déclasser dans la collection Archives (Documentik)
▪ Pour chaque dossier, les champs qui avaient été remplis dans Documentik sont disponibles à la recherche
dans Constellio.
▪ Vous pouvez également faire des recherches avancées dans Constellio pour pouvoir interroger
spécifiquement les métadonnées qui correspondent aux fiches de Documentik (numéro d’entrée, etc.) 1
Note importante : À partir du jour de la formation, vous n’utiliserez plus Documentik. Le lien vers l’application sera supprimé.
1 Voir le chapitre 4 du présent manuel sur la recherche avancée.

LES DOSSIERS
©INRS, 2018. Document préparé par le service des archives et de la gestion documentaire. Page 5
Dernière mise à jour : 2018-05-15 11:17:00
1.3 CRÉER UN NOUVEAU DOSSIER
Dans Constellio, il est nécessaire de créer un dossier ou un sous-dossier avant de créer ou d’ajouter des
documents. Un document doit absolument être dans un dossier.
1.3.1 Procédure
✓
Vérifiez que ce dossier n’existe pas déjà dans Constellio. Si c’est le cas, signalez-le à l’utilisateur qui versera ses documents dans ce dossier. Vous n’avez alors aucune autre tâche à accomplir.
✓
Si le dossier n’existe pas encore, choisissez, avec l’aide du créateur du dossier au besoin, l’emplacement dans le plan de classification de l’INRS qui correspond le mieux.
Contactez le SAGD si vous avez besoin d’aide.
✓
Créez le dossier à cet emplacement dans Constellio.
Ajoutez toutes les informations pertinentes dans les métadonnées.
✓ Imprimer une étiquette si le dossier est en format papier
✓
Avisez le créateur du dossier que son dossier est prêt.
Conseils :
▪ Ne créez pas de dossier vide « au cas où », créez les dossiers seulement lorsque vous en avez besoin.
▪ Évitez autant que possible de dépasser 1 ou 2 niveaux de sous-dossiers sous le plan de classification. La navigation est alourdie sans apporter de véritable valeur ajoutée. (trop de « clics »)
1.3.2 Créer un nouveau dossier à partir de la page d’accueil
Pour créer un nouveau dossier, le plus simple est de se placer dans la page d’accueil de Constellio.
▪ Cliquez sur le bouton
▪ Glissez la souris sur le menu déroulant en haut à droite.
▪ Cliquez sur

LES DOSSIERS
©INRS, 2018. Document préparé par le service des archives et de la gestion documentaire. Page 6
Dernière mise à jour : 2018-05-15 11:17:00
Le formulaire qui apparaît va vous permettre de décrire le dossier à l’aide de métadonnées. Ces métadonnées
sont personnalisables. Si vous avez des besoins particuliers, contactez le SAGD.
Remplissez le formulaire de création de dossier2.
• Titre
• Code de classification
• Date d’ouverture (la date du jour se met automatiquement, mais vous
pouvez en sélectionner une autre.)
• Unité administrative (si vous l’avez indiquée dans votre profil personnel, elle sera déjà remplie automatiquement)
• Cliquez sur dans le bas du formulaire.
1.3.3 Créer un sous-dossier
Un sous dossier est une façon de subdiviser le contenu d’un dossier en sous-unités pour aider à leur
organisation et repérage futur.
▪ Pour créer un sous-dossier, il faut se placer dans le dossier dans lequel on souhaite ajouter un sous-
dossier. Par exemple, ici, nous sommes dans le dossier Projet XYZ :
▪ Glissez la souris sur le menu déroulant en haut à droite.
▪ Cliquez sur
▪ Le formulaire qui apparaît va vous permettre de décrire le sous-dossier à l’aide de métadonnées.
2 Voir plus de détails au point 1.4 du présent cahier et le chapitre 6 du manuel Constellio express.

LES DOSSIERS
©INRS, 2018. Document préparé par le service des archives et de la gestion documentaire. Page 7
Dernière mise à jour : 2018-05-15 11:17:00
• Remplissez le formulaire de création de sous-dossier.3
• Comme le code de classification et l’unité administrative ont déjà été saisis sur le dossier parent, il
ne reste qu’à donner un titre à votre sous-dossier.
▪ Cliquez sur dans le bas du formulaire.
1.3.4 Consulter un dossier4
Dans la navigation
▪ Cliquez sur un onglet, puis sur les flèches noires pour déployer les niveaux. Cliquez sur le titre d’un
dossier pour voir sa fiche de métadonnées et son contenu.
3 Voir plus de détails au point 1.4 du présent cahier et le chapitre 6 du manuel Constellio express. 4 Voir le chapitre 5 du manuel Constellio express pour plus de détails.

LES DOSSIERS
©INRS, 2018. Document préparé par le service des archives et de la gestion documentaire. Page 8
Dernière mise à jour : 2018-05-15 11:17:00
À partir des résultats d’une recherche
▪ Dans les résultats de recherche, cliquez sur le titre du dossier que vous souhaitez consulter pour voir sa
fiche de métadonnées et son contenu. Voir le chapitre 11 pour les détails sur la recherche.
1.3.5 Consulter les dossiers archivés
▪ Vous remarquerez que seuls les dossiers actifs apparaissent dans la navigation :
▪ Pour consulter les dossiers semi-actifs et inactifs (archivés), il faut utiliser la recherche :
La couleur des dossiers vous renseigne
sur leur statut :
Dossier actif
Dossier semi-actif
Dossier inactif (archivé)

LES DOSSIERS
©INRS, 2018. Document préparé par le service des archives et de la gestion documentaire. Page 9
Dernière mise à jour : 2018-05-15 11:17:00
1.4 MÉTADONNÉES ESSENTIELLES SUR LES DOSSIERS
En tant que personne ressource de votre unité, vous avez la responsabilité d’ajouter plus d’informations sur
vos dossiers que les utilisateurs réguliers. Par contre, ce sera à votre avantage, car vous pourrez retrouver
vos dossiers très rapidement par la suite.
1.4.1 Mode de saisie des champs
Il y a plusieurs modes de saisie dans les champs de métadonnées de Constellio.
Texte libre
Dans ce type de champs, vous êtes libre d’ajouter les mots de votre choix.
Date Cliquez sur l’icône de petit calendrier pour choisir la date :
Case à cocher
Cochez la case pour faire un choix :
Valeurs Dans ce type de champs, le système vous propose des choix, des mots contrôlés, c’est-à-dire des mots que vous pouvez sélectionner dans une liste.
Quand on commence à taper un mot dans la barre, des choix apparaissent. Cliquez sur le choix désiré pour le sélectionner.
Quand on clique sur la loupe une liste de choix apparaît dans lesquels on peut naviguer ou encore, taper un mot dans la barre de recherche. Cliquez sur le choix désiré pour le sélectionner.

LES DOSSIERS
©INRS, 2018. Document préparé par le service des archives et de la gestion documentaire. Page 10
Dernière mise à jour : 2018-05-15 11:17:00
1.4.2 Dans la collection Archives (Documentik)
Comme mentionné précédemment, tous les champs qui avaient été utilisés dans Documentik ont été importés
dans Constellio.
▪ Vous ne devez plus créer de nouveaux dossiers dans la collection Archives (Documentik), mais vous
pouvez :
▪ Modifier les fiches des dossiers pour les mettre à jour
▪ Faire la fermeture d’un dossier (ajouter la date de fermeture)
▪ Déclasser le dossier (voir le chapitre 6 du présent manuel)
▪ Ajouter un dossier non encore créé dans Documentik. Par exemple :
- Vous avez un dossier papier volume 1 pour un projet et le 2e volume n’avait pas encore été
créé dans Documentik.
- Vous pouvez l’ajouter dans la collection Archives (Documentik) puisqu’il va avec le volume 1
du dossier.
▪ Vous avez des dossiers annuels dont une partie seulement avait été ouverte dans Documentik.
Par exemple : dossiers de fournisseurs, A à F pour 2016 étaient ouverts, mais pas G à Z pour 2016.
Dans ce cas, vous pouvez finir d’ouvrir les dossiers G à Z dans la collection Archives (Documentik).
▪ Si vous avez un doute, contactez le SAGD et c'est avec plaisir que nous vous aiderons!
Métadonnées pour un nouveau dossier Métadonnées pour un nouveau sous-dossier
Type : Facultatif. Si votre dossier est d’un type spécialisé, par exemple « dossier d’employé ». Sinon, laissez le champ vide. Cliquez sur la loupe pour voir les choix possibles.
Exemple :
Titre : saisir le titre de votre dossier.
Rubrique du plan de classification : choisir un code de classification, soit en tapant des mots dans la barre de recherche, soit en cliquant sur la loupe.
Subdivisions uniformes : Facultatif. Si votre dossier est composé uniquement d’une seule « sorte » de document, vous pouvez le chercher dans la liste en cliquant sur la loupe. Par exemple : rapports, inventaire, etc.
Type : Faites un choix si votre sous-dossier est d’un type spécialisé. Sinon, laissez le champ vide.
Titre : saisir le titre de votre sous-dossier. En dessous du titre, vous verrez le nom de son dossier parent :
Rubrique du plan de classification : comme le dossier parent (dans lequel vous voulez créer un sous-dossier) a déjà un code classification, vous ne verrez pas ce champ dans le formulaire de création de sous-dossier et n’avez donc pas à le saisir.
Date d’ouverture : est automatiquement créée par le système. Mais vous pouvez la modifier au besoin.

LES DOSSIERS
©INRS, 2018. Document préparé par le service des archives et de la gestion documentaire. Page 11
Dernière mise à jour : 2018-05-15 11:17:00
Communiquez avec nous si vous ne trouvez pas de subdivisions qui conviennent à vos besoins.
Note importante : attention, pour le moment, il est seulement possible d’ajouter des subdivisions uniformes sur les dossiers. Il n’est pas possible d’en ajouter sur les sous-dossiers.
Subdivisions nominatives : toutes les subdivisions qui existaient dans Documentik ont été importées dans Constellio.
▪ Tapez pour chercher, ou cliquez sur la loupe pour faire un choix. Puis, cliquez sur Ajouter.
▪ Vous pouvez ajouter autant de subdivisions nominatives que vous le souhaitez.
▪ Attention : les subdivisions nominatives ne s’impriment pas sur les étiquettes.
Date d’ouverture : est automatiquement créée par le système. Mais vous pouvez la modifier au besoin.
Date de fermeture : dans le cas des dossiers annuels, vous pouvez déjà saisir la date de la fin d’année calendrier ou année financière.
Unité administrative : information essentielle. Si vous l’avez déjà sélectionnée dans votre profil personnel, elle s’affichera automatiquement. Sinon, cliquez sur la loupe pour voir les choix possibles.
Poste de classement : dans le cas d’un dossier papier, sert à indiquer l’emplacement physique du dossier.
Subdivisions uniformes - Note importante : attention, pour le moment, il est seulement possible d’ajouter des subdivisions uniformes sur les dossiers. Il n’est pas possible d’en ajouter sur les sous-dossiers.
Subdivisions nominatives : vous pouvez les appliquer sur les sous-dossiers également. Vous pouvez ajouter autant de subdivisions nominatives que vous le souhaitez.
Unité administrative : comme le dossier parent a déjà une unité administrative d’identifiée, vous ne verrez pas ce champ dans le formulaire de création de sous-dossier.
Poste de classement : dans le cas d’un dossier papier, sert à indiquer l’emplacement physique du dossier.
Supports : sert à indiquer si le dossier est en format papier, numérique ou hybride (les deux). Par défaut, « Papier » est sélectionné dans la collection Archives (Documentik). Mais vous pouvez faire un autre choix.
Vous pouvez indiquer un support différent sur le sous-dossier que sur le dossier parent.
Format : dans le cas d’un dossier papier, sert à indiquer le format physique du dossier. Par défaut c’est chemise de classement qui est saisi. Mais vous pouvez faire un autre choix. Vous pouvez indiquer un format différent sur le sous-dossier que sur le dossier parent.

LES DOSSIERS
©INRS, 2018. Document préparé par le service des archives et de la gestion documentaire. Page 12
Dernière mise à jour : 2018-05-15 11:17:00
Supports : sert à indiquer si le dossier est en format papier, numérique ou hybride (les deux). Par défaut, « Papier » est sélectionné dans la collection Archives (Documentik). Mais vous pouvez faire un autre choix.
Format : dans le cas d’un dossier papier, sert à indiquer le format physique du dossier. Par défaut c’est chemise de classement qui est saisi. Mais vous pouvez faire un autre choix.
Volume : comme dans Documentik, quand votre dossier a plusieurs volumes, vous devez créer plusieurs fiches et indiquer le numéro du volume dans ce champ. Par défaut, la valeur est volume 1.
Volume : comme dans Documentik, quand votre dossier a plusieurs volumes, vous devez créer plusieurs fiches et indiquer le numéro du volume dans ce champ. Par défaut, la valeur est volume 1. Vous pouvez avoir un sous-dossier papier qui a plusieurs volumes.
Métadonnées qui s’appliquent sur les dossiers et sur les sous-dossiers
Renseignements nominatifs : si votre dossier ou sous-dossier contient des informations nominatives ou confidentielles, cochez cette case.
Résumé, description, mots-clés : Facultatif.
Tout ce qui était dans ces champs dans Documentik a été importé dans Constellio. Ces champs servent à ajouter des informations supplémentaires au dossier. À expliquer le contexte par exemple.
C’est une zone très utile où vous pouvez ajouter toutes les informations qui vous semblent pertinentes autant sur les dossiers que sur les sous-dossiers.
Vous pouvez ajouter autant de mots-clés que vous désirez. Tapez un mot, puis cliquez sur Ajouter.

LES DOSSIERS
©INRS, 2018. Document préparé par le service des archives et de la gestion documentaire. Page 13
Dernière mise à jour : 2018-05-15 11:17:00
Métadonnées archivistiques
Ces métadonnées servent à indiquer la date d’événements sur les dossiers. Quand on utilise la fonction de déclassement automatique, les dates s’inscrivent automatiquement.
Contenant (boîte) : Quand on tape manuellement une date de transfert, le champ numéro de contenant apparaît et il est possible de saisir ou de chercher un numéro de contenant (boîte).
1.4.3 Dans la collection INRS
▪ Tous les nouveaux dossiers suite à la formation devront être créés dans la collection INRS.
▪ Si vous avez besoin d’un type de dossier ou de métadonnées personnalisées, contactez le SAGD.
Métadonnées pour un nouveau dossier Métadonnées pour un nouveau sous-dossier
Type : Facultatif. Si votre dossier est d’un type spécialisé, par exemple « dossier d’employé ». Sinon, laissez le champ vide. Cliquez sur la loupe pour voir les choix possibles.
Exemple :
Titre : saisir le titre de votre dossier.
Rubrique du plan de classification : choisir un code de classification, soit en tapant des mots dans la barre de recherche, soit en cliquant sur la loupe.
Subdivisions uniformes : Facultatif. Si votre dossier est composé uniquement d’une seule « sorte » de document, vous pouvez le chercher dans la liste en cliquant sur la loupe. Par exemple : rapports, inventaire, etc. Communiquez avec nous si vous ne trouvez pas de subdivisions qui conviennent à vos besoins.
Type : Faites un choix si votre sous-dossier est d’un type spécialisé. Sinon, laissez le champ vide.
Titre : saisir le titre de votre sous-dossier. En dessous du titre, vous verrez le nom de son dossier parent :
Rubrique du plan de classification : comme le dossier parent (dans lequel vous voulez créer un sous-dossier) a déjà un code classification, vous ne verrez pas ce champ dans le formulaire de création de sous-dossier et n’avez donc pas à le saisir.
Date d’ouverture : est automatiquement créée par le système. Mais vous pouvez la modifier au besoin.
Subdivisions uniformes - Note importante : attention, pour le moment, il est seulement possible d’ajouter des subdivisions uniformes sur les dossiers. Il n’est pas possible d’en ajouter sur les sous-dossiers.

LES DOSSIERS
©INRS, 2018. Document préparé par le service des archives et de la gestion documentaire. Page 14
Dernière mise à jour : 2018-05-15 11:17:00
Note importante : attention, pour le moment, il est seulement possible d’ajouter des subdivisions uniformes sur les dossiers. Il n’est pas possible d’en ajouter sur les sous-dossiers.
Subdivisions nominatives : il n’y a pas de subdivisions nominatives par défaut dans la collection INRS. Si vous avez besoin d’en utiliser, contactez le SAGD. C’est avec plaisir que nous vous aiderons.
Date d’ouverture : est automatiquement créée par le système. Mais vous pouvez la modifier au besoin.
Date de fermeture : dans le cas des dossiers annuels, vous pouvez déjà saisir la date de la fin d’année calendrier ou année financière.
Unité administrative : information essentielle. Si vous l’avez déjà sélectionnée dans votre profil personnel, elle s’affichera automatiquement. Sinon, cliquez sur la loupe pour voir les choix possibles.
Poste de classement : dans le cas d’un dossier papier, sert à indiquer l’emplacement physique du dossier.
Supports : sert à indiquer si le dossier est en format papier, numérique ou hybride (les deux). Par défaut, « Papier » est sélectionné dans la collection Archives (Documentik). Mais vous pouvez faire un autre choix.
Subdivisions nominatives : il n’y a pas de subdivisions nominatives par défaut dans la collection INRS. Si vous avez besoin d’en utiliser, contactez le SAGD.
Unité administrative : comme le dossier parent a déjà une unité administrative d’identifiée, vous ne verrez pas ce champ dans le formulaire de création de sous-dossier.
Poste de classement : dans le cas d’un dossier papier, sert à indiquer l’emplacement physique du dossier.
Supports : sert à indiquer si le dossier est en format papier, numérique ou hybride (les deux). Par défaut, « Papier » est sélectionné dans la collection Archives (Documentik). Mais vous pouvez faire un autre choix.
Vous pouvez indiquer un support différent sur le sous-dossier que sur le dossier parent.
Format : dans le cas d’un dossier papier, sert à indiquer le format physique du dossier. Par défaut c’est chemise de classement qui est saisi. Mais vous pouvez faire un autre choix. Vous pouvez indiquer un format différent sur le sous-dossier que sur le dossier parent.
Volume : comme dans Documentik, quand votre dossier a plusieurs volumes, vous devez créer plusieurs fiches et indiquer le numéro du volume dans ce champ. Par défaut, la valeur est volume 1. Vous pouvez avoir un sous-dossier papier qui a plusieurs volumes.

LES DOSSIERS
©INRS, 2018. Document préparé par le service des archives et de la gestion documentaire. Page 15
Dernière mise à jour : 2018-05-15 11:17:00
Format : dans le cas d’un dossier papier, sert à indiquer le format physique du dossier. Par défaut c’est chemise de classement qui est saisi. Mais vous pouvez faire un autre choix.
Volume : comme dans Documentik, quand votre dossier a plusieurs volumes, vous devez créer plusieurs fiches et indiquer le numéro du volume dans ce champ. Par défaut, la valeur est volume 1.
Métadonnées qui s’appliquent sur les dossiers et sur les sous-dossiers
Renseignements nominatifs : si votre dossier ou sous-dossier contient des informations nominatives ou confidentielles, cochez cette case.
Description et mots-clés : Facultatif.
Ces champs servent à ajouter des informations supplémentaires au dossier. À expliquer le contexte par exemple.
C’est une zone très utile où vous pouvez ajouter toutes les informations qui vous semblent pertinentes autant sur les dossiers que sur les sous-dossiers.
Vous pouvez ajouter autant de mots-clés que vous désirez. Tapez un mot, puis cliquez sur Ajouter.
Métadonnées archivistiques
Ces métadonnées servent à indiquer la date d’événements sur les dossiers. Quand on utilise la fonction de déclassement automatique, les dates s’inscrivent automatiquement.
Contenant (boîte) : Quand on tape manuellement une date de transfert, le champ numéro de contenant apparaît et il est possible de saisir ou de chercher un numéro de contenant (boîte).

LES DOSSIERS
©INRS, 2018. Document préparé par le service des archives et de la gestion documentaire. Page 16
Dernière mise à jour : 2018-05-15 11:17:00
1.5 AJOUTER DES DOSSIERS EXISTANTS DANS WINDOWS À L’AIDE DE L’AGENT
L’Agent Constellio installé sur votre poste (voir chapitre 3 pour plus d’explications) vous permet d’importer des
dossiers Windows ou un ou plusieurs documents, qui se trouvent déjà dans votre ordinateur, vers Constellio.
C’est une méthode efficace pour créer rapidement des dossiers dans Constellio.
Note importante : l’Agent va déplacer le dossier de votre ordinateur vers Constellio. Le dossier sera supprimé de votre ordinateur et importé dans Constellio. Si ce n’est pas ce que vous souhaitez faire, copiez simplement le dossier à importer sur votre bureau et ensuite, importe-le. Si vous voulez « ramener » le dossier importé dans Constellio vers votre ordinateur, contactez le SAGD.
▪ Faites un clic droit avec la souris sur l’Agent. Dans le menu qui s’ouvre, choisir « Importation » :
▪ Une fenêtre s’ouvre (cela peut prendre quelques secondes).
▪ Dans la partie gauche de la fenêtre :
o Indiquez dans quelle collection classer (INRS par défaut)
o Ensuite, naviguez pour sélectionner dans quel code de classification ou dans quel dossier vous voulez
classer le dossier à importer.5
5 Attention, on ne voit que les dossiers actifs dans la navigation. Pour classer dans un dossier semi-actif ou inactif (archivé) il faut utiliser la barre de recherche.

LES DOSSIERS
©INRS, 2018. Document préparé par le service des archives et de la gestion documentaire. Page 17
Dernière mise à jour : 2018-05-15 11:17:00
▪ Vous pouvez également taper le titre de votre dossier ou son « ID »6 dans la barre de recherche, puis
cliquez sur « Rechercher ».
▪ Dans la partie droite de la fenêtre :
o Ouvrez l’explorateur Windows, avec la souris, cliquez sur le dossier que vous souhaitez ajouter dans
Constellio. Vous pouvez en sélectionner plusieurs en même temps, mais il n’est pas recommandé
d’importer trop de dossiers/documents en même temps.
o Cliquez sur le dossier et gardez le clic enfoncé, puis glissez le document dans la 2e partie de la fenêtre d’importation de Constellio.
o Vous pouvez relâcher le clic de la souris et le dossier va se déposer dans la fenêtre.
6 L’ID, c’est l’identifiant unique des dossiers et des documents dans Constellio. Vous pouvez le voir dans la fiche de métadonnées des dossiers et documents, mais aussi dans la barre d’adresse de votre navigateur quand vous êtes dans la fiche de métadonnées.

LES DOSSIERS
©INRS, 2018. Document préparé par le service des archives et de la gestion documentaire. Page 18
Dernière mise à jour : 2018-05-15 11:17:00
o Vous pouvez voir la confirmation de l’emplacement (nom du code ou nom du dossier) ainsi que le
dossier à importer.
o Si vous aviez déposé deux dossiers et que finalement vous voulez en retirer un, cliquez sur le X rouge
devant leurs noms.
o Si tout est exact, cliquez sur « Lancer l’importation ».
o Un message de succès va apparaître pour confirmer que le dossier a bien été importé.

LES DOSSIERS
©INRS, 2018. Document préparé par le service des archives et de la gestion documentaire. Page 19
Dernière mise à jour : 2018-05-15 11:17:00
1.6 COPIER OU DÉPLACER UN DOSSIER DANS CONSTELLIO
Il est possible de créer, au besoin, une copie d’un dossier ou encore, de déplacer un dossier. Il est également
possible de faire ces actions sur plusieurs dossiers simultanément.
Attention : cette option copie le dossier, ses sous-dossiers et tous les documents à l’intérieur. Voir le point 1.8 Dupliquer une fiche pour copier seulement la fiche de métadonnées.
1.6.1 Déplacer un dossier dans le plan de classification (changer la cote d’un dossier)
Pour changer l’emplacement d’un dossier dans le plan de classification.
Par exemple, si l'on souhaitait déplacer le dossier « Dossier de tests », qui est dans le 01-505, vers le 01-502.
▪ Cliquez sur le dossier pour ouvrir sa fiche
▪ Cliquez sur :
▪ Dans la fiche, cliquez sur le X rouge au bout de la rubrique du plan de classification :
▪ Ensuite, commencez à taper 01-502 et sélectionnez le choix qui apparaît :
▪ Cliquez sur . Votre dossier est déplacé et porte désormais le code 01-502.

LES DOSSIERS
©INRS, 2018. Document préparé par le service des archives et de la gestion documentaire. Page 20
Dernière mise à jour : 2018-05-15 11:17:00
1.6.2 Déplacer un sous-dossier dans un autre dossier
Si par exemple, on souhaite déplacer le sous-dossier 1 du dossier A vers le dossier B.
▪ Cliquez sur Sous-dossier 1 pour ouvrir sa fiche, puis cliquez sur « Modifier la fiche dossier ».
▪ Dans la fiche, cliquez sur le X rouge au bout du nom du dossier parent :
▪ Ensuite, vous avez deux méthodes possibles. Soit taper le nom du dossier dans lequel vous souhaitez
déplacer votre sous-dossier. Quand le dossier apparaît, sélectionnez-le.
▪ Ou 2e méthode : cliquez sur la loupe et naviguez jusqu’au dossier pour le sélectionner :
▪ Cliquez sur . Votre sous-dossier est déplacé sous Dossier B.

LES DOSSIERS
©INRS, 2018. Document préparé par le service des archives et de la gestion documentaire. Page 21
Dernière mise à jour : 2018-05-15 11:17:00
1.6.3 Remonter un sous-dossier en dossier
Si par exemple, on souhaite déplacer le sous-dossier 1 pour en faire un dossier directement sous le code de classification 01-505 :
▪ Cliquez sur « Sous-dossier 1 » pour ouvrir sa fiche, puis cliquez sur « Modifier la fiche dossier ».
▪ Dans la fiche, cliquez sur le X rouge au bout du nom du dossier parent :
▪ Dès que le dossier parent est supprimé dans la fiche du sous-dossier, le champ « Rubrique du plan de
classification » apparaît. Il ne reste qu’à taper 01-505 et à sélectionner le code.
▪ Puis à saisir votre unité administrative :
▪ Cliquez sur « Enregistrer ». Votre dossier est déplacé sous 01-505 :

LES DOSSIERS
©INRS, 2018. Document préparé par le service des archives et de la gestion documentaire. Page 22
Dernière mise à jour : 2018-05-15 11:17:00
1.7 POUR COPIER OU DÉPLACER PLUSIEURS DOSSIERS
1.7.1 Copier/Déplacer à partir de la fiche d’un dossier
À partir de la fiche d’un dossier, il est possible de copier ou déplacer plusieurs sous-dossiers à la fois.
▪ Sélectionnez les sous-dossiers sur lesquels vous souhaitez faire une action.
▪ Pour les sélectionner, cochez la case devant le titre du dossier :
▪ Ceux-ci se retrouveront automatiquement dans le panier :
▪ En cliquant sur le panier vous aurez accès aux actions « Copier » et « Déplacer » et ces actions
s’appliqueront sur tous les dossiers sélectionnés.7
Note importante : il est seulement possible de déplacer des sous-dossiers vers un autre dossier. Pour « remonter » un sous-dossier en dossier, voir le point 1.6.3.
7 Voir aussi chapitre 12 du manuel Constellio express pour toutes les informations sur les actions dans le panier.

LES DOSSIERS
©INRS, 2018. Document préparé par le service des archives et de la gestion documentaire. Page 23
Dernière mise à jour : 2018-05-15 11:17:00
1.7.2 Copier / déplacer à partir de la recherche
Pour copier ou déplacer des dossiers ou sous-dossiers à partir des résultats de recherche vers un autre
dossier.
▪ Sélectionnez les dossiers ou sous-dossiers que vous souhaitez déposer dans le panier.
▪ Cliquez sur « Ajouter à la sélection ». Les dossiers ou sous-dossiers sont ajoutés au panier.
Note importante : pour déplacer plusieurs dossiers à la fois, c’est cette méthode que vous devez utiliser puisque c’est seulement dans la recherche que vous pouvez sélectionner plusieurs dossiers.
1.8 DUPLIQUER UNE FICHE DE DOSSIER
Pour copier seulement la fiche d’un dossier, mais pas son contenu (sous-dossiers et documents).
Attention : l’option « Dupliquer » ne fait que créer une copie de la fiche de métadonnées comme le bouton
dupliquer dans Documentik.
▪ Placez-vous dans le dossier dont vous souhaitez copier la fiche
▪ Dans les actions du dossier, cliquez sur « Dupliquer ce dossier ».

LES DOSSIERS
©INRS, 2018. Document préparé par le service des archives et de la gestion documentaire. Page 24
Dernière mise à jour : 2018-05-15 11:17:00
▪ Dans la fenêtre suivante, cliquez sur « Dupliquer la fiche du dossier » :
▪ Dans le formulaire qui s’ouvre, donnez un titre à votre nouveau dossier. Ensuite, choisissez dans quel
emplacement vous souhaitez copier le dossier (en choisissant un dossier ou encore, un code de
classification) et cliquez sur « Enregistrer ».
1.9 COPIER UN MODÈLE DE DOSSIER
Pour copier un dossier et sa structure entière. Par exemple : copier le modèle Gestion de projet pour créer
instantanément un nouveau dossier de projet.
▪ Placez-vous dans le dossier « Projet no 001 »
▪ Dans les actions du dossier, cliquez sur « Dupliquer ce dossier ».
▪ Dans la fenêtre suivante, cliquez sur « Dupliquer la fiche du dossier et son arborescence » :
▪ Dans le formulaire qui s’ouvre, donnez un titre à votre nouveau dossier. Ensuite, choisissez dans quel
emplacement vous souhaitez copier le dossier (en choisissant un dossier ou encore, un code de
classification) et cliquez sur « Enregistrer ». Le dossier et toute sa structure de sous-dossiers sont
maintenant copiés.

LES DOSSIERS
©INRS, 2018. Document préparé par le service des archives et de la gestion documentaire. Page 25
Dernière mise à jour : 2018-05-15 11:17:00
1.10 LES DOSSIERS EN MULTIPLES VOLUMES
Comme dans Documentik, si votre dossier en format papier est en plusieurs volumes, il faut faire une fiche par
volume.
Exemple : votre dossier « Projet XYZ » est en deux volumes.
▪ Dans la fiche du premier volume, inscrire « 1 » dans le champ « Volume » :
▪ Cliquez sur Enregistrer
▪ Ensuite, cliquez sur « Dupliquer ce dossier » :
▪ Dans la fenêtre suivante, cliquez sur « Dupliquer la fiche du dossier » :
▪ Dans le formulaire qui s’ouvre :
▪ Modifiez le titre du nouveau dossier pour ajouter volume 2 à la fin du titre8 :
▪ Dans le champ volume, inscrire « 2 » et cliquez sur « Enregistrer ».
8 Pourquoi? Parce qu’à la recherche, et dans la navigation, ça facilitera l’identification des volumes :