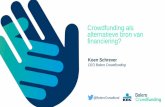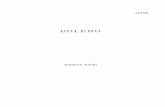Manual KBC Securities mTrader - Bolero
Transcript of Manual KBC Securities mTrader - Bolero

Handleiding KBC Securities mTrader
- Handleiding KBC Securities mTrader voor iPhone/iPad p. 2 - Handleiding KBC Securities mTrader voor BlackBerry p. 7
KBC Securities mTrader Uw eigen marktenzaal.
Quick Start guide

2
Handleiding KBC Securities mTrader voor iPhone/iPad
KBC Securities mTrader Uw eigen marktenzaal.

3
1. KBC Securities mTrader aanvragen
Voorwaarde – Wie gebruik wil maken van KBC Securities mTrader, moet eerst cliënt zijn bij KBC Securities Trader. Klik hier voor het stappenplan om uw KBC Securities Trader account te openen.
Stap 1 – Mail naar [email protected] en vermeld ‘aanvraag mTrader’ in het onderwerp. Stap 2 – Nadat de applicatie voor u geactiveerd is, ontvangt u een bevestigingsmail met daarin alle
nodige informatie: de url om de applicatie te downloaden, uw logingegevens die u eenmalig moet ingeven en deze handleiding.
2. KBC Securities mTrader installeren Stap 1 – Er zijn drie manieren om de app te installeren:
klik op http://itunes.apple.com/be/app/kbc-securities-mtrader/id445569003?mt=8 of typ deze url in via het internet op uw iPhone/iPad of ga naar de App Store op uw iPhone/iPad en voer ‘KBC Securities’ of ‘mTrader’ in het
zoekvenster in. Stap 2 – Klik op Stap 3 – Klik op Stap 4 – Vooraleer de installatie kan starten, moet u uw Apple ID Password opgeven. Om de applicatie te kunnen installeren en gebruiken, moet u dus geregistreerd staan in de App Store.
De applicatie is nu geïnstalleerd. Het KBC Securities mTrader icoontje verschijnt automatisch op uw display.
3. KBC Securities mTrader account activeren Stap 1 – Open de applicatie door op het KBC Securities mTrader icoontje te klikken.
Stap 2 – Kies het menu “More” en ga naar “Settings”. Stap 3 – Activeer uw account door de schuifknop naar rechts te verschuiven,
waardoor de 0 in ON verandert.
KBC Securities mTrader Uw eigen marktenzaal.

4
4. Eerste maal inloggen op KBC Securities mTrader Stap 1 – Voer uw Infront mTrader Login Settings (username en password) in. Deze vindt u terug in de bevestigingsmail die u voor KBC Securities mTrader heeft gekregen. Het zijn dezelfde gegevens die u voor KBC Securities Trader moet ingeven, wanneer u de applicatie installeert op uw computer. Stap 2 – Zodra de gegevens zijn ingevoerd, duwt u op “Gereed”. Uw status verandert nu in “Logged in”. Lukt het niet om in te loggen? Kijk dan na of uw username en
password correct zijn of neem contact op met de KBC Securities Trader Helpdesk op het nummer 02/429.99.99.
5. Menu’s KBC Securities mTrader
Klik op het menu dat u wilt gebruiken. Wenst u meer details over een order of effect? Selecteer het dan en schuif de schermen manueel opzij. Zo kunt u door de verschillende detailschermen bladeren.
1. My List
In “My List” vindt u een lijst met uw effecten terug waardoor u kunt bladeren door op en neer te scrollen. U kunt ook manueel de effecten van plaats veranderen door ze te verslepen. De details van een effect kunt u opvragen door op het effect te klikken. U krijgt dan de kerncijfers, het nieuws, het orderboek en de trades te zien. Hoe uw favorietenlijst en effecten toevoegen?
Favorietenlijst uit KBC Securities Trader uploaden
Stap 1 – Kies de lijst (of “Composite”) en markt in KBC Securities Trader die u wilt overdragen naar uw iPhone/iPad. U kunt ook een nieuwe lijst aanmaken in KBC Securities Trader door effecten vanuit het marktvenster naar uw lijst te verslepen of door ze via het zoekvenster te zoeken en toe te voegen. Stap 2 – Kies “Upload to mTrader”. Dit tabblad vindt u terug bovenaan in het scherm waaruit u de lijst wilt uploaden. (Let op: dit tabblad verschijnt pas zodra KBC Securities mTrader voor u geactiveerd is.) Uw lijst verschijnt nu onder het menu “My List”, zodra u KBC Securities mTrader start.
KBC Securities mTrader Uw eigen marktenzaal.
De Infront mTrader Login Settings moet u eenmalig invoeren. Zolang uw statusaccount op ON blijft staan, blijven deze gegevens standaard in uw iPhone/iPad staan.

5
Effecten toevoegen
Stap 1 – Klik op het “+”-symbool rechtsbovenaan op uw iPhone/iPad scherm. Stap 2 – Zoek het gewenste effect door de naam in te voeren in het zoekvenster en selecteer het. Het effect verdwijnt nu uit de zoeklijst. Stap 3 – Klik op “Done”. U vindt het effect nu terug in uw lijst onder “My List”.
Hoe effecten verwijderen? Er zijn twee manieren om effecten te verwijderen:
1 – Klik op “Edit” linksbovenaan uw scherm, vervolgens op het verbodsbord bij het effect dat u wenst te verwijderen en klik daarna op “Delete”.
2 – Schuif het effect manueel uit de lijst en duw vervolgens op “Delete”.
2. Orders U kunt uw orders doorgeven via het menu “Orders”. Voordat u toegang krijgt tot dit menu, moet u inloggen met uw digipass:
Stap 1 – Voer op uw iPhone/iPad scherm uw user-ID in die u samen met uw digipass heeft gekregen.
Stap 2 – Voer uw pincode in op uw digipass. Stap 3 – Kies applicatie “1”. Stap 4 – Geef uw response code in op uw iPhone/iPad. Stap 5 – Klik op “Done”.
Voor meer informatie over het inloggen, kunt u de handleiding raadplegen die u bij uw digipass heeft gekregen, onder de rubriek “Aanmelden op de website”.
KBC Securities mTrader Uw eigen marktenzaal.
Let op: u moet maar een keer per sessie inloggen met uw digipass. Indien u tijdens dezelfde sessie al in dit of in een ander menu heeft ingelogd, dan moet u niet opnieuw uw digipass gebruiken.

6
3. Trades In het menu “Trades” vindt u uw uitgevoerde orders van die dag terug. Voordat u dit menu kunt raadplegen, moet u inloggen met uw digipass (zie hierboven: 2. Orders) of al eerder tijdens dezelfde sessie ingelogd zijn.
4. Portfolio Het menu “Portfolio” toont de effecten die u in uw portefeuille heeft. Ook hier moet u eerst inloggen of ingelogd zijn met uw digipass vooraleer u dit menu kunt bekijken. (zie hierboven: 2. Orders).
5. More Algemeen nieuws over beurscijfers en markten kunt u raadplegen onder “News”. Standaard krijgt u alle nieuwsbronnen te zien. Wilt u ze niet allemaal zien? Klik dan rechtsboven op “Feeds” en selecteer uw gewenste nieuwsbronnen. Het submenu “Settings” toont u het opstartscherm met uw gebruikersgegevens en de contactgegevens.
6. Contactgegevens
KBC Securities mTrader Uw eigen marktenzaal.
Quick Start guide
Contact Voor vragen en problemen kunt u steeds contact opnemen met de KBC Securities Trader Helpdesk. E-mail: [email protected] Tel: 02 429 99 99

7
Handleiding KBC Securities mTrader voor BlackBerry
KBC Securities mTrader Uw eigen marktenzaal.
Quick Start guide

8
1. KBC Securities mTrader aanvragen
Voorwaarde – Wie gebruik wil maken van KBC Securities mTrader, moet eerst cliënt zijn bij KBC Securities Trader. Klik hier voor het stappenplan om uw KBC Securities Trader account te openen.
Stap 1 – Mail naar [email protected] en vermeld ‘aanvraag mTrader’ in het onderwerp. Stap 2 – Nadat de applicatie voor u geactiveerd is, ontvangt u een bevestigingsmail met daarin alle
nodige informatie: de url om de applicatie te downloaden, uw logingegevens die u eenmalig moet ingeven en deze handleiding.
2. KBC Securities mTrader installeren Stap 1 – Er zijn drie manieren om de app te installeren:
klik op http://data.kbcsecurities.be/KBCSTrader/KBCSmT.jad of typ deze url in via de BlackBerry Browser of open de bevestigingsmail die u voor KBC Securities mTrader heeft gekregen
en klik op de passende url. Stap 2 – Download de applicatie.
Zodra de installatie voltooid is, verschijnt het KBC Securities mTrader icoontje automatisch in de folder “Downloads” op uw BlackBerry.
3. Eerste maal inloggen op KBC Securities mTrader Stap 1 – Open de applicatie door te klikken op het KBC Securities mTrader icoontje in de folder “Downloads”. Stap 2 – Voer uw Infront mTrader Login Settings (user en password) in. Deze vindt u terug in de bevestigingsmail die u voor KBC Securities mTrader heeft gekregen. Het zijn dezelfde gegevens die u voor KBC Securities Trader moet ingeven, wanneer u de applicatie installeert op uw computer .
Klik op “Save password”, zodat BlackBerry uw user en password automatisch onthoudt.
Stap 3 – Klik op de menutoets om uw logingegevens te bevestigen en in te loggen.
Lukt het niet om in te loggen? Kijk dan na of uw user en password correct zijn of neem contact op met de KBC Securities Trader Helpdesk op het nummer 02/429.99.99.
Stap 4 – Nadat het loginproces voltooid is, komt u in de applicatie terecht.
KBC Securities mTrader Uw eigen marktenzaal.

9
4. Menu’s KBC Securities mTrader Gebruik de menutoets om het menu of de submenu’s te activeren in een bepaalde toepassing. Met de Escape-toets kunt u naar het vorige scherm teruggaan of een menu sluiten. Met het BlackBerry-trackpad kunt u door het menu en de verschillende submenu’s bladeren. Klik op het trackpad om de keuze te bevestigen en naar het gewenste scherm te gaan.
Het KBC Securities mTrader startscherm bestaat uit zes menu’s: Quotes, Order Entry, News, Settings, Add symbol en Log out. Via deze menu’s komt u in het gewenste scherm terecht of moet u een keuze maken uit de submenu’s die worden weergegeven.
1. Quotes
Onder “Quotes” vindt u een lijst met uw effecten terug. Met het BlackBerry-trackpad kunt u door de lijst scrollen. Hoe favorietenlijstje en effecten toevoegen?
Favorietenlijstje uit KBC Securities Trader uploaden
Stap 1 – Kies de lijst (“Composite”) en markt in KBC Securities Trader die u wilt overdragen naar uw BlackBerry. U kunt ook een nieuwe lijst aanmaken in KBC Securities Trader door effecten vanuit het marktvenster naar uw lijst te verslepen of door ze via het zoekvenster te zoeken en toe te voegen. Stap 2 – Kies “Upload to mTrader”. Dit tabblad vindt u terug bovenaan in het scherm van waaruit u de lijst wilt uploaden. (Let op: dit tabblad verschijnt pas zodra KBC Securities mTrader voor u geactiveerd is.) Uw lijst verschijnt nu onder het menu “Quotes”, zodra u KBC Securities mTrader start.
Effecten toevoegen
Stap 1 – Ga met de Escape-toets terug naar het startscherm en kies het menu “Add symbol” door het te selecteren en vervolgens op het trackpad te klikken. Stap 2 – Zoek het gewenste effect door de naam in te voeren in het zoekvenster en selecteer vervolgens de markt. Let op: u moet de exacte naam van het effect kennen. Stap 3 – Klik op de menutoets en kies vervolgens het submenu “Add”. Het gewenste effect is nu aan de lijst toegevoegd.
KBC Securities mTrader Uw eigen marktenzaal.

10
Hoe effecten verwijderen? Stap 1 – Ga terug naar het startscherm door op de Escape-toets te klikken, klik vervolgens op “Quotes” met het trackpad en selecteer het gewenste effect. Stap 2 – Klik op de menutoets, selecteer vervolgens het submenu “Remove from list” en bevestig deze keuze door op het trackpad te klikken. Het gewenste effect is nu uit de lijst verwijderd. Hoe details van een effect bekijken? Stap 1 – Ga naar het startscherm via de Escape-toets en kies het menu “Quotes” door op het trackpad te klikken. Stap 2 – Er zijn twee manieren om de details van een effect te bekijken:
1. a. Selecteer het gewenste effect waarvan u de details wenst op te vragen en klik er met de menutoets op.
b. Selecteer vervolgens het submenu “Details” en bevestig deze keuze met een klik op het trackpad.
2. Selecteer het gewenste effect waarvan u de details wenst op te vragen en klik erop met het trackpad.
U krijgt nu de details van het effect te zien. Naast het submenu “Details”, kunt u ook andere submenu’s selecteren zoals “News”, “Trades”, “Charts”, “Buy”, “Sell” en “Orderdepth”. Hoe effecten kopen en verkopen? Stap 1 – Ga naar het startscherm via de Escape-toets, klik op “Quotes” met het trackpad en selecteer vervolgens in dit menu het gewenste symbool. Stap 2 – Klik op de menutoets en selecteer vervolgens het submenu “Buy” indien u wilt kopen, “Sell” indien u wilt verkopen.
KBC Securities mTrader Uw eigen marktenzaal.
Quick Start guide

11
Stap 3 – Vooraleer u kunt kopen of verkopen, moet u inloggen met uw digipass.
Stap 1 – Voer op uw BlackBerry scherm uw user-ID in die u samen met uw digipass heeft gekregen.
Stap 2 – Voer uw pincode in op uw digipass. Stap 3 – Kies applicatie “1”.
Stap 4 – Geef uw response code in op uw BlackBerry achter “Password”. Stap 5 – Klik op het trackpad.
Voor meer informatie over het inloggen, kunt u de handleiding raadplegen die u bij uw digipass heeft gekregen, onder de rubriek “Aanmelden op de website”.
Stap 4 – Geef de gewenste prijs en volume in. De huidige koers staat reeds ingevuld. Stap 5 – Klik op de menutoets om het submenu te laten verschijnen en kies hier “Add Order”. Stap 4 – Geef de gewenste prijs en volume in. De huidige koers staat reeds automatisch ingevuld. Stap 5 – Klik op de menutoets om het submenu te laten verschijnen en kies hier “Add Order”. Stap 6 – Een detailscherm met de informatie over het effect dat u net heeft ingegeven, verschijnt. Stap 7 – Klik op de menutoets en kies “ok”, indien u akkoord gaat met de koop/verkoop onder de weergegeven voorwaarden.
2. Order Entry Onder “Order Entry” vindt u uw orders van die dag terug. Ook uw transacties en uw portefeuille zijn in dit menu terug te vinden. Daarnaast kunt u via dit “Order Entry” uw orders wijzigen. Wilt u kopen en verkopen? Selecteer dan het menu “Quotes” (zie hierboven). Vooraleer u dit menu kunt raadplegen, moet u inloggen met uw digipass, tenzij u al eerder heeft ingelogd om te kopen en verkopen bijvoorbeeld. Uw logingegevens blijven namelijk gedurende een bepaalde tijdspanne onthouden. Overschrijdt u deze tijd of logt u uit, dan moet u toch opnieuw uw user-ID en response code ingeven (zie “inloggen met uw digipass” hierboven onder “1. Quotes” – “Hoe effecten kopen en verkopen?” – stap 3). Hoe orders wijzigen? Stap 1 – Selecteer het order waarvan u de parameters wilt wijzigen door onder het menu “Order Entry” “Order Status” te selecteren. Bevestig deze keuze door op het trackpad te klikken. Stap 2 – Klik vervolgens op de menutoets, kies “Modify” en wijzig de parameters.
KBC Securities mTrader Uw eigen marktenzaal.
Quick Start guide
Let op: uw digipass gegevens blijven slechts gedurende een bepaalde tijdspanne onthouden. Zolang u niet uitlogt of deze tijd overschrijdt, kunt u blijven kopen en verkopen of kunt u het menu “Order Entry” raadplegen zonder dat u opnieuw uw digipass hoeft te gebruiken.

12
3. News “News” geeft al het recente markt- en beursnieuws weer.
4. Settings
Onder “Settings” staan heel wat submenu’s en vindt u uitgebreide personalisatiemogelijkheden terug:
5. Add symbol Via “Add symbol” kunt u effecten aan uw lijst toevoegen.
6. Log out “Log out” gebruikt u om de applicatie te verlaten. U moet daarvoor uw toestemming geven.
5. Contactgegevens
KBC Securities mTrader Uw eigen marktenzaal.
Contact Voor vragen en problemen kunt u steeds contact opnemen met de KBC Securities Trader Helpdesk. E-mail: [email protected] Tel: 02 429 99 99