Manual de Clickedu para las familias
Transcript of Manual de Clickedu para las familias

Manual de Clickedu para las familias
VERSIÓN 2.0

1
Manual de Clickedu para las familias
Índice En este manual se explican todas las funcionalidades de Clickedu, pero es posible que algunas no estén operativas ya que haremos la implantación de la plataforma de manera progresiva.
I. Introducción 2
II. Entrar en la plataforma 3
III. Pantalla de inicio 4
IV. Mis materias 10
V. Mi ficha 14
VI. Contenidos 19
VII. Calendario 20
VIII. Carpeta 21
IX. Gestiones 22
X. Menú superior 25

2
Manual de Clickedu para las familias
I. Introducción
Clickedu es la plataforma por excelencia para la gestión integral del centro. Es la solución para tener todo lo que pasa en el centro en un mismo lugar, ordenado y conectado, y así poder automatizar tareas y agilizar procesos para que el personal del centro se pueda centrar en la educación de sus hijos. En este manual puede aprender cómo hacer lo esencial para el día a día del colegio, para que la buena comunicación entre nosotros sea más fácil que nunca.

3
Manual de Clickedu para las familias
II. Entrar en la plataforma
Acceda a su navegador de internet y escriba la dirección web del colegio. URL del colegio: https://genil-granada-escolapiosemaus.clickedu.eu
Introduzca su nombre de usuario y la contraseña que le hemos facilitado y pulse Inicia. Su nombre de usuario es el mismo que el de su hijo o hija, aunque también puede acceder con su DNI. En caso de que el nombre de usuario o contraseña sean incorrectos, aparecerá el mensaje 'Usuario o Contraseña INCORRECTO'. Si no recuerda su contraseña, pulse ¿Ha olvidado la contraseña?, escriba la dirección de correo electrónica a la que está enlazado su usuario y seleccione la casilla Actualmente soy usuario de Clickedu y no recuerdo mi contraseña. Si la dirección coincide con la que hay en su ficha de usuario, se enviará un correo con un enlace. Si lo pulsa recibirá otro mensaje con la nueva contraseña. Si aparece un mensaje diciendo que la dirección no se encuentra en el sistema o que hay dos usuarios con la misma dirección, contacte con el centro para que podamos resolverlo.

4
Manual de Clickedu para las familias
III. Pantalla de inicio Cuando accede a Clickedu llega a una pantalla semejante a esta, que le permite navegar por la plataforma y acceder fácilmente a todas las herramientas que tenga activas.
En la barra superior de la pantalla (común a toda la plataforma) podéis ver el nombre del colegio, su nombre, un menú con diferentes funcionalidades y el nombre de su hijo o hija. Si tiene más de un hijo en el centro puede usar el desplegable de esta barra para acceder a la plataforma de otro hijo sin tener que cerrar la sesión y abrirla con el nombre de usuario del otro hijo. En la columna izquierda se encuentra el menú para navegar entre los diferentes bloques de la plataforma, y en la columna derecha, el calendario, las noticias y los boletines informativos. En el centro de la pantalla puede ver los módulos que tiene visibles, y, abajo del todo, los álbumes de fotografías.

5
Manual de Clickedu para las familias
a. Conversaciones tutor El tutor puede iniciar conversaciones con un alumno y sus responsables para tratar algún tema. Desde la pantalla de inicio puede ver que tiene algún mensaje sin leer y entrar para leerlo.
Mientras una conversación esté abierta puede participar.
b. Avisos del tutor El tutor puede hacer avisos para su clase, que podrá ver desde la pantalla de inicio, en el módulo Avisos del tutor.
c. Centro de interés Si los docentes han introducido el centro de interés de su clase lo puede ver desde este módulo y dentro de la materia.
d. Actividad trabajada Para que sepa qué hemos trabajado en el aula, en este módulo se pueden consultar los archivos que colgamos.

6
Manual de Clickedu para las familias
e. Rúbricas Aquí puede ver las rúbricas. Puede que solo se puedan ver sus criterios de evaluación para que los alumnos sepan qué se les evaluará o puede que se puedan evaluar, ya sea a ellos mismos, a los compañeros o incluso que los pueda evaluar usted.
También es posible que pueda ver el resultado final.

7
Manual de Clickedu para las familias
f. Servicios Si utiliza el servicio de extraescolares, de comedor, de acogida o de transporte, le puede interesar ver la asistencia de su hijo, los menús, los horarios, etc.
Lo puede consultar desde el módulo de cada servicio, en el bloque Inicio. También puede hacer inscripciones y dar de baja a sus hijos. En el caso del comedor y la acogida, desde el centro podemos introducir información sobre su hijo: si se lo ha terminado todo, si se ha portado bien, cómo de limpia ha dejado la bandeja, etc. Esta información la puede ver en el módulo del servicio correspondiente.

8
Manual de Clickedu para las familias
g. Pedidos Con este módulo puede comprar material, productos y actividades del colegio.
Busque los artículos y lotes que desee comprar y añadirlos al carro. Después pulsa el icono del carro de arriba a la derecha y envíenos el pedido. Los encargados de gestionar las compras prepararán los artículos, se los cobrarán con las formas de pago que nos haya facilitado y se los harán llegar. Pulsando el icono de la bolsa al lado del carro puede ver sus pedidos y su estado.

9
Manual de Clickedu para las familias
h. Novedades Aquí puede ver lo que se ha añadido desde la última vez que inició sesión: trabajos, conversaciones del tutor, recomendaciones, carpetas, encuestas, artículos, etc., y las noticias y álbumes de fotografías de los últimos doce meses.

10
Manual de Clickedu para las familias
IV. Mis materias
Desde este bloque puede acceder a las herramientas relacionadas con las clases.
En el menú superior puede ver todas las recomendaciones, carteleras, libros digitales, entregas de trabajo, proyectos, etc., dependiendo de qué esté activado. Además, sus hijos pueden acceder a los foros, a los trabajos compartidos y a los test autoevaluativos. Abajo hay todas las materias de su hijo y los compañeros de su clase. Si entra en una materia podrá acceder a las recomendaciones, cartelera, libros digitales, etc. de esta materia y ver los contenidos que se están trabajando y, si hay, el centro de interés.
a. Recomendaciones Los docentes le pueden hacer recomendaciones a todo el grupo para aconsejarles alguna web, libro o archivo. Aquí podrá verlas.

11
Manual de Clickedu para las familias
b. Cartelera En este módulo puede ver los recursos didácticos que los docentes añaden a los contenidos.

12
Manual de Clickedu para las familias
c. Entrega de trabajos Aquí aparecerán las entregas de trabajo que tengan sus hijos, que podrán subir el trabajo para entregarlo.
En el calendario puede ver las fechas de inicio y fin de las entregas.
d. Foro Solo sus hijos pueden acceder a esta herramienta educativa: es un espacio donde los alumnos y el profesor pueden hablar entre todos ellos.
Si acceden desde Inicio verán todos los foros de todas las materias, mientras que si acceden desde Materias verán los foros generales de la clase y, desde una materia, solo los foros de aquella materia.

13
Manual de Clickedu para las familias
e. Trabajos compartidos Los docentes pueden poner trabajos que deben hacer por grupos. Con este módulo un alumno puede bloquear un trabajo para poder editarlo. Desde la pantalla de inicio puede acceder para ver los trabajos compartidos activos, pero no su contenido.
f. Test autoevaluativos Los docentes pueden preparar test que los alumnos deberán contestar desde Clickedu. Desde Mis materias podrán ver los test de la tutoría y desde cada materia, los test de la materia.
g. Proyectos En este módulo puede ver los proyectos en los que están trabajando sus hijos. Ellos pueden acceder para utilizar las herramientas, como el muro, el tablón y publicar el trabajo final.

14
Manual de Clickedu para las familias
V. Mi ficha
Desde este bloque puede ver información relacionada con su hijo: resúmenes de asistencia, notas, boletines, horario, etc. Con el desplegable de la derecha puede cambiar de curso escolar para consultar notas y asistencia de cursos anteriores.
a. Día a día En la pestaña Día a día puede ver el resumen de asistencia del curso, los parámetros del control del aula (deberes, actitud, expulsiones, etc.) y las notas parciales que le hayan hecho visibles.

15
Manual de Clickedu para las familias
b. Información académica En la pestaña Información académica hay la asistencia y las notas trimestrales de su hijo. Además, puede ver las observaciones de las evaluaciones.
Se puede descargar el boletín de notas desde el apartado notas, Pulsando el botón Descargar boletín de una evaluación.

16
Manual de Clickedu para las familias
c. Horario En la pestaña Horario puede ver el horario semanal de su hijo.
Con el desplegable Semana puede ver el horario de otras semanas. Si pulsa una materia se le desplegará información como el periodo de la materia, los profesores, el aula, etc.

17
Manual de Clickedu para las familias
d. Datos personales En la pestaña Datos personales puede consultar sus datos y los de su hijo.
Los datos de comunicación son los que nos ha facilitado para utilizarlos para contactar con vosotros, y son las que utiliza Clickedu para enviar comunicaciones automáticas, tales como correos electrónicos, SMS, información de asistencia, correos genéricos, etc. El alumno puede ver los datos de sus dos responsables. Usted puede ver los datos del otro responsable si desde el colegio así lo hemos configurado. Con el botón Modificar puede cambiar sus datos a fin de corregirlos si están mal o deben actualizarse. Estos cambios no serán efectivos hasta que nosotros los validamos. También puede acceder a esta pestaña desde la pantalla de inicio, pulsando Modificar datos.

18
Manual de Clickedu para las familias
e. Comportamiento Si su hijo tiene alguna incidencia o mérito de comportamiento lo podrá ver en la pestaña Comportamiento, junto con las sanciones en las que deriven las incidencias.

19
Manual de Clickedu para las familias
VI. Contenidos
Desde el bloque Contenidos se puede acceder a los libros y contenidos digitales con los que trabajamos. Puede hacer un seguimiento de todo lo que no se trabaja en papel, incluso de las actividades que se realizan.
También puede acceder pulsando Libros digitales, tanto desde la pantalla de inicio como desde Mis materias.

20
Manual de Clickedu para las familias
VII. Calendario
Desde el bloque Calendario se pueden ver los eventos que le hemos creado, como deberes, salidas, exámenes, recordatorios, etc.
Estos eventos son los que puede ver en la columna derecha de los bloques Inicio y Mis materias. Los alumnos se pueden crear eventos con el icono del signo más.

21
Manual de Clickedu para las familias
VIII. Carpeta
El bloque Carpetas sirve de repositorio de todo tipo de archivos.
La primera pestaña, Carpeta personal, es donde su hijo puede colgar archivos. Usted podrá ver estos archivos y, si lo considera conveniente, borrarlos. En la pestaña Carpeta de clase están los archivos que comparte la clase de su hijo (tutor y alumnos). El tutor puede borrar todos los archivos, mientras que los alumnos solo pueden borrar los que hayan colgado ellos. La pestaña Carpeta pública contiene los archivos que desde el colegio nos interesa compartir con todos.

22
Manual de Clickedu para las familias
IX. Gestiones
En el bloque Gestiones los responsables puede acceder desde el buzón de sugerencias hasta los recibos, pasando por avisos de portería, autorizaciones, entrevistas, etc. Tanto usted como sus hijos pueden ver si hay encuestas para contestar.
a. Sugerencias Con este módulo puede dar de alta sugerencias de mejora o incidencias que tenga. Desde el centro las podremos valorar y darle una respuesta.

23
Manual de Clickedu para las familias
b. Recibos En el módulo Recibos puede consultar los recibos que le hemos cobrado y sus detalles.
c. Avisos de conserjería Si sus hijos hay un día que no pueden venir al colegio o llegarán tarde, nos lo puede notificar creando un aviso de conserjería desde este módulo. Cuando recibimos este aviso lo podremos introducir en el sistema interno de avisos y así los docentes de cada sesión podrán saber que la ausencia o el retraso está justificado.
d. Autorizaciones Para que no tenga que preocuparse de perder las hojas de las autorizaciones, se pueden encontrar en este módulo, desde donde se las puede descargar para llenarla y colgarla firmada. Editando una autorización puede indicar si autoriza o no y cuál de los responsables firma.
e. Entrevistas En este módulo puede consultar las entrevistas que tenga, ya sea con el tutor de su hijo o con un cargo del colegio.

24
Manual de Clickedu para las familias
Con el icono del signo más puede pedir una entrevista con el tutor. En el bloque Gestiones puede consultar el horario de entrevistas del tutor.
f. Mensajes al tutor o secretaría Para ponerse en contacto con el tutor de su hijo o con la secretaría del centro para comentarnos lo que necesita.
g. Encuestas Todas aquellas encuestas que tengan usted y sus hijos se podrán contestar desde aquí, pulsando Responder.

25
Manual de Clickedu para las familias
X. Menú superior
En la parte superior de la pantalla hay un menú con diferentes iconos. Cada uno corresponde a una funcionalidad.
a. App Clickedu Clickedu cuenta con una aplicación móvil que se puede descargar en su móvil y tableta con sistemas operativos iOS y Android.
Cuando intente acceder por primera vez se le solicita que autorice su acceso desde el ordenador. Tendrá que ir a esta pantalla y pulsar el icono del signo más de la autorización.
b. Configuración Siempre que lo desea puede cambiar su contraseña. Si pulsa el icono del engranaje, podrá escribir la contraseña actual y cambiarla por una nueva.

26
Manual de Clickedu para las familias
c. Mensajería instantánea Una herramienta para que la información fluya entre usted y el colegio es la mensajería, que permite enviarnos mensajes.
d. Desconectar Por seguridad, Clickedu se cierra automáticamente cuando hace un rato que no lo usa. También puede cerrar la sesión con el icono de la x.

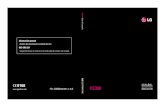








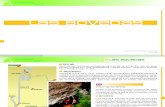




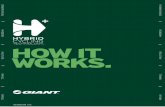


![EOLO Star 24 3 E - AIRCO lineel]file.pdfde instalación, uso o mantenimiento debidos al incumplimiento de la norma técnica y/o de las instrucciones del manual o del fabricante. Para](https://static.fdocuments.nl/doc/165x107/5ea17a1e1076b97bfc394118/eolo-star-24-3-e-airco-elfilepdf-de-instalacin-uso-o-mantenimiento-debidos.jpg)
![Leonhard Euler, de las cortes a las academias · Leonhard Euler, de las cortes a las ... mo dir´ıa Timothy Gower [2001], que pod´ıan tender puentes inesperados entre las ciencias.](https://static.fdocuments.nl/doc/165x107/5ebb6e616bde1a430555d193/leonhard-euler-de-las-cortes-a-las-leonhard-euler-de-las-cortes-a-las-mo-dira.jpg)