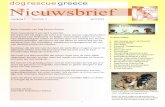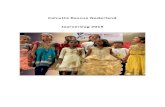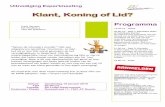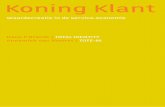LogMeIn Rescue Technician Console Gebruikershandleiding · Een bestand naar een klant versturen ......
Transcript of LogMeIn Rescue Technician Console Gebruikershandleiding · Een bestand naar een klant versturen ......
Inhoudsopgave
Over LogMeIn Rescue...............................................................................................................5Technician Console in een oogopslag............................................................................................................................5Beheercentrum in een oogopslag....................................................................................................................................5Veiligheid in LogMeIn Rescue............................................................................................................................................6
Tweeledige verificatie instellen in LastPass Authenticator voor Rescue...........................................................6Over Rescue in een meertalige omgeving.....................................................................................................................7
De taal van de Technician Console instellen.............................................................................................................8De taal binnen de Technician Console instellen voor partners............................................................................8Over taalinstellingen aan klantzijde.............................................................................................................................8
Beginselen Technician Console............................................................................................10Systeemvereisten voor LogMeIn Rescue......................................................................................................................10De Technician Console opstarten in een browser......................................................................................................10Technician Console desktop-app voor Windows en Mac .......................................................................................10
De desktop-app installeren............................................................................................................................................11De desktop-app uitvoeren..............................................................................................................................................11Het aanmelden bij de desktop-app door middel van één muisklik instellen...................................................11
Over toegangsrechten voor de Technician Console..................................................................................................11De status van een technicus beheren............................................................................................................................12De Technician Console instellen.....................................................................................................................................12
De kleur van de Technician Console wijzigen.........................................................................................................12Geluidssignalen instellen...............................................................................................................................................13Sessie-einde- en afmeldingsprompts instellen........................................................................................................13Rescue instellen om automatisch sessies te starten..............................................................................................13De spellingcontrole inschakelen.................................................................................................................................14
Sessies beheren...................................................................................................................................................................14Over de Sessiewerkbalk................................................................................................................................................14De tabbladen voor wachtrijen gebruiken om sessies te lokaliseren.................................................................16De Sessielijst gebruiken om sessies te bekijken....................................................................................................16Velden bewerken op de Sessielijst.............................................................................................................................17Schakelen tussen meerdere actieve sessies...........................................................................................................18Een sessie onderbreken................................................................................................................................................19Een sessie overdragen...................................................................................................................................................19
Communiceren met klanten.............................................................................................................................................20Over het Chatvenster van de Technician Console................................................................................................20Over Voorgedefinieerde antwoorden en URL's.....................................................................................................23Een bestand naar een klant versturen......................................................................................................................25Een Klantenenquête versturen...................................................................................................................................25
Uw sessies documenteren...............................................................................................................................................26Sessiegeschiedenis (logbestanden en notities) bekijken....................................................................................26Notities maken tijdens een sessie.............................................................................................................................26
Technici controleren...........................................................................................................................................................27Het bureaublad van een technicus weergeven......................................................................................................27Deelnemen aan een sessie van een gecontroleerde technicus.......................................................................28
Ondersteuning voor desktopapparaten..............................................................................29Verbinding maken met pc's en Mac's............................................................................................................................29
Een pc- of Mac-sessie beginnen via een link in een hulpprogramma voor berichten.................................29Een pc- of Mac-sessie beginnen via de pincode...................................................................................................30Een pc- of Mac-sessie beginnen via e-mail.............................................................................................................30
LogMeIn Rescue Technician Console Gebruikershandleidingii
Over de verbindingsmethode via een kanaalformulier........................................................................................32Over de verbindingsmethode via de Calling Card................................................................................................32
Verbinding maken met computers op het LAN-netwerk..........................................................................................34Verbinding maken met een computer op een LAN-netwerk .............................................................................34
Met onbeheerde computers werken.............................................................................................................................35Over Onbeheerde toegang.........................................................................................................................................35Onbeheerde toegang aanvragen tot een computer van de klant....................................................................35Een onbeheerde sessie beginnen.............................................................................................................................36Toegankelijke onbeheerde computers beheren...................................................................................................36
De ervaring van de klant begrijpen................................................................................................................................37De ervaring van de klant: de Rescue-applet............................................................................................................37De ervaring van de klant: Instant Chat .....................................................................................................................38De ervaring van de klant: Calling Card.....................................................................................................................40
Uw scherm delen met klanten..........................................................................................................................................41Uw scherm delen met een klant..................................................................................................................................41Over Besturing door de klant tijdens Schermen delen met technicus............................................................42
Samenwerken met andere technici................................................................................................................................43Over Samenwerkende Technici..................................................................................................................................43Een interne technicus uitnodigen om samen te werken......................................................................................43Een externe technicus uitnodigen om samen te werken.....................................................................................43Deelnemen aan een Samenwerkingssessie...........................................................................................................45Over de bevoegdheden van hoofdtechnici tijdens de samenwerking............................................................45Over de toegangsrechten van samenwerkende technici....................................................................................48
De computer van een klant besturen............................................................................................................................49De computer van een klant op afstand besturen...................................................................................................49Het bureaublad van een klant bekijken zonder de besturing over te nemen...............................................49Over gebruikersrechten van de klant tijdens de besturing op afstand...........................................................50De computer van de klant in de modus Volledig Scherm weergeven.............................................................51Een sessie voor besturing op afstand in een aanvullend venster weergeven (Naar ander venster)............................................................................................................................................................................................5 1De schermafmetingen veranderen tijdens de besturing op afstand................................................................52De kleurkwaliteit van de schermweergave van de klant veranderen..............................................................52Een sectie van de computer van de klant uitvergroten........................................................................................53Windows Taakbeheer openen op de computer van de klant (Ctrl-Alt-Del)....................................................54Kopiëren en plakken tussen apparaten (Synchronisatie van Klembord).........................................................54Lokale en externe toetsenbordindelingen gebruiken (toetsenbordsynchronisatie)....................................54Tekenen op het scherm van de klant........................................................................................................................54De Laseraanwijzer gebruiken......................................................................................................................................55Sessies opnemen...........................................................................................................................................................55Een schermafdruk maken tijdens de besturing op afstand.................................................................................56
Bestandsbeheer gebruiken..............................................................................................................................................56Bestanden beheren op het apparaat van een klant.............................................................................................56Navigeren en sorteren van bestanden met behulp van Bestandsbeheer......................................................57Bestanden overdragen tussen computers met behulp van Bestandsbeheer...............................................58Bestanden bewerken met behulp van Bestandsbeheer.....................................................................................59Bestanden selecteren met behulp van Bestandsbeheer....................................................................................59
Werken met Systeeminformatie......................................................................................................................................59Over Systeeminformatie - Dashboard.......................................................................................................................59Over Systeeminformatie - Processen........................................................................................................................60Over Systeeminformatie - Services...........................................................................................................................60Over Systeeminformatie - Toepassingen.................................................................................................................60Over Systeeminformatie - Interactieve gebruiker..................................................................................................60Over Systeeminformatie - Stuurprogramma's..........................................................................................................61Over Systeeminformatie - Opstarten..........................................................................................................................61
iii
Inhoudsopgave
Over Systeeminformatie - Viewer voor gebeurtenissen.......................................................................................61Het apparaat van de klant opnieuw opstarten.............................................................................................................61Werken met Scripts............................................................................................................................................................62
Scripts maken en bewerken .......................................................................................................................................62Een script implementeren.............................................................................................................................................63
Rescue Calling Card implementeren.............................................................................................................................64Implementeren van de Calling Card op de computer van een klant:...............................................................64
Ondersteuning voor mobiele apparaten.............................................................................65Over LogMeIn Rescue+Mobile........................................................................................................................................65Over Click2Fix......................................................................................................................................................................65Verbinding maken met een mobiel apparaat..............................................................................................................67
Een mobiele sessie beginnen via sms......................................................................................................................67Een mobiele sessie beginnen via de pincode........................................................................................................68Een mobiele sessie beginnen via een link in het hulpprogramma voor berichten.......................................68De ervaring van de klant: de mobiele applet..........................................................................................................69
Een mobiel apparaat besturen........................................................................................................................................69Besturing op afstand starten vanuit Click2Fix........................................................................................................69Besturing op afstand vanaf het scherm van de klant............................................................................................70Externe weergave (zonder besturing op afstand) ..................................................................................................71QuickNav: snel naar specifieke locaties navigeren op een Mobiel Apparaat.................................................71
Instellingen beheren op een mobiel apparaat............................................................................................................72Instellingen beheren op een mobiel apparaat met Click2Fix.............................................................................72Instellingen doorvoeren op een mobiel apparaat vanuit Apparaatconfiguratie............................................76
Bestanden beheren op een mobiel apparaat..............................................................................................................77Werken met Systeeminformatie van mobiele apparaten ........................................................................................78
Met mobiele systeeminformatie werken via Click2Fix..........................................................................................78Werken met Mobiele systeeminformatie op het tabblad Systeeminfo............................................................80
Ondersteuning voor Android-apparaten......................................................................................................................85Ondersteuning voor iOS-apparaten...............................................................................................................................87Ondersteuning voor BlackBerry-apparaten.................................................................................................................89
Toegangsrechten voor BlackBerry-apparaten instellen......................................................................................90De applet draadloos implementeren op BlackBerry-smartphones....................................................................91De applet deïnstalleren vanaf een BlackBerry........................................................................................................91Geavanceerde verbindingsinstellingen voor BlackBerry......................................................................................91
Ondersteuning bieden via Rescue Lens..............................................................................93Een Rescue Lens-sessie starten.....................................................................................................................................93
Een Rescue Lens-sessie starten met een pincode ...............................................................................................93Een Rescue Lens-sessie starten per SMS................................................................................................................96Een Rescue Lens-sessie starten per e-mail.............................................................................................................98Een Rescue Lens-sessie starten met een link via een hulpprogramma voor berichten.............................101
Een Rescue Lens-sessie beheren.................................................................................................................................104Wat kan de technicus doen?......................................................................................................................................104Wat kan de klant doen?...............................................................................................................................................107
Bijlage - Sessiestatussen in de Technician Console van Rescue...................................109Statusveranderingen van sessies in de Technician Console van Rescue..........................................................112De status van de sessie verandert terwijl de technicus controleert.....................................................................119
Juridische kennisgeving........................................................................................................121
LogMeIn Rescue Technician Console Gebruikershandleidingiv
Over LogMeIn Rescue
LogMeIn Rescue wordt gebruikt om directe ondersteuning op afstand te verlenen aan klanten enwerknemers. Met Rescue kunt u, via het web, binnen enkele seconden op afstand een pc, Mac ofsmartphone besturen, zonder eerst de software te installeren.
• Verhoog het aantal oplossingen bij het eerste contact. Zaken als het kunnen afhandelen van meerderesessies, Instant Chat en Samenwerkende technici, helpen escalaties naar tweedelijnsondersteuningte verminderen en meer problemen tijdens het eerste telefoongesprek op te lossen.
• Reduceer de gemiddelde afhandelingstijden. Geavanceerde tools voor het stellen van diagnoses,samenwerking en rapportages versnellen het opsporen en oplossen van problemen.
• Verminder kostbare retourzendingen van apparaten. Via diagnosetools, de geschiedenis van hetapparaat, en extern configureren van het apparaat kunnen technici meer problemen op afstandoplossen en onnodige retourzendingen verminderen.
Om abonnementen te bestellen of u aan te melden voor een gratis proefversie of demo, gaat u naarde LogMeIn Rescue-website: https://www.logmeinrescue.com/.
Technician Console in een oogopslagTechnici bieden ondersteuning op afstand met de LogMeIn Rescue Technician Console.
Technici kunnen ervoor kiezen om de Technician Console in een ondersteunde browser, of alsdesktoptoepassing te laten uitvoeren.
Belangrijke functies:
• Rechtstreekse verbinding met de klant via een pincode of per e-mail verstuurde link• Bureaubladweergave en besturing op afstand, inclusief whiteboard• Gedetailleerde sessiegeschiedenis en notities• Chatinterface met voorgedefinieerde antwoorden, URL-push en bestandsoverdracht• Gedetailleerde systeemdiagnostiek, inclusief opnieuw opstarten en verbinden• Samenwerking met interne of externe technici• Rescue Lens
Opmerking: Technici zonder licentie gebruiken tijdens een externe samenwerkingssessie eenbeperkte versie van de Technician Console.
Beheercentrum in een oogopslagBeheerders kunnen het LogMeIn Rescue Beheercentrum gebruiken om LogMeIn Rescue in te stellenvoor gebruik door support-organisaties van ieder formaat.
De online interface wordt door beheerders gebruikt om andere beheerders en technicusgroepen aante maken en om toegangsrechten aan hen toe te wijzen. Beheerders kunnen ook ondersteuningskanalenmaken; dit zijn webgebaseerde links die klanten automatisch met technici verbinden.
In het beheercentrum kunnen beheerders:
• Technicusgroepen maken en toegangsrechten voor groepen toewijzen
5Copyright © 2020 LogMeIn, Inc.
• Ondersteuningskanalen toewijzen aan specifieke technicusgroepen• Rapporten over de prestaties van een technicus inschakelen en weergeven• Rapporten over klanttevredenheidsniveaus inschakelen en weergeven• En meer. Raadpleeg de LogMeIn Rescue handleiding voor beheerders voor meer informatie.
Veiligheid in LogMeIn Rescue
Lees de Whitepaper over de LogMeIn Rescue-architectuur voor meer informatie.
Tweeledige verificatie instellen in LastPass Authenticator voor RescueHoofdbeheerders kunnen u vragen tweeledige verificatie te gebruiken als u zich aanmeldt bij Rescue.In dit gedeelte leest u hoe u met de Authenticator-app van LastPass tweeledige verificatie kunt instellenom uw identiteit te bevestigen.
1. Als u zich met de LogMeIn Rescue-aanmeldingsgegevens aanmeldt op de Rescue-website of in deTechnician Console van Rescue Desktop, wordt u gevraagd een tweede verificatiemethode vooruw account in te stellen. Klik op Configuratie.De pagina Tweeledige verificatie instellen wordt weergegeven.
2. Klik op de pagina Tweeledige verificatie instellen op optie Tweeledige verificatie instellen.De pagina Bescherm uw account wordt weergegeven.
3. Klik op de pagina Bescherm uw account op Mobiele app instellen.De pagina Mobiele app instellen wordt weergegeven.
Opmerking: Als u de mobiele app van LastPass Authenticator al hebt, klikt u op Volgende.
4. Download de LastPass Authenticator-app en klik op Volgende.
5. Start de LastPass Authenticator-app op uw apparaat en scan de QR-code als volgt:
a) Tik in de LastPass Authenticator-app op de + (plus).b) Houd uw apparaat voor het scherm met de Rescue-website om de code te scannen.
Er wordt een bericht weergegeven dat uw apparaat is gekoppeld aan uw LogMeIn Rescue-account.Tik om het bericht weer te verwijderen.
6. Ga terug naar de pagina Bescherm uw account en stel in welke reservemethode u wilt gebruikenom de code te ontvangen wanneer de primaire methode niet beschikbaar.
a) Klik op SMS-bericht instellen.De pagina SMS-bericht als reserve instellen wordt weergegeven.
b) Voer het telefoonnummer in waarnaar de aanmeldingscodes moeten worden verzonden en klikop Volgende.Er wordt een code verzonden naar uw telefoon in een SMS-bericht.
c) Open het SMS-bericht van LogMeIn Rescue op uw telefoon.d) Voer de code uit het SMS-bericht in op de pagina Telefoonnummer verifiëren.e) Klik op SMS instellen voltooien.
U keer terug naar de pagina Bescherm uw account.
7. Klik op Activeren onderaan de pagina om tweeledige verificatie in te schakelen.De pagina Uw wijzigingen zijn opgeslagen wordt weergegeven.
8. Klik op Gereed.U kunt zich nu aanmelden bij uw Rescue-account of de Technician Console van Rescue Desktopmet tweeledige verificatie.
LogMeIn Rescue Technician Console Gebruikershandleiding6
Over Rescue in een meertalige omgeving
Ondersteunde talen
De LogMeIn Rescue-website, Technician Console, Beheercentrum, Besturingscentrum, Mobile BlackBerryApplet en het invoerformulier van www.LogMeIn123.com met de pincode, zijn beschikbaar in de volgendetalen:
ko - Koreaansde - Duits
nl - Nederlandsen - Engels
pt-br - Portugees (Braziliaans)es - Spaans
th – Thaisfr - Frans
zh - Chineesit - Italiaans
zh-tw - Chinees (Taiwan)ja - Japans
De Rescue Applet voor pc en Mac, mobiele apps, de Calling Card en Instant Chat interface zijnbeschikbaar in de volgende talen:
ko - Koreaansar - Arabisch
nl - Nederlandsbg – Bulgaars
no - Noorscz - Tsjechisch
pl - Poolsda - Deens
pt - Portugeesde - Duits
pt-br - Portugees (Braziliaans)el – Grieks
ro – Roemeensen - Engels
ru - Russisches - Spaans
sk – Slowaaksfi - Fins
sv - Zweedsfr - Frans
th – Thaishe - Hebreeuws
tr - Turkshr - Kroatisch
zh - Chineeshu - Hongaars
zh-tw - Chinees (Taiwan)it - Italiaans
ja - Japans
De Android-app is beschikbaar in deze extra talen: es-AR, et, fa, in, lt, lv, my, sl, sr, vi
Opmerking: Om problemen met de toetsenbordindeling tijdens besturing op afstand te verhelpen,raadpleegt u Lokale en externe toetsenbordindelingen gebruiken (toetsenbordsynchronisatie)op pagina 54.
7Copyright © 2020 LogMeIn, Inc.
Opmerking: Voor zelf-gehoste Instant Chat kunt u al naar gelang de behoeften van uw organisatie,talen toevoegen of verwijderen. Raadpleeg "How to Customize Instant Chat Language Files"(hoe u Instant Chat taalbestanden kunt aanpassen) in de Engelstalige handleiding voor hetaanpassen en integreren van LogMeIn Rescue, de "LogMeIn Rescue Customization and IntegrationGuide".
De taal van de Technician Console instellenDe browser-versie van de Technician Console zal de taal gebruiken die actief is op de aanmeldingspaginavan Rescue, het Beheercentrum, of de pagina Mijn account wanneer u de Technician Console start. Dedesktop-app gebruikt de taal die geselecteerd was tijdens de installatie.
Wanneer u bijvoorbeeld de aanmeldingspagina van Rescue in het Spaans leest wanneer u de TechnicianConsole lanceert, dan zal de Technician Console zich in het Spaans openen.
• Om de actieve taal te wijzigen, die gebuikt wordt door de browser-versie van de console:
a) Verlaat u de Technician Console.b) Wijzig de actieve taal op de aanmeldingspagina of de pagina Mijn account.c) Start de Technician Console opnieuw op in uw browser.
• Om de taal te wijzigen die gebruikt wordt door de desktop-app, verwijdert u de installatie, eninstalleert u de desktop-app opnieuw. Zorg ervoor dat u de gewenste taal kiest tijdens de installatie.
De taal binnen de Technician Console instellen voor partners
De taal die binnen de Technician Console voor partners wordt gebruikt, wordt als volgt bepaald:
• Als de externe technicus via een link wordt uitgenodigd, gebruikt de partnerversie van de TechnicianConsole dezelfde taal als de technicus die de uitnodiging verstuurt.
• Als de externe technicus wordt uitgenodigd via een pincode, kan de samenwerkende technicus uitde talen kiezen die beschikbaar zijn op de invoerpagina voor de pincode (bijvoorbeeld,LogMeIn123.com).
De beschikbare talen zijn dezelfde talen als voor de reguliere Technician Console.
Over taalinstellingen aan klantzijdeDe LogMeIn Rescue Applet, Instant Chat en de Calling Card werken in de taal die als actieve taal opde computer van de klant is geselecteerd.
Wanneer de applet niet beschikbaar is in de taal van de klant, zal de Engelse versie worden gebruikt.
Het Instant Chat-venster heeft een taalselector, de applet en Calling Card hebben deze niet.
De mobiele applet zal automatisch de taalinstelling van de te ondersteunen smartphone detecterenen in deze taal werken. Wanneer de applet niet beschikbaar is in de taal van de klant, zal de Engelseversie worden gebruikt.
LogMeIn Rescue Technician Console Gebruikershandleiding8
Opmerking: In Windows wordt de taal ingesteld met gebruik van het Configuratiescherm >Landinstellingen > Beheer.
Voorbeeld
Stel dat u een technicus bent die zich in Groot-Brittannië bevindt en Rescue in hetEngels gebruikt. U neemt contact op met een klant in Duitsland. Uw klant gebruikteen Duitse versie van Windows, maar ze heeft haar Landinstellingen gewijzigd naarhet Turks. Zij zal de applet in het Turks zien.
9Copyright © 2020 LogMeIn, Inc.
Beginselen Technician Console
Systeemvereisten voor LogMeIn Rescue
Ga naar help.logmein.com voor de meest recente systeemvereisten.
De Technician Console opstarten in een browserDe eerste keer dat een technicus zich vanaf een bepaalde pc aanmeldt op de LogMeInRescue-website,moet een kleine software-client worden gedownload en geïnstalleerd.
Er is ook een MSI-installer beschikbaar voor de client van de Technician Console voor het geval deautomatische download en installatie niet werkt.
Opmerking: Op een Mac kan de Technician Console niet worden uitgevoerd in een browser.
Technici kunnen de Technician Console ook als desktop-toepassing uitvoeren. Zie Technician Consoledesktop-app voor Windows en Mac op pagina 10.
Technician Console desktop-app voor Windows en MacTechnician Console als desktop-app is beschikbaar voor technici die op Windows of Mac werken.
De desktop-app biedt dezelfde functies als de browser-versie. Het enige verschil is dat het als zelfstandiguitvoerbaar bestand wordt uitgevoerd, hetgeen inhoudt dat het door één keer klikken wordt gestart –hierbij is geen browser nodig.
Beperkingen voor de Technician Console voor Mac
De volgende functies van de Technician Console zijn niet beschikbaar op Mac:
• Scherm delen met technicus• Schermopname met MSVC-codec (gebruikt in plaats daarvan MRLE-codec)• Controleren van het bureaublad van technici die de Technician Console voor Mac gebruiken• Geïntegreerde contentportal (ICP)• Op het LAN-netwerk verbinden• Inloggen met enkele gebruikersnaam (SSO)• Audio van Lens
Opmerking: Bestanden die tijdens een sessie zijn opgeslagen/geëxporteerd zijn beschikbaar via/Gebruikers/[user]/Bibliotheek/ApplicationSupport/LogMeIn-Rescue/Bottles/logmeinrescue/drive_c/users/crossover/MyDocuments
LogMeIn Rescue Technician Console Gebruikershandleiding10
De desktop-app installeren
Op Windows
• Optie 1. Klik op deze link om de bureaublad-app te downloaden en te installeren• Optie 2. Meld u aan bij uw account op de LogMeInRescue-website en ga naar de pagina Mijn account.
Klik op de link om de desktop-app te downloaden.
Op een Mac
1. Klik op deze link om de Technician Console-app voor Mac te downloaden.2. Dubbelklik in het vak Downloads op LogMeInRescueTechnicianConsoleMAC.dmg.3. Volg de instructies om het LogMeIn Rescue-pictogram naar uw map Toepassingen te slepen.
De app is nu geïnstalleerd op uw computer.
De desktop-app uitvoeren
In Windows
Start de toepassing via de Windows Start-knop, een snelkoppeling op het bureaublad, of een anderemethode die uw voorkeur heeft. U wordt misschien gevraagd om u bij uw Rescue-account aan temelden. Gebruik dezelfde combinatie van e-mailadres en wachtwoord die u gebruikt voor het aanmeldenbij de LogMeIn Rescue-website.
Op een Mac
Start de app via Launchpad of Finder > Applications.
Gebruik dezelfde combinatie van e-mailadres en wachtwoord die u gebruikt voor het aanmelden bijde LogMeIn Rescue-website.
Opmerking: Technician Console voor Mac gebruikt de taal die als voorkeurstaal voor Mac OSX is ingesteld.
Het aanmelden bij de desktop-app door middel van één muisklik instellen
U kunt Rescue zo instellen dat uw gebruikersnaam en wachtwoord worden onthouden wanneer u zichbij de desktop-app aanmeldt.
Over toegangsrechten voor de Technician ConsoleWelke functies u kunt gebruiken en welke acties u kunt ondernemen in de LogMeIn Rescue TechnicianConsole, hangt af van de toegangsrechten die aan u zijn toegewezen door een Rescue-beheerder,een samenwerkende technicus, en eventueel door een klant tijdens een sessie.
Raadpleeg een Rescue-beheerder of hoofdtechnicus wanneer u problemen ondervindt die te makenhebben met toegangsrechten.
11Copyright © 2020 LogMeIn, Inc.
De status van een technicus beheren
De status wordt vermeld in het logbestand en wordt geïllustreerd door een pictogram dat naast denaam van de technicus wordt weergegeven in het Console-statusgebied linksboven in de TechnicianConsole.
Online
Een online technicus kan iedere sessie aanvaarden die toegestaan is voor deze technicusgroep.
Afwezig
Een technicus kan zijn eigen status instellen op afwezig, door op het online-pictogram te klikken. Hetpictogram Afwezig zal gaan knipperen wanneer de status van de technicus op afwezig staat. Klik ophet knipperende pictogram Afwezig om terug te schakelen naar Online.
Sessies kunnen niet worden overgedragen naar een technicus met de status Afwezig, maar eentechnicus met de status Afwezig kan wel alle sessies in zijn wachtrij zien en nieuwe sessies aannemen.
Beheerders kunnen de status van technici zo instellen dat automatisch wordt overgeschakeld op destatus Afwezig na een bepaalde periode van inactiviteit op systeemniveau.
Bezet
Een technicus kan zijn eigen status niet instellen op bezet. Dit is een automatische instelling die wordtbestuurd door de Rescue-beheerder. Beheerders kunnen de status van technici zo instellen datautomatisch wordt overgeschakeld op de status Bezet zodra een technicus een gegeven aantal actievesessies bereikt.
Sessies kunnen niet worden overgedragen aan een technicus met de status Bezet, maar een technicusmet de status Bezet kan wel alle sessies in zijn wachtrij zien en nieuwe sessies aannemen.
De Technician Console instellen
De kleur van de Technician Console wijzigen
Ga naar Opties > Kleurenschema om een keuze te maken uit de beschikbare kleurenschema's.
Alle functionaliteit is hetzelfde voor alle kleurenschema's.
LogMeIn Rescue Technician Console Gebruikershandleiding12
Geluidssignalen instellenStel de Technician Console in om geluid af te spelen wanneer zich speciale gebeurtenissen voordoen.
De geluiden zijn standaardgeluiden en kunnen niet worden aangepast.
1. In het menu Opties van de Technician Console, selecteert u Geluidsignalen configureren.Het dialoogvenster Geluidsignalen wordt weergegeven.
2. U kunt de volgende opties instellen:
• Een geluid afspelen wanneer de Technician Console geminimaliseerd is en er een nieuwe sessiebinnenkomt in een privé- of kanaalwachtrij.
• Een geluid afspelen wanneer de Technician Console geopend is en er een nieuwe sessiebinnenkomt in een privé- of kanaalwachtrij.
• Een geluid afspelen wanneer een klant per ongeluk de verbinding verbreekt• Een geluid afspelen wanneer de netwerkverbinding tijdelijk verbroken is• Een geluid afspelen wanneer een klant een verzoek om toestemming weigert• Een geluid afspelen wanneer een sessiestatus in Urgent wijzigt• Een geluid afspelen wanneer een nieuwe chattekst binnenkomt terwijl Technician Console is
geminimaliseerd of niet is geselecteerd• Een geluid afspelen wanneer een nieuwe chattekst binnenkomt en het chatvak niet is geselecteerd• Een geluid afspelen wanneer een klant een bestand verstuurt
Wanneer de geselecteerde gebeurtenissen zich voordoen, wordt er een geluid afgespeeld.
3. Klik op OK om uw instellingen toe te passen.
Sessie-einde- en afmeldingsprompts instellenStel de Technician Console zo in dat deze om bevestiging vraagt wanneer u een klantensessie beëindigtof wanneer u zich afmeldt uit de Technician Console.
1. In de Technician Console, selecteert u Opties.Het menu Opties gaat open.
2. U kunt de volgende opties instellen:
• Selecteer Vragen voordat sessie wordt beëindigd wanneer u wilt dat, iedere keer dat u eenklantsessie sluit, er om een bevestiging wordt gevraagd.
• Selecteer Vragen voordat Console wordt gesloten wanneer u wilt dat, iedere keer dat u deTechnician Console sluit of u afmeldt, er om een bevestiging wordt gevraagd.
Rescue instellen om automatisch sessies te startenU kunt alle sessies via een pincode of link instellen om direct vanuit de status Bezig met verbinden naarde status Geactiveerd te gaan, zonder dat u Starten op de sessiewerkbalk hoeft te selecteren.
• Selecteer Opties > Inkomende privé-sessies automatisch starten.
Opmerking: Als deze optie uitgeschakeld is, heeft uw Rescue-beheerder misschien hetstandaardgedrag in het Beheercentrum ingesteld (Beheercentrum > Instellingen > TechnicianConsole > Inkomende privésessies automatisch starten).
13Copyright © 2020 LogMeIn, Inc.
De spellingcontrole inschakelenSchakel de spellingcontrole in naar automatisch spelling controleren van alle tekst die u in het RescueChat paneel invoert.
• Als u de spellingcontrole wilt inschakelen, selecteert u Opties > Spelling controleren > Woordenlijst[taal] downloaden.Voor de actieve woordenlijst wordt een vinkje naast de taal weergegeven.
Selecteer Uitschakelen om de spellingcontrole uit te schakelen.
Sessies beheren
Over de SessiewerkbalkGebruik de Sessiewerkbalk om actie te ondernemen in sessies in uw Sessielijst.
Nieuwe sessie
Gebruik de knop Nieuwe Sessie om een nieuwe privésessie te beginnen.
Deze optie is alleen beschikbaar wanneer de technicusgroep van de technicustoegangsrechten heeft om privésessies te beginnen.
Onbeheerde toegang
Klik op Computers om een lijst met computers op het tabblad Toegankelijkeonbeheerde computers te openen waarvoor onbeheerde toegang isingeschakeld. Zie Met onbeheerde computers werken op pagina 35.
Er worden alleen computers getoond waarvoor u over toegangrechten beschikt.
Onbeheerde toegangvia het LAN-netwerk
Klik op Computers om een lijst met computers op het tabblad Op hetLAN-netwerk verbinden te openen, die toegankelijk zijn via uw lokale netwerk.
Opmerking: In het geval van de Technician Console voor Mac is defunctie Op het LAN-netwerk verbinden niet beschikbaar.
U moet over de aanmeldingsgegevens beschikken om verbinding te kunnenmaken met een computer op uw netwerk.
LogMeIn Rescue Technician Console Gebruikershandleiding14
Technicuscontroleren
Beheerders met een technicusbundel kunnen op Controlesessie klikken omde desktop van technici in hun organisatie te bekijken.
Zie Het bureaublad van een technicus weergeven op pagina 27 voor meerinformatie.
Start (Begin)
Klik op Starten om de geselecteerde sessie te activeren.
Als de knop Starten inactief is (grijs), hebt u mogelijk het maximumaantalactieve sessies bereikt dat is toegestaan door uw beheerder.
Zie ook Rescue instellen om automatisch sessies te starten op pagina 13.
Beëindigen
Klik op Beëindigen om de geselecteerde sessie te beëindigen. De verbindingmet de klant wordt verbroken.
Onderbreken
Klik op Onderbreken om een sessie op Onderbreken te zetten.
Overdragen
Selecteer een sessie in de wachtrij en klik op Overdragen om een sessie overte dragen naar een beschikbare technicus.
Deze optie is alleen beschikbaar wanneer de technicusgroep van de technicustoegangsrechten heeft om sessies over te dragen.
Scherm delen
Klik op de knop Schermen delen om het Schermen delen met een klant tebeginnen.
15Copyright © 2020 LogMeIn, Inc.
Deze optie is alleen beschikbaar wanneer de technicusgroep van de technicustoegangsrechten heeft om de functie Schermen delen te gebruiken.
Technicus uitnodigen(Samenwerken)
Klik op Technicus uitnodigen om Samenwerkende technici te starten.
Deze optie is alleen beschikbaar wanneer de technicusgroep van de technicustoegangsrechten heeft om uitnodigingen tot samenwerking te versturen.
De tabbladen voor wachtrijen gebruiken om sessies te lokaliserenDe tabbladen voor wachtrijen gebruiken om toegankelijke sessies te lokaliseren.
Selecteer een wachtrij om de weergegeven sessies in de sessielijst te wijzigen.
Selecteer de modus Alle wachtrijen om alle sessies te tonen van allewachtrijen.
Alle
Selecteer de Privéwachtrij om privésessies met elke willekeurige statuste tonen.
Privéwachtrij
Selecteer de Kanaalwachtrij om kanaalsessies met elke willekeurige statuste tonen.
Kanaalwachtrij
Selecteer de wachtrij Actieve sessies om alleen sessies met de statusGeactiveerd te tonen.
Actieve sessies
Beheerders kunnen de wachtrij Gecontroleerd selecteren om techniciweer te geven die gecontroleerd worden. Dit tabblad is niet zichtbaar voortechnici.
Gecontroleerd
De Sessielijst gebruiken om sessies te bekijkenDe Sessielijst (ook de "wachtrij" genoemd) geeft alle sessies voor de geselecteerde wachtrij weer.
• Om actie te ondernemen in een sessie uit de lijst, selecteert u de sessie en klikt u op de betreffendesessieknop
• Als u verschillende sessiegegevens wilt kopiëren om in andere programma's te gebruiken, klikt u metde rechtermuisknop op een sessie en selecteert u Copy to Clipboard(kopiëren naar klembord).
• U kunt kolommen in de sessielijst aanpassen door met de rechtermuisknop op een kolom te klikkenen kolommen te selecteren in het menu dat wordt weergegeven
• U kunt ieder aangepast veld (zoals gedefinieerd in het Beheercentrum) vanuit de Sessielijst bewerkenvoor iedere actieve sessie.
Kleuren, geluiden en visuele effecten
Er worden verschillende kleuren, geluiden en visuele effecten gebruikt om sessies in verschillendestadia te markeren.
LogMeIn Rescue Technician Console Gebruikershandleiding16
• Een sessie die nog tot stand moet worden gebracht, wordt grijs weergegeven• Een nieuw toegevoegde sessie knippert gedurende enkele seconden blauw• Een wachtende sessie of een actieve sessie wordt zwart weergegeven• Een urgente sessie knippert oranje
Als de Technician Console wordt geminimaliseerd terwijl een sessie aan een wachtrij wordt toegevoegd,knippert het geminimaliseerde venster in de taakbalk.
Opmerking: De exacte timing van de verschillende waarschuwingen wordt ingesteld in hetBeheercentrum.
Velden bewerken op de SessielijstU kunt ieder aangepast veld (zoals gedefinieerd in het Beheercentrum) vanuit de Sessielijst bewerkenvoor iedere actieve sessie.
De Technicusgroep van de agent moet toestemming hebben om de functie In-line bewerken van dewachtrij te gebruiken.
1. Voor een Actieve sessie, houdt u uw muis boven een veld.Ieder veld dat geel kleurt kan worden bewerkt. Het gehele veld moet zichtbaar zijn. Gebruik deschuifbalk om het gehele veld te tonen voordat u probeert wijzigingen aan te brengen.
2. Klik op het veld.Het veld wordt bewerkbaar.
3. Voer uw wijzigingen in.
4. Verlaat het veld.De nieuwe waarde wordt getoond in het veld Naam, in de titel van het chatvenster en de titel vanhet tabblad Sessie.
17Copyright © 2020 LogMeIn, Inc.
Schakelen tussen meerdere actieve sessiesMet de tabbladen voor actieve sessies kunt u wisselen tussen maximaal tien gelijktijdige sessies.
• Klik op de sessie waarmee u wilt werken.Met behulp van de tabbladen en werkruimte in de Technician Console kunt u de klant ondersteunen.
Let op: Voor privésessies, is de naam die op het sessietabblad wordt getoond, de naam dieu invoert in het dialoogvenster Nieuwe sessie genereren, wanneer u de sessie maakt. Wanneeru geen naam of andere identificatie opgeeft bij het maken van de sessie, krijgt het tabbladvan de actieve sessie voor die sessie de aanduiding 'Klant'.
• Andere opties voor het wisselen tussen sessies:
• Klik op het chatvenster dat hoort bij de sessie van de doelklant• Klik op de doelsessie in de Sessielijst
Opmerking: De tijd die getoond wordt op het tabblad van de actieve sessie is de verstreken tijdvoor de huidige sessiestatus.
Opmerking: U kunt tien actieve sessies tegelijk onderhouden. Omdat onderbroken sessies nietgelden als actief, biedt de onderbrekingsfunctie u flexibiliteit bij het beheren van meerdere sessies.
LogMeIn Rescue Technician Console Gebruikershandleiding18
Een sessie onderbreken
De technicusgroep van de technicus moet toegangsrechten hebben om sessies te onderbreken.
Een sessie kan 14 dagen onderbroken worden.
1. Op de Sessielijst selecteert u de sessie die u wilt onderbreken.
2. Klik op de knop Onderbreken.
De sessie blijft in uw Sessielijst met de status Onderbroken.
Opmerking: De timer voor de sessie toont zowel de onderbroken tijd, als de totale tijd vande sessie.
Een actieve sessie voor besturing op afstand wordt gesloten wanneer u een klant in de wachtrij zet.Om de sessie te herstellen, selecteert u de sessie en klikt u op Starten.
Opmerking: U kunt altijd tien actieve sessies onderhouden. Omdat onderbroken sessies nietgelden als actief, biedt de onderbrekingsfunctie u flexibiliteit bij het beheren van meerdere sessies.
Een sessie overdragen
De Technicusgroep van de agent moet de bevoegdheid hebben om sessies over te dragen.
1. Selecteer een sessie in de Sessielijst en klik op Overdragen.Het venster Sessie overdragen wordt weergegeven.
2. In het veld Opmerking invoeren voert u nuttige informatie in voor de technicus aan wie u de sessieoverdraagt.
3. In het vak Zoeken kunt u het betreffende lid van de organisatie lokaliseren aan wie u de sessie wiltoverdragen.U kunt kiezen uit leden van de organisatie die vetgedrukt worden weergegeven.
Opmerking: De lijst met zichtbare organisatieleden in het dialoogvenster Sessie overdragenis afhankelijk van de toestemming die is verleend door een Rescue-beheerder.
4. Selecteer de technicus aan wie u de sessie wilt overdragen.
5. Klik op OK.De sessie verschijnt in de Sessielijst van de geselecteerde technicus als inkomend en in uw sessielijstals uitgaand.
Opmerking: Om de overdracht te annuleren, klikt u op Starten terwijl de sessie Uitgaand is.
6. De ontvangende technicus selecteert de sessie en klikt op Starten om deze te activeren.De sessie wordt verwijderd uit uw Sessielijst.
De overdracht is voltooid.
19Copyright © 2020 LogMeIn, Inc.
Communiceren met klanten
Over het Chatvenster van de Technician ConsoleGebruik het chatvenster om met uw klanten te communiceren tijdens actieve sessies.
Tenzij u in de samenwerkingsmodus zit, zijn de chatsessies beperkt tot twee deelnemers: de technicusen de klant.
Het chatvenster bestaat uit de volgende elementen.
Sessieknoppen
Klik op het tabblad van de sessie waarmee u wilt werken. Klik op depijl-omlaag om een sessie te minimaliseren. Klik op de X om een sessiete sluiten. Klik op de pijl naar rechts om een geminimaliseerde chatsessiete herstellen.
Klik op het pictogram Schermen delen om uw scherm met een klant tedelen.
Knop Schermen delen
Klik op het pictogram Technicus uitnodigen om met andere technicisamen te werken.
Knop Technicus uitnodigen
Deze optie is beschikbaar wanneer de Technicusgroep van de agenttoestemming heeft de Samenwerkingsfunctie te gebruiken en wanneertenminste één andere technicus online en beschikbaar is.
LogMeIn Rescue Technician Console Gebruikershandleiding20
Deze optie is alleen beschikbaar wanneer de Technicusgroep van deagent toestemming heeft om de functie Chat inschakelen/uitschakelente gebruiken.
Knoppen Chatingeschakeld/uitgeschakeld
Logboekgedeelte
Het logboekgedeelte toont het chatgesprek en ook andere activiteiten,zoals statuswijzigingen en verbindingsberichten
Tekstinvoervak
21Copyright © 2020 LogMeIn, Inc.
Gebruik het tekstinvoervak om berichten te typen en de invoer te bekijkenvoordat u deze naar de klant verstuurt. Wanneer u het tekstinvoervakniet kunt zien, kan het zijn dat het chatten voor uw account uitgeschakeldis (raadpleeg uw beheerder voor meer informatie).
Chatvenster weergeven involledig scherm
Als u de computer van de klant in volledig scherm bekijkt, kunt u met deknop Chatvenster weergeven het chatvenster bekijken zonder teschakelen tussen de vensters.
Klik op de knop Bestand verzenden om één bestand naar de klant testuren. Deze optie is niet beschikbaar tijdens Instant Chat in de modusalleen-chatten.
Knop Bestand verzenden
Hiermee kunt u een URL naar de klant versturen. Typ de URL in hettekstinvoerveld en verstuur deze naar de klant door op de URL te klikken.
Knop Push URL
Voor applet-sessies wordt de website automatisch op de computer vande klant geopend. Voor Instant Chat in de modus alleen-chatten, moet
LogMeIn Rescue Technician Console Gebruikershandleiding22
de klant op een link klikken. Zie Over Voorgedefinieerde antwoordenen URL's op pagina 23.
Hier kunt u een keuze maken uit een lijst met veelgebruikte berichtenen URL's. Zie Over Voorgedefinieerde antwoorden en URL's op pagina23.
Voorgedefinieerdeantwoorden
Over Voorgedefinieerde antwoorden en URL'sEen voorgedefinieerd antwoord of voorgedefinieerde URL is een keten van tekst of een URL die eentechnicus aan een klant kan sturen.
Voorgedefinieerde antwoorden en URL's besparen tijd en moeite.
FTP-adressen kunnen eveneens worden verzonden met behulp van de functie Push URL.
Een voorgedefinieerd antwoord versturenU kunt op ieder moment tijdens een actieve sessie een voorgedefinieerd antwoord naar een klantsturen.
1. In het chatvak, klikt u op de knop Predefined Reply (voorgedefinieerd antwoord).
Een menu wordt weergegeven dat alle beschikbare voorgedefinieerde antwoorden toont.
2. Selecteer het voorgedefinieerde antwoord dat u naar de klant wilt sturen.De tekst van het geselecteerde antwoord verschijnt in het chatvak.
3. Optioneel: de tekst bewerken.
4. Druk op de Enter of klik op de knop Verzenden.Het antwoord wordt naar de klant verstuurd.
Een voorgedefinieerde URL versturenU kunt op ieder moment tijdens een actieve sessie een voorgedefinieerde URL naar een klant versturen.
De Technicusgroep van de agent moet de bevoegdheid hebben om URL's te versturen.
1. In het chatvak, klikt u op de knop Push URL.
Een menu wordt weergegeven dat alle beschikbare voorgedefinieerde URL's toont.
2. Selecteer de voorgedefinieerde URL dat u naar de klant wilt versturen.De tekst van het geselecteerde antwoord verschijnt in het chatvak.
3. Optioneel: de tekst bewerken.
4. Druk op de Enter of klik op de knop Verzenden.De URL opent in de standaardbrowser van de klant.
23Copyright © 2020 LogMeIn, Inc.
Een individueel voorgedefinieerd antwoord of URL toevoegen
1. In het menu Hulpprogramma's selecteert u Manage Predefined Replies (voorgedefinieerdeantwoorden beheren).Het tabblad Voorgedefinieerde antwoorden beheren wordt weergegeven in de werkruimte van deTechnician Console.
2. Op het tabblad Voorgedefinieerde antwoorden of Voorgedefinieerde URL's, klikt u op Add New(Nieuwe toevoegen).Het formulier Nieuw voorgedefinieerd antwoord toevoegen wordt weergegeven.
3. Geef het antwoord of de URL een korte Naam.
4. Typ de tekst van het antwoord of de URL in het vak Content (Inhoud).De inhoud kan alleen platte tekst zijn. Opmaak is niet beschikbaar.
Opmerking: U kunt eveneens een FTP-adres invoeren.
5. Klik op Opslaan.
U kunt de voorgedefinieerde antwoorden en URL's versturen via het chatvak.
Voorgedefinieerde antwoorden en URL's exporterenEen beheerder of technicus kan een reeks van standaardantwoorden en URL's maken en dezevervolgens exporteren naar een XML-bestand. Andere technici zullen dan in staat zijn om de antwoordenen URL's te importeren in hun eigen Technician Console.
1. Een reeks van voorgedefinieerde antwoorden en URL's maken.
2. In het menu Hulpprogramma's selecteert u Manage Predefined Replies (voorgedefinieerdeantwoorden beheren).Het tabblad Voorgedefinieerde antwoorden beheren wordt weergegeven in de werkruimte van deTechnician Console.
3. Op het tabblad Voorgedefinieerde antwoorden beheren, klikt u op het tabbladImporteren/Exporteren.
4. Klik op Exporteren.Het dialoogvenster Opslaan als wordt weergegeven met replies.xml in het veld Bestandsnaam.
5. Kies een locatie waar u replies.xml wilt opslaan.U dient een locatie te kiezen die toegankelijk is voor andere leden van uw organisatie.
Opmerking: Bestanden die tijdens een sessie zijn opgeslagen/geëxporteerd zijn beschikbaar via/Gebruikers/[user]/Bibliotheek/ApplicationSupport/LogMeIn-Rescue/Bottles/logmeinrescue/drive_c/users/crossover/MyDocuments
6. Klik op Opslaan.Uw antwoorden en URL's worden opgeslagen als een XML-bestand.
Voorgedefinieerde antwoorden en URL's importerenEen beheerder of technicus kan een reeks standaardantwoorden maken en deze exporteren naar XML.Volg deze procedure om het XML-bestand met antwoorden te importeren in uw eigen TechnicianConsole.
Een beheerder of andere technicus moet eerst een xml-bestand maken en exporteren dat devoorgedefinieerde antwoorden en URL's bevat.
LogMeIn Rescue Technician Console Gebruikershandleiding24
1. In het menu Hulpprogramma's selecteert u Manage Predefined Replies (voorgedefinieerdeantwoorden beheren).Het tabblad Voorgedefinieerde antwoorden beheren wordt weergegeven in de werkruimte van deTechnician Console.
2. Op het tabblad Voorgedefinieerde antwoorden beheren, klikt u op het tabbladImporteren/Exporteren.
3. Klik op Importeren.Het dialoogvenster Openen wordt weergegeven.
4. Lokaliseer het xml-bestand en klik vervolgens op Openen.De antwoorden worden toegevoegd aan uw lijst van voorgedefinieerde antwoorden.
U kunt elk van de geïmporteerde voorgedefinieerde antwoorden versturen via het chatvak.
Een bestand naar een klant versturenVolg deze procedure om één bestand naar een klant te versturen via LogMeIn Rescue.
Bij de klant moet de Rescue-applet of Calling Card geactiveerd zijn. Deze optie is niet beschikbaartijdens Instant Chat in de modus alleen-chatten.
De technicusgroep van de technicus moet toegangsrechten hebben om bestanden te versturen.
U kunt slechts één bestand tegelijk versturen.
1. In het chatvak, klikt u op de knop Bestand verzenden.
Het dialoogvenster Openen wordt weergegeven.
2. Selecteer het bestand dat u naar de klant wilt versturen en klik op Openen.De klant wordt gevraagd het bestand op te slaan.
3. Vraag de klant een locatie te kiezen en klik op Opslaan.Het bestand wordt opgeslagen op de door de klant gekozen locatie.
Er wordt een MD5-vingerafdruk gegenereerd en deze wordt doorgegeven aan zowel de technicus alsde klant in het logbestand.
Een Klantenenquête versturen
Een Rescue-beheerder moet de Klantenenquête op technicusgroep- of kanaalniveau activeren omdeze functie beschikbaar te maken.
• Automatische implementatie aan het einde van de sessie
• Voor alle applet-sessies opent de klantenenquête automatisch in een browservenster aan heteinde van de sessie.
• Voor Instant Chat-sessies in de modus alleen-chatten, wordt de klant gevraagd de enquête teopenen wanneer de technicus de sessie beëindigd.
Voorbeeldbericht: "00:00 uur [naam technicus] nodigt u uit tot deelname aan een korteklantenquête. Open Customer Survey (Klantenquête openen)"
De klant moet op de link klikken om de enquête te openen.
• Handmatige Push-bewerking tijdens de sessie
25Copyright © 2020 LogMeIn, Inc.
Op ieder moment tijdens een actieve sessie, kunt u met de rechtermuisknop op een sessie inde Sessielijst klikken en Push Customer Survey (push-bewerking uitvoeren voor klantenenquête)
•
selecteren. Voor applet-sessies opent de klantenenquête automatisch in een browservenster.Voor Instant Chat-sessies in de modus alleen-chatten, wordt de klant gevraagd de enquête teopenen.
Uw sessies documenteren
Zie ook:
• Sessies opnemen op pagina 55• Een schermafdruk maken tijdens de besturing op afstand op pagina 56• Een Klantenenquête versturen op pagina 25
Sessiegeschiedenis (logbestanden en notities) bekijkenGebruik het tabblad Geschiedenis & Notities om de sessie van het logbestand en notities te zien diegemaakt zijn tijdens oudere sessies met het huidige apparaat dat in sessie is.
Opmerking: Als een iOS-apparaat wordt ondersteund is het tabblad Geschiedenis en Notitiesniet beschikbaar.
1. Tijdens een actieve sessie, klikt u op het tabblad Geschiedenis & Notities.
Het tabblad Geschiedenis bevat twee subtabbladen: Geschiedenis en Notities toevoegen/bewerken.Op het subtabblad Geschiedenis wordt een lijst van vroegere sessies met de huidig lopende sessieop het apparaat weergegeven.
2. Om een logbestand van een sessie te bekijken, klikt u op Weergave in de kolom Logbestand.
3. Om de notities van een bepaalde sessie te bekijken, klikt u op Weergave in de kolom Notities.
Notities maken tijdens een sessieU kunt notities maken tijdens sessie en de notities opslaan samen met de sessie in het logbestand inde Sessiegeschiedenis.
Opmerking: Als een iOS-apparaat wordt ondersteund is het tabblad Geschiedenis en Notitiesniet beschikbaar.
1. Tijdens een actieve sessie, klikt u op het tabblad Geschiedenis & Notities.
Het tabblad Geschiedenis bevat twee subtabbladen: Geschiedenis en Notities toevoegen/bewerken.
2. Klik op het tabblad Notities toevoegen/bewerken.
3. Voer uw notitie in op het tabblad toevoegen/bewerken.
4. Klik op Opslaan om uw notitie op te slaan.
Een technicus zal in staat zijn om de notitie te bekijken in het tabblad Geschiedenis tijdens de volgendesessie met hetzelfde apparaat.
LogMeIn Rescue Technician Console Gebruikershandleiding26
Technici controleren
Het bureaublad van een technicus weergevenBeheerders kunnen het bureaublad van de technici binnen hun organisatie vanuit de LogMeIn RescueTechnician Console bekijken.
Vereisten:
• Een hoofdbeheerder of een beheerder met zowel een beheerders- als een technicuslicentie kan vandeze functie gebruik maken.
• Zowel bij de beheerder als de gecontroleerde technicus moet een versie van de Technician Consoledraaien die voor technicuscontrole is geactiveerd.
• Een hoofdbeheerder kan toezicht uitoefenen op alle technici binnen een organisatie.• Een beheerder kan alle technici controleren die deel uitmaken van een technicusgroep waarover hij
beheerdersrechten heeft.
Opmerking: Controleren van het bureaublad van technici die de Technician Console voor Macgebruiken is niet mogelijk.
1. Op de sessiewerkbalk in de Technician Console, klikt u op de knop Controleren.
Het dialoogvenster Technicus controleren wordt weergegeven.
2. Selecteer in het venster Technicus controleren de technicus die u wilt controleren.
Opmerking: De lijst met zichtbare technici in het dialoogvenster Technicus controleren isafhankelijk van de toegangsrechten die zijn verleend door een Rescue-beheerder.
Optioneel: binnen een grote organisatie gebruikt u het veld Filter om technici te lokaliseren.
3. Klik op OK.Er wordt een verbinding gemaakt met de computer van de technicus en een nieuw sessietabbladverschijnt in de werkruimte van de Technician Console dat de naam van de technicus toont.
4. U moet zich bij de computer van de technicus identificeren. Selecteer op het sessietabblad waaropde naam van de technicus getoond wordt, een identificatiemethode.
• Selecteer Huidige inloggegevens gebruiken om de Windows-inloggegevens te versturenwaarmee u zich bij de huidige Windows-sessie hebt aangemeld. U moet een beheerder vanWindows zijn of gebruikersrechten bezitten op de doelmachine.
• Selecteer Gebruikersnaam en wachtwoord toevoegen als u wilt inloggen met een anderecombinatie waarmee u geldige gebruikersrechten op de doelcomputer hebt.
Opmerking: Als u de domeinnaam opgeeft in het veld Gebruikersnaam, gebruikt u devolgende notatie gebruikersnaam@domein en domein\gebruikersnaam.
• Selecteer Autorisatie aanvragen om de technicus toestemming te vragen zijn bureaublad tecontroleren.
5. Klik op Launch Monitoring (Controle starten).
27Copyright © 2020 LogMeIn, Inc.
Het bureaublad van de technicus wordt weergegeven in het tabblad Sessie in de werkruimte vanuw Technician Console.
Opmerking: De technicus zal worden gewaarschuwd wanneer de optie Waarschuw technicusbij controle van het bureaublad wordt geselecteerd in het LogMeIn Rescue Beheercentrum,op het tabblad Algemene instellingen.
Deelnemen aan een sessie van een gecontroleerde technicusMet gebruik van de Technician Console, kunnen de Beheerders zichzelf uitnodigen om, als eenSamenwerkende technicus, deel te nemen aan een sessie van een Gecontroleerde technicus.
Deze procedure gaat ervan uit dat u al een technicus controleert.
1. In de werkruimte van de Technician Console, selecteert u het tabblad van de Sessie voor degecontroleerde technicus.Het tabblad Sessie bevat twee subtabbladen: Bureaublad en Actieve sessies.
2. Selecteer het subtabblad Actieve sessies.Een lijst van de huidige sessies van de technicus wordt weergegeven.
3. Selecteer de sessie waaraan u wilt deelnemen.
4. Klik op Deelnemen aan sessie.U voegt zich bij de sessie als een Samenwerkende Technicus. Zie ook Over de toegangsrechtenvan samenwerkende technici op pagina 48.
LogMeIn Rescue Technician Console Gebruikershandleiding28
Ondersteuning voor desktopapparaten
Verbinding maken met pc's en Mac's
LogMeIn Rescue verbindingsmethoden worden als Privé of Kanaal gedefinieerd.
• Een Privé-verbinding wordt gemaakt wanneer de technicus een sessie op afstand begint met eenklant (de besturing gaat van de technicus naar de klant). Pincode, link en sms zijn allemaal methodesvoor een privéverbinding.
• Een Kanaal-verbinding wordt gemaakt wanneer een klant contact met een technicus maakt via eenkanaalkoppeling of -formulier, of via de Rescue Calling Card (de besturing gaat van de klant naar detechnicus).
Zie ook:
• Verbinding maken met computers op het LAN-netwerk op pagina 34• Met onbeheerde computers werken op pagina 35
Een pc- of Mac-sessie beginnen via een link in een hulpprogramma voor berichtenVolg deze procedure om met een klant verbinding te maken via een link die u naar de klant verstuurtmet gebruik van een berichtendienst of ander hulpprogramma voor berichten.
De technicusgroep van de technicus moet toegangsrechten hebben om privésessies te starten.
De technicusgroep van de technicus moet toegangsrechten hebben om de verbindingsmethode viaeen link te gebruiken.
1. Klik in de sessiewerkbalk op Nieuwe sessie.Het venster Nieuwe sessie maken wordt weergegeven.
2. Voer de naam van de klant of een andere identificatie in het veld Naam in.U zult deze naam gebruiken om de sessie op het tabblad Actieve Sessies en in de Sessielijst teherkennen.
3. Selecteer het tabblad Link.
4. Klik op Koppeling kopiëren naar Klembord.De link wordt naar uw klembord gekopieerd.
5. Plak de link in uw hulpprogramma voor berichten en stuur het naar uw klant.
6. Vraag uw klant om het bericht te openen en op de link te klikken of deze in de browser te plakken.Er wordt een dialoogvenster weergegeven waarin de klant wordt gevraagd om de Rescue-applette downloaden.
7. Vraag de klant om de applet te downloaden.Het downloaden duurt ongeveer 15 tot 30 seconden.
Opmerking: De download-procedure kan verschillen, afhankelijk van het besturingssysteemen de browser van de klant.
8. Wanneer de download is voltooid, vraagt u de klant om op Uitvoeren te klikken om de applet uit tevoeren.
29Copyright © 2020 LogMeIn, Inc.
Wanneer de applet is geïnstalleerd, verandert de status van de klant van Bezig met verbinden inBezig met wachten.
9. Haal de sessie op door deze in de Sessielijst te selecteren en op Starten te klikken.De status van de klant wordt ingesteld op Actief.
U kunt nu de Technician Console gebruiken om ondersteuning op afstand te bieden.
Een pc- of Mac-sessie beginnen via de pincodeVolg deze procedure om verbinding met een klant te maken via een pincode.
De technicusgroep van de technicus moet toegangsrechten hebben om privésessies te starten.
De technicusgroep van de technicus moet toegangsrechten hebben om de verbindingsmethode viapincode te gebruiken.
1. Klik in de sessiewerkbalk op Nieuwe sessie.Het venster Nieuwe sessie maken wordt weergegeven.
2. Voer de naam van de klant of een andere identificatie in het veld Naam in.U zult deze naam gebruiken om de sessie op het tabblad Actieve Sessies en in de Sessielijst teherkennen.
3. Selecteer het tabblad Pincode.
4. Klik op Pincode maken.Rescue genereert een pincode van 6 cijfers en geeft deze weer in het venster Nieuwe SessieGenereren in het logbestand van de sessie.
5. Vraag de klant om naar de webpagina te gaan waar de pincode kan worden ingevoerd.
Desktops en notebooks kunnen verbinding maken op www.LogMeIn123.com.
Opmerking: Geen toegang tot www.LogMeIn123.com? Probeer www.123Rescue.com.
6. De klant geeft de pincode op en klikt op Verbinding maken met technicus.Er wordt een dialoogvenster weergegeven waarin de klant wordt gevraagd de Rescue-applet tedownloaden.
7. Vraag de klant om de applet te downloaden.Het downloaden duurt ongeveer 15 tot 30 seconden.
Opmerking: De download-procedure kan verschillen, afhankelijk van het besturingssysteemen de browser van de klant.
8. Wanneer de download is voltooid, vraagt u de klant om op Uitvoeren te klikken om de applet uit tevoeren.Wanneer de applet is geïnstalleerd, verandert de status van de klant van Bezig met verbinden inBezig met wachten.
9. Haal de sessie op door deze in de Sessielijst te selecteren en op Starten te klikken.De status van de klant wordt ingesteld op Actief.
U kunt nu de Technician Console gebruiken om ondersteuning op afstand te bieden.
Een pc- of Mac-sessie beginnen via e-mailVolg deze procedure om verbinding met een klant te maken via een link die per e-mail is verstuurd.
De technicusgroep van de technicus moet toegangsrechten hebben om privésessies te starten.
LogMeIn Rescue Technician Console Gebruikershandleiding30
De technicusgroep van de technicus moet toegangsrechten hebben om de verbindingsmethode viae-mail te gebruiken.
1. Klik in de sessiewerkbalk op Nieuwe sessie.Het venster Nieuwe sessie maken wordt weergegeven.
2. Voer de naam van de klant of een andere identificatie in het veld Naam in.U zult deze naam gebruiken om de sessie op het tabblad Actieve Sessies en in de Sessielijst teherkennen.
3. Selecteer het tabblad E-mail.
4. Kies de manier waarop u de e-mail naar de klant wilt verzenden:
• Wanneer u uw eigen e-mailclient en -account wilt gebruiken, kiest u E-mail verzenden via mijnstandaard-e-mailclient op deze computer.
• Wanneer u de e-mail via Rescue wilt laten versturen, kiest u E-mailbericht verzenden in mijnnaam, via de LogMeIn Rescue-servers en voert u een geldig e-mailadres in het veld Aan in.
• Bovendien kunnen technici met de Mobile-extensie de optie Deze e-mail is bestemd voor eenmobiel apparaat selecteren wanneer de klant een smartphone gebruikt. (Wanneer u weet wathet platform van de klant is, kunt u het Platform van het apparaat ook handmatig instellen metbehulp van de vervolgkeuzelijst in het dialoogvenster Nieuwe sessie maken. Handmatig instellenkan nodig zijn wanneer de lokale browser-instellingen automatische detectie niet toestaan.)
5. Klik op Email Link (e-mailkoppeling).De e-mail wordt gegenereerd (en verstuurd wanneer u ervoor kiest de e-mail via het Rescue-systeemte versturen).
6. Vraag uw klant om het bericht te openen en op de link te klikken of deze in de browser te plakken.Er wordt een dialoogvenster weergegeven waarin de klant wordt gevraagd om de Rescue-applette downloaden.
7. Vraag de klant om de applet te downloaden.Het downloaden duurt ongeveer 15 tot 30 seconden.
Opmerking: De download-procedure kan verschillen, afhankelijk van het besturingssysteemen de browser van de klant.
8. Wanneer de download is voltooid, vraagt u de klant om op Uitvoeren te klikken om de applet uit tevoeren.Wanneer de applet is geïnstalleerd, verandert de status van de klant van Bezig met verbinden inBezig met wachten.
9. Haal de sessie op door deze in de Sessielijst te selecteren en op Starten te klikken.De status van de klant wordt ingesteld op Actief.
U kunt nu de Technician Console gebruiken om ondersteuning op afstand te bieden.
Voorbeeld van een e-mail die een verbindingslink bevat
De standaardtekst van de verbindingse-mail wordt ingesteld in het Beheercentrumop het tabblad Instellingen.
Van: naam technicus, uw organisatieVerstuurd: maandag, 31.12.10, 15:36Aan: naam van de klantOnderwerp: verbindingslink via e-mail
Klik op de onderstaande link om een live ondersteuningssessie
31Copyright © 2020 LogMeIn, Inc.
aan te vragen:
https://secure.logmeinrescue.com/Customer/Code.aspx?i=2&Code=618689
Met vriendelijke groeten,Ondersteuningsteam
Over de verbindingsmethode via een kanaalformulierHet kanaalformulier is handig als u uw klanten web-support aanbiedt.
Via deze methode kunt u zowel een link als een vragenlijst, die uw klanten moeten invullen, op uwwebsite/intranet plaatsen.
Procesoverzicht: kanaalformulier
• Een Rescue-beheerder wijst in het Beheercentrum één van de tien beschikbare kanalen aan eenTechnicusgroep toe
• Een Rescue-beheerder ontwikkelt het aangepaste webformulier en definieert de aangepaste velden• Een Rescue-beheerder maakt het Kanaalformulier beschikbaar op een internet- of intranetsite• Een klant opent het Kanaalformulier, voert alle vereiste informatie in, en stuurt het formulier op• De supportsessie wordt toegewezen aan de Kanaalwachtrij of de Technicusgroep(en) die gerelateerd
zijn aan het kanaal• Iedere online technicus in een toegewezen Technicusgroep kan de supportsessie activeren
Voordelen van de methode van het Kanaalformulier
• U kunt uw gebruikers van tevoren kwalificeren aan de hand van diverse aanpasbare voorwaarden:foutcodes, gebruikers-ID, probleemtype
• U kunt contactinformatie verzamelen van uw eindgebruikers, zoals telefoonnummers of e-mailadressen• Integratie met online functies zoals gebruikersverificatie of automatische kwalificering van het verzoek
van de gebruiker via een eenvoudig HTML-code-element• U kunt de gebruiker en het probleem uitstekend volgen in de Rescue-database
Punten ter overweging:
• Klanten kunnen 24 uur per dag verbinding maken. Daarom moeten Rescue-beheerders de instellingenvoor Geen technicus beschikbaar gebruiken om verbindingen af te handelen die buiten kantoorurenworden gemaakt
• Wanneer klanten een sessie aanvragen, moeten Rescue-beheerders gebruik maken van dynamischekanalen en aanvragen doorsturen binnen het team om het verkeer tijdens piekuren te regelen
• Voor aanpassing en integratie kan het gebruik van hulpmiddelen voor webontwikkeling en/of grafischevormgeving nodig zijn
Over de verbindingsmethode via de Calling CardDe LogMeIn Rescue Calling Card maakt zowel kanaal- als privéverbindingen mogelijk.
Wanneer uw klanten ondersteuning nodig hebben, klikken zij eenvoudigweg op het pictogram CallingCard om de Calling Card applet met uw logo te openen.
In tegenstelling tot de andere verbindingsmethoden, moet de Calling Card worden geïnstalleerd op depc van de klant voordat deze gebruikt kan worden. De vooraf geïnstalleerde Calling Card-applet wordtgeopend via een snelkoppeling op het bureaublad of via het pictogram in Snel starten.
LogMeIn Rescue Technician Console Gebruikershandleiding32
De Calling Card kan vanaf uw website worden gedownload als een MSI-installatieprogramma of hetkan via de Technician Console door technici op de achtergrond worden geïmplementeerd tijdens deeerste Rescue-sessie met de klant.
De weergave van de Calling Card, zoals de tekst, logo's, afbeeldingen en kleurenschema's, kan wordenaangepast. Voor geavanceerde aanpassingsmogelijkheden voor de Calling Card raadpleegt u deEngelstalige handleiding voor het aanpassen en integreren Customization and Integration Guide.
Opmerking: Calling Card is niet beschikbaar als de klant een Mac gebruikt.
Procesoverzicht: Calling Card
• Een Rescue-beheerder genereert Calling Card-installatieprogramma's voor kanalen in hetBeheercentrum
• Een Rescue-beheerder maakt de implementatie van de Calling Card mogelijk voor technicusgroepen• Een Rescue-beheerder koppelt de Calling Card-installatieprogramma's aan technicusgroepen• Optioneel: Rescue-beheerders kunnen de weergave van de Calling Card aanpassen• Klanten downloaden het Calling Card-programma of het wordt geïmplementeerd door technici via de
Technician Console• Een klant opent de Calling Card en maakt verbinding met uw organisatie via een pincode die verstrekt
is door een bepaalde technicus of via het kanaal dat gekoppeld is aan de Calling Card• De supportsessie wordt toegewezen aan de afzonderlijke technicus die de pincode heeft verstrekt,
of aan de kanaalwachtrij van de technicusgroep(en) die gekoppeld is/zijn aan het kanaal• De afzonderlijke technicus of online technicus in een toegewezen technicusgroep kan de supportsessie
activeren
Voordelen van een verbinding via de Calling Card
• Zodra de Calling Card is geïnstalleerd, maakt het met één muisklik, zonder downloaden, een eenvoudigeverbinding mogelijk
• Door het product van uw bedrijfslogo te voorzien, kunt u uw bedrijf profileren tot op het bureaubladvan uw klant
• De lay-out kan dynamisch gewijzigd worden, bijvoorbeeld om speciale aanbiedingen enmarketingberichten aan te kondigen
• Iedere Calling Card is gekoppeld aan een kanaal
Punten ter overweging:
• Klanten kunnen 24 uur per dag verbinding maken. Daarom moeten Rescue-beheerders de instellingenvoor Geen technicus beschikbaar gebruiken om verbindingen af te handelen die buiten kantoorurenworden gemaakt
• Wanneer klanten een sessie aanvragen, moeten Rescue-beheerders gebruik maken van dynamischekanalen en aanvragen doorsturen binnen het team om het verkeer tijdens piekuren te regelen
• Voor aanpassing en integratie kan het gebruik van hulpmiddelen voor webontwikkeling en/of grafischevormgeving nodig zijn
33Copyright © 2020 LogMeIn, Inc.
Verbinding maken met computers op het LAN-netwerk
Verbinding maken met een computer op een LAN-netwerkComputers benaderen op uw LAN-netwerk en ondersteuning en onderhoud bieden zonder tussenkomstvan de eindgebruiker.
De Technicusgroep van de agent moet de bevoegdheid hebben om verbinding te maken op hetLAN-netwerk.
Opmerking: De functie Op het LAN-netwerk verbinden is niet beschikbaar voor TechnicianConsole voor Mac.
1. Op de sessiewerkbalk klikt u op het pictogram Computers.
De lijst Computers wordt weergegeven.
2. In de lijst Computers klikt u op het tabblad Op het LAN-netwerk verbinden om een lijst vanbeschikbare computers weer te geven.
3. Filter de computers op naam of op IP-adres.
Opmerking: U kunt op elk moment zoeken en verbinding maken. U hoeft niet te wachtentotdat de volledige lijst met computers is geladen.
4. Selecteer de computer waarmee u verbinding wilt maken en klik op Verbinding maken.
Opmerking: Als u geen beheerdersrechten hebt, wordt u gevraagd om deaanmeldingsgegevens in te voeren van de computer die u wilt benaderen.
De sessie verschijnt in de Technician Console met de status Bezig met verbinden. De applet wordtgestart op de externe computer en de sessie begint. De klant hoeft geen toegang tot de computerte verlenen, u kunt dus aan de slag zonder tussenkomst van de klant.
Technische informatie voor geavanceerde gebruikers
• Vereiste Windows-instellingen:
• Delen van bestanden en printers moet zijn toegestaan op de firewall van de klant.• Netwerktoegang: model voor delen en beveiliging voor lokale accounts moet
worden ingesteld op Klassiek - lokale gebruikers als zichzelf verifiëren op decomputer van de klant (Configuratiescherm > [Systeem en beveiliging in Win7]> Systeembeheer > Lokaal beveiligingsbeleid > Lokaal beleid >Beveiligingsopties > Netwerktoegang: model voor delen en beveiliging voorlokale accounts).
• Zowel de computer van de technicus als die van de klant moet ene compatibeleNTLM-verificatiemethode gebruiken: Configuratiescherm > [Systeem enbeveiliging in Win7] > Systeembeheer > Lokaal beveiligingsbeleid > Lokaalbeleid > Beveiligingsopties > Netwerkbeveiliging: LAN Manager-verificatieniveau(stel bijvoorbeeld beide in op Alleen een NTLMv2-antwoord verzenden).
LogMeIn Rescue Technician Console Gebruikershandleiding34
• Externe registerdienst moet niet zijn ingeschakeld op externe computer. Ga naarConfiguratiescherm > Systeembeheer > Services, klik met de rechtermuisknopop Extern register en klik vervolgens op Eigenschappen. Stel Opstarttype in opAutomatisch of Handmatig.
• NetBIOS gebruikt poorten 135, 137, 138, 139• Windows gebruikt NTLM-verificatie om administratorrechten te krijgen. Deze
verificatie gebruikt willekeurig toegewezen TCP-poorten: 1024-65535, of49152-65535 op Vista en Windows Server 2008. Communicatie via deze poortenmoet door firewalls worden toegestaan.
Met onbeheerde computers werken
Over Onbeheerde toegangVia Onbeheerde toegang kan een technicus verbinding maken met een computer op afstand wanneerer geen gebruiker aanwezig is.
Vaak kunnen de technici een probleem niet tijdens één enkele Rescue-sessie oplossen; de taak is teomvangrijk of de klant heeft misschien zijn computer nodig. De technicus en klant kunnen theoretischgezien een tijdstip voor een tweede sessie afspreken, maar het is handiger wanneer de technicus opeen later tijdstip kan doorgaan, wanneer het voor iedereen beter uitkomt, of zelfs wanneer de kant erniet bij aanwezig is.
Onbeheerde toegang aanvragen tot een computer van de klantVia Onbeheerde toegang kan een technicus verbinding maken met een computer op afstand wanneerer geen gebruiker aanwezig is.
Vereisten:
• De technicusgroep van de technicus moet toegangsrechten hebben om onbeheerde toegang tegebruiken
• Aanvragen voor onbeheerde toegang kunnen niet worden verzonden tijdens de volgende soortensessies: Instant Chat in de modus Alleen-chatten, mobiele applet
1. Tijdens een actieve sessie klikt u op het tabblad Onbeheerde toegang.
2. Onder Aanmeldingsgegevens vereist heeft u (afhankelijk van de verificatie-instellingen die in hetBeheercentrum zijn gemaakt) de keuze uit de volgende opties:
BeschrijvingOptie
Geldige beheerdergegevens moeten worden ingevoerd aan hetbegin van elke onbeheerde sessie
Tijdens verbinding
De aanmeldingsgegevens die zijn ingevoerd door de klant, tijdenshet instellen van onbeheerde toegang, worden gebruikt
Tijdens configuratie
3. Stel de duur van de onbeheerde toegang in op een aantal dagen, een specifiek datumbereik,onbeperkt, of op een specifiek dagelijks tijdbereik.
35Copyright © 2020 LogMeIn, Inc.
Opmerking: Wanneer de computer van de klant zich in een andere tijdzone bevindt, kunt ukiezen om de onbeheerde toegang in te stellen aan de hand van de lokale tijd (technicus) ofde tijd van de klant.
Opmerking: De duur van de onbeheerde toegang is beperkt tot twee weken wanneer u zichidentificeert met de aanmeldingsgegevens van een klant.
4. Klik op Onbeheerde toegang aanvragen om de aanvraag naar de klant te versturen.
De klant moet de aanvraag goedkeuren.
• Wanneer de technicus geldige beheerdergegevens moet invoeren aan het begin van elke onbeheerdesessie, hoeft de klant alleen maar op OK te klikken om de aanvraag goed te keuren.
• Wanneer de technicus de aanmeldingsgegevens van de klant kan gebruiken, wordt de klant gevraagdom zijn of haar Windows-gebruikersnaam en -wachtwoord in te voeren.
Wanneer onbeheerde toegang geactiveerd is, kan de sessie worden beëindigd.
Een onbeheerde sessie beginnenVia Onbeheerde toegang kan een technicus verbinding maken met een computer op afstand wanneerer geen gebruiker aanwezig is.
Vereisten:
• De technicusgroep van de technicus moet toegangsrechten hebben om onbeheerde toegang tegebruiken
• De computer van de klant moet ingeschakeld zijn en mag niet in slaapmodus verkeren wanneer detechnicus een onbeheerde sessie moet kunnen uitvoeren.
1. Op de sessiewerkbalk klikt u op het pictogram Computers.
De lijst Computers wordt weergegeven.
2. Selecteer een computer uit de lijst.
3. Klik op Verbinden.
4. U moet geldige beheerdergegevens invoeren, tenzij u aanmeldingsgegevens gebruikt die zijningevoerd door de klant tijdens het instellen van onbeheerde toegang.
U kunt nu de Technician Console gebruiken om ondersteuning op afstand te bieden.
Toegankelijke onbeheerde computers beherenGebruik het dialoogvenster Toegankelijke onbeheerde computers om de onbeheerde computers dieonder uw beheer staan te beheren.
1. Op de sessiewerkbalk klikt u op het pictogram Computers.
De lijst Computers wordt weergegeven.
2. In de lijst Computers klikt u op het tabblad Toegankelijke onbeheerde computers om een lijst vantoegankelijke, onbeheerde computers weer te geven.
3. Uw toegankelijke computers beheren:
LogMeIn Rescue Technician Console Gebruikershandleiding36
Door een naam in het vak Filter in te voeren, kan een computer op naam worden gezocht.•• Met de vervolgkeuzelijst Weergeven kunnen de computers op status worden gefilterd.• Selecteer een computer en klik op Verwijderen om onbeheerde toegang uit te schakelen
Opmerking: Verwijderen is niet ingeschakeld wanneer andere technici de geselecteerdecomputer kunnen benaderen.
4. Klik op Sluiten.Wijzigen zijn opgeslagen.
De ervaring van de klant begrijpenKlanten ervaren de voordelen van ondersteuning op afstand met Rescue via één van de volgendehulpmiddelen.
• Rescue Applet• Instant Chat• Rescue Calling Card• Rescue+Mobile Applet
We hebben ook de geïllustreerde (Engelstalige) handleiding Step-by-Step Connection Guide for LogMeInRescue (LogMeIn Rescue-instructies voor het stap-voor-stap aanmelden) samengesteld die u aan klantenkunt geven die hulp nodig hebben tijdens het verbindingsproces.
De ervaring van de klant: de Rescue-appletDe klant wordt gevraagd om dit kleine uitvoerbare bestand op zijn/haar computer te installeren wanneereen technicus een normale sessie begint.
37Copyright © 2020 LogMeIn, Inc.
Figuur 1: Standaard Rescue Applet-interface
Klanten die de applet gebruiken, beschikken over de volgende mogelijkheden:
• Chatten met de technicus/technici• Een gedetailleerde sessie in het logbestand bekijken• De technicus het recht geven of weigeren om bepaalde handelingen uit te voeren• Afzonderlijke bestanden aan een technicus versturen• De lettergrootte van de weergave wijzigen• Toegangsrechten van de technicus intrekken, zoals besturing op afstand of bestandsbeheer, door op
het grote X-symbool in de linkerbovenhoek te klikken• Een sessie beëindigen door op het kleine X-symbool in de rechterbovenhoek te klikken
Opmerking: De applet zal zichzelf automatisch verwijderen aan het einde van een sessie.
De ervaring van de klant: Instant ChatVia Instant Chat kan een technicus met een klant chatten, zonder dat deze daarvoor software hoeft tedownloaden.
LogMeIn Rescue Technician Console Gebruikershandleiding38
Figuur 2: Standaard Instant Chat-interface
Met Instant Chat verliest u geen functionaliteit, u kunt juist zelf kiezen of u de Rescue-applet wel of nietwilt gebruiken.
Opmerking: Om een sessie op afstand te openen of om ondersteuning te verlenen voor hetapparaat van de klant, vraagt u de klant om de Rescue Applet te downloaden.
Klanten beschikken over de volgende mogelijkheden wanneer zij de Instant Chat-interface gebruikenin de modus alleen-chatten:
• Chatten met de technicus/technici• Een gedetailleerde sessie in het logbestand bekijken• De technicus het recht geven of weigeren om bepaalde handelingen uit te voeren (installatie van de
Applet, starten van de bediening op afstand)• Een sessie beëindigen door op het grote X-symbool in de linkerbovenhoek te klikken• De taal van de weergave wijzigen met gebruik van de taalselector• De lettergrootte van de weergave wijzigen
Voor meer informatie over het instellen en aanpassen van Instant Chat, kunt u terecht in de Engelstaligehandleiding LogMeIn Rescue Customization and Integration Guide.
39Copyright © 2020 LogMeIn, Inc.
De Rescue Applet lanceren tijdens Instant ChatTijdens een Instant Chat-sessie meldt het dialoogvenster Chat-Only Mode (modus alleen-chatten) aande technicus dat de geavanceerde Rescue-hulpmiddelen alleen geactiveerd kunnen worden wanneerde klant de Rescue-Applet geactiveerd heeft.
1. In het dialoogvenster Chat-Only Mode (modus alleen-chatten) klikt u op Vragen om download.De klant ontvangt een bericht dat hem vraagt de Rescue-applet te downloaden door op een link inhet chatvenster te klikken.
2. De klant klikt op de link en installeert de applet.De Instant Chat-interface fungeert nu als volwaardige Rescue-applet.
Zodra de applet draait, kan de technicus de besturing op afstand starten en andere activiteiten uitvoerendie hij/zij normaal ook kan uitvoeren, met behulp van de Rescue-applet.
De ervaring van de klant: Calling CardHet is handig de ervaring van de klant tijdens een Calling Card-sessie te kennen.
Voordat de sessie begint, kan de klant een verbindingsmethode kiezen via het menu Connect (verbinden)(pincode of een kanaal) De klant kan eveneens de proxy-instellingen veranderen op het menuInstellingen te klikken.
Figuur 3: Standaard Rescue Calling Card-interface, voor de verbinding
De klant heeft de volgende mogelijkheden tijdens een Calling Card-sessie:
• Chatten met de technicus/technici
LogMeIn Rescue Technician Console Gebruikershandleiding40
• Een gedetailleerde sessie in het logbestand bekijken• De technicus het recht geven of weigeren om bepaalde handelingen uit te voeren• Afzonderlijke bestanden naar een technicus sturen (of naar de Hoofdtechnicus tijdens een
samenwerkingssessie)• De lettergrootte van de weergave wijzigen• De besturing op afstand beëindigen door op het grote X-symbool in de linkerbovenhoek te klikken• Een sessie beëindigen door op het kleine X-symbool in de rechterbovenhoek te klikken• Een kort Help-bestand raadplegen
Figuur 4: Standaard Rescue Calling Card-interface, tijdens een sessie
Uw scherm delen met klanten
Uw scherm delen met een klantMet één enkele klik geeft u een klant toegang om uw bureaublad te bekijken.
Vereisten:
• Bij de klant moet de Rescue-applet of de Calling Card geactiveerd zijn• De functie Schermen delen met technicus werkt niet tijdens Instant Chat wanneer de klant de
Rescue-applet niet heeft gedownload.
41Copyright © 2020 LogMeIn, Inc.
• Scherm delen met technicus werkt niet wanneer de technicus de Technician Console voor Macgebruikt.
• De klant moet over een ondersteund Windows besturingssysteem beschikken (Schermen delen is opdit moment niet compatibel met Mac)
• Schermen delen met klanten toestaan moet geactiveerd zijn op het niveau van de Technicusgroepin het Beheercentrum
1. Tijdens een actieve sessie, klikt u op de knop Schermen delen in het chatvak of op de sessiewerkbalk.
De klant ziet uw bureaublad in een nieuw venster.
Opmerking: Wanneer het bureaublad van de klant wordt weergegeven op uw scherm, zalde klant een verwarrend "spiegeleffect" zien tijdens het Schermen delen met technicus. Omverwarring te voorkomen, dient u uw bureaublad niet te delen tijdens de besturing op afstand.
2. Om de functie Schermen delen met technicus te beëindigen en met de ondersteuningssessie doorte gaan, klikt u nogmaals op Schermen delen.
De klant kan het Schermen delen met technicus beëindigen door het venster Schermen delen tesluiten. De sessie blijft dan actief.
Opmerking: U kunt uw scherm ook delen met een klant wanneer u deelneemt aan eenSamenwerkingssessie als een Samenwerkende Technicus.
Over Besturing door de klant tijdens Schermen delen met technicusTechnici moeten zich ervan bewust zijn dat de volgende knoppen voor klanten beschikbaar zijn tijdenseen sessie Schermen delen met technicus.
De klant klikt op Volledig scherm om het scherm van de technicus alsvolledig beeld te zien.
Volledig scherm
De klant klikt op Opties om de kleurinstellingen en weergaveopties tewijzigen.
Opties
Als de technicus meer dan één beeldscherm gebruikt, klikt de klant opde knop Beeldschermen om tussen de beschikbare beeldschermen teschakelen.
Meerdere schermen
De klant klikt op de zoomoptie om een meer of minder gedetailleerd beeldvan het scherm van de technicus te bekijken.
In- en uitzoomen
De klant klikt op het vergrootglas om een vak te openen dat hij rond hetscherm van de technicus kan slepen om een klein deel ervan, uitvergrootweer te geven.
Vergrootglas
De klant klikt op Beëindigen om het schermen delen te beëindigen. Deknop Beëindigen is alleen beschikbaar voor de klant in de modus Volledigscherm.
Schermen delenbeëindigen
LogMeIn Rescue Technician Console Gebruikershandleiding42
Samenwerken met andere technici
Over Samenwerkende Technici
Een interne technicus uitnodigen om samen te werkenMet Samenwerkende technici kunnen meerdere technici tegelijkertijd een klant helpen. Technici kunnende probleemoplossing verbeteren door online en beschikbare technici van binnen of buiten hunRescue-organisatie uit te nodigen voor een actieve sessie.
Vereisten:
• De klant moet de Rescue Applet of de Calling Card uitvoeren• De sessie moet Actief zijn• Uitnodigingen tot samenwerking versturen moet geactiveerd zijn op het niveau van de
Technicusgroep in het Beheercentrum
1. In de Sessielijst selecteert u de actieve sessie waarvoor u een andere technicus wilt uitnodigen.
2. Op de sessiewerkbalk klikt u op de knop Technicus uitnodigen.
Het dialoogvenster Technicus uitnodigen wordt weergegeven.
3. In het dialoogvenster Technicus uitnodigen selecteert u de technicus die u wilt uitnodigen.
Opmerking: De lijst met zichtbare technici in het dialoogvenster Technicus uitnodigen isafhankelijk van de toestemming die is verleend door een Rescue-beheerder.
Opmerking: Samenwerkende technici is niet ontwikkeld om gebruikt te worden als eenontmoetingshulpmiddel. Voor optimale prestaties, dient de deelname tot vier of vijf technicibeperkt te blijven. De prestatie wordt beïnvloed door de snelheid en capaciteit van het apparaatvan de klant.
4. Onder Toegangsrechten instellen selecteert u de toegangsrechten die u de samenwerkendetechnicus wilt geven.
Opmerking: Alle bestaande bevoegdheden van de technicusgroep zijn tijdens eensamenwerkingssessie van toepassing, mits door de hoofdtechnicus bij de uitnodiging of tijdensde sessie niet anders wordt bepaald.
5. In het vak Opmerking typt u een bericht voor de samenwerkende technicus.
6. Klik op OK.Een Samenwerkingsuitnodiging wordt verstuurd aan de geselecteerde technicus.
De samenwerkende technicus ziet de uitnodiging in zijn Sessielijst.
Een externe technicus uitnodigen om samen te werkenMet Samenwerkende technici kunnen meerdere technici tegelijkertijd een klant helpen. Technici kunnende probleemoplossing verbeteren door online en beschikbare technici van buiten hun Rescue-organisatieuit te nodigen voor een actieve sessie.
43Copyright © 2020 LogMeIn, Inc.
Vereisten:
• De klant moet de Rescue Applet of de Calling Card uitvoeren• De sessie moet Actief zijn• Externe technici uitnodigen moet geactiveerd zijn op het niveau van de Technicusgroep in het
Beheercentrum.• De externe technicus moet een ondersteund Windows besturingssysteem gebruiken: Microsoft
Windows 7, 8, 8.1, 10, Vista (inclusief 64-bit)
1. In de Sessielijst selecteert u de actieve sessie waarvoor u een andere technicus wilt uitnodigen.
2. Op de sessiewerkbalk klikt u op de knop Technicus uitnodigen.
Het dialoogvenster Technicus uitnodigen wordt weergegeven.
3. In het dialoogvenster Technicus uitnodigen selecteert u het tabblad Extern.
4. Kies uit de beschikbare uitnodigingsopties, die zijn vastgelegd in de instellingen in het Beheercentrum.
• Niet vermeldde technicus uitnodigen• Goedgekeurde technicus uitnodigen
Opmerking: Samenwerkende technici is niet ontwikkeld om gebruikt te worden als eenontmoetingshulpmiddel. Voor optimale prestaties, dient de deelname tot vier of vijf technicibeperkt te blijven. De prestatie wordt beïnvloed door de snelheid en capaciteit van het apparaatvan de klant.
5. Onder Toegangsrechten instellen selecteert u de toegangsrechten die u de samenwerkendetechnicus wilt geven.
6. In het vak Opmerking typt u een bericht voor de samenwerkende technicus.
7. Klik op OK.De Uitnodiging aan externe technicus wordt getoond.
8. Kies uit de beschikbare verbindingsmethodes, die zijn vastgelegd in de instellingen in hetBeheercentrum.
• Pincode• E-mail• Link
9. De procedure voor het versturen van de uitnodiging aan een externe technicus is vergelijkbaar metde procedure voor het starten van een nieuwe sessie. U moet de pincode, e-mail of link aan deexterne technici versturen.
Om deel te kunnen nemen, accepteert de externe technicus de uitnodiging en download desamenwerkingsversie van de Technician Console. De sessiestatus verandert naar Bezig metsamenwerken zodra de externe technicus deelneemt.
Kunnen sessies aan een externe technicus worden overgedragen? Technici kunnen geen sessiesaan een externe technicus overdragen. Om een overgedragen sessie te ontvangen, moet een technicusdeel uitmaken van uw Rescue-organisatie en aangemeld zijn met een geldig Rescue-abonnement.
LogMeIn Rescue Technician Console Gebruikershandleiding44
Deelnemen aan een SamenwerkingssessieMet Samenwerkende technici kunnen meerdere technici tegelijkertijd een klant helpen. Technici kunnende probleemoplossing verbeteren door andere (online en beschikbare) experts van binnen of buitenhun Rescue-organisatie uit te nodigen voor een actieve sessie.
Samenwerking geschiedt alleen op uitnodiging.
Deze procedure gaat ervan uit dat u bent uitgenodigd door een hoofdtechnicus vanuit uw eigenorganisatie.
Beheerders kunnen zichzelf uitnodigen met behulp van de functie Technicus controleren. Zie Technicicontroleren op pagina 27.
1. U ziet een sessie in uw Sessielijst met de status Uitnodiging. Selecteer de sessie.
2. Klik op de sessiewerkbalk op Starten om de uitnodiging te accepteren en aan de sessie deel tenemen.
De sessie verschijnt met de status Bezig met samenwerken in de Sessielijst.
3. U kunt nu aan deze sessie deelnemen.De hoofdtechnicus heeft de volledige controle over uw toegangsrechten tijdens de sessie. Zie Overde toegangsrechten van samenwerkende technici op pagina 48.
4. Om de sessie te verlaten, klikt u op het X-symbool in het samenwerkingsvenster (bovenaan in hetchatvenster).De sessie is niet beëindigd: de hoofdtechnicus blijft actief.
Over de bevoegdheden van hoofdtechnici tijdens de samenwerkingTijdens een samenwerkingssessie kan de hoofdtechnicus de volgende handelingen verrichten:
Dit is alleen beschikbaar voor samenwerkende technici binnen uwRescue-organisatie. Externe, samenwerkende technici kunnen geen
Status vanhoofdtechnicusoverdragen hoofdtechnicus worden. In het onderstaande voorbeeld draagt Chris Jones de
status van hoofdtechnicus over aan Sam Russel.
Dit is alleen beschikbaar voor samenwerkende technici binnen uwRescue-organisatie. Externe, samenwerkende technici kunnen geen
Een overdrachtannuleren
hoofdtechnicus worden. In het onderstaande voorbeeld annuleert Chris Jonesde overdracht van de status hoofdtechnicus aan Sam Russel.
45Copyright © 2020 LogMeIn, Inc.
Klik op de X naast de naam van een samenwerkende technicus.Eensamenwerkendetechnicus uit eensessie verwijderen
Klik op de naam van een samenwerkende technicus om de toegangsrechten tewijzigen.
Toegangsrechtenwijzigen
Alleen beschikbaar wanneer deze functie in het Beheercentrum is geactiveerdop het niveau van de technicusgroep.
Het eigen schermmet de klant delen
LogMeIn Rescue Technician Console Gebruikershandleiding46
De hoofdtechnicus kan aanvullende interne of externe technici uitnodigen,afhankelijk van de toegangsrechten die in het Beheercentrum zijn ingesteld.
Aanvullendetechniciuitnodigen
Alleen beschikbaar wanneer deze functie in het Beheercentrum is geactiveerdop het niveau van de technicusgroep.
Chatteninschakelen /uitschakelen
De klant kan de communicatie niet zien. Samenwerkend chatten is ook beschikbaarwanneer het chatten met de klant uitgeschakeld is op het niveau van deTechnicusgroep.
Privé chatten metsamenwerkendetechnici
Als de hoofdtechnicus de sessie onderbreekt, zal de sessie voor alle deelnemersonderbroken worden.
De sessieonderbreken
Alleen beschikbaar wanneer deze functie in het Beheercentrum is geactiveerdop het niveau van de technicusgroep.
De sessie zal voor alle deelnemers beëindigd worden.De sessiebeëindigen
47Copyright © 2020 LogMeIn, Inc.
Over de toegangsrechten van samenwerkende techniciTijdens een samenwerkingssessie kan een samenwerkende technicus de volgende handelingenverrichten:
Zodra de rol is geaccepteerd, neemt de technicus alle capaciteiten vaneen hoofdtechnicus op zich.
Een uitnodiging aannemenom de rol vanhoofdtechnicus over tenemen.
De klant kan de communicatie niet zien. Samenwerkend chatten is ookbeschikbaar wanneer het chatten met de klant uitgeschakeld is op hetniveau van de Technicusgroep.
Privé chatten metsamenwerkende technici
De sessie wordt niet beëindigd. Anderen kunnen hun ondersteuning aande klant voortzetten.
De Samenwerkingssessieverlaten
Anderen kunnen hun ondersteuning aan de klant voortzetten.Een sessie onderbreken,maar alleen voor zichzelf
De klant kan de communicatie niet zien. Samenwerkend chatten is ookbeschikbaar wanneer het chatten met de klant uitgeschakeld is op hetniveau van de Technicusgroep.
Alleen beschikbaar wanneer deze functie in het Beheercentrum isgeactiveerd op het niveau van de technicusgroep.
De sessie overdragen
Alleen beschikbaar wanneer deze functie in het Beheercentrum isgeactiveerd op het niveau van de technicusgroep.
Schermen delen
Opmerking: Een samenwerkende technicus kan geen bestanden ontvangen die door een klantzijn verstuurd met behulp van de applet-functie Bestand verzenden.
LogMeIn Rescue Technician Console Gebruikershandleiding48
De computer van een klant besturen
De computer van een klant op afstand besturenGebruik de besturing op afstand om het apparaat van de klant te besturen.
Vereisten:
De technicusgroep van de technicus moet toegangsrechten hebben om sessies voor besturing opafstand te starten.
De sessie moet Actief zijn.
Tijdens Instant Chat, kan besturing op afstand alleen worden gestart wanneer de klant de Rescue-appletheeft gedownload.
1. Op het tabblad Bureaublad van de klant van de Technician Console, klikt u op Sessie voor besturingop afstand starten.De klant wordt gevraagd om het verzoek om zijn/haar computer te besturen, te aanvaarden of teverwerpen.
2. Vraag de klant om het verzoek te aanvaarden.De besturing op afstand begint.
3. Met de werkbalk externe besturing kunt u de sessie op afstand beheren.Alle andere tabbladen in de werkruimte blijven beschikbaar.
4. Om de besturing op afstand te beëindigen, klikt u op het rode X-symbool op de Werkbalk externebesturing.De besturing op afstand wordt beëindigd, maar de sessie blijft actief.
Let op: Het overdragen of onderbreken van de sessie zal de besturing op afstand beëindigen.
Het bureaublad van een klant bekijken zonder de besturing over te nemenGebruik Bureaubladweergave om het bureaublad van de klant te bekijken zonder de besturing van hetapparaat over te nemen.
Vereisten:
• De technicusgroep van de technicus moet toegangsrechten hebben om Bureaubladweergave testarten.
• Tijdens Instant Chat kan Bureaubladweergave alleen worden gestart wanneer de klant de Rescue-appletheeft gedownload.
• De sessie moet Actief zijn
1. Op het tabblad Bureaublad van de klant van de Technician Console, klikt u op Sessie voor weergavevan bureaublad starten.Wanneer de klant wordt gevraagd om uw verzoek te aanvaarden of af te wijzen, laat deze hetverzoek aanvaarden.
2. Met de werkbalk Externe besturing kunt u de sessie beheren.Tijdens Bureaubladweergave worden bepaalde werkbalkopties uitgeschakeld. Alle andere tabbladenin de werkruimte blijven beschikbaar.
3. Om Bureaubladweergave te beëindigen, klikt u op het rode X-symbool op de Werkbalk externebesturing.
49Copyright © 2020 LogMeIn, Inc.
Bureaubladweergave wordt beëindigd, maar de sessie blijft actief.
Over gebruikersrechten van de klant tijdens de besturing op afstandWanneer u toegang hebt tot de computer van een klant, neemt u de gebruikersrechten van de klantover. Het kan voorkomen dat de gebruiker van het apparaat op afstand niet over de rechten beschiktdie u nodig hebt om volledige ondersteuning te kunnen bieden.
Om dit probleem te voorkomen, kunt u de Rescue-applet als een lokaal systeemaccount vanWindows-systeemservice of als Mac OS X daemon uit laten voeren.
In de volgende tabel ziet u wanneer deze functie nuttig is.
Rechten van de klantBesturingssysteem van deklant
Beheerder, waarbij Gebruikersaccountbeer is geactiveerdWindows 7, Vista, Server 2008
Niet-beheerderWindows 7, Vista, Server 2008
Beheerder, maar u moet kunnen wisselen tussen gebruikers zonderde actieve sessie te verliezen
Windows NT-gebaseerd
Niet-beheerderWindows NT-gebaseerd
Beheerder, maar u moet kunnen wisselen tussen gebruikers zonderde actieve sessie te verliezen.
Mac OS X
Niet-beheerderMac OS X
De Rescue Applet opnieuw starten als Windows-systeemservice of Mac DaemonOm u aan te melden als een andere gebruiker van Windows of Mac, moet u de applet opnieuw startenals Windows-systeemservice of Mac OS X daemon.
U moet zich in een Actieve sessie bevinden met een klant die niet over beheerdersrechten op de hostbeschikt. U moet in staat zijn om de aanmeldingsgegevens van de Beheerder in te voeren.
1. In de werkruimte van de Technician Console, selecteert u het tabblad Bureaublad van de klant (ditis het tabblad dat u gebruikt om de besturing op afstand en de weergave van het bureaublad testarten).
2. In de velden van de Gebruikersnaam en het Wachtwoord, voert u de geldige aanmeldingsgegevensvan de Beheerder in voor het apparaat dat op afstand bestuurd moet worden.
Opmerking: Als u de domeinnaam opgeeft in het veld Gebruikersnaam, gebruikt u de volgendenotatie gebruikersnaam@domein en domein\gebruikersnaam.
3. Klik op Applet opnieuw starten als Windows-systeemservice (of Mac Os X daemon).In het chatlogbestand wordt aangegeven wanneer de klantapplet is gestart alsWindows-systeemservice (of Mac OS X daemon) en de verbinding opnieuw tot stand is gebracht.
4. Besturing op afstand starten.
5. Afmelding van de huidige gebruiker of wisselen tussen gebruikers zonder de verbinding met demachine te verbreken.
Opmerking: Om het aanmeldingsscherm tijdens een sessie voor besturing op afstand te activeren,drukt u op de snelkoppeling Ctrl-Alt-Insert of klikt u op de Ctrl-Alt-Del-knop op de Werkbalkexterne besturing.
LogMeIn Rescue Technician Console Gebruikershandleiding50
Opmerking: Rescue zorgt ervoor dat de technicus afgemeld wordt aan het einde van iederesessie waarin een technicus de applet opnieuw opstart als een Windows-systeemservice. Deklant moet zich aan het einde van de supportsessie weer aanmelden bij zijn oorspronkelijkeaccount met beperkte rechten om zodoende mogelijke beveiligingsrisico's te elimineren.
De computer van de klant in de modus Volledig Scherm weergevenIn de modus Volledig scherm dekt de schermweergave van de klant het gehele scherm van de technicus.De modus Volledig scherm geeft u de meest realistische ervaring, 'alsof u er zelf bij bent'.
• Op de werkbalk van de externe besturing, klikt u op de knop Volledig scherm.
De LogMeIn-interface wordt geminimaliseerd en de weergave van de host-computer verschijnt ophet volledige scherm. Alleen de Werkbalk externe besturing blijft zichtbaar.
• Om de modus Volledig scherm te verlaten, klikt u opnieuw op de knop Volledig scherm.
Opmerking: Om de werkbalk zichtbaar te houden, klikt u op het punaise-pictogram op de versieVolledig scherm op de Werkbalk externe besturing.
Opmerking: Klik op de knop Chatvenster weergeven als u het chatvenster wilt bekijken zonderdat u hoeft te schakelen tussen meerdere vensters.
Een sessie voor besturing op afstand in een aanvullend venster weergeven (Naar andervenster)
Door een sessie voor besturing op afstand los te koppelen, kunt u de computer van de klant in eenaanvullend venster, buiten de hoofdwerkruimte van de Technician Console, bekijken.
• Op de werkbalk van de externe besturing klikt u op de knop Naar ander venster naast het tabbladBureaublad van de klant.
Het scherm van de klant wordt losgekoppeld uit de Technician Console en verschijnt in een nieuwvenster. U kunt dit venster naar uw tweede scherm verplaatsen.
• U kunt de sessie ook loskoppelen door het tabblad Bureaublad van de klant te slepen en neer tezetten.
51Copyright © 2020 LogMeIn, Inc.
• Om terug te keren naar de Technician Console, klikt u op de knop Terug naar hoofdvenster naasthet tabblad Bureaublad van de klant, of op het losgekoppelde venster.
• Wanneer u de sessies voor besturing op afstand altijd wilt starten met afzonderlijke vensters vooralle sessies, selecteert u Opties > Loskoppelen van sessievensters starten.
De schermafmetingen veranderen tijdens de besturing op afstandDe schermweergave van de klant bekijken, op een manier die u prettig vindt.
1. Op de werkbalk van de externe besturing, klikt u op de knop Weergave-instellingen.
2. Selecteer de juiste instelling.
• Ware grootte - Selecteer de ware grootte om het host-scherm precies weer te geven zoals hetvoor de host-gebruiker zichtbaar is. Bij het gebruik van deze optie kunt u scrollen om het volledigescherm te zien.
• Passend maken in venster - Selecteer Passend maken in venster om het gehele host-schermzichtbaar te maken zonder dat het nodig is om te scrollen.
• Uitrekken om venster te vullen - In de Modus Volledig scherm gebruikt u deze optie om hethost-scherm uit te trekken om het gehele scherm te vullen, zelfs wanneer de host ingesteld isop een lagere resolutie dan uw scherm.
Uw selectie wordt onmiddellijk toegepast.
Opmerking: Om de actuele schermresolutie van de host-display te veranderen, bewerkt u deBureaubladeigenschappen van de host (Windows) of Voorkeursinstellingen van het systeem(Mac).
De kleurkwaliteit van de schermweergave van de klant veranderenSelecteer een lagere instelling om de hoeveelheid aan overgedragen informatie tijdens de besturingop afstand te optimaliseren, of selecteer een hogere instelling om de kwaliteit van het beeld teverbeteren.
1. Op de werkbalk van de externe besturing, klikt u op de knop Weergave-instellingen.De opties voor Kleurkwaliteit worden weergegeven.
2. Selecteer de juiste instelling.
Opmerking: Selecteer Kleureninstellingen automatisch aanpassen om ervoor te zorgen datLogMeIn de optimale instelling detecteert.
• Zeer laag - (grijstinten) Dit is het beste wanneer u gebruik maakt van een langzame verbinding,zoals een inbelmodem.
• Laag - Deze instelling biedt een uitstekende prestatie met aanvaardbare kleurkwaliteit• Normaal - Deze instelling biedt een goede balans tussen prestatie en kleurkwaliteit• Hoog - Deze instelling biedt uitstekende kleurreproductie, maar een potentieel lagere prestatie• Automatisch - Kies Automatisch om ervoor te zorgen dat LogMeIn Rescue de optimale instelling
detecteert
LogMeIn Rescue Technician Console Gebruikershandleiding52
Uw selectie wordt onmiddellijk toegepast.
Een sectie van de computer van de klant uitvergrotenDe Vergrootglas-functie opent een vak dat u kunt verplaatsen op het scherm van de klant, om een kleingebied in hoge resolutie te zien zonder dat u de resolutie hoeft aan te passen.
Het Vergrootglas is beschikbaar wanneer de schermresolutie minder is dan 100%.
1. Op de werkbalk van de externe besturing, klikt u op de knop Vergrootglas.Het vergrootglas is geactiveerd.
2. Sleep het vak.Ieder gebied binnen het vak wordt in hoge resolutie weergegeven.
3. Klik opnieuw op de knop Vergrootglas om het vergrootglas uit te schakelen.
53Copyright © 2020 LogMeIn, Inc.
Windows Taakbeheer openen op de computer van de klant (Ctrl-Alt-Del)Tijdens een sessie voor besturing op afstand zal de Ctrl-Alt-Del-toetsencombinatie die op decomputer van de technicus wordt ingevoerd alleen door de klant geregistreerd worden.
Deze functie is niet beschikbaar tijdens Bureaubladweergave.
• Op de werkbalk van de externe besturing, klikt u op de knop Taakbeheer.Het Windows Taakbeheer opent op de computer van de klant.
Kopiëren en plakken tussen apparaten (Synchronisatie van Klembord)Gebruik Synchronisatie van Klembord om tijd te besparen en fouten te voorkomen, door direct informatietussen apparaten te kopiëren en te plakken tijdens de besturing op afstand.
Deze functie is niet beschikbaar tijdens Bureaubladweergave.
Opmerking: Wanneer de klant een BlackBerry-smartphone gebruikt, zal de synchronisatie vanhet klembord niet werken.
• Op de Werkbalk externe besturing selecteert u Synchronisatie van Klembord ingeschakeld.Alles wat op de ene computer wordt gekopieerd, is beschikbaar voor plakken op de andere computer.
• Om de synchronisatie van het klembord voor alle sessies in te schakelen, selecteert u Opties >Synchronisatie van Klembord is ingeschakeld.
Lokale en externe toetsenbordindelingen gebruiken (toetsenbordsynchronisatie)Gebruik toetsenbordsynchronisatie om ervoor te zorgen dat de tekst die u invoert wordt weergegevenvolgens de indeling van het gekozen toetsenbord.
Deze functie is niet beschikbaar tijdens Bureaubladweergave.
1. Op de werkbalk van de externe besturing klikt u op Toetsenbordsynchronisatie.
2. Selecteer Lokaal of Extern afhankelijk van de computer waarvan u de toetsenbordindeling wiltgebruiken.
Tekenen op het scherm van de klantGebruik het Whiteboard om een tekenhulpmiddel te activeren dat u kunt gebruiken om uit de lossepols beelden op het scherm van de klant te tekenen.
1. Op de Werkbalk Externe besturing, klik op het pictogram Whiteboard en selecteer Whiteboard aan.Het tekenhulpmiddel is geactiveerd.
Opmerking: U kunt de host niet besturen wanneer het Whiteboard ingeschakeld is.
2. Teken op het host-scherm.Het tekenhulpmiddel laat een rode lijn achter op het scherm van de klant. Alle tekeningen verschijnenzowel op de Technician Console als op de computer van de klant.
3. Om de tekeningen te verwijderen, klikt u op de knop Whiteboard en selecteert u Tekeningen wissenof Whiteboard uit.
LogMeIn Rescue Technician Console Gebruikershandleiding54
De Laseraanwijzer gebruikenDe Laseraanwijzer is een kleine rode punt die de hostgebruiker beweegt om functies voor de externegebruiker te markeren.
1. Klik in de werkbalk Externe besturing op het pictogram Laseraanwijzer en selecteer Laseraanwijzeraan.
Voor de host-gebruiker verschijnt de laseraanwijzer als een eenvoudige rode punt.
Opmerking: U kunt de host niet besturen wanneer de laseraanwijzer is ingeschakeld.
2. Om de laseraanwijzer uit te schakelen, klikt u opnieuw op Laseraanwijzer en selecteert uLaseraanwijzer uit.
Sessies opnemenVolg deze procedure om een opname te maken van alle schermactiviteiten tijdens de besturing opafstand of de sessie Bureaubladweergave.
De technicusgroep van de technicus moet toegangsrechten hebben om sessies op te nemen.
1. Tijdens de Externe besturing of Weergave bureaublad, klikt u op het pictogram Schermopname opde Werkbalk Externe besturing.
2. Selecteer Schermopname starten.Wanneer u dit nog niet hebt gedaan, zult u worden gevraagd om een map te kiezen waarin deopnamen zullen worden opgeslagen.
Opmerking: De klant wordt tijdens een sessie voor besturing op afstand om toestemminggevraagd wanneer de technicus begint met opnemen. Deze vraag wordt ook weergegevenals de klant de technicus eerder al toegang tot zijn computer heeft verleend.
3. Het opnemen begint. Alle activiteit op het scherm van de klant zal worden opgenomen.
4. Om de opname te stoppen, klikt u opnieuw op de knop Schermopname en selecteert uSchermopname beëindigen.De schermopname is beëindigd. De sessie wordt niet beëindigd.
De opname wordt opgeslagen op de toegewezen locatie.
Opmerking: Selecteer Opties > Map voor schermopname om de map te kiezen waar u hetopnamebestand wilt opslaan... .
55Copyright © 2020 LogMeIn, Inc.
Opmerking: De bestandsindeling van het opnamebestand wordt ingesteld in het Beheercentrumvan LogMeIn Rescue op het tabblad Instellingen. Wanneer bestanden worden opgeslagen in deLogMeIn RCREC-indeling, dan zult u deze op een Windows-pc in AVI moeten omzetten met behulpvan de LogMeIn Rescue AVI-conversietool.
Een schermafdruk maken tijdens de besturing op afstandMaak een schermafdruk van het bureaublad van de klant. U kunt alleen de gehele display van de klantvastleggen. U kunt niet een specifiek gebied selecteren dat u wilt vastleggen.
Opmerking: De technicusgroep van de technicus moet toegangsrechten hebben omschermafdrukken te maken.
• Klik op het pictogram Schermafdruk op de Werkbalk externe besturing.
Bestandsbeheer gebruiken
Bestanden beheren op het apparaat van een klantGebruik Bestandsbeheer om gemakkelijk en veilig bestanden over te brengen tussen uw computer enhet apparaat van de klant.
Vereisten:
• De technicusgroep van de technicus moet toegangsrechten hebben om Bestandsbeheer te starten.• Tijdens Instant Chat kan Bestandsbeheer alleen worden gestart wanneer de klant de Rescue-applet
heeft gedownload.• De sessie moet Actief zijn
1. Op het tabblad Bestandsbeheer van de Technician Console, klikt u op Sessie voor bestandsbeheerstarten.De klant wordt gevraagd om het verzoek om zijn/haar computer te besturen, te aanvaarden of teverwerpen.
2. Vraag de klant om het verzoek te aanvaarden.De sessie voor Bestandsbeheer begint.
3. Gebruik de werkbalk van Bestandsbeheer om met de bestanden en mappen van de klant te werken.Alle andere tabbladen in de werkruimte blijven beschikbaar.
4. Om de sessie voor Bestandsbeheer te beëindigen, klikt u op het rode X-symbool op de werkbalkvan Bestandsbeheer.De sessie voor Bestandsbeheer wordt beëindigd, maar de sessie blijft actief.
Let op: Het overdragen of onderbreken van de sessie zal de sessie voor Bestandsbeheerbeëindigen.
LogMeIn Rescue Technician Console Gebruikershandleiding56
Navigeren en sorteren van bestanden met behulp van BestandsbeheerDe navigeer- en sorteeropties zijn opgenomen in een vervolgkeuzemenu in de werkbalk van hetBestandsbeheer. Voor elk item zijn sneltoetsen beschikbaar.
Opmerking: De bestanden van de host-computer worden in het rechterkader weergegeven, dievan de client-computer in het linkerkader. Gebruik de Tab-toets om te wisselen tussen de tweekaders.
BeschrijvingSnelkoppelingOptie
Hiermee vernieuwt u de mapweergave op zowel declient- als host-computer.
F5Vernieuwen
Hiermee gaat u naar de bovenliggende directory.BackspaceOmhoog
Hiermee geeft u de beschikbare hoofdstations op degeselecteerde computer weer.
Ctrl+BackspaceLijst met stations
Hiermee selecteert u het schijfstation dat u in hetlinkerdeelvenster van het venster Bestandsbeheerwilt weergeven.
Alt+F1Station links selecteren
Hiermee selecteert u het schijfstation dat u in hetrechterdeelvenster van het venster Bestandsbeheerwilt weergeven.
Alt+F2Station rechtsselecteren
Hiermee opent u een vak waarin u de naam van despecifieke map of directory typt die u wilt weergeven.
Ctrl+GGa naar map...
Hiermee sorteert u de inhoud van de directory opbestandsnaam.
Ctrl+1Sorteren op naam
Hiermee sorteert u de inhoud van de directory opbestandstype.
Ctrl+2Sorteren op type
Hiermee sorteert u de inhoud van de directory opbestandsgrootte.
Ctrl+3Sorteren op grootte
Hiermee sorteert u de inhoud van de directory op dedatum waarop de bestanden het laatst zijn gewijzigd.
Ctrl+4Sorteren op datum
Selecteer Mappen voor alle gebruikers weergeven,Verborgen bestanden weergeven en/of
Weergeven...
Systeembestanden weergeven, of een combinatiehiervan.
Opmerking: Door te klikken kunt u wisselen tussen de lokale en externe schijfstations in hetlinker- of rechterdeelvenster van het venster Bestandsbeheer (de snelkoppeling is Alt+1 en Alt+2).
57Copyright © 2020 LogMeIn, Inc.
Bestanden overdragen tussen computers met behulp van BestandsbeheerHet overdragen van bestanden tussen computers is net zo gemakkelijk als het selecteren van bestandenen deze in de juiste map te slepen. Ook kunt u de betreffende opties op de werkbalk Bestandsbeheergebruiken.
BeschrijvingSnelkoppelingPictogramOptie
Kopieer het/de geselecteerd(e) bestandof map vanuit de bestaande locatie naar
Ctrl+CKopiëren
de nieuwe locatie. De/Het gekopieerd(e)bestand of map staat nu op beidelocaties.
Knip een bestand of map uit debestaande locatie en verplaats dit/deze
Ctrl+XVerplaatsen
naar de nieuwe locatie. De/Hetverplaatste bestand of map staat nualleen op de nieuwe locatie.
Werk de huidige mappen op de clienten de host bij, zodat de inhoud op beide
Ctrl+SSynchroniseren
hetzelfde is. Bestanden en mappen dieop slechts één van de computersaanwezig zijn, worden gekopieerd. Alsbeide mappen één of meer bestandenbevatten die op de client en hostverschillen, wordt de nieuwste versiegekopieerd.
De mappen moeten zijn geopend, nietalleen zijn geselecteerd.
Bestanden en mappen die niet in dedoelmap aanwezig zijn, worden gewoon
Ctrl+RRepliceren
gekopieerd. Bestanden die reeds in dedoelmap aanwezig zijn, worden vanuitde bronmap overgedragen. Als eendoelmap een bestand of map bevat dieniet in de bronmap aanwezig is, wordtdeze verwijderd.
Deze functie is handig wanneer u debronmap hebt bijgewerkt en dewijzigingen ook wilt doorvoeren in dedoelmap.
LogMeIn Rescue Technician Console Gebruikershandleiding58
Bestanden bewerken met behulp van BestandsbeheerDe opties voor Bewerken zijn opgenomen op de werkbalk Bestandsbeheer, of worden zichtbaar doormet de rechtermuisknop op een bestand te klikken. Voor elke optie zijn sneltoetsen beschikbaar.
BeschrijvingSnelkoppelingPictogramOptie
Een nieuwe map maken op degeselecteerde locatie
Ctrl+NMap maken
Wijzig de naam van een geselecteerdbestand of geselecteerde map
F2Naam wijzigen
Verwijder een geselecteerd bestand ofgeselecteerde map
Sleutel verwijderenVerwijderen
Bestanden selecteren met behulp van BestandsbeheerDe opties voor bestandsselectie zijn opgenomen op de werkbalk Bestandsbeheer. Voor elke optie zijnsneltoetsen beschikbaar.
BeschrijvingSnelkoppelingPictogramOptie
Opent een dialoogvenster dat u kuntgebruiken om meerdere bestanden teselecteren
+ (op hetnumerieketoetsenbord)
Bestandenselecteren
Opent een dialoogvenster dat u kuntgebruiken om meerdere bestanden teverwijderen
- (op het numerieketoetsenbord)
Selectie vanbestandenopheffen
Selecteert alle bestanden op de huidigelocatie
Ctrl+AAlles selecteren
Verwijdert alle bestanden op de huidigelocatie
Ctrl+ (op hetnumerieketoetsenbord)
Niets selecteren
Wijzigt de huidige selectiestatus in hettegenovergestelde (ieder geselecteerd
* (op het numerieketoetsenbord)
Selectie omkeren
item wordt verwijderd en iederniet-geselecteerd item wordtgeselecteerd)
Werken met Systeeminformatie
Op het tabblad Systeeminfo kunt u verschillende onderdelen van het apparaat van de klant onderzoeken,maar geen wijzigingen aanbrengen.
Over Systeeminformatie - DashboardHet Dashboard-tabblad Systeeminformatie toont u een momentopname van de huidige status van hetapparaat van de klant.
59Copyright © 2020 LogMeIn, Inc.
Tijdens een actieve sessie klikt u op Informatie aanvragen om gegevens op te vragen van het apparaatvan de klant.
De volgende informatie is beschikbaar ter inzage.
Hier vindt u informatie over het besturingssysteem van de klant, de BIOS,het moment waarop het apparaat het laatst is opgestart en de gebruikerdie is aangemeld.
Systeeminformatie
Hier vindt u informatie over het model, het type en de snelheid van deCPU van de host.
CPU-informatie
Hier vindt u een volledig overzicht van de grootte en het gebruik van hetgeheugen van de host.
Geheugeninformatie
Hier vindt u de hoeveelheid gebruikte en vrije ruimte op elk schijfstationvan het apparaat van de klant.
Schijfstations
Hier vindt u de vijf processen die de meeste CPU-tijd gebruiken, hetpercentage CPU-tijd dat wordt gebruikt en het gebruik van het geheugen.
Processen (top 5)
Hier vindt u de vijf meest recente gebeurtenissen uit hetgebeurtenislogboek van de toepassing en het systeem, met een andere
Gebeurtenissen (top 5)
status dan Informatie. Deze informatie kunt u ook weergeven onderSysteembeheer/Logboeken in Windows.
Hier ziet u een lijst met de vijf meest recentelijk uitgevoerde geplandetaken, die zijn uitgevoerd met de functie Geplande taken van Windows.
Geplande taken (laatste 5)
Over Systeeminformatie - ProcessenMet Systeeminfo > Processen geeft u informatie weer over processen die worden uitgevoerd. Dezeinformatie kunt u ook weergeven in Windows bij Taakbeheer > Processen.
Tijdens een actieve sessie klikt u op Procesgegevens aanvragen om gegevens op te vragen van hetapparaat van de klant.
Over Systeeminformatie - ServicesMet Systeeminfo > Processen geeft u informatie weer over geregistreerde services. Deze informatiekunt u ook weergeven in Windows bij Systeembeheer > Services.
Tijdens een actieve sessie klikt u op Servicegegevens aanvragen om gegevens op te vragen van hetapparaat van de klant.
Over Systeeminformatie - ToepassingenMet Systeeminfo > Toepassingen geeft u informatie weer over geïnstalleerde programma's. Dezeinformatie kunt u ook weergeven in Windows bij Configuratiescherm > Software.
Tijdens een actieve sessie klikt u op Toepassingsgegevens aanvragen om gegevens op te vragen vanhet apparaat van de klant.
Over Systeeminformatie - Interactieve gebruikerMet Systeeminfo > Interactieve gebruiker geeft u informatie weer over het account waarmee de klantzich bij het apparaat heeft aangemeld.
Dit zijn gegevens zoals de gebruiker, de groep waartoe de gebruiker behoort en de toegangsrechtenwaarover de gebruiker beschikt.
LogMeIn Rescue Technician Console Gebruikershandleiding60
Tijdens een actieve sessie klikt u op Gegevens over interactieve gebruiker aanvragen om gegevensop te vragen van het apparaat van de klant.
Over Systeeminformatie - Stuurprogramma'sMet Systeeminfo > Stuurprogramma's geeft u informatie weer over stuurprogramma's. Deze informatiekunt u ook weergeven in Windows bij Configuratiescherm > Systeem > Hardware > Apparaatbeheer(wanneer u de eigenschappen van afzonderlijke apparaten wilt bekijken).
Tijdens een actieve sessie klikt u op Stuurprogrammagegevens aanvragen om gegevens op te vragenvan het apparaat van de klant.
Over Systeeminformatie - OpstartenMet Systeeminfo > Opstarten geeft u informatie weer over toepassingen en processen die wordengestart wanneer het apparaat wordt opgestart.
Dit zijn gegevens zoals de toepassingen en processen die worden gestart door middel van vermeldingenin het register of vanuit een gedefinieerde map Opstarten (bijvoorbeeld c:\documents and settings\allusers\Menu Start\Programma's\Opstarten).
Tijdens een actieve sessie klikt u op Opstartgegevens aanvragen om gegevens op te vragen van hetapparaat van de klant.
Over Systeeminformatie - Viewer voor gebeurtenissenMet Systeeminfo > Viewer voor gebeurtenissen beschikt u over een gebeurtenislogboek vergelijkbaarmet die in Windows (Configuratiescherm > Systeembeheer > Logboeken).
Door middel van verschillende tabbladen worden toepassings-, beveiligings- en systeemgebeurtenissenweergegeven, die kunnen worden gesorteerd op naam, datum, bron, gebeurtenis, gebruiker en computer.
Tijdens een actieve sessie klikt u op Gegevens over viewer voor gebeurtenissen aanvragen omgegevens op te vragen van het apparaat van de klant.
Het apparaat van de klant opnieuw opstarten
Klik op het tabblad Reboot (opnieuw opstarten) om de opties te openen voor het opnieuw opstartenvan een apparaat van de klant tijden een sessie op afstand.
Opmerking: Alleen beschikbaar wanneer deze functie in het Beheercentrum is geactiveerd ophet niveau van de technicusgroep.
BeschrijvingOptie voor opnieuw opstarten
Alle toepassingen op het apparaat van de klant worden op eencorrecte manier gesloten en het apparaat wordt opnieuw opgestart.
Opnieuw opstarten in de normalemodus en opnieuw verbindingmaken De klant moet wachtwoorden voor hardware of andere
wachtwoorden opgeven en de supportsessie wordt hervat. Tijdensdit proces heeft de sessie de status Opnieuw opstarten.
Gebruik deze optie om de computer van de klant opnieuw op testarten in de veilige modus met ingeschakelde netwerkverbindingen.
Opnieuw opstarten in de veiligemodus en opnieuw verbindingmaken De veilige modus is een speciale manier om Windows te laden
61Copyright © 2020 LogMeIn, Inc.
BeschrijvingOptie voor opnieuw opstarten
wanneer een kritiek probleem is opgetreden waardoor de normalewerking van Windows wordt verstoord.
Met deze optie worden toepassingen en andere processen zondertussenkomst beëindigd. Niet-opgeslagen gegevens van de klant
Opnieuw opstarten in de modusvoor noodherstel en opnieuwverbinding maken gaan mogelijk verloren. Windows wordt echter correct afgesloten
en alle openstaande bestandsbewerkingen worden afgehandeld.
Let op: Deze optie moet zorgvuldig worden gebruikt. De klantmoet wachtwoorden voor hardware of andere wachtwoordenopgeven en de supportsessie wordt hervat.
De klant kan worden gevraagd zijn/haar aanmeldingsgegevens opte geven zodat je het apparaat opnieuw kunt opstarten wanneer
Windows-aanmeldingsgegevensopvragen
de klant niet bij de computer in de buurt is. Deze informatie blijft ophet apparaat van de klant en is gecodeerd; de informatie is niettoegankelijk en kan niet worden weergegeven.
Opmerking: Als het BIOS-wachtwoord van het apparaat vande klant is geconfigureerd of als een anderehardwarebeveiliging is geïnstalleerd, werkt de Modus zondertoezicht opstarten niet.
Werken met Scripts
Scripts maken en bewerkenU kunt een onbeperkt aantal scripts en bronbestanden opgeven in de Technician Console. Met LogMeInRescue wordt het script verzonden en uitgevoerd in de tijdelijke map voor Rescue op de host-computer.
Scriptimplementatie moet geactiveerd zijn op het niveau van de Technicusgroep in het Beheercentrum.
1. In het Consolestatusgebied, selecteert u Hulpprogramma's > Scripts beheren.De pagina Scripts beheren wordt weergegeven.
2. Klik op Nieuwe toevoegen.
3. Geef een naam op voor het nieuwe script in het veld Scriptnaam.
4. Naast het veld Scriptbestand, klikt u op Bladeren om het vooraf gedefinieerde script te lokaliseren.
Dit scriptbestand moet aanwezig zijn op uw computer.
5. Gebruik het veld Resource-bestand om een ander bestand bij te voegen dat nodig is voor hetuitvoeren of ondersteunen van het script.
Een resource-bestand is een bestand dat u naar een klant verstuurt via het script. Als met het scriptbijvoorbeeld een ZIP-bestand naar de klant wordt verzonden, is het ZIP-bestand het resource-bestand.
Het resource-bestand moet aanwezig zijn op uw computer.
6. Om het script automatisch te laten starten bij het begin van een sessie, selecteert u Uitvoerenwanneer applet wordt gestart.
LogMeIn Rescue Technician Console Gebruikershandleiding62
7. Selecteer het/de besturingssysteem(systemen) waarop het script zal draaien.
8. Klik op Opslaan.De scripts zullen worden genoemd in de sectie Lokale scripts en zullen beschikbaar zijn voorimplementatie tijdens een actieve sessie.
Klik op Importeren of Exporteren om gedefinieerde scripts te importeren uit of te exporteren naar eenXML-bestand.
Klik op de pijlen omhoog en omlaag, links van een genummerd script om de volgorde waarin de scriptsworden uitgevoerd, aan te passen.
Opmerking: Alleen scripts waarbij het vakje Uitvoeren wanneer applet wordt gestart isgeselecteerd zullen automatisch worden uitgevoerd.
Opmerking: Voorbeeldscripts zijn beschikbaar in de bewaarplaats voor scripts in de LogMeInCommunity Script Repository.
Opmerking: U kunt de scripts die u het meest gebruikt eenvoudiger vinden door ze als favorietenin te stellen. Klik op het sterretje naast het script dat u als favoriet wilt instellen.
Het script verschijnt nu in de lijst Favoriete scripts.
U kunt maximaal vijf scripts aan uw lijst Favoriete scripts toevoegen.
Een script implementerenVolg deze procedure om een script te implementeren tijdens een actieve sessie.
Scriptimplementatie moet geactiveerd zijn op het niveau van de Technicusgroep in het Beheercentrum.
1. Selecteer het tabblad Scripts.Een lijst van beschikbare scripts wordt weergegeven.
2. Selecteer het script dat u wilt implementeren.
3. Klik op Implementeren.Het script is geïmplementeerd
Opmerking: Als u geneste scripts handmatig wilt uitvoeren, moet de toestemming Genestescripts uitvoeren in het Beheercentrum zijn ingesteld.
Geneste scripts worden door beheerders in het Beheercentrum geconfigureerd.
63Copyright © 2020 LogMeIn, Inc.
Rescue Calling Card implementeren
Implementeren van de Calling Card op de computer van een klant:Installeer de Calling Card op de pc van de klant vanuit de Technician Console.
Vereisten:
• De technicusgroep van de technicus moet toegangsrechten hebben om de Calling Card teimplementeren
• Een Rescue-beheerder moet al een Calling Card hebben toegepast op de technicusgroep van detechnicus
• De sessie moet Actief zijn• De Calling Card kan niet op een Mac worden geïmplementeerd
1. Klik op het tabblad Calling Card.
2. U kunt één van de volgende opties selecteren:
• Selecteer Calling Card direct na installatie starten wanneer u de toepassing Calling Card startzodra het met succes geïnstalleerd is op de computer van de klant
• Selecteer Calling Card starten wanneer het externe apparaat wordt opgestart om de toepassingCalling Card in te stellen iedere keer dat het doelapparaat wordt opgestart.
Opmerking: Klanten kunnen deze instelling verwijderen op het tabblad Instellingen >Algemeen van de Calling Card.
3. Klik op Calling Card installeren.Het Calling Card installatieprogramma wordt geïmplementeerd en uitgevoerd. De klant kan wordengevraagd om u toegangsrechten te geven om het installatieprogramma te implementeren. Wanneerdit het geval is, vraagt u de klant om de implementatie te aanvaarden.
Zodra de installatie beëindigd is, zal de klant in staat zijn om sessies te beginnen via de Calling Card.
LogMeIn Rescue Technician Console Gebruikershandleiding64
Ondersteuning voor mobiele apparaten
Over LogMeIn Rescue+MobileMet LogMeIn Rescue+Mobile kunnen technici voor ondersteuning op afstand snel verbinding makenmet, en ondersteuning bieden aan de meeste gangbare smartphones; alsof ze het apparaat zelf inhanden hebben. Het product ondersteunt apparaten met Apple iOS, Android en BlackBerry.
De Rescue+Mobile-extensie kan u helpen om geld en tijd te besparen, meer problemen bij het eerstecontact op te lossen en gebruikers te laten zien hoe zij hun smartphone of tablet moeten gebruiken.
Wat u krijgt
• Besturing op afstand van de meeste, bekende smartphone-platforms• Beproefde helpdesktechnologie• Gereduceerde ondersteuningskosten• Verhoogde klanttevredenheid• Verhoogde adoptiesnelheid van nieuwe diensten• Meer oplossingen bij het eerste contact en minder retourzendingen van apparaten waarvan het
probleem niet gevonden is• De mogelijkheid om moeilijke problemen voor uw goede klanten op te lossen• Kortere ondersteuningslijnen bij uw verkooppunten
Over Click2FixHet tabblad Click2Fix biedt technici een set tools voor het analyseren en oplossen van de meestvoorkomende problemen van mobiele klanten.
De technicusgroep van de technicus moet toegangsrechten hebben om Click2Fix voor mobiel tegebruiken.
Het tabblad Click2Fix wordt standaard geopend voor elke sessie met een mobiel apparaat
OpmerkingenWidget
De blauwe informatiebalk geeft basisinformatie over het apparaat weer(fabrikant, model, telefoonnummer).
De rode waarschuwingsbalk markeert belangrijke problemen of actie-items.Bijvoorbeeld accugegevens, gemarkeerde toepassingen of verouderdefirmware.
Informatie- enwaarschuwingsbalk
Gemarkeerde apps detecteren: Bij verbinding met een Android ofBlackBerry controleert de Technician Console op apps volgens paramatersdie zijn ingesteld in een XML-bestand dat is geüpload door een beheerder.
Verouderde firmware detecteren: Bij verbinding met een Android ofBlackBerry controleert de Technician Console automatisch de firmware vaneen apparaat volgens eigenschappen van het besturingssysteem in een
65Copyright © 2020 LogMeIn, Inc.
OpmerkingenWidget
bestand dat is geüpload door een beheerder. Het bestand kan ook eenURL bevatten naar huidige firmware.
Info mobiel netwerk weergeven.
Voor Android, Blackberry en iOS kunt u ook klikken op Netwerkconfiguratieom voorgedefinieerde APN-instellingen aan het apparaat van de klant te
Mobiel netwerk metAPN-instellingenoverdracht
verzenden. Beschikbaarheidsinstellingen worden ingesteld door eenbeheerder.
Voor Android, BlackBerry en iOS kunt u basisinformatie voor het apparaatvan de klant weergeven. Exacte informatie kan verschillen per platform enapparaat. Bijvoorbeeld:
Systeem
• Systeemversie• Nummer basisband• Build-nummer• Interne opslag• SD-kaart• IMEI
Voor Android, BlackBerry en iOS kunt u pictogrammen doorsturen waarmeede klant vanuit het beginscherm direct toegang tot internet-content heeft.Beschikbare snelkoppelingen worden ingesteld door een beheerder.
Internet-snelkoppelingen
Voor Android, BlackBerry en iOS kunt u accugegevens weergeven.
U kunt voor Android en BlackBerry ook instellingen doorsturen die helpenaccugebruik op het apparaat van de klant te optimaliseren. Dit zijn enkelefactoren die ingesteld kunnen worden:
Accu
• Wi-Fi uitschakelen• Bluetooth uitschakelen• GPS uitschakelen• Helderheidsinstellingen wijzigen• Instellingen scherm-time-out wijzigen
Voor Android, BlackBerry en iOS kunt u de Bluetooth-, GPS- enWiFi-verbindingen van een apparaat weergeven.
Verbindingen
Voor Android en BlackBerry kunt u ook de Bluetooth-, GPS-,Wi-Fi-verbindingen van een apparaat beheren.
U kunt het scherm van ondersteunde apparaten bekijken (ook bekend alsexterne weergave). U kunt inzoomen om op het scherm te tekenen. Ookkunt u hier besturing op afstand starten voor ondersteunde apparaten.
Apparaatweergave
Voor Android kunt u snel naar specifieke locaties navigeren op het mobieleapparaat van de klant.
QuickNav
Voor Android, BlackBerry en iOS kunt u klanten voorgedefinieerde ofaangepaste URL's sturen die op het apparaat automatisch geopend worden.
Directe URL
LogMeIn Rescue Technician Console Gebruikershandleiding66
OpmerkingenWidget
Voor Android kunt u configuratie-informatie weergeven over dee-mailaccounts die in de standaard e-mailapp van het apparaat van de klantzijn geconfigureerd. U kunt ook nieuwe accounts toevoegen.
Voor iOS kunt u nieuwe e-mailaccounts toevoegen aan de standaarde-mailapp van het apparaat van de klant.
Voor Android kunt u ontbrekende of ongewenste (gemarkeerde)toepassingen weergeven en beheren.
Toepassingen
Voor Android kunt u processen en toepassingen die op het apparaat wordenuitgevoerd weergeven, en zien hoeveel geheugen deze gebruiken. U kuntook geselecteerde processen en draaiende toepassingen afbreken.
Processen
Opmerking: De exacte functies die u kunt gebruiken en de acties die u kunt ondernemen hangenaf van de bevoegdheden die aan u zijn toegewezen door een Rescue-beheerder. Als eenspecifieke widget niet actief is (uitgegrijsd), hebt u wellicht geen toestemming om deze tegebruiken.
Verbinding maken met een mobiel apparaat
Een mobiele sessie beginnen via sms
De technicus moet een actieve licentie voor de Rescue+Mobile-extensie hebben.
De technicusgroep van de technicus moet toegangsrechten hebben om privésessies te starten.
De technicusgroep van de technicus moet toegangsrechten hebben om de verbindingsmethode viasms te gebruiken.
1. Klik in de sessiewerkbalk op Nieuwe sessie.Het venster Nieuwe sessie maken wordt weergegeven.
2. Voer de naam van de klant of een andere identificatie in het veld Naam in.U zult deze naam gebruiken om de sessie op het tabblad Actieve Sessies en in de Sessielijst teherkennen.
3. Klik op sms verzenden (Send SMS).
Wanneer u weet wat het platform van de klant is, kunt u het Platform van het apparaat ook handmatiginstellen met behulp van de vervolgkeuzelijst in het dialoogvenster Nieuwe sessie maken. Handmatiginstellen kan nodig zijn wanneer de lokale browser-instellingen automatische detectie niet toestaan.
U ziet een bevestigingsvak met het telefoonnummer en de pincode die in een sms-bericht naar deklant zijn gestuurd.
4. De klant opent het sms-bericht.De klant klikt om de applet te downloaden als deze nog niet is geïnstalleerd.
Opmerking: De download-procedure kan verschillen, afhankelijk van het besturingssysteemvan de klant.
5. Haal de sessie op door deze in de Sessielijst te selecteren en op Starten te klikken.
67Copyright © 2020 LogMeIn, Inc.
De status van de klant wordt ingesteld op Actief.
Een mobiele sessie beginnen via de pincodeVolg deze procedure om verbinding met een klant te maken via een pincode.
De technicus moet een actieve licentie voor de Rescue+Mobile-extensie hebben.
De technicusgroep van de technicus moet toegangsrechten hebben om privésessies te starten.
De technicusgroep van de technicus moet toegangsrechten hebben om de verbindingsmethode viapincode te gebruiken.
1. Klik in de sessiewerkbalk op Nieuwe sessie.Het venster Nieuwe sessie maken wordt weergegeven.
2. Voer de naam van de klant of een andere identificatie in het veld Naam in.U zult deze naam gebruiken om de sessie op het tabblad Actieve Sessies en in de Sessielijst teherkennen.
3. Selecteer het tabblad Pincode.
4. Klik op Pincode maken.Rescue genereert een pincode van 6 cijfers en geeft deze weer in het venster Nieuwe Sessie makenin het Logbestand van de sessie.
5. Vraag de klant om naar de webpagina te gaan waar de pincode kan worden ingevoerd:
• Op apparaten waarop de Rescue+Mobile-app geïnstalleerd is, start de gebruiker de app om hetinvoerscherm voor de pincode weer te geven.
• Voor apparaten zonder de Rescue+Mobile-app is de invoersite voor de pincode oty.com ofrescuemobile.com
6. De klant voert de pincode in.De klant klikt om de applet te downloaden als deze nog niet is geïnstalleerd.
Opmerking: De download-procedure kan verschillen, afhankelijk van het besturingssysteemvan de klant.
7. Haal de sessie op door deze in de Sessielijst te selecteren en op Starten te klikken.De status van de klant wordt ingesteld op Actief.
U kunt nu de Technician Console gebruiken om ondersteuning op afstand te bieden.
Een mobiele sessie beginnen via een link in het hulpprogramma voor berichtenVolg deze procedure om met een het mobiele apparaat van klant verbinding te maken via een link dieu naar de klant verstuurt met gebruik van een berichtendienst of ander hulpprogramma voor berichten.
De technicus moet een actieve licentie voor de Rescue+Mobile-extensie hebben.
De technicusgroep van de technicus moet toegangsrechten hebben om privésessies te starten.
De technicusgroep van de technicus moet toegangsrechten hebben om de verbindingsmethode viaeen link te gebruiken.
1. Klik in de sessiewerkbalk op Nieuwe sessie.Het venster Nieuwe sessie maken wordt weergegeven.
2. Voer de naam van de klant of een andere identificatie in het veld Naam in.U zult deze naam gebruiken om de sessie op het tabblad Actieve Sessies en in de Sessielijst teherkennen.
LogMeIn Rescue Technician Console Gebruikershandleiding68
3. Selecteer het tabblad Link.
4. Klik op Koppeling kopiëren naar Klembord.De link wordt naar uw klembord gekopieerd.
5. Plak de link in uw hulpprogramma voor berichten en stuur het naar uw klant.
6. De klant klikt op de link in het bericht.De klant klikt om de applet te downloaden als deze nog niet is geïnstalleerd.
Opmerking: De download-procedure kan verschillen, afhankelijk van het besturingssysteemvan de klant.
7. Wanneer de download is voltooid, vraagt u de klant om op Uitvoeren te klikken om de applet uit tevoeren.Wanneer de applet is geïnstalleerd, verandert de status van de klant van Bezig met verbinden inBezig met wachten.
8. Haal de sessie op door deze in de Sessielijst te selecteren en op Starten te klikken.De status van de klant wordt ingesteld op Actief.
U kunt nu de Technician Console gebruiken om ondersteuning op afstand te bieden.
De ervaring van de klant: de mobiele appletWat kan een klant die een smartphone gebruikt, gedurende een sessie doen?
• Chatten• Een gedetailleerde sessie in het logbestand bekijken• De technicus het recht geven of weigeren om bepaalde handelingen uit te voeren• Afzonderlijke bestanden aan een technicus versturen• Bestandsoverdracht annuleren• Besturing op afstand beëindigen• Delen van scherm beëindigen• Delen van scherm pauzeren (op Android en BlackBerry)• Weergeven van scherm pauzeren (op Android en BlackBerry)• Een sessie beëindigen
Opmerking: Een iPhone-gebruiker kan chatten en een e-mailconfiguratiebestand dat door detechnicus tijdens een Instant Chat-sessie wordt verstuurd, accepteren of weigeren.
Een mobiel apparaat besturen
Besturing op afstand starten vanuit Click2Fix
De technicus moet een actieve licentie voor de Rescue+Mobile-extensie hebben.
De technicusgroep van de technicus moet toegangsrechten hebben om Click2Fix voor mobiel tegebruiken.
De technicusgroep van de technicus moet toegangsrechten hebben om sessies voor besturing opafstand te starten.
De sessie moet Actief zijn.
69Copyright © 2020 LogMeIn, Inc.
Welke apparaten kunnen worden beheerd?
• Als gevolg van veiligheidsbeperkingen in het Android-besturingssysteem is externe weergave alleenbeschikbaar op Android 2.3+-apparaten van Samsung, HTC, Motorola, Huawei, Sony, Vertu, Kazam,LG en enkele Lenovo- en Positivo-apparaten.
• Technici kunnen het scherm van alle apparaten met Android 5.0 of hoger bekijken zonder de besturingover te nemen (dit staat bekend als externe weergave).
1. Klik op het tabblad Click2Fix onder Apparaatweergave op Overschakelen naar besturing opafstand in nieuw venster om een nieuw venster te openen.Er opent een nieuw venster waarin het apparaat van de klant wordt weergegeven.
2. Chatten met de klant en het apparaat op afstand bedienen.
• Gebruik het toetsenbord van uw computer zoals u dat gewend bent• Gebruik uw muis om het toetsenpaneel van het mobiele apparaat te bedienen
De volgende functies zijn beschikbaar wanneer u een apparaat op afstand bestuurt:
Apple iOSBlackBerryAndroid
JaJaJaWhite Board
JaJaJaLaseraanwijzer
JaJaJaSchermafdruk
NeeJaJaSchermopname
3. Op de Sessiewerkbalk klikt u op Beëindigen om de sessie te beëindigen.
Besturing op afstand vanaf het scherm van de klant
De technicusgroep van de technicus moet toegangsrechten hebben om klassiek mobiel display tegebruiken.
Welke apparaten kunnen worden beheerd?
• Als gevolg van veiligheidsbeperkingen in het Android-besturingssysteem is externe weergave alleenbeschikbaar op Android 2.3+-apparaten van Samsung, HTC, Motorola, Huawei, Sony, Vertu, Kazam,LG en enkele Lenovo- en Positivo-apparaten.
• Technici kunnen het scherm van alle apparaten met Android 5.0 of hoger bekijken zonder de besturingover te nemen (dit staat bekend als externe weergave).
1. Op het tabblad Customer Display (Scherm van klant), klikt u op Sessie voor besturing op afstandstarten om de besturing op afstand te activeren.Wanneer deze beschikbaar is, ziet u een simulatie van het apparaat van de klant. Zo niet, dan zietu de algemene simulatie.
2. Chatten met de klant en het apparaat op afstand bedienen.
• Gebruik het toetsenbord van uw computer zoals u dat gewend bent• Gebruik uw muis om het toetsenpaneel van het mobiele apparaat te bedienen
De volgende functies zijn beschikbaar wanneer u een apparaat op afstand bestuurt:
Apple iOSBlackBerryAndroid
JaJaJaWhite Board
LogMeIn Rescue Technician Console Gebruikershandleiding70
Apple iOSBlackBerryAndroid
JaJaJaLaseraanwijzer
JaJaJaSchermafdruk
NeeJaJaSchermopname
3. Op de Sessiewerkbalk klikt u op Beëindigen om de sessie te beëindigen.
Externe weergave (zonder besturing op afstand)Met externe weergave kan de technicus het scherm van een Android 5.0+-apparaat van de klantbekijken zonder de besturing over te nemen.
• Klik op het tabblad Click2Fix of Scherm van klant onder Apparaatweergave op de afspeelknop("bekijk het apparaat van de klant").Het scherm van het apparaat van de klant wordt weergegeven in het gedeelte Apparaatweergave.
QuickNav: snel naar specifieke locaties navigeren op een Mobiel ApparaatClick2Fix biedt de QuickNav-widget, die technici de mogelijkheid geeft om snel naar specifiekeinstellingen of locaties op het apparaat van een klant te navigeren.
De technicusgroep van de technicus moet toegangsrechten hebben om Click2Fix voor mobiel tegebruiken.
De sessie moet Actief zijn.
• Klik op het tabblad Click2Fix onder QuickNav op de locatie die u wilt openen op het apparaat vande klant.
Ziet u uw keuze er niet tussen staan? Klik op Meer... voor een lijst met alle beschikbare locatie-items.
Opmerking: Zet uw favoriete items vast in de widget.
De geselecteerde locatie wordt geopend op het apparaat van de klant.
QuickNav-voorbeelden
Met besturing op afstand. U bestuurt het apparaat van de klant en wilt deprivacy-instellingen wijzigen. In plaats van door de privacy-instellingen heen teklikken, klikt u op het QuickNav-item Privacy. U ziet dat de locatie'Privacy-instellingen' wordt geopend op het apparaat van de klant.
Zonder besturing op afstand. U wilt de klant begeleiden naar de privacy-instellingenop zijn of haar mobiele apparaat. In plaats van de klant door alle stappen van deprivacy-instellingen heen te loodsen, klikt u op het QuickNav-item Privacy. De locatie'Privacy-instellingen' wordt geopend. Nu kunt u de klant helpen de juiste instellingte wijzigen.
71Copyright © 2020 LogMeIn, Inc.
Instellingen beheren op een mobiel apparaat
Instellingen beheren op een mobiel apparaat met Click2FixGespecialiseerde widgets op het tabblad Click2Fix bieden technici een snelle en eenvoudige oplossingom instellingen te beheren op het mobiele apparaat van de klant.
De technicusgroep van de technicus moet toegangsrechten hebben om Click2Fix voor mobiel tegebruiken.
De sessie moet Actief zijn.
APN-instellingen doorvoeren op een mobiel apparaat
Deze functie is alleen beschikbaar als de instellingen zijn bepaald in het Beheercentrum.
1. Klik op het tabblad Click2Fix.De Click2Fix-widgets verschijnen.
2. Klik in de widget Mobiel netwerk op NetwerkconfiguratieDe lijst met beschikbare voorgedefinieerde APN-instellingen verschijnt.
3. Kies de gewenste voorgedefinieerde APN en klik op Doorvoeren.De geselecteerde APN-instellingen worden overgedragen op het mobiele apparaat van de klant.
Pictogrammen voor internet-snelkoppelingen doorvoerenMet de widget Internet-snelkoppelingen kan een technicus een web-snelkoppelingspictogramdoorsturen naar het apparaat van een klant en deze zo snel en eenvoudig toegang geven totveelbezochte sites.
Deze functie is alleen beschikbaar als de instellingen zijn bepaald in het Beheercentrum.
1. Klik op het tabblad Click2Fix.De Click2Fix-widgets verschijnen.
2. Klik in de widget Internet-snelkoppelingen op Start.De lijst met beschikbare internet-snelkoppelingen verschijnt.
3. Kies de gewenste voorgedefinieerde snelkoppeling en klik op Doorvoeren.Het geselecteerde internet-snelkoppelingspictogram wordt doorgevoerd en geïnstalleerd op hetapparaat van de klant.
Directe URL's doorvoerenTechnici kunnen klanten voorgedefinieerde of aangepaste URL's sturen die automatisch wordengeopend in hun mobiele browser.
Een aangepaste URL sturen
1. Klik op het tabblad Click2Fix.De Click2Fix-widgets verschijnen.
2. Type onder de widgetDirecte URL uw aangepaste URL in in het venster URL hier invoeren.
3. Klik op Aangepaste URL verzenden.De aangepaste URL wordt automatisch geopend in de standaardbrowser van het apparaat van deklant.
LogMeIn Rescue Technician Console Gebruikershandleiding72
Een voorgedefinieerde URL versturen
1. Klik op het tabblad Click2Fix.De Click2Fix-widgets verschijnen.
2. Klik onder Directe URL opAndere vooraf gedefinieerde URL selecteren....Er verschijnt een lijst met voorgedefinieerde URL's.
3. Selecteer de gewenste URL en klik op Verzenden.
Opmerking: Als de URL die u wilt versturen in deze lijst onder Onlangs verzonden staat,selecteer dan de URL en klik op Verzenden.
De voorgedefinieerde URL wordt automatisch geopend in de standaardbrowser van het apparaatvan de klant.
Instellingen voor accu-optimalisatie doorvoerenTechnici kunnen voor Android en BlackBerry instellingen doorsturen die helpen accugebruik op hetapparaat van de klant te optimaliseren.
1. Klik op het tabblad Click2Fix.De Click2Fix-widgets verschijnen.
2. Klik in de widget Accu op Accugebruik optimaliseren.Het venster Accugebruik optimaliseren wordt weergegeven.
3. Kies uit de beschikbare acties en klik op Instellingen toepassen.
• Wi-Fi uitschakelen• Bluetooth uitschakelen• GPS uitschakelen• Helderheidsinstellingen scherm wijzigen• Time-out scherm instellen
Instellingen voor doorvoeren van directe URL'sTechnici kunnen Bluetooth, GPS en Wi-Fi-verbinding op Android- en BlackBerry-apparaten in- enuitschakelen.
1. Klik op het tabblad Click2Fix.De Click2Fix-widgets verschijnen.
2. Onder Verbindingen kunt u de verbindingsmethode die u wilt in- of uitschakelen kiezen.De geselecteerde verbindingsmethode wordt in- en uitgeschakeld op het apparaat van de klant.
Ontbrekende en ongewenste toepassingen beheren
Deze functie is alleen actief als de App-controle is geüpload in het Beheercentrum via AlgemeneInstellingen > Instellingen mobiel apparaat > Uploaden lijst App-controle.
1. Klik op het tabblad Click2Fix.De Click2Fix-widgets verschijnen.
2. Klik in de Toepassingenwidget op Alle toepassingen weergeven.Het venster Toepassingen wordt weergegeven.
73Copyright © 2020 LogMeIn, Inc.
3. Kies uit de volgende opties.
BeschrijvingOptie
Deze functie is alleen actief als de App-controle is geüpload in hetBeheercentrum via Algemene Instellingen > Instellingen mobiel apparaat> Uploaden lijst App-controle.
Installatie vanongewensteapplicatie ongedaanmaken
1. Klik op Gemarkeerd.
Gemarkeerde toepassingen op het apparaat worden in een lijstweergegeven.
2. Selecteer de gemarkeerde toepassing waarvan u de installatie ongedaanwilt maken, en klik op Toepassing verwijderen.
Opmerking: Vooraf geïmplementeerde toepassingen kunnen nietvan een apparaat worden verwijderd. In dit geval wordt de knopUpdates verwijderen weergegeven. Deze functie verwijdert denieuwste update van de betreffende toepassing.
URL voorontbrekende 1. Klik in het venster Toepassingen op Ontbrekend.
Ontbrekende toepassingen op het apparaat worden in een lijstweergegeven.
toepassingverzenden
2. Selecteer de ontbrekende toepassing waarmee u uw klant wilt helpenen klik op URL verzenden.
De URL die vooraf voor deze toepassing is gedefinieerd in het LogMeInRescue Beheercentrum wordt doorgestuurd naar het apparaat van deklant.
LogMeIn Rescue Technician Console Gebruikershandleiding74
BeschrijvingOptie
Opmerking: U kunt bijvoorbeeld de URL van de app in Google Playdoorsturen om het voor de klant eenvoudiger te maken om deontbrekende app te installeren.
Processen en draaiende toepassingen afbrekenTechnici kunnen geselecteerde toepassingen en processen afbreken om geheugen op het apparaatvrij te maken en zo de prestatie te verbeteren.
1. Klik op het tabblad Click2Fix.De Click2Fix-widgets verschijnen.
2. Klik in de Processenwidget op Alle processen weergeven.In het venster Processen worden alle processen en draaiende toepassingen op het apparaatweergegeven.
3. Wilt u een proces of een draaiende toepassing afbreken, klik dan op Processen of op Draaiendetoepassingen.
4. Selecteer het proces of de toepassing die u wilt afbreken en klik op Geselecteerde afbreken.Het geselecteerde proces of toepassing wordt beëindigd op het apparaat van de klant.
Fastpath: Op het widgetscherm dat wordt geopend kunnen technici de vijf processen endraaiende toepassingen zien die het meeste geheugen gebruiken. Het enige dat een technicushoeft te doen om er hier een van af te breken is het volgende:
1. Selecteer het proces of de toepassing die u wilt afbreken op het widgetscherm dat wordtgeopend.
2. Klik op Geselecteerde afbreken.
Opmerking: U kunt de informatie die is weergegeven in het venster Processen aanpassen. Omte kiezen welke informatie wordt weergegeven klikt u in het venster Processen met derechtermuisknop op de hoofdrij van de tabel en selecteert u de categorieën die u wilt zien.
Een nieuw e-mailaccount toevoegenTechnici kunnen nieuwe e-mailaccounts toevoegen aan de standaard e-mailapp van het mobieleapparaat van de klant.
1. Klik op het tabblad Click2Fix.De Click2Fix-widgets verschijnen.
2. Klik in de E-mail widget op IMAP/POP3-account toevoegen.Het venster Nieuwe e-mail toevoegen wordt weergegeven.
75Copyright © 2020 LogMeIn, Inc.
3. Vul de velden in.
4. Klik op Toepassen.Onderaan het venster wordt de melding Overdragen van instellingen voltooidweergegeven. Het nieuwe e-mailaccount is geconfigureerd op het apparaat van de klant.
Fastpath: Om de configuratie te versnellen, typt u in het veld E-mail het e-mailadres in dat hoortbij het account dat u wilt toevoegen. Klik op Domein-gebonden instellingen opvragen. Voorgangbare e-mailproviders vult de E-mailwidget automatisch de configuratievelden in. Het enigedat u hoeft in te vullen is het wachtwoord dat bij het e-mailaccount hoort.
Instellingen doorvoeren op een mobiel apparaat vanuit ApparaatconfiguratieGebruik het tabblad Apparaatconfiguratie om de instellingen op het apparaat van de klant te wijzigen.
De technicus moet een actieve licentie voor de Rescue+Mobile-extensie hebben.
De technicusgroep van de technicus moet toegangsrechten hebben om mobiele apparaatinstellingente configureren.
Voor Android en iOS zijn aanvullende machtigingen vereist in het tabblad Instellingen onder Configuratievan mobiel apparaat in het beheercentrum.
De sessie moet Actief zijn.
1. Selecteer het tabblad Apparaatconfiguratie in de Technician Console.De beschikbare instellingen worden weergegeven.
LogMeIn Rescue Technician Console Gebruikershandleiding76
2. Kies uit de beschikbare instellingen.
Beschikbare tabbladenPlatform
Android • Wi-Fi-instellingen• APN-instellingen
iOS • E-mailinstellingen• Instellingen uitwisseling ActiveSync• Instellingen toegangspunt• Instellingen toegangscode• Instellingen beperkingen• Webclip-instellingen• Wi-Fi-instellingen
BlackBerry • E-mailinstellingen
3. Klik op Instellingen aanvragen om de instellingen op het apparaat van de klant te bekijken.
Opmerking: Wi-Fi moet zijn ingeschakeld.
De instellingen worden weergegeven.
4. Klik op Instellingen doorvoeren.
Opmerking: Wi-Fi moet zijn ingeschakeld.
Voor de meeste besturingssystemen worden de instellingen op het apparaat van de klant toegepastmeteen nadat ze worden doorgestuurd.
Opmerking: Klanten met iOS wordt gevraagd om een profiel te installeren.
Bestanden beheren op een mobiel apparaatGebruik Bestandsbeheer om gemakkelijk en veilig bestanden over te brengen tussen uw computer enhet apparaat van de klant.
Ondersteunde platforms:
• Android• BlackBerry• Niet beschikbaar voor iOS
Andere vereisten:
• De Technicusgroep van de agent moet de bevoegdheid hebben om Bestandsbeheer te starten.• De sessie moet Actief zijn.
1. Op het tabblad Bestandsbeheer van de Technician Console, klikt u op Sessie voor bestandsbeheerstarten.
77Copyright © 2020 LogMeIn, Inc.
De klant wordt mogelijk gevraagd om het verzoek om zijn/haar apparaat te besturen te aanvaardenof te verwerpen. Wanneer dit het geval is, vraagt u de klant om het verzoek te aanvaarden.
De sessie voor Bestandsbeheer begint.
2. Gebruik de werkbalk van Bestandsbeheer om met de bestanden en mappen van de klant te werken.Alle andere tabbladen in de werkruimte blijven beschikbaar.
3. Om de sessie voor Bestandsbeheer te beëindigen, klikt u op het rode X-symbool op de werkbalkvan Bestandsbeheer.De sessie voor Bestandsbeheer wordt beëindigd, maar de sessie blijft actief.
Opmerking: U kunt met Bestandsbeheer bestanden verplaatsen en wissen van de SD-kaart vanhet apparaat, maar niet uit het geheugen. Vanuit het geheugen van het apparaat kunt u alleenbestanden kopiëren naar uw lokale station.
Werken met Systeeminformatie van mobiele apparaten
Met mobiele systeeminformatie werken via Click2Fix
Mobiele systeeminformatie bekijken via Click2FixHet tabblad Click2Fix is een handig hulpmiddel voor technici om verschillende aspecten van het apparaatvan de klant te analyseren. Met gespecialiseerde widgets kunnen technici specifieke gegevens vanhet mobiele apparaat ophalen.
De technicusgroep van de technicus moet toegangsrechten hebben om Click2Fix voor mobiel tegebruiken.
De sessie moet Actief zijn.
Informatiebalk en waarschuwingsbalk
Meteen nadat een sessie is gestart ontvangen technici de belangrijkste informatie over het mobieleapparaat.
De blauwe informatiebalk geeft basisinformatie over het apparaat weer. Bijvoorbeeld:
• Fabrikant• Apparaatmodel• Telefoonnummer
De rode waarschuwingsbalk markeert belangrijke problemen of actie-items. Bijvoorbeeld:
• Accu-informatie (stroomniveau, temperatuur)• Gemarkeerde en ontbrekende toepassingen• Verlopen of geïnstalleerde firmware
Accuwaarschuwingen worden geactiveerd door de volgende hardgecodeerde instellingen:
< 20%Accustroom 'Zeer laag'
> 55 graden CelsiusAccutemperatuur 'Oververhit'
LogMeIn Rescue Technician Console Gebruikershandleiding78
App-controle
Bij aanvang van een sessie met een Android- of BlackBerry-apparaat controleert de Technician Consoleop apps volgens paramaters die zijn ingesteld in een XML-bestand dat is geüpload door hetbeheercentrum.
Firmwarecontrole
Bij aanvang van een sessie met een Android-, BlackBerry- of iOS-apparaat controleert de TechnicianConsole de firmware van het apparaat automatisch volgens eigenschappen van het besturingssysteemdie zijn ingesteld in een bestand dat is geüpload in het Beheercentrum. Het bestand kan ook een URLbevatten naar huidige firmware.
Informatie mobiel netwerk
Voor Android-, BlackBerry- en iOS-apparaten kunnen technici netwerkinformatie vanaf het apparaatvan de klant weergeven. Afhankelijk van het platform zijn dat mogelijk:
• Home-operator• Roaming-operator• Verbindingstype• Signaalsterkte
Signaalsterkte wordt bepaald door de volgende hardgecodeerde instellingen:
... - 90 dBmHoog
- 100 ... - 91 dBmNormaal
- 110 ... - 101 dBmLaag
- 111 dBm en lagerZeer laag
Systeeminformatie
Voor Android-, BlackBerry- en iOS-apparaten kunnen technici basissysteeminformatie vanaf het apparaatvan de klant weergeven. Afhankelijk van het platform zijn dat mogelijk:
• Systeemversie• Nummer basisband• Build-nummer• Geheugen• Interne opslag• SD-kaart• IMEI
Verbindingsinformatie
Technici kunnen de verbindingsstatus voor Bluetooth, GPS en Wi-Fi weergeven.
Informatie accustatus
Voor Android-, BlackBerry- en iOS-apparaten kunnen technici basisinformatie over de accu weergeven.
Informatie over processen
Technici kunnen processen en toepassingen die op een Android-apparaat worden uitgevoerd weergeven,en zien hoeveel geheugen deze gebruiken.
79Copyright © 2020 LogMeIn, Inc.
Informatie over toepassingen
Deze functie is alleen actief als de App-controle is geüpload in het Beheercentrum via AlgemeneInstellingen > Instellingen mobiel apparaat > Uploaden lijst App-controle.
Bij verbinding met een Android-apparaat controleert de Technician Console op ontbrekende ofongewenste (gemarkeerde) apps volgens paramaters die zijn ingesteld in een XML-bestand dat isgeüpload in het Beheercentrum.
Informatie over e-mail
Technici kunnen configuratie-informatie weergeven over de e-mailaccounts die in de standaard e-mailappvan het mobiele apparaat van de klant zijn geconfigureerd.
De e-mailaccounts die in de standaard e-mailapp zijn geconfigureerd worden in de widget weergegeven.Klik op het oogje naast het account waarvoor u de configuratieparameters wilt weergeven.
Werken met Mobiele systeeminformatie op het tabblad Systeeminfo
Algemene systeeminformatie voor een mobiel apparaat bekijken
De technicusgroep van de technicus moet toegangsrechten hebben om systeeminformatie weer tegeven.
De sessie moet Actief zijn.
1. Klik op het Tabblad Systeeminfo op Dashboard.De Dashboard voor systeeminformatie wordt weergegeven.
2. Klik op Informatie aanvragen om gegevens op te vragen van het apparaat van de klant.De klant wordt eventueel gevraagd om het verzoek te aanvaarden of te verwerpen.
3. De volgende informatie is beschikbaar ter inzage, afhankelijk van het besturingssysteem van deklant.
Apple iOSBlackBerryAndroid
JaJaJaSysteeminformatie
JaJaJaBesturingssysteem
NeeNeeNeeStandaard browserpad
JaJaJaApparaatmodel
JaJaJaScherm apparaat
NeeJaNeePincode apparaat
NeeJaNeeLandinstellingen en Tijdzone
CPU-informatie voor een mobiel apparaat bekijken
De technicusgroep van de technicus moet toegangsrechten hebben om systeeminformatie weer tegeven.
De sessie moet Actief zijn.
1. Klik op het Tabblad Systeeminfo op Dashboard.De Dashboard voor systeeminformatie wordt weergegeven.
LogMeIn Rescue Technician Console Gebruikershandleiding80
2. Klik op Informatie aanvragen om gegevens op te vragen van het apparaat van de klant.De klant wordt eventueel gevraagd om het verzoek te aanvaarden of te verwerpen.
3. De volgende informatie is beschikbaar ter inzage, afhankelijk van het besturingssysteem van deklant.
Apple iOSBlackBerryAndroid
NeeNeeNeeCPU-informatie
Geheugeninformatie voor een mobiel apparaat bekijken
De technicusgroep van de technicus moet toegangsrechten hebben om systeeminformatie weer tegeven.
De sessie moet Actief zijn.
1. Klik op het Tabblad Systeeminfo op Dashboard.De Dashboard voor systeeminformatie wordt weergegeven.
2. Klik op Informatie aanvragen om gegevens op te vragen van het apparaat van de klant.De klant wordt eventueel gevraagd om het verzoek te aanvaarden of te verwerpen.
3. De volgende informatie is beschikbaar ter inzage, afhankelijk van het besturingssysteem van deklant.
Apple iOSBlackBerryAndroid
JaJaJaGeheugeninformatie
Informatie over draadloze verbinding en netwerk voor een mobiel apparaat bekijken
De technicusgroep van de technicus moet toegangsrechten hebben om systeeminformatie weer tegeven.
De sessie moet Actief zijn.
1. Klik op het Tabblad Systeeminfo op Dashboard.De Dashboard voor systeeminformatie wordt weergegeven.
2. Klik op Informatie aanvragen om gegevens op te vragen van het apparaat van de klant.De klant wordt eventueel gevraagd om het verzoek te aanvaarden of te verwerpen.
3. De volgende informatie is beschikbaar ter inzage, afhankelijk van het besturingssysteem van deklant.
Apple iOSBlackBerryAndroid
NeeJaJaInformatie draadloze verbinding ennetwerk
NeeNeeNeeFabrikant radio
NeeJaJaTelefoonnummer
NeeJaJaSerienummer/IMEI-nummer
NeeJaJaAbonneenummer
NeeJaJaHuidige operator
81Copyright © 2020 LogMeIn, Inc.
Apple iOSBlackBerryAndroid
NeeJaJaVerbindingstype netwerk(GSM/CDMA)
NeeJaNeeSignaalsterkte
Informatie accu en stroomverbruik voor een mobiel apparaat bekijken
De technicusgroep van de technicus moet toegangsrechten hebben om systeeminformatie weer tegeven.
De sessie moet Actief zijn.
1. Klik op het Tabblad Systeeminfo op Dashboard.De Dashboard voor systeeminformatie wordt weergegeven.
2. Klik op Informatie aanvragen om gegevens op te vragen van het apparaat van de klant.De klant wordt eventueel gevraagd om het verzoek te aanvaarden of te verwerpen.
3. De volgende informatie is beschikbaar ter inzage, afhankelijk van het besturingssysteem van deklant.
Apple iOSBlackBerryAndroid
JaJaJaBatterijgegevens
JaJaJaStroombron
JaJaJaLaadstatus
JaJaJaResterende stroom/levensduur
NeeJaJaSpanning
NeeNeeNeeHuidige batterijontlading
NeeNeeNeeGemiddelde batterijontlading
NeeJaJaTemperatuur
NeeNeeJaChemie
NeeNeeNeeLaadstatus back-up
Informatie over opslag/schijfstation voor een mobiel apparaat bekijken
De technicusgroep van de technicus moet toegangsrechten hebben om systeeminformatie weer tegeven.
De sessie moet Actief zijn.
1. Klik op het Tabblad Systeeminfo op Dashboard.De Dashboard voor systeeminformatie wordt weergegeven.
2. Klik op Informatie aanvragen om gegevens op te vragen van het apparaat van de klant.De klant wordt eventueel gevraagd om het verzoek te aanvaarden of te verwerpen.
3. De volgende informatie is beschikbaar ter inzage, afhankelijk van het besturingssysteem van deklant.
LogMeIn Rescue Technician Console Gebruikershandleiding82
Apple iOSBlackBerryAndroid
JaJaJaOpslagruimte/Schijfstation
5 belangrijkste processen voor een mobiel apparaat bekijken
De technicusgroep van de technicus moet toegangsrechten hebben om systeeminformatie weer tegeven.
De sessie moet Actief zijn.
1. Klik op het Tabblad Systeeminfo op Dashboard.De Dashboard voor systeeminformatie wordt weergegeven.
2. Klik op Informatie aanvragen om gegevens op te vragen van het apparaat van de klant.De klant wordt eventueel gevraagd om het verzoek te aanvaarden of te verwerpen.
3. De volgende informatie is beschikbaar ter inzage, afhankelijk van het besturingssysteem van deklant.
Apple iOSBlackBerryAndroid
JaNeeNeeTop-5 processen
Systeemprocessen die worden uitgevoerd op een mobiel apparaat bekijken
De technicusgroep van de technicus moet toegangsrechten hebben om systeeminformatie weer tegeven.
De sessie moet Actief zijn.
Ondersteunde platforms:
• Android• BlackBerry• iOS
1. Klik in het Tabblad Systeeminfo op Processen.
2. Klik op Procesinformatie aanvragen om gegevens op te vragen van het apparaat van de klant.De klant wordt eventueel gevraagd om het verzoek te aanvaarden of te verwerpen.
Alle processen die op het apparaat worden uitgevoerd worden weergegeven.
Processen op een mobiel apparaat beëindigen
De technicusgroep van de technicus moet toegangsrechten hebben om systeeminformatie weer tegeven.
De sessie moet Actief zijn.
Ondersteunde platforms:
• Android
1. Klik in het Tabblad Systeeminfo op Processen.
2. Klik op Proces beëindigen om een geselecteerd proces op het apparaat van de klant te beëindigen.
Het geselecteerde proces wordt beëindigd op het apparaat van de klant.
83Copyright © 2020 LogMeIn, Inc.
Services die zijn geregistreerd op een mobiel apparaat bekijken
De technicusgroep van de technicus moet toegangsrechten hebben om systeeminformatie weer tegeven.
De sessie moet Actief zijn.
Ondersteunde platforms:
• Android• BlackBerry (Serviceboeken)• Niet beschikbaar voor iOS
1. Klik in het Tabblad Systeeminfo op Services.
2. Klik op Service-informatie aanvragen om gegevens op te vragen van het apparaat van de klant.De klant wordt eventueel gevraagd om het verzoek te aanvaarden of te verwerpen.
Alle services die op het apparaat zijn geregistreerd worden weergegeven.
Toepassingen die zijn geïnstalleerd op een mobiel apparaat bekijken
De technicusgroep van de technicus moet toegangsrechten hebben om systeeminformatie weer tegeven.
De sessie moet Actief zijn.
Ondersteunde platforms:
• Android• BlackBerry (Serviceboeken)• Niet beschikbaar voor iOS
1. Klik in het Tabblad Systeeminfo op Toepassingen.
2. Klik op Toepassingsinformatie aanvragen om gegevens op te vragen van het apparaat van deklant.De klant wordt eventueel gevraagd om het verzoek te aanvaarden of te verwerpen.
Alle toepassingen die op het apparaat zijn geregistreerd worden weergegeven.
Toepassing op een mobiel apparaat starten
De technicusgroep van de technicus moet toegangsrechten hebben om systeeminformatie weer tegeven.
De sessie moet Actief zijn.
Ondersteunde platforms:
• Android
1. Klik in het Tabblad Systeeminfo op Toepassingen.
2. Klik op Toepassing starten om een toepassing op het apparaat van de klant te starten.
De toepassing wordt uitgevoerd op het apparaat van de klant.
Toepassing op een mobiel apparaat deïnstalleren
De technicusgroep van de technicus moet toegangsrechten hebben om systeeminformatie weer tegeven.
LogMeIn Rescue Technician Console Gebruikershandleiding84
De sessie moet Actief zijn.
Ondersteunde platforms:
• Android
1. Klik in het Tabblad Systeeminfo op Toepassingen.
2. Klik op Toepassing verwijderen als u een toepassingen van het apparaat van de klant wilt verwijderen.
De toepassing wordt verwijderd van het apparaat van de klant.
Installatie van toepassing op een mobiel apparaat ongedaan maken - LogcatGeef toepassing, beveiliging en systeemgebeurtenissen weer.
De technicusgroep van de technicus moet toegangsrechten hebben om systeeminformatie weer tegeven.
De sessie moet Actief zijn.
Ondersteunde platforms:
• Android
1. Klik in het Tabblad Systeeminfo op Logcat.
2. Klik op Logcat opvragen om de recente gebeurtenissen op het apparaat van de klant te bekijken.
Logcat opent. Door middel van verschillende tabbladen worden toepassings-, beveiligings- ensysteemgebeurtenissen weergegeven, die kunnen worden gesorteerd op naam, datum, bron,gebeurtenis, gebruiker en computer.
Ondersteuning voor Android-apparatenDit onderdeel vat samen hoe Rescue+Mobile kunnen worden gebruikt om Android-apparaten teondersteunen.
Opmerking: De werkelijke set beschikbare functies die beschikbaar is voor een technicus wordtop groepsniveau ingesteld in het beheercentrum.
Welke apparaten kunnen worden beheerd?
• Als gevolg van veiligheidsbeperkingen in het Android-besturingssysteem is externe weergave alleenbeschikbaar op Android 2.3+-apparaten van Samsung, HTC, Motorola, Huawei, Sony, Vertu, Kazam,LG en enkele Lenovo- en Positivo-apparaten.
• Technici kunnen het scherm van alle apparaten met Android 5.0 of hoger bekijken zonder de besturingover te nemen (dit staat bekend als externe weergave).
Rescue+Mobile App voor Android
De klant moet de Rescue+Mobile App voor Android hebben. De app kan worden gedownload viaGoogle Play of via een link die bij het totstandbrengen van de verbinding door de technicus wordtverstuurd.
Verbindingsmethodes
• SMS• Pincode
85Copyright © 2020 LogMeIn, Inc.
• Hulpprogramma voor links en berichten• E-mail
Opmerking: Zie de LogMeIn Rescue Step-by-Step Connection Guide (LogMeIn Rescuestapsgewijze handleiding voor het maken van verbinding, alleen in het Engels) voor meergedetailleerde informatie over het proces van het starten van een sessie voor ondersteuning opafstand op Android-apparaten.
Tabblad Click2Fix
Het tabblad Click2Fix biedt technici een set tools voor het analyseren en oplossen van de meestvoorkomende problemen van mobiele klanten.
De volgende widgets zijn beschikbaar voor Rescue-sessies met Android-apparaten:
Toon basisapparaatinformatie en gemarkeerde zaken of actie-items.Informatie- enwaarschuwingsbalk
Toon informatie mobiel netwerk Stuur voorgedefinieerde APN-instellingendoor.
Mobiel netwerk
Toon basisinformatie over het apparaat van de klant (systeemversie,nummer basisband, versienummer, IMEI, enz.).
Systeem
Stuur pictogrammen door waarmee de klant, vanuit het beginscherm,toegang tot internet-content heeft.
Internet-snelkoppelingen
Toon accugegevens en stuur instellingen door die helpen om hetaccugebruik te optimaliseren.
Accu
Toon en beheer de Bluetooth-, GPS- en Wi-Fi-verbindingen van eenapparaat.
Verbindingen
Stuur klanten voorgedefinieerde of aangepaste URL's die worden geopendin hun standaardbrowser.
Directe URL
Bekijk een simulatie van het apparaat van de klant. Bij ondersteundeapparaten kunnen technici ook een sessie met besturing op afstandstarten.
Apparaatweergave
Ga naar de specifieke locatie op het mobiele apparaat van de klant.QuickNav
Bekijk processen en toepassingen die op een Android-apparaat wordenuitgevoerd, en zie hoeveel geheugen deze gebruiken. Breekgeselecteerde processen en draaiende toepassingen af.
Processen
Bekijk en beheer ontbrekende of ongewenste (gemarkeerde)toepassingen.
Toepassingen
Bekijk configuratie-informatie over de e-mailaccounts die in de standaarde-mailapp van het apparaat van de klant zijn geconfigureerd. Voeg nieuweaccounts toe.
Tabblad Customer Display
Toon en bestuur het apparaat van de klant. Afhankelijk van detoestemmingen zijn de volgende functies mogelijk ook beschikbaarbij het besturen van Android:
Sessie voor besturing opafstand starten
• Chatten
LogMeIn Rescue Technician Console Gebruikershandleiding86
• White Board• Laseraanwijzer• Schermafdruk• Schermopname
Geef het apparaat van de klant weer. Afhankelijk van detoestemmingen zijn de volgende functies mogelijk ook beschikbaarbij het besturen van Android:
Sessie voor weergave vanscherm starten
• White Board• Laseraanwijzer
Tabblad Systeeminfo
Het tabblad Dashboard biedt toegang tot de volgende informatie:Dashboard
• Systeeminformatie (besturingssysteem, basisbandnummer, versienummer,apparaatmodel, enz.)
• Geheugeninformatie• Informatie draadloze verbinding en netwerk• Informatie accu en stroomverbruik• Opslaginformatie
Toon en beëindig processen op het apparaat van de klant.Processen
Toon services die zijn geregistreerd op het apparaat van de klant.Services
Toon alle toepassingen die op het apparaat van de klant zijn geregistreerd;start en verwijder toepassingen.
Toepassingen
Toon recente gebeurtenissen van het apparaat van de klant.Logcat
Tabblad Bestandsbeheer
Draag bestanden over tussen klant en technicus.
Tabblad Geschiedenis en opmerkingen
Maak notities tijdens een sessie en sla deze op.Opmerkingen toevoegen/bewerken
Toon het sessielogboek en opmerkingen die zijn gemaakttijdens oudere sessies met het huidige apparaat dat insessie is.
Voorzieningen voor geschiedenis enopmerkingen
Ondersteuning voor iOS-apparatenDit onderdeel vat samen hoe Rescue+Mobile kunnen worden gebruikt om iOS-apparaten te ondersteunen(iPhone, iPad, iPod touch).
Opmerking: De werkelijke set beschikbare functies die beschikbaar is voor een technicus wordtop groepsniveau ingesteld in het beheercentrum.
87Copyright © 2020 LogMeIn, Inc.
Rescue+Mobile App voor iOS
Voor een volledige ervaring moet het apparaat van de klant de Rescue+Mobile App voor iOS uitvoeren,die de klant moet downloaden uit de App Store.
Als de klant de Rescue-app voor iOS heeft, kunnen technici van Rescue+Mobile configuratie-instellingendoorvoeren en systeeminformatie weergeven. In andere gevallen kan de sessie worden gevoerd inSafari met behulp van Instant Chat, waarmee de technicus alleen configuratie-instellingen kandoorvoeren.
Verbindingsmethodes
• SMS• Pincode• Hulpprogramma voor links en berichten• E-mail
Opmerking: Zie de LogMeIn Rescue Step-by-Step Connection Guide (LogMeIn Rescuestapsgewijze handleiding voor het maken van verbinding, alleen in het Engels) voor meergedetailleerde informatie over het proces van het starten van een sessie voor ondersteuning opafstand op iOS-apparaten.
Tabblad Click2Fix
Het tabblad Click2Fix biedt technici een set tools voor het analyseren en oplossen van de meestvoorkomende problemen van mobiele klanten.
De volgende widgets zijn beschikbaar voor Rescue-sessies met iOS-apparaten met de toepassing:
Toon basisapparaatinformatie en gemarkeerde zaken of actie-items.Informatie- enwaarschuwingsbalk
Toon informatie mobiel netwerk Stuur voorgedefinieerdeAPN-instellingen door.
Mobiel netwerk
Toon basisinformatie over het apparaat van de klant.Systeem
Stuur pictogrammen door waarmee de klant, vanuit het beginscherm,toegang tot internet-content heeft.
Internet-snelkoppelingen
Toon accu-informatie.Accu
Toon de Bluetooth-, GPS- en Wi-Fi-verbindingen van een apparaat.Verbindingen
Stuur klanten voorgedefinieerde of aangepaste URL's die automatischworden geopend.
Directe URL
Bekijk hoeveel van het beschikbare geheugen wordt gebruikt doordraaiende processen en toepassingen.
Processen
Voeg nieuwe e-mailaccounts toe aan de standaard e-mailapp.E-mail
Tabblad Customer Display
Toon en bestuur het apparaat van de klant. Afhankelijk van detoestemmingen zijn de volgende functies mogelijk ook beschikbaarbij het besturen van iOS:
Sessie voor besturing opafstand starten
• Chatten
LogMeIn Rescue Technician Console Gebruikershandleiding88
• White Board• Laseraanwijzer
Geef het apparaat van de klant weer. Afhankelijk van detoestemmingen zijn de volgende functies mogelijk ook beschikbaarbij het weergeven van iOS:
Sessie voor weergave vanscherm starten
• White Board• Laseraanwijzer
Tabblad Systeeminfo
Het tabblad Dashboard biedt toegang tot de volgende informatie:Dashboard
• Systeeminformatie (OS, apparaatmodel, scherm apparaat)• Geheugeninformatie• Informatie draadloze verbinding en netwerk• Informatie accu en stroomverbruik• Opslaginformatie• Proces (top 5 per CPU)
Toon processen op het apparaat van de klant.Processen
Tabblad Apparaatconfiguratie
• E-mailinstellingen• Instellingen uitwisseling ActiveSync• Instellingen toegangspunt• Instellingen toegangscode• Instellingen beperkingen• Webclip-instellingen• Wi-Fi-instellingen
Voorzieningen voor geschiedenis en opmerkingen
Maak notities tijdens een sessie en sla deze op.Opmerkingen toevoegen/bewerken
Toon het sessielogboek en opmerkingen die zijn gemaakttijdens oudere sessies met het huidige apparaat dat insessie is.
Voorzieningen voor geschiedenis enopmerkingen
Ondersteuning voor BlackBerry-apparaten
Afhankelijk van toestemmingen die zijn ingesteld in het beheercentrum zijn de volgende functiesbeschikbaar bij verbinding met een BlackBerry-apparaat:
• Tabblad Systeeminfo• Tabblad Geschiedenis en notities• Tabblad Apparaatconfiguratie (e-mailconfiguratie)• Sneltoetsen
89Copyright © 2020 LogMeIn, Inc.
• Chatten• Servicevoorwaarden klanten (beheerder)• Tabblad Click2Fix
Toegangsrechten voor BlackBerry-apparaten instellenIn sommige gevallen functioneert de mobiele applet pas wanneer de klant de juistetoepassings-toegangsrechten aan de applet heeft verleend. Vraag u klant om deze instructies te volgen.
Opmerking: Sommige klanten kunnen de instellingen niet wijzigen als gevolg van een centraalBlackBerry IT-beleid.
1. Afhankelijk van welk BlackBerry-besturingssysteem uw apparaat heeft, doet u een van de volgendedingen:
• Voor apparaten met OS5 of ouder klikt u op Toepassingen in de apparaatopties. Als u het menuToepassingen niet kunt vinden, klik dan op Geavanceerde opties > Toepassingen.
• Voor apparaten met OS6 of nieuwer tikt u op Optie > Apparaat > Toepassingsbeheer.
2. Markeer de toepassing LogMeIn Rescue.
3. Druk op de toets Menu en vervolgens selecteert u Edit Permissions (toegangsrechten bewerken).
4. Stel de volgende toegangsrechten in op Allow (toestaan).
• Connections > Carrier Internet, Company Network, Wi-Fi (verbindingen > mobiel internet,bedrijfsnetwerk, Wi-Fi)
• Interactions > Interprocess Communication, Device Settings Modification, Module Management,Keystroke Injection, Screen Capturing, Security Timer Reset (interacties > onderlingeprocescommunicatie, wijzigen apparaatinstellingen, modulebeheer, toetsaanslagbesturing,scherm vastleggen, resetten beveilingstimer)
• User Data > Files, Key Store (gebruikergegevens > bestanden, sleutelopslag)
Opmerking: Het kan zijn dat u alleen Verbindingen, Interacties en Gebruikersgegevens zietals bevoegdheden.
Opmerking: Wanneer een klant problemen ondervindt met de toegangsrechten, kan hij deinstellingen voor de toegangsrechten openen tijdens het downloaden van de applet. Hiervoormoet hij Set application permissions (toepassings-toegangsrechten instellen) selecteren voordathet downloaden wordt gestart. Rescue stelt doorgaans alle vereiste toegangsrechten automatischin. Deze functie hoeft dus alleen te worden gebuikt bij het oplossen van problemen.
LogMeIn Rescue Technician Console Gebruikershandleiding90
De applet draadloos implementeren op BlackBerry-smartphones
Voor meer informatie raadpleegt u het Engelstalige artikel in de Kennisbank How do I configure LogMeInRescue+Mobile over BlackBerry Enterprise Server(BES)? (LogMeIn Rescue+Mobile via BlackBerryEnterprise Server (BES) configureren).
De applet deïnstalleren vanaf een BlackBerryUw klanten kunnen deze procedure volgen voor het deïnstalleren van de mobiele applet vanaf eenBlackBerry-apparaat.
Voor apparaten met BlackBerry OS5 of ouder doet u het volgende:
1. Vanuit het startmenu opent u het scherm Opties.
2. Selecteer > Advanced Options > Applications > LogMeIn Rescue > Delete > Delete Confirm(Geavanceerde opties > Toepassingen > LogMeIn Rescue > Verwijderen > Verwijderen bevestigen)
Opmerking: Het kan zijn dat Geavanceerde opties en Toepassingen bij u op hetzelfde niveaustaan in het scherm Opties.
Mogelijk moet u opnieuw opstarten.
Voor apparaten met BlackBerry OS6 of nieuwer doet u het volgende:
1. Tik op het startmenu en houdt LogMeIn Rescue vast.
2. Tik op Verwijderen.
Geavanceerde verbindingsinstellingen voor BlackBerryUw BlackBerry-klanten hebben toegang tot de geavanceerde Connection Settings(verbindingsinstellingen) vanuit het invoerscherm voor de pincode. Deze functie is handig bij het oplossenvan verbindingsproblemen met BES, Wi-Fi, en APN (mits er een APN-instelling op het netwerk beschikbaaris).
91Copyright © 2020 LogMeIn, Inc.
Voor elk type verbinding kunnen de volgende opties worden ingesteld:
De applet zal niet proberen deze verbinding te gebruikenUitgeschakeld
De applet zal proberen deze verbinding te gebruikenIngeschakeld
De applet zal proberen deze verbinding als eerste te gebruiken (er kanslechts één optie tegelijkertijd op Gedwongen worden ingesteld)
Gedwongen
Voor APN kan de klant de APN-instellingen van de service-provider voor dedirecte-TCP-internetverbinding instellen.
LogMeIn Rescue Technician Console Gebruikershandleiding92
Ondersteuning bieden via Rescue Lens
Rescue Lens is de video-supportoplossing van LogMeIn met geïntegreerde VoIP. Met Rescue Lens kaneen supporttechnicus op de Technician Console een beveiligde, rechtstreekse camerafeed bekijkenvia de camera van een mobiel apparaat van de klant. Hierdoor krijgt de medewerker precies te zienwaar de klant mee te maken heeft, zodat ook ingewikkelde problemen met de installatie of configuratievan een product kunnen worden verholpen.
Opmerking: Audio voor Rescue Lens is niet beschikbaar voor Technician Console voor Mac.
Een Rescue Lens-sessie starten
Een Rescue Lens-sessie starten met een pincodeVolg deze procedure om verbinding met een klant te maken via een pincode.
De technicus start de sessie
Vereiste toegangsrechten:
• De technicusgroep van de technicus moet toegangsrechten hebben om Rescue Lens-sessies testarten.
• De technicusgroep van de technicus moet toegangsrechten hebben om privésessies te starten.• De technicusgroep van de technicus moet toegangsrechten hebben om de verbindingsmethode via
pincode te gebruiken.
1. Meld u aan bij de Technician Console.
2. Klik in de sessiewerkbalk op Nieuwe sessie.
Het venster Nieuwe sessie maken wordt weergegeven.
93Copyright © 2020 LogMeIn, Inc.
3. Selecteer het sessietype Rescue Lens.
4. Typ de naam of een andere identificatie van de klant in het veld Naam.Deze naam wordt weergegeven op het tabblad Actieve sessie en in de Sessielijst.
5. Selecteer het tabblad Pincode.
6. Klik op Pincode maken.Er wordt een pincode van zes cijfers gegenereerd die wordt weergegeven in het venster Nieuwesessie maken en in het logbestand van de sessie.
Opmerking: Een technicus kan slechts één actieve Lens-sessie tegelijk behandelen.
De klant start de Rescue Lens-app
Zodra u een pincode hebt, controleert u of de klant over de app beschikt. De klant moet de pincodeinvoeren in de app.
1. Vraag de klant de Rescue Lens-app te starten. Deze is verkrijgbaar in Google Play of de App Store.
Mogelijk krijgt de klant eerst een korte handleiding te zien. De klant kan dan op Overslaan of opOK tikken.
2. De klant wordt gevraagd om toegang te verlenen tot de camera en microfoon van het mobieleapparaat. Vraag de klant op OK te tikken.
3. Vraag de klant de pincode in te voeren.
LogMeIn Rescue Technician Console Gebruikershandleiding94
Op dit moment wordt het camerabeeld mogelijk al weergegeven op het mobiele apparaat van deklant, maar worden er nog geen beelden naar de Technician Console gestreamd.
4. Vraag de klant om de Licentieovereenkomst voor eindgebruikers te accepteren.
De technicus geeft support aan de klantDe sessie verschijnt op de Technician Console zodra de klant de Rescue Lens-app heeft gestart, eengeldige pincode heeft ingevoerd en de Licentieovereenkomst voor eindgebruikers heeft geaccepteerd.
Selecteer de sessie in de sessielijst en klik op Starten om de sessie op te halen.
De Rescue Lens-supportsessie wordt gestart. Rechtstreekse videobeelden worden van het apparaatvan de klant naar de Technician Console gestreamd. Door audio in Lens kunnen de klant en technicuscommuniceren via een VoIP-verbinding.
Opmerking: Audio voor Rescue Lens is niet beschikbaar voor Technician Console voor Mac.
95Copyright © 2020 LogMeIn, Inc.
Een Rescue Lens-sessie starten per SMSVolg deze procedure om verbinding met een klant te maken via een SMS met een pincode.
De technicus start de sessie
Vereiste toegangsrechten:
• De technicusgroep van de technicus moet toegangsrechten hebben om Rescue Lens-sessies testarten.
• De technicusgroep van de technicus moet toegangsrechten hebben om privésessies te starten.• De technicusgroep van de technicus moet toegangsrechten hebben om de verbindingsmethode via
sms te gebruiken.
1. Meld u aan bij de Technician Console.
2. Klik in de sessiewerkbalk op Nieuwe sessie.
Het venster Nieuwe sessie maken wordt weergegeven.
3. Selecteer het sessietype Rescue Lens.
4. Typ de naam of een andere identificatie van de klant in het veld Naam.Deze naam wordt weergegeven op het tabblad Actieve sessie en in de Sessielijst.
5. Selecteer het tabblad SMS.
6. Voer in het veld Aan: (To:) het telefoonnummer van de klant in.De SMS met de pincode wordt aan dit telefoonnummer verzonden.
7. Klik op sms verzenden (Send SMS).Er wordt een 6-cijferige pincode aangemaakt en per SMS aan de klant verzonden. De code wordtook weergegeven in het venster Nieuwe sessie maken.
LogMeIn Rescue Technician Console Gebruikershandleiding96
Opmerking: Een technicus kan slechts één actieve Lens-sessie tegelijk behandelen.
De klant start de Rescue Lens-app
1. Vraag de klant om de het SMS-bericht te openen en op de link te tikken om de Rescue Lens-appte starten.
Opmerking: Als de Rescue Lens-app nog niet is geïnstalleerd op het apparaat van de klant,wordt de klant eerst naar Google Play of de App Store geleid om de app te installeren.
Opmerking: De download-procedure kan verschillen, afhankelijk van het besturingssysteemvan de klant.
Mogelijk krijgt de klant eerst een korte handleiding te zien. De klant kan dan op Overslaan of opOK tikken.
2. De klant wordt gevraagd om toegang te verlenen tot de camera en microfoon van het mobieleapparaat. Vraag de klant op OK te tikken.Op dit moment wordt het camerabeeld mogelijk al weergegeven op het mobiele apparaat van deklant, maar worden er nog geen beelden naar de Technician Console gestreamd.
3. Vraag de klant om de Licentieovereenkomst voor eindgebruikers te accepteren.
De technicus geeft support aan de klantDe sessie verschijnt op de Technician Console zodra de klant de Rescue Lens-app heeft gestart en deLicentieovereenkomst voor eindgebruikers heeft geaccepteerd.
Selecteer de sessie in de sessielijst en klik op Starten om de sessie op te halen.
De Rescue Lens-supportsessie wordt gestart. Rechtstreekse videobeelden worden van het apparaatvan de klant naar de Technician Console gestreamd. Door audio in Lens kunnen de klant en technicuscommuniceren via een VoIP-verbinding.
Opmerking: Audio voor Rescue Lens is niet beschikbaar voor Technician Console voor Mac.
97Copyright © 2020 LogMeIn, Inc.
Een Rescue Lens-sessie starten per e-mailVolg deze procedure om verbinding met een klant te maken via een e-mail met een pincode.
De technicus start de sessie
Vereiste toegangsrechten:
• De technicusgroep van de technicus moet toegangsrechten hebben om Rescue Lens-sessies testarten.
• De technicusgroep van de technicus moet toegangsrechten hebben om privésessies te starten.• De technicusgroep van de technicus moet toegangsrechten hebben om de verbindingsmethode via
e-mail te gebruiken.
1. Meld u aan bij de Technician Console.
2. Klik in de sessiewerkbalk op Nieuwe sessie.
Het venster Nieuwe sessie maken wordt weergegeven.
LogMeIn Rescue Technician Console Gebruikershandleiding98
3. Selecteer het sessietype Rescue Lens.
4. Typ de naam of een andere identificatie van de klant in het veld Naam.Deze naam wordt weergegeven op het tabblad Actieve sessie en in de Sessielijst.
5. Selecteer het tabblad E-mail.
6. Kies de manier waarop u de e-mail naar de klant wilt verzenden:
• Wanneer u uw eigen e-mailclient en -account wilt gebruiken, kiest u E-mail verzenden via mijnstandaard-e-mailclient op deze computer.
• Wanneer u de e-mail via Rescue wilt laten versturen, kiest u E-mailbericht verzenden in mijnnaam, via de LogMeIn Rescue-servers en voert u een geldig e-mailadres in het veld Aan in.
7. Klik op Email Link (e-mailkoppeling).Er wordt een 6-cijferige pincode aangemaakt en per e-mail aan de klant verzonden.
Opmerking: Een technicus kan slechts één actieve Lens-sessie tegelijk behandelen.
De klant start de Rescue Lens-app
1. Vraag de klant om de het e-mailbericht te openen en op de link te tikken om de Rescue Lens-appte starten.
Opmerking: Als de Rescue Lens-app nog niet is geïnstalleerd op het apparaat van de klant,wordt de klant eerst naar Google Play of de App Store geleid om de app te installeren.
99Copyright © 2020 LogMeIn, Inc.
Opmerking: De download-procedure kan verschillen, afhankelijk van het besturingssysteemvan de klant.
Mogelijk krijgt de klant eerst een korte handleiding te zien. De klant kan dan op Overslaan of opOK tikken.
2. De klant wordt gevraagd om toegang te verlenen tot de camera en microfoon van het mobieleapparaat. Vraag de klant op OK te tikken.Op dit moment wordt het camerabeeld mogelijk al weergegeven op het mobiele apparaat van deklant, maar worden er nog geen beelden naar de Technician Console gestreamd.
3. Vraag de klant om de Licentieovereenkomst voor eindgebruikers te accepteren.
De technicus geeft support aan de klantDe sessie verschijnt op de Technician Console zodra de klant de Rescue Lens-app heeft gestart en deLicentieovereenkomst voor eindgebruikers heeft geaccepteerd.
Selecteer de sessie in de sessielijst en klik op Starten om de sessie op te halen.
De Rescue Lens-supportsessie wordt gestart. Rechtstreekse videobeelden worden van het apparaatvan de klant naar de Technician Console gestreamd. Door audio in Lens kunnen de klant en technicuscommuniceren via een VoIP-verbinding.
Opmerking: Audio voor Rescue Lens is niet beschikbaar voor Technician Console voor Mac.
LogMeIn Rescue Technician Console Gebruikershandleiding100
Een Rescue Lens-sessie starten met een link via een hulpprogramma voor berichtenVolg deze procedure om met een klant verbinding te maken via een link die u naar de klant verstuurtmet gebruik van een berichtendienst of ander hulpprogramma voor berichten.
De technicus start de sessie
Vereiste toegangsrechten:
• De technicusgroep van de technicus moet toegangsrechten hebben om Rescue Lens-sessies testarten.
• De technicusgroep van de technicus moet toegangsrechten hebben om privésessies te starten.• De technicusgroep van de technicus moet toegangsrechten hebben om de verbindingsmethode via
een link te gebruiken.
1. Meld u aan bij de Technician Console.
2. Klik in de sessiewerkbalk op Nieuwe sessie.
Het venster Nieuwe sessie maken wordt weergegeven.
101Copyright © 2020 LogMeIn, Inc.
3. Selecteer het sessietype Rescue Lens.
4. Typ de naam of een andere identificatie van de klant in het veld Naam.Deze naam wordt weergegeven op het tabblad Actieve sessie en in de Sessielijst.
5. Selecteer het tabblad Link.
6. Klik op Koppeling kopiëren naar Klembord.De link voor de sessie met de pincode wordt naar uw klembord gekopieerd. De link wordt ookweergegeven in het venster Nieuwe sessie maken.
7. Plak de link in uw hulpprogramma voor berichten en stuur het naar uw klant.
Opmerking: Een technicus kan slechts één actieve Lens-sessie tegelijk behandelen.
De klant start de Rescue Lens-app
1. Vraag de klant om de het bericht te openen en op de link te tikken of deze in hun browser te kopiërenom de Rescue Lens-app te starten.
Opmerking: Als de Rescue Lens-app nog niet is geïnstalleerd op het apparaat van de klant,wordt de klant eerst naar Google Play of de App Store geleid om de app te installeren.
Mogelijk krijgt de klant eerst een korte handleiding te zien. De klant kan dan op Overslaan of opOK tikken.
LogMeIn Rescue Technician Console Gebruikershandleiding102
2. De klant wordt gevraagd om toegang te verlenen tot de camera en microfoon van het mobieleapparaat. Vraag de klant op OK te tikken.Op dit moment wordt het camerabeeld mogelijk al weergegeven op het mobiele apparaat van deklant, maar worden er nog geen beelden naar de Technician Console gestreamd.
3. Vraag de klant om de Licentieovereenkomst voor eindgebruikers te accepteren.
De technicus geeft support aan de klantDe sessie verschijnt op de Technician Console zodra de klant de Rescue Lens-app heeft gestart en deLicentieovereenkomst voor eindgebruikers heeft geaccepteerd.
Selecteer de sessie in de sessielijst en klik op Starten om de sessie op te halen.
De Rescue Lens-supportsessie wordt gestart. Rechtstreekse videobeelden worden van het apparaatvan de klant naar de Technician Console gestreamd. Door audio in Lens kunnen de klant en technicuscommuniceren via een VoIP-verbinding.
Opmerking: Audio voor Rescue Lens is niet beschikbaar voor Technician Console voor Mac.
103Copyright © 2020 LogMeIn, Inc.
Een Rescue Lens-sessie beheren
Wat kan de technicus doen?Tijdens een Rescue Lens-sessie kan de technicus de volgende handelingen verrichten:
Opmerking: Welke functies voor een technicus beschikbaar zijn, wordt op groepsniveau ingesteldin het Beheercentrum.
Sessie beëindigen
Sessie pauzeren
Wanneer de technicus een sessie onderbreekt, wordt de camerastream ophet apparaat van de klant gepauzeerd en krijgt de sessie op de TechnicianConsole de status Onderbroken.
Sessie overdragen
LogMeIn Rescue Technician Console Gebruikershandleiding104
U kunt een Rescue Lens-sessie alleen overdragen aan een andere technicusdie toegangsrechten heeft om Rescue Lens te gebruiken.
Microfoon enluidsprekerdempen/weerinschakelen Voor Lens-sessies met audio kan de technicus de audioverbinding op ieder
moment in de sessie dempen of weer inschakelen.
Opmerking: Audio voor Rescue Lens is niet beschikbaar voor TechnicianConsole voor Mac.
De technicus kan met de klant chatten en voorgedefinieerde URL's doorsturen.Chatten
U kunt tekenen op het gestreamde beeld om specifieke gedeelten of objectente markeren. U kunt bijvoorbeeld wijzen op een onderdeel dat vervangen moetworden, of op een bepaalde schakelaar.
Dankzij de functie Multi-object tracking blijven de whiteboard-aantekeningengekoppeld aan het beeld waarop is getekend. Als u bijvoorbeeld een onderdeel
Whiteboard
omcirkelt en de klant vervolgens de camera beweegt, blijft het cirkeltje aanhet onderdeel 'gekoppeld' en beweegt het mee met het onderdeel, zodat hetonderdeel altijd omcirkeld blijft.
Klik op Whiteboard aan om op een gestreamd beeld te tekenen.
Als u de tekeningen weer wilt verwijderen van het gestreamde beeld, klikt uop Tekeningen wissen.
De whiteboard-functie wordt niet ondersteund op de iPhone 4.
Bevriezen
De camerastream kan voor zowel de technicus als de klant worden bevroren.Hierdoor kunt u op een vaste achtergrond tekenen, zodat u beter met de klantkunt communiceren.
105Copyright © 2020 LogMeIn, Inc.
Een technicus kan een opname van alle schermactiviteiten tijdens een RescueLens-sessie maken door in de Rescue Lens-werkbalk op het pictogramSchermopname te klikken.
Schermopnamesmaken
De technicusgroep van de technicus moet toegangsrechten hebben om sessiesop te nemen.
Opnamen van Rescue Lens-sessies worden altijd opgeslagen in debestandsindeling .mkv en moeten worden afgespeeld met VLC Media Player.
Een technicus kan tijdens een Rescue Lens-sessie schermafdrukken maken.Schermafdruk
Weergave-instellingenconfigureren
De technicus kan de volgende zoomopties voor de videostream instellen:
• Ware grootte• Aanpassen aan venster• Uitrekken om venster te vullen• Specifieke zoomfactor (%) instellen
Opmerking: Rescue Lens gebruikt HD-videostreaming met dynamischevideokwaliteit, zodat de beeldkwaliteit van de videostream automatischwordt aangepast aan de beschikbare bandbreedte. De technicus kande videokwaliteit niet handmatig instellen.
LogMeIn Rescue Technician Console Gebruikershandleiding106
Opmerking: De functie Samenwerkende technici is niet beschikbaar voor Rescue Lens-sessies
Opmerking: Om mobiele apparaten te kunnen ondersteunen met geavanceerdeRescue+Mobile-supporttools (bijvoorbeeld besturing op afstand of tools voor diagnosebepalingen probleemoplossing), moet de technicus beschikken over een actieve licentie voor deRescue+Mobile-extensie.
Wat kan de klant doen?Tijdens een Rescue Lens-sessie kan de klant de volgende handelingen verrichten.
Figuur 5: Lens door de ogen van de klant
De klant kan chatten met de technicus. De klant kan het chatvenster op hetscherm van het mobiele apparaat vergroten of minimaliseren door naar bovenof naar beneden te schuiven.
Chatten
De klant kan op elk gewenst moment tijdens de sessie de Verbindingverbreken.
Verbinding verbreken
De klant kan op elk gewenst moment tijdens de sessie de Streamingpauzeren.
Wanneer de klant op Streaming pauzeren tikt, wordt alleen de camerastreamonderbroken. De supportsessie in de Technician Console blijft actief.
Streaming pauzeren
De camerastream wordt automatisch onderbroken zodra de Rescue Lens-appnaar de achtergrond wordt gebracht.
107Copyright © 2020 LogMeIn, Inc.
Voor Lens-sessies met audio kan de klant de microfoon dempen.Audio dempen/weerinschakelen
Opmerking: De audioverbinding van Lens wordt automatisch gedemptals er een gesprek binnenkomt op het apparaat van de klant.
Als er wordt gewerkt in een donkere omgeving, kan de klant op deze knoptikken om de zaklampfunctie van zijn mobiele apparaat in te schakelen.
Zaklamp inschakelen
Opmerking: Op Android-apparaten is de zaklamp alleen beschikbaartijdens een actieve camera-stream.
LogMeIn Rescue Technician Console Gebruikershandleiding108
Bijlage - Sessiestatussen in de Technician Console vanRescue
De volgende tabel geeft de mogelijke statussen die worden weergegeven in de kolom Status van desessiewachtrij in de Rescue Technician Console.
Volgende statusVorige statusBeschrijvingStatus
Sessie wordt of door een technicusopgehaald of automatisch
Actief • Gesloten• Bezig metwachten • Gesloten door technicusopgehaald door de Technician
• Inkomend • InkomendConsole (as het een inkomendeprivésessie was). • Uitgaand • Uitgaand
• In de wacht • Time-out opgetreden• Gesloten door wachtende
klant• Afgebroken• Opnieuw opstarten• In de wacht• Er wordt opnieuw verbinding
gemaakt• Offline• Samenwerken
Gesloten door technicusDe klant heeft de sessie gesloten.Gesloten (dooractieve klant)
• Actief• In de wacht• Inkomend• Uitgaand
geenVerwijderd uitwachtrij van TC
•• ActiefDe technicus heeft op Sessieafsluiten geklikt terwijl de sessieal gesloten was.
• Gesloten(gesloten doortechnicus)
• Time-outopgetreden• De technicus heeft een sessie
gesloten waarbij time-out wasopgetreden nadat de door debeheerder ingesteldetime-outperiode voor inactiviteitwas verstreken (vastgesteld inBeheercentrum >Technicusgroep > tabbladInstellingen > Time-outs).
• De technicus heeft een actievesessie gesloten
geenDe technicus heeft de sessie nietaangenomen en de klant heeft desessie gesloten.
Gesloten doorwachtende klant
• Bezig metwachten
109Copyright © 2020 LogMeIn, Inc.
Volgende statusVorige statusBeschrijvingStatus
De technicus heeft een anderetechnicus uitgenodigd om in de
Samenwerken • Actief• Actief• •In de wacht Geslotensessie samen te werken en de
•• In de wachtOpnieuwopstarten
uitgenodigde technicus heeft deuitnodiging al aangenomen. • Opnieuw opstarten
• Verwijderd uit wachtrij vanTC (na time-out)
Bezig met wachtenPincodegegenereerd of
De applet begint met downloadennadat er een pincode is
Bezig metverbinden...
kanaalverbindinggemaakt
gegenereerd of nadat de klant eensessie op een kanaal maakt.
Sessie is overgedragen maar nogniet geaccepteerd door de
Inkomend • Actief• Bezig metwachten • Time-out opgetredenontvanger. Dit is de status die de
ontvanger kan zien. • Actief • Gesloten door wachtendeklant• In de wacht
• Gesloten• Er wordt opnieuw verbinding
gemaakt• Opnieuw opstarten
geenDe technicus is uitgenodigd om ineen sessie samen te werken maar
Uitnodiging • Samenwerken• Verwijderd uit wachtrij van
TCheeft de uitnodiging nog nietgeaccepteerd.
Opnieuw opstarten of verbindingmaken mislukt gedurende meer
Offline • Bezig met wachten• Opnieuwopstarten • Inkomend of Uitgaand als de
status van de sessiedan vijf minuten. Zelfs als opnieuwverbinding maken mislukt en de • Er wordt
opnieuw Inkomend of Uitgaand wasstatus van de sessie verandert invoor het apparaat van deverbinding
gemaaktOffline probeert de TechnicianConsole nog opnieuw verbindingte maken met de computer van deklant.
klant opnieuw probeerde opte starten of verbinding temaken
• Onderbroken als de statusOnderbroken was
• Actief• Time-out opgetreden• Gesloten• Gesloten door technicus
De sessie is onderbroken.In de wacht • Actief• Actief• •Inkomend Time-out opgetreden
•• GeslotenUitgaand• •Er wordt
opnieuwUitgaand
• Opnieuw opstartenverbindinggemaakt
• Er wordt opnieuw verbindinggemaakt
LogMeIn Rescue Technician Console Gebruikershandleiding110
Volgende statusVorige statusBeschrijvingStatus
• Opnieuwopstarten
• Samenwerken
• Offline• Samenwerken
Zie status Inkomend.Zie statusInkomend.
De technicus heeft een sessieovergedragen, maar deze is nogniet aangenomen door technicusB.
Uitgaand
De technicus start het apparaat vande klant opnieuw op.
Opnieuwopstarten
• Bezig met wachten• Actief• •Inkomend Inkomend of Uitgaand als de
status van de sessieInkomend of Uitgaand was
• Uitgaand• In de wacht
• Onderbroken als de sessiede status Onderbroken had
• Gesloten• Gesloten door technicus• Actief• Samenwerken
Er is een probleem met denetwerkverbinding aan ofwel de
Er wordtopnieuw
• Bezig met wachten• Actief• •Inkomend Inkomend of Uitgaand als de
status van de sessieInkomend of Uitgaand was
kant van de klant, ofwel de kant vande technicus.
verbindinggemaakt • Uitgaand
• In de wacht• Onderbroken als de sessie
de status Onderbroken had• Bezig met
wachten• Actief• Time-out opgetreden• Gesloten• Offline
De time-out van de sessie isopgetreden omdat de
Time-outopgetreden
• Gesloten door technicus alsde time-outperiode die door
• Actief• Bezig met
wachtentime-outperiode die door deBeheerder is ingesteld is verstreken
de Beheer is ingesteld isverstreken• Inkomendof vanwege een systeemtime-out
(na twee weken). • geen in geval van eensysteemtime-out
• Uitgaand
Bezig metverbinden...
De klant heeft de appletgedownload en gestart, en daarnaverbinding gemaakt met de poortvan Rescue.
Bezig metwachten
• Actief• Inkomend• Uitgaand• Time-out opgetreden• Gesloten door wachtende
klant• Er wordt opnieuw verbinding
gemaakt• Opnieuw opstarten
111Copyright © 2020 LogMeIn, Inc.
Statusveranderingen van sessies in de Technician Console van RescueDe volgende tabel beschrijft hoe een sessie van de ene status in de andere kan overgaan.
Hoe bereik je ditEindstatusStartstatus
De klant download en start de applet.Bezig met wachtenBezig metverbinden...
Verwijderd uit wachtrijvan TC
Bezig metverbinden... 1. De technicus maakt een pincode aan maar start
de applet niet of accepteert de AlgemeneVoorwaarden niet. Tip: u kunt de Algemenevoorwaarden vaststellen in Beheercentrum >Technicusgroep > tabblad Instellingen >Klantapplet.
2. De technicus heeft een time-out laten optreden(bijvoorbeeld na één minuut of zoals vastgesteldin Beheercentrum > Technicusgroep > tabbladInstellingen > Time-outs).
ActiefBezig met wachten1. De technicus maakt een pincode aan en deelt
deze met de klant via een verbindingsmethode.2. De klant download de applet.3. De technicus start een sessie in de Technician
Console.
De technicus verplaatst de sessie uit de sessiewachtrijvan de Technician Console.
UitgaandBezig met wachten
Verwijderd uit wachtrijvan TC
Bezig met wachten1. De klant download de applet.2. De technicus heeft een time-out laten optreden
bij de verbonden sessie (zoals vastgesteld inBeheercentrum > Technicusgroep > tabbladInstellingen > Time-outs).
Er wordt opnieuwverbinding gemaakt
Bezig met wachten1. De klant download de applet.2. LAN wordt uitgeschakeld aan de kant van de klant.
Sessie krijgt binnen een minuut de status Opnieuwverbinding maken.
De technicus start de computer van de klant opnieuwop terwijl de sessie de status Bezig met wachten heeftin de wachtrij van de Technician Console.
Opnieuw opstartenBezig met wachten
GeslotenActief1. De klant download de applet.2. De technicus start een sessie in de Technician
Console.3. De applet is aan de kant van de klant gesloten.
LogMeIn Rescue Technician Console Gebruikershandleiding112
Hoe bereik je ditEindstatusStartstatus
Time-out opgetredenActief1. Beheerder stelt periode in voor Time-out voor
inactiviteit in het Beheercentrum.(Bijvoorbeeldop één minuut.)
2. De klant download de applet.3. De technicus start een sessie in de Technician
Console.
Technician Console moet niet geselecteerd zijn totdatde time-outperiode voor inactiviteit verstreken is.Bepaalde processen zullen een time-out voorkomen,waaronder de volgende: een geopende sessie voorBesturing op afstand, Schermen delen, ofBestandsbeheer; een Bestandsoverdracht die inbehandeling is; of een geopend "Opslaan" venster;of een implementatie van Calling Card die inbehandeling is.
De technicus sluit een actieve sessie door te klikkenop Sessie beëindigen.
Verwijderd uit wachtrijvan TC
Actief
De technicus start de computer opnieuw op vanuitTechnician Console of vraagt de klant zijn computeropnieuw op te starten.
Opnieuw opstartenActief
De technicus schakelt de LAN-verbinding uit aan dekant van de klant of de computer van de klant verliestde netwerkverbinding.
Er wordt opnieuwverbinding gemaakt
Actief
SamenwerkenActief1. Technicus A nodigt technicus B uit om in een
sessie samen te werken.2. Technicus A draagt de status Hoofdtechnicus over
aan technicus B.3. Technicus A geeft de status Hoofdtechnicus terug
aan technicus B.
In dit geval verandert de status van technicus B vanGeactiveerd in Samenwerken.
De technicus klikt op Sessie onderbreken voor eenactieve sessie.
In de wachtActief
De technicus klikt op Sessie overdragen voor eenactieve sessie.
UitgaandActief
ActiefIn de wacht1. De technicus onderbreekt de sessie.2. De technicus klikt op Sessie starten.
UitgaandIn de wacht1. De technicus onderbreekt de sessie.2. De technicus klikt op Sessie overdragen.
Opnieuw opstartenIn de wacht1. De technicus onderbreekt de sessie.
113Copyright © 2020 LogMeIn, Inc.
Hoe bereik je ditEindstatusStartstatus
2. De klant start zijn computer opnieuw op.
SamenwerkenIn de wacht1. De technicus accepteert de samenwerking door
te klikken op Sessie starten.2. De technicus onderbreekt de sessie door te
klikken op Sessie onderbreken.3. De technicus klikt op Sessie starten om de sessie
weer te hervatten.
GeslotenIn de wacht1. De technicus onderbreekt de sessie.2. De klant sluit de applet.
Er wordt opnieuwverbinding gemaakt
In de wacht1. De technicus onderbreekt de sessie.2. LAN wordt uitgeschakeld aan de kant van de klant.
ActiefEr wordt opnieuwverbinding gemaakt 1. De technicus maakt een sessie.
2. De technicus klikt op Sessie starten om de sessiete starten.
3. LAN wordt uitgeschakeld aan de kant van de klant.4. LAN is ingeschakeld.
In de wachtEr wordt opnieuwverbinding gemaakt 1. De technicus onderbreekt de sessie.
2. LAN wordt uitgeschakeld aan de kant van de klant.3. LAN is ingeschakeld.
Time-out opgetredenEr wordt opnieuwverbinding gemaakt 1. Beheerder stelt periode in voor Time-out voor
inactiviteit in het Beheercentrum.(Bijvoorbeeldop één minuut.)
2. LAN wordt uitgeschakeld aan de kant van de klant.3. Time-outperiode voor inactiviteit verstrijkt.
Verwijderd uit wachtrijvan TC
Er wordt opnieuwverbinding gemaakt 1. LAN wordt uitgeschakeld aan de kant van de klant.
2. De technicus klikt op Sessie beëindigen.
Bezig met wachtenEr wordt opnieuwverbinding gemaakt 1. De klant download de applet maar de technicus
start de sessie niet.2. LAN wordt uitgeschakeld aan de kant van de klant.3. LAN is ingeschakeld.
InkomendEr wordt opnieuwverbinding gemaakt 1. De technicus draagt een sessie over.
2. LAN wordt uitgeschakeld aan de kant van de klant.3. LAN is ingeschakeld.
LogMeIn Rescue Technician Console Gebruikershandleiding114
Hoe bereik je ditEindstatusStartstatus
OfflineEr wordt opnieuwverbinding gemaakt 1. LAN wordt uitgeschakeld aan de kant van de klant.
2. De technicus wacht meer dan vijf minuten.
ActiefOffline1. LAN wordt uitgeschakeld aan de kant van de klant.2. De technicus wacht meer dan vijf minuten.3. LAN is ingeschakeld.
Time-out opgetredenOffline1. Beheerder stelt Time-out voor inactiviteit in het
Beheercentrum in op minstens acht minuten.2. LAN wordt uitgeschakeld aan de kant van de klant.
De technicus selecteert een sessie met de statusOffline en klikt op Sessie beëindigen.
Verwijderd uit wachtrijvan TC
Offline
In de wachtOffline1. De technicus onderbreekt de sessie.2. LAN wordt uitgeschakeld aan de kant van de klant.3. De technicus wacht meer dan vijf minuten.4. LAN is ingeschakeld.
Bezig met wachtenOffline1. De klant download en start de applet maar de
technicus start de sessie niet in de TechnicianConsole.
2. LAN wordt uitgeschakeld aan de kant van de klant.3. De technicus wacht meer dan vijf minuten.4. LAN is ingeschakeld.
UitgaandInkomend1. De technicus start een sessie in de Technician
Console.2. De technicus klikt op Sessie overdragen en
selecteert een technicusgroep of kanaal.
Er wordt opnieuwverbinding gemaakt
Inkomend1. De technicus draagt een sessie over.2. LAN wordt uitgeschakeld aan de kant van de klant.
Opnieuw opstartenInkomend1. De technicus draagt een sessie over.2. Computer van klant is opnieuw opgestart.
Verwijderd uit wachtrijvan TC
Inkomend1. De technicus draagt een sessie over.2. Sluit de applet of neem de uitgaande sessie aan
in de oorspronkelijke Technician Console.
De Technicus neemt een inkomende sessie aan.ActiefInkomend
115Copyright © 2020 LogMeIn, Inc.
Hoe bereik je ditEindstatusStartstatus
ActiefUitgaand1. Technicus A draagt een sessie over aan technicus
B.2. Technicus A klikt op Sessie starten op de
uitgaande sessie.
In dit geval wordt de sessie verwijderd uit de wachtrijvan de TC van technicus B, die de inkomende sessieniet heeft aangenomen.
InkomendUitgaand1. Technicus A draagt een sessie over aan technicus
B.2. Technicus B geeft de inkomende sessie terug aan
technicus A.
Opnieuw opstartenUitgaand1. De technicus draagt een sessie over.2. De technicus start de computer van de klant
opnieuw op.
GeslotenUitgaand1. De technicus draagt een sessie over.2. De klant sluit de applet.
Verwijderd uit wachtrijvan TC
Uitgaand1. Technicus A draagt een sessie over aan technicus
B.2. Technicus B neemt de sessie aan.
In dit geval wordt de sessie verwijderd uit de wachtrijvan de TC van technicus A.
SamenwerkenUitnodiging1. De technicus start een sessie in de Technician
Console.2. De technicus klikt op Technicus uitnodigen.3. De uitgenodigde technicus klikt op Sessie starten.
Verwijderd uit wachtrijvan TC
Uitnodiging1. De technicus start een sessie in de Technician
Console.2. De technicus klikt op Technicus uitnodigen.3. De technicus klikt op Technicus verwijderen.
Opnieuw opstartenSamenwerken1. De technicus start een sessie in de Technician
Console.2. Technicus A nodigt technicus B uit om in een
sessie samen te werken.3. Technicus B accepteert de uitnodiging.4. Technicus B start de computer van de klant
opnieuw op vanuit de Technician Console of vanafde kant van de klant.
LogMeIn Rescue Technician Console Gebruikershandleiding116
Hoe bereik je ditEindstatusStartstatus
Verwijderd uit wachtrijvan TC (time-outopgetreden)
Samenwerken1. Beheerder stelt periode in voor Time-out voor
inactiviteit in het Beheercentrum.(Bijvoorbeeldop één minuut.)
2. Technicus verwijdert selectie van TechnicianConsole terwijl hij samenwerkt.
GeslotenSamenwerken1. De technicus start een sessie in de Technician
Console.2. Technicus A nodigt technicus B uit om in een
sessie samen te werken.3. Technicus A sluit de sessie als hoofdtechnicus of
de klant sluit de sessie.
De technicus klikt op Sessie onderbreken tijdens eensamenwerking.
In de wachtSamenwerken
Verwijderd uit wachtrijvan TC
Samenwerken1. Technicus A nodigt technicus B uit om in een
sessie samen te werken.2. Technicus A klikt op Technicus verwijderen om
technicus B te verwijderen.
In dit geval wordt de sessie verwijderd uit de wachtrijvan de TC van technicus B.
ActiefSamenwerken1. Technicus A nodigt technicus B uit om in een
sessie samen te werken.2. Technicus A draagt de status Hoofdtechnicus over
aan technicus B.3. Technicus B accepteert de status van
hoofdtechnicus door te klikken op Statushoofdtechnicus accepteren dat groen knippertboven zijn chatlogbestand.
De technicus of de klant start de computer van deklant opnieuw op.
ActiefOpnieuw opstarten
GeslotenOpnieuw opstarten1. Technicus A nodigt technicus B uit om in een
sessie samen te werken.2. Een van de technici start de computer van de klant
opnieuw op.3. De hoofdtechnicus sluit de sessie tijdens het
opnieuw opstarten.
Verwijderd uit wachtrijvan TC
Opnieuw opstarten1. Technicus A nodigt technicus B uit om in een
sessie samen te werken.2. Technicus A (hoofdtechnicus) start de computer
van de klant opnieuw op.
117Copyright © 2020 LogMeIn, Inc.
Hoe bereik je ditEindstatusStartstatus
3. Technicus A verwijdert technicus B met wie hijsamenwerkt tijdens het opnieuw opstarten.
UitgaandOpnieuw opstarten1. De technicus maakt een sessie.2. De technicus klikt op Sessie overdragen.3. De technicus start de computer van de klant
opnieuw op nadat de sessie de status Uitgaandheeft gekregen.
In de wachtOpnieuw opstarten1. De technicus start een sessie in de Technician
Console.2. De technicus onderbreekt de sessie.3. De computer van de klant opnieuw opstarten
vanaf de kant van de applet.
InkomendOpnieuw opstarten1. De technicus start een sessie in de Technician
Console.2. De technicus klikt op Sessie overdragen.3. De klant start zijn computer opnieuw op.
SamenwerkenOpnieuw opstarten1. Technicus A start een sessie.2. Technicus A klikt op Technicus uitnodigen.3. Technicus B accepteert de uitnodiging.4. Technicus B start de computer van de klant
opnieuw op.
Na het opnieuw opstarten verandert de status vantechnicus B van Opnieuw opstarten in Samenwerken.
Bezig met wachtenOpnieuw opstarten1. De technicus maakt een sessie maar start deze
niet.2. Klant start zijn computer opnieuw op.
Verwijderd uit wachtrijvan TC
Gesloten1. De technicus start een sessie in de Technician
Console.2. Klant sluit de sessie.3. De technicus klikt op Sessie beëindigen in de
Technician Console.
Time-out opgetredenTime-out opgetreden1. Beheerder stelt periode in voor Time-out voor
inactiviteit in het Beheercentrum.(Bijvoorbeeldop één minuut.)
2. De technicus maakt een sessie.
LogMeIn Rescue Technician Console Gebruikershandleiding118
Hoe bereik je ditEindstatusStartstatus
3. De technicus verplaatst de selectie van deTechnician Console zodat de sessie time-outondergaat.
4. De technicus laat de sessie met time-out in dewachtrij van de Technician Console en wachtminstens drie minuten.
De sessie behoudt de status Time-out opgetredenen verdwijnt niet uit de wachtrij.
Verwijderd uit wachtrijvan TC
Time-out opgetreden1. Beheerder stelt periode in voor Time-out voor
inactiviteit in het Beheercentrum.(Bijvoorbeeldop één minuut.)
2. De technicus maakt een sessie.3. De technicus verplaatst de selectie van de
Technician Console zodat de sessie time-outondergaat.
4. De technicus klikt op Sessie beëindigen.
De status van de sessie verandert terwijl de technicus controleert.De volgende tabel beschrijft hoe een sessie van status verandert als een technicus een andere technicuscontroleert.
Te ondernemen actieEindstatusStartstatus
Bezig met wachtenBezig metverbinden... 1. Technicus A klikt op Technicus controleren en
selecteert technicus B.2. Technicus A klikt op OK.
De sessie heeft maar voor een kort moment de statusBezig met wachten.
ActiefBezig met wachten1. Technicus A klikt op Technicus controleren en
selecteert technicus B.2. Technicus A klikt op OK.
GeslotenActief1. Technicus A klikt op Technicus controleren en
selecteert technicus B.2. Technicus A klikt op OK.3. Technicus B meldt zich af of sluit zijn Technician
Console af.
Verwijderd uit wachtrijvan TC
Actief1. Technicus A klikt op Technicus controleren en
selecteert technicus B.2. Technicus A klikt op OK.
119Copyright © 2020 LogMeIn, Inc.
Te ondernemen actieEindstatusStartstatus
3. Technicus A klikt op Sessie beëindigen.
Technicus A klikt op Sessie beëindigen terwijl hijtechnicus B controleert.
Verwijderd uit wachtrijvan TC
Gesloten
LogMeIn Rescue Technician Console Gebruikershandleiding120
Juridische kennisgeving
GEPUBLICEERD DOOR
LogMeIn, Inc.320 Summer Street Suite 100Boston, MA 02210
Alle rechten voorbehouden. Van de inhoud van dit document mag geen enkel onderdeel wordengereproduceerd of doorgegeven in welke vorm of op welke manier dan ook zonder de schriftelijketoestemming van de uitgever.
AppGuru™, LogMeIn Backup®, BoldChat®, LogMeIn® Central™, Cubby™, LogMeIn Hamachi®, join.me®,LogMeIn Pro®, LogMeIn Rescue®, LogMeIn® Rescue+Mobile™, Xively™ en de hieraan gerelateerdesoftware, inclusief Network Console™, en andere gemarkeerde benamingen in deze publicatie zijnhandelsmerken en servicemerken van LogMeIn, Inc. en zijn mogelijk geregistreerd bij het U.S. Patent& Trademark Office en/of patentbureaus in andere landen. Alle andere handelsmerken en geregistreerdehandelsmerken zijn eigendom van hun respectieve eigenaren.
Deze publicatie kan de handelsmerken en servicemerken van derde partijen bevatten en dergelijkehandelsmerken en servicemerken zijn het eigendom van hun respectieve eigenaren. Deze merkenkunnen gedeponeerd zijn en/of gebruikt worden in de V.S. en overige landen over de hele wereld.Deze merken van derden zijn, niet limitatief, Blackberry, Windows, Apple, iPhone, iPod touch, iTunesApp Store en bijbehorende handelsmerken, namen en logo's. Deze merken van derden zijn eigendomvan respectievelijk Research In Motion Limited, Microsoft Corporation en Apple, Inc., en zijn geregistreerden/of worden gebruikt in de V.S. en overige landen over de hele wereld.
DE SPECIFICATIES EN OVERIGE GEGEVENS BETREFFENDE PRODUCTEN EN DIENSTEN IN DEZEHANDLEIDING KUNNEN ZONDER VOORAFGAANDE KENNISGEVING WORDEN GEWIJZIGD. ALLEUITSPRAKEN, INFORMATIE EN AANBEVELINGEN IN DEZE HANDLEIDING WORDEN BESCHOUWDALS CORRECT MAAR WORDEN VERSTREKT ZONDER ENIGE VORM VAN GARANTIE, EXPLICIET DANWEL IMPLICIET. GEBRUIKERS ZIJN VOLLEDIG VERANTWOORDELIJK VOOR HET TOEPASSEN VANDE PRODUCTEN EN SERVICES. DE LICENTIE EN DE BEPERKTE GARANTIE VOOR DE BIJBEHORENDEPRODUCTEN EN SERVICES WORDEN IN DE ALGEMENE VOORWAARDEN VAN LOGMEIN UITEENGEZETEN WORDEN MIDDELS DEZE VERWIJZING GEACHT INTEGRAAL DEEL UIT TE MAKEN VAN DEZEHANDLEIDING.
121Copyright © 2020 LogMeIn, Inc.
Index
A
aanpassenaangepaste veldinhoud 16geluidswaarschuwingen 13overzichtskolommen met sessies 16
abonnementen bestellen 5App Store 93, 96, 98, 101audio 104Authenticator-app 6
B
Beheercentrumoverzicht 5
bestandenkopiëren 58repliceren 58synchroniseren 58verplaatsen 58
bestanden beheren 56bestanden van de ene computer naar de andere kopiëren58bestanden van de ene computer naar de andereverplaatsen 58bestandsbeheer 56Bestandsbeheer
bestanden openen om te bewerken 59bestanden selecteren 59bestanden sorteren 57
besturing op afstand 49gebruikersrechten 50
beveiligingoverzicht 6
Beveiliging 6bevestigingen
bij het beëindigen van een sessie 13bij het sluiten van de Technician Console 13
Bevriezen 104BlackBerry 89
applet verwijderen 91draadloze implementatie 91toegangsrechten van de toepassing 90verbindingsinstellingen 92
bureaubladweergave 49
C
Calling Cardde ervaring van de klant 40implementeren naar de klant 64
chatover het chatvenster 20
Chatten 104Click2Fix 65Contact via sms
stapsgewijs 67ctrl+alt+del 54
D
dempen 104
E
E-mail 98e-mailverbindingsmethode
stapsgewijs 30een bestand aan een klant versturen 25een klantenquête versturen 25Een Rescue Lens-sessie starten 93, 96, 98, 101een sessie onderbreken 19een sessie overdragen 19ervaring van de klant 37
G
geluid inschakelen 104geluidswaarschuwingen 13Google Play 93, 96, 98, 101
H
Hulpprogramma voor berichten 101
I
in een ander venster openen 51in-line bewerken van de wachtrij 17installatie
Technician Console-client 10Instant Chat
applet starten vanuit Instant Chat 40de ervaring van de klant 38
iPhone 87
K
Klembord synchroniseren 54kleur
kleurcodes en waarschuwingen voor sessies 16kwaliteit tijdens besturing op afstand 52Technician Console-interface 12
kopiëren en plakken tussen computers 54
LogMeIn Rescue Technician Console Gebruikershandleiding122
Index
L
laseraanwijzer 55LastPass 6Link 101
M
Mac OS X daemon 50microfoon 93, 96, 98, 101mobiel
QuickNav 71mobiele extensie
overzicht 65
N
netwerkcomputerstoegang 34
O
onbeheerde toegangcomputers beheren 36een sessie starten 36over 35verzoek 35
onderbreken 19ondersteuning mobiele telefoons 65opnieuw opstarten 61
P
Pincode 93
Q
QR-code 6
R
Rescue Appletde ervaring van de klant 37ondersteunde talen 7
Rescue Lens-sessie beheren 104resolutie 51
S
samenwerken met andere technici 43samenwerking 45, 48
deelnemen aan sessie 45externe technicus uitnodigen 44interne technicus uitnodigen 43over 43
schermafdruktijdens besturing op afstand 56
schermen delenbesturingselementen klant 42
schermgrootte 52schermgrootte tijdens besturing op afstand 52Schermopnames maken 104scripts 62
bewerken en maken 62implementeren 63
sessiedeelnemen 28geschiedenis 26logboeken 26opmerkingen 26
Sessie beëindigen 104Sessie overdragen 104Sessie pauzeren 104sessieknoppen 14sessies automatisch starten 13sessies opnemen 55SMS 96Streaming pauzeren 104synchronisatie van Klembord 54systeeminformatie 59
dashboard 59drivers 61interactieve gebruiker 60opstarten 61processen 60services 60, 61toepassingen 60
T
Taakbeheer 54talen
instellingen aan de kant van de klant 8ondersteunde 7taal van Technician Console instellen 8
technici controlerenstapsgewijs 27
Technician Console 93, 96, 98, 101overzicht 5
tekenen tijdens besturing op afstand 54toegang tot netwerkcomputers 34toegangsrechten 45, 48
over toegangsrechten van de technicus 11Tracking van meerdere objecten 104Tweeledige verificatie 6
U
uw scherm delen met klantenstapsgewijs 41
V
venster voor besturing op afstand koppelen 51venster voor besturing op afstand loskoppelen 51
123
Index
verbindenmet een onbeheerde computer 36via berichtentoepassing 29, 68via Calling Card 32via e-mail 30via kanaal 32via pincode 30, 68
verbinding maken met klanten 29, 67, 69verbindingsmethode berichtentoepassing
stapsgewijs 29, 68verbindingsmethode pincode
stapsgewijs 30, 68vergroot scherm tijdens de besturing op afstand 53volledig scherm 51voorgedefinieerde antwoorden 23voorgedefinieerde antwoorden en URL's 23
exporteren 24importeren 24
voorgedefinieerde URL's 23toevoegen 24
W
waarschuwingenkleurcodes en waarschuwingen voor sessies 16
wachtrijover 16
whiteboard 54Whiteboard 104Windows Taakbeheer 54Windows-systeemservice 50wisselen tussen sessies 18
Z
Zaklamp 104
LogMeIn Rescue Technician Console Gebruikershandleiding124
Index