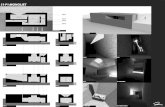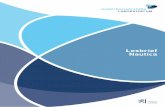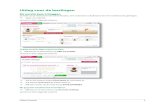Lesbrief Een poster maken met Glogster...
Transcript of Lesbrief Een poster maken met Glogster...

Lesbrief Een poster maken met Glogster
Inleiding
Glogster is een online webapplicatie waarmee je een poster kunt maken.
De applicatie biedt de mogelijkheid om de poster op een heel veelzij-
dige manier op te zetten: Je kunt gebruikmaken van tekst, afbeeldingen,
video en audio en er is een grote collectie layouts beschikbaar waarmee
je de poster kunt opmaken.
Doel
De leerlingen maken met behulp van Glogster een werkstuk over een land. Ze verzamelen informatie over de
geschiedenis van het land, de belangrijkste kenmerken, de ligging en het klimaat. Ze kunnen daarbij gebruik-
maken van tekst, afbeeldingen, video en audio. Bij deze opdracht gaan ze verzamelen, ordenen en presenteren.
Voorkennis
De leerlingen hebben ervaring met een aantal computervaardigheden: kopiëren, plakken, informatie zoeken op
internet, opslaan van afbeeldingen.
Voorbereiding
Voordat de leerlingen deze activiteit kunnen uitvoeren, moet er een (school)account worden aangemaakt op
www.glogster.com. Het is belangrijk dat de leerkracht op de hoogte is van de mogelijkheden van deze
toepassing. Er is een handleiding voor de leerkracht en de leerling beschikbaar.
Vaardigheden leerling
● Informatie verzamelen en ordenen
● Computervaardigheden (kopiëren en plakken, ordenen in mappen)
● Werken met Glogster.
Doelgroep
Groep 7 en 8
Tijdsduur
De activiteit duurt twee
lesuren.
les
Lesbrief les 1 • 1

Organisatie
De organisatie van het gebruik van Glogster is
afhankelijk van de opstelling van de computers en ook
van het organisatiemodel dat wordt gebruikt.
Als er een computerlokaal beschikbaar is, kan de hele
groep daar gelijktijdig aan de poster werken.
Als de leerlingen niet allemaal tegelijk over een
computer kunnen beschikken, maar er wordt gewerkt
met een weektaak, kan deze opdracht worden
opgenomen in de weektaak.
Als er een ander organisatiemodel wordt gebruikt,
kan de opdracht ook tijdens andere lesuren worden
gemaakt. Het is dan wel belangrijk om een uitgekiende
tijdsplanning te maken, zodat de leerlingen die dat
nodig hebben geen belangrijke instructie missen.
In deze situatie kan er ook voor gekozen worden om
slechts enkele leerlingen het werkstuk met behulp
van Glogster te laten maken, terwijl bij het volgende
werkstuk andere leerlingen deze toepassing mogen
gebruiken.
Materiaal
● Account bij Glogster
● Handleiding Glogster
● Digibord (indien aanwezig)
● Computer met internetverbinding voor de
verwerking
● Uitleg voor de leerkracht en voor de leerlingen
Inleiding van de les
De leerkracht laat aan de hand van een (zelfgemaakte)
poster in Glogster zien wat de mogelijkheden van deze
toepassing zijn. Glogster biedt de mogelijkheid om in
een poster tekst, foto’s, audio en video bijeen te
brengen, waarbij allerlei opmaakmogelijkheden
kunnen worden gebruikt. De leerkracht legt uit hoe de
leerlingen kunnen inloggen in Glogster. Daarna laat
hij/zij kort zien wat de mogelijkheden zijn.
De leerkracht licht ook de handleiding kort toe.
Verwerking
De leerlingen zetten de informatie die ze hebben
verzameld om naar een poster op Glogster.
Afsluiting
De leerlingen kunnen hun poster presenteren op het
digibord.
Andere activiteiten
● Gedicht
● Muurkrant
● Toevoegen aan het weblog van de groep
● Geschiedenisonderwerp - glog van de meester
Lesbrief les 1 • 2

Uitleg Glogster voor de leerkracht
Een Glog is als een poster, maar dan beter. Met Glogs kun je een online poster maken met behulp van tekst,
foto’s, afbeeldingen, videobestanden en geluidsbestanden. Je kunt in je Glog ook hyperlinks maken naar
andere websites.
Het is het handigst om één Glogster account te maken voor alle leerlingen. Dan hoeven ze niet ieder hun
eigen account aan te maken, wat het beheer een stuk eenvoudiger maakt. Het is natuurlijk wel belangrijk af
te spreken dat de leerlingen alleen aan hun eigen Glog werken. Ga naar http://edu.glogster.com/
les
Klik op de knop Sign up rechtsboven in het scherm:
Je ziet dat je uit meerdere licenties kunt kiezen.
Klik rechts in het scherm op de knop GET IT om een gratis account
aan te maken (tenzij je al meteen een betaalde licentie wilt
aanschaff en, maar dat kan later ook):
Vul in het volgende scherm de accountgegevens in. Als je een land gekozen hebt,kun je een plaats kiezen.
Als je eigen plaats er niet bij staat, kies je helemaal onderaan de keuzelijst Add another city en vul je de
naam van de plaats in.
Als je eigen school er niet bij staat, kies je helemaal onderaan de keuzelijst Add another school en vul je de
gegevens van de school in.
Typ onderaan de juiste code in, vink de optie I agree to the Terms of
Use aan en klik op de knop SIGN UP:
Je komt nu in het Dashboard waar je het account van de groep kunt beheren:
ACCOUNT AANMAKEN
Uitleg leerkracht les 1 • 1

Uitleg Glogster voor de leerkracht
LEERLINGEN TOEVOEGEN
Klik op de knop Add new students (in het midden rechts). Het volgende venster wordt geopend:
Je kunt leerlingen op twee manieren invoeren: door een aantal in te voegen bij Add accounts of door een
Excel-bestand te downloaden. Als je al je leerlingen wilt toevoegen, is de laatste manier handiger.
Klik op DOWNLOAD FILE Het Excel-bestand wordt gedownload.
Open het Excel-bestand. Standaard wordt het tabblad How to use this tool geopend. Hierin staat een
uitgebreide uitleg.
Klik eerst op de link achter 4. Glog - How to use Excel import tool en bekijk het fi lmpje.
Ga terug naar Excel.
Ga naar het tabblad Glogster (linksonder).
Schakel de macro’s in zoals werd uitgelegd in het fi lmpje.
Klik op de knop login en vul de inloggegevens in zoals je die zojuist hebt gemaakt.
Vul in het werkblad de gegevens van de leerlingen in. Je vult de kolommen in, zoals in het fi lmpje werd
uitgelegd.
De kolommen Status en First login Link laat je dus leeg.
Denk nog even aan de manier waarop werd uitgelegd hoe je de nicknames snel kunt toevoegen!
Bij het invullen van de wachtwoorden kun je dezelfde manier gebruiken. Als je deze kolom leeg laat, worden
de wachtwoorden automatisch willekeurig ingevuld.
Uitleg leerkracht les 1 • 2

Klik als je klaar bent met het invullen op de knop Import: Excel gaat de gegevens
importeren in Glogster. Als dat proces voltooid is, zie je dat alle kolommen zijn ingevuld:
Klik nu in de cel onder First Login Link van de eerste leerling, toets de F2 op het toetsenbord en selecteer de
hele weblink. Toets <Ctrl>-C om deze link de kopiëren.
Ga terug naar de webapplicatie van Glogster en meld jezelf af: Klik rechtsboven in het venster op de tekst
Logout.
Plak de link die je zojuist gekopieerd hebt in de adresbalk en toets <Enter>.
De persoonlijke pagina van de gekozen leerling wordt nu geopend:
Je ziet rechtsonder ook de klasgenoten staan.
Sla het Excel-bestand op.
LEERLINGEN INLOGGEN
De leerlingen kunnen ook inloggen met hun nickname en password:
Ze openen daarvoor http://edu.glogster.com en vullen hun inloggegevens (nickname en password) in.
Ze kunnen via Edit my profi le (bovenin het scherm) hun persoonlijke gegevens aanpassen.
Via Account settings (bovenin het scherm) kunnen ze hun wachtwoord aanpassen.
Uitleg Glogster voor de leerkracht
Uitleg leerkracht les 1 • 3

Uitleg Glogster voor de leerling
Glogster is een website waarmee je hele mooie digitale posters kunt maken. Je kunt aan de posters tekst,
foto’s, fi lmpjes en zelfs geluiden toevoegen.
DE EERSTE KEER INLOGGEN
les
Je hebt van je leerkracht een nickname (schuilnaam) en een wachtwoord gekregen.
Open de website http://edu.glogster.com
Klik rechtsboven op Log in
Vul in het venster je nickname en je password in.
Klik daarna op LOGIN:
Je ziet dat je uit meerdere licenties kunt kiezen.
Je bent nu in je eigen scherm.
Klik boven in het scherm op Account settings
Vul in het volgende venster je oude wachtwoord in en daaronder
twee keer een nieuw wachtwoord:
Klik bovenin het volgende scherm op << Back to Dashboard
JE EERSTE POSTER
Je kunt nu je glog (je poster) gaan maken.
Klik op de rode knop CREATE NEW GLOG
Je komt in dit scherm:
Uitleg leerling les 1 • 1

Uitleg Glogster voor de leerling
Klik boven in het scherm op het tekstvakje achter Glog name en vul daar de naam van je poster in:
Je ziet in dit scherm al drie onderdelen van de poster
Klik op één van de blokjes.
Rond het blokje verschijnen handgrepen. Hiermee
kun je het blokje verplaatsen, draaien, vergroten en
verkleinen:
Bovenaan verschijnt extra informatie:
Als je op een van de knoppen gaat staan, verschijnt
een schermpje met uitleg:
EDIT
Als je op EDIT klikt, verschijnt een nieuw schermpje.
Welk schermpje, hangt af van het soort blokje.
Je hebt blokjes met een afbeelding. Dan verschijnt
dit schermpje:
EDIT Je kunt de tekst, de kleuren en vormen aanpassen. Hieronder zie je meer informatie.
Bring it forward Je kunt verschillende blokjes (voor een deel) over elkaar plaatsen. Deze knop zorgt
ervoor dat dit blokje boven andere blokjes komt te staan.
Put it behind Zorgt ervoor dat dit blokje achter andere blokjes wordt gezet.
Clone Het blokje wordt gekopieerd.
Cancel changes Maakt veranderingen ongedaan.
Delete Verwijdert het blokje.
Uitleg leerling les 1 • 2

Uitleg Glogster voor de leerling
De gereedschapskist
Dit venster noemen we de gereedschapskist.
Je kunt hem onzichtbaar maken door op het kleine
rode knopje te klikken. Je kunt hem ook op en neer
bewegen door de grijze linkerkant te slepen.
In de gereedschapskist kun je kiezen welk soort blokje je in je poster wilt maken.
We laten op de volgende pagina zien wat je met de verschillende blokjes kunt.
OK Klik hierop om de aanpassingen te accepteren
Change the
graphics color
Hiermee kun je de kleuren van het blokje veranderen
Add link Hiermee kun je een website aan het blokje koppelen
Add eff ects Hiermee kun je eff ecten aan het blokje toevoegen
Je hebt blokjes met tekst.
Dan verschijnt dit schermpje:
Deze heeft een extra knop:
Edit text/font/color Hiermee kun je de tekst, het lettertype en de tekstkleur aanpassen
Uitleg leerling les 1 • 3

Graphics
Met Graphics kun je allerlei plaatjes in je poster
zetten.
Deze plaatjes zijn standaard in Glogster aanwezig.
Kies links een categorie. In het midden zie je
welke plaatjes in deze categorie aanwezig zijn.
Onder de plaatjes kun je op de nummers klikken
om nog meer plaatjes te zien.
Klik op een plaatje om het te kiezen.
Klik op de rode knop USE IT! om het plaatje in je
poster te zetten.
Gebruik het kruisje rechtsboven om dit venster te
sluiten.
Text
Links kun je uit kiezen uit allerlei soorten
tekstblokken.
Klik er op één en je ziet alle blokjes die je kunt
kiezen.
Het geselecteerde tekstblok komt rechts te staan.
Klik op de rode knop USE IT! om het plaatje in je
poster te zetten.
Gebruik het kruisje rechtsboven om dit venster
te sluiten.
Uitleg Glogster voor de leerling
Uitleg leerling les 1 • 4

Image
Als je in de gereedschapskist op Image klikt, kun je
afbeeldingen van het internet en vanaf je eigen
computer halen. Je kunt zelfs een opname met je
webcam maken.
Klik op Upload om een plaatje vanaf je eigen
computer in je poster te zetten.
Klik op Link om een linkje naar een afbeelding
op een website te kiezen.
Het geselecteerde plaatje komt rechts te staan.
Klik op ADD A FRAME om een lijst om je plaatje
te zetten.
Klik op de rode knop USE IT! om het plaatje in je
poster te zetten.
Gebruik het kruisje rechtsboven om dit venster
te sluiten.
Video
Als je in de gereedschapskist op Video klikt, kun je
fi lmpjes in je poster zetten.
Je kunt fi lmpjes van SchoolTube gebruiken, maar
ook van Youtube. Je kunt ook fi lmpjes gebruiken die
op je computer staan.
Klik op UPLOAD om een fi lmpje te gebruiken dat
op je computer staat.
Klik op LINK om een fi lmpje van Youtube te
gebruiken. Je moet dan de link gebruiken die in
de adresbalk staat als je het fi lmpje in You Tube
hebt geopend.
Je kunt ook Search videos gebruiken. Let wel op: je moet een Engelse zoekterm intypen en je krijgt alleen
fi lmpjes uit SchoolTube. Als je op een fi lmpje gaat staan krijg je een tekstballon met een Engelse uitleg.
Uitleg Glogster voor de leerling
Uitleg leerling les 1 • 5

Sound
Ook hier kun je geluiden kiezen die op je eigen
computer staan of geluiden die op een website staan.
Wall
Hier kun je kiezen uit een grote hoeveelheid
achtergronden voor je poster.
De werkwijze is hetzelfde als bij de andere
mogelijkheden in de gereedschapskist.
Je kunt ook rechtsreeks vanaf de balk boven in het scherm geluiden en afbeeldingen in je poster zetten.
Met de knop PREVIEW kun je zien hoe je poster er uit gaat zien:
Als je in de PREVIEW bent, kun je met de knop BACK TO EDIT weer terug naar het scherm waarin je je poster
aan het maken bent.
Uitleg Glogster voor de leerling
Uitleg leerling les 1 • 6

Je poster opslaan
Klik op de knop SAVE OR PUBLISH om je poster
op te slaan. Anderen kunnen hem dan ook zien.
Je komt in het volgende scherm:
Je kunt onder Category aangeven bij welk
onderwerp je poster hoort.
Je moet in ieder geval één categorie aanwijzen.
Onder Tags kun je trefwoorden invullen.
Klik op Unfi nished als je poster nog niet klaar is.
Klik op SAVE om je poster op te slaan en te
publiceren.
(Als je gekozen had voor Finished, had hier
SAVE & PUBLISH gestaan).
Het volgende scherm verschijnt:
Je ziet in het venster de directe link naar jouw poster.
Uitleg Glogster voor de leerling
Uitleg leerling les 1 • 7