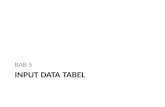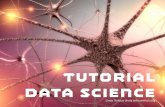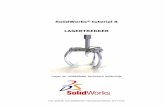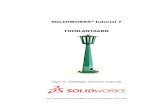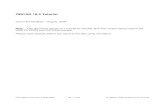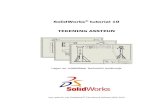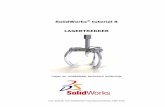Leermodule: vaardigheden voor mediaproductie · 2019. 1. 24. · Klik op de Tutorial. 5 Lees door...
Transcript of Leermodule: vaardigheden voor mediaproductie · 2019. 1. 24. · Klik op de Tutorial. 5 Lees door...

Leermodule: vaardigheden voor mediaproductie
tellyourstorymap.eu
- Co-funded by the Erasmus+ Programma of the European Union

Leermodule: vaardigheden voor mediaproductie
tellyourstorymap.eu
- Co-funded by the Erasmus+ Programma of the European Union

Elk verhaal heeft een medium nodig om doorgegeven te worden. In het verleden was dat medium taal, schrijven en afbeeldingen. Dankzij onze technische vooruitgang hebben we vandaag veel meer opties. Bijna iedereen kan een foto maken of een video opnemen met zijn smartphone. Tegenwoordig zijn tieners bekend met sociale netwerken en online platforms en gebruiken ze deze regelmatig voor dagelijkse communicatie.
De tweede module van het Tell your Story-project vormt een aanvulling op de eerste.Hier leren de jonge drop-outs hoe ze multimedia-inhoud kunnen produceren om hun levensverhalen zichtbaar te maken.
Om dit te doen, moeten ze de technische vaardigheden verbeteren die nodig zijn om de hardware en software te gebruiken die nodig zijn voor de productie van multimedia-inhoud.
Onze belangrijkste focus ligt op storymaps. Met behulp van het storymap-platform is het eenvoudig om multimedia-inhoud samen te stellen en te delen. De volgende activiteiten bieden de basis voor dit platform. We zullen vragen beantwoorden zoals:
- Hoe maak ik mijn video mooier?- Welke instellingen zijn beter voor mijn camera?- Hoe en waar kan ik mijn video’s / foto’s / audio uploaden en delen?- Welk medium is het beste voor mijn verhaal?
Deelnemers krijgen veel mogelijkheden om hun verhalen creatief te vertellen en te delen met anderen.De activiteiten zijn bedoeld voor iedereen om deel te nemen zonder voorafgaande technische kennis.
Intellectual Output 3 : INTRODUCTIE

LEERMODULES O2&O3Werkblad 4
O3 curriculum
1.DIGITAL MAPING
1.0 Hoe kaarten maken
Het doel van deze module is om de basis te introduceren voor het maken (en het gebruik van) kaarten om te helpen jouw verhaal te vertellen.
120 minuten
MODULE & BIJKOMENDE GEGEVENS
DOELSTELLING
TIJD
TITEL: « Hoe kaarten maken »
De deelnemer zal in staat zijn om:- Te navigeren door de grafische gebruikersinterface van ArcGIS Online.- Te zoeken, openen en opslaan van kaarten.- Kaarten te maken door het toevoegen van lagen van informatie.- Kaarten te delen, publiceren en beheren.- Een geavanceerde webkaart te maken door gebruik te maken van feature diensten, het bewerken van symbolen, het toevoegen van pop-ups, media enz.- Eigen gegevens en informatie toe te voegen.- Een Web App te maken en configureren.
LEERRESULTATEN
- Controleren of alle deelnemers in staat zijn om online te gaan en toegang tot de Tell Your Story groep.
- Zorgen dat de deelnemers geen problemen hebben met een van de meegeleverde activiteiten.
- Op het einde van elk van de activiteiten bevestigen van de deelnemers hebben begrepen wat ze hebben gedaan en of ze in staat zijn dit te relateren aan hun eigen verhaal.
ROL BEGELEIDER - TIPS
Er zijn 7 activiteiten beschikbaar voor deze module:
1-Aan-de slag2-Kaarten exploreren3-Kaarten maken4-Kaarten beheren5-Kaarten maken 26-Eigen data toevoegen7-web-app
LEERMATERIAAL
Delen van activiteiten 5,6 en 7 zijn niet absoluut noodzakelijk indien de deelnemer niet van plan is om meer complexe kaarten te maken.
BIJKOMEND COMMENTAAR

LEERMODULES O2&O3Werkblad5
O3
DIGITAL MAPING
Hoe jouw Story Map ontwikkelen
Begin met het implementeren en ontwikkelen van de storymap op basis van het eerdere materiaal en het reeds gemaakte script.
TITEL: « Klaarmaken om dingen samen te zetten »
1Vergelijk de lijst met beoogde zaken met de werkelijk geproduceerde materiaal en indien nodig te wijzigen.
2In het geval van handschriften, strips of ander analoog materiaal digitaliseer je het met behulp van jouw telefoon of meegeleverde camera.
3Nummer, benoem alles en zet in georganiseerde mappen jouw materiaal.
4Video’s uploaden naar YouTube, en foto’s naar Flickr (als u je enkel een publiek account hebt, in het andere geval kunnen de foto’s ook op de ArcGIS online opslagruimte opgeslagen worden).
5Gebruik Dropbox of Google Drive om een back-up te maken van al jouw materiaal.
Je bent klaar om starten.
- De deelnemer is in staat om de Storymaps en ArcGIS tools te gebruiken om een eigen verhaal te maken.- De deelnemer bereid het materiaal voor op cloud services.- De deelnemer heeft kennis van verschillende templates en selecties.- De deelnemer heeft basiskennis van de tools en weet hoe hij de verschillende tutorials over ArcGIS kan volgen.- De deelnemer kan een storymap ontwikkelen en creëren.
30 minuten
Het geproduceerde en gesneden script, het storyboard, de bestanden die moeten worden gebruikt, een computer met internettoegang.
Bladwijzerbestand meegeleverd.
Maak een voortdurende dialoog met de deelnemer en controleer regelmatig hun voortgang in de loop van de activiteit.
MODULE & BIJKOMENDE GEGEVENS DOELSTELLING
TIJD LEERRESULTATEN
ROL BEGELEIDER - TIPS
LEERMATERIAAL
BESCHRIJVING STAPSGEWIJS

LEERMODULES O2&O3Werkblad 6
DIGITAL MAPING
De sjablonen en het gebruik ervan
De verschillende sjablonen kennen die voor persoonlijke storymaps kunnen worden gebruikt en beslissen welke te gebruiken
TITEL: « De sjablonen »
1Log in op uw storymaps account.
2Klik op de link:http://storymaps.arcgis.com/en/app-list/
3Gebruik de onderstaande tabel om de kandidaten te laten kennismaken met de verschillende sjablonen die kunnen gebruikt worden voor een persoonlijke storymap.
4Begeleid de deelnemers totdat ze op hun eigen scherm de zes “OVERZICHT” links voor de 6 in de tabel vermeld sjablonen zien. Bekijk enkele voorbeelden uit de betreffende galerijen (Gebruik de CTRL-tip).
5Korte groepsdiscussie om elkaar te helpen om het juiste sjabloon te kiezen.
BESCHRIJVING STAPSGEWIJS
- De deelnemer is in staat om de Storymaps en ArcGIS tools te gebruiken om een eigen verhaal te maken.
- De deelnemer bereid het materiaal voor op cloud services.De deelnemer heeft kennis van verschillende templates en selecties.- De deelnemer heeft basiskennis van de tools en weet hoe hij de verschillende tutorials over ArcGIS kan volgen.
- De deelnemer kan een storymap ontwikkelen en creëren.
60 minuten
Maak een voortdurende dialoog met de deelnemer en controleer regelmatig hun voortgang in de loop van de activiteit
In punt 4, CTRL ingedrukt houden terwijl je klikt op alle 6 links naar de respectieve overzichten om ze te openen in aparte tabbladen.
MODULE & BIJKOMENDE GEGEVENS DOELSTELLING
TIJD LEERRESULTATEN
ROL BEGELEIDER - TIPS

LEERMODULES O2&O3Werkblad7
Het geproduceerde en gesneden script, het storyboard, de bestanden die moeten worden gebruikt, een computer met internettoegang.
Tabel verstrekt.
http://storymaps.arcgis.com/en/app-list/
Bladwijzerbestand meegeleverd.
NAAM VAN SJABLOON PERSOONLIJKE VERHALEN VERTELLEN GEBRUIK
Kaart tour Jouw verhaal, lineaire en gerelateerd aan plaatsen (objecten) in een kaart (afbeelding)
Kaart Journal Jouw verhaal in een scrol lineaire manier met media bevestigd naast elkaar (scrol bar)
CascadeJouw verhaal, lineair in een volledige scrol mobiele vriendelijke stijl.
Crowd sourceLaat jouw familie, vrienden en netwerk jouw verhaal opbouwen
Korte lijst Voor niet-lineaire verhalen, gebruik maken van een kaart of een foto (je kamer, uw portret ... een collage), de hoofdstukken zijn zichtbaar opzij.
Basis-Voor niet-lineaire verhalen in een enkelvoudige stijl met één opname.
Tabel sjablonen
LEERMATERIAAL

LEERMODULES O2&O3Werkblad 8
DIGITAL MAPING
De sjablonen en het gebruik ervan
Om te kunnen de tutorials van ArcGIS volgen en zet alle stukken samen om het eerste ontwerp van uw storymap creëren.
TITLE: « De tutorials volgen en het creëren van jouw storymap »
1Log in op uw storymaps account.
2Klik op de link:http://storymaps.arcgis.com/en/app-list/
3Ga naar de sjabloon die je hebt geselecteerd.
4Klik op de Tutorial.
5Lees door en begin met de hulp van jouw mentor de stappen te volgen. Gebruik de CTRL-toets om de editor in een ander tabblad te openen, zodat je ze beide naast elkaar hebt.
6Sla af en toe jouw werk op!
- De deelnemer is in staat om de Storymaps en ArcGIS tools te gebruiken om een eigen verhaal te maken.- De deelnemer bereid het materiaal voor op cloud services.- De deelnemer heeft kennis van verschillende templates en selecties.- De deelnemer heeft basiskennis van de tools en weet hoe hij de verschillende tutorials over ArcGIS kan volgen.- De deelnemer kan een storymap ontwikkelen en creëren.
120 minuten
Het geproduceerde en gesneden script, het storyboard, de bestanden die moeten worden gebruikt, een computer met internettoegang.
http://storymaps.arcgis.com/en/app-list/
Bookmark bestand geleverd.
Maak een voortdurende dialoog met de deelnemer en controleer regelmatig hun voortgang in de loop van de activiteitIn punt 5, houd de CTRL-toets ingedrukt terwijl je op de editor om ze te openen in aparte tabbladen.
BESCHRIJVING STAPSGEWIJS
MODULE & BIJKOMENDE GEGEVENS DOELSTELLING
TIJD LEERRESULTATEN
ROL BEGELEIDER - TIPS
LEERMATERIAAL

LEERMODULES O2&O3Werkblad9
IO3 : Media Productie
Unit 2: Maak multimedia-inhoud voor uw storymap
2.3 Storyboarding
Het creëren van een storyboard.
MODULE & ARTIKELGEGEVENS
DOELSTELLING
TITEL: « Storyboarding »
1Wat is een storyboard?
- Definitie.- Waarom is het belangrijk?- Het geven / tonen van voorbeelden.
2Het ontwikkelen van een eenvoudige tekenstijl: Alle deelnemers krijgen 20 sec om een object te tekenen, daarna vergelijken ze het met elkaar. Het resultaat moet herkenbaar zijn, niet mooi.
3Sleutel shots, soorten opnames:
- Breek het verhaal in korte delen (scènes).- Vind opnames die het verhaal stuwen.- Verwijder alle onnodige shots / scènes.
4Reageren op het storyboard: Beschrijf alle belangrijke informatie van de scènes die niet kunnen worden geïllustreerd. (Tekst van de spreker, audio, muziek, verlichting).
5Gebruik de pijltechniek om beweging van camera en object te definiëren: Geef / toon voorbeelden.
6Afronding van storyboard (met de groep):
- Presenteer jouw storyboard: Verklaren het verhaal en jouw tekeningen aan de groep, focus op de helderheid van het verhaal.- De groep geeft feedback met betrekking tot de begrijpelijkheid en duidelijkheid van het storyboard (niet de kwaliteit van uw tekeningen).- Integreer de feedback.
BESCHRIJVING STAPSGEWIJS
60 minuten
TIJD

LEERMODULES O2&O3Werkblad 10
- De deelnemer is in staat zijn verhaal op te delen in scènes.
- De deelnemer is in staat om op een eenvoudig manier het storyboard voor zijn of haar project te schetsen.
LEERRESULTATEN
Uitrusting:- Papier + permanente marker- 2 verschillende kleuren en verschillende hardheid
Leerzorg:- https://www.videomaker.com/article/f2/15415-howto-make-a-storyboard-storyboard-lingo-techniques
- https://www.youtube.com/watch?v=NcCAzs2kCFw
- https://www.youtube.com/watch?v=ux_Em1lVsjI
- http://www.wikihow.com/Create-a-Storyboard
LEERMATERIAAL
ROL BEGELEIDER - TIPS
De kwaliteit van de tekeningen is niet belangrijk. Motiveer de deelnemers om op een duidelijke en eenvoudige manier te tekenen (bv. stokfiguren).
BIJKOMEND COMMENTAAR
Korte informatiedeel gevolgd door actieve produceren van storyboards (constante steun en feedback indien nodig).

LEERMODULES O2&O3Werkblad11
IO3 : Media Productie
Unit 2: Maak multimedia-inhoud voor jouw storymap
2.4 Video, Audio
Hoge kwaliteit audio- en video-opnamen:
- Begrijp kritische video en audio-gerelateerde elementen.
- Neem een paar korte videoclips en ze vergelijken.
MODULE & ARTIKELGEGEVENS
DOELSTELLING
TITEL: « Video, Audio »
- De deelnemer is in staat om hoge kwaliteit video’s en audio-opnamen te produceren.
- De deelnemer weet hoe een opname voor te bereiden.
- De deelnemers weet waarop hij moeten letten tijdens de opname.
LEERRESULTATEN
60 minuten
TIJD
Uitrusting: - Opnameapparaat (smartphone, tablet, webcam).
Leerzorg:-Beeldsnelheid (frame rate):https://www.youtube.com/watch?v=dR7B8uKc0JU
-16:9 scherm: https://www.youtube.com/watch?v=hcWvvY59c5g
-3 punten belichting:https://www.youtube.com/watch?v=w3xYPOiPtE4https://www.youtube.com/watch?v=pBt8qdO03-k
- Hoe kan ik natuurlijk licht te gebruiken:https://digital-photography-school.com/6-tips-for-taking-better-natural-light-classicportraits/
https://www.youtube.com/watch?v=O5zCSLHafe0
LEERMATERIAAL
ROL BEGELEIDER - TIPS
De deelnemers moeten gemotiveerd worden om vele proefopnamen te nemen om te wennen aan hun apparaat en de afhandeling van een opname.

LEERMODULES O2&O3Werkblad 12
1Voorbereiding:
- Lens (hoe te gebruiken / opruimen): Hoe je concentreren met jouw camera op jouw doel. Kuis de lens met behulp van een doekje (zonder het te beschadigen).- Vind de microfoon op jouw apparaat, om verstoring tijdens de opname te voorkomen.- Statief / Twee handen / Leunen op object: Hoe de camera in een stabiele positie te brengen.- Instellingen: HD, beeldsnelheid (frame rate), 16: 9 verhouding (zie ondersteuning bij het leren).- Controleer de batterij en opslag.
2Opname:
- Het belang van de juiste verlichting: 3-punten belichting setup (zie ondersteuning bij het leren), weinig licht contrast in de scènes (zie ondersteuning bij het leren):
• Hoe te werken met schaduwen en de lichtsterkte in de opgenomen scènes.• Uitleg over het belang van eenzelfde lichtintensiteit gedurende de gehele opname.• Gebruik de camera niet rechtstreeks in het licht.• Hoe kan ik natuurlijk licht goed te gebruiken.
- Voer actieve opname testopnamen uit met verschillende lichtinstellingen en vergelijk de foto’s.
- Beweging: Als je het apparaat beweegt tijdens de opname, beweeg dan langzaam en continu. Gebruik geen digitale zoom. Maak opnames met verschillende snelheden en vergelijken de resultaten. Houd een stabiele positie aan (oefenen, teneinde een stabiele beweging te bereiken).
- Geluid: Probeer lawaai te vermijden (lawaai van de straat, wind ...). Demp de microfoon door simpelweg jouw vinger erop te duwen.In het geval van het opnemen van een dialoog of implementeren van commentaar:
• Spreek luid en duidelijk. • Gebruik een rustige omgeving voor de opname• Voor de start van de opname, voer een testopname uit
- Neem langere shots dan op het eerste zicht nodig blijkt. Extra tijd zal nodig zijn voor het bewerken en snijden van de scènes
BESCHRIJVING STAPSGEWIJS

LEERMODULES O2&O3Werkblad13
IO3 : Media Productie
Unit 2: Maak multimedia-inhoud voor jouw storymap
2.5 Foto’s maken
Het nemen van best mogelijke foto’s.
MODULE & BIJKOMENDE GEGEVENS
DOELSTELLING
TITEL: « Foto’s maken »
1Reinig de lens: Gebruik zeker een zachte doek of een katoenen T-shirt om het schoon te maken. Het laatste wat je wilt doen is de lens krassen.
2Licht kan je beste vriend zijn bij het gebruik van de camera van jouw smartphone (voor meer informatie zie de “belang van de juiste verlichting” in het werkblad 2.4):
- De basisregel voor Smartphone foto’s is - hoe meer licht, hoe beter foto’s kunnen worden geproduceerd.- Maak foto’s met verschillende licht setups.
Vergelijk en bespreek de verschillen
3Controleer volgende aandachtspunten:
- Zorg ervoor dat het onderwerp het scherpste deel van de foto is.- Gebruik de handmatige scherpstelling.- Probeer verschillende scène-opties in de instellingen (portret, landschap, ...).
Maak foto’s met verschillende focus op verschillende objecten. Vergelijk en bespreek de resultaten.
4Het is misschien moeilijk om je handen stabiel te houden. Probeer het gebruik van twee handen of indien mogelijk een vlakke ondergrond bij het fotograferen.
BESCHRIJVING STAPSGEWIJS
60 minuten
TIJD

LEERMODULES O2&O3Werkblad 14
- De deelnemer is in staat om de best mogelijke foto’s te maken.
- De deelnemers is in staat om vereisten van een goed beeld te herkennen.
LEERRESULTATEN
Uitrusting:Opnameapparaat: Smartphone, fotocamera, webcam, tablet.
Leerhulp:Hoe scherpe foto’s met uw apparaat maken:- https://www.androidpit.com/tips-tricks-smartphone-photography
- https://www.youtube.com/watch?v=FHGO2JWK9p8
- https://www.youtube.com/watch?v=SkiuIlXrTH8
- https://www.youtube.com/watch?v=19MoUYPoFWs
- https://www.youtube.com/watch?v=uZdIJSrEzOY
LEERMATERIAAL
ROL BEGELEIDER - TIPS
De deelnemers moeten worden gemotiveerd om vele proefopnamen te nemen zodat ze wennen aan hun apparaat en aan het omgaan met hun product.

LEERMODULES O2&O3Werkblad15
Maak een cartoon of een korte animatie in een GIF-formaat.
MODULE & BIJKOMENDE GEGEVENS
DOELSTELLING
TITEL: « Het produceren van Cartoons (GIF) »
1Teken een personage of een object in verschillende poses.
2Neem foto’s van de tekeningen:
- De belichting, het standpunt van de camera en de positie van het papier moet hetzelfde zijn voor elke foto.- Gebruik een statief indien beschikbaar.
3Gebruik de GIF-maker tool in de Videoshow-app om een kleine animatie te maken
BESCHRIJVING STAPSGEWIJS
De deelnemer is in staat om kleine animaties te maken (GIF).
LEERRESULTATEN
60 minuten
TIJD
Uitrusting:- Papier en iets op te stellen (pen, potlood, teller, ...).- Smartphone (Android of IOS).- Videoshow-app.
Learning:- Wat is een GIF?https://www.youtube.com/watch?v=wIw2Ir8BpS4
- Hoe de Videoshow-app gebruiken: https://youtu.be/LV_2WZwVsEohttps://www.youtube.com/watch?v=8p1hXozuFJo
LEERMATERIAALROL BEGELEIDER - TIPS
Neem de tijd om kennis te maken met de opties en toepassingsmogelijkheden van de GIF-maker tool in de Videoshow-app (gratis app voor Android en iOS beschikbaar in de Playstore of App Store).
IO3 : Media Productie
Unit 2: Maak multimedia-inhoud voor uw storymap
2.6 Het produceren van Cartoons (GIF)
1Gebruik voorwerpen en neem er foto’s van:
- De belichting, het standpunt van de camera en de positie van het papier moet hetzelfde zijn voor elke foto.- Gebruik statief als deze beschikbaar is.- Verplaats het object tussen de opnames om een bepaalde beweging te bekomen.
2Gebruik de GIF-maker tool in de Videoshow-app om een kleine stop motion animatie te maken.
Optie 1
Optie 2

LEERMODULES O2&O3Werkblad 16
Produceer jouw mediaproduct.
MODULE & BIJKOMENDE GEGEVENS
DOELSTELLING
TITEL: « De basics voor Productie »
1Noteer de schermen van jouw storyboard:- Bekijk het plan (het storyboard) en neem de scènes op.- Ze hoeven niet in chronologische volgorde te zijn.- Produceer alle scènes die plaatsvinden op dezelfde locatie.- Tegelijkertijd.- Verander jouw locatie om de andere scènes opnemen.
2Neem de geplande foto’s: Voordat u uw foto’s maakt, moet u rekening houden met de lichtinstelling en uw object / persoon / camera op de reeds uiteengezette manier plaatsen (zie werkblad 2.4 en 2.5).
3Bekijk en verzamel al je opnames: Bekijk al je materiaal en kies de meest geschikte foto’s om je eindproduct te maken.
4Plaats het materiaal in de juiste volgorde in je editor: App voor Android & iOS-apparaten “Videoshow”.
5Gebruik de snij- en triminstrumenten van de editor om de scènes af te werken.
BESCHRIJVING STAPSGEWIJS
De deelnemer is in staat om zijn / haar video te produceren.
LEERRESULTATEN
60 minuten
TIJD
Wat nodig is:- Android of iOS-apparaten- Beeldmateriaal- Editors (Videoshow-app)
Hoe de Videoshow-app gebruiken:-https://youtu.be/LV_2WZwVsEo
- https://www.youtube.com/watch?v=8p1hXozuFJo
LEERMATERIAALROL BEGELEIDER - TIPS
Tijdens de opnames moet je stand by blijven voor hulp en feedback.
IO3 : Media Productie
Unit 2: Maak multimedia-inhoud voor uw storymap
2.7 Basics voor Productie

LEERMODULES O2&O3Werkblad17
IO3 : Media Productie
Unit 2: Maak multimedia-inhoud voor uw storymap
2.8: Postproductie
Afwerken van de videobewerking. Gebruik van filter en effecten voor video’s en foto. Video exporteren naar bestand.
MODULE & BIJKOMENDE GEGEVENS
DOELSTELLING
TITEL: « Postproductie »
De volgende punten zijn optioneel en afhankelijk van uw voorkeurstechniek en van het type van uw uiteindelijke uitvoer (multimediaproducten die in de storymap zullen worden geïntegreerd). Dit sluit het laatste punt «exporteer bestand» uit.
1Tekst toevoegen aan de video: Gebruik de tekst tool in de Videoshow app om een titel toe te voegen en/of commentaar in de video.
2Overgangen tussen de opnames: Voeg wat overgang toe om de ruwe overgangen tussen de foto’s te verzachten met behulp van cross-fades (eenvoudig te implementeren met de Videoshow-app).
3Gebruik filter om de gewenste sfeer te creëren: Filters kunnen worden gebruikt voor het verhaal, bijvoorbeeld zwart-wit voor de visualisatie van het verleden.
4Voeg je cartoons (GIF’s) of andere creatieve laatste details toe: Je kunt de GIF, Sticker of Tekentool gebruiken om nieuwe creatieve manieren te creëren om uw verhaal te vertellen.
5Muziek toevoegen aan de video: Kies de gewenste muziek om de gewenste gevoelens of een bepaalde stemming voor jouw multimediaproduct te creëren.
6Neem jouw voice-over op: Speel de video af en neem uw stem op met een voorbereide tekst.
7Exporteer de video naar een bestand: Zie toelichting video van de Videoshow-app.
BESCHRIJVING STAPSGEWIJS
60 minuten
TIJD

LEERMODULES O2&O3Werkblad 18
De deelnemer is staat om zijn / haar video te bewerken en exporteren naar een bestand zal zijn.
LEERRESULTATEN
Wat nodig is:- Android of iOS-apparaten- Beeldmateriaal- Editors (Videoshow-app)
Hoe de Videoshow-app gebruiken: - https://youtu.be/LV_2WZwVsEo- https://www.youtube.com/watch?v=8p1hXozuFJo
LEERMATERIAALROL BEGELEIDER - TIPS
Geef de deelnemers de raad om het niet te overdrijven met effecten en filters. Het zou net genoeg moeten zijn om het verhaal te verbeteren, maar het zou niet het belangrijkste deel van het product moeten zijn.

LEERMODULES O2&O3Werkblad19
O3
3.1 Wetgeving en ethiek
3.2 Intellectueel eigendom & licentieverlening
Het doel van deze module is om het begrip van intellectueel eigendom, licenties, ethiek en digitale voetafdruk te introduceren.
MODULE & BIJKOMENDE GEGEVENS
DOELSTELLING
TITEL: « Wetgeving en ethiek »
- Te begrijpen wat bedoeld wordt met intellectueel eigendom, licenties en de ethiek van mediagebruik.
- Te zoeken naar gratis foto’s, video’s en muziek online.
- Het begrip van de digitale voetafdruk te begrijpen.
LEERRESULTATEN
60 minuten
TIJD
- Foto’s- Video’s- Muziek- Geluiden
LEERMATERIAALROL BEGELEIDER - TIPS
- Controleren of alle deelnemers in staat zijn om online te gaan en toegang hebben tot de websites.
- Controleren of de deelnemers hebben begrepen wat ze hebben gedaan en zijn in staat dit te implementeren in hun storymap.
BIJKOMEND COMMENTAAR
- Zorg ervoor dat al het materiaal dat je nodig hebt beschikbaar is( computers, camera’s, smartphones, toegang tot internet, post-it notes ...).- De duur van een pauze: 5 minuten.- Evaluatie aan het einde van een sessie: met een post-it note, elke deelnemer schrijft + en - van een sessie (5-10 minuten).

LEERMODULES O2&O3Werkblad 20
1Activiteit: Vraag de deelnemers om te zoeken naar een foto, video, muziek, geluid, citaat (online zoeken). Nodig hen uit te delen waar ze de media gevonden hebben.
2Discussie: Kunnen we deze media onbeperkt downloaden? Zijn er consequenties? Kunnen we gratis downloaden?
3Benadrukken: Alles wat we op het web vinden (video’s, foto’s, tekeningen, citaten, verhalen, geluiden, etc.) is het eigendom van iemand anders. Het moet op die manier worden behandeld. Een veel voorkomende mythe over internet is dat alles dat online staat kan worden gekopieerd of gedownload. In werkelijkheid heeft alles wat je op internet ziet dezelfde mogelijkheden om auteursrechtelijk beschermd te zijn als alles wat je in de bibliotheek of boekhandel ziet.Het is ook belangrijk om het tegenovergestelde te benadrukken. Hun persoonlijke storymap is hun intellectuele eigendom. Elk van hen heeft de rechten die zijn verleend aan hun product.
Er zijn tal van websites die gratis downloads aanbieden. Toon websites die gratis downloads aanbieden:- Foto: pixabay, pexels, unsplash, iStockphoto, stocksnap.- Video: pexels videos, pixabay, makerbook, videvo, videezy.- Muziek: sound cloud, jamendo music, noisetrade, free music archive, pure volume, internet archive, sound click, artist direct.- Geluid: Freesound, audio jungle, sounddogs, audioblocks, vimeo.
4Wat is een digitale voetafdruk?Uitleg door de begeleider. Op internet is een digitale voetafdruk het woord dat wordt gebruikt om het pad, de sporen of ‘voetafdrukken’ te beschrijven die mensen online achterlaten. Dit is informatie die online wordt doorgegeven, zoals forumregistratie, e-mails en bijlagen, het uploaden van video’s of digitale afbeeldingen en elke andere vorm van overdracht van informatie - die allemaal sporen nalaten van persoonlijke informatie over jezelf die online beschikbaar is voor anderen.
De begeleider toont een video over digital footprint (er zijn ook een aantal aanvullende informatie) - wat je online doet is permanent:- Video : https://www.smore.com/6pbw-what-s-your-digital-footprint
- Activiteit «Meet uw voetafdruk»: Deelnemers zullen meer te weten komen over hun voetafdruk met antwoorden op vragen in de online test om een idee te krijgen van de grootte en vorm van hun voetafdruk, en hoe het zich verhoudt tot de andere deelnemers.
- Online test : http://digitalfootprintimu.weebly.com/measure-yourfootprint.html
- Discussie: nodig de deelnemers uit om te discussiëren over digitale voetafdruk.
BESCHRIJVING STAPSGEWIJS

Leer
mod
ule
: vaa
rdig
hed
en v
oor
med
iapr
odu
ctie
telly
ours
tory
map
.eu
-C
o-fu
nded
by
the
Eras
mus
+ Pr
ogra
mm
a of
the
Euro
pean
Uni
on
ArcGIS GUIDE

22ArcGIS GUIDE
1Ga naar: http://www.arcgis.com
2Klik op “Aanmelden”of “sign in”
3Meld je aan bij jouw ArcGIS Online account (1) of maak een nieuwe publiek account aan (2) (Vergeet niet om “Mij aangemeld houden” of “Keep me signed in” aan te vinken om later conflicten te vermijden):
- Je kunt nog een ander account aanmaken (een publiek account met een andere e-mail of via Facebook) dat je kunt gebruiken buiten de ‘Tell Your Story’ Organisatie.
- Dat publiek account heeft meer beperkingen (o.a; niet rechtstreeks uit ArcGIS Map kaarten uploaden, minder analyse-mogelijkheden, geen services creëren).
1 - AAN DE SLAG MET ARCGIS ONLINE

ArcGIS GUIDE23
4Eenmaal ingelogd kun je naar de Homepagina gaan, deze is anders voor een publiek of organisatie account:
- Homepagina van het EUROGEO association account (bemerk het adres: digitaleartheu.maps.arcgis.com) :
- De homepagina van de Tell Your Story Group:
5Klik op de knop “Map”. Nu kom je in het Map venster van ArcGIS Online.

24ArcGIS GUIDE
6We beginnen met de Graphical User Interface (GUI). Je kan de kaart te verslepen met de muis.In- en uitzoomen doe je door te scrollen met het muiswieltje of met de zoom balk [2]) en navigeer zo in het kaartbeeld [1]. Je kunt het kaartoverzicht aan- of uitzetten via de kleine pijl rechtsboven in het kaartbeeld [3].
Oefen om te navigeren in de kaart.
7Bekijken we nu enkele opties van de Menubalk.
Verander van basiskaart (Basemap) [4] en neem de tijd om enkele kaarten te bekijken. Welke lijkt het nuttigst?Verdere menukeuzes: - De kaart opslaan: - Opslaan - Opslaan als.- Druk de kaart af - Afdrukken.- Voeg een bladwijzer toe aan de kaart - dit is een gemakkelijke manier om terug te gaan naar een plaats – Bladwijzer.- Je kunt naar een plaats zoeken. - Je kunt eveneens een routebeschrijving zoeken – Routebeschrijving.- Je kunt jouw kaart delen met anderen (maar dan moet je die eerst opslaan) – Delen.- Analyse is enkel voor organisatie-accounts, maar dit zul je hier niet gebruiken.
Een goed overzicht van wat je met ArcGIS Online kunt doen vind je op: https://youtu.be/rMc3B19OAb8
12 3

ArcGIS GUIDE25
4

26ArcGIS GUIDE
2 - KAARTEN EXPLOREREN
Nu je de basis van de GUI van ArcGIS online kent wordt het tijd om wat meer inhoud toe te voegen.
1Als je nu voor “Gallery” kiest krijg je een overzicht van alle kaarten die beschikbaar zijn. Indien je over het Tell Your Story organisatie-account beschikt krijg je kaarten te zien die behoren tot deze organisatie.
2Je kunt de soorten kaarten selecteren in de lijst aan de rechterkant [1] – daarvoor klik je eerst op de knop ‘Filters’ - of anders zoeken naar kaarten [2].
1
2

ArcGIS GUIDE27
Als je op de 3 puntjes rechtsonder klikt klikt krijg je de keuze. meer informatie opvragen over de kaart [3], of kiezen om ze te openen in ArcGIS Online [4].
34
Je kan ook gericht naar kaarten zoeken. Typ hiervoor een passende zoekterm in in het zoekveld rechtsboven. De zoekresultaten verschijnen midden op de pagina
Als je met een organisatie-account werkt zoekt ArcGIS Online standard enkel binnen de organisatie, schakel dit uit om een volledige lijst met zoekresultaten te bekomen [5].
In het zoekvenster kun je ook specifiëren om te zoeken naar kaarten (maps), kaartlagen (layers), groepen (groups) ... Zoek naar kaarten in jouw thuisregio, stad of land. Welke zijn het meest interessant? Welke soorten informatie bevatten ze?
Alternatief: als je dadelijk op de kaart klikt krijg je dit:

28ArcGIS GUIDE
Als je iets vindt dat je leuk vindt of misschien later gebruikt om je verhaal te vertellen, kun je ze opslaan in jouw inhoud.
1 - Click on:“Opslaan” -> “Opslaan als”(“Save” -> “Save As”).
2 - Vul de gevraagde informatie in.Geef de kaart een geschikte titelWanneer je lables (tags) typt, kunnen suggestiewoorden verschijnen.Deze lables (tags) zijn belangrijk omdat ze het voor iedereen mogelijk maken om uw kaart te zoeken en te vinden.Vul het overzicht van de kaart in.
3 - Click on: “Kaart opslaan” (“Save Map”).
5

ArcGIS GUIDE29
Probeer nu te zoeken naar ‘Storytelling’ - en zoek naar groepen.
Je zult de ‘Tell Your Story’-groep zien, gehost door de Centers of Excellence van Digital-Earth.eu.
In deze groep kunnen we kaarten delen met leden van de groep.
Verken verschillende zoekopdrachten. Sla kaarten op die misschien interessant zijn om te gebruiken voor jouw verhaal.
Je hebt nu gezien dat er in feite vele miljoenen kaarten al zijn opgeslagen in ArcGIS Online. Je kunt verschillende kaarten opslaan in uw inhoudsgebied en deze kaarten later gebruiken bij het maken van jouw verhaal.
Neem de tijd om enkele kaarten te verkennen en op te slaan die je interesseren en kan nuttig zijn om jouw verhaal te vertellen.

30ArcGIS GUIDE
3 - KAARTEN MAKEN I (GEBRUIKMAKEND VAN BESCHIKBARE KAARTEN (DIENSTEN) IN ARCGIS ONLINE)
Deze activiteit gaat over het gebruik van kaarten en kaartdiensten in ArcGIS Online.
Nu je bekend bent met de basisprincipes van ArcGIS Online, kun je beginnen met het maken van enkele eerste kaarten. Het basisprincipe van een geografisch informatiesysteem (GIS) is het gebruik van lagen, wat betekent dat de verschillende gegevenssets als afzonderlijke lagen in de map worden toevoegen, gevisualiseerd en beheerd.
1 - De makkelijkste manier om een gegevenslaag toe te voegen aan je kaart is door deze informatie toe te voegen aan een bestaande basiskaart die iemand anders gedeeld heeft via ArcGIS Online. Je kan zoeken naar verschillende lagen door op de “Add” knop te drukken en te kiezen voor ”Search for layers” in het uitklapmenu.
2 - In het zoekveld typ je de juiste zoektermen in [1].In dit geval zoeken je naar plaatsen waar in 2015 aardbevingen plaatsvonden:Typ als zoekopdracht ‘global earthquake 2015’ en zoek in ArcGIS Online.
3 - Duid aan waar je wil dat ArcGIS Online zoekt [2] (zoeken in ArcGIS Online zal uiteraard de meeste zoekresultaten opleveren).
21

ArcGIS GUIDE31
6 - De gegevens werden nu toegevoegd aan jouw kaart in een aparte gegevenslaag en verschijnt op de kaart in het kaartvenster [3].
7 -In het “Details” venster [4], kan je kiezen welke informatie je precies wil weergeven (“About this map”, “Contents of Map” of “Map Legend”).
8 - Kies “Contents of Map” om te zien uit welke lagen de kaart is opgesteld. In dit geval is dit de basiskaart en de gegevenslaag met informatie over aardbevingen [5].
4 - In de resultatenlijst zie je nu alle zoekresultaten. Als je op een van de resultaten klikt krijg je meer informatie.
Klik op “Toevoegen aan kaart” (“Add to map”) om de gegevens aan jouw basiskaart toe te voegen als een aparte gegevenslaag.
5 - Klik op de pijl Om het zoekvenster te verlaten:

32ArcGIS GUIDE
Het voordeel van GIS is dat je meerdere gegevenslagen kan toevoegen aan dezelfde basiskaart.
9 - Voeg nu een nieuwe gegevenslaag toe die informatie bevat over hetzelfde gebied, zodat je de gegevens van beide lagen tegelijk kan bekijken op de kaart: Zoek een laag die de tektonische platen (tectonic plates) weergeeft en voeg ze toe aan de kaart (zoek voor een kaart van auteur Esri_TESS.)
10 - Organiseer de lay-out van je map (wijzig de volgorde van de gegevenslagen, verander de mate van doorzichtigheid, kies een andere basiskaart, …) zodat de kaart je boodschap optimaal weergeeft.
Als je met de cursor over de titel van een gegevenslaag of basiskaart gaat verschijnt er een klein knopje met een driehoekige pijl. Klik op de knop om het uitklapmenu te openen In dit menu vind je de lay-out opties die beschikbaar zijn voor de gegevenslaag (bv. doorzichtig maken, hernoemen of de laag naar boven of naar onder brengen als er meer dan één gegevenslaag geopend is).
De keuzemogelijkheden in het menu hangen af van de mogelijkheden die de gegevenslaag biedt en kunnen verschillen van laag tot laag (zie sectie 4)
43
5

ArcGIS GUIDE33
Jouw kaart zou er kunnen uitzien zoals op onderstaande schermafbeelding.
Kan je een verband zien tussen de locaties van de aardbevingen en de tektonische platen?
Hier zie je duidelijk dat de locatie van de meeste aardbevingszones verbonden is aan plaatranden.
Real-time data: Verschillende lagen hebben ook actuele gegevens die continu worden aangepast (live feed). Laten we er enkele bekijken.Kies ‘Nieuwe kaart’. Je kan de vorige kaart opslaan als je dat wilt.
1 - Zoek voor een transport laag.
Selecteer the “World Traffic Service” laag.
Voeg de laag toe.

34ArcGIS GUIDE
2 - Je zult moeten inzoomen om een duidelijker beeld te bekomen.
Zoom in zodat je de gegevens van Europa ziet.
Deze lag toont real-time verkeersproblemen.
De schermafdruk was genomen op de laatste zondag van augustus, 10 u ‘s morgens.
3 - Klik op een punt in de kaart om meer info over een specifiek verkeersprobleem te bekomen.
Vermits deze laag een live-feed heeft wordt de informatie regelmatig geupdate.
De laag toont verkeersproblemen, afgesloten wegen …

ArcGIS GUIDE35
4 - Wanner je nog meer inzoomt krijg je nog meer zaken te zien – in dit geval real-time verkeersdrukte.
Zoals je hebt vastgesteld can de weer te geven informatie gekoppeld zijn aan de mate van het inzoomen.
5 - De volgende laag is het best te bekijken op een kleine schaal (wereldschaal).
Selecteer ‘Nieuwe kaart’, je kunt de voorgaande opslaan als je dat wilt.
Zoek voor “air pollution” en kies één van de ‘ambient air pollution in cities’ lagen aangeleverd door uneplive_team (dit is data van het UN Environment Programme).
Als je hier inzoomt, worden patronen in de gegevens minder duidelijk.
Sommige gegevens kunnen dus het beste wereldwijd worden gevisualiseerd, terwijl andere meer geschikt zijn voor een lokaal niveau. Dus wanneer je je verhaal vertelt, wil je misschien lokale informatie tonen, maar misschien ook informatie voor je stad, regio, land, mogelijk Europa of zelfs de hele wereld!

36ArcGIS GUIDE
Proficiat!
Je hebt net je eerste kaarten gemaakt in ArcGIS Online, op basis van beschikbare bestaande gegevens.

ArcGIS GUIDE37
4- KAARTEN BEHEREN (OPSLAAN, DELEN, PUBLICEREN)
Wanneer je een kaart hebt gemaakt wil je die ook kunnen opslaan om ze later nog te gebruiken.
Klik op:“Save” -> “Save As”.
1 - Vul de gevraagde informatie in.Wanneer je zoektermen (tags) invult kunnen deze als suggestie reeds verschijnen. Klik op enter om een tag vast te leggen. Deze tags zijn belangrijk omdat ze het mogelijk maken jouw kaart te zoeken.Klik op: “Save Map”.
2 - De kaart wordt nu online bewaard bij uw persoonlijke inhoud (“My Content”), en is toegankelijk via het “My Content” uitklapmenu in het kaartvenster, of via de knop “My Content” op de startpagina van jouw ArcGIS Online account

38ArcGIS GUIDE
3 - Een kaart die je hebt bewaard kan je ook delen met iedereen en ook binnen een groep. Hiervoor selecteer je de kaart die je wil delen, klik je op de “Share” knop en duid je aan met wie je de kaart wil delen.
Als je een kaart hebt gedeeld met iedereen (“Public”) kan je dat ook laten weten via Twitter, Facebook of ze beschikbaar stellen via een Web URL. Je kan een kaart ook integreren in een blog of op een website of een web-app maken (zie punt 7).

ArcGIS GUIDE39
5 - KAARTEN MAKEN 2
Deze activiteit gebruikt de ‘beschikbare feature services’ in ArcGIS Online.
Een ander groot voordeel van GIS is dat je het symbool waarmee een element wordt voorgesteld op de kaart kan aanpassen. Om dit te doen in ArcGIS Online moet je een laag toevoegen aan een basiskaart die de verschillende elementen weergeeft met bijhorende gegevens. Dit betekent dat deze laag dus niet enkel verschillende elementen zoals punten, lijnen en vormen laat zien (zoals in de vorige oefening), maar ook informatie bevat die gelinkt is aan deze elementen. Deze informatie is opgeslagen in een tabel (“feature table”). Dit soort lagen, die door andere gebruikers werden gepubliceerd, wordt in ArcGIS online “feature services” genoemd.
We zullen nu de mogelijkheden van deze feature services lagen bekijken:
1 - Start met een nieuwe kaart en voeg een gegevenslaag toe. Zoek naar “World cities” .
2 - Om enkel de feature services te bekomen klik je op de knop filter [1] zodat het filtervenster opent.Hierin selecteer je bij soort (item type) ‘Feature Layers’ [2].
3 - Selecteer de laag van ESRI en voeg die toe aan de kaart.

40ArcGIS GUIDE
Er is blijkbaar informatie over heel veel steden opgenomen in deze gegevenslaag. Zou het niet beter zijn om enkel die steden te bekijken die bijvoorbeeld meer dan 1 000 000 inwoners tellen? Om dit te doen kan je de filter optie gebruiken.
4 - Om de informatie die de gegevenslaag bevat te bekijken open je de attributentabel. Klik hiervoor op het icon “Show Table” onder de naam van de laag. In dit voorbeeld is de kolom met informatie over het aantal inwoners per stad (“POP”) interessant.
5 - Je kunt ook basisstatistieken bekomen over de kolommen met numerieke data:
- Klik bv. op de top van de kolom ‘Pop’. - Vervolgens op ‘ Statistics’.
1 - Klik op het icon “Filter” onder de naam van de laag World_Cities.
5.1 Filter

ArcGIS GUIDE41
2 - Hier kan je nu de filter instellen. In ons geval kiezen we voor alle steden met een inwoneraantal van minstens 1 000 000 mensen (“POP” “is at least” “1000000”).
Klik op “Apply Filters”! Nu worden op de kaart enkel nog de steden weergegeven met een inwoneraantal van meer dan 1 000 000 mensen.
5.2 Analyses uitvoeren
1 - Met het associatieaccount kunt u meer analyses uitvoeren, zoals gegevens samenvatten, locaties zoeken, nabijheid gebruiken ...
In een associatie-account verschijnt een extra pictogram. Klik op het pictogram om alle analysetools te zien.
Gedetailleerde info over elke functie bekom je door te klikken op het icoon.Click on it and you get a whole range of analysis tools.

42ArcGIS GUIDE
1 - Klik op het icon “Change Style” onder de naam van de laag World_Cities.
2 - Het venster ‘Change Style’ verschijnt rechts. Bepaal eerst welke attribuut je wilt visualiseren (in dit geval: “POP” – population).Afhankelijk van de attribuut kies je de meest toepasselijke stijl, in dit geval ‘Size’ – dit stelt het programma zelf ook voor.
5.3 Verander de symbologie

ArcGIS GUIDE43
3 - Klik op “Options” om de visualisatie van de attribuut aan te passen.
Pas de kleur aan door te klikken op ‘Symbols’.
4 - Pas de transparantie aan: Pas de zichtbaarheid (visibility range) aan - dit bepaalt binnen welke zoomniveaus de data zichtbaar is.
5 - Pas de classificatie aan: je kunt dit doen met de schuifregelaar naast de indelingsgrafiek …
… of door de classificatiemethode aan de passen. Als je kiest voor ‘Natural Breaks’ kun je de waarden van de klassen ook afronden.

44ArcGIS GUIDE
6 - De grafiek met de klassenindeling geeft je dadelijk informatie over:
- de klassen (links) - het aantal in elke klasse (grijze balk rechts)- het gemiddelde (symbool : )

ArcGIS GUIDE45
7 - Sla je kaart op! Lijkt het op de kaart hieronder?
8 - Voeg een andere feature service laag toe die de wereldlanden voorstelt en gegevens bevat over het aantal inwoners per land (zoek bv. voor “Economics_countries feature” published by “MappingOurWorld”))!
9 - De kaart oogt niet gestructureerd. Verander de volgorde van de lagen en plaats de laag “World Cities” bovenaan.
10 - Pas nu de symbologie van de andere laag aan. Kies als attribuut “POP2007”, met als stijl ‘Counts and amounts (Colors)’.Dit stelt de landen voor volgens de bevolkingsdichtheid maar in een continue schaal.Klik on: ‘Options’.
Tot hiertoe wijzigden we de symbolen van punten (in ons geval steden), maar we kunnen de symbolen ook aanpassen voor polygonen.

46ArcGIS GUIDE
11 - Kies nu ‘Classify Data’ en kies 5 klassen Manual Breaks, rond de waarden af op 100 000.
De kaart bevat nu de locaties van alle steden met meer dan 100 000 inwoners en laat alle landen zien in een verschillende kleur, afhankelijk van het inwoneraantal van de landen. Lijkt dit niet echt professioneel?
Vergeet niet om je kaart opnieuw te bewaren.
Het resultaat:

ArcGIS GUIDE47
5.4 Pop-ups toevoegen
Een andere manier om de gegevens weer te geven is aan de hand van pop-ups. In dit geval opent er een venster met informatie wanneer je op een item op de map klikt. Je kan deze pop-ups ook aanpassen (tekst, informatie of grafieken toevoegen):
Onderzoek de mogelijkheden en maak enkele zinvolle pop-ups voor jouw eigen map:
1 - Kies de laag ‘Economics countries’ en klik op “Configure Pop-up”.
2 - In de pop-up balk links klik je op “Configure Attributes”.
Standaard zijn alle attributen aangevinkt, waardoor ze worden weergegeven met dezelfde veldnaam als in de achterliggende attributentabel.

48ArcGIS GUIDE
3 - Ontvink alles (door te ontvinken bij ‘Display’) en kies enkel Country, SQKM en POP2007.
Je past best de naam aan in de kolom ‘Field Alias’ (deze wordt getoond) in een meer verstaanbare naam, vb. CNTRY_NAME -> COUNTRY.
Klik op “OK” als je gedaan hebt.
4 - Nu kun je extra media toevoegen aan de pop-up; in dit geval een taartdiagram (pie chart).In dit taartdiagram zullen we de tewerkstelling in sectoren voorstellen.
Geef het taartdiagram een toepasselijke naam en pas de Field Alias aan zoals voorgesteld.
Klik op “OK”.

ArcGIS GUIDE49
5 - Je kunt ook de titel van de pop-up aanpassen.
Let wel: verwijder de code tussen { } niet vermits dit de pop-up bestuurt.
Klaar? Klik op: “Save pop-up”.

50ArcGIS GUIDE
Het resultaat: als je op een land klikt opent een pop-up venster met meer de gekozen gegevens. Door te klikken in het taartdiagram bekom je meer info.
Proficiat!
Je hebt nu een geavanceerde online kaart gemaakt op basis van beschikbare feature services gegevenslagen, met een zelf gekozen symbologie en pop-ups.
Heb je de kaart opgeslaan? En waarom deze niet delen?

ArcGIS GUIDE51
6- EIGEN DATA TOEVOEGEN
Tot hiertoe hebben we altijd gewerkt met reeds bestaande gegevens. Je kan uiteraard ook je eigen gegevens, of gegevens die je ergens hebt gedownload, toevoegen aan de kaart.
Maak een kaart met de gegevens van 2 csv-bestanden (te downloaden, zoek ze binnen ArcGIS online: production sugar cane en production sugar beet).
1 - Kies “Add‘ -> ‘Add Layer from File‘.
2 - Blader naar de laag op jouw computer en klik op “Import Layer”, vb. ‘production_sugar_beet.csv’.
3 - ArcGIS Online onderzoekt de csv-laag, zoekend naar de gegevens met georeferentie:
- In dit voorbeeld via Address, niet Latitude/Longitude.- Country: kies ‘world’ (vermits dit een csv-bestand met werelddata is, het zou ook een laag van één land kunnen zijn met bv. namen van steden).- ArcGIS kiest automatisch het veld‘country’ als location field.
Klik op: “Add Layer”.
6.1 Shp, csv or gpx-files

52ArcGIS GUIDE
Het resultaat: de laag is toegevoegd, met opnieuw mogelijkheden om de symbologie aan te passen.
Voeg nu soortgelijk ook de laag sugar cane toe. Bekijk het resultaat. Welke ruimtelijke spreiding merk je? Wat is de reden? Zoek eventueel naar extra lagen om dit te verklaren/verduidelijken.
Je kan drie bestandstypes gebruiken in ArcGIS Online: tekst- of spreadsheet bestanden (in .CSV formaat), GPS data bestanden (in .GPX formaat) of zogenaamde Shapefiles (in .SHP formaat):
- Spreadsheets:Als je gegevens van een Spreadsheet wil gebruiken is het van belang dat in het bestand informatie over de locatie is opgenomen; ofwel coördinaten, ofwel adresgegevens (straat en nummer, postcode, stad, land). Alle informatie moet in een aparte kolom worden weergegeven. Elke kolom is een gegevensveld, de eerste rij bevat de veldnamen:
Sla je bestand op in .CSV (comma separated values) formaat. ArcGIS Online kan geen standaard Excel bestandsformaat verwerken. Wanneer je het CSV- bestand uploadt kan je nog instellen waar de informatie m.b.t. de locaties moet worden opgehaald.

ArcGIS GUIDE53
- GPS data:Je kan ook .gpx bestanden (met tracks- and/of waypoint informatie) uploaden en gebruiken die je hebt vastgelegd met een GPS toestel.
- Shapefiles:Een shapefile (.shp) bestand is een ESRI standaard bestandsformaat dat wordt gebruikt om kaartbestanden te bewaren, op te slaan en te organiseren. Deze laag moet je als gezipt bestand toevoegen.
6.2 Adding map notes
Another (completely manual) possibility to insert your own data is to create a “map note” layer: Een andere, volledig manuele, mogelijkheid is dat je de gegevens zelf op de kaart tekent op een kaartnotitie(map note) laag:
1 - Klik “Toevoegen” -> “Kaartnotities toevoegen” (“Add” > “Add Map Notes”): geef het een toepasselijke naam en kies de standaard sjabloon ‘Map Notes’.
2 - Nu krijg je een lijst van mogelijke elementen die je aan de kaart kan toevoegen. Je kan kiezen om punten, lijnen of vormen te tekenen. Klik op het icoon van het element dat je wil toevoegen en klik dan op de kaart waar je het element wil tekenen.

54ArcGIS GUIDE
3 - Je kan later nog de positie van de elementen die je tekende wijzigen door ze simpelweg te verslepen, en de instellingen er van veranderen door er op te klikken. Je kan ook de inhoud van de pup-ups of het symbool zelf veranderen of het gehele element verwijderen.
4 - Als je klaar ben met het toevoegen en bewerken van je zelfgetekende elementen zet je de “Edit” knop af [1]. Nu verschijnen jouw “Map Notes” als een afzonderlijke laag [2] in het details venster:

ArcGIS GUIDE55
Zoals je kan zien hoef je dus niet enkel reeds bestaande kaarten en gegevenslagen te gebruiken, je kan ook zelf je eigen lagen aanmaken door data toe te voegen of zelf elementen op de kaart te tekenen. Neem de tijd om nog andere kaarten te bekijken en wat verder te experimenteren met de beschikbare gegevenslagen.
6.3 GIS-services toevoegen
ArcGIS Online staat ook toe om lagen van het web toe te voegen. Dat zijn lagen afkomstig van dataservers (zoals bv. van het AGIV).
Voordeel van deze lagen is dat die geupdate worden door de eigenaar.
1 - Klik binnen de kaart op: “Add“ -> “Add Layer from Web“.
2 - Er zijn verschillende types die ondersteund worden, de meest voorkomende zijn:
- ArcGIS Server Web service – deze laat ook bevraging van de gegevens toe.- WMS service: Web Map Service.- WMTS service: Web Map Tile Service
Deze laatste zijn beide niet bevraagbaar.
Voeg bv. volgende ArcGIS server toe:http://water.discomap.eea.europa.eu/arcgis/rest/services/Water/BathingWater_Dyna_WM/MapServer

56ArcGIS GUIDE
7- EEN WEB APP MAKEN
Bij het delen van een kaart kun je ook een web applicatie maken. Dit is een ‘gesloten’ kaart die ‘gepubliceerd’ wordt op het web met een eigen adres.
Daarvoor heet ArcGIS Online kant-en-klare sjablonen (configurable Apps), of – als je een organisatie-accoun hebt – een echte Web AppBuilder.
1 - Open de kaart ‘Brussel – bevolking’.Klik op ‘Share’ en vervolgens op ‘Create a web app’.
2 - Je krijgt een ljst met sjablonen. Sommige hebben een specifiek doel (vb. Elevation Profile’ maakt een reliëfprofiel).
De ‘Basic Viewer’ (op pagina 1).
3 - Klik op ‘Preview’ om een beeld te krijgen van hoe het er uit zal zien
De optie ‘Download’ is enkel indien je op een eigen server de web applicatie wil laten lopen.Als je tevreden bent met de preview klik je op ‘Create’.

ArcGIS GUIDE57
4 - Let wel: nu kun je nog altijd van alles aanpassen.
Voeg een samenvatting en tags toe.
Klik op ‘Done’ .
5 - Je komt nu in de werkruimte voor de app.Hier kan je:
- Indien gewenst de kaart wijzigen (een andere kaart kiezen uit jouw content).- De kleuren wijzigen.- Aanduidenn welke tools er toegankelijk zullen zijn (vb. Meettool, andere basiskaart, legende..) - De zoekmogelijkheden aanpassen.
Voor de meeste kaarten zal je niet veel moeten wijzigen (behalve bij de tools check scalebar).
6 - Klik op ‘Done’.De web mapping applicatie wordt nu gecreëerd.
Het icoon en de thumbnail zijn specifiek voor dit type..
Vergeet niet om ook deze applicatie te delen.

58ArcGIS GUIDE
Dit project werd gefinancierd met de steun van de Europese Commissie.De verantwoordelijkheid voor deze publicatie (mededeling) ligt uitsluitend bij de auteur;
de Commissie kan niet aansprakelijk worden gesteld voor het gebruik van de informatie die erin is vervat.