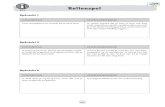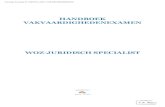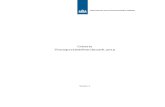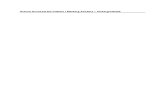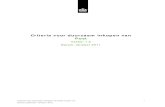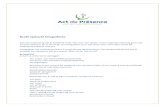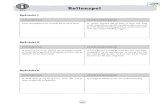Kris Mostrey [email protected] ... · 3. Bepaal de criteria bij elke opdracht. Koppel je...
Transcript of Kris Mostrey [email protected] ... · 3. Bepaal de criteria bij elke opdracht. Koppel je...

De competentiemeter
Evaluatie van competentieontwikkelend leren
Kris Mostrey
www.competentiemeter.be
© 2011-2018

© 2011 - 2018 Kris Mostrey ~ 2 ~ Laatste update: 7-dec-18
De competentiemeter
Inhoudsopgave Inleiding ............................................................................................................................................................................................. 7
Hoofdstuk 1: Structuur van het programma. ...................................................................................................................... 8
1.1 De Competentiemeter: vertrekken vanuit een visie op goed evalueren ............................................. 8
1.2 Evalueren met de Competentiemeter in vier stappen ........................................................................................ 9
1.3 Het doelenboek .................................................................................................................................................................. 9
1.4 Opdrachten ....................................................................................................................................................................... 11
1.5 Criteria ................................................................................................................................................................................. 12
1.5.1 Een numerieke beoordeling .............................................................................................................................. 12
1.5.2 Een beschrijvende beoordeling ........................................................................................................................ 13
1.5.3 Criteria in de Competentiemeter ..................................................................................................................... 13
1.6 Evalueren ............................................................................................................................................................................ 15
1.6.1 Evalueren via een observatiefiche ................................................................................................................... 16
1.6.2 Evalueren via een tablet pc ................................................................................................................................ 16
1.7 Remediëren ....................................................................................................................................................................... 17
1.8 Stappenplannen .............................................................................................................................................................. 18
1.8.1 Evaluatie van competenties ............................................................................................................................... 18
1.8.2 Vakoverschrijdende evaluatie ........................................................................................................................... 19
1.8.3 Zelfevaluatie ............................................................................................................................................................. 20
1.8.4 Peerevaluatie. ........................................................................................................................................................... 21
Hoofdstuk 2: Gebruikers toevoegen ................................................................................................................................... 22
2.1 Schoolgegevens .............................................................................................................................................................. 22
2.2 Coördinator Competentiemeter ............................................................................................................................... 22
2.3 Favorieten op de startpagina ..................................................................................................................................... 22
2.4 Leerkrachten toevoegen .............................................................................................................................................. 23
2.4.1 Leerkrachten importeren .................................................................................................................................... 23
2.4.2 Leerkrachten toevoegen ..................................................................................................................................... 23
2.4.3 Mijn gegevens wijzigen ....................................................................................................................................... 24
2.5 Klasgroepen toevoegen ............................................................................................................................................... 24
2.6 Klas toevoegen. ............................................................................................................................................................... 24
2.7 Leerlingen toevoegen. .................................................................................................................................................. 25

© 2011 - 2018 Kris Mostrey ~ 3 ~ Laatste update: 7-dec-18
2.7.1 Leerlingen importeren. ........................................................................................................................................ 25
2.7.2 Een leerling toevoegen ........................................................................................................................................ 26
2.7.3 Leerlingen naar een volgend schooljaar overzetten ................................................................................ 27
2.7.4 Het wachtwoord van een leerling resetten .................................................................................................. 27
2.7.5 Oud-leerlingen ........................................................................................................................................................ 27
Hoofdstuk 3: Doelenboek opbouwen................................................................................................................................. 28
3.1 Vak toevoegen ................................................................................................................................................................. 28
3.2 Doelenboek opbouwen................................................................................................................................................ 29
3.2.1 Doelenboek importeren ...................................................................................................................................... 29
3.2.2 Competenties toevoegen. .................................................................................................................................. 30
3.2.3 Leerdoel toevoegen. ............................................................................................................................................. 31
3.2.4 Subdoelen toevoegen. ......................................................................................................................................... 31
3.3 Puntenverdeling AD/competentie over de jaren instellen. ............................................................................ 31
3.4 Aantal criteria en score per doel. ............................................................................................................................. 32
Hoofdstuk 4: Opdrachten – deelopdrachten – criteria. ............................................................................................... 33
4.1 Opdracht toevoegen. .................................................................................................................................................... 33
4.2 Deelopdracht toevoegen. ............................................................................................................................................ 33
4.3 Criteria toevoegen .......................................................................................................................................................... 34
4.3.1 Criteria toevoegen via een wizard. .................................................................................................................. 35
4.3.2 Criteria kopiëren vanuit een bestaande deelopdracht. ........................................................................... 37
4.3.3 Criteria toevoegen vanuit criterialijst ............................................................................................................. 38
4.3.4 Criteria importeren ................................................................................................................................................ 39
4.3.5 Criterium toevoegen ............................................................................................................................................. 41
4.3.6 Puntenverdeling van de opdrachten. ............................................................................................................. 48
4.3.7 Puntenverdeling per AD/competentie .......................................................................................................... 48
4.3.6 Doelen per criterium controleren. ................................................................................................................... 49
4.3.7 Analyse criteria ........................................................................................................................................................ 49
4.4 Criterialijst .......................................................................................................................................................................... 50
4.4.1 Criteria toevoegen aan criterialijst .................................................................................................................. 50
4.4.2 Een criterialijst groeperen ................................................................................................................................... 52
4.4.3 Een schaalsjabloon toevoegen ......................................................................................................................... 52
Hoofdstuk 5: Evalueren ............................................................................................................................................................. 54
5.1 Groep toevoegen ............................................................................................................................................................ 54
5.2 Agenda invullen .............................................................................................................................................................. 54

© 2011 - 2018 Kris Mostrey ~ 4 ~ Laatste update: 7-dec-18
5.3 Zelf-of peerevaluatie ..................................................................................................................................................... 56
5.3.1 Een zelf-of peerevaluatie toevoegen ............................................................................................................. 56
5.3.2 Peerevaluatie: score toekennen. ...................................................................................................................... 57
5.3.2 Zelf- of peerevaluatie: analyse .......................................................................................................................... 60
5.4 Evaluatie voorbereiden ................................................................................................................................................. 60
5.4.1 Evaluatie (tijdelijk) verbergen voor leerlingen ............................................................................................ 60
5.4.2 Opdrachtenfiche ..................................................................................................................................................... 60
5.4.3 Criteriafiche .............................................................................................................................................................. 61
5.4.4 Observatiefiche maken. ....................................................................................................................................... 62
5.5 Evalueren ............................................................................................................................................................................ 62
5.5.1 Evalueren per groep of per klas ....................................................................................................................... 62
5.5.2 Punten importeren ................................................................................................................................................ 63
5.5.3 Evalueren met tablet ............................................................................................................................................. 64
5.5.5 Evaluatieformulier mailen ................................................................................................................................... 65
5.6 Bereikte doelen ................................................................................................................................................................ 66
Hoofdstuk 6: Resultaten ........................................................................................................................................................... 68
6.1 Periode ................................................................................................................................................................................ 68
6.2 Evaluatievorm ................................................................................................................................................................... 68
6.3 Stijl ........................................................................................................................................................................................ 69
6.4 Groepeer ............................................................................................................................................................................ 69
6.5 Resultaten exporteren .................................................................................................................................................. 70
Hoofdstuk 7: Feedback ............................................................................................................................................................. 71
Hoofdstuk 8: Rapportering ..................................................................................................................................................... 73
8.1 Beoordelingsschalen ..................................................................................................................................................... 73
8.2 Sjabloon competentierapport ................................................................................................................................... 73
8.3 Competentierapport. ..................................................................................................................................................... 74
8.3.1 Opmaak van een competentierapport .......................................................................................................... 75
8.3.2 Een competentierapport opslaan als sjabloon. .......................................................................................... 78
8.3.3 Een Word-sjabloon gebruiken. ......................................................................................................................... 78
8.4 Sjabloon puntenrapport .............................................................................................................................................. 79
8.5 Puntenrapport .................................................................................................................................................................. 79
8.5.1 Opmaak van een puntenrapport ..................................................................................................................... 79
8.5.2 Een rapport opslaan als sjabloon. ................................................................................................................... 82
8.5.3 Een Word-sjabloon gebruiken. ......................................................................................................................... 82

© 2011 - 2018 Kris Mostrey ~ 5 ~ Laatste update: 7-dec-18
8.6 Sjabloon vakoverschrijdende evaluatie ................................................................................................................. 82
8.7 Rapport vakoverschrijdende evaluatie ................................................................................................................... 82
8.7.1 Opmaak van een rapport vakoverschrijdende evaluatie ........................................................................ 83
8.7.2 Een rapport opslaan als sjabloon. ................................................................................................................... 86
8.7.3 Een Word-sjabloon gebruiken. ......................................................................................................................... 86
8.8 Sjabloon rapport bereikte doelen ............................................................................................................................ 87
8.9 Rapport bereikte doelen .............................................................................................................................................. 88
8.10 Suggesties voor remediëring .................................................................................................................................. 89
Hoofdstuk 9: De competentiemeter voor leerlingen en ouders .............................................................................. 91
9.1 Startpagina ........................................................................................................................................................................ 91
9.2 Opdrachten ....................................................................................................................................................................... 91
9.3 Evaluatie ............................................................................................................................................................................. 91
9.4 Feedback ............................................................................................................................................................................ 91
9.5 Score .................................................................................................................................................................................... 92
9.6 Competentie ..................................................................................................................................................................... 92
Hoofdstuk 10: De Competentiemeter: voorbeeld concrete uitwerking ................................................................ 93
10.1 Doelenboek opmaken ................................................................................................................................................ 93
10.2 Opdrachten toevoegen.............................................................................................................................................. 93
10.3 Deelopdrachten toevoegen ..................................................................................................................................... 94
10.4 Criteria toevoegen ....................................................................................................................................................... 94
10.4.1 Een numerieke beoordeling aanmaken ...................................................................................................... 94
10.4.2 Een beschrijvende beoordeling aanmaken ............................................................................................... 95
Hoofdstuk 11: Verklarende woordenlijst ........................................................................................................................... 97
Hoofdstuk 12: Bijlages .............................................................................................................................................................. 99
Bijlage 1: Voorbeeld van een doelenboek: .................................................................................................................. 99
Bijlage 2: Voorbeeld van een criterialijst (beschrijvende beoordeling) ............................................................ 99
Bijlage 3: Voorbeeld van een criterialijst (numerieke beoordeling) ................................................................. 101
Bijlage 4: evalueren met de tablet pc .......................................................................................................................... 103
Bijlage 5: Feedback per deelopdracht. ........................................................................................................................ 103
Bijlage 6: Score per competentie ................................................................................................................................... 103
Bijlage 7: Score met beoordelingsschaal per competentie ................................................................................. 105
Bijlage 8: Grafiek per competentie ................................................................................................................................ 105
Bijlage 9: Grafiek per doel ................................................................................................................................................ 106
Bijlage 10: evolutie van de evaluaties in de tijd ....................................................................................................... 106

© 2011 - 2018 Kris Mostrey ~ 6 ~ Laatste update: 7-dec-18
Bijlage 11: Feedback per competentie ........................................................................................................................ 107
Bijlage 12: aantal criteria en score per doel .............................................................................................................. 108
Bijlage 13: Analyse van de criteria in je opdrachten. ............................................................................................. 108
Bijlage 14: Attitudes evalueren door de leerkracht: ............................................................................................... 109
Bijlage 15:Feedback op de klassenraad: ..................................................................................................................... 110
Bijlage 16: Attituderapport voor de leerling: ............................................................................................................ 112

© 2011 - 2018 Kris Mostrey ~ 7 ~ Laatste update: 7-dec-18
Inleiding
De Competentiemeter is ontstaan vanuit de integrale opdrachten in de richting sociale en technische
wetenschappen. De collega’s die de integrale opdrachten organiseren waren op zoek om hun evaluatie
van de verschillende deelvakken in kaart te brengen. Het programma moest aan enkele heel specifieke
eisen voldoen:
• Opdrachten moeten geëvalueerd kunnen worden door verschillende leerkrachten op
dezelfde manier.
• Door de evaluatie van de opdrachten moeten de competenties van de leerlingen in kaart
gebracht worden.
• Eenvoudige communicatie met de leerlingen over de evaluatie
• Snelle en eenvoudige verwerking, geen rekenwerk.
De Competentiemeter koppelt de observatieciteria van een opdracht aan de doelen van je vak.
Hierdoor kun je de competenties en doelen van je leerlingen op een eenvoudige manier snel
opvolgen.
Ook leerlingen kunnen hun eigen competenties opvolgen. Naast feedback over hun gemaakte
opdrachten kunnen de leerlingen ook de criteria en doelen van komende opdrachten nalezen.
De Competentiemeter is er niet alleen voor het vak Integrale Opdrachten. Steeds meer praktische
vakken schakelen over naar competentieontwikkelend leren en bieden een leerplan aan die gericht is
op de evaluatie van competenties. Ook de stage, praktijk en GIP-opdrachten kunnen met de
Competentiemeter geëvalueerd worden. De Competentiemeter biedt zonder twijfel enorm veel
voordelen bij de evaluatie van vaardigheden of attitudes. Maar ook steeds meer theoretische vakken
gebruiken het programma om de doelen van leerlingen in kaart te brengen.

© 2011 - 2018 Kris Mostrey ~ 8 ~ Laatste update: 7-dec-18
Hoofdstuk 1: Structuur van het programma.
1.1 De Competentiemeter: vertrekken vanuit een visie op goed
evalueren
De Competentiemeter werd opgebouwd vanuit een duidelijke visie op goed evalueren en met als doel
de evaluatie door leerkrachten te professionaliseren. Het onderwijs verwacht steeds meer
samenwerking tussen leerkrachten en integratie van vakken. De focus van het onderwijs is ook
verschoven van kennisreproductie naar een geïntegreerde evaluatie van kennis, vaardigheden en
attitudes.
De Competentiemeter werd opgebouwd rond vier belangrijke pijlers:
Evalueren brengt de evolutie van competenties van de leerlingen in kaart
Evalueren is transparant communiceren
Evalueren is objectief en doelgericht
Evalueren verloopt efficiënt en betrouwbaar
Evalueren brengt de evolutie van competenties van de leerlingen in kaart
We evalueren tegenwoordig binnen verschillende deelvakken en met verschillende leerkrachten. Dat
maakt het moeilijk om een goed beeld te vormen van de groei van elke leerling. Hebben onze lessen
geleid tot een volwaardige competentieontwikkeling en het bereiken van cruciale doelstellingen? Het
antwoord vind je met de Competentiemeter.
Evalueren is transparant communiceren
Evalueren is een essentieel onderdeel in het lesgebeuren. Een goeie communicatie over je evaluatie
bestaat er vooreerst in dat je leerlingen informeert over wat, hoe en wanneer je zal evalueren. Ook na
je evaluatie is het belangrijk dat leerlingen te weten kunnen komen waarom ze een bepaalde score
behaalden en welke werkpunten ze nog hebben.
Evalueren is objectief en doelgericht
Met de Competentiemeter bepaal je op voorhand de evaluatiecriteria en maak je de koppeling met je
doelstellingen. Dit zorgt automatisch voor een objectieve evaluatie met oog voor het leerplan.
Evalueren verloopt efficiënt en betrouwbaar
De Competentiemeter maakt directe (snelle)verwerking van je evaluatie mogelijk. Terwijl je je
opdrachten bespreekt met de leerling kun je je observatie invoeren. Een directe verwerking van je
evaluatie is ook veel betrouwbaarder.
Evalueren is een continu gebeuren die niet altijd door de leerkracht alleen hoeft te gebeuren. Ook zelf-
en peerevaluatie behoren tot de mogelijkheden.

© 2011 - 2018 Kris Mostrey ~ 9 ~ Laatste update: 7-dec-18
1.2 Evalueren met de Competentiemeter in vier stappen
Het evalueren met de Competentiemeter verschilt niet van de evaluatie die leerkrachten al jarenlang
gewoon zijn. Elke evaluatie vertrekt vanuit het leerplan van de leerkracht. Bij de evaluatie van
opdrachten bepaalt de leerkracht de verschillende criteria die geëvalueerd zullen worden en de waarde
van elk criterium.
Evalueren met de Competentiemeter is niet anders. Wel worden de verschillende stappen van de
evaluatie vooraf eenmalig in het programma ingevoerd zodat je evaluatie consequent en doelgericht
is. Evalueren met de Competentiemeter verloopt in volgende stappen:
1. Stel het doelenboek voor je vak op. De basis van je doelenboek is je leerplan.
2. Voer de titels van je evaluatieopdrachten in.
3. Bepaal de criteria bij elke opdracht. Koppel je criteria aan je doelenboek.
4. Observeer je criteria tijdens de opdracht en voer je evaluatie in.
1.3 Het doelenboek
Het doelenboek bestaat uit een aantal Algemene doelen of competenties. Elke AD/competentie bevat
één of meerdere leerdoelen. Een Leerdoel kan een leerlijn zijn die gevolgd moet worden om een
competentie te bereiken, het kan ook een rubriek zijn of een leerplandoel. Elk leerdoel kan één of
meerdere concrete subdoelen bevatten. De Subdoelen zijn vaak de onderliggende doelen uit je
leerplan.
Schematisch:
SubdoelLeerdoelAD/Competenties
Competentie 1
Leerdoel 1.1
Subdoel 1.1.1
Subdoel 1.1.2
Leerdoel 1.2Subdoel 1.2.1

© 2011 - 2018 Kris Mostrey ~ 10 ~ Laatste update: 7-dec-18
Bij elke AD/competentie, leerdoel en subdoel moet je een code opgeven. Deze is in hoofdzaak
bedoeld om structuur aan te bieden en op bepaalde plaatsen de AD/competentie-leerdoel-subdoel te
vervangen om zo het overzicht te bewaren. Bij subdoelen heb je de mogelijkheid om aan te geven in
welke graad of leerjaar het doel bereikt moet worden.
Een voorbeeld uit een doelenboek:
• C2: competentie 2
• 2.1: het eerste leerdoel van competentie 2
• 2.1.1: subdoel 1 van leerdoel 1 van competentie 2

© 2011 - 2018 Kris Mostrey ~ 11 ~ Laatste update: 7-dec-18
1.4 Opdrachten
Elk vak kan verschillende opdrachten bevatten. Een opdracht bevat één of meerdere deelopdrachten.
Binnen een deelopdracht evalueer je één of meerdere evaluatiecriteria. Bij elk criterium is het mogelijk
om een koppeling te voorzien met één AD/competentie, leerdoel of subdoel. Dit is echter niet
verplicht. Onderstaand schema toont de samenhang van criteria met je doelstelling. De doelstelling is
uiteraard niet onderliggend.
Schematisch:
Ook bij de opdrachten en deelopdrachten is een code vereist om de structuur te bewaren of te
vervangen. Bij een opdracht bepaal je voor welke klasgroep(en) deze is bestemd.
Een voorbeeld van een opdracht:
3.3: de 3e opdracht voor het derde jaar
Strijken zakdoeken : de 1ste deelopdracht van opdracht 3.3
Doelen
Criteria
Deelopdrachten
Opdrachten
Vakken Vak 1
Opdracht 1
Deelopdracht 1.1
Criterium 1
AD/ Competentie
1
Criterium 2
Leerdoel 3.2
Deelopdracht 1.2
Criterium 1
Opdracht 2
Deelopdracht 2.1
Criterium 1
Subdoel 1.2.1

© 2011 - 2018 Kris Mostrey ~ 12 ~ Laatste update: 7-dec-18
1.5 Criteria
Bij elke deelopdracht moet je de concrete, observeerbare en objectieve criteria bepalen. Het aantal
criteria per deelopdracht hangt voor een groot stuk van de efficiëntie af. Je evalueert namelijk alleen
maar wat je binnen je mogelijkheden kan observeren.
Voor het verwerken van je observatie bestaan vier instrumenten:
• Vrije aantekeningen
• Een observatieschema (=een checklist)
• Een numerieke beoordeling
• Een beschrijvende beoordeling
Vrije aantekeningen en een checklist zijn vaak slechts mogelijk in een 1-1 situatie (bijvoorbeeld een
evaluatie van stage) en lijken in een gewone lessituatie weinig efficiënt. Je kunt deze observaties wel
verwerken in de Competentiemeter maar we focussen ons op de twee andere instrumenten.
1.5.1 Een numerieke beoordeling
Bij een numerieke beoordeling evalueer je elk criterium ten opzichte van een vooraf vastgelegde
numerieke schaal. Kies bij voorkeur voor een beperkt aantal beoordelingsschalen. Je moet het
onderscheid kunnen maken tussen twee schalen. Enkele voorbeelden:
2 schalen:
• Ja of neen
• Goed of fout
• 0 of 1
• + of -
3 schalen
• Ja, soms, neen
• Goed, voldoende, onvoldoende
• +, +/-,-
4 schalen
• Heel goed, goed, voldoende, onvoldoende
• 4,3,2,1
Een voorbeeld:

© 2011 - 2018 Kris Mostrey ~ 13 ~ Laatste update: 7-dec-18
Het grote voordeel van deze beoordeling is de efficiëntie. Leerlingen krijgen hiermee wel iets minder
concrete feedback.
1.5.2 Een beschrijvende beoordeling
Bij deze beoordeling geef je een concrete en observeerbare beschrijving van je criteria. Voordeel is dat
leerlingen hiermee duidelijkere feedback bekomen. De evaluatie verloopt echter iets trager.
Een voorbeeld:
1.5.3 Criteria in de Competentiemeter
Bij het invoeren van criteria in de competentiemeter kun je verschillende opties kiezen. Een overzicht
van de belangrijkste mogelijkheden:
Code: hier is de code één of enkele woordjes die het criterium omschrijft. Deze code verschijnt
bovenaan op een observatiefiche.

© 2011 - 2018 Kris Mostrey ~ 14 ~ Laatste update: 7-dec-18
Wie mag evalueren, de mogelijkheden:
• Leerkracht
• De leerling (zelfevaluatie)
• De medeleerling (peerevaluatie)
• 360° (iedereen)
Hoe evalueren
• Enkel score (voor bvb een schriftelijke beurt)
• Tekstveld of tekstvak (vrije aantekeningen)
• Keuzerondje of keuzelijst (1 keuze)
• Selectie (meerdere keuzes)
Scores
• Bepaal de totale score per criterium
• Bepaal de score per beoordelingscategorie bij een numerieke beoordeling of per
beschrijving bij een beschrijvende observatie
Doel
• Bepaal bij elk criterium één doel die je met het criterium kan linken

© 2011 - 2018 Kris Mostrey ~ 15 ~ Laatste update: 7-dec-18
1.6 Evalueren
Evalueren gebeurt niet enkel door de leerkracht. De leerling en medeleerlingen kunnen ook een
inbreng hebben in het evaluatieproces. Ook combinaties zijn mogelijk.
Schematisch:
Leerkracht
Medeleerling
=peerevaluatie
Leerling
=zelfevaluatie
Co-evaluatie leerkracht-
medeleerling
Co-evaluatie leerkracht-
leerling
Co-evaluatie leerling-medeleerling =
zelfevaluatie + peerevaluatie Co-evaluatie leerkracht-leerling-
medeleerling = 360° evaluatie

© 2011 - 2018 Kris Mostrey ~ 16 ~ Laatste update: 7-dec-18
1.6.1 Evalueren via een observatiefiche
Wanneer je je criteria vooraf hebt uitgeschreven is het vrij gemakkelijk om te evalueren.
Begin met het uitprinten van een observatiefiche van je deelopdracht
Tijdens de les vul je de observatiefiche aan terwijl je de leerlingen feedback geeft.
Na de les kun je de observatie invullen in de Competentiemeter.
1.6.2 Evalueren via een tablet pc
Het is ook mogelijk om je evaluatie rechtstreeks in de Competentiemeter in te voeren. Je maakt
hiervoor gebruik van enkele speciale pagina’s in de Competentiemeter die een snelle evaluatie van
verschillende opdrachten toelaten.
Aan het begin van de les kun je op een tablet pc je evaluatie instellen. Je bepaalt welke opdracht en
deelopdrachten je wenst te evalueren.

© 2011 - 2018 Kris Mostrey ~ 17 ~ Laatste update: 7-dec-18
In het overzicht zie je dan welke opdracht(en) je moet evalueren. Hierbij helpen kleuren je op weg.
Rood: moet je nog evalueren, groen: evaluatie volledig afgewerkt, oranje: evaluatie nog niet afgewerkt.
Hieronder een voorbeeldje waarbij voor elke leerling 5 deelopdrachten klaarstaan voor evaluatie.
Het grote voordeel van een evaluatie met een tablet pc is uiteraard de efficiëntie en snelheid van
uitvoeren. Terwijl je feedback geeft aan de leerling kun je de observatie onmiddellijk invoeren.
1.7 Remediëren
Na de evaluatie van de opdracht start de belangrijkste stap bij elke evaluatie: de remediëring. Op basis
van de resultaten die je uit de Competentiemeter haalt is het mogelijk werkpunten te formuleren.
Hieronder een voorbeeld van één van de vele resultaten in de Competentiemeter

© 2011 - 2018 Kris Mostrey ~ 18 ~ Laatste update: 7-dec-18
Hieronder een voorbeeld voor het bepalen van werkpunten.
1.8 Stappenplannen
De Competentiemeter kan gebruikt worden voor verschillende vormen van evaluatie. Hieronder een
overzicht van de belangrijkste vormen en een stappenplan om tot een goed resultaat te komen.
1.8.1 Evaluatie van competenties
De competentiemeter is bij uitstek geschikt voor het in kaart brengen van de competenties van de
leerlingen. De leerkracht evalueert op basis van de gewenste criteria. Binnen de Competentiemeter
wordt het criterium gelinkt aan de doelstellingen van het vak. Op die manier krijgt de leerkracht een
duidelijk beeld van vooruitgang van de leerlingen per competentie.
Stap 1•Stel je doelenboek op op basis van je leerplan.
Stap 2
•Voeg je (deel)opdrachten toe.
•Bepaal je criteria en koppel deze aan je doelen
Stap 3
•Observeer op basis van je criteria
•Voer je observatie aan de competentiemeter toe
Stap 4
•Bekijk de resultaten per competentie of doel.
•Remedieer waar nodig

© 2011 - 2018 Kris Mostrey ~ 19 ~ Laatste update: 7-dec-18
1.8.2 Vakoverschrijdende evaluatie
De Competentiemeter kan gebruikt worden voor vakoverschrijdende evaluatie. Het in kaart brengen
van de eindtermen, leren leren, vakoverschrijdende projecten of evaluatie van attitudes. Naast het in
kaart brengen van de evaluatie per vak biedt de Competentiemeter de mogelijkheid om een rapport
aan te maken voor vakoverschrijdende evaluatie.
Stap 1
•Voeg bij "Vakken" het vakoverschrijdend project toe.
•Voer een deelopdracht voor het project toe.
•Bepaal de criteria die geëvalueerd moeten worden.
Stap 2
•Observeer de criteria.
•Voer je observatie in de Competentiemeter in. (Je koppelt je vak aan de evaluatie)
Stap 3
•Maak een sjabloon voor een rappport en bepaal de schaal.
•Bij "Vakoverschrijdende feedback" bespreek je de observaties.
•Bepaal eventueel een werkpunt
Stap 4•Druk het rapport van de vakoverschrijdende evaluatie af.

© 2011 - 2018 Kris Mostrey ~ 20 ~ Laatste update: 7-dec-18
1.8.3 Zelfevaluatie
Bij zelfevaluatie geeft de leerling een oordeel over eigen kennen of kunnen. In de Competentiemeter
kun je bepalen of je deze zelfevaluatie ter informatie afneemt of laat meetellen binnen het geheel van
je evaluaties.
Stap 1
•Bepaal de criteria van de zelfevaluatie.
•Koppel eventueel de criteria aan je doelen.
Stap 2
•Voeg een assessment toe voor de zelfevaluatie.
•Laat de leerling in de Competentiemeter de zelfevaluatie invullen.
Stap 3
•Bekijk of vergelijk de resultaten van de evaluatie.
•Remedieer waar nodig.

© 2011 - 2018 Kris Mostrey ~ 21 ~ Laatste update: 7-dec-18
1.8.4 Peerevaluatie.
Bij peerevaluatie evalueren de leerlingen elkaar. De leerkracht bepaalt vooraf zelf wie wie zal evalueren.
Ook de combinatie met een zelfevaluatie behoort tot de mogelijkheden.
Stap 1
•Bepaal de criteria van de peerevaluatie.
•Koppel eventueel de criteria aan je doelen.
Stap 2
•Voeg een assessment toe voor de peerevaluatie.
•Laat de leerling in de Competentiemeter de peerevaluatie invullen.
Stap 3
•Bekijk of vergelijk de resultaten van de evaluatie.
•Remedieer waar nodig.

© 2011 - 2018 Kris Mostrey ~ 22 ~ Laatste update: 7-dec-18
Hoofdstuk 2: Gebruikers toevoegen
Het invoeren van gebruikers is het werk voor één of meerdere coördinatoren.
2.1 Schoolgegevens
Het invoeren van de schoolgegevens is enkel noodzakelijk wanneer je gebruik wenst te maken van het
rapport. Deze gegevens verschijnen dan op het rapport. Het schoollogo in de gewenste grootte plaats
je ergens op het internet en je voegt de url van deze figuur in zodat het schoollogo op het rapport
verschijnt.
2.2 Coördinator Competentiemeter
De schoolcoördinator voor de Competentiemeter kan de basisinstellingen voor de Competentiemeter
wijzigen:
• De schoolwachtwoorden wijzigen
• Het bepalen van de standaard favorieten op de startpagina
• Leerkrachten toevoegen
• Wachtwoorden van de leerkracht resetten
• Klasgroepen toevoegen of wijzigen
• Klassen toevoegen of wijzigen
• Leerlingen importeren of wijzigen
• Vakken toevoegen of wijzigen
Het wijzigen van de schoolcoördinator doe je zo:
1. Klik “Gebruikers”
2. Klik “School”
3. Klik “Coördinator competentiemeter”
4. Wijzig de naam van de coördinator en bewaar.
2.3 Favorieten op de startpagina
Op de startpagina van de leerkrachtmodule kan elke leerkracht zelf bepalen welke menu items
zichtbaar zijn bij “Favorieten”. De leerkracht kan hiervoor een keuze maken via de link op de
startpagina: “Mijn favorieten”.
De coördinator kan via het “Support – Standaard favorieten” bepalen welke items er standaard voor de
leerkracht bij de favorieten zullen staan.

© 2011 - 2018 Kris Mostrey ~ 23 ~ Laatste update: 7-dec-18
2.4 Leerkrachten toevoegen
2.4.1 Leerkrachten importeren
Klik “Gebruiker”
Klik “Leerkracht”
Klik “Leerkrachten importeren”
Kies het CSV-bestand en klik op bewaren.
Het CSV-bestand bevat volgende kolommen (aan te maken met Ms Excel)
Hoe maak je het CSV-bestand?
1. Open een nieuw bestand in Microsoft Excel.
2. Vul in de eerste rij de kolomkoppen in zoals het voorbeeld hierboven.
3. Vul het bestand aan:
a. Kolom naam: de naam van de leerkracht
b. Kolom voornaam: de voornaam van de leerkracht
c. Kolom Emailadres: het emailadres van de leerkracht
d. Kolom wachtwoord: het persoonlijk wachtwoord van de leerkracht
e. Kolom Externe id: een externe code voor de leerkracht.
Kolommen A, B en D zijn verplicht in te vullen
4. Kies “Opslaan als…”
5. Geef een naam en kies het bestandstype CSV (gescheiden door lijstscheidingsteken)
2.4.2 Leerkrachten toevoegen
1. Klik “Gebruiker”
2. Klik “Leerkracht”
3. Klik “Leerkracht toevoegen”
4. Voer verplicht de Naam, Voornaam en Wachtwoord in en bevestig met “Bewaren”.
Opmerking:
• Het toevoegen van de leerkracht is éénmalig.

© 2011 - 2018 Kris Mostrey ~ 24 ~ Laatste update: 7-dec-18
• Volgende tekens zijn in een CSV-bestand niet toegelaten: puntkomma (;),
dubbele aanhalingstekens (“) en een hekje (#)
2.4.3 Mijn gegevens wijzigen
1. Klik “Gebruiker”
2. Klik “Leerkracht”
3. Klik “Wijzig” bij je eigen naam
Hier kunnen leerkrachten hun persoonlijke instellingen wijzigen. Als je een standaard vak of klas
opgeeft zal dit vak/klas op enkele plaatsen standaard ingevuld worden zodat dit niet telkens gekozen
moet worden. Dit gaat in voege na een volgende keer aanmelden.
2.5 Klasgroepen toevoegen
Voeg de klasgroepen toe vooraleer je klassen toevoegt.
1. Klik “Gebruiker”
2. Klik “Klasgroep”
3. Klik “Klasgroep toevoegen”
4. Vul de Klasgroep in en bevestig met “Bewaren”.
2.6 Klas toevoegen.
1. Klik “Gebruiker”
2. Klik “Klas”
3. Klik “Klas toevoegen”
4. Kies de Klasgroep en vul de “Klas” en “Volgorde” in en bevestig met “Bewaren”.
Opmerkingen:
• Het toevoegen van de klas is éénmalig.
• De volgorde van de klassen kun je wijzigen met “Klassen ordenen”.
• Een klas met leerlingen in kan niet gewist worden. Deze klas wordt dan op niet-actief
geplaatst.

© 2011 - 2018 Kris Mostrey ~ 25 ~ Laatste update: 7-dec-18
2.7 Leerlingen toevoegen.
2.7.1 Leerlingen importeren.
Klik “Gebruiker”
Klik “Leerling”
Klik “Leerlingen importeren”
Kies het CSV-bestand en bevestig met “Bewaren”.
Hoe maak je het CSV-bestand?
1. Open een nieuw bestand in Microsoft Excel.
2. Vul in de eerste rij de kolomkoppen in zoals het voorbeeld hierboven.
3. Vul het bestand aan:
a. Kolom klas: de naam van de klas zoals eerder al ingevoegd. De klas moet al in
de competentiemeter zitten.
b. Kolom klasnr: de klasnummer van de leerling
c. Kolom naam: Achternaam van de leerling
d. Kolom voornaam: Voornaam van de leerling
e. Kolom geboortedatum: geboortedatum van de leerling in het formaat
dd/mm/jjjj
f. Kolom wachtwoord: het wachtwoord van de leerling
g. Kolom Externe id: een externe code voor leerlingen. Deze code gebruik je
wanneer je punten van leerlingen wenst te importeren uit andere
programma’s. Deze code moet uniek zijn per leerling.
h. Kolom Email lln: het e-mailadres van de leerling, niet verplicht in te vullen.
Kolommen A, C, D, E en F zijn verplicht in te vullen
4. Kies “Opslaan als…”
5. Geef een naam en kies het bestandstype CSV (gescheiden door lijstscheidingsteken)
Opmerking:
• In rij 1 is het verplicht om alle kolomkoppen te voorzien. (ook als je bvb geen externe id
van de leerling toevoegt)
• Leerlingen die vroeger ingevoegd werden kun je geen tweemaal inbrengen.

© 2011 - 2018 Kris Mostrey ~ 26 ~ Laatste update: 7-dec-18
• In stap 2 kun je kiezen om leerlingen die al eerder toegevoegd werden up te daten.
Hierdoor wijzigt de klas, het schooljaar en het klasnummer van de leerling.
• Volgende tekens zijn in een CSV-bestand niet toegelaten: puntkomma (;),
dubbele aanhalingstekens (“) en een hekje (#)
2.7.2 Een leerling toevoegen
1. Klik “Gebruiker”
2. Klik “Leerling”
3. Klik “Leerling toevoegen”
4. Vul de naam, voornaam, klasnummer, klas, geboortedatum (dd/mm/jjjj) en
wachtwoord in en bevestig met “Bewaren”.
Opmerkingen:
Bij Gebruikers kun je snel de Klasnummers wijzigen
Bij Gebruikers kun je ook het wachtwoord van de leerlingen resetten.
Leerlingen die geëvalueerd werden kunnen niet meer gewist worden. Ze worden op niet-actief
gezet zodat ze niet meer voorkomen bij de evaluatie of de resultaten.

© 2011 - 2018 Kris Mostrey ~ 27 ~ Laatste update: 7-dec-18
2.7.3 Leerlingen naar een volgend schooljaar overzetten
Het overzetten naar een volgend schooljaar voor veel leerlingen kun je eenvoudig door een import te doen van
je leerlingen. Bij stap 2 kun je aanvinken om bestaande leerlingen te updaten naar het nieuwe schooljaar.
2.7.4 Het wachtwoord van een leerling resetten
Elke leerkracht kan het wachtwoord van een leerling resetten.
• Klik “Gebruiker”
• Klik “Leerling”
• Kies een klas
• Klik “Reset wachtwoord”
PS. De coördinator kan op deze plaats onderaan klikken op “Wachtwoord van een klas resetten” om
het wachtwoord opnieuw in te stellen voor de volledige klas.
2.7.5 Oud-leerlingen
Een leerling kan je in de Competentiemeter slechts één keer invoeren. De identificatie van een leerling
gebeurt op basis van zijn Xnaam. Dit is een koppeling van naam, voornaam en geboortedatum. De lijst
met oud-leerlingen opvragen doe je zo:
• Klik “Gebruiker”
• Klik “Leerling”
• Kies een klas
• Klik onderaan op “Toon niet-actieve leerlingen”
Je kan de resultaten van oud-leerlingen terug opvragen door deze leerling (tijdelijk) te wijzigen naar
actief.

© 2011 - 2018 Kris Mostrey ~ 28 ~ Laatste update: 7-dec-18
Hoofdstuk 3: Doelenboek opbouwen
Het doelenboek is enkel noodzakelijk wanneer je een koppeling wenst van de evaluatie aan je
doelstellingen. Bij de opbouw van je criteria bepaal je dan welke doelstelling je nastreeft met je
evaluatie. Op die manier krijg je in de resultaten een overzicht van de feedback en score van je
leerlingen per doel of per competentie.
3.1 Vak toevoegen
1. Klik “Opdrachten”
2. Klik “Vak toevoegen”
3. Vul volgende gegevens in:
a. Vak: vaknaam
b. Code: afkorting of code
c. Vakcoördinator
d. Toon punten aan de leerlingen: bepaal of de leerlingen de punten van het vak
mogen zien. Indien je onder “Evaluatie – Beoordelingsschalen” de
beoordelingsschaal voor je vak hebt ingesteld, krijgt de leerling deze schaal te
zien.
e. Toon het totaal per opdracht aan de leerlingen: De leerling ziet de totale score
per opdracht
f. Toon de punten per criterium aan de leerlingen: De leerling ziet per criterium
de behaalde score (niet aanbevolen)
g. Toon het vaktotaal aan de leerling: bepaal of leerlingen de totale score van
het vak mogen zien.
h. Vakoverschrijdend: bepaal of het vakoverschrijdende evaluatie is of niet. Bij
een vakoverschrijdende evaluatie kan elk vak mee evalueren.
i. Toon de opdrachtenfiche aan de leerlingen: bepaal of de leerlingen per
opdracht de doelen en criteria mogen zien.
j. Agenda gebruiken: bepaal of je de agenda voor leerlingen gebruikt.
Opmerkingen:
• De vakcoördinator kan voor zijn/haar vak veel meer dan andere collega’s. Op het
tabblad “Doelen” staan de extra rechten aangeduid met een sterretje. Verder kan de
vakcoördinator in het tabblad “Opdrachten” alle opdrachten, deelopdrachten en
criteria van de vakcollega’s wijzigen.
• De vakcoördinator kan geen evaluaties van collega’s wijzigen.

© 2011 - 2018 Kris Mostrey ~ 29 ~ Laatste update: 7-dec-18
3.2 Doelenboek opbouwen
3.2.1 Doelenboek importeren
De eenvoudigste manier om je doelenboek in de Competentiemeter in te voeren is het importeren van
een CSV-bestand.
Voorstelling:
• De code van een AD/competentie begint eventueel met tekst (vb C of AD) gevolgd
door een volgnummer. Het volgnummer bepaalt de volgorde en moet uniek zijn. (vb
C1-AD2-…)
• De code van een leerdoel begint met het volgnummer van de AD/competentie.
Daarna een punt en dan het volgnummer van het leerdoel. (vb: 1.1=leerdoel 1 van
AD/competentie 1)
• De code van een subdoel begint met de code van het leerdoel. Daarna een punt en
het volgnummer van het subdoel. (vb: 1.1.1=subdoel 1 van leerdoel 1.1)
Elk subdoel is een onderdeel van een leerdoel en elk leerdoel is een onderdeel van een
AD/competentie. Leerdoelen en AD/competenties kun je ook zien als rubrieken.
Hoe maak je het CSV-bestand?
1. Open een nieuw bestand in Microsoft Excel.
2. Vul in de eerste rij de kolomkoppen in zoals het voorbeeld hierboven.
3. Vul het bestand aan:

© 2011 - 2018 Kris Mostrey ~ 30 ~ Laatste update: 7-dec-18
4. Code: maak de code aan volgens de afspraken van hierboven.
5. Graad-Jaar: hier kun je bij een subdoel het jaar of de graad invoeren. Zo weet je in
welk jaar of welke graad het doel bereikt moet worden.
6. AD/Competentie-Leerdoel-Subdoel: De volledige omschrijving.
Kolommen A en C zijn verplicht in te vullen
7. Kies “Opslaan als…”
8. Geef een naam en kies het bestandstype CSV (gescheiden door lijstscheidingsteken)
Opmerkingen
• Importeer altijd je volledige doelenboek. Dus ook de doelen die al in
Competentiemeter zitten moet je erbij voegen.
• Volgende tekens zijn in een CSV-bestand niet toegelaten: puntkomma (;), dubbele
aanhalingstekens (“) en een hekje (#)
• Bij het wijzigen van je doelenboek heb je twee keuzes:
o Het doelenboek is inhoudelijk niet gewijzigd. Dit betekent dat bijvoorbeeld
subdoel 1.1.1 inhoudelijk nog dezelfde is als het nieuwe subdoel 1.1.1. Bij deze
keuze zal het oude doelenboek worden overschreven. Belangrijk hierbij is dat
de bestaande linken tussen je criteria en je doelen behouden blijft.
o Het doelenboek is inhoudelijk of qua code gewijzigd. Hier zullen de doelen
vergeleken worden per code. Doelen die niet gewijzigd worden zullen blijven
bestaan. Waar er wel wijzigingen zijn zal de oude AD/competentie-leerdoel-
subdoel op niet-actief geplaatst worden en de nieuwe worden toegevoegd.
Dit betekent wel dat de bestaande link tussen je criteria en de doelen
verbroken zal worden. Dit kun je dan achteraf gemakkelijk herstellen.
3.2.2 Competenties toevoegen.
1. Kies “Doel”
2. Kies “Algemeen doel/Competentie”
3. Kies “AD/Competentie toevoegen”
4. Kies vak en voeg de AD/competentie en code toe. De code wordt gebruikt voor een
overzichtelijke en korte weergave van de competentie. (bijvoorbeeld: C1 of AD1)
5. Klik “Bewaren”
Opmerkingen:
• AD/Competenties kun je nog wijzigen, wissen en ordenen.
• Een AD/competentie die gebruikt is in een evaluatie kun je niet meer wissen. Deze
competentie wordt dan op niet-actief gezet.

© 2011 - 2018 Kris Mostrey ~ 31 ~ Laatste update: 7-dec-18
3.2.3 Leerdoel toevoegen.
Een AD/competentie bestaat uit één of meerdere leerdoelen.
1. Kies “Doel”
2. Kies “Leerdoel”
3. Kies “Leerdoel toevoegen”
4. Kies vak en AD/competentie. Voeg het leerdoel en code toe. De code wordt gebruikt
voor een overzichtelijke en korte weergave van het leerdoel. (bijvoorbeeld: 1.1)
5. Klik “Bewaren”
Opmerkingen:
• Leerdoelen kun je nog wijzigen, wissen en ordenen.
• Een Leerdoel die gebruikt is in een evaluatie kun je niet meer wissen. Dit leerdoel
wordt dan op niet-actief gezet.
3.2.4 Subdoelen toevoegen.
Bij elk leerdoel kun je één of meerdere subdoelen toevoegen.
1. Kies “Doel”
2. Kies “Subdoel”
3. Kies “Subdoel toevoegen”
4. Kies vak, AD/competentie en leerdoel. Voeg het subdoel en code toe. De code wordt
gebruikt voor een overzichtelijke en korte weergave van het subdoel. (bijvoorbeeld:
1.1.1)
5. Bij jaar of graad kun je aangeven voor welk leerjaar of graad het subdoel bestemd is.
6. Klik “Bewaren”
Opmerkingen:
• Subdoelen kun je nog wijzigen, wissen en ordenen.
• Een subdoel dat gebruikt is in een evaluatie kun je niet meer wissen. Dit subdoel
wordt dan op niet-actief gezet.
• Het doelenboek is het overzicht van alle AD/competenties, leerdoelen en subdoelen
samen.
3.3 Puntenverdeling AD/competentie over de jaren instellen.
Wanneer je gebruik maakt van het doelenboek dan kun je per AD/competentie instellen voor hoeveel
procent deze competentie meetelt per klasgroep. Op die manier hoef je de totale scores van alle
opdrachten niet over de klasgroepen heen gelijk schakelen. In de resultaten kun je de score per
competentie over de schooljaren heen opvolgen met het systeem van gewogen score.

© 2011 - 2018 Kris Mostrey ~ 32 ~ Laatste update: 7-dec-18
De vakcoördinator kan de verdeelsleutel instellen.
1. Kies “Doel”
2. Kies “Doelenboek” en kies je vak
3. Kies onderaan voor “Puntenverdeling AD/competentie over de jaren”
4. Stel per AD/competentie en per klasgroep in voor hoeveel % de punten mogen
meetellen. De totale score over een klasgroepcyclus heen moet 100% zijn.
5. Klik “Bewaren”
Opmerking:
• Alle leerkrachten kunnen de verdeelsleutel bekijken.
3.4 Aantal criteria en score per doel.
Om het overzicht te behouden over het geheel van je evaluatie kun je het aantal criteria en de score
per doel controleren. Uiteraard moet je hiervoor eerst een opdracht met enkele criteria hebben
toegevoegd.
1. Kies “Doel”
2. Kies “Analyse doelenboek”
3. Per AD/competentie, leerdoel en subdoel krijg je een overzicht van het aantal criteria
dat er zijn die het doel nastreven en op hoeveel punten die criteria staan in het totaal.
Op die manier kun je de leemtes uit je evaluatie halen en misschien een aantal criteria verminderen
waar je toch al veel evaluaties hebt.
Opmerking
• Je kan deze gegevens ook per klasgroep bekijken.

© 2011 - 2018 Kris Mostrey ~ 33 ~ Laatste update: 7-dec-18
Hoofdstuk 4: Opdrachten – deelopdrachten – criteria.
Bij de evaluatie van opdrachten gaan we uit van concreet observeerbare criteria. Het vooraf
uitschrijven van deze criteria en de link met de doelen zorgen dan voor een objectieve evaluatie.
4.1 Opdracht toevoegen.
1. Klik “Opdracht”
2. Klik “Opdracht”
3. Klik “Opdracht toevoegen”
4. Kies het vak en één of meerdere klasgroepen waar de opdracht geëvalueerd mag
worden. Tik de titel van de opdracht in en de code. De code wordt gebruikt voor een
overzichtelijke en korte weergave van de opdracht.
5. Klik “Bewaren”
Opmerkingen:
• Je kunt je eigen opdrachten ook wijzigen of wissen.
• Je kunt de volgorde van de opdrachten wijzigen. De link hiervan staat onderaan rechts
op het overzicht van de opdrachten
• Een opdracht die al geëvalueerd is kun je niet meer wissen. De opdracht wordt op
niet-actief gezet.
• Elke leerkracht kan deelopdrachten aanmaken op basis van de opdracht van iemand.
4.2 Deelopdracht toevoegen.
1. Klik “Opdracht”
2. Klik “Deelopdracht”
3. Klik “Deelopdracht toevoegen”
4. Kies het vak en de opdracht. Tik de titel van de opdracht in en de code. De code wordt
gebruikt voor een overzichtelijke en korte weergave van de deelopdracht. Eventueel
tik je het aantal voorziene lestijden in. Dit is optionele informatie voor de leerlingen.
5. Klik “Bewaren”
Opmerkingen:
• Na bewaren kom je automatisch op de startpagina voor het toevoegen van criteria
• Je kunt je eigen deelopdrachten ook wijzigen of wissen.
• Je kunt de volgorde van de deelopdrachten wijzigen.
• Het aanvinken van “Opnemen in agenda” betekent dat je de deelopdracht in de lijst
ziet bij het aanstippen van de agenda.
• Een deelopdracht die al geëvalueerd is kun je niet meer wissen. De deelopdracht
wordt op niet-actief gezet.

© 2011 - 2018 Kris Mostrey ~ 34 ~ Laatste update: 7-dec-18
• Elke leerkracht kan deelopdrachten aanmaken op basis van de opdracht van iemand
anders. Je kunt geen criteria opbouwen op basis van de deelopdracht van iemand
anders. Wie de deelopdracht toevoegt moet ook de criteria bepalen. (of je geeft de
rechten door aan iemand)
• Bij “Opdracht Vak – Rechten doorgeven (onderaan rechts)” kan de vakcoördinator de
rechten van een collega op een opdracht, deelopdracht of criteriasjabloon doorgeven.
Op die manier kan die collega wijzigingen aanbrengen aan de verschillende
onderdelen.
4.3 Criteria toevoegen
Het principe van evalueren bij de competentiemeter is dat wij enkel de criteria evalueren die we
werkelijk observeren. Op die manier krijg je een betrouwbare, objectieve en genormeerde evaluatie.
De criteria en de mogelijke feedback worden vooraf uitgeschreven in een verstaanbare taal voor de
leerlingen. Bij elk criterium bepaal je welk doel je voor ogen hebt zodat het turven van de behaalde
competenties en doelen automatisch kan verlopen. Verder bepaal je ook vooraf de waarde van elke
feedback. Deze waarde kan gebruikt worden om leerlingen punten te geven voor je vak. Door dit alles
vooraf in te stellen leg je de lat gelijk voor elke collega die van je evaluatie gebruik moet maken.
Verder hoef je deze evaluatie op die manier slechts éénmalig in te stellen.
Er zijn vijf manieren om criteria toe te voegen:
1. Criteria toevoegen met een wizard: in drie eenvoudige stapjes voeg in alle criteria van een
deelopdracht toe. Dit is de snelste en eenvoudigste manier om criteria toe te voegen.
2. Criteria kopiëren vanuit een bestaande deelopdracht: hier kies je de criteria uit één
deelopdracht om ze daarna over te brengen naar je eigen deelopdracht.
3. Criteria toevoegen vanuit een criterialijst. Hiermee kun je je criteria opbouwen vanuit een
criterialijst. Deze criterialijst kan zelf opgebouwd worden of kan geïmporteerd worden (zie
verder)
4. Criteria importeren. Je kan een numerieke beoordeling of enkel score toevoegen vanuit een
importbestand.
5. Criteria toevoegen op maat. Hiermee kun je elk criterium één voor één toevoegen. Hierbij
kun je alle mogelijke beoordelingen zelf kiezen. (enkel score, numerieke beoordeling of
beschrijvende beoordeling) Verdelen van de score over meerdere doelen is hier ook mogelijk.

© 2011 - 2018 Kris Mostrey ~ 35 ~ Laatste update: 7-dec-18
Hieronder bespreken we de verschillende mogelijkheden.
4.3.1 Criteria toevoegen via een wizard.
De wizard bestaat uit drie stappen:
1. Tik al je evaluatiecriteria telkens op een nieuwe regel
Je hebt hier eventueel ook de mogelijkheid om criteria te kiezen voor zelf-of peerevaluatie.

© 2011 - 2018 Kris Mostrey ~ 36 ~ Laatste update: 7-dec-18
2. Bepaal het doel waaraan je werkt.
3. Bepaal de score en schaal
Resultaat:

© 2011 - 2018 Kris Mostrey ~ 37 ~ Laatste update: 7-dec-18
4.3.2 Criteria kopiëren vanuit een bestaande deelopdracht.
In twee stappen voeg je bestaande criteria toe aan een nieuwe of bestaande deelopdracht.
1. Selecteer de criteria die je wenst te kopiëren vanuit een bestaande deelopdracht
2. Selecteer de deelopdracht naar waar je de criteria wenst te kopiëren.
Opmerking:
1. indien je kopieert vanuit een ander vak wordt de koppeling met het doelenboek uiteraard niet
overgenomen en moet je dus achteraf nog je criteria koppelen aan het doelenboek. Dit kan je
snel en eenvoudig doen via: Opdracht – Criteria – Doel per criterium wijzigen
2. Indien de deelopdracht al criteria bevat worden de nieuwe criteria achteraan toegevoegd.

© 2011 - 2018 Kris Mostrey ~ 38 ~ Laatste update: 7-dec-18
4.3.3 Criteria toevoegen vanuit criterialijst
Een eenvoudige en snelle manier om criteria aan deelopdrachten toe te voegen is het toevoegen
vanuit een criterialijst. Zo’n criterialijst kan op verschillende manieren opgesteld worden. Hierover meer
in punt 4.4. Bij deze manier van toevoegen van criteria is enkel een numerieke beoordeling mogelijk.
4.3.3.1 Stap 1
1. Kies het vak en deelopdracht.
2. Indien gewenst kan de criterialijst beperkt worden door het kiezen van een
criteriagroep.
3. Kies wie mag evalueren.
4. Vink de criteria aan in de volgorde die je wenst. Het cijfer van de orde komt
automatisch in het tekstvak.
5. Klik “Volgende stap”
4.3.3.2 Stap 2
1. Geef per criterium de maximum score in.
2. Kies een schaal per criterium. Vanaf het tweede criterium kan gebruik gemaakt
worden van de mogelijkheid “zelfde schaalsjabloon als vorig criterium”
3. Bewaar

© 2011 - 2018 Kris Mostrey ~ 39 ~ Laatste update: 7-dec-18
4.3.4 Criteria importeren
Het importeren van criteria is in bepaalde gevallen de snelste en eenvoudigste manier. Voor het kiezen
van het vraagtype maak je gebruik van de code in de lijst met mogelijke schalen. (zie kolom 1
hieronder). Je kan zelf een eigen schaal toevoegen.
Code Titel Vraagtype # Schaal Score per
schaal (in %)
Uitlijning
schaal
1 Enkel score Enkel score 0 100 -
2 Tekstveld 80 Tekstveld 0 100 -
3 Tekstveld 20 Tekstveld 0 100 -
10 Tekstvak
80x3 Tekstvak 0 100 -
11 Tekstvak
80x5 Tekstvak 0 100 -
12 Tekstvak
80x10 Tekstvak 0 100 -
20 - + Keuzerondje in
tabel (horizontaal) 2 - * + 0 * 100 Tabel
21 N-J Keuzerondje in
tabel (horizontaal) 2 Neen * Ja 0 * 100 Tabel
22 Nt ok-Ok Keuzerondje in
tabel (horizontaal) 2 Niet ok * Ok 0 * 100 Tabel
23 O-HG Keuzerondje in
tabel (horizontaal) 2 Onvoldoende * Heel goed 0 * 100 Tabel
30 - +/- + Keuzerondje in
tabel (horizontaal) 3 - * +/- * + 0 * 50 * 100 Tabel
31 N - M - J Keuzerondje in
tabel (horizontaal) 3 Neen * Misschien * Ja 0 * 50 * 100 Tabel
32 O-V-G Keuzerondje in
tabel (horizontaal) 3 Onvoldoende * Voldoende * Goed 0 * 50 * 75 Tabel
33 O-V-HG Keuzerondje in
tabel (horizontaal) 3
Onvoldoende * Voldoende * Heel
goed 0 * 50 * 100 Tabel
40 O-V-G-HG Keuzerondje in
tabel (horizontaal) 4
Onvoldoende * Voldoende * Goed *
Heel goed
0 * 50 * 75 *
100 Tabel
41 O-V-G-HG Keuzerondje in
tabel (horizontaal) 4
Onvoldoende * Voldoende * Goed *
Heel goed
25 * 50 * 75 *
100 Tabel
42 ZW-O-G-HG Keuzerondje in
tabel (horizontaal) 4
Zwak * Onvoldoende * Goed * Heel
goed
0 * 33,33 *
66,66 * 100 Tabel
50 NG-MG-V-
G-HG
Keuzerondje in
tabel (horizontaal) 5
Niet goed * Minder goed *
Voldoende * Goed * Heel goed
0 * 25 * 50 *
75 * 100 Tabel
51 ZW-O-V-G-
HG
Keuzerondje in
tabel (horizontaal) 5
Zwak * Onvoldoende * Voldoende *
Goed * Heel goed
0 * 25 * 50 *
75 * 100 Tabel
52 ZW-O-V-G-
HG
Keuzerondje in
tabel (horizontaal) 5
Zwak * Onvoldoende * Voldoende *
Goed * Heel goed
0 * 30 * 60 *
80 * 100 Tabel
53 O-V-G-HG-
U
Keuzerondje in
tabel (horizontaal) 5
Onvoldoende * Voldoende * Goed *
Heel goed * Uitstekend
25 * 50 * 65 *
80 * 100 Tabel
60 ZW-O-V-G-
HG-U
Keuzerondje in
tabel (horizontaal) 6
Zwak * Onvoldoende * Voldoende *
Goed * Heel goed * Uitstekend
0 * 25 * 50 *
65 * 80 * 100 Tabel
70 ZW-O-BV-V-
G-HG-U
Keuzerondje in
tabel (horizontaal) 7
Zwak * Onvoldoende * Bijna
voldoende * Voldoende * Goed *
0 * 25 * 50 *
60 * 70 * 85 * Tabel

© 2011 - 2018 Kris Mostrey ~ 40 ~ Laatste update: 7-dec-18
Heel goed * Uitstekend 100
De score wordt verhoudingswijs verrekend met de ingegeven maximum score. Voorbeeld bij een
maximum score van 2 heb je bij code 40: 0 – 1 – 1,5 – 2
Hoe maak je het CSV-bestand?
1. Open een nieuw bestand in Microsoft Excel.
2. Vul in de eerste rij de kolomkoppen in zoals het voorbeeld hierboven.
3. Vul het bestand aan:
a. Kolom Code: Een code voor het criterium. Wanneer je punten wenst te
importeren moet deze code binnen de deelopdracht uniek zijn. Deze code
staat ook bovenaan de afdruk van het observatieschema.
b. Kolom Criterium: de concrete en observeerbare omschrijving van je criterium.
c. Kolom Maximum score: maximale score die je kan behalen bij deze criterium
d. Kolom Code AD/competentie-leerdoel-subdoel: deze code moet overeen
komen met de code die je in het doelenboek gaf.
e. Kolom Code vraagtype: zie codes vorige bladzijde (enkel getal).
Kolommen B, C en E zijn verplicht in te vullen
4. Kies “Opslaan als…”
5. Geef een naam en kies het bestandstype CSV (gescheiden door lijstscheidingsteken)
Bij het importeren van het bestand is er eerst een controle op de structuur van het bestand.
Opmerking:
• Volgende tekens zijn in een CSV-bestand niet toegelaten: puntkomma (;), dubbele
aanhalingstekens (“) en een hekje (#)
Resultaat:

© 2011 - 2018 Kris Mostrey ~ 41 ~ Laatste update: 7-dec-18
4.3.5 Criterium toevoegen
Met deze optie kun je elke mogelijke evaluatie uitwerken.
4.3.5.1 stap 1
1. Kies het vak en de deelopdracht.
2. Kies bestemd voor. Hiermee bepaal je wie het criterium zal kunnen zien: de
leerkrachten, de leerling, de medeleerlingen of een combinatie van die drie. Op deze
manier kun je een deelopdracht door verschillende personen op andere criteria laten
evalueren.
3. Kernwoord criterium: staat bovenaan in de lijst bij het afdrukken van een
observatiefiche. Is niet verplicht in te vullen
4. Criterium: beschrijving van wat je zal observeren.
5. Maximum score
6. Vraagtype: hieronder een overzicht van de mogelijkheden
7. Klik “Volgende stap”
4.3.5.2 Vraagtypes kiezen.
De keuze van je vraagtype moet je vooraf maken en kan achteraf niet gewijzigd worden. Kies
zorgvuldig.
1. Enkel score
Bij dit vraagtype kun je enkel een score ingeven. Dit kun je bijvoorbeeld gebruiken bij de evaluatie van
een schriftelijke beurt. Op die manier koppel je ook deze punten aan je doelenboek.

© 2011 - 2018 Kris Mostrey ~ 42 ~ Laatste update: 7-dec-18
2. Tekstveld
Bij deze evaluatie kun je een kort stukje tekst ingeven (maximum 255 tekens). Daarnaast heb je de
mogelijkheid om een score toe te kennen. (=vrije aantekening)
3. Tekstvak
Hier krijg je de mogelijkheid om zelf een onbeperkte hoeveelheid feedback in te tikken. Ook hier kun
je ook zelf een score toekennen. (=vrije aantekening)

© 2011 - 2018 Kris Mostrey ~ 43 ~ Laatste update: 7-dec-18
4. Keuzerondje
Uit een reeks keuzes kun je één keuze aanvinken. Per keuze geef je een standaard score mee. De
aangevinkte keuze bepaalt de score van dit criterium. Je kunt deze score echter wel nog aanpassen
afhankelijk van de situatie.
5. Keuzelijst
Idem als keuzerondje. Je kunt slechts één keuze maken uit een lijst keuzes. Je ziet echter niet
onmiddellijk alle keuzes zodat deze mogelijkheid minder interessant is dan de keuzerondjes.
6. Selectie
Je kunt in een lijst zoveel criteria aanvinken als je dit wenst.
Er zijn verschillende mogelijkheden voor het berekenen van de score:
• Tel de individuele score van de aangevinkte schalen op. Bij een negatieve score worden
punten afgetrokken bij het kiezen van deze schaal.
• Neem de gemiddelde score van de aangevinkte schalen.
• Bereken de cumulatieve score. Bij het kiezen van twee of meer positieve scores bekom je een
hogere score. Bij het kiezen van twee of meer negatieve scores bekom je een lagere score. Als
je zowel positieve als negatieve scores kiest bekom je de gemiddelde score.

© 2011 - 2018 Kris Mostrey ~ 44 ~ Laatste update: 7-dec-18
4.3.5.3 stap 2
Afhankelijk van je keuze van vraagtype kun je in stap twee enkele bijkomende gegevens invoeren.
1. Bij tekstveld en tekstvak: bepaal de breedte van het vak
2. Bij tekstvak: bepaal de hoogte van het tekstvak
3. Bij de meerkeuzevragen: bepaal de uitlijning
4. Bij de selectie: bepaal hoe de score berekend moet worden.
5. Verdeel score: indien je de totale score wenst te verdelen over meerdere doelen kun je
dit hier aangeven. In een volgende stap zal je de score kunnen verdelen. Zie ook de
opmerking bij stap 3.
6. Indien één doel: kies per criterium één subdoel, leerdoel of AD/competentie.
7. Bij keuzerondje of keuzelijst kan je ook een schaalsjabloon kiezen.
8. Bij meerkeuzevragen tik je in de keuzelijst alle mogelijke feedback die je aan deze
criteria kan opgeven. Een nieuwe feedback start je op een nieuwe lijn.
Per keuze moet je ook een score opgeven. In de controle moet het aantal keuzes
gelijk zijn aan het aantal punten.
9. Criterium opslaan in criterialijst: wanneer je het criterium meerdere keren wenst te
gebruiken sla je deze best op.
Opmerkingen
• Als je kiest voor een uitlijning in tabelvorm zullen de criteria met dezelfde schaal
automatisch in één tabel komen te staan. Indien je dit niet wenst volstaat het om in de
schaal bvb een spatie toe te voegen na de eerste schaal.
• Je kunt de volgorde van de criteria wijzigen.
• Een criterium dat al geëvalueerd is kun je niet meer wissen. Het criterium wordt op
niet-actief gezet. Je zal deze echter niet meer kunnen evalueren.

© 2011 - 2018 Kris Mostrey ~ 45 ~ Laatste update: 7-dec-18
• Bij het wijzigen van de maximum score bij vraagtype keuzerondje en vervolgkeuzelijst
zal de scorelijst automatisch mee aanpassen.
4.3.5.4 Stap 3: score verdelen over meerdere doelen.
Indien je ervoor koos om voor één of meerdere criteria de score te verdelen, krijg je nog een derde
stap om af te werken. In de opmerking krijg je meer uitleg over het doel van deze stap.
Afhankelijk van het aantal opgegeven doelen krijg je per criterium een aantal invulvelden.
1. Maximum score per doel: welk deel van de maximum score is bestemd per doel. De score mag
niet 0 zijn en de som van alle scores moet de totale maximum score zijn van het criterium. De
score van het laatste criterium kan niet worden ingevoerd, maar wordt automatisch berekend.
2. Geef per score aan welk subdoel- leerdoel of AD/competentie je wenst.

© 2011 - 2018 Kris Mostrey ~ 46 ~ Laatste update: 7-dec-18
Opmerking: waarom de score verdelen over verschillende doelen?
Er zijn twee situaties waarbij je kan opteren om de score van één criterium op te splitsen over
verschillende doelstellingen:
1. In bepaalde leerplannen staan gelijkaardige of overlappende doelstellingen die je als
leerkracht in één keer wenst te beoordelen. Een voorbeeld: in een bepaald leerplan staat een
aantal keer: de leerling kan reflecteren over…, met telkens een andere invulling. Als leerkracht
kan je in één keer bepalen in welke mate een leerling kan reflecteren.
2. Een tweede situatie gaat over je visie op evalueren. Wanneer je ervoor kiest om een opdracht
(of een deel ervan) algemener, holistischer te evalueren. Dit heeft vaak te maken met het feit
dat je de individuele doelen niet wenst te evalueren of ervoor kiest om een efficiëntere
evaluatie uit te bouwen.
Het is belangrijk om bij elke deelopdracht te overwegen welk soort evaluatie wenselijk is. Een
voorbeeldje om je te helpen bij je keuze:
Deelopdracht
Doel 1, doel 2 en doel 3
Compromis
Cr 1: 5/10
Verdeeld over:
DL1: 0,5/1
DL2: 3,5/7
DL3: 1/2
Cr 1: 1/1
Cr 2: 0/1
Cr 3: 1/1
Cr 4: 1/1
Cr 5: 0/1
Cr 6: 0/1
Cr 7: 1/1
Cr 8: 0/1
Cr 9: 0/1
Cr 10: 1/1
DL1: 1/1
DL2: 3/7
DL3: 1/2
Cr 1: 1/1 →DL1
Cr 2: 3/7→DL2
Cr 3: 1/2→DL3

© 2011 - 2018 Kris Mostrey ~ 47 ~ Laatste update: 7-dec-18
Een woordje uitleg:
In bovenstaande deelopdracht werk je aan 3 doelen. Het tweede doel heeft een groot aandeel in deze
oefening.
Situatie 1: een holistische evaluatie
Bij de holistische evaluatie bekijk je de deelopdracht in zijn geheel en geef je één globaal cijfer. (5/10).
Dit cijfer heb je in de competentiemeter verdeeld over de drie doelen naargelang hun belang in de
deelopdracht. Door het ingeven van 5/10 voor de deelopdracht wordt dit cijfer verdeeld over de drie
doelen met een cijfer van : 0,5/1 voor doel 1, 3,5/7 voor doel 2, 1/2 voor doel 3.
Situatie 3: een analytische evaluatie
Wie een analytische evaluatie opteert trekt een deelopdracht in zoveel mogelijk observeerbare criteria.
Elk van deze criteria heeft een link met een doel. Bij de optelling van de verschillende criteria bekom je
een score per doel.
Situatie 1 vs situatie 3
We bemerken dat in beide situaties de totale score van de deelopdracht dezelfde is. Als je dus enkel
de totale score van de deelopdracht wenst in rekening te brengen speelt de manier van evalueren dus
geen rol. Wanneer het echter belangrijk is om de juiste score te bekomen van de individuele doelen
(bijvoorbeeld bij een opdracht waar je aan verschillende competenties werkt) is het misschien toch
interessant om een juister beeld te krijgen van de scores van de doelstellingen. Zo is de leerling in
situatie 1 geslaagd voor doel 2, terwijl dit in situatie 3 niet het geval is.
Situatie 1 vs situatie 3: goed evalueren
We vergelijken even de visie op goed evalueren van Van Petegem en Van Hoof in de twee situaties:
Holistische evaluatie Analytische evaluatie
+ Valide evaluatie
Vooraf werden de leerplandoelstellingen bepaald
die zullen geëvalueerd worden
+ Valide evaluatie
Vooraf werden de leerplandoelstellingen bepaald
die zullen geëvalueerd worden
- minder betrouwbaar
Bij een holistische evaluatie is er meer kans dat
leerkrachten een fout zwaarder laten doorwegen.
Hierdoor is de evaluatie minder reproduceerbaar
+ meer betrouwbaar
Het uitschrijven van meer en concretere criteria
zorgt voor een vermindering van meetfouten en
maakt de evaluatie meer reproduceerbaar
+ efficiënter voor de leerkracht
Minder criteria verhoogt de haalbaarheid voor
leerkrachten
- minder efficiënt voor de leerkracht
De vele criteria zorgen vaak voor een onhaalbare
opdracht voor de leerkracht. Niet elke leerkracht
kan evenveel aan.
- minder objectief
Door het niet of vaag formuleren van criteria
verhoog je de kans om randfactoren op te nemen
in je evaluatie.
+ meer objectief
De concrete criteria zorgen ervoor dat
randfactoren minder kunne meespelen in je
evaluatie

© 2011 - 2018 Kris Mostrey ~ 48 ~ Laatste update: 7-dec-18
- minder transparant
De leerling zal door het ontbreken of de te vage
criteria vaak niet genoeg weten wat hem/haar te
doen staat.
+ meer transparant
Goed geformuleerde criteria verhogen de
transparantie voor leerlingen
- moeilijker te rechtvaardigen
Het verantwoorden van een globaal cijfer naar
leerlingen toe is een stuk moeilijker.
+ gemakkelijker te rechtvaardigen.
De leerlinge weet aan de hand van de feedback
per criterium vaak gemakkelijker waar de
groeikansen zijn.
Bovenstaande vergelijking is geen uitspraak voor of tegen een bepaalde manier van evalueren.
Je moet als leerkracht zelf afwegen wat binnen je deelopdracht van belang is en vooral bewust
zijn van de mogelijke nadelen van je manier van evalueren.
Situatie 2: een compromis?
Een evaluatie hoeft niet altijd holistisch OF analytisch te zijn. Je kan gerust uitkijken naar een oplossing
die :
1. Haalbaar is voor elke collega
2. De juiste score in kaart brengt voor de belangrijkste doelen in je deelodpracht
In situatie 2 werd het aantal criteria bijvoorbeeld van 10 naar 3 teruggebracht door je criteria wat
vager te omschrijven, maar zodat je op die manier een concreet cijfer kan bekomen per doel. Je zou
ook enkel het belangrijkste doel concreet kunnen omschrijven en de rest van de doelen evalueren op
een holistische manier.
4.3.6 Puntenverdeling van de opdrachten.
1. Klik “Opdracht”
2. Klik “Opdracht”
3. Klik “Analyse opdracht”
4. Kies een vak
5. Je krijgt een overzicht van de totale score en aantal criteria per deelopdracht.
4.3.7 Puntenverdeling per AD/competentie
1. Klik “Opdrachten”
2. Klik “Opdrachten”
3. Klik “Analyse opdracht”
4. Klik “Score per AD/competentie”
5. Kies een vak en klasgroep
6. Je krijgt een overzicht van de totale score en aantal criteria per AD/competentie.

© 2011 - 2018 Kris Mostrey ~ 49 ~ Laatste update: 7-dec-18
4.3.6 Doelen per criterium controleren.
Wanneer je je doelenboek aanpast kan het gebeuren dat bepaalde subdoelen, leerdoelen of zelfs
AD/competenties niet meer geëvalueerd hoeven te worden. Wanneer je een doel wist of op niet-actief
zet is het noodzakelijk om ook de doelen in de criteria aan te passen.
1. Klik “Opdracht”
2. Klik “Criteria”
3. Klik “Analyse criteria”
4. Klik “Doel per criteria”
5. Kies een vak
6. Je krijgt het overzicht van alle criteria in alle deelopdrachten van het vak. Je ziet per
criterium welke subdoelen, leerdoelen of AD/competenties nagestreefd worden en in
de laatste kolom zie je of het subdoel, de leerdoel of de AD/competentie wel actief is.
Opmerking: Je kan hier per deelopdracht de koppeling met het doelenboek herstellen.
4.3.7 Analyse criteria
1. Klik “Opdracht”
2. Klik “Criteria”
3. Klik “Analyse criteria”
Op deze pagina krijg je per deelopdracht een overzicht van alle criteria. Je ziet hoeveel keer elk
criterium in het totaal geëvalueerd werd, hoeveel de totale score is en de gemiddelde score. Deze
gegevens kunnen je helpen in het bijsturen van je opdrachten.

© 2011 - 2018 Kris Mostrey ~ 50 ~ Laatste update: 7-dec-18
4.4 Criterialijst
Een criterialijst heeft als doel om op een snelle manier criteria aan deelopdrachten toe te voegen voor
een numerieke beoordeling. Het is een lijst met criteria die gekoppeld zijn aan het doelenboek.
Hierdoor is zo’n criterialijst samen met het doelenboek gemakkelijk uitwisselbaar.
4.4.1 Criteria toevoegen aan criterialijst
Er zijn verschillende mogelijkheden om je criterialijst samen te stellen:
• Je kan bij elke criterium die je toevoegt aanvinken om het criterium op te nemen in de
criterialijst.
• Je kan de criteria één voor één intikken.
• Je kan bestaande criteria toevoegen aan de lijst.
• Je kan een criterialijst importeren
4.4.1.1 één criterium aan de criterialijst toevoegen
1. Kies bij “Opdracht”
2. Kies “Criterialijst” en “Criterium aan lijst toevoegen”
3. Kies je vak
4. Tik de code in. (dit is het kernwoord van het criterium)
5. Tik het criterium in
6. Kies een AD/competentie, leerdoel of subdoel waarmee je het criterium linkt.
7. Eventueel, kies een bestaande of nieuwe groep om het criterium te groeperen.
4.4.1.2 Bestaande criteria toevoegen aan de criterialijst
1. Kies bij “Opdracht”
2. Kies “Criterialijst” en “Bestaande criteria aan lijst toevoegen”
3. Kies je vak.
4. Alle criteria binnen dit vak worden per AD/competentie-leerdoel-subdoel getoond.
5. Vink alle criteria de je wenst op te nemen in de criterialijst.
4.4.1.3 Criteria importeren in de criterialijst.
Bij deze optie kan ook onmiddellijk de criteria in je CSV-bestand gebruikt worden om deze toe te
voegen aan een deelopdracht. Vergeet niet vooraf een deelopdracht toe te voegen.

© 2011 - 2018 Kris Mostrey ~ 51 ~ Laatste update: 7-dec-18
• Toevoegen aan criterialijst: voegt alle criteria in het bestand toe aan de criterialijst
• Toevoegen aan deelopdracht: voegt alle criteria in het bestand in dezelfde volgorde toe aan
een deelopdracht
• Groeperen: enkel bij toevoegen aan criterialijst, voegt alle criteria ook toe aan een nieuwe of
bestaande criteriagroep.
1. Kies in het menu “Opdrachten” voor “Criterialijst importeren”
2. Maak een excel-document met drie kolommen zoals in onderstaand voorbeeld.
a. Kolom A: de code (=het kernwoord van het criterium)
b. Kolom B: criterium
c. Kolom C: de code van de AD/competentie, leerdoel of subdoel
3. Sla het bestand op als een CSV-bestand
4. Kies vak en selecteer het bestand.
5. Er volgt een controle van de gekozen AD/competenties-leerdoelen-subdoelen
6. Indien er geen structuurfouten gevonden worden kun je het bestand importeren.

© 2011 - 2018 Kris Mostrey ~ 52 ~ Laatste update: 7-dec-18
Hoe maak je het CSV-bestand?
1. Open een nieuw bestand in Microsoft Excel.
2. Vul in de eerste rij de kolomkoppen in zoals het voorbeeld hierboven.
3. Vul het bestand aan:
Kolommen A en B zijn verplicht in te vullen
4. Kies “Opslaan als…”
5. Geef een naam en kies het bestandstype CSV (gescheiden door lijstscheidingsteken)
Opmerkingen
• Volgende tekens zijn in een CSV-bestand niet toegelaten: puntkomma (;), dubbele
aanhalingstekens (“) en een hekje (#)
4.4.2 Een criterialijst groeperen
Het kan interessant zijn om criteria uit een criterialijst te groeperen. Bij grote lijsten kan dit
overzichtelijk werken.
1. Kies in het menu “Opdracht”
2. Kies “Criterialijst” en “Criteria groeperen”
3. Kies je vak
4. Geef je groep een naam
5. Vink alle criteria aan die je in de groep wenst op te nemen.
6. Bewaar
Opmerking:
• Een criteriagroep kun je eenvoudig wijzigen of wissen zonder dat je criterialijst zelf zal
wijzigen.
• Bij het toevoegen van criteria aan een deelopdracht kan de criteriagroep opgevraagd
worden om zo sneller te kunnen werken.
• Een criteriagroep kan door collega’s worden aangepast.
4.4.3 Een schaalsjabloon toevoegen
Met een schaalsjabloon bepaal je een aantal schaalpunten voor het evalueren via een numerieke
beoordeling. Het aantal schaalpunten is onbeperkt en je bepaalt per schaalpunt wat de score zal zijn
(in %).
Er zijn standaard een aantal schaalsjablonen toegevoegd die je niet kan wijzigen. Toevoegen doe je zo:

© 2011 - 2018 Kris Mostrey ~ 53 ~ Laatste update: 7-dec-18
1. Geef het schaalsjabloon een korte en duidelijke titel
2. Kies de uitlijning
3. Kies eventueel een unieke code (nodig om te kunnen importeren)
4. Geef per regel een nieuwe schaalpunt in.
5. Bepaal per schaalpunt de score op 100. Telkens in een nieuwe regel
6. Bewaar
Opmerkingen:
• De score kan niet boven 100 liggen.
• Een negatieve score is mogelijk.

© 2011 - 2018 Kris Mostrey ~ 54 ~ Laatste update: 7-dec-18
Hoofdstuk 5: Evalueren
5.1 Groep toevoegen
Wanneer je slechts aan een deel van een klas les geeft kun je een groep maken. Elke leerkracht maakt
zijn eigen groepen aan.
1. Klik “Evaluatie”
2. Klik “Groep”
3. Klik “Groep toevoegen”
4. Kies een klasgroep
5. Geef je groep een naam en selecteer alle leerlingen van je groep.
Opmerkingen:
• Je kunt je groepen achteraf nog wijzigen of wissen.
• Als je een groep wist, wis je geen enkele evaluatie van de gewiste leerlingen.
5.2 Agenda invullen
Per groep kun je bijhouden met welke deelopdracht de leerling bezig is.
1. Klik “Evaluatie”
2. Klik “Agenda”
3. Klik “Agenda invullen”
4. Kies vak en groep
5. Kies de datum en vul het lesuur in.
6. Vóór het klasnummer kan je eventueel leerlingen wegvinken voor wie het invullen van
de agenda niet nodig is.
Je hebt verschillende mogelijkheden voor het invullen van het lesonderwerp. De mogelijkheden staan
in volgorde van voorrang:
1. Vink “Afw” bij een leerling die afwezig is. Dit verschijnt in de agenda. Het lesonderwerp die de
leerling normaal in de agenda zou moeten hebben verschijnt tussen haakjes.

© 2011 - 2018 Kris Mostrey ~ 55 ~ Laatste update: 7-dec-18
2. Vul een lesonderwerp in bij “Klasonderwerp”. Bij alle aanwezige leerlingen verschijnt dit in de
agenda.
3. Vul bij één of meerdere leerlingen een individueel onderwerp. Dit vervangt de individuele
opdracht.
4. Vul nergens iets in. De eerstvolgende te evalueren deelopdracht zal worden ingevuld in de
agenda.
5. Vink “Combineer” en bij de aanwezig leerlingen zal een combinatie van klasonderwerp,
individueel onderwerp en individuele opdracht in de agenda verschijnen.
Opmerkingen
• Per leerling kun je nog wijzigen of wissen.
• Je kunt de agenda per leerling of per klas opvolgen.
• Het is ook mogelijk om de agenda van een collega op te volgen.
• Onderaan is ook de persoonlijke agenda van de leerling op te volgen.

© 2011 - 2018 Kris Mostrey ~ 56 ~ Laatste update: 7-dec-18
5.3 Zelf-of peerevaluatie
Hier is het mogelijk om zelfevaluatie en/of peerevaluatie voor je leerlingen in te stellen. Je moet er
vooreerst voor zorgen dat de criteria van je deelopdracht ingesteld zijn voor een zelf-of peerevaluatie.
(zie opdracht – criteria -criterium wijzigen)
5.3.1 Een zelf-of peerevaluatie toevoegen
Evaluatie – Zelf-of peerevaluatie – zelf-of peerevaluatie toevoegen
Hier kun je de zelf- of peerevaluatie voor één of meerdere klassen instellen.
• Kies vak, deelopdracht en evaluatievorm. Bij het toevoegen van de criteria moet de
leerling of medeleerling uiteraard toestemming gekregen hebben voor evaluatie. (zie
4.3.1)
• De startdatum duidt aan vanaf wanneer de mogelijkheid tot evalueren zichtbaar zal
zijn.
• Wanneer je de einddatum invult zal de mogelijkheid om te evalueren automatisch
verdwijnen op deze datum.
• Klik “Volgende”
• Evaluator anoniem voor de leerling (bij peerevaluatie): de naam van de evaluator
verschijnt niet bij de feedback bij de leerlingen (wel bij de resultaten van de leerkracht)
• Laat de bekomen score meetellen: De score wordt berekend op basis van de
gemiddelde score of op basis van de groepsscore. (zie verder)
• Toon de bekomen totale score aan de leerling: de totale gemiddelde resultaten per
deelopdracht worden aan de leerling getoond.
• Aantal evaluaties (enkel bij zelfevaluatie): bepaal hoeveel keer de leerlingen eenzelfde
opdracht mogen evalueren. Je kunt echter slechts één keer evalueren per dag.
• Kies de klassen die deelnemen. Bij groepswerk kies je de klas(sen) van één groep.
• Bij evaluatie bepaal je of iedereen elkaar moet evalueren (met of zonder zelfevaluatie)
of dat slechts enkele leerlingen geëvalueerd moeten worden. Bij deze laatste optie zal
je nog de groep moeten aanmaken en aanvinken wie wie zal evalueren. In
onderstaand voorbeeld zal iedereen Marieke evalueren.

© 2011 - 2018 Kris Mostrey ~ 57 ~ Laatste update: 7-dec-18
• Na bewaren kan je nog een groep toevoegen:
5.3.2 Peerevaluatie: score toekennen.
Bij een peerevaluatie evalueren leerlingen elkaar. Het is aan de leerkracht om te bepalen welke punten
zullen meetellen. Er zijn twee mogelijke scores:
5.3.2.1 Op basis van de gemiddelde score
Ga naar Evaluatie – zelf-of peerevaluatie. Kies je vak en klik “score toekennen bij de gewenste
deelopdracht en groep.

© 2011 - 2018 Kris Mostrey ~ 58 ~ Laatste update: 7-dec-18
Je krijgt een overzicht van de instellingen, daarna volgt een lijst van de deelnemers. Je ziet wie reeds
antwoordde, je kan de antwoorden inkijken (en wissen) en je krijgt de peerscore te zien.
De peerscore telt niet mee als score voor de leerlingen. Je kan onderaan de score bepalen. Vooreerst
kies je aan welk criterium je de score wenst te koppelen (indien zo’n criterium reeds bestaat), of je
maakt een nieuw criterium aan. Het nieuwe criterium kan je ook linken aan je doelenboek.
PS. Er wordt een nieuw criterium toegevoegd aan de deelopdracht van het vraagtype “Enkel score”
Klik “Bereken de individuele score”
Voor elk van de leerlingen wordt de gemiddelde peerscore voorgesteld. Je kan als leerkracht zelf deze
score nog wijzigen indien gewenst.
Klik “Individuele score bewaren” om deze punten op te slaan.
Opmerkingen
• Je kan de toegekende individuele score nog wijzigen of wissen onder “Evaluatie – Evalueer
klas”
• De individuele score wordt opgeslagen als een peerscore. Bij de resultaten kan je deze
resultaten dus bekijken bij “Peerevaluatie van de medeleerlingen”. Wanneer je alle scores
wenst mee te tellen bekijk je dus een “360° evaluatie”
5.3.2.2 Op basis van de groepsscore
Deze methode is geschikt om bij de evaluatie van een groepswerk het proces mee op te nemen in je
punten. Via een peerevaluatie kan je het proces bevragen.

© 2011 - 2018 Kris Mostrey ~ 59 ~ Laatste update: 7-dec-18
Opnieuw ga je naar “Score toekennen” en krijg je eerst een overzicht van de instellingen en de
individuele antwoorden van de leerlingen. Foute evaluaties kan je nog wissen.
Voeg opnieuw een criterium toe (of kies een bestaand criterium indien mogelijk). Geef nu de score die
jij aan de volledige groep wenst toe te kennen. (Evaluatie van het product)
Op basis van de peerevaluatie verkrijgen we een PA-factor. Deze factor bepaalt de individuele score
van de leerlingen. Je kan zelf deze score nog aanpassen naar wens.

© 2011 - 2018 Kris Mostrey ~ 60 ~ Laatste update: 7-dec-18
5.3.2 Zelf- of peerevaluatie: analyse
Bij “Zelf- of peerevaluatie” klik je op “analyse zelf- of peerevaluatie”. Je krijg je een overzicht per
leerling antwoorden van de zelfevaluatie, peerevaluatie en evaluatie van de leerkracht.
5.4 Evaluatie voorbereiden
5.4.1 Evaluatie (tijdelijk) verbergen voor leerlingen
In bepaalde gevallen is het nodig dat leerlingen nog niet onmiddellijk inzage krijgen in de resultaten
van de gemaakte opdrachten. Je kan daarom dit resultaat tijdelijk of altijd verbergen.
1. Klik “Evaluatie”
2. Klik “Evaluatie verbergen”
3. Je komt op het overzicht van de verborgen resultaten.
4. Klik “Evaluatie (tijdelijk) verbergen voor leerlingen toevoegen”
5. Kies vak, deelopdracht en selecteer alle gewenste klassen.
6. Kies hoe lang je het resultaat wenst te verbergen.
7. Bewaar
Je kan op elk ogenblik deze optie aanpassen. Het resultaat verbergen wordt ook toegepast op reeds
geëvalueerde deelopdrachten.
5.4.2 Opdrachtenfiche
Op de opdrachtenfiche staan de AD/competenties-leerdoelen-subdoelen die gehaald worden in de
opdracht samen met een overzicht van de te beoordelen criteria en de puntenverdeling.
1. Klik “Evaluatie”

© 2011 - 2018 Kris Mostrey ~ 61 ~ Laatste update: 7-dec-18
2. Klik “Opdrachtenfiche”
3. Kies vak en klasgroep en klik “Toon”
4. Kies de deelopdracht
5. Klik onderaan op “Exporteren” om dit als Word-document te hebben.
5.4.3 Criteriafiche
Bij het overzicht van de criteria kun je per deelopdracht nalezen welke criteria te beoordelen zijn en
welke feedback je mogelijks kan geven. Ook de score per feedback staat er bij.
1. Klik “Evaluatie”
2. Klik “Criteriafiche”
3. Kies vak en klasgroep en klik “Toon”
4. Kies de deelopdracht
5. Klik onderaan op “Exporteren” om dit als Word-document te hebben.

© 2011 - 2018 Kris Mostrey ~ 62 ~ Laatste update: 7-dec-18
5.4.4 Observatiefiche maken.
In de Competentiemeter is het mogelijk om op een snelle en eenvoudige manier observatieschema’s
aan te maken. Je kunt dit doen per opdracht (met alle deelopdrachten in één keer) of per
deelopdracht. Bedoeling van een observatieschema is dat je hier aanduidt wat je observatie was per
criterium. Criteria die je niet geobserveerd hebt hoef je dus ook niet te evalueren.
1. Klik “Evaluatie”
2. Klik “Observatiefiche”
3. Kies vak en groep.
4. Kies een opdracht of deelopdracht
5. Vink eventueel enkele criteria uit die je niet in de observatielijst wenst.
6. Klik onderaan op “Maak observatiefiche” om de fiche in Excel te hebben.
Opmerking: je kan hier ook een observatiefiche per opdracht aanmaken.
5.5 Evalueren
Na het invullen van de observatiefiche is het tijd voor de echte evaluatie.
5.5.1 Evalueren per groep of per klas
1. Klik “Evaluatie”
2. Klik “Evalueer klas” of “Evalueer groep”
3. Kies vak en groep (of klas)
4. Kies een deelopdracht
5. Klik op “Toevoegen” bij de leerling die je wenst te evalueren
6. Vul de evaluatie aan van de criteria die geobserveerd werden. Pas eventueel de score
aan.
7. Klik “Bewaren”. Je komt automatisch bij de volgende leerling.
Opmerkingen
• Elke evaluatie kun je nog wijzigen of wissen. Als je een evaluatie wist, kan dit niet
ongedaan gemaakt worden.
• Je kunt per dag een deelopdracht slechts éénmaal invullen. Je kunt echter de
deelopdracht zoveel evalueren als je dit wenst. Kies daarom telkens een andere dag.
• Bij meerkeuzevragen kun je ook iets aanvinken door op de tekst te klikken.
• Bij wijzigen klik je op “Bewaar en ga naar volgende leerling” om automatisch ook de
volgende leerling te wijzigen. Klik op “Bewaren” om terug te keren naar het overzicht.
• Een evaluatie kan niet gewijzigd worden door een collega.

© 2011 - 2018 Kris Mostrey ~ 63 ~ Laatste update: 7-dec-18
5.5.2 Punten importeren
Je kan in de Competentiemeter gemakkelijk de punten importeren. Deze punten exporteer je uit een
digitale leeromgeving (vb BZL-digitaal, QMP,…) of haal je gewoon uit je puntenboek. Je kan uit een
bevraging alle vragen afzonderlijk importeren of je kan de totale score van de bevraging importeren.
Het importeren werkt enkel wanneer in de opdracht enkel gebruik gemaakt wordt van het vraagtype “Enkel
score”.
Hoe maak je het CSV-bestand?
1. Open een nieuw bestand in Microsoft Excel.
2. Vul in de eerste rij de kolomkoppen in zoals het voorbeeld hierboven.
3. Vul het bestand aan:
a. Kolom A: Vanaf de tweede rij staat de externe ID van de studenten. Deze externe ID
kan worden geïmporteerd bij de gebruikers.
b. Rij 1: Vanaf kolom B staat de code van de criteria van de deelopdracht.
c. Per rij vanaf rij 2 en per kolom vanaf kolom B staan de scores die de studenten
behaalden per criterium. Laat de cel leeg indien het criterium niet is geëvalueerd.
Kolom A en rij 1 zijn verplicht in te vullen
4. Kies “Opslaan als…”
5. Geef een naam en kies het bestandstype CSV (gescheiden door lijstscheidingsteken)
Opmerking:
Bij het importeren van het bestand zijn heel wat controles:
• De externe code van de student moet bestaan en uniek zijn.
• Er moeten minstens twee leerlingen in de import zitten.
• De code van het criterium moet bestaan en moet uniek zijn binnen de deelopdracht.
• De score moet een getal zijn en mag niet hoger zijn dan de toegelaten maximum
score van het criterium.

© 2011 - 2018 Kris Mostrey ~ 64 ~ Laatste update: 7-dec-18
5.5.3 Evalueren met tablet
In plaats van eerst je evaluatie op een observatiefiche te noteren en dan in te voeren in de
competentiemeter kun je er ook voor kiezen om de evaluatie onmiddellijk in te voeren. Bij deze optie
is gekozen om op een snelle en overzichtelijke manier van evalueren.
1. Kies “Evaluatie”
2. Klik “Evalueer met tablet”
3. Kies vak en klas of groep
4. Aantal evaluaties:
Bij één keer evalueren: als je een reeds geëvalueerde deelopdracht opnieuw aanklikt
kun je deze nog wijzigen
Meerdere keren evalueren: elke evaluatie opent in een nieuw, leeg evaluatieblad.
5. Toon de volgende X deelopdrachten: Hierbij wordt automatisch de volgende X
deelopdrachten geselecteerd. Je kunt je selectie nog wijzigen.
Ik wil zelf selecteren: je kiest zelf.
6. Kies één of meerdere opdrachten die je wenst te evalueren
7. Klik “Verder”
8. Vink –indien nodig- deelopdrachten die je wenst te evalueren

© 2011 - 2018 Kris Mostrey ~ 65 ~ Laatste update: 7-dec-18
9. Na het bewaren wordt een overzicht van knoppen aangemaakt waarbij de rode kleur
betekent dat de opdracht nog niet geëvalueerd werd, oranje betekent dat reeds
enkele criteria beoordeelt werden en bij groen werden alle criteria geëvalueerd.
Na elke evaluatie keer je automatisch terug naar je overzicht.
5.5.5 Evaluatieformulier mailen
Het is mogelijk om een deelopdracht te laten evalueren door een extern persoon. Een voorbeeld
hiervan is de evaluatie van een stageopdracht.
1. Klik “Evaluatieformulier mailen”
2. Kies klas, vak, leerling en deelopdracht
3. Bepaal tot wanneer het evaluatieformulier ingevuld mag worden
4. Voer het e-mailadres van de evaluator in.
5. Wijzig eventueel het bericht.
6. Klik “Mail versturen”
In het overzicht zie je aan wie je al een mail stuurde en of er al een reactie is. De evaluator krijgt een
mailtje met daarin de link naar het evaluatieformulier. De evaluator heeft geen url of paswoorden
nodig.
Voorbeeld:

© 2011 - 2018 Kris Mostrey ~ 66 ~ Laatste update: 7-dec-18
Opmerkingen
• De antwoorden van de evaluator worden opgeslagen onder de naam van de leerkracht die de
mail stuurde. De naam van de evaluator is daarom niet gekend.
• Breng de evaluator best op de hoogte dat je het formulier via mail zal voorzien.
• De mail kan niet worden beantwoord.
• Bij veelvuldig gebruik zou de mail kunnen toekomen bij de ongewenste mail. De evaluator kan
het adres opnemen in vertrouwde mail om dit te vermijden.
5.6 Bereikte doelen
Op basis van alle evaluaties, soms over de schooljaren heen, kan de leerkracht een overzicht bijhouden
van bereikte doelen. Het is niet de computer die zal bepalen of leerlingen een doel hebben bereikt. In
de menu Feedback klik je op “Bereikte doelen”
1. Klik op “Bereikte doelen aanvullen”
2. Kies eerst welke resultaten je wenst in het overzicht. Je kan hier gemakkelijk alle resultaten
over de schooljaren heen bekijken.

© 2011 - 2018 Kris Mostrey ~ 67 ~ Laatste update: 7-dec-18
Bij de keuze van een leerling krijg je telkens al alle vorig aangeduide bereikte doelen.
Je kan ook hier op de doelen klikken om alle feedback van dit doel te kunnen inkijken.
Belangrijke opmerkingen
1. Wanneer je van de bereikte doelen een rapport wenst te maken zal bij sommige
rapporten het belangrijk zijn om een juiste groepering te kiezen. Bij sommige rapporten
wordt slechts één niveau getoond van groepering. (competentie, leerdoel of subdoel).
Het is dus aan te raden om al je leerplandoelstellingen op één niveau te houden. Deze
opmerking geldt wanneer je een lijst wenst af te drukken van bereikte of te bereiken doelen.
2. Het rapport wordt aangemaakt op basis van de evaluatiedatum die je onderaan het formulier
kan kiezen. Zorg ervoor dat je voor de hele klas dezelfde datum hebt gekozen.
3. De datum is per klas uniek. Indien je dezelfde datum koos dan een eerdere evaluatie zal deze
evaluatie worden overschreven.
4. Elke leerkracht kan de bereikte doelen van een vak aanvinken.
Wanneer kan de leerling de bereikte doelen bekijken?
Er moeten twee voorwaarden voldaan zijn:
1. Bij “Opdracht – vak” kies je de vakeigenschap: “Toon de bereikte doelen aan de leerlingen”.
Hierdoor zal de leerling de link naar het rapport bereikte doelen zien.
2. Maak een “Rapport bereikte doelen” en kies ervoor om het rapport onmiddellijk of op een
bepaalde datum te tonen aan de leerlingen.
In het beheer van de bereikte doelen krijg je de historiek van hetgeen je hebt aangeduid per leerling in
een klas of groep. Je kan hier wissen, wijzigen en de aangevinkte bereikte doelen bekijken.

© 2011 - 2018 Kris Mostrey ~ 68 ~ Laatste update: 7-dec-18
Hoofdstuk 6: Resultaten
Er zijn heel wat resultaten te halen uit onze evaluaties. Hieronder krijg je een voorlopig overzicht van
de mogelijkheden. Alle resultaten kun je exporteren. De grafieken kun je exporteren naar Ms Word, de
scores en feedback naar Ms Excel. Op die manier kun je zelf nog verdere berekeningen maken met de
gegevens.
6.1 Periode
• Per datum: toont de evaluatie tussen de begindatum en de einddatum
• Volledig schooljaar: toont de evaluatie van het volledige schooljaar
• Alle schooljaren: toont de evaluatie van alle geëvalueerde schooljaren.
6.2 Evaluatievorm
Bij evaluatievorm bepaal je wie de evaluator is in je resultaten.
• Enkel mijn evaluatie: in de resultaten zit enkel je persoonlijke evaluaties
• Evaluatie van alle vakleerkrachten: in de resultaten zitten de evaluaties van alle
leerkrachten.
• Zelfevaluatie: in de resultaten zit enkel de persoonlijke evaluatie van de leerling. Bij
meerdere evaluaties van dezelfde criteria wordt de gemiddelde score per criterium
getoond.
• Peerevaluatie: in de resultaten zitten de evaluatie van de leerlingen. In de score wordt
de gemiddelde score per criterium getoond.

© 2011 - 2018 Kris Mostrey ~ 69 ~ Laatste update: 7-dec-18
• 360° evaluatie: in de resultaten zit de evaluatie van alle leerlingen en leerkrachten. In
de score wordt de gemiddelde score per criterium getoond.
6.3 Stijl
Bepaal hier wat er in de resultaten getoond wordt.
• Feedback: toont per deelopdracht de feedback per criterium samen met de score per
criterium.
• Score: toont per deelopdracht de score. Bij zelf-, peer- en 360° evaluatie gaat het
telkens om de gemiddelde score per criterium. Bij evaluatie door de leerkracht wordt
de totale score per criterium getoond.
• Grafisch overzicht: toont per AD/competentie of per deelopdracht een grafiek met
behaalde score. Toont bij competenties de score per competentie en het aantal
evaluaties.
• Evolutie in de tijd: toont het verloop van de score per competentie of per doel in de
tijd. Elk punt in de grafiek stelt de score van één criterium voor.
• Aantal evaluaties: toont het aantal evaluaties per competentie
6.4 Groepeer
Bepaal hoe de resultaten gegroepeerd moeten worden.
• Per opdracht: resultaten van de individuele opdrachten
• Per deelopdracht: resultaten per deelopdracht
• Per AD/competentie: resultaten per AD/competentie
• Per leerdoel: na de keuze van een AD/competentie worden de resultaten per leerdoel
getoond.
• Per subdoel: na de keuze van een AD/competentie worden de resultaten per subdoel
getoond.

© 2011 - 2018 Kris Mostrey ~ 70 ~ Laatste update: 7-dec-18
6.5 Resultaten exporteren
Elk resultaat kan je exporteren naar Ms Word of Ms Excel.
Resultaten exporteren in Google Chrome:
• Klik met je rechtermuisknop op de link en kies “Link opslaan als…”
• Klik in het venster “Opslaan als..” op opslaan.
• Onderaan links verschijnt het bestand:
• Klik op het bestand met je linkermuisknop. Je krijgt in Ms Excel de vraag of je dit bestand
vertrouwt. Antwoord hierop met “Ja”

© 2011 - 2018 Kris Mostrey ~ 71 ~ Laatste update: 7-dec-18
Hoofdstuk 7: Feedback
Naast de evaluatie van een opdracht is het belangrijk om de leerling op tijd en stond te remediëren.
We kunnen onze leerlingen te kennen geven welke sterke en zwakke punten ze hebben. Bij het
toevoegen van remediëring krijg je een overzicht van de scores per AD/competentie, leerdoel en
subdoel over een gewenste periode. Bij het aanvinken van pluspunten kun je de leerling positief
stimuleren terwijl je met het aanvinken van de werkpunten kenbaar maakt voor welke doelen de
leerling zich extra zal moeten inzetten. De leerling krijgt op zijn overzicht enkel de subdoelen,
leerdoelen of AD/competenties in het overzicht en geen cijfermateriaal.
Indien je de feedback op een competentierapport wenst is het noodzakelijk om het
competentierapport eerst aan te maken. Zie hoofdstuk 8
Daarnaast kan je zelf nog wat remediëring intikken om de leerling wat bij te sturen of aan te
moedigen.

© 2011 - 2018 Kris Mostrey ~ 72 ~ Laatste update: 7-dec-18
Feedback AD/competenties: feedback over de AD/competenties – leerdoelen en subdoelen
per vak. Je kunt telkens een overzicht nakijken van de evaluaties. Bij het gebruik van het
competentierapport kun je de feedback laten weergeven op het competentierapport
Vakoverschrijdende feedback: wanneer je een vakoverschrijdend rapport gebruikt kun je hier
het rapport zien en een samenvatting van alle hits per criteriapunt. Op die manier kun je hier
een werkpunt formuleren die onderaan op het rapport zal verschijnen.
Overzicht feedback: hier kun je alle gegeven feedback opvolgen.

© 2011 - 2018 Kris Mostrey ~ 73 ~ Laatste update: 7-dec-18
Hoofdstuk 8: Rapportering
8.1 Beoordelingsschalen
Beoordelingsschalen zijn er om je punten om te zetten in een bepaald cijfer, letter of code. Dit doe je
om het overzicht te behouden voor jezelf en naar leerlingen toe. De beoordelingsschalen zijn ook
nodig voor het aanmaken van vakoverschrijdende rapporten.
Bij vakken kun je één schaal toekennen, bij vakoverschrijdende kun je één schaal per deelopdracht
instellen.
Bepaal welke schaal op het rapport te zien moet zijn. Voorbeeld:
• 4 schalen
• Schaal: 0→50→65→80→100
• Beoordeling: Onvoldoende→Voldoende→Goed→Heel goed
• Code: O→V→G→HG
Opmerking: enkel de vakverantwoordelijke kan beoordelingsschalen toevoegen.
8.2 Sjabloon competentierapport
Per vak kunnen meerdere sjablonen toegevoegd worden voor het aanmaken van een
competentierapport. Het rapport kun je op die manier zelf naar eigen wens uitbouwen. Volgende
opties kunnen aangepast worden:
1. Evaluatievorm: Bepaal wiens evaluatie moet meetellen.
2. Toon resultaten van: Bepaal hoe gedetailleerd je rapport moet zijn
3. Toon competenties: Bepaal welke competenties in het rapport opgenomen moeten
worden
4. Toon code werkpunten: Bepaal of de code van de AD/competenties-leerdoelen-
subdoelen getoond moeten worden bij de werkpunten

© 2011 - 2018 Kris Mostrey ~ 74 ~ Laatste update: 7-dec-18
5. Toon omschrijving werkpunten: Bepaal of de omschrijving van de AD/competenties-
leerdoelen- subdoelen getoond moeten worden bij de werkpunten
6. Toon code pluspunten: Bepaal of de code van de AD/competenties-leerdoelen-
subdoelen getoond moeten worden bij de pluspunten
7. Toon omschrijving pluspunten: Bepaal of de omschrijving van de AD/competenties-
leerdoelen- subdoelen getoond moeten worden bij de pluspunten
8. Toon procent: Bepaal of de score per AD/competentie-leerdoelen-subdoel getoond
moet worden
9. Toon schaal: Bepaal of de schaal per AD/competentie-leerdoel-subdoel getoond moet
worden
10. Toon grafiek: Bepaal of de grafiek getoond moet worden
11. Toon vaktotaal: Bepaal op de totale score van het vak getoond moet worden
12. Toon opmerking: Bepaal op de opmerking getoond moet worden
13. Titel opmerking: Geef de titel van de opmerking
14. Handtekening directie: Bepaal of de handtekening van de directie op het rapport
moet
15. Handtekening leerkracht: Bepaal of de handtekening van de leerkracht op het rapport
moet
16. Titel leerkracht: Geef de titel van de leerkracht
17. Handtekening leerling: Bepaal of de handtekening van de leerling op het rapport
moet
18. Handtekening ouders: Bepaal of de handtekening van de ouders op het rapport moet
19. Gestreepte rijen: drukt alternerend een lijn met witte en een lijn met een grijze
achtergrond
20. Gestreepte AD/Competentie: Zet de AD/Competenties in het grijs
21. Sjabloon opslaan als: Geef een titel om het sjabloon op te slaan.
8.3 Competentierapport.
Bij het toevoegen van een competentierapport moet je eerst een sjabloon toegevoegd hebben. Verder
kies je:
De titel van het rapport
De begin- en einddatum. Tussen deze periode worden de punten opgenomen.
De klassen die je wenst op te nemen voor het rapport
Wanneer je een rapport van een leerling kiest kun je onderaan ervoor kiezen om het rapport te
exporteren naar Ms Word of onmiddellijk de volledige klas te exporteren.
Opmerkingen:
• Bij export van alle rapporten van de klas staat tussen twee rapporten de code [np]. Om
ervoor te zorgen dat elk rapport op een nieuw blad staat doe je het volgende:
o Kies in Word voor “Zoeken en Vervangen” (CTRL+h)

© 2011 - 2018 Kris Mostrey ~ 75 ~ Laatste update: 7-dec-18
o Bij Zoeken naar: [np]
o Bij Vervangen door: ^m
o Klik op “Alles vervangen”
• Het wissen van een rapport of rapportsjabloon heeft geen enkel effect op de
evaluaties.
• Het logo van de school kun je toevoegen aan de schoolgegevens zodat dit op het
rapport afgedrukt wordt.
8.3.1 Opmaak van een competentierapport
Over smaak valt niet te twisten. Om deze reden zijn alle rapporten in de Competentiemeter
beschikbaar in Word-formaat. De opmaak van het word-bestand is basic. Na het exporteren van een
competentierapport is het mogelijk om in Microsoft Word de opmaak van het rapport aan te passen.
Om dit op een snelle manier te kunnen uitvoeren werden aan de verschillende onderdelen van het
rapport een stijl toegekend. De titels van de stijl vind je in de afbeelding hieronder:

© 2011 - 2018 Kris Mostrey ~ 76 ~ Laatste update: 7-dec-18
In Ms Word kan je op een eenvoudige manier de opmaak van een stijl wijzigen. Dit doe je als volgt:

© 2011 - 2018 Kris Mostrey ~ 77 ~ Laatste update: 7-dec-18
1. Klik in het tabblad “Start” op de uitbreidingsknop van Stijlen
2. Je krijgt het overzicht van de gebruikte stijlen:
3. Klik met je rechtermuisknop op een stijl die je wenst te wijzigen en klik “Wijzig”
4. Wijzig de stijl naar wens:
Klik onderaan op de knop “Opmaak” om eventueel de alinea-afstand of inspringen te wijzigen:

© 2011 - 2018 Kris Mostrey ~ 78 ~ Laatste update: 7-dec-18
Klik “OK” om door te voeren.
Opmerking: de stijl van “rij1” en “rij2” kan je niet instellen. Deze worden gebruikt wanneer je in het
rapportsjabloon gebruik maakt van “Gestreepte rijen”.
Je hoeft uiteraard niet bij elke export alle stijlen opnieuw te wijzigen. Hieronder zie je hoe je een
sjabloon aanmaakt.
8.3.2 Een competentierapport opslaan als sjabloon.
Om te vermijden dat je telkens alle stijlen moet aanpassen kan je een sjabloon in Ms Word aanmaken.
Dit doe je als volgt:
1. Exporteer één rapport en wijzig de stijlen naar wens.
2. Selecteer alles (CTRL+A) en wis alle tekst. (je krijgt één leeg blad)
3. Kies “Bestand” en “Opslaan als” en klik “Meer opties…”
4. Bewaar het sjabloon op een plaats waar je deze gemakkelijk kan terugvinden.
Geef een bestandsnaam in en kies voor het type “Word-sjabloon”
Opmerking: Standaard slaat Ms Word een sjabloon op onder “Documenten/Aangepaste Office-
sjablonen”
8.3.3 Een Word-sjabloon gebruiken.
Om snel een geëxporteerd rapport om te zetten naar de gewenste opmaak doe je het volgende:
1. Open het geëxporteerde rapport.
2. Selecteer alles (CTRL+A) en kies Kopiëren (CTRL+C)
3. Ga naar Bestand en open het opgeslagen sjabloon.
4. Klik op de eerste regel en kies Plakken (CTRL+V)

© 2011 - 2018 Kris Mostrey ~ 79 ~ Laatste update: 7-dec-18
8.4 Sjabloon puntenrapport
Net als het competentierapport kan je per vak een overzicht uitprinten van alle punten die behaald
werden per deelopdracht. Je begint ook met het aanmaken van een sjabloon om te bepalen wat je op
het rapport wenst te zien. Dit zijn de mogelijkheden:
• De deelopdrachten groeperen per opdracht
• Toon punten, procent of schaal
• Toon de punten per criterium
• Toon het vaktotaal
• Toon de opmerking
• Handtekeningen voor de verschillende personen.
8.5 Puntenrapport
Op basis van het sjabloon kan je verschillende puntenrapporten aanmaken. Bij het toevoegen van een
puntenrapport bepaal je:
• De titel van het rapport
• De begin- en einddatum: welke punten moeten opgenomen worden.
• Het sjabloon die je wenst te gebruiken.
• De klassen die je wenst.
In het overzicht kan je het rapport per leerling bekijken, onderaan exporteer je dit rapport naar Ms
Word.
Opmerkingen:
• het wissen van een puntenrapport geeft geen enkele invloed op je ingevoerde evaluaties.
• Bij export van alle rapporten van de klas staat tussen twee rapporten de code [np]. Om ervoor
te zorgen dat elk rapport op een nieuw blad staat doe je het volgende:
o Kies in Word voor “Zoeken en Vervangen” (CTRL+h)
o Bij Zoeken naar: [np]
o Bij Vervangen door: ^m
o Klik op “Alles vervangen”
8.5.1 Opmaak van een puntenrapport
Na het exporteren van een puntenrapport is het mogelijk om in Microsoft Word de opmaak van het
puntenrapport aan te passen. Om dit op een snelle manier te kunnen uitvoeren werden aan de
verschillende onderdelen van het rapport een stijl toegekend. De titels van de stijl vind je in de
afbeelding hieronder:

© 2011 - 2018 Kris Mostrey ~ 80 ~ Laatste update: 7-dec-18
In Ms Word kan je op een eenvoudige manier de opmaak van een stijl wijzigen. Dit doe je als volgt:

© 2011 - 2018 Kris Mostrey ~ 81 ~ Laatste update: 7-dec-18
5. Klik in het tabblad “Start” op de uitbreidingsknop van Stijlen
6. Je krijgt het overzicht van de gebruikte stijlen:
7. Klik met je rechtermuisknop op een stijl die je wenst te wijzigen en klik “Wijzig”
8. Wijzig de stijl naar wens:
Klik onderaan op de knop “Opmaak” om eventueel de alinea-afstand of inspringen te wijzigen:
Klik “OK” om door te voeren.
Opmerking: de stijl van “rij1” en “rij2” kan je niet instellen. Deze worden gebruikt wanneer je in het
rapportsjabloon gebruik maakt van “Gestreepte rijen”.

© 2011 - 2018 Kris Mostrey ~ 82 ~ Laatste update: 7-dec-18
Je hoeft uiteraard niet bij elke export alle stijlen opnieuw te wijzigen. Hieronder zie je hoe je een
sjabloon aanmaakt.
8.5.2 Een rapport opslaan als sjabloon.
Om te vermijden dat je telkens alle stijlen moet aanpassen kan je een sjabloon in Ms Word aanmaken.
Dit doe je als volgt:
5. Exporteer één rapport en wijzig de stijlen naar wens.
6. Selecteer alles (CTRL+A) en wis alle tekst. (je krijgt één leeg blad)
7. Kies “Bestand” en “Opslaan als” en klik “Meer opties…”
8. Bewaar het sjabloon op een plaats waar je deze gemakkelijk kan terugvinden.
Geef een bestandsnaam in en kies voor het type “Word-sjabloon”
Opmerking: Standaard slaat Ms Word een sjabloon op onder “Documenten/Aangepaste Office-
sjablonen”
8.5.3 Een Word-sjabloon gebruiken.
Om snel een geëxporteerd rapport om te zetten naar de gewenste opmaak doe je het volgende:
5. Open het geëxporteerde rapport.
6. Selecteer alles (CTRL+A) en kies Kopiëren (CTRL+C)
7. Ga naar Bestand en open het opgeslagen sjabloon.
8. Klik op de eerste regel en kies Plakken (CTRL+V)
8.6 Sjabloon vakoverschrijdende evaluatie
Per deelopdracht en per klasgroep kan één sjabloon toegevoegd worden voor de aanmaak van een
rapport (bijvoorbeeld een attituderapport). Vink de vakken aan die op het rapport moeten komen en
doe dit in de volgorde waarin ze op het rapport moeten komen.
Opmerking: enkel de verantwoordelijke van de competentiemeter kan rapportsjablonen aanmaken.
8.7 Rapport vakoverschrijdende evaluatie

© 2011 - 2018 Kris Mostrey ~ 83 ~ Laatste update: 7-dec-18
Op basis van een sjabloon kun je snel een rapport aanmaken van een vakoverschrijdende evaluatie.
1. Klik in het tabblad evaluatie op “Rapport vakoverschrijdende evaluatie”
2. Klik “Rapport toevoegen”
3. Tik een titel: staat bovenaan het rapport
4. Kies een sjabloon
5. Kies een begindatum en einddatum (alle evaluaties tussen deze datum worden in het
rapport verwerkt.
6. Kies de klassen.
In het overzicht van alle rapporten klik je op “Toon” om een rapport te bekijken. Onderaan vind je een
link om het rapport te exporteren naar Ms Word. Je kunt ook kiezen om alle rapporten van de klas in
één keer te exporteren.
Opmerkingen:
• Bij export van alle rapporten van de klas staat tussen twee rapporten de code [np]. Om
ervoor te zorgen dat elk rapport op een nieuw blad staat doe je het volgende:
o Kies in Word voor “Zoeken en Vervangen” (CTRL+h)
o Bij Zoeken naar: [np]
o Bij Vervangen door: ^m
o Klik op “Alles vervangen”
• Het wissen van een rapport of rapportsjabloon heeft geen enkel effect op de
evaluaties.
• Het logo van de school kun je toevoegen aan de schoolgegevens zodat dit op het
rapport afgedrukt wordt.
• In het overzicht van de rapporten kun je de evaluaties blokkeren. Dit wil zeggen dat
ingevoerde evaluaties niet meer gewijzigd of gewist kunnen worden. Dit stel je best in
na het uitreiken van je rapporten.
8.7.1 Opmaak van een rapport vakoverschrijdende evaluatie
Na het exporteren van een rapport is het mogelijk om in Microsoft Word de opmaak van het rapport
aan te passen. Om dit op een snelle manier te kunnen uitvoeren werden aan de verschillende
onderdelen van het rapport een stijl toegekend. De titels van de stijl vind je in de afbeelding hieronder:

© 2011 - 2018 Kris Mostrey ~ 84 ~ Laatste update: 7-dec-18
In Ms Word kan je op een eenvoudige manier de opmaak van een stijl wijzigen. Dit doe je als volgt:

© 2011 - 2018 Kris Mostrey ~ 85 ~ Laatste update: 7-dec-18
1. Klik in het tabblad “Start” op de uitbreidingsknop van Stijlen
2. Je krijgt het overzicht van de gebruikte stijlen:
3. Klik met je rechtermuisknop op een stijl die je wenst te wijzigen en klik “Wijzig”
4. Wijzig de stijl naar wens:
Klik onderaan op de knop “Opmaak” om eventueel de alinea-afstand of inspringen te wijzigen:

© 2011 - 2018 Kris Mostrey ~ 86 ~ Laatste update: 7-dec-18
Klik “OK” om door te voeren.
Je hoeft uiteraard niet bij elke export alle stijlen opnieuw te wijzigen. Hieronder zie je hoe je een
sjabloon aanmaakt.
8.7.2 Een rapport opslaan als sjabloon.
Om te vermijden dat je telkens alle stijlen moet aanpassen kan je een sjabloon in Ms Word aanmaken.
Dit doe je als volgt:
1. Exporteer één rapport en wijzig de stijlen naar wens.
2. Selecteer alles (CTRL+A) en wis alle tekst. (je krijgt één leeg blad)
3. Kies “Bestand” en “Opslaan als” en klik “Meer opties…”
4. Bewaar het sjabloon op een plaats waar je deze gemakkelijk kan terugvinden.
Geef een bestandsnaam in en kies voor het type “Word-sjabloon”
Opmerking: Standaard slaat Ms Word een sjabloon op onder “Documenten/Aangepaste Office-
sjablonen”
8.7.3 Een Word-sjabloon gebruiken.
Om snel een geëxporteerd rapport om te zetten naar de gewenste opmaak doe je het volgende:
1. Open het geëxporteerde rapport.
2. Selecteer alles (CTRL+A) en kies Kopiëren (CTRL+C)
3. Ga naar Bestand en open het opgeslagen sjabloon.
4. Klik op de eerste regel en kies Plakken (CTRL+V)

© 2011 - 2018 Kris Mostrey ~ 87 ~ Laatste update: 7-dec-18
8.8 Sjabloon rapport bereikte doelen
Rechten
Enkel een vakcoördinator of een coördinator voor de Competentiemeter kan een rapport bereikte
doelen aanmaken. Voor het sjabloon gelden dezelfde rechten.
Leerlingen
Leerlingen kunnen het overzicht van de bereikte doelen zien als:
1. Bij “Opdracht – vak” kies je de vakeigenschap: “Toon de bereikte doelen aan de leerlingen”.
Hierdoor zal de leerling de link naar het rapport bereikte doelen zien.
2. Het “Rapport bereikte doelen” is aangemaakt en je ervoor koos om het rapport onmiddellijk
of op een bepaalde datum te tonen aan de leerlingen.
Sjabloon toevoegen
1. Kies Feedback – Rapport bereikte doelen
2. Kies je vak
3. Klik “Sjabloon bereikte doelen”
4. Klik “Sjabloon toevoegen”
Een overzicht van de opties:
1. Toon: Enkel geldig wanneer je het volledige doelenboek in het rapport wenst. Bepaal tot welk
niveau het doelenboek moet worden afgedrukt.
2. Toon bereikte doelen van: Bepaal op welk niveau (AD/Competentie, Leerdoel of Subdoel) je
wenst dat de bereikte doelen worden aangevinkt.
3. Toon AD/Competentie: Bepaal welke AD/Competentie op het rapport moeten staan (met
eventueel onderliggende leerdoelen en/of subdoelen
4. Toon onderliggende doelen of subdoelen indien de AD/Competentie bereikt is: Als een
AD/Competentie bereikt is zullen de onderliggende leerdoelen en/of subdoelen niet meer op
het rapport staan.
5. Toon de datum van evaluatie: Dit is de datum waarop je de bereikte doelen hebt aangevinkt.
6. Opbouw rapport: de verschillende soorten rapporten. Hieronder enkele kleine voorbeeldjes:
a. Volledig doelenboek
b. Bereikte en niet bereikte doelen afzonderlijk

© 2011 - 2018 Kris Mostrey ~ 88 ~ Laatste update: 7-dec-18
c. Enkel bereikte doelen: zie vorig (bovenste deel)
d. Enkel te bereiken doelen: zie vorig (onderste deel)
e. Enkel het aantal bereikte doelen
7. Bij bereikte doelen: Wat moet er staan: een vinkje of een stukje tekst
8. Bij te bereikten doelen: Wat moet er staan: niets of een stukje tekst
9. Toon het aantal bereikte doelen per AD/Competentie Of Toon het totaal aantal bereikte
doelen
10. Toon de opmerkingen, handtekeningen
11. Gestreepte rijen: De achtergrond van een rij is alternerend wit of lichtgrijs
12. Gestreepte AD/Competentie: De achtergrond bij een AD/Competentie is lichtgrijs
13. Sjabloon opslaan als: Kies een goeie naam voor het sjabloon. Bij het aanmaken van een
rapport is deze naam te zien.
8.9 Rapport bereikte doelen
Het rapport bereikte doelen is niet enkel noodzakelijk om af te drukken. Wanneer je het overzicht van
de bereikte doelen aan de leerlingen digitaal wenst te tonen is het ook nodig om een rapport aan te
maken.
Vooraleer je een rapport bereikte doelen kan klaarzetten moet je:
1. Bij “Feedback – Bereikte doelen” de bereikte doelen hebben aangevinkt bij de leerlingen. Zorg
ervoor dat je bij alle leerlingen waarvoor je een rapport wenst aan te maken koos voor
dezelfde evaluatiedatum! Je kan de datum achteraf wel nog aanpassen.
2. Bij “Sjabloon rapport bereikte doelen” heb je een sjabloon aangemaakt voor dit rapport
Een rapport toevoegen
1. Ga naar “Feedback – Rapport bereikte doelen”
2. Kies je vak. Indien je vakcoördinator bent zie je de link “Rapport bereikte doelen toevoegen”
3. Vul het formulier aan. Bepaal of en wanneer leerlingen dit rapport mogen zien.

© 2011 - 2018 Kris Mostrey ~ 89 ~ Laatste update: 7-dec-18
8.10 Suggesties voor remediëring
Bij de verschillende soorten rapporten kan je een lijst met suggesties voorzien voor de leerkracht om
bij de opmerking van het rapport te voorzien. De lijst met suggesties kan je telkens terugvinden onder
Feedback – Competentierapport of Puntenrapport of Rapport vakoverschrijdende evaluatie. De link
hiernaar staat onderaan links.
Om de verschillende suggesties wat te ordenen ben je verplicht deze onder te brengen onder een titel.
Deze moet je dus eerst toevoegen. Een voorbeeld van titels:
Nadat je één of meerdere titels hebt voorzien kan je je suggestielijst opbouwen. Hier volstaat de
suggestie mee te geven en de volgorde binnen de titel. Enkele voorbeelden:
TIP

© 2011 - 2018 Kris Mostrey ~ 90 ~ Laatste update: 7-dec-18
Je kan in je suggesties de code [voornaam] en/of [naam] gebruiken om bij het kiezen van deze
suggestie deze code automatisch te laten vervangen door de naam en/of voornaam van de leerling.
Voorbeeld:

© 2011 - 2018 Kris Mostrey ~ 91 ~ Laatste update: 7-dec-18
Hoofdstuk 9: De competentiemeter voor leerlingen en
ouders
9.1 Startpagina
Bij aanmelding moet de leerling eerst een vak kiezen. Wanneer een zelfevaluatie of peerevaluatie werd
ingesteld verschijnt op de startpagina de te evalueren deelopdrachten Ook verschijnt daarna de
feedback van de laatst geëvalueerde deelopdracht.
Op de startpagina kunnen de leerlingen ook hun wachtwoord wijzigen.
Indien dit door het vak toegelaten wordt, kan een leerling op de startpagina hun persoonlijke agenda
voor het vak bijhouden. Deze instelling gebeurt bij het toevoegen van het vak.
9.2 Opdrachten
In het tabblad opdrachten krijgen de leerlingen een overzicht van alle opdrachtenfiches. Daar zien ze
welke AD/competenties – leerdoelen – subdoelen ze behalen met de opdracht en welke criteria er
beoordeeld zullen worden. De leerlingen zien de totale score van de deelopdracht maar niet de
puntenverdeling per criterium om rekenwerk door de leerlingen te vermijden.
Op dit tabblad zien de leerlingen ook het doelenboek van dit vak.
Bij wijziging van het schooljaar krijgen ze de overzichten van vorige schooljaren.
9.3 Evaluatie
Toont een overzicht van de zelfevaluatie en/of peerevaluatie die ingesteld zijn voor de leerling. De link
“Evalueer” verschijnt wanneer een leerling een evaluatie nog moet ingeven. Deze link is niet meer
zichtbaar indien de leerling het maximaal aantal evaluaties heeft uitgevoerd of indien we ons niet meer
bevinden in de periode tussen begin- en einddatum.
Leerlingen kunnen op de link “Toon” klikken om een ingevoerde evaluatie na te lezen. Op de dag van
de ingevoerde evaluatie kan de leerling zijn evaluatie wissen of wijzigen. Nadien is dit niet meer
mogelijk. Een leerkracht kan wel op elk ogenblik de evaluatie van een leerling wissen.
Deze optie is niet beschikbaar voor ouders.
9.4 Feedback
Het tabblad feedback start met het overzicht van de gegeven feedback voor het geselecteerde vak per
schooljaar.

© 2011 - 2018 Kris Mostrey ~ 92 ~ Laatste update: 7-dec-18
Daarnaast kan de leerling kiezen om de feedback per deelopdracht te bekijken. Bij peerevaluatie
verschijnen sterretjes bij de evaluator wanneer het gaat om een anonieme evaluatie.
En er is de mogelijkheid om de feedback per competentie en per doel te bekijken.
Naast feedback kan de leerling hier ook de remediëring bekijken. De remediëring kan uit drie zaken
bestaan: een overzicht van de succespunten, een overzicht van de werkpunten en de remediëring die
de leerkracht intikte. Bij het overzicht staan AD/competenties, leerdoelen of subdoelen waar de
leerling goed in is of nog aan moet werken.
9.5 Score
Op het tabblad score krijg je eerst een overzicht van de punten per deelopdracht.
Ook kan de score per competentie opgevraagd worden. Deze score is voor het geselecteerde vak en
het geselecteerde schooljaar.
Verder kan de leerling een overzicht krijgen van de score in alle geëvalueerde schooljaren voor dit vak.
9.6 Competentie
Op dit tabblad krijgt de leerling eerst een grafisch overzicht van de totale score en de score per
competentie.
Bij evolutie krijg je een grafische voorstelling van de evolutie van de score per competentie in de tijd.
Bij Alle schooljaren krijgt de leerling een beeld van de score per schooljaar en per competentie.

© 2011 - 2018 Kris Mostrey ~ 93 ~ Laatste update: 7-dec-18
Hoofdstuk 10: De Competentiemeter: voorbeeld
concrete uitwerking
Vooraleer je met de Competentiemeter van start gaat is het interessant om eerst je evaluatie uit te
denken. Dit zal je helpen om gemakkelijk en snel al je opdrachten in te voeren. Hieronder een
voorbeeld.
10.1 Doelenboek opmaken
Het opmaken van je doelenboek gebeurt op basis van je leerplan. Van daaruit kun je je
AD/competenties, leerdoelen en subdoelen filteren.
10.2 Opdrachten toevoegen
Opdrachten kunnen per periode, per onderwerp,…
Voorbeeld:
Klasgroep Code Opdracht
6HZ 6.7 Haren kleuren
6.1 Onthalen van mensen /klanten
6.2 Werkplek
6.3 Voorbereidende technieken
6.4 Kennis
6.5 Haren vorm geven
6.6 Haren Knippen
6.7 Haren kleuren
6.8 Haren wassen en verzorgen
6.9 Kapsels maken
6.10 Haren permanenten
6.11 Salonwerk

© 2011 - 2018 Kris Mostrey ~ 94 ~ Laatste update: 7-dec-18
10.3 Deelopdrachten toevoegen
Opdracht Code Deelopdracht
6.7 6.7.1 een kleurtechniek uitvoeren op een klant met kapselafwerking OB
10.4 Criteria toevoegen
10.4.1 Een numerieke beoordeling aanmaken
Bij een numerieke beoordeling evalueer je elk criterium volgens eenzelfde schaal.
Code Criterium Score Schaal (ptn) Doel
Werkplek Je werkplek organiseren 1 + (1pt)
- (0ptn)
2.1.2
Informeren Je informeert je voldoende bij de
klant
1 + (1pt)
- (0ptn)
4.1.3
Behandelingsplan Een correct behandelingsplan
opstellen
1 + (1pt)
- (0ptn)
1.5.1
Hoeveelheid Voldoende product gebruiken 1 + (1pt)
- (0ptn)
2.7.13
Aanbrengen Het product nauwkeurig
aanbrengen
2 + (2pt)
- (0ptn)
2.7.13
Emulsioneren Voldoende emulsioneren 1 + (1pt)
- (0ptn)
2.7.13
Afwerken Kapsel passend afwerken 2 + (2pt)
- (0ptn)
2.4.2
Zelfevaluatie Je eigen mogelijkheden in kaart
brengen
1 + (1pt)
- (0ptn)
4.1.1
Resultaat:

© 2011 - 2018 Kris Mostrey ~ 95 ~ Laatste update: 7-dec-18
10.4.2 Een beschrijvende beoordeling aanmaken
Code Criterium Score Beschrijving (ptn) Doel
Werkplek Je werkplek organiseren 1 Je organiseert je werkplek zoals
afgesproken (1pt)
Er zijn nog opmerkingen over de
organisatie van je werkplek (0ptn)
2.1.2
Informeren Je informeert je
voldoende bij de klant
1 Je informeert je voldoende bij je
klant. (1pt)
Je vergeet essentiële zaken te vragen
aan je klant. (0ptn)
Je spreekt je klant op een
onvriendelijke manier aan. (0ptn)
4.1.3
Behandelingsp
lan
Een correcte
behandelingsplan
opstellen
1 Je stelt een correct behandelingsplan
op. (1pt)
Je maakte fouten bij het opstellen
van je behandelingsplan. (0ptn)
1.5.1
Hoeveelheid Voldoende product
gebruiken
1 Je brengt voldoende product aan.
(1pt)
Je brengt teveel product aan. (0ptn)
Je brengt te weinig product aan.
(0ptn)
2.7.13
Aanbrengen Het product nauwkeurig
aanbrengen
2 Je brengt overal nauwkeurig product
aan. (2ptn)
Je kreeg hulp bij het aanbrengen van
het product. (1pt)
Je vergeet bepaalde plaatsen product
aan te brengen (0ptn)
2.7.13
Emulsioneren Voldoende emulsioneren 1 Het emulsioneren was voldoende
(1pt)
Het emulsioneren was onvoldoende
(0ptn)
2.7.13
Afwerken Kapsel passend afwerken 2 Je slaagde erin het kapsel passend af
te werken. (2pt)
Je kreeg hulp bij de afwerking van
het kapsel. (1pt)
Het kon het kapsel niet afwerken.
(0ptn)
2.4.2
Zelfevaluatie Je eigen mogelijkheden in
kaart brengen
1 Je slaagt erin je eigen werkpunten en
mogelijkheden juist op te lijsten.
(1pt)
Je overschat jezelf (0ptn)
Je onderschat jezelf (0ptn)
4.1.1

© 2011 - 2018 Kris Mostrey ~ 96 ~ Laatste update: 7-dec-18
Opmerkingen:
• Formuleer concreet observeerbaar gedrag
• Formuleer eenduidig
• Let erop dat elk criterium één gedrag weerspiegelt
• Vermijd nodeloze overlap tussen de criteria
• Formuleer geen negatief gedrag (immers niet observeerbaar)
• Beperk het aantal criteria (efficiëntie)
• Evalueer niet telkens dezelfde criteria
• Evalueer zoveel mogelijk criteria die gelinkt zijn aan je doelenboek

© 2011 - 2018 Kris Mostrey ~ 97 ~ Laatste update: 7-dec-18
Hoofdstuk 11: Verklarende woordenlijst
In deze handleiding staan heel wat termen die vaak in de literatuur of in leerplannen op een andere
manier gebruikt worden. Daarom hier een lijstje van wat we verstaan onder de gebruikte termen.
Klasgroep:
Een groep klassen die hetzelfde leerplan hebben en dezelfde opdrachten uitvoeren.
Doelenboek:
Een hiërarchisch gestructureerde voorstelling van je leerplan die kan bestaan uit AD/competenties,
leerdoelen en subdoelen.
AD/Competentie:
Een competentie is het samengaan van kennis, vaardigheden en attitudes binnen een bepaalde
context. Binnen de Competentiemeter is een competentie een onderdeel van het doelenboek. Binnen
de leerplannen wordt dit ook vaak aangeduid als “algemene doelen”
Leerdoel:
Binnen het doelenboek stelt het niveau “Leerdoel” vaak het niveau van de leerplandoelstellingen voor.
Subdoel:
Binnen het doelenboek stelt het niveau “subdoel” vaak het niveau van de onderliggende doelen voor.
Dit niveau is optioneel.
Opdracht:
Binnen de Competentiemeter is een opdracht een verzameling van deelopdrachten. Dit biedt overzicht
en de mogelijkheid om deelopdrachten te groeperen. Zo kan later het resultaat per opdracht bekeken
worden.
Deelopdracht:
Een deelopdracht is een taak, toets, examen, praktijkopdracht, attitude,… die de leerling uitvoert
binnen een bepaald vak. Binnen een deelopdracht kunnen verschillende criteria geëvalueerd worden.
Criterium:
Een criterium is de vertaling van een doelstelling naar een concreet observeerbare gedragsindicator.
Een criterium is zoveel mogelijk “SMART” geformuleerd en geeft aan wat geëvalueerd zal worden.
S pecifiek: ze moet aangeven wat er precies wordt gedaan: helder en duidelijk
M eetbaar: ze moet een norm aangeven om te kunnen meten of het doel werd gehaald
A anvaardbaar en actiegericht: ze moet worden gedragen door iedereen zodat het engagement er is
om er energiek en met voldoening aan deel te nemen
R ealiseerbaar of realistisch: ze moet kunnen gehaald worden, de lat niet te hoog - maar ook niet te

© 2011 - 2018 Kris Mostrey ~ 98 ~ Laatste update: 7-dec-18
laag - leggen en je moet er vat op hebben. Je moet ze kunnen bereiken met aanvaardbare
inspanningen
T ijdsgebonden: ze moet de termijn vermelden waarop het gewenste resultaat moet worden bereikt
Criterialijst:
Een lijst van criteria per vak die gekoppeld zijn aan een doelenboek, maar nog niet aan een opdracht.
Vanuit een criterialijst kunnen verschillende deelopdrachten opgebouwd worden.
Vakoverschrijdende evaluatie:
Bij deze evaluatie moet je opgeven voor welk vak je de evaluatie wenst te doen. Dit is bijvoorbeeld
nuttig voor evaluatie van vakoverschrijdende attitudes of vakoverschrijdende eindtermen.
Zelfevaluatie:
Bij deze evaluatievorm evalueert de leerling zichzelf.
Peerevaluatie:
Bij deze evaluatievorm evalueren de medeleerlingen de leerling.
Co-evaluatie:
Bij deze evaluatievorm evalueren verschillende partijen. Dit kan de leerkracht, de leerling zelf of de
medeleerlingen zijn.
360° evaluatie:
Bij deze evaluatievorm evalueren alle partijen: de leerkracht, de leerling zelf en de medeleerlingen.
Numerieke beoordeling:
De evaluatie van de criteria gebeurt ten opzichte van een beoordelingsschaal. Elk schaalpunt wordt
gekoppeld aan een cijfer.
Beoordelingsschaal:
Een beoordelingsschaal stelt een waarde in van het geobserveerde criterium. Een beoordelingsschaal
bestaat uit een aantal schaalpunten. Het aantal schaalpunten is vrij te bepalen. Wel is het belangrijk
dat je aan leerlingen kan uitleggen wat het onderscheid is tussen twee schaalpunten.
Beschrijvende beoordeling:
Bij deze beoordeling wordt bij het criterium een aantal gedragsindicatoren opgesteld. Hierdoor krijgt
de leerling meer feedback.

© 2011 - 2018 Kris Mostrey ~ 99 ~ Laatste update: 7-dec-18
Hoofdstuk 12: Bijlages
Bijlage 1: Voorbeeld van een doelenboek:
Bijlage 2: Voorbeeld van een criterialijst (beschrijvende beoordeling)
Tekstverwerking met Microsoft Word
Het toetsenbord
1.intikken: De drie functies van een toets gebruiken
• Het lukt je om de eerste functie van een toets te gebruiken.
• Het lukt je om de tweede functie van een toets te gebruiken.
• Het lukt je om de derde functie van een toets te gebruiken.
• Je maakte een fout bij de eerste functie van een toets.
• Je maakte een fout bij de tweede functie van een toets.
• Je maakte een fout bij de derde functie van een toets.
.../3
2.symbolen: Een symbool invoegen.
• Je kunt symbolen in een tekst invoegen.
• Je maakte een fout bij het invoegen van symbolen.

© 2011 - 2018 Kris Mostrey ~ 100 ~ Laatste update: 7-dec-18
.../1
3.effecten: Een effect op een tekst toepassen.
• Je kunt een effect op een tekst toepassen.
• Je maakte een fout bij het toepassen van een effect op een tekst.
.../1
Evaluatie:

© 2011 - 2018 Kris Mostrey ~ 101 ~ Laatste update: 7-dec-18
Bijlage 3: Voorbeeld van een criterialijst (numerieke beoordeling)
Een animatiefilm maken met Windows Live Moviemaker
1.1.CV: Nadenken over de opdracht: welke animatiefilmpjes ken je.
o Onvoldoende
o Voldoende
o Goed
o Heel goed
.../2
1.2.Tijd: Tijdsbesteding: opdracht en deelopdrachten op tijd afwerken
o Onvoldoende
o Voldoende
o Goed
o Heel goed
.../2
1.3.Scenario: Een geschikt scenario voor je doelgroep uitdenken.
o Onvoldoende
o Voldoende
o Goed
o Heel goed
.../2
1.4.Storyboard: Het scenario uittekenen in een overzichtelijk en bruikbaar storyboard.
o Onvoldoende
o Voldoende
o Goed
o Heel goed
.../2
1.5.Fotoshoot: Foto's: stabiel, belichting, achtergrond, tempo
o Onvoldoende
o Voldoende
o Goed
o Heel goed
.../4
1.6.Geluid: Passende geluiden.

© 2011 - 2018 Kris Mostrey ~ 102 ~ Laatste update: 7-dec-18
o Onvoldoende
o Voldoende
o Goed
o Heel goed
.../2
1.7.Effecten: Effecten: foto-effecten, overgangseffecten, titels
o Onvoldoende
o Voldoende
o Goed
o Heel goed
.../2
1.8.Evaluatie: Je kunt je eigen werk naar waarde inschatten.
o Onvoldoende
o Voldoende
o Goed
o Heel goed
.../2
Evaluatie:

© 2011 - 2018 Kris Mostrey ~ 103 ~ Laatste update: 7-dec-18
Bijlage 4: evalueren met de tablet pc
Bijlage 5: Feedback per deelopdracht.
Bijlage 6: Score per competentie

© 2011 - 2018 Kris Mostrey ~ 104 ~ Laatste update: 7-dec-18

© 2011 - 2018 Kris Mostrey ~ 105 ~ Laatste update: 7-dec-18
Bijlage 7: Score met beoordelingsschaal per competentie
Bijlage 8: Grafiek per competentie

© 2011 - 2018 Kris Mostrey ~ 106 ~ Laatste update: 7-dec-18
Bijlage 9: Grafiek per doel
Bijlage 10: evolutie van de evaluaties in de tijd

© 2011 - 2018 Kris Mostrey ~ 107 ~ Laatste update: 7-dec-18
Bijlage 11: Feedback per competentie
Feedback per competentie maakt het mogelijk om werkpunten of succespunten voor de leerling aan
te vinken. De leerkracht kan ook zelf feedback intikken.

© 2011 - 2018 Kris Mostrey ~ 108 ~ Laatste update: 7-dec-18
Bijlage 12: aantal criteria en score per doel
Door je opdrachten in de competentiemeter te linken met je doelenboek(leerplan) krijg je een
automatisch overzicht van het aantal criteria en de totale score per doelstelling. Zo ontdek je snel de
leemtes in je leerplan.
Bijlage 13: Analyse van de criteria in je opdrachten.
In de Competentiemeter zit de mogelijkheid om de criteria van je opdrachten te analyseren. Je krijgt
per criterium een overzicht van het aantal keer het criterium is geobserveerd en wat de gemiddelde
score is. Op die manier kun je eventueel je opdracht of lesgeven wat bijsturen.

© 2011 - 2018 Kris Mostrey ~ 109 ~ Laatste update: 7-dec-18
Bijlage 14: Attitudes evalueren door de leerkracht:

© 2011 - 2018 Kris Mostrey ~ 110 ~ Laatste update: 7-dec-18
Bijlage 15:Feedback op de klassenraad:

© 2011 - 2018 Kris Mostrey ~ 111 ~ Laatste update: 7-dec-18

© 2011 - 2018 Kris Mostrey ~ 112 ~ Laatste update: 7-dec-18
Bijlage 16: Attituderapport voor de leerling:
*********
Klas: 1BC
Schooljaar 2014 - 2015
Viso campus Delbekestraat
Dokter Delbekestraat 24
8800 Roeselare
Attituderapport herfst
O: Onvoldoende V: Voldoende G: Goed HG: Heel goed
Respect Motivatie Orde en stiptheid
Godsdienst G V O
Frans G V G
Leefsleutels V V V
Lichamelijke opvoeding G V O
Maatschappelijke vorming HG HG V
Muzikale opvoeding HG HG G
Natuurwetenschappen V G V
Nederlands HG G HG
Plastische opvoeding G G G
Techniek V V G
Wiskunde G G O
Opmerkingen: Werkpunt: Zorg ervoor dat je al je materiaal elke les bijhebt. Gebruik goed je agenda.
We stellen voor dat je één keer per week in de inhaalles je huiswerk komt maken. De andere dagen
doe je dat thuis.
Handtekeningen:
Klassenleraar Ouders