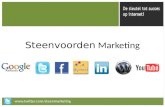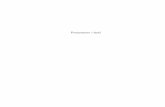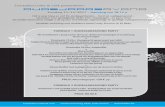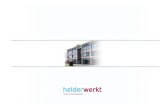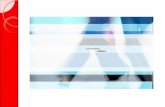KORTE HANDLEIDING Inhoudsopgavedownload.microsoft.com/download/9/E/E/9EE660F8-3FC6...presenteren...
Transcript of KORTE HANDLEIDING Inhoudsopgavedownload.microsoft.com/download/9/E/E/9EE660F8-3FC6...presenteren...
KORTEHANDLEIDINGMicrosoft Surface Hub Leer hoe je de kracht van de groep kunt ontplooien met Microsoft Surface Hub
Korte handleiding Versie 1.0 © Microsoft 2016
Inhoudsopgave Je sessie starten
Een gesprek starten
Mensen toevoegen aan een gesprek
Het whiteboard gebruiken
Op het whiteboard tekenen
Je scherm projecteren
Het Surface Hub scherm tijdens een gesprek presenteren
Apps
Bestanden e-mailen of opslaan
Je sessie beëindigen
Wat te doen als...
Meer hulp nodig?
Meer training
Sneltoetsen en toegankelijkheid
Je sessie starten Een gesprek starten Als je iemand wilt bellen, selecteer je Gesprek en vervolgens zoek je naar en selecteer je de persoon die je wilt bellen. Om meer mensen toe te
voegen, selecteer je Personen aan weerszijden van het scherm en kies
je Personen plus , vervolgens selecteer je alle personen die je aan het gesprek wilt toevoegen. Om het gesprek te starten, selecteer je Uitnodigen.
1 Als je al een vergadering hebt gepland, selecteer je deze om te beginnen.
2 Kies Gesprek, Whiteboard, of Verbinden om een ad-hoc sessie te starten.
Mensen toevoegen aan een gesprek
Als je al in een conference call bent en iemand anders moet toevoegen,
selecteer je Personen aan weerszijden van het scherm en zoek je naar de persoon of voer je een nummer in. Herhaal dit voor iedereen die je wilt toevoegen. Kies Uitnodigen om ze aan het gesprek toe te voegen.
Het whiteboard gebruiken Pak een Surface Hub pen om de whiteboard app uit het welkomstscherm te starten (de pennen moeten bewaard worden aan de zijkanten van het scherm).
Als je aan een Word-, Excel- of PowerPoint-bestand werkt, kun je gewoon beginnen te schrijven met de pen - je notities zullen in het bestand worden opgeslagen. Als je de aantekening op wilt slaan in OneNote, selecteer je Annoteren in de titelbalk van de app.
Op het whiteboard tekenen
Gebruik de Surface Hub pennen om op het bord te schrijven. Kies om kleuren te veranderen de kleur die je wilt in het menu onderaan het scherm van het whiteboard.
Om te wissen, draai je de pen om en gebruik je hem als gum op het touchscreen. Of je selecteert de wisknop om met de penpunt uit te wissen.
Je scherm projecteren Draadloos projecteren met Miracast
Als je laptop, tablet of telefoon Miracast ondersteunt, kun je verbinding maken en alles wat op het scherm van je apparaat staat delen op de Surface Hub zonder kabels te gebruiken. De stappen om een draadloze verbinding tot stand te brengen zijn afhankelijk van het type apparaat dat je hebt. Als je gebruikmaakt van een pc met Windows 8 of hoger, druk je op het Windows-logo + K op het toetsenbord, en selecteer je vervolgens de Surface Hub waar je op wilt projecteren. OPMERKING Als je een apparaat met Windows 8 of Windows 8.1 gebruikt en je voor de eerste keer verbinding maakt, selecteer je Projecteren en volg je de instructies op het scherm om een draadloos beeldscherm toe te voegen.
Projecteren met behulp van kabels
Sluit een videokabel aan op je apparaat om je scherm te delen. Als je je apparaat met de Surface Hub touchscreen en pen wilt controleren, sluit dan ook de USB-kabel aan. Haal de kabels eruit wanneer je klaar bent.
Het Surface Hub scherm tijdens een gesprek presenteren Presenteren starten
Wanneer je deelneemt aan een gesprek, worden de microfoons en camera's ingeschakeld, zodat de mensen de oproep kunnen horen en de mensen in de ruimte je kunnen zien. Als je ook wilt delen wat je laat zien op het Surface Hub touchscreen, selecteer je Scherm presenteren.
Stoppen met presenteren
Om te stoppen met het delen van inhoud met de deelnemers aan het gesprek zonder op te hangen, selecteer je Presenteren stoppen. Het gesprek zal doorgaan, maar de deelnemers aan het gesprek kunnen niet zien wat er op het Surface Hub touchscreen staat.
Apps
Apps op de Surface Hub vind je onder Start . Selecteer een app om deze te openen. Daar vind je de veel gebruikte apps.
Om een lijst van alle apps te bekijken, selecteer je Start > Alle apps. Selecteer de app die je wilt gebruiken om de app te openen. Als de app die je wilt niet op de lijst staat, neem dan contact op met je systeembeheerder. Als je meer dan één app open hebt, kun je snel tussen deze apps schakelen
met Taak tonen onderaan het touchscreen.
Bestanden e-mailen of opslaan Wanneer je een sessie beëindigt, worden alle bestanden waaraan je werkt, alles wat op het whiteboard staat en andere informatie van de vergadering volledig gewist uit de Surface Hub om deze te prepareren voor de volgende sessie. Als je werk op wilt slaan, is het erg belangrijk om je bestanden te e-mailen. Om whiteboard bestanden te e-mailen, selecteer je E-mail rechtsonder in het scherm. Uw whiteboard bestanden worden automatisch bij het bericht gevoegd. Vul alleen de regel Aan: in en selecteer Versturen.
Je sessie beëindigen Als je klaar bent met Surface Hub, selecteer je Ik ben klaar rechtsonder in het
touchscreen, of druk je op de toets Sessie beëindigen op het toetsenbord. Je hebt een paar seconden voordat de Surface Hub geprepareerd wordt voor de volgende sessie. Als je je werk niet hebt opgeslagen, selecteer je Terug en opslaan om iets op het whiteboard dat je wilt bewaren te e-mailen of Word-, Excel- of PowerPoint-bestanden op te slaan op een USB-drive. Dit is belangrijk omdat er later geen manier is om je werk te herstellen.
Wat te doen als... De Surface Hub is niet ingeschakeld
Controleer of de voedingskabel is aangesloten en probeer opnieuw in te schakelen. De aan-/uitknop zit op het toetsenbord aan de rechterkant van het scherm.
Er is geen verbinding met internet
Neem contact op met het ondersteunend personeel van je bedrijf.
Je kunt je scherm niet projecteren
Als je een draadloze verbinding tot stand probeert te brengen, zorg er dan voor dat je apparaat met Miracast werkt. Als je verbinding probeert te maken met kabels, zorg er dan voor dat de video- en USB-kabels zijn aangesloten op je apparaat en de Surface Hub.
Het toetsenbord werkt niet
Vervang de batterijen.
De pen werkt niet
Zorg ervoor dat de pen die je gebruikt opgeladen is, of probeer de andere pen. Houd er rekening mee dat niet alle apps met een pen werken. Als de
pen niet werkt, selecteer je Annoteren in de titelbalk van de app en selecteer je het deel van het scherm waar je op wilt tekenen. Het wordt automatisch geopend in het whiteboard, zodat je er op kunt tekenen.
Meer hulp nodig? Als er nog steeds iets niet werkt, neem dan contact op met het ondersteunend personeel van je bedrijf of ga naar https://www.microsoft.com/surface/support/surface-hub.
Meer training
Op de Surface Hub
De Get Started app heeft alle nodige informatie om aan de slag te gaan met de Surface Hub. Om deze te openen, ga je naar een Surface Hub en selecteer je Start op het touchscreen en selecteer je de Get Started app-tegel.
Online
Niet in de buurt van een Surface Hub? Bekijk inhoud van de Get Started app en alle trainingsvideo's op http://windows.microsoft.com/nl-be/windows/getstarted-surface-hub-using-surface-hub.
Sneltoetsen en toegankelijkheid
Surface Hub heeft sneltoetsen die je kunt gebruiken om dingen sneller te doen of toegankelijkheidsfuncties in te schakelen:
Druk op deze toetsen om dit te doen
Toets met Windows-logo Ga naar Start
Toets met Windows-logo + A Snelle acties openen
Toets met Windows-logo + F Volledig scherm aan/uit
Toets met Windows-logo + N Meldingen openen
Toets met Windows-logo + S Cortana/zoeken openen
Toets met Windows-logo + T Datum en tijd openen
Toets met Windows-logo + W Naar whiteboard verzenden
Toets met Windows-logo + X Zijbalk verplaatsen
Toets met Windows-logo + 1 Het deelvenster oproep in de zijbalk openen/in de zijbalk sluiten
Toets met Windows-logo + 2 Het deelvenster personen in de zijbalk openen/in de zijbalk sluiten
Druk op deze toetsen om dit te doen
Toets met Windows-logo + 3 Het deelvenster berichten in de zijbalk openen/in de zijbalk sluiten
Toets met Windows-logo + 4 Het deelvenster inhoud in de zijbalk openen/in de zijbalk sluiten
Toets met Windows-logo + F6 De toetsenbordfocus tussen de zijbalken, bovenste balk en onderste balk verplaatsen
Toets met Windows-logo + F6 + Shift
De toetsenbordfocus tussen de zijbalken, bovenste balk en onderste balk in de tegengestelde richting verplaatsen
Toets met Windows-logo + Tab Ga naar Taak weergeven
Toets met Windows-logo + Enter Verteller openen/sluiten
Toets met Windows-logo + plus (+)
Open Magnifier
Shift rechts gedurende 8 seconden Schakelen tussen filtertoetsen
Shift 5 keer Schakelen tussen plaktoetsen
Toets met Windows-logo + Esc Je sessie beëindigen