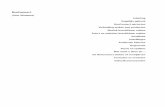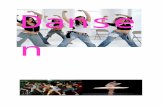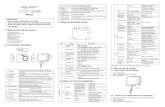Korte handleiding BoinxTV - Van Duuren Media · tekstformats, videoclips en/of foto’s en een...
Transcript of Korte handleiding BoinxTV - Van Duuren Media · tekstformats, videoclips en/of foto’s en een...

Korte handleiding BoinxTV
Beschrijving BoinxTV is een virtuele tv-studio voor presentatie van een zelfgemaakte uitzending via YouTube of
een live direct internet-tv-kanaal. U maakt uw eigen webtelevisie vanuit een fraaie professioneel
ogende grafisch opgemaakte studio op het computerscherm. Via de aangesloten interne of externe
videocamera neemt BoinxTV de presentator / commentator in een daarvoor aangemaakt videovenster
op. Net als bij het NOS-journaal of ander studioprogramma geeft u een commentaar, interview of
andere boodschap weg voor de kijkers. De studio valt gemakkelijk zelf op te bouwen met de
meegeleverde grafische of videolagen die eenvoudig zijn aan te passen. Eenmaal aangemaakt
beschikt u over een standaardwebstudio waarin u zelf optreedt en aanvullende foto’s of videoclips,
nieuwsflitsen en lopende teksten (RSS-feeds) kunt laten zien.
BoinxTV draait zowel op de Apple als Windows computer. Bij voorkeur een model met ingebouwde
camera.
De eenvoudige thuisversie van BoinxTV voldoet voor de meeste eigen studiodoeleinden op web-tv.
Wie meerdere camera’s wil mixen en Full High Definition beoogt, kiest voor de duurdere proversie.
Behalve deze handleiding kunt u ook de Engelstalige instructiefilmpjes van BoinxTV op de website
bekijken.
Het opstartscherm van BoinxTV.
Opstarten en oriëntatie Start BoinxTV door erop te klikken. Er gaat een venster open met daarin de beschikbare
vooropgemaakte studioschermen (templates). Stel onderin bij Format de gewenste beeldgrootte in.
Bijvoorbeeld wide screen op internet of weergave op een mobiele telefoon. Bevestig uw keuze met de

knop Choose. Desgewenst kunt u met Open Recent Document een eerder aangemaakt ontwerp
openen.
Kies het juiste formaat.
Is BoinxTV al open en u wilt een nieuw ontwerp maken, ga dan naar het menu File en dan New with
Template.
Open een nieuwe template via het File-menu.
In het geopende BoinxTV venster ziet u een driedeling:
1. Links staat de opmaak van de op dat moment gekozen (actieve) grafisch laag.
2. In het midden staan de gekozen lagen die samen de tv-studio vormen boven elkaar. Een
actieve zichtbare laag is herkenbaar aan een rode Live-knop rechts in de laag. Klik erop als
deze knop niet oplicht.
3. Rechts de studio zoals zichtbaar met de geactiveerde lagen.
4. Links onderin vindt u de tabs voor de keuzemenu’s Layers (lagen) en Sources (bronnen voor
beeld en geluid).

De indeling van het BoinxTV-werkscherm.
Het laagconcept BoinxTV gaat er vanuit dat u verschillende grafische lagen op elkaar stapelt. Deze vormen samen de
virtuele grafische tv-studio voor internet. Bij voorkeur liggen de videolagen onderop en de opmaak
positioneert u daar boven. De afzonderlijk te kiezen lagen vindt u onder het tabblad Layers
linksonder. Selecteer deze lagen door er op te klikken. Met de muis of trackpad kunt u middels
verslepen de volgorde van de lagen aanpassen en/of een nieuwe laag plaatsen.
De verschillende lagen onder het tabblad Layers.
Er zijn verschillende typen lagen:
Lagen met een poppetje erin en met een licht blauwe achtergrond zijn bedoeld voor (live)
video-opnamen met een aangesloten interne of externe camera. U kunt deze laag ook
gebruiken om een videoclipje of foto’s in te vertonen. Voor het geluid de juiste microfoonbron
bij Sources selecteren.
Tekstlagen met stilstaande tekst.
Tekstlagen met geanimeerde tekst.
Logolagen voor het plaatsen van een logo.
Achtergrondlagen.
Lagen waarin de achtergrond voor een ander (lopend) videobeeld vervangen wordt. Chroma
keying.
Effectlagen. Speciale videoeffecten. Ook draaiende objecten, 3D en panorama.
Beeld in beeldlagen (PIP). Ook interview met twee personen.

Screencast, grafische (effect)opening internetzender.
Datalagen. Klokje, score, tellers, sidebars en meer.
Bij de proversie is er ook een videomixer voor het (live) mengen van beelden gemaakt met
meerdere camera’s.
Via tabs kiest u voor een bepaald genre of alle lagen in het keuzemenu als een icoontje weergeven.
Rechts staat per gekozen laag een korte beschrijving van het laagtype en de afmetingen in pixels.
Een eerste ontwerp Alles begint met een idee over hoe de studio er straks uit dient te zien. Daarbij behoren logo’s,
tekstformats, videoclips en/of foto’s en een geschikte achtergrond voor de op te nemen persoon. Bij
chroma keying een groen scherm in de achtergrond gebruiken. Maak de keuze uit opname via de
interne camera (webcam) van de computer of een externe camera met (voor Apple) FireWire.
U kunt met een kant-en-klare sjabloon of vanuit niets (Blank) starten. Altijd is er minimaal één
videolaag nodig om beeld in te vertonen. U kunt meerdere videolagen inzetten om verschillende
videovensters in de studio voor vertoning open te hebben. Denk eraan om de videokaders op de juiste
afmetingen (bij Geometry) in te stellen. Anders kan een kader dat een volledig scherm bezet de
daaronder liggende videobeelden afdekken, tenzij u de overdekkende videolaag doorzichtig maakt.
Boven op de videolagen worden de grafische opmaaklagen gestapeld. Deze lagen kunt u voor een
belangrijk deel qua tekst, ingevoegde objecten, plaats op het scherm, duur, animaties enzovoort
aanpassen. Een geheel nieuw grafische laag kunt u via het programma Quartz op de Apple-computer
aanmaken. Deze handleiding gaat hier niet verder op in.
Kies de juiste invoer bij Sources.
Een laag aanpassen
Het aanpassen van de inhoud en verschijningsvorm van lagen gaat via het rechtergedeelte van de
gebruikersinterface van BoinxTV. Klik eerst op de desbetreffende laag om deze in het opmaakvenster
te openen. Klik voor zichtbaarheid in de studioweergave rechts op de rode Live-knop.
Als voorbeeld passen wij de sjablonen BTVNEWS aan.
We starten met de videolaag met de nieuwslezer. Zij zit in de blauwe laag genaamd Anchor. Onder
het kopje Content in het opmaakscherm ziet u Video Source staan. Klik op het venstertje daaronder
en u ziet een uitgebreid keuzemenu met invoermogelijkheden. Belangrijk zijn de Main Camera voor
directe opname met een camera en Add Media voor het invoeren van foto’s, diavoorstelling, videoclip
of animatiefilmpje. Wij kiezen hier voor Main Camera.

De Anchor-videolaag met de keuze voor de videobron.
Het beeld van de bij Sources gekozen camera verschijnt nu in een eigen kader. Dat kan echter te
groot zijn of niet op de juiste plaats in de studio staan. Voor het instellen van de juiste afmetingen van
het beeldkader gaat u (naar beneden scrollen in het opmaakscherm) naar Geometry en dan naar
Show As. Kies uit het geopende menu Custom. U kunt kiezen uit draaiwieltjes om in/uit te zoomen,
naar links/rechts te verplaatsen, omhoog/omlaag te schuiven en bij te snijden. U ziet zowel linksboven
in het bewerkingsvenster als rechtsboven (met de Live-knop aan) wat er gebeurt.
Het aanpassen van de naam van de presentator gaat als volgt. Klik op de laag Lower Third. In het
opmaakvenster ziet u bij Content al meteen de tekst verschijnen. Vervang deze door de juiste
naamtekst. Een ander lettertype? Scroll naar beneden tot Appearance. Klik op het knopje met de A
erin rechts van de optie Font Title voor het aanpassen van de hoofdtekst van de ondertitel. Er gaat
een keuzemenu met verschillende lettertypen en kleuren open. Maak uw keuze. Er valt nog veel meer
in te stellen. Wij noemen de Font Subtitle, schaduw, kerning, de plaats van de tekst bij Geometrie, een
andere grafische achtergrond of animatie en hoe de tekst in het beeld verschijnt. Gewoon even
uitproberen.

De instelling Custom en draaiwieltjes bij Geometry.
Dan was er ook nog het logo in de laag Station Logo. Maak deze laag weer actief en ga naar het
opmaakvak Content. Hierin staat bij Logo een vakje met daarin BTVNEWS. U kunt dit logo op twee
manieren vervangen door een ander:
1. Sleep een ander logo vanuit een map op deze plek.
2. Open Het venstertje met Logo erboven en kies uit het geopende menu. Bijvoorbeeld de optie
Add Media.
Bij de Geometry kunt u de plaats (X en Y-as) van het logo wijzigen, en bij Opacity de mate van
(on)doorzichtigheid. Er is ook een verankering (Anchor) met rechts, links, boven en onder mogelijk.
Let op de juiste afmetingen. Onder het voorbeeldplaatje staat al een indicatie in pixels.
Lagen zijn zoals gezegd met de Live-knop aan of uit te zetten voor weergave. Verwijder een laag door
erop te klikken en dan menu Layer en Delete.
Het oorspronkelijke ontwerp met de Main Camera actief.

Aanpassing van de ondertitels.
Aanpassing van de tekst (font en kleur).

Het logo wijzigen en media invoegen.
Het aangepaste ontwerp.

Zelf snel een webstudio bouwen Start met een Blank template en stel deze op de gewenste schermafmetingen in pixels in. Er
verschijnt een blauwe Placer-laag met een schermvullend beeld van de aangesloten camera. Naast
het blauwe icoontje met poppetje staat nog een regelaar voor de geluidssterkte. Omdat wij in dit
voorbeeld nog een tweede videovenster willen, plaatst u een extra blauwe videolaag. Hierin vertoont u
naar keuze foto’s, een videoclip, diavoorstelling of grafische plaatjes al of niet geanimeerd. In eerste
instantie is er alleen een oranje vlak met een A erin (de Placeholder) zichtbaar. Ga naar Video
Source, klik op het grijze venstertje en kies uit het uitgeklapte menu Add Media. Kies vervolgens het
te vertonen beeld met de browser uit een map op uw computer. In een aantal gevallen kunt u ook
gewoon de media in de placeholder slepen. Kies in principe voor kleinere beelden (formats). De
videokaders zijn ook niet echt groot. U kunt er gewoon videoclips of foto’s gemaakt met de
smartphone inzetten.
Stel nu de beeldkaders via Geometry, Show as, Custom en dan de regelaars in op afmetingen en
plaats (X- en Y-as) in het studioscherm. Voor een leuke titel met draaiend object pakt u onder layers
Heading with Object. Pas hier de tekst aan en vervang desgewenst het draaiende object door een
ander plaatje.
Een geanimeerde achtergrond in de vorm van de laag Line Arts. Sleep deze onder de beide video
placers dan wordt deze laag de achtergrond. Voor de ondertiteling sleept u de laag Lower Third
boven de video placers. Wijzig hier de tekst en voeg desgewenst een logo toe (kan ook via de laag
Logo). Stel bij Control de duur van de zichtbare tekst in.
De eerste videolaag (Placer) aanbrengen.

Er zijn nu al twee videokaders en een Heading met Object.
Het toevoegen van een Lower Third en een geanimeerde achtergrond.
Het opnemen en exporteren
Voor het opnemen van een of meerdere personen in de aangemaakt BoinxTV-studio stelt u eerst via
Sources:
1. De juiste camera in. Dat kan de ingebouwde webcam maar ook een extern aangesloten
camera zijn. Kies uit het venstertje de juiste videocamera.
2. De juiste geluidsingang in. Er is keuze tussen de in de computer ingebouwde microfoon of een
lijningang. Bij een externe FireWire-camera komt het geluid ook via deze ingang binnen.
Controleer of er rechtsboven in het scherm bij het hoofdtelefoontje een groene geluidsuitslag
is!

Het instellen van de juiste bron voor video en geluid.
Neem een goede positie voor de camera in. Bij de ingebouwde webcam valt weinig in te stellen. Bij
een externe camera kunt u o.a. zoomen, de scherpte(diepte) en de belichting instellen. Let op een
nette achtergrond en stoorgeluiden uit de omgeving.
Druk nu op de rode knop Record en de opname begint. De teller loopt. Druk weer op de rode knop
om de opname te stoppen. Na even wachten verschijnt er een scherm met Export Your Recording
erop. Rechts van naam en datum van de zojuist gemaakte opname ziet u een tandradje. Klik daarop
en kies dan Open met Finder. U kunt nu het filmpje eerst beoordelen door het af te spelen. Is het
niets? Weg ermee en opnieuw opnemen. Is het wel wat, vink dan Upload to YouTube aan. Voer zo
nodig eerst nog uw account voor YouTube in. Het omzetten naar een afspeelbare videoclip kan enige
tijd duren. Dat hangt af van het bij Transcode ingestelde exportformaat. Stel dit via het formaatmenu
in naar de het gekozen platform voor de weergave van uw uitzendingen. Voor een live-uitzending
heeft u een streamingkanaal, bijvoorbeeld op ustream, nodig.
De lopende opname. Rechts de Record-knop.

Het Exportscherm.
Bekijk eerst nog even het gemaakte filmpje in de Finder (Explorer bij Windows). Let nog even op het
bij Transcode gekozen formaat.
Externe camera’s en apparatuur aansluiten
BoinxTV kan gebruikmaken van een externe camera, microfoons en videomixers. Bij een camera is
het van groot belang dat deze direct (live) videobeelden kan exporteren. Helaas is dat bij tal van
camcorders niet mogelijk. Wel kunt u eerst videofilmpjes opnemen en deze vervolgens naar de
computer waarop BoinxTV staat te exporteren en dan binnen het programma te halen. Bij Apple
computers kan een camera met FireWire (DV) direct worden aangesloten.
Op de webpagina van BoinxTV, http://boinx.com/boinxtv/overview/, vindt u informatie over het kiezen
en aansluiten van randapparatuur.

Een eigen ontwerp. Geen camerabeeld te zien? Nog even de juiste videobron instellen.
Ulco Schuurmans