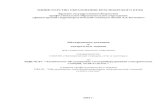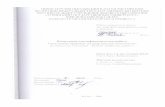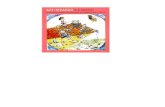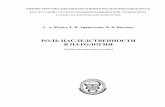KompasFlow · 2018. 12. 4. · KompasFlow. 3 1 Назначение и возможности...
Transcript of KompasFlow · 2018. 12. 4. · KompasFlow. 3 1 Назначение и возможности...
-
KompasFlow
Система гидродинамического и термодинамического экспресс-анализа для КОМПАС-3D
Версия программы 18.x.x.Версия документации 07.09.2018.
-
�
-
KompasFlow 1
Оглавление
.............................................................................................................................. 31 Назначение и возможности KompasFlow
.............................................................................................................................. 52 Перед началом использования
.............................................................................................................................. 73 Основные элементы интерфейса KompasFlow
.............................................................................................................................. 104 Пошаговый пример - смешивание горячей и холодной воды
.......................................................................................................................114.1 Создание проекта KompasFlow
.......................................................................................................................154.2 Глобальные параметры проекта
.......................................................................................................................174.3 Представление геометрии расчетной области в дереве проекта
.......................................................................................................................194.4 Вещество и его параметры
.......................................................................................................................214.5 Набор решаемых уравнений
.......................................................................................................................224.6 Граничные условия
.......................................................................................................................304.7 Начальные условия
.......................................................................................................................314.8 Расчетная сетка
...................................................................................................................................... 314.8.1 Начальная расчетная сетка
...................................................................................................................................... 324.8.2 Адаптация
.......................................................................................................................354.9 Параметры управления расчетом
.......................................................................................................................364.10 Отображение результатов расчета
...................................................................................................................................... 364.10.1 Создание Слоев
...................................................................................................................................... 424.10.2 Создание Результатов
...................................................................................................................................... 474.10.3 Создание Характеристик
...................................................................................................................................... 494.10.4 Запуск проекта на расчет
...................................................................................................................................... 504.10.5 Визуальное наблюдение слоев в ходе расчета
...................................................................................................................................... 514.10.6 Просмотр данных в окне "Мониторинг"
...................................................................................................................................... 534.10.7 Просмотр информации из Характеристик
.............................................................................................................................. 545 Справочник по интерфейсу KompasFlow
.......................................................................................................................555.1 Инструментальная панель KompasFlow
.......................................................................................................................595.2 Интерфейс элементов дерева проекта
...................................................................................................................................... 605.2.1 Регион
...................................................................................................................................... 605.2.2 Глобальные параметры
...................................................................................................................................... 625.2.3 Геометрия расчетной области
...................................................................................................................................... 645.2.4 Вещество
...................................................................................................................................... 665.2.5 Набор решаемых уравнений
...................................................................................................................................... 675.2.6 Граничные условия
-
KompasFlow 2
.................................................................................................................................................. 715.2.6.1 Симметрия
.................................................................................................................................................. 715.2.6.2 Стенка
.................................................................................................................................................. 725.2.6.3 Вход/Выход
.................................................................................................................................................. 785.2.6.4 Свободный выход
.................................................................................................................................................. 795.2.6.5 Неотражающее
...................................................................................................................................... 805.2.7 Начальные условия
...................................................................................................................................... 815.2.8 Расчетная сетка и ее Адаптации
...................................................................................................................................... 855.2.9 Параметры солвера и Ограничители
...................................................................................................................................... 875.2.10 Визуализационные слои
...................................................................................................................................... 965.2.11 Результаты
...................................................................................................................................... 995.2.12 Характеристики
.......................................................................................................................1075.3 Окно мониторинга
.......................................................................................................................1155.4 Изменение проекта в процессе счета
.............................................................................................................................. 1176 Возможные проблемы
.............................................................................................................................. 1187 Решение проблем
.......................................................................................................................1187.1 Сообщения об ошибках и предупреждения
.......................................................................................................................1197.2 Техническая поддержка
-
3KompasFlow.
1 Назначение и возможности KompasFlow
Приложение KompasFlow представляет собой интегрированный в КОМПАС-3D инструмент
экспресс-анализа аэро-гидродинамики проектируемого устройства.
KompasFlow обладает простым интерфейсом для экспресс-анализа устройства на ранних
этапах его проектирования и позволяет сделать первичную оценку влияния вносимых
изменений в геометрию устройства на его эффективность.
KompasFlow позволяет моделировать:
Течение однокомпонентного газа (сверхзвуковое и дозвуковое течение, сжимаемые и
несжимаемые среды). Примеры задач:
o Расчет аэродинамического сопротивления автомобиля, подъемной силы крыла
o Течение в вентиляционных каналах и сквозь вентиляционные решетки, расчет потерь
o Циркуляция воздуха в помещениях, кабинах
o Расчет ветровой нагрузки на конструкции и постройки
Течение жидкости. Примеры задач:
o Расчет гидродинамических потерь в трубах и запорной арматуре
o Расчет гидравлических потерь в жидкостных теплообменниках
Теплопроводность и естественную конвекцию. Примеры задач:
oМоделирование отвода тепла в теплообменниках
oМоделирование вентиляции, охлаждение и прогрев помещений и кабин
o Анализ эффективности охлаждения электротехники.
KompasFlow поддерживает параллельные вычисления в рамках одного многоядерного
процессора.
Простой интерфейс накладывает ограничения на круг решаемых задач:
моделируется течение и теплообмен только в одном замкнутом объеме
расчетный объем может быть занят только одним веществом
в первых версиях программы не предусмотрено моделирование подвижных объектов
KompasFlow будет развиваться с каждой версией, позволяя решать все более широкий спектр
задач.
-
4KompasFlow.
Интеграция с универсальным пакетом вычислительной аэро-
гидродинамики FlowVision
Модуль гидродинамического экспресс-анализа KompasFlow использует cолвер от
универсального гидродинамического пакета FlowVision. Если Вас интересует решение сложных
задач, с многокомпонентными веществами, химическими реакциями и сложными движениями,
необходимо использовать Пре-Постпроцессор FlowVision.
Проекты, подготовленные в KompasFlow могут быть открыты с
помощью FlowVision, в котором можно продолжить расчет с более
сложной и точной постановкой задачи.
KompasFlow и FlowVision разработаны в инжиниринговой компании ТЕСИС (http://tesis.com.ru/).
http://tesis.com.ru/
-
5KompasFlow.
2 Перед началом использования
Перед началом использования KompasFlow нужно выполнить описанные ниже действия.
Организация связи с солвером
Солвер (fvsolver.exe или fvsolver64.exe) создает TCP-сервер для сокетного
соединения с KompasFlow. При запуске солвера, KompasFlow сообщает ему, на каком порту
нужно создать TCP-сервер и слушать подключение.
Используются порты 39900-39999. Начиная с порта 39900 производится поиск свободных
портов, что необходимо ввиду того, что могут быть запущены несколько солверов для разных
задач.
Соединение солвера и KompasFlow является внутренним, при этом не происходит обращений
наружу ни в локальную ни в глобальную сеть. Даже если антивирус и/или брандмауэр Windows
выдают сообщение о попытке доступа к закрытым портам из указанного диапазона, это не
будет препятствовать обмену данными между солвером и KompasFlow. Указанное сообщение
не будет появляться, если открыть доступ к портам в диапазоне 39900-39999.
-
6KompasFlow.
Подключение KompasFlow к КОМПАС-3D
Приложение KompasFlow входит в состав стандартного дистрибутива КОМПАС-3D (начиная сверсии 18), но не подключено. Для его подключения откройте Конфигуратор КОМПАС-3D припомощи команды Приложения > Конфигуратор главного меню:
Если желаете, чтобы KompasFlow автоматически подключался при каждом запуске КОМПАС-
3D, установите флажок Автоматически подключать при запуске системы. Затем нажмите на
слово "Подключить".
В случае, если по каким-то причинам приложение KompasFlow было исключено из
конфигурации, его можно снова добавить в конфигурацию при помощи команды Состав >
Добавить приложения меню Конфигуратора либо команды Приложения > Добавить
приложения из главного меню КОМПАС-3D. В открывшейся форме нужно будет выбрать
файл FvKompasPlugin.rtw (для 18 версии КОМПАС-3D этот файл по умолчанию лежит в
папке C:\Program Files\ASCON\KOMPAS-3D v18\Libs\KompasFlow).
-
7KompasFlow.
3 Основные элементы интерфейса KompasFlow
KompasFlow является библиотекой системы трехмерного моделирования КОМПАС-3D и
использует её пользовательский интерфейс (графическую область, панель управления,
инструментальную панель свойств, экранные подсказки, информационные сообщения. См.
подробности в разделе Справочник по интерфейсу KompasFlow.
Инструментальная панель KompasFlow
После подключения KompasFlow откройте инструментальную панель KompasFlow, выбрав её
из списка доступных инструментальных панелей:
Инструментальная панель KompasFlow откроется в верхней части окна КОМПАС-3D:
-
8KompasFlow.
Дерево проекта KompasFlow
Элементы KompasFlow представлены в области панелей управления КОМПАС-3D во вкладке
KompasFlow. Мы будем их называть "дерево проекта", не путая с деревом геометрической
модели КОМПАС-3D.
Панель свойств
Параметры выделенного элемента KompasFlow отображаются и задаются в панели свойств:
-
9KompasFlow.
Значения параметров в панели свойств вводятся в текстовые поля либо выбираются из
выпадающего списка.
-
10KompasFlow.
4 Пошаговый пример - смешивание горячей и холодной воды
В качестве пошагового примера для первоначального обучения работе с KompasFlow
рассмотрим течение жидкости в смесителе.
Рассмотрим течение в смесителе воды, представляющем собой бак с двумя подводящими
трубками у основания и одной отводящей трубкой на крышке:
Диаметр бака равен 0.04 м, высота цилиндрической части бака - 0.02 м, высота крышки - 0.01
м, диаметр трубок - 0.01 м.
Через одну из трубок подается холодная вода (T = 5oС), через другую - горячая (T = 70oС),
расход воды в подводящих трубках одинаков и равен 0.1 кг с-1.
Целью расчета является получение картины течения и выравнивания температуры воды в
смесителе.
-
11KompasFlow.
4.1 Создание проекта KompasFlow
Геометрия расчетной области, на основе которой создается данный учебный проект, уже
создана и хранится в файле mixerfv.m3d.
В качестве геометрической модели для учебного примера используется файл mixerfv.m3d в
папке samples, входящий в комплект поставки.
Скопируйте его в какую-либо папку, доступную для записи без наличия прав администратора
(чтобы случайно не повредить исходный файл mixerfv.m3d и поскольку настройки
системных папок Windows, таких как ProgramFiles, могут не давать права на запись,
необходимые для работы с геометрической моделью).
Для ее загрузки в приложение KompasFlow выполните следующие действия:
Шаг 1. Откройте геометрическую модель расчетного пространства.
Загрузите геометрическую модель смесителя - из главного меню КОМПАС-3D примените
команду Файл > Открыть и в открывшемся окне выберите файл.
Геометрическая модель смесителя отобразится в графической области окна КОМПАС-3D:
-
12KompasFlow.
Шаг 2. Откройте инструментальную панель KompasFlow.
В списке инструментальных панелей откройте панель KompasFlow (при необходимости
полностью раскройте список, нажав на символ ):
-
13KompasFlow.
Шаг 3. Создайте расчетный проект KompasFlow
В открывшейся инструментальной панели KompasFlow нажмите на пиктограмму Создать.
В области панелей управления КОМПАС-3D появится новая вкладка KompasFlow (дерево
проекта KompasFlow):
-
14KompasFlow.
Расчетный проект KompasFlow создан.
-
15KompasFlow.
4.2 Глобальные параметры проекта
В глобальных параметрах проекта задаются вектор гравитации, опорные давление и
температура и геометрическая точность.
Элемент "Глобальные параметры" во вкладке KompasFlow
Параметр Описание
Опорное
давление
Опорное значение давления Pref
, [Па] и опорное значение температуры
Tref
, [К].
Во многих случаях изменения давления и температуры в поле течения,
обусловленные гидродинамическими причинами, значительно меньше, чем
абсолютные величины давления и температуры. Поэтому для повышения точности
расчета целесообразно представить абсолютные значения давления и температуры
в виде сумм опорной и относительной величин:
Pabs
= Pref
+ P
-
16KompasFlow.
Tabs
= Tref
+ TОпорная
температура
Вектор
гравитации >
X
Компоненты вектора гравитации вдоль координатных осей X, Y, Z, [мс-2]
Вектор
гравитации >
Y
Вектор
гравитации > Z
Толерантност
ь геом. выч.
Толерантность геометрических вычислений, т.е. точность, с которой
определяются геометрические параметры (координаты точек
геометрических объектов в проекте).
Значение по умолчанию 10-8.
Для рассматриваемого примера подойдут значения по умолчанию:
Опорное давление = 101000
Опорная температура = 273
Вектор гравитации > X =0
Вектор гравитации > Y =0
Вектор гравитации > Z =0
Толерантность геом. выч. = 1e-08
-
17KompasFlow.
4.3 Представление геометрии расчетной области в дереве проекта
В дереве проекта KompasFlow располагается папка Геометрия расчетной области,
содержащая подпапки Тела и Группы:
Папка Тела в нашем учебном примере не используется. Если тело состоит из нескольких
частей, в этой папке будут отображены все части. Здесь можно определить, какое тело будет
основным расчетным объемом, а какое будет вставкой, изменяющей расчетный объем.
Папка Регион > Геометрия расчетной области > Группы содержит элементы Группа #N,
соответствующие граням поверхностей.
В нашем примере имеется 9 граней, представленных в дереве проекта элементами Группа #1,
Группа #2, ..., Группа #9.
В свойствах элементов Группа #N необходимо задать установленные на них Граничные
условия:
-
18KompasFlow.
Чтобы найти нужную Группу в дереве проекта, нажмите на
изображение соответствующей поверхности в графической области
окна КОМПАС-3D (после этого изображение будет выделено зеленым
цветом):
В панели свойств при этом будет показано название выбраннойГруппы и заданное на ней Граничное условие.
Также можно выбирать Группы в дереве проекта, наблюдая засоответствующим подсвечиванием в графической области.
-
19KompasFlow.
4.4 Вещество и его параметры
Параметры моделируемого вещества задаются в панели свойств элемента Регион >
Вещество в дереве проекта KompasFlow:
В нашем примере будет моделироваться течение воды. Т.к. скорости течения невелики и
среда слабосжимаемая, будем рассматривать воду как несжимаемую жидкость (зададим
постоянную плотность).
Шаг 1. Выделение элемента в дереве проекта.
Во вкладке KompasFlow нажатием левой кнопки мыши выделите элемент Вещество.
Шаг 2. Задание свойств Вещества.
В свойствах Вещества (в панели свойств KompasFlow) задайте:
Агрегатное состояние = Жидкость
Плотность = 1000
Молярная масса = 0.018
Вязкость = 0.001
Теплопроводность = 0.6
Удельная теплоемкость = 4217
-
20KompasFlow.
-
21KompasFlow.
4.5 Набор решаемых уравнений
На этом шаге нужно задать, какие физические процессы будут моделироваться.
Набор решаемых уравнений и их настройки задаются в панели свойств элемента Регион >
Набор решаемых уравнений в дереве проекта KompasFlow:
Задайте следующие значения параметров Набора решаемых уравнений:
Уравнение движения = Да
Турбулентность = K-epsilon standard
Уравнение теплопереноса = h - уравнение для энтальпии
-
22KompasFlow.
4.6 Граничные условия
Моделирование всего бесконечного пространства невозможно, поэтому оно ограничено
некоторой расчетной областью, на границах которой нужно настроить граничные условия,
адекватно описывающие пространство за пределами расчетной области (см. подробности и
описание интерфейса в разделе Граничные условия).
В KompasFlow реализованы следующие Граничные условия (ГУ):
Симметрия
Стенка
Вход/Выход
Свободный выход
Неотражающее
Граничные условия устанавливаются на гранях модели, представленных элементами
Регион > Геометрия расчетной области > Группы > Группа #N.
Первоначально на всех поверхностях геометрической модели устанавливается ГУ типа Стенка
с именем Граничное условие:
Это граничное условие устанавливается на всех элементах Группа #N и, поскольку в его
свойствах задано отображение синим цветом, то всё изображение смесителя в графической
области окна КОМПАС-3D будет окрашено в синий цвет:
-
23KompasFlow.
Для задания ГУ в нашем примере нужно:
1. Создать четыре граничных условия: для входа холодной воды, для входа горячей воды,
для выхода смеси и для стенки.
2. Привязать созданные ГУ к соответствующим граням расчетной области.
3. Задать значения температур и расходов для граничных условий, соответствующих входу
холодной и горячей воды.
Создание Граничных условий
Шаг 1. Переименуйте существующее Граничное условие.
В дереве проекта, в свойствах элемента Регион > Граничные условия > Граничное
условие, измените значение параметра Название. Дайте ему осмысленное значение Стенка:
-
24KompasFlow.
Это граничное условие будет использовано для стенок смесителя, его название в дереве
проекта изменится с Граничное условие на Стенка.
Шаг 2. Измените цвет этого Граничного условия.
В свойствах элемента Регион > Граничные условия > Стенка задайте Цвет=Серый
(выберите цвет из списка):
В результате все грани, связанные с этим ГУ поменяют свой цвет.
Шаг 3. Создайте еще одно Граничное условие (для входа холодной воды).
Откройте контекстное меню папки Регион > Граничные условия и выберите в нем команду
Создать:
-
25KompasFlow.
В папке Граничные условия появится элемент Граничное условие #1:
Шаг 4. Измените название и тип только что созданного Граничного условия #1.
Выделите элемент Граничное условие #1 в дереве проекта, и в его свойствах задайте:
Название = Вход холодный
Цвет не изменяйте, оставьте Синий
Тип = Вход/Выход
Шаг 5. Создайте еще одно Граничное условие (для входа горячей воды), задайте его
название, цвет и тип.
Откройте контекстное меню папки Регион > Граничные условия и выберите в нем команду
Создать. В папке Граничные условия появится элемент Граничное условие #1. Задайте в
его свойствах:
Название = Вход горячий
Цвет = Красный
Тип = Вход/Выход
Шаг 6. Создайте еще одно Граничное условие (для выхода), задайте его название, цвет
и тип.
Откройте контекстное меню папки Регион > Граничные условия и выберите в нем команду
Создать. В папке Граничные условия появится элемент Граничное условие #1. Задайте в
его свойствах:
Название = Выход
Цвет = Голубой
Тип = Свободный выход
-
26KompasFlow.
Расстановка граничных условий на группах фасеток
Привяжем созданные Граничные условия к граням геометрической модели.
Поскольку на всех группах фасеток уже стоит граничное условие Стенка, остается только
изменить Граничные условия на сечениях впускных трубок и выпускной трубки в
соответствии с приведенной ниже иллюстрацией:
1- Стенка, 2 - Вход горячий, 3- Вход холодный, 4 - Выход
Шаг 1.
Нажмите на изображение сечения одной из впускных трубок в графической области окна
КОМПАС-3D, оно подсветится зеленым цветом.
-
27KompasFlow.
Шаг 2.
В панели свойств откроются параметры соответствующего элемента Группа #N.
Задайте там Граничное условие = Вход холодный:
Шаг 3.
Разверните изображение смесителя в графической области и нажмите на сечение другой
впускной трубки.
В панели свойств соответствующего элемента Группа #N задайте Граничное условие =
Вход горячий.
Шаг 4.
Разверните изображение смесителя (при необходимости) и нажмите на сечение выпускной
трубки.
В панели свойств соответствующего элемента Группа #N задайте Граничное условие =
-
28KompasFlow.
Выход.
После расстановки граничных условий соответствующие сечения трубок будут обозначены в
графической области синим, красным и голубым цветами.
Задание параметров граничных условий
Теперь необходимо определить, каким образом будет вычисляться значение физических
величин на границах расчетной области.
Выделяйте по очереди Граничные условия и в панели свойств задайте их параметры.
Шаг 1.
Для граничного условия Стенка задайте:
Переменные > Температура > Способ = Тепловой поток
Переменные > Температура > Значение = 0
Такие параметры означают, что стенка смесителя непроницаема для теплопереноса.
Шаг 2.
Для граничного условия Вход холодный задайте:
Переменные > Скорость > Способ = Нормальная массовая скорость
Переменные > Скорость > Значение = 1285.7 (здесь задается нормальная массовая
скорость потока, [кг/(м2·с)]. Значение 1285.7 кг·м-2с-1 получается при делении массового
расхода 0.1кг·с-1 на площадь сечения подводящей трубки 7.7777591212273E-05 м2)
Переменные > Температура > Значение = 5 (это означает превышение на 5 [K] над
значением опорной температуры 273[К], т.е. соответствует температуре 5oС)
Шаг 3.
Для граничного условия Вход горячий задайте:
Переменные > Скорость > Способ = Нормальная массовая скорость
Переменные > Скорость > Значение = 1285.7 (здесь задается нормальная массовая
скорость потока, [кг/(м2·с)]. Значение 1285.7 кг·м-2с-1 получается при делении массового
расхода 0.1кг·с-1 на площадь сечения подводящей трубки 7.7777591212273E-05 м2)
-
29KompasFlow.
Переменные > Температура > Значение = 70 (это означает превышение на 70 [K] над
значением опорной температуры 273[К], т.е. соответствует температуре 70oС).
Шаг 4.
Для граничного условия Выход задайте:
Переменные > Скорость > Давление = 0 (превышение над опорным давлением,
задается в [Па])
Переменные > Температура > Значение = 5 (превышение над опорной температурой
273[К], это значение температуры применяется только при обратном втоке жидкости через
граничное условие)
-
30KompasFlow.
4.7 Начальные условия
Начальные условия применяются, чтобы задать значения моделируемых величин величин в
расчетной области в в начальный момент времени.
По умолчанию все переменные в начальный момент имеют нулевые значения:
Задание ненулевых начальных условий позволяет ускорить сходимость решения (например, в
задачах внешнего обтекания удобно задавать начальное поле скорости, соответствующее
скорости набегающего потока).
В нашем учебном примере Начальные условия соответствуют неподвижной жидкости с
температурой 5oС (т.е. на 5 [K] превышающей значением опорной температуры 273 [К]) и с
давлением, совпадающим с опорным давлением (101000 [Па]).
Задайте в панели свойств элемента Начальные условия:
Температура = 5
Значения параметров Скорость > X, Скорость > Y, Скорость > Z и Давление не изменяйте,они останутся нулевыми.
-
31KompasFlow.
4.8 Расчетная сетка
Невозможно посчитать движение каждой молекулы. Поэтому применяется дискретизация
пространства с помощью расчетной сетки. Весь расчетный объем разбивается на
элементарные объемы - ячейки. Чем меньше размер таких ячеек, тем лучше разрешение
пространства сеткой. В объеме каждой ячейки все физические величины считаются
постоянными в рассматриваемый момент времени.
В нашем примере задание Расчетной сетки будет состоять из двух этапов:
а) задание Начальной сетки.
б) задание локальной Адаптации
4.8.1 Начальная расчетная сетка
Начальная сетка в KompasFlow является ортогональной и равномерной. Она задается в боксе,
описывающем расчетную область. Необходимо указать шаги разбиения по трем осям системы
координат.
Задайте равномерную начальную расчетную сетку, с количеством ячеек 20, 20 и 30 по осям X,
Y, Z соответственно, задав в панели свойств элемента Регион > Расчетная сетка:
nX=20
nY=20
nZ=30
Изображение Расчетной сетки в графической области соответствующим образом изменится:
-
32KompasFlow.
4.8.2 Адаптация
Адаптация – это способ измельчения начальной сетки у поверхности геометрической модели.
Адаптация приводит к измельчению ячеек, путем деления сетки пополам по каждому
направлению вдоль осей X, Y, Z (поэтому одно разбиение делит ячейку на 8 частей).
Уровень адаптации - число последовательных разбиений ячеек сетки. Чем больше уровень,
тем мельче будут ячейки.
Слои адаптации – количество слоев одного уровня адаптации. Этот параметр позволяет
распространять адаптацию на некотором расстоянии от поверхности, на которой она задана (в
направлении нормали к этой поверхности).
Адаптация задается в элементах Регион > Расчетная сетка > Адаптация #N в дереве
проекта KompasFlow:
-
33KompasFlow.
В нашем примере будет задана адаптация на поверхности стенок смесителя, с разбиением не
больше, чем на один уровень, с двумя слоями проадаптированных ячеек, примыкающих к
стенкам смесителя.
Выполните следующие действия:
Шаг 1.
Создайте Адаптацию, которая будет применяться на стенках смесителя. Для этого в
контекстном меню элемента Регион > Расчетная сетка выберите команду Создать
адаптацию:
В дереве проекта появится элемент Адаптация #1:
-
34KompasFlow.
Шаг 2.
Задайте следующие параметры Адаптации #1 в ее панели свойств:
Активно = Да (оставьте неизменным значение, применяемое по умолчанию)
ГУ = Стенка
Уровень = 1 (оставьте неизменным значение, применяемое по умолчанию)
Количество слоев = 3 (оставьте неизменным значение, применяемое по умолчанию)
-
35KompasFlow.
4.9 Параметры управления расчетом
Параметры расчета настраиваются в панелях свойств элементов Регион > Параметры
солвера и Регион > Параметры солвера > Ограничители:
Задайте следующие значения в панели свойств элемента Параметры солвера:
CFL = 1
Макс. шаг по времени = 0.01
Моделируемое время = 15
Не изменяйте параметры элемента Параметры солвера > Ограничители, заданные по
умолчанию. Чаще всего Ограничители применяются при расчете сверхзвуковых потоков для
сглаживания негативных численных эффектов.
-
36KompasFlow.
4.10 Отображение результатов расчета
Для настройки отображения результатов расчета используются следующие папки дерева
проекта:
Визуализационные слои (содержит элементы Слой #N)
Результаты (содержит элементы Результат #N)
Характеристики (содержит элементы Характеристика #N)
Изображения Слоев отображаются в графической области окна КОМПАС-3D (см. Визуальное
наблюдение слоев в ходе расчета).
Графики с Результатами отображаются в окне Мониторинг (см. Просмотр данных в окне
"Мониторинг").
Данные Характеристик отображаются в их панелях свойств (см. Просмотр информации из
Характеристик).
4.10.1 Создание Слоев
Для визуализации результатов расчета применяются Слои визуализации
Каждый такой слой представлен в дереве проекта как дочерний элемент Слой #N в папке
Визуализационные слои:
-
37KompasFlow.
Слои строятся в объеме, на плоскостях или на геометрических поверхностях.
В нашем примере мы создадим Слои, построенные на следующих Плоскостях:
одна из Плоскостей - вертикальная плоскость, параллельная впускным трубками и
проходящая через ось симметрии смесителя
другая Плоскость - горизонтальная плоскость, проходящая через оси впускной трубки
В загруженном проекте уже имеются такие Плоскости, это Смещенная плоскость:1 и
Смещенная плоскость:2.
-
38KompasFlow.
a) b)
Смещенные плоскости 1 и 2, первоначально заданные в файле mixerfv.m3d
(обозначены зеленым цветом и девятью точками)
-
39KompasFlow.
На каждой из этих Плоскостей создадим по два Слоя, в одном из которых зададим
отображение Температуры в виде цветной заливки, а в другом - Скорости в виде векторов.
Таким образом, всего будет создано четыре Слоя. При желании средствами КОМПАС-3D
можно создать другие Плоскости и построить на них Слои.
Выполните следующие действия:
Шаг 1.
В контекстном меню элемента Визуализационные слои выберите команду Создать слой. В
области панелей управления КОМПАС-3D откроется вкладка Параметры, в которой нужно
задать параметры создаваемого Слоя:
Шаг 2.
Во вкладке Параметры задайте параметры Слоя:
Название слоя = Слой #1
Тип слоя = Заливка
Тип объекта = Плоскость
Плоскость = Смещенная плоскость:1. Для этого нажмите на пиктограмму и выберите
Смещенная плоскость:1 в дереве геометрических элементов, которое отобразится
поверх изображения в графической области. Пиктограмму можно оставить включенной
(отображается так: ), поскольку доступ к дереву геометрических элементов еще
понадобится при создании других Слоев или откройте вкладку Дерево и выберите там
Смещенную плоскость:1, после чего вернитесь во вкладку Параметры. Выбранная
Плоскость будет отображаться в дереве геометрических элементов пиктограммой
красного цвета ( ).
Переменная = Температура
-
40KompasFlow.
Некоторые поля уже содержат нужные значения, установленные по умолчанию. В этих случаях
убедитесь, что заданы именно они.
Параметры Название слоя, Плоскость, Поверхность, Переменная
при желании можно изменить и после создания Слоя, в его в панели
свойств.
Шаг 3.
Нажмите на появившуюся пиктограмму .
Программа создаст Слой #1 и откроет вкладку KompasFlow:
Шаг 4.
Аналогичным образом создайте еще три Слоя со следующими параметрами:
Слой #2 на Смещенной плоскости:2 с параметрами: Тип слоя = Заливка, Переменная
= Температура.
Слой #3 на Смещенной плоскости:1 с параметрами: Тип слоя = Векторы, Переменная
= Скорость, Переменная закраски = Нет.
Слой #4 на Смещенной плоскости:2 с параметрами: Тип слоя = Векторы, Переменная
= Скорость, Переменная закраски = Нет.
Шаг 5.
Настройте диапазон для Слоев, отображающих Температуру. В панелях свойств Слоя #1 и
Слоя #2 задайте:
-
41KompasFlow.
Настройки слоя > Настройки отображение > Диапазон > Режим = Ручной
Настройки слоя > Настройки отображение > Диапазон > Максимум =70
Настройки слоя > Настройки отображение > Диапазон > Минимум =5
Для обоих Слоев, показывающих распределение Температуры, задан ручной диапазон
отображения температур (от 5 до 70 градусов). Это сделано для того, чтобы температура на
обоих этих Слоях отображались в одной, общей для них, шкале.
Отображение распределения температур по двум пересекающимся плоскостям в
единой шкале от 0 до 70 градусов
-
42KompasFlow.
4.10.2 Создание Результатов
Элементы Результат #N применяются для вычисления интегральных величин.
В дереве проекта они располагаются в папке Результаты:
После запуска расчета графики Результатов в зависимости от времени отображаются в Окне
мониторинга:
Графики Результатов удобно использовать для оценки сходимости решения. Например, когда
средняя температура на выходе из смесителя перестанет меняться, можно судить о том, что
решение сошлось и дальнейший расчет не имеет смысла.
Создадим Результат #1, вычисляющий среднюю температуру воды на выходе из смесителя.
Выполните следующие действия:
Шаг 1.
В контекстном меню элемента Результаты выберите команду Создать Результат. В области
панелей управления КОМПАС-3D откроется вкладка Параметры, в которой нужно задать
параметры создаваемого Результата:
-
43KompasFlow.
Шаг 2.
В поле Результат выберите Температура.
Во вкладке Параметры появятся поля:
Объект (возможные варианты: Расчетная область | Плоскость | Поверхность | Точка)
Значение (на этом шаге данное поле неактивно)
Шаг 3.
В поле Объект выберите Плоскость.
Во вкладке Параметры станет активным поле Значение (возможные варианты: Среднее и
Стд.откл., по умолчанию выбрано Среднее) и появится поле Плоскость:
-
44KompasFlow.
Шаг 4.
Не меняйте выбор Значение=Среднее ( ) и нажмите на пиктограмму справа от поля
Плоскость, чтобы создать новую Плоскость.
Наш Результат #1 будет вычисляться как средняя температура на сечении выходной трубки
новой Плоскостью, смещенной относительно граничного условия Выход.
Шаг 5.
Во вкладке Параметры откроется форма для создания новой смещенной Плоскости.
Создайте Смещенную плоскость, параллельную плоскости XZ и находящуюся от нее на
расстоянии 36 мм:
Затем нажмите на пиктограмму .
-
45KompasFlow.
Шаг 6.
Произойдет возврат в предыдущую форму для задания параметров, причем поле Плоскость
будет содержать значение Смещенная плоскость:3:
Шаг 7.
Нажмите на появившуюся пиктограмму .
Программа создаст Результат #1 и откроет вкладку KompasFlow:
-
46KompasFlow.
В данной пошаговой процедуре описано создание Результата на
сечении расчетной области специально создаваемой для этого
Смещенной плоскостью.
Если в геометрической модели уже имеются поверхности, подходящие
для вычисления Результата, то можно задать Объект=Поверхность
и затем выбрать нужную поверхность в графической области окна
КОМПАС-3D.
После запуска проекта на расчет, в Окне мониторинга можно наблюдать график изменения
средней температуры воды на выходе из смесителя:
-
47KompasFlow.
4.10.3 Создание Характеристик
Элементы Характеристика #N также применяются для вычисления интегральных величин,
числовые значения которых отображаются в панели свойств (в группе параметров ИНФО).
Они представлены в дереве проекта дочерними элементами в папке Характеристики:
Данные из Характеристики отображаются в панели свойств в группе параметров
ИНФО
В отличие от Результата, Характеристика содержит много различных значений, таких как
интеграл величины по поверхности, значение сил, среднее значение и др. Эти числовые
данные можно записывать в процессе счета в текстовый файл и обрабатывать затем его с
помощью табличного редактора, например MS Excel.
Создадим Характеристику #1 для контроля всех возможных интегральных параметров в
выходном сечении смесителя.
Выполните следующие действия:
Шаг 1.
В контекстном меню элемента Характеристики выберите команду Создать Характеристику.
-
48KompasFlow.
В области панелей управления КОМПАС-3D откроется вкладка Параметры, в которой нужно
задать параметры создаваемой Характеристики:
Шаг 2.
Задайте параметры Характеристики #1:
Тип объекта = Плоскость (не изменяйте значение, заданное по умолчанию)
Плоскость = Смещенная плоскость:3. Для этого нажмите на пиктограмму и выберите
Смещенную плоскость:3, созданную ранее при создании Результата #1. Пиктограмму
можно оставить включенной (отображается так: ), поскольку доступ к дереву
геометрических элементов еще понадобится при создании Слоев или откройте вкладку
Дерево и выберите там Смещенную плоскость:3, после чего вернитесь во вкладку
Параметры. Выбранная Плоскость будет отображаться в дереве геометрических
элементов пиктограммой красного цвета ( ).
Переменная = Температура
Шаг 3.
Нажмите на появившуюся пиктограмму .
Программа создаст Характеристику #1 и откроет вкладку KompasFlow:
-
49KompasFlow.
Характеристику #1 также можно было задать непосредственно на граничном условии Выход,
задав при её создании:
Тип объекта = Поверхность (после этого выбора исчезнет поле Плоскость и появится
поле Список ГУ)
Список ГУ = Выход (возможен выбор из Граничных условий, имеющихся в проекте)
Переменная = Температура
4.10.4 Запуск проекта на расчет
Запустите проект на расчет:
Шаг 1.
В инструментальной панели KompasFlow нажмите на кнопку (Запуск расчета).
Шаг 2.
Запустится расчет, при этом откроется Окно мониторинга:
-
50KompasFlow.
Окно мониторинга можно передвинуть в удобное место либо закрыть, нажав на символ "x" в
его правом верхнем углу. Чтобы повторно открыть Окно мониторинга, нажмите на кнопку
(Открыть окно мониторинга) в инструментальной панели KompasFlow.
Шаг 3.
При желании, расчет можно остановить, нажав в инструментальной панели KompasFlow на
кнопку (Остановить) и возобновить, нажав на кнопку (Продолжить).
4.10.5 Визуальное наблюдение слоев в ходе расчета
Шаг 1.
При необходимости (если она уже не нажата) нажмите в графической области кнопку
(Каркас) чтобы сделать прозрачными наружные поверхности объекта, загораживающие
внутреннее пространство.
Это позволяет наблюдать течение в заданных ранее Слоях, построенных на взаимно
перпендикулярных Плоскостях (Смещенная плоскость:1 и Смещенная плоскость:2):
-
51KompasFlow.
а)
б)
Отображение слоев с полем температуры и векторами скорости: а - в момент времени вскоре после начала расчета, б - окончательный результат
Шаг 2.
Средствами КОМПАС-3D настройте удобный ракурс для наблюдения течения.
4.10.6 Просмотр данных в окне "Мониторинг"
Окно мониторинга имеет две вкладки, в которых в ходе расчета можно наблюдать:
а) во вкладке Статус отображаются параметры расчета в табличной форме:
-
52KompasFlow.
Окно мониторинга, вкладка Статус
б) во вкладке График - графики изменения контрольных параметров, включая графики
созданных Результатов:
Окно мониторинга, вкладка График
-
53KompasFlow.
4.10.7 Просмотр информации из Характеристик
Выберите в дереве проекта элемент Характеристика #1.
В панели свойств Характеристики #1 в группе параметров ИНФО отображаются
многочисленные числовые данные, вычисленные на последнем шаге по времени.
-
54KompasFlow.
5 Справочник по интерфейсу KompasFlow
В этой главе даны подробные описания пользовательского интерфейса KompasFlow.
См. разделы:
Инструментальная панель "KompasFlow"
Интерфейс элементов дерева проекта
o Регион
o Глобальные параметры
o Геометрия расчетной области
o Вещество
o Набор решаемых уравнений
o Граничные условия
o Начальные условия
o Расчетная сетка и ее Адаптации
o Параметры солвера и Ограничители
o Визуализационные слои
o Результаты
o Характеристики
Окно мониторинга
Изменение проекта в процессе счета
-
55KompasFlow.
5.1 Инструментальная панель KompasFlow
Инструментальная панель KompasFlow содержит три группы команд:
Основные команды - применяются для создания, открытия, закрытия, сохранения и
удаления проекта KompasFlow без влияния на геометрическую модель (проект КОМПАС-
3D).
Солвер - применяются для управления расчетом проекта KompasFlow
Дополнительные команды
Команды представлены экранными кнопками (пиктограммами) и названиями.
Группа команд "Основные команды" инструментальной панели KompasFlow
Пиктограмма и
название
команды
Описание
Создать Создать проект KompasFlow
Открыть Открыть проект KompasFlow
Закрыть Закрыть проект KompasFlow
Удалить Удалить проект KompasFlow
Группа команд "Солвер" инструментальной панели KompasFlow
Пиктограмма и
название
команды
Описание
Запуск Запустить расчет проекта KompasFlow с нуля с удалением
-
56KompasFlow.
Группа команд "Солвер" инструментальной панели KompasFlow
Пиктограмма и
название
команды
Описание
расчета сохраненных данных.
Эта команда запустит расчет с нуля, а данные
расчета, сохраненные ранее при помощи
команды Сохранить данные расчета будут
стерты. Программа запросит подтверждение в
окне с сообщением "Данные предыдущего
расчета будут потеряны! Продолжить?". При
ответе Нет или Отменить появится возможность
загрузить сохраненные данные расчета при
помощи команды Загрузить данные расчета.
Отключиться
от солвера
Прекратить выполнение расчета KompasFlow с потерей несохраненных
данных.
Чтобы избежать потери данных в результате
случайного нажатия на пиктограмму
Отключиться от солвера, рекомендуем
применять команду Сохранить данные
расчета.
Загрузить
данные
расчета
Загрузить данные расчета, сохраненные ранее при помощи команды
Сохранить данные расчета. Эта команда становится доступной
после выполнения команды Загрузить данные расчета.
Остановить Остановить расчет проекта KompasFlow без потери несохраненных
данных
-
57KompasFlow.
Группа команд "Солвер" инструментальной панели KompasFlow
Пиктограмма и
название
команды
Описание
Продолжить Возобновить расчет проекта KompasFlow, остановленный ранее при
помощи команды Остановить или команды Загрузить данные
расчета.
Сохранить
данные
расчета
Сохранить данные расчета KompasFlow. В дальнейшем сохраненные
данные можно загрузить при помощи команды Загрузить данные
расчета.
Отключить
обновл. слоев
Остановить обновление визуализационных слоев, что позволяет
экономить вычислительные ресурсы, не расходуя их на формирование
Слоев. Для включения обновления Слоев нажмите эту кнопку еще
раз.
Удалить
данные
расчета
Удалить данные расчета, сохраненные ранее при помощи команды
Сохранить данные расчета
Группа команд "Дополнительные команды" инструментальной панели KompasFlow
Пиктограмма и
название
команды
Описание
Открыть
окно
мониторинга
Открыть Окно мониторинга
Проверка
геометрии
Прекратить выполнение расчета KompasFlow с потерей несохраненных
данных
-
58KompasFlow.
Группа команд "Дополнительные команды" инструментальной панели KompasFlow
Пиктограмма и
название
команды
Описание
Обновить
геометрию
модели
Обновить геометрию модели
Справка
KompasFlow
Открыть онлайн-справку KompasFlow
-
59KompasFlow.
5.2 Интерфейс элементов дерева проекта
Элементы дерева проекта KompasFlow являются узлами иерархической структуры,
отображаемой во вкладке KompasFlow области панелей управления КОМПАС-3D:
Узлы, содержащие другие узлы, называются папками или родительскими узлами. Узлы,
содержащиеся в других узлах, называются дочерними.
Каждый узел может иметь контекстное меню, открывающееся по нажатию правой кнопки мыши.
При выделении узла в дереве проекта в панели свойств отображаются параметры этого узла
(свойства). Свойства узлов также могут быть организованы в виде дерева. Изменение свойств
узла производится вводом данных в поле или выбором нужного значения из выпадающего
списка.
Некоторые свойства узла можно задать только при его создании, во
вкладке Параметры области панелей управления КОМПАС-3D.
В последующих разделах будет рассмотрен пользовательский интерфейс элементов дерева
проекта:
Регион
Глобальные параметры
Геометрия расчетной области
Вещество
-
60KompasFlow.
Набор решаемых уравнений
Граничные условия
Начальные условия
Расчетная сетка и ее Адаптации
Параметры солвера и Ограничители
Визуализационные слои
Результаты
Характеристики
5.2.1 Регион
Элемент Регион является глобальным родительским узлом дерева проекта KompasFlow.
Он не имеет контекстного меню и параметров.
5.2.2 Глобальные параметры
Элемент Глобальные параметры содержит глобальные настройки проекта KompasFlow. Он
не имеет контекстного меню.
Параметры элемента "Глобальные параметры"
Параметр Описание
Опорное Опорное значение давления Pref
, [Па] и опорное значение температуры
-
61KompasFlow.
Параметры элемента "Глобальные параметры"
Параметр Описание
давление Tref
, [К].
Во многих случаях изменения давления и температуры в поле течения,
обусловленные гидродинамическими причинами, значительно меньше, чем
абсолютные величины давления и температуры. Поэтому для повышения точности
расчета целесообразно представить абсолютные значения давления и температуры
в виде сумм опорной и относительной величин:
Pabs
= Pref
+ P
Tabs
= Tref
+ T
Опорная
температура
Вектор
гравитации >
X
Компоненты вектора гравитации вдоль координатных осей X, Y, Z (по
умолчанию они нулевые), задаются в [мс-2]
Вектор
гравитации >
Y
Вектор
гравитации > Z
Толерантност
ь геом. выч.
Толерантность геометрических вычислений, т.е. точность, с которой
определяются геометрические параметры (координаты точек
геометрических объектов в проекте).
Значение по умолчанию 10-8.
-
62KompasFlow.
5.2.3 Геометрия расчетной области
Папка Геометрия расчетной области содержит элементы Тела и Группы.
Папка Тела может содержать геометрические объекты, созданные средствами КОМПАС-3D и
используемые приложением KompasFlow.
Папка Группы является содержит элементы Группа #N, соответствующие группам фасеток,
ограниченных кромками или изломами поверхности.
Контекстное меню элемента "Геометрия расчетной области"
Команда Описание
Выбор тел Выбор тел для геометрической модели. Эта команда позволяет выбрать
-
63KompasFlow.
Контекстное меню элемента "Геометрия расчетной области"
Команда Описание
геометрическое тело для Региона (расчетной области) и множество
встраиваемых геометрических тел.
Параметры элемента "Геометрия расчетной области"
Параметр Описание
Регион (тело) Регион (тело), которое выбрано в качестве расчетной области
Конвертировать
размеры
Необходимость конвертировать размеры в метры.
Возможные значения: Да | Нет.
Параметры
триангуляции
Группа параметров, задающих триангуляцию расчетной области
Параметры
триангуляции > Угол
Ограничение углового отклонения поверхности, задается в
градусах
Параметры
триангуляции >
Стрелка прогиба
Ограничение линейного отклонения поверхности от
триангуляционной пластины, [мм]
Параметры
триангуляции > Длина
ребра
Ограничение размера ребра для триангуляционной пластины,
[мм]
Контекстные меню у элементов Геометрия расчетной области > Тела, Геометрия
расчетной области > Группы и Геометрия расчетной области > Группы > Группа #N
-
64KompasFlow.
отсутствуют.
Параметры у элементов Геометрия расчетной области > Тела и Геометрия расчетной
области > Группы отсутствуют.
Параметры элемента "Геометрия расчетной области > Группы > Группа #N"
Параметр Описание
Граничное условие Граничное условие, установленное на этой группе фасеток
5.2.4 Вещество
Элемент Вещество содержит свойства, течение и/или теплообмен которого моделируется.
Элемент Вещество не имеет контекстного меню.
Параметры элемента "Вещество"
Параметр Описание
Агрегатное
состояние
Агрегатное состояние вещества.
Возможные варианты: Газ | Жидкость | Твердое тело.
Закон
идеального газа
Использование закона идеального газа для вычисления плотностиВещества (если Агрегатное состояние = Газ).Возможные значения: Да | Нет.
-
65KompasFlow.
Параметры элемента "Вещество"
Параметр Описание
Опорная
температура
Опорная температура, отображается при выборе Закон идеальногогаза = Да и Уравнение теплопереноса = Нет в свойствах элементаНабор решаемых уравнений.
Опорная температура здесь доступна только дляпросмотра, её задание производится в панелисвойств элемента Глобальные параметры.
ПлотностьПлотность Вещества, [кг/м3]. Плотность не задается при выборе Законидеального газа = Да.
Молярная массаМолярная масса Вещества, [кг/моль]
ВязкостьВязкость Вещества, [Па с] = [кг·м-1·с-1]. Параметр присутствует еслиАгрегатное состояние = Газ | Жидкость.
Теплопроводно
сть
Теплопроводность Вещества, [Вт/(м·К)] = [кг·м·с-3·K-1]
Удельная
теплоемкость
Удельная теплоемкость Вещества, [Дж·кг-1·К-1] = [м2·с-2 К-1]
-
66KompasFlow.
5.2.5 Набор решаемых уравнений
Элемент Набор решаемых уравнений задает набор решаемых уравнений и их настройки.
Набор решаемых уравн�