kinectè¬ ç¿ ä¼ é å¸ è³ æ 1(scratchç·¨)2csc/kinect1.pdfTitle: Microsoft Word -...
Transcript of kinectè¬ ç¿ ä¼ é å¸ è³ æ 1(scratchç·¨)2csc/kinect1.pdfTitle: Microsoft Word -...

やまがたロボットクラブ
Scratch&Kinect プログラミング教室 配布資料1
1
1 開発環境準備(Scratch のインストール)
インターネット環境が整っていれば scratch2.0 を使用しますが、今後のロボット制御
などを考え scratch1.4 をインストールします。Scratch 公式サイトよりダウンロードし
た ScratchInstaller1.4.exe をダブルクリックし、開発環境を構築します。
2 起動
ディスクトップの scratch14.exe アイコンをダブルクリック(カチカチ)すると、
Scrach1.4 が起動します。
起動直後の画面
※表示が英語の場合は地球マークから表示を日本語に切り替えます。
3 Scratch の基礎(プログラミングへの第一歩)
課題 1「画面に表示されている猫を右に移動(10 歩)してみよう」
を中央にドラッグ(左ボタンを押しながら移動)します。

やまがたロボットクラブ
Scratch&Kinect プログラミング教室 配布資料1
2
このコマンドをクリックしてみましょう。猫が少し右に動くことを確認できましたか。
次に】 の 10 の部分をクリックし、-10 とキーボードから入力します。
コマンドをクリックすると今度は猫が左方向に動きます。
課題 2「猫を上下左右に動かしてみよう」
と
を
中央にドラッグし、各々の値を 30 に修正します。
コマンド上で右クリ
ックすると【複製】
があらわれ、クリッ
クしコマンドのコピ
ーを作ります。
コピーしたコマンドの数字を-30と修正し、全部で
4 つのコマンドを作成します。
できあがった 4 つのコマンドを
各々クリックしてみましょう。

やまがたロボットクラブ
Scratch&Kinect プログラミング教室 配布資料1
3
をクリックすると猫は右へ、
をクリックすると猫は左へ、
をクリックすると猫は上へ、
をクリックすると猫は下へ、
移動することが確認できましたか?
課題 3「キーボード矢印キーの入力で、猫が上下左右に動くようにしてみよう」
課題 2 では、コマンドをクリックしました。次はキーボード上下左右の矢印キーを
押すと猫が動くようにしてみます。
X座標
Y座標

やまがたロボットクラブ
Scratch&Kinect プログラミング教室 配布資料1
4
を
中央にドラッグし連結します。
【スペース▼】をクリックし
【上向き矢印】を選択します。
キーボードの上矢印キーを押すと、
猫は上に移動することができます。
同様にそれぞれのコマンドに矢印キーを設定してみましょう。
キーボードの上下左右矢印キーを押すことで、
猫はそれぞれの方向に移動することができるよう
になります。
課題 4 猫を下のように ロの字走行するプログラムを作りなさい。

やまがたロボットクラブ
Scratch&Kinect プログラミング教室 配布資料1
5
課題 3 と同様に
をドラックし、連結します。
このコマンドをクリックしても、何も変化がありません。
これは動作が速すぎ、人間の目で識別できないためです。
そこで各動作の間に
追加します。
さらにプログラムらしくするために先頭に を追加します。
このコマンドを入れることでプログラムのスタート
は画面上の「緑の旗」マークをクリックすることに
なります。
では実行してみましょう。
猫は一周したでしょうか。
猫が一周して止まってプログラム終了です。
次に猫をずっと動作させるにはどうすればよいでし
ょうか
をドラッグしこれまで作ったコマンドと
連結します。
このプログラムを実
行すると、猫はずっと
動いています。
終了は旗の隣の赤い
○をクリックします。

やまがたロボットクラブ
Scratch&Kinect プログラミング教室 配布資料1
6
課題 5 見た目を変える(猫のコスチューム,効果音を追加,背景を変える)
(1)猫のスプライトをクリックします。
既に 2 つのコスチュームが登録されています。左右矢印キーが押されたときはコスチュ
ーム 1、上下矢印キーが押されたときはコスチューム 2 を表示するようにするには
をドラックし貼り付けます。
左矢印と下矢印キーが押されたときの
コスチュームを変更しましょう。

やまがたロボットクラブ
Scratch&Kinect プログラミング教室 配布資料1
7
(2)背景の色を変える。
【ステージ】【背景】【編集】をクリックす
る。
【好きな色】【塗りつぶし】【背景部分】【OK】をクリックすると色がつきます。

やまがたロボットクラブ
Scratch&Kinect プログラミング教室 配布資料1
8
好きな画像に変更したい場合は、
【背景】【読み込み】【好きな画像】【OK】、さらにペイントエディタの【OK】をクリッ
クします。選んだ画像が背景に設定されます。
(3)効果音をつける。
をドラックし効果音をつけます。
実習 いろいろ試して、おもしろくてわくわくするような効果音をつけて下さい。

やまがたロボットクラブ
Scratch&Kinect プログラミング教室 配布資料1
9
課題 6 キーボードの入力で潜水夫を動かし、カニにタッチしたら「GOAL」と表示す
るプログラムを作りなさい。
新しいスプライト「カニ」を追加します。
「カニ」スプライトを縮小します。
カニの【コスチューム】【編集】
をクリックし、ペイントエディ
タ起動して下さい。
【縮小】をクリックする毎にカ
ニが縮小表示されます。
大きさがきまったら【OK】を
クリックします。

やまがたロボットクラブ
Scratch&Kinect プログラミング教室 配布資料1
10
猫のスクリプトを潜水夫に変更します。
猫のスクリプトをクリッ後、【消す】【読み込み】【people】【diver】をクリックすると
「猫」を「潜水夫」に変更することができます。
背景を変える。
【ステージ】【編集】【読み込み】【 Nature】【underwater】クリックし、背景を水中のよ
うに設定します。

やまがたロボットクラブ
Scratch&Kinect プログラミング教室 配布資料1
11
潜水夫のスプライト作成
潜水夫を矢印キーで動かすプログラムを
作成します。
コール判定
「潜水夫」が「カニ」に触れたならば
「GOAL」を表示するようにします。
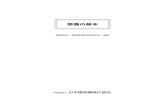

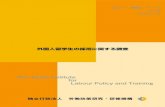
![Ricoh...] S]c]!]R]H ò µ ]?]U]#]!] S ¹ µ\Ø í \Ø ¢ ò ª \Ø Ä \Á\ü U\¼\ P á\Ø à \Ñ ! W] S\ü õ ·\Á\É 9 ë Å n\ô b\é\ Ç Á!\Ø ¼ B\ì\Ø\Ï\¹\ô ½ Ð \Ø Ä](https://static.fdocuments.nl/doc/165x107/5f7659def8236d2ef224c783/ricoh-scrh-u-s-u.jpg)


![H z y...4£ Þ#KA x ç ÞA Þ +[2002]168 Ë [ M , @ Ì @ Ô ¥> ,X27.5 6u/ î @ ë6u b 2002 H10 Ü9 ¹CK ü Þ#KA x ç Ö( x ç Ä 2 Ã @ Ì ´ YF¼6 ¹6u Ä y ó Y"u Ý ´EÕ6u ÃG!6u1](https://static.fdocuments.nl/doc/165x107/5f1f4743b4f8b627506b104f/h-z-y-4-ka-x-a-2002168-m-oe-x275-6u.jpg)
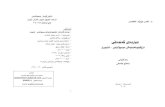


![Å, Å - Astronomymartini/professional/... · 2003-10-27 · _¢ klmon t¢klmo] n,Å}®l| gÆÄ jlkkixe t¢kle2il_ Ç È!ÉVÊ ËkÌSͪάͪÏtÊ Ë¯Ð ÑªÉLÒ ÓÔͪÎ](https://static.fdocuments.nl/doc/165x107/5fa2358715c31008b80e9cae/-martiniprofessional-2003-10-27-klmon-tklmo-nl-g.jpg)


![« kw Ç ÇVk¹Ç t b q O...kw Ç ÇV k¹Ç t b q O yç$õ$ù$û xa t y « kx ï ¼ \Æ ' ¼srw, Å $ \Æ t ] k^ {D r ü t t 0b , Å $ \Æ w ZÂùxô t ÿ t w MU ôMwpz « kw Û rÂù](https://static.fdocuments.nl/doc/165x107/5edcb4f1ad6a402d66677c97/-kw-vk-t-b-q-o-kw-v-k-t-b-q-o-y-xa-t-y-kx.jpg)


![& v } u / v · ] D µ ] v ^ l d o X W ~ ð í ï ñ í ï õ ò ì ì ... · Ù Ú Û Û Û Ü Û Ý Þ Ü ß à á Ü â ã ä å æ ç è é ê ë å ì ä å æ ç ä ê í æ](https://static.fdocuments.nl/doc/165x107/5c44773c93f3c34c643d88cf/-v-u-v-d-v-l-d-o-x-w-d-i-i-n-i-i-o-o-i-i-u.jpg)


