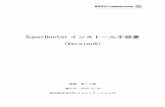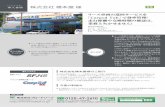J fx-520AZ テキスト - CASIO– 3 –...
Transcript of J fx-520AZ テキスト - CASIO– 3 –...
本機を初期状態に戻すには 次のキー操作を行うと、本機の計算モード、すべてのセットアップ(設定)の状態、およびす
べてのメモリー内容を一括してクリアし、本機を初期状態に戻すことができます。
p!j(CLR)d(All)=(Yes)A
u 本機の計算モードや設定について詳しくは、「計算を始める前に(計算モードとセットアップ)」
(10ページ)を参照してください。
u 本機のメモリーについて詳しくは「メモリーを使いこなす」(31ページ)を参照してください。
■ はしがき このたびは、STUDY CAL/NATURAL-V.P.A.M. fx-520AZをお求めいただきありがとう
ございます。
fx-520AZ は、512(分数や')をはじめ Σ
5
x = 1x+1(Σ記号を使った計算)、∫
1
0x+1dx (積分計算)
といった、従来の電卓ではそのまま表現できなかった数式を書式通りに入力/表示することがで
きる「数学自然表示」を採用した、画期的な製品です。従来どおりの関数電卓の入力/表示方式で
ある「ライン表示」に切り替えることもできるので、数学そのものの学習時や、計算に習熟した後
の実務計算での使用時など、状況に応じた使い分けが可能です。数学自然表示では数式をそのま
まの形で入力できるためわかりやすいのに対して、ライン表示では操作に習熟したときによりす
ばやく計算を行うことができるというメリットがあります。
本書は全体が5つの章で構成されています。第1章で本製品に関する基礎知識をひと通り説明
し、第2章と第3章で四則演算を含む各種の基本計算操作、第4章と第5章で関数計算をはじ
めとする各種の応用計算操作を説明します。本製品を正しく活用するために、特に第1章のはじ
めから第4章の「各種の関数計算」までの内容を、本製品を実際に操作しながら学習することをお
勧めします。ここまでを学習したら、以降の各項目(ベクトル計算や統計計算など)については項
目ごとに必要に応じて学んでください。
また、別冊の「fx-520AZ 問題集」を本書と併せてご利用いただくことで、fx-520AZの操作に
より深く習熟することができます。本書の各項目(主に第4章の「各種の関数計算」まで)を学習し
た後で問題集を解き、答えの誤りや本製品の操作がわからない部分が出たら、再び本書に戻って
学習します。本書と問題集のあいだを行き来するうちに、自然に本製品の操作をマスターするこ
とができるでしょう。
みなさんが本書と別冊問題集の活用を通じて、本製品のあらゆる機能を存分に使いこなされる
ことを、切にご期待申しあげております。
– 2 –
安全上のご注意
本機をご使用になる前に、この「安全上のご注意」をよくお読みの上、正しくお使いく
ださい。なお、本書はお読みになった後も大切に保管してください。
危険この表示を無視して誤った取り扱いをすると、人が死亡または重
傷を負う危険が差し迫って生じることが想定される内容を示して
います。
● アルカリ電池からもれた液が目に入ったときは、すぐに次の処置を行ってくだ
さい。
1. 目をこすらずにすぐにきれいな水で洗い流す。
2. ただちに医師の治療を受ける。そのままにしておくと失明の原因となります。
警告 この表示を無視して誤った取り扱いをすると、人が死亡または重
傷を負う危険が想定される内容を示しています。
● 電池は小さなお子様の手の届かない所へ置いてください。万一、お子様が飲み
込んだ場合は、ただちに医師と相談してください。
● 電池は使いかたを誤ると液もれによる周囲の汚損や、破裂による火災・けがの
原因となることがあります。次のことは必ずお守りください。
u 極性(+と-の向き)に注意して正しく入れてください。
u 本機で指定されている電池以外は使用しないでください。
● 電池は、充電や分解、ショートする恐れのあることはしないでください。
● 本体や電池を加熱したり、火の中に投入したりしないでください。破裂による
火災・けがの原因となります。
注意この表示を無視して誤った取り扱いをすると、人が傷害を負う可
能性が想定される内容および物的損害のみの発生が想定される内
容を示しています。
● 表示画面について
u 液晶表示画面を強く押したり、強い衝撃を与えないでください。液晶表示画
面のガラスが割れけがの原因となることがあります。
u 液晶表示画面が割れた場合、表示画面内部の液体には絶対に触れないでくだ
さい。
u 万一、口に入った場合は、すぐにうがいをして医師に相談してください。
u 目に入ったり、皮膚に付着した場合は、清浄な流水で最低15分以上洗浄し
た後、医師に相談してください。
– 3 –
● 本書中の表示/イラストは、印刷のため実物と異なることがあります。
● 本書の内容に関しては、将来予告なしに変更することがあります。
● 本書の内容については万全を期して作成いたしましたが、万一ご不審な点や誤りなど、お気
づきのことがありましたらご連絡ください。
● 万一、本機使用や故障により生じた損害、逸失利益または第三者からのいかなる請求につ
いても、当社では一切その責任を負えませんので、あらかじめご了承ください。
その他の使用上のご注意
● 電池が消耗しますと、液晶の表示が薄くなってきます。表示が薄くなったまま使用を続けますと、正常に動作しなくなることがあります。表示が薄くなってきたらすみやかに電池を交換してください。
また、正常に使用できても定期的に(3年に1度)電池交換してください。 特に消耗ずみの電池を放置しておきますと、液漏れをおこし故障などの原因になることがありますので、計算機内には絶対に残しておかないでください。
● 付属の電池は、工場出荷時より微少な放電による消耗が始まっています。そのため、製品の使用開始時期によっては、所定の使用時間に満たないうちに寿命となることがあります。あらかじめご了承ください。
● 極端な温度条件下での使用や保管は避けてください。
● 湿気やほこりの多い場所での使用や保管は避けてください。
● 落としたり、強いショックを与えないでください。
● 「ひねり」や「曲げ」を与えないでください。
● 分解しないでください。
● お手入れの際は、乾いた柔らかい布をご使用ください。
– 4 –
目次
はしがき ......................................................................................................1安全上のご注意 ..........................................................................................2その他の使用上のご注意 ...........................................................................3
第1章 関数電卓の基礎知識 ...................................................................... 6
本機の使用の開始と終了について ...........................................................6本機の各部を理解する ..............................................................................7計算を始める前に(計算モードとセットアップ) ................................. 10式や数値を入力する ............................................................................... 15
第2章 基本的な計算 ...............................................................................22
四則演算 ................................................................................................... 22分数計算 ................................................................................................... 23その他の基礎計算 ................................................................................... 25計算履歴とリプレイ機能の利用 ............................................................ 30メモリーを使いこなす ........................................................................... 31
第3章 数値の入出力と単位換算 ............................................................35
指数方式による数値の入力とENG変換 ................................................ 35計算結果の自然表示とS-D変換 ............................................................. 36内部数値を丸める .................................................................................... 40単位換算 ................................................................................................... 41角度単位変換 ........................................................................................... 45
第4章 工業数理と高校数学の各種計算 .................................................46
π、e、各種の科学定数、および元素の原子量(周期表表示) ............. 46各種の関数計算 ....................................................................................... 48Σ計算 ........................................................................................................ 53Π計算 ....................................................................................................... 54
– 5 –
乱数を発生させる ................................................................................... 55積分計算・微分計算 ............................................................................... 55ベクトル計算 ........................................................................................... 58座標変換(直交座標、極座標) ............................................................... 63方程式計算 ............................................................................................... 65不等式計算 ............................................................................................... 672進・8進・10進・16進法計算 ............................................................. 69統計計算 ................................................................................................... 73分布計算 ................................................................................................... 87順列・組合せ(nPr, nCr) ........................................................................ 90複素数計算 ............................................................................................... 91行列計算 ................................................................................................... 93
第5章 関数電卓の便利な機能 ..............................................................100
カルク機能(数式記憶機能) ..................................................................100ソルブ機能(方程式の解の近似計算) ..................................................101関数式からの数値テーブル作成 ..........................................................104
付録 ..............................................................................................................106
技術情報 .................................................................................................106■ 計算の優先順位について .......................................................................................................................106■ スタック数の制限について ..................................................................................................................107■ 演算範囲、演算桁数、精度について ............................................................................................107■ エラーメッセージについて ..................................................................................................................109■ 故障かな、と思う前に .............................................................................................................................111■ よくある質問 ..................................................................................................................................................111
各キーの機能一覧 .................................................................................112電源および電池交換 .............................................................................117仕様 ........................................................................................................118
保証・アフターサービスについて ...........................................................121アフターサービス窓口について ...............................................................巻末カシオ保証書 ...............................................................................................巻末
– 6 –
第1章 関数電卓の基礎知識本機の使用の開始と終了について
■ 本機を使い始めるときは1. 本機をスライドさせてハードケースから取り外し(図①)、本機の背面にハードケースを取り
付けます(図②)。
図① 図②
2. pを押して、本機の電源を入れます。・ このとき、前回電源を切った際に選択されていた計算モード(10ページ)になります。
3. 画面の表示が薄すぎたり濃すぎたりして見づらいときは、コントラストを調節します(14ページ)。
■ 本機を使い終わったら 1. !A(OFF)を押して、本機の電源を切ります。
・ 電源を切らずに本機を放置した場合、約10分で自動的に電源が切れます。
2. 本機の背面に取り付けたハードケースを取り外し、使い始める前の状態に戻します。
■ リファレンスラベルを貼り付けるには 必要に応じて、付属のリファレンスラベルをハードケースに
貼り付けてお使いください。
右図のように、リファレンスラベルの接着面をハードケース
内側にある2つの凸部の間に合わせて貼り付けます。
– 7 –
本機の各部を理解する
■ 各部の説明
①電源オンキー
②モードキー
⑨削除キー
⑩オールクリアキー
⑪四則演算キー
⑫演算実行キー
⑬アンサーメモリーキー
③カーソルキー
④アルファキー
⑤シフトキー
⑥関数キーなど
⑦置数キー
⑧指数置数キー
①電源オンキー(p)本機の電源を入れるときに押します。
②モードキー(,) 本機の計算モードを選ぶときに押します。
また⑤のシフトキー(!)を押してからこの
キーを押すと、本機の各種設定を行うこと
ができます。詳しくは「計算モードを選ぶ」
(10ページ)、および「セットアップ(各種設
定)を行う」(11ページ)を参照してください。
③カーソルキー(fcde)入力した計算式を修正するときや、計算
履歴を表示するときなどに使います。キー
の上下左右の端を押して操作します。
④アルファキー(a)キーの上部にALPHA と同じ色で表示さ
れている関数、変数、定数、記号を入力す
るときに、まず先にこのキーを押します。
⑤シフトキー(!)キーの上部にSHIFTと同じ色で表示され
ている関数を入力したり機能を実行するとき
に、まず先にこのキーを押します。
⑥関数キーなど 特定の関数や記号、文字などを入力する
ときに使うキー群です。
⑦置数キー(a~j/.)数値を入力するときに使うキー群です。
.キーは小数点を入力するときに押します。
⑧指数置数キー(Z) 指数方式(×10x形式)で数値を入力すると
きに使うキーです。桁数の多い数字を扱う際
に便利です。詳しくは「指数方式で数値を入力
する」(35ページ)を参照してください。
⑨削除キー(D) 主に、計算式の中の不要な数字や演算子
などを削除するときに押します。
⑩オールクリアキー(A) 主に、画面に表示中の計算式や計算結果
をすべてクリアするときに押します。
⑪四則演算キー(+/-/*//) +、-、×、÷の各演算子を入力するとき
に押します。
– 8 –
⑫演算実行キー(=) 主に、入力した計算式の演算を実行すると
きに押します。
⑬アンサーメモリーキー(K) 直前の計算結果の数値を呼び出すときに
使うキーです。「アンサーメモリー」とは、直
前の計算結果の数値が記憶されているメモ
リーのことです。詳しくは「メモリーを使い
こなす」(31ページ)を参照してください。
■ キーの表記と使いかた A 本書中でのキー表記について本書中では、各種のキー操作を次のルールに従って表記します。
u 各キーは、キーの表面に印刷されている文字や記号で表記します。
表記例:b、c、+、-、!、D、Aなど
u 複数のキーを続けて押す操作は、押す順番にキーを並べて表記します。
表記例:cx+dx=(これは「22+32=」を入力するキー操作の表記例です)
u 本機のほとんどのキーは複数の機能を持っており、!やaを押すこと
で、キーの表面に印刷されている文字が表す機能とは別の機能を呼び出す
ことができます。
あるキーに割り当てられた別機能を使う場合の操作は、次のように表記し
ます。
!キーを押し、続いてsキーを押すことを表します。
表記例:!s(sin–1)
直前までのキー操作で呼び出される機能を、( )で括って表します。
A キーの使いかたの基本ルール「本書中でのキー表記について」の中でも説明したように、本機のほとんどのキーは複数の機能
を持っています。あるキーを押したときにどの機能が使えるかは、キー表面とキーの上部に印刷
されている文字や記号の色で見分けることができます。
キーの押し方に関する基本ルール: u キーの表面に印刷されている機能は、キーを単独で押して実行することができます。
例:b、+、A、Dなど
※pキーと,キーだけは例外で、キーの上部に印刷されています。
u キーの上部にSHIFTと同じ色で印刷されている関数や機能は、!を押した後にそのキーを
押すことで入力または実行することができます。
例:!s(sin–1)、!D(INS)
u キーの上部にALPHAと同じ色で印刷されている関数、変数、定数、記号は、aを押した
後にそのキーを押すことで入力することができます。
例:a-(A)、aZ(e)
sin–1{D}
s
別機能
キー表面の機能
– 9 –
特定モードで使うキーに関する基本ルール: u キーの上部にiと同じ色で印刷されているか、同じ色のブラケット(┌ ┐)で囲まれている文字
は、本機の計算モードとしてCMPLXモード(複素数計算モード)を選択した際に使います。
u キーの上部にDECと同じ色で印刷されているか、同じ色のブラケット(┌ ┐)で囲まれている
文字は、本機の計算モードとしてBASE-Nモード(n進計算モード)を選択した際に使います。
A 本書中の例題について次のマークが付いた例題では、表示形式設定の切り替え(11ページ)、角度単位設定の切り替え
(12ページ)が必要です。
B 表示形式として「自然表示入力 - 自然表示出力」を選択します。
b 表示形式として「ライン表示入出力」を選択します。
v 角度単位設定として「度」を選択します。
V 角度単位設定として「ラジアン」を選択します。
■ 画面の見かたA 入力式と計算結果の表示について本機の画面は、入力した計算式と計算結果を同時に表示できます。入力式と計算結果は、最大
3行を使って表示されます。入力した計算式は左詰め、計算結果は右詰め表示となります。
表示例:
A シンボル表示について現在の計算モード(10ページ)や各種設定(11ページ)の状態、計算の経過などが、画面の最上
部にシンボルで表示されます。
表示例:
シンボル 意 味 参照ページ!を押したときに点灯し、次のキーを押すと消えます。 ─
aを押したときに点灯し、次のキーを押すと消えます。 ─
M 独立メモリーにデータが登録されている間、点灯します。 31
STO変数メモリーへのデータの登録に関連した表示です。
!~(STO)を押したときに点灯し、次のキーを押すと消えます。32
RCL変数メモリーからのデータの呼び出しに関連した表示です。
~を押したときに点灯し、次のキーを押すと消えます。
STAT 計算モードが「STATモード」の場合に、点灯します。 73
CMPLX 計算モードが「CMPLXモード」の場合に、点灯します。 91
MAT 計算モードが「MATRIXモード」の場合に、点灯します。 93
VCT 計算モードが「VECTORモード」の場合に、点灯します。 58
CMPLX
入力した計算式
計算結果
CMPLX
– 10 –
シンボル 意 味 参照ページ7 角度単位設定が「度」の場合に点灯します。
128 角度単位設定が「ラジアン」の場合に点灯します。
9 角度単位設定が「グラード」の場合に点灯します。
FIX 表示桁数設定が「Fix」の場合に点灯します。12
SCI 表示桁数設定が「Sci」の場合に点灯します。
Math 表示形式設定が「自然表示形式」の場合に、点灯します。 11
▼ リプレイ可能な計算履歴が記憶されているときや、前画面/次
画面があるときに点灯します。30
▲
Disp マルチステートメントによる計算の実行中に点灯します。 29
ご注意
複雑な演算を実行したときなど、実行結果を表示するのに時間がかかる場合に、表示上はシン
ボルのみが点灯した状態となることがあります。
計算を始める前に(計算モードとセットアップ)
■ 計算モードを選ぶ A 計算モードとは?本機は、10種類の「計算モード」を備えています。行いたい計算に応じて、正しい計算モードを
選ばなければなりません。
計算モード 説 明
COMPモード
(標準計算モード)
関数計算を含む、一般の計算を行う計算モードです。本機の初期設
定では、この計算モードが選ばれています。また計算モードとセッ
トアップのクリア操作(14ページ)を実行すると、この計算モードに
切り替わります。
CMPLXモード
(複素数計算モード)
複素数を使った計算や、計算結果が複素数となるような計算を実行
することができます。
STATモード
(統計計算モード)
一変数統計計算や、さまざまな回帰計算を実行することができます。
BASE-Nモード
(n進計算モード)
2進数、8進数、10進数、16進数の間での数値変換や計算、論理計
算を実行することができます。
EQNモード
(方程式計算モード)
連立方程式、2次方程式、3次方程式を解くことができます。
MATRIXモード
(行列計算モード)
3行3列以内の行列を用いた計算を実行することができます。
TABLEモード
(テーブル計算モード)
入力した1つまたは2つの関数式に基づいて、数値テーブルを作成す
ることができます。
– 11 –
計算モード 説 明
VECTORモード
(ベクトル計算モード)
平面上のベクトル、または空間のベクトルを用いた計算を実行する
ことができます。
INEQモード
(不等式計算モード)
2次不等式、3次不等式を解くことができます。
DISTモード
(分布計算モード)
さまざまな分布計算を実行することができます。
A 計算モードを選ぶには1. ,を押します
・ 計算モードの選択画面が表示されます 。
2. 選びたい計算モードに対応した数字キーを押します。 例えばCMPLXモードを選ぶには、c(CMPLX)を押しま
す。
INEQモードを選ぶには、cb(INEQ)と押します。
DISTモードを選ぶには、cc(DIST)と押します。
メモ
,を押して計算モードの選択画面を表示した後で、,を押す前の状態に戻したいときは、
数字キーを押さずにA(または,)を押してください。
■ セットアップ(各種設定)を行う セットアップの指定は、!,(SETUP)を押すと表示されるセットアップ画面で行います。
セットアップ画面は次の2画面があり、c/fを押して切り替えます。
c
f
・ 以下の表中のアンダーライン( )が初期設定です。
A 表示形式を選ぶには(MthIO, LineIO)計算式の入力方法と計算結果の表示方法を決める設定項目です。MthIO(自然表示形式)と
LineIO(ライン表示形式)のどちらか一方を選択します。
自然表示形式(自然表示出力/ライン表示出力)分数や、'、微分・積分、指数・対数などの各種関数を、教科書通りの書式で入力すること
ができます。自然表示出力(MathO)を選択すると、分数、'、πを使って計算結果を表現できる
ときに、可能な限り(小数ではなく)分数、'、πを含む形式で表示します。
例えば1÷2の計算結果は「12 」、π÷3の計算結果は「
13 π」と表示します。
ライン表示出力(LineO)を選択すると、計算結果がライン表示形式と同じ表現になります。
– 12 –
ライン表示形式分数や各種の関数などを、関数電卓に特有の形式で入力します。式の入力を常に1行(1ライン)
で行うので、ライン表示形式と呼びます。例えば12 は「1 { 2」、log24 は「log(2, 4)」という形で
入力します。また計算結果は、分数計算の場合を除き基本的に小数で表示されます。
表示形式設定 操作(押すキー) 表示例
自然表示入力 -
自然表示出力
!,(SETUP)b(MthIO)b(MathO)
Math
自然表示入力 -
ライン表示出力
!,(SETUP)b(MthIO)c(LineO)
Math
ライン表示入出力 !,(SETUP)c(LineIO)
メモ
STAT、BASE-N、MATRIX、VECTORの各計算モードでは、自動的にライン表示形式に
切り替わります。
A 角度単位を選ぶには(Deg, Rad, Gra)三角関数計算(51ページ)や座標変換(63ページ)を行う際の、計算式の入力と計算結果の表示
に使う角度の単位を、Deg(度)、Rad(ラジアン)、Gra(グラード)の中から選択します。
角度単位設定 操作(押すキー) 度 !,(SETUP)d(Deg)
ラジアン !,(SETUP)e(Rad)
グラード !,(SETUP)f(Gra)
A 計算結果の桁数の表示方法を選ぶには(Fix, Sci, Norm)計算結果の桁数などの表示方法を決める設定項目です。Fix0~9(計算結果の小数点以下の桁
数を0~9桁の間で指定して表示)、Sci1~9/Sci0(計算結果の有効桁数を1~10桁の間で指定し
て表示)、Norm1/Norm2(計算結果に応じた小数点以下桁数や有効桁数で表示)の中から1つを
選択します。
表示桁数設定 操作(押すキー) 小数点以下桁数を指定して表示 !,(SETUP)g(Fix)
a(0桁指定)~j(9桁指定)
有効桁数を指定して表示 !,(SETUP)h(Sci)b(有効桁1桁)~j(有効桁9桁)、a(有効桁10桁)
– 13 –
表示桁数設定 操作(押すキー) 計算結果に応じて表示 !,(SETUP)i(Norm)
b(Norm1)またはc(Norm2)※ Norm1とNorm2の違いについて詳しくは、下記の「メ
モ」を参照してください。
メモ 設定に応じた計算結果表示について・ Fix(小数点以下桁数指定)を選択すると、0~9桁の間で指定した桁数に応じて、小数点以下
が表示されます。また、計算結果は指定した桁の次桁で四捨五入されます。
例: 100÷7 = 14.286 (Fix3の場合)
・ Sci (有効桁数指定)を選択すると、1~10桁の間で指定した桁数と指数によって計算結果が表
示されます。また、計算結果は指定した桁の次桁で四捨五入されます。
例: 1÷7 = 1.4286 ×10-1 (Sci5の場合)
・ Norm1 またはNorm2 を選択すると、それぞれ次の範囲となった場合は指数表示となります。
Norm1:10-2 > | x |, | x | ≧ 1010 Norm2:10-9 > | x |, | x | ≧ 1010
例: 1÷200 = 5×10-3 (Norm1の場合) 0.005 (Norm2の場合)
A 分数の表示のしかたを選ぶには(ab/c, d/c)分数の計算結果を帯分数で表示するか、仮分数で表示するかを選びます。
分数表示設定 操作(押すキー) 帯分数で表示 !,(SETUP)cb(ab/c)仮分数で表示 !,(SETUP)cc(d/c)
A CMPLXモードの複素数の表示のしかたを選ぶには(CMPLX)計算結果として得られた複素数を表示する際の形式を、a+bi(直交座標形式)またはr∠θ(極座
標形式)から選択します。
複素数表示設定 操作(押すキー)直交座標形式 !,(SETUP)cd(CMPLX)b(a+bi)極座標形式 !,(SETUP)cd(CMPLX)c(r∠θ )
A STATモードの表示設定を切り替えるには(STAT)STATモードの統計エディタ画面上にFREQ(度数)列を表示するか、しないかを切り替えます。
統計表示設定 操作(押すキー)FREQ列を表示する !,(SETUP)ce(STAT)b(ON)
FREQ列を表示しない !,(SETUP)ce(STAT)c(OFF)
– 14 –
A TABLEモードの関数式の個数を選ぶには(TABLE)関数式を1つ使うか、2つ使うかを選択します。
関数式設定 操作(押すキー)1つの関数式 f(x) を使う !,(SETUP)cf(TABLE)b(f(x))
2つの関数式 f(x) , g(x) を使う !,(SETUP)cf(TABLE)c(f(x),g(x))
A 循環小数設定を切り替えるには(Rdec)計算結果を循環小数で表現するか、しないかを切り替えます。
循環小数設定 操作(押すキー)循環小数で表示する !,(SETUP)cg(Rdec)b(ON)
循環小数で表示しない !,(SETUP)cg(Rdec)c(OFF)
A 小数点表示設定を切り替えるには(Disp)計算結果として表示される数値の小数点をドット( . )で表示するか、カンマ( , )で表示するかを
切り替えます。
小数点表示設定 操作(押すキー)小数点をドット( . )で表示 !,(SETUP)ch(Disp)b(Dot)
小数点をカンマ( , )で表示 !,(SETUP)ch(Disp)c(Comma)
メモ
計算結果が複数あるとき、ドットで表示する場合は、区切り記号をカンマ( , )で表示します。カ
ンマで表示する場合は、区切り記号をセミコロン( ; )で表示します。
A コントラストを調節するには(]CONT') 画面の表示が薄すぎたり濃すぎたりして見づらいときは、次の操作でコントラストを調節しま
す。
1. !,(SETUP)を押します。・ セットアップ画面が表示されます。
2. cを押して次画面を表示します。
3. i(]CONT')を押します。・ コントラスト画面が表示されます。
4. dまたはeを押して調節します。
5. 調節が済んだらAを押します。
■ 計算モードとセットアップをクリアする計算モードとすべてのセットアップ情報を一括してクリアし、各項目を初期設定に戻すことが
できます。クリアするには、次の操作を行います。
!j(CLR)b(Setup)=(Yes)A
クリアするのをやめる場合は、=を押す代わりにA(Cancel)を押してください。
– 15 –
式や数値を入力する
■ 計算式の入力に関する基本事項 A 書式通り入力方式について本機は紙に書いた通りに計算式を入力し、=を押すと計算が実行される「書式通り入力方式」
を採用しています。加減乗除、関数、カッコの優先順位は、自動的に判別されます。
- 2 (5+4)-2×(-3)
c(f+e)-c*(-d)=
参照書式通り入力方式については、「四則演算の原則」(22ページ)も併せてお読みください。
A 乗算記号(×)の省略について次の乗算記号(×)は、入力を省略することができます。
省略できる位置 例(下線部の×を省略可能)(の直前 2×(5+4)など
カッコ付き関数(17ページ)の前 2×sin(30)、2×'(3)など
n進数を表す前置記号(71ページ)の前 2×h123など
メモリー(31ページ)、定数(46ページ)、虚数単
位(91ページ)、または乱数(55ページ)の前20×A、2×π、2×i、1000×Ran#など
割り算(÷)と乗算省略がある計算を実行する場合は、下記の例のように自動的にカッコが入力
されます。
・ 開きカッコ“(”の直前または、閉じカッコ“)”の直後に乗算省略がある場合
6÷2(1+2) → 6÷(2(1+2)) 6÷A(1+2) → 6÷(A(1+2))
1÷(2+3)sin(30) → 1÷((2+3)sin(30))
・ 変数や定数などの直前に乗算省略がある場合
6÷2π → 6÷(2π) 2÷2 2 → 2÷(2 2) 4π÷2π → 4π÷(2π)・ Pol、Rec、RanInt#のようなカンマ( , )を使う関数を入力する場合、入力式中の閉じカッコは
必ず入力してください。閉じカッコを入力しないと、上記の例のようなカッコの自動入力が行
われない場合があります。
分数(帯分数も含む)の直前に乗算省略がある計算を実行する場合は、下記の例のように自動的
にカッコが入力されます。
2×13: B 'bcdddddc
=
Math
Math
Math
– 16 –
sin(30)×45: B 'ecfddddsda)
=
A 計算式末尾の閉じカッコの省略について=直前の)は、入力を省略することができます。例えば2×(2+3×(2+3))=の末尾の2つの
カッコは省略しても構いません。
A 画面幅に収まらない計算式の表示について本機に入力した計算式は、演算の実行後、最大16桁までが一度に表示されます。これを超える
桁数の入力を行った場合は、演算の実行後、入力した計算式の末尾に「g」記号が表示されます。
計算結果が画面幅に収まらない場合は、計算結果の末尾に「'」記号が表示されます。
Math
・ 「'」記号が表示された場合、d /eキーを押して、計算結果を左右にスクロールすることが
できます。
・ 「g」記号が表示された場合、d /eキーを押して、入力した計算式を左右にスクロールす
ることができます。ただし、計算結果の末尾に「'」記号がある場合は、Aキーを押した後で
d/eキーを押します。
演算の実行前で計算式を入力している間は、自然表示形式では15桁、ライン表示形式では14
桁までが一度に表示可能です。これを超える桁数を入力すると、入力した計算式の表示が自動的
に右方向にスクロールし、画面に収まらない左側の部分は隠れた状態になります。このとき、入
力した計算式の左端に「]」記号が表示されます。
・ 「]」記号が表示された場合、dキーを押してカーソルを左に移動し、計算式の先頭方向にス
クロールすることができます。
A 入力が可能な計算式の長さ(バイト数)について本機には一度に99バイト以内の長さの計算式を入力することができます。通常「1バイト」は「数
値や演算子などの1文字」または「sin(などの関数の1命令」に相当します。
本機は、入力できる残り容量が10バイト以下になると、入力位置を表すカーソルの形が変化し、
入力可能な文字数が残り少なくなったことを通知します。
通常、入力位置を表すカーソルは「■」(または「 」)の点滅によって表示されますが、入力できる
残り容量が10バイト以下になると、カーソルが「■」の点滅に変わります。このような場合は、区
切りの良いところで一度入力を終了し、=を押して計算結果を得てください。
ご注意
自然表示形式を選択した際の分数や特定の関数の入力時は、1命令の入力で数バイトの容量が
使われる場合があります。
Math
Math
– 17 –
■ 計算結果の求めかたに関する基本事項A 計算結果の表現方法について(表示形式設定に応じた計算結果表示)1つの計算式に対する計算結果には、さまざまな表現のしかたがあります。例えば1÷2の計算
結果は「12
」とも「0.5」とも記述できます。他の具体例をいくつか挙げてみましょう。
問 題 計算式自然表示形式(MathO)
ライン表示形式
3.375の3乗根は? 3 3.37532
1.5
45度の正弦は? sin(45) 22
0.7071067812
半径5cmの円の面積は? π×52 25π 78.53981634
初期設定では本機は自然表示形式(MathO)が選択されており、計算結果は可能なかぎり分数、
'、πを使った表現で表示されます。本書では、これを計算結果の自然表示と呼びます。
なお、分数、'、πを使って計算結果を表示できる範囲などについて詳しくは、「計算結果の自
然表示とS-D変換」(36ページ)を参照してください。
A 計算結果の求めかたについて(=と!=)計算式を入力した後でその計算結果を求めるには、通常は=を押します。この他に、自然表
示形式(MathO)が選択されている場合は、!=を押して計算結果を求める方法があります。
自然表示形式(MathO)が選択されている場合:
u 計算式の入力後に=を押すと、計算結果は自然表示形式で表示されます。
u 計算式の入力後に!=を押すと、計算結果は小数で表示されます。
■ カッコ付き関数(sin, cos, 'など)の入力について 本機は三角関数や対数関数など各種の関数を内蔵しています。内蔵されている関数のうち、キー
を押したときに開きカッコ(()付きで入力される関数のことを、本機では「カッコ付き関数」と呼び
ます。例えばsを押すと入力される“sin(”や、lを押すと入力される“log(”などは、カッコ付
き関数です。
カッコ付き関数を入力する際は、基本的に引数の入力後に閉じカッコ())を入力することが必要
です。例えばsin(30+15)と入力すると、「30+15」が関数sinの引数として扱われます。
重要
重要
– 18 –
※ 下表は、カッコ付き関数を本書中の出現順にリストしたものです。個別の関数の入力構文など
について詳しくは、それぞれの参照ページをご覧ください。
カッコ付き関数 機 能 参照ページRnd( 内部桁数の丸め関数 40
sin(, cos(, tan(, sin-1(, cos-1(, tan-1(,
sinh(, cosh(, tanh(, sinh-1(, cosh-1(,
tanh-1(, log(*, ln(, e^(*, 10^(*, '(*, 3'(*,
Abs(*, GCD(, LCM(, Int(, Intg(
三角関数、指数・対数関数、
べき乗、べき乗根などの関数48
Σ(* Σ計算の関数 53
Π(* Π計算の関数 54
RanInt#( 乱数を発生させる関数 55
∫ (*, d/dx(* 積分計算・微分計算の関数 55
Pol(, Rec( 座標変換の関数 63
Not(, Neg( 2進数の論理計算関数 72
P(, Q(, R( 統計計算関連の関数 79
Abs(*, arg(, Conjg( 複素数計算関連の関数 92
det(, Trn(, Ref(, Rref( 行列計算関連の関数 98
ご注意
表中の * が付いている関数は、自然表示形式では入力方法が異なります。詳しくは、それぞれ
の参照ページをご覧ください。併せて、次の「自然表示形式での入力について」も参照してください。
■ 自然表示形式での入力について A 自然表示形式に対応した関数と入力の基本操作次の関数(および分数)が、自然表示形式での入力に対応しています。
分数(仮分数)'、帯分数1'(()、log(a,b)(対数)&、10x(常用対数)1l($)、
ex(自然対数)1i(%)、平方根( )!、立方根(3 )1!(#)、2乗w、
3乗1w(x3)、-1乗(逆数)E、べき乗6、べき乗根16(")、積分7、微分17(F)、�計算1&(8)、Π計算S&(9)、Abs(絶対値)1w(Abs)、カッコ(および)
自然表示形式に対応した関数(または分数)の基本的な入力のしかたは、次の通りです。
1. 入力したい関数に応じて、キー操作を行います。・ 例えば分数(仮分数)を入力するには、'を押します。
分子側の「□」部分にカーソルが表示され、この位置か
ら数値などを入力できます。
Math
カーソル
– 19 –
2. 初期表示状態では空欄になっている「□」部分に、数値や式を順次入力します。
- 1+22×3 を入力する場合
分数の入力を開始: '
分子側への入力: b+c
カーソルを分母側へ移動: c
分母側への入力: c*d
演算実行: =
メモ
=を押して演算を実行したときに、入力した計算式と計算結果の縦方向が同時に表示しきれ
ない場合があります。このとき、計算式の上部が画面からはみ出し、隠れてしまいます。演算の
実行後に再度入力した計算式を確認したいときは、一度Aを押してからeまたはdを押してく
ださい。eを押すと計算式の先頭、dを押すと計算式の末尾にカーソルが表示され、計算式の
訂正ができる状態になります。
ご注意
・ 入力する計算式によっては、計算式が画面の縦方向にも広がります。計算式は、縦方向で2画
面分(31ドット×2)の大きさになるまで、入力することができます。
・ 関数やカッコを使用することで入れ子を作ることができますが、入れ子を多く作るとキー入力
を受け付けなくなることがあります。このような場合は計算式を分割し、何回かに分けて計算
してください。
A 自然表示形式による各種の入力操作例1 1+'2+3を入力する
1+!
2
e
+3
2 1+∫ x1
0+1dxを入力する
1+7
S)(X) +1
e0
f1
(またはe1)
e
Math
Math
Math
Math
Math
Math
Math
Math
Math
Math
– 20 –
■ 関数内への数値や式の取り込みについて(自然表示形式のみ) 自然表示形式での入力時には、数値やカッコで括られた範囲内など入力済みの計算式の一部を、
'などの関数内や、分数の分子として取り込むことができます。
A 関数内に数値や式を取り込むにはここでは、「1+(2+3)+4」のカッコ内を'に取り込む操作例で説明します。
1. 1+(2+3)+4を入力し、dを使ってカーソルを「(」の手前に移動します。
2. !D(INS)と押します。・ カーソルの形が「'」に変わります。
3. !を押します。・ カッコ内の範囲が'の内側に取り込まれます。
■ 入力した計算式の訂正について A 「挿入モード」と「上書きモード」(ライン表示形式のみ)について入力時に、カーソル位置に文字が追加挿入される状態のことを「挿入モード」、カーソル位置の
文字が入力した文字に置き換わる状態を「上書きモード」と呼びます。
元の式 +を押すと
挿入モード時
上書きモード時
カーソル
カーソル
挿入モードと上書きモードの見分けかた カーソルの形で見分けることができます。挿入モードでは入力位置に「■」が点滅し、上書きモー
ドでは文字の入力位置に「 」が点滅します。
挿入モードと上書きモードを切り替えるには 初期設定では本機は挿入モードになっています。表示形式設定(11ページ)として「ライン表示
形式」を選択している場合に限り、必要に応じて上書きモードに切り替えることができます。挿入
モードと上書きモードの間で切り替えるには、!D(INS)を押します。
A 直前に入力した文字を訂正するにはDを押して直前に入力した文字を削除し、正しい文字を入力し直します。
A 不要な文字を削除するにはdまたはeを使って不要な文字の直後(挿入モード時)または不要な文字の下(上書きモード
時)にカーソルを移動し、Dを押します。
Math
Math
Math
– 21 –
A 計算式の途中の誤りを訂正するには挿入モード時は、dまたはeを使って間違った文字の直後にカーソルを移動し、Dを押し
て削除した後、入力し直します。上書きモード時は、dまたはeを使って間違った文字の下にカー
ソルを移動し、そのまま入力し直します。
A 計算式の途中に文字を挿入するには必ず挿入モードで操作を行ってください。カーソルキーを使って文字を挿入したい位置にカー
ソルを移動し、入力したい数字や記号、演算子などに対応したキーを押します。
・ ライン表示形式では、fを押すと入力式の先頭に、cを押すと入力式の末尾に、それぞれカー
ソルを移動させることができます。
・ 自然表示形式では、入力式の末尾にカーソルがある状態でeを押すと入力式の先頭に、入力
式の先頭にカーソルがある状態でdを押すと入力式の末尾に、それぞれカーソルを移動させ
ることができます。
■ 演算実行時のエラー位置表示について 入力した計算式の演算を実行するために=を押したとき、計算式に数学的な誤り(0による除
算など)や、構文上の誤り(logab の計算時に対数の底aを指定しなかったなど)があった場合、エ
ラーメッセージ画面が表示されます。
このような場合はdまたはeを押します。元の計算式が表示され、エラー位置にカーソルが
移動するので、計算式を訂正することができます。
- 14÷10×2を誤って14÷0×2と入力した以下の操作は、挿入モード(20ページ)で操作するものとします。
be/a*c=
e(またはd)
ここにエラーがある
メモ
エラーメッセージ画面でdまたはeを押さずにAを押すと、元の計算式がクリアされます。
エラー位置を確認せずに、最初から計算式を入力し直す場合は、Aを押してください。
– 22 –
第2章 基本的な計算四則演算
■ 四則演算の原則 本機で四則演算をするときは、次の2大原則を常に念頭に置いて操作を行ってください。
A 原則1:入力した計算式中の乗除算(×,÷)は加減算(+,-)に優先される本機に入力した計算式に加減算と乗除算が混在している場合、本機は加算(+)および減算(-)
よりも先に乗算(×)および除算(÷)を計算します。つまり、筆算で計算する場合とまったく同じ
優先順位によって、自動的に計算が行われます。
- 4+3×2-8÷4
e+d*c-i/e=
A 原則2:元の計算式通りにカッコを入力する本機で計算したい元の計算式がカッコを含んでいる場合は、原則として本機にも元の計算式通
りのカッコを入力します。開きカッコは(、閉じカッコは)を押して入力します。
- 3×{(6+8)-(7-2)}
d*((g+i)-(h-c))=
重要 !
この2大原則を「書式通り」と呼びます。本機で計算を行う際には、与えられた数式に対応する
キーを、数式の先頭から順番に押していくという操作方法が基本となります。
計算式末尾の閉じカッコの省略について計算式の末尾(=の直前)の閉じカッコ())は、いくつでも入力を省略することができます。
ご注意
閉じカッコが省略可能なのは、=の直前だけです。計算式の途中で閉じカッコの入力を忘れる
と、正しい計算結果が得られなくなります。
Math
Math
重要
– 23 –
分数計算
■ 分数計算について A 表示形式に応じた分数の入力操作と計算例本機に分数を入力するときは、現在選択されている表示形式(11ページ)によって、入力のしか
たが異なる点に注意してください。表示形式設定に応じた入力操作は、次の通りです。
表示形式設定 入力操作 表 示
自然表示形式(MathO)
B仮分数
帯分数
7
37'3または'7c3
21'(()1c3または1'(()2e1c3
1
32
仮分数
帯分数
ライン表示形式
b 7'3
2'1'3
7 { 3
分子 分母
分母
2 { 1 { 3
整数部分分子
A 分数計算の計算結果表示に関する留意点分数計算の計算結果を読み取るにあたっては、次の点を理解しておいてください。
u 計算結果が分数となる場合、本機の初期設定では常に仮分数で表示されます。計算結果の
分数の表示設定については、「分数の表示のしかたを選ぶには(ab/c, d/c)」(13ページ)を参
照してください。
u 分数計算の結果は、常に自動的に約分された状態で表示されます。例えば 「2 { 4 =」を実行
すると、計算結果は「1 { 2」と表示されます。
A 仮分数と帯分数の間で表示を切り替えるには計算結果として表示されている仮分数を帯分数に(または帯分数を仮分数に)切り替えることが
できます。切り替えを行うには、!f(a — ⇔ —bc
dc )を押します。
A 分数と小数の間で表示を切り替えるには計算結果として表示されている分数を小数に(または小数を分数に)切り替えることができます。
切り替えを行うには、fを押します。
メモ
桁数の非常に多い数値など、計算結果として表示されている数値によっては、小数から分数に
切り替えることができない場合があります。
– 24 –
■ 分数計算の基本例題 A 仮分数の例題以下の例題では、本機の分数表示設定は「d/c(仮分数表示)」とします。
- 4 3 4 2━×━+━÷━ 5 2 5 3B
e'fe*d'ce+
e'fe/c'd=
A 帯分数の例題以下の例題では、本機の分数表示設定は「ab/c(帯分数表示)」とします。
- 1 23━+1━ 4 3B
d!'(()bce
e+b!'(()ccd=
メモ
帯分数形式で表現したときに、整数、分子、分母、区切りマークの合計数が11桁以上となる数
値は小数表示となります。詳しくは「計算結果が分数を使った表現となる条件」(37ページ)を参照
してください。
A 分子/分母に計算式を含む分数式の例題分子や分母に計算式を含む分数式を計算する際は、特にライン表示形式で計算を行う場合には
注意が必要です。ライン表示形式では、与えられた計算式に書かれていないカッコを入力するこ
とが必要な場合があるためです。
- 14.67+5.89 5.14━━━━━━ - ━━━━━━ 7.44 6.19×8.65b (be.gh+f.ij)'
h.ee-f.be'
(g.bj*i.gf)=
分数式の中で「どこからどこまでが分子(または分母)の範囲か」を明示するために、「(14.67+
5.89){7.44」のようにカッコで括ることが必要となります。
Math
Math
– 25 –
その他の基礎計算
■ パーセント計算 本機では、%(パーセント)記号を書式通りに使うことができます。例えば本機に「50%=」と入
力すると「0.5」、「100%=」と入力すると「1」という数値が計算結果として得られます。このように
%記号は直前の数値を引数として、引数を単純に1/100 倍します。
a% =100a
%記号は、!((%)と押して入力します。
A パーセント計算の例題例題の見かたについて 各例題の設問の後のカッコ内は、最初の下線部分が設問を解くための一般的な計算式を、末尾
の部分が本機に入力する際の計算式を示しています。
1 150の20%は? (150×20/100 = 150×20%)
b bfa*ca!((%)=
2 660は880の何%か? (660÷880×100 = 660÷(880/100) = 660÷880%)
gga/iia!((%)=
3 2500の15%増し (2500+2500×15/100 = 2500+2500×15%)
cfaa+cfaa*
bf!((%)=
4 3500の25%引き (3500-3500×25/100 = 3500-3500×25%)
dfaa-dfaa*
cf!((%)=
■ 度分秒(60進数)計算 角度(度/分/秒)や時間(時間/分/秒)など60進数の入力や60進数を使った四則演算、および60
進数と10進数の間での変換を行うことができます。
– 26 –
A 60進数の入力について60進数の入力は、次の要領で行います。
{度(時間)の数値} $ {分の数値} $ {秒の数値} $
ご注意
度(時間)/分の単位の片方、または両方が0の場合は、必ず該当する単位の数値として0を入力
してください。例えば「0°00′30″」を入力する場合は、a$a$da$と押します。
A 60進数計算の例題- 2時間20分30秒+39分30秒(2°20′30″+39′30″)
c$ca$da$+
a$dj$da$=
> 3時間
A 60進数と10進数の間で変換するには計算結果の表示中に$を押すことで、計算結果を60進数と10進数の間で変換することができ
ます。
- 70度を3等分したときの角度を10進数で求め、60進数に変換する
b
ha/d=$
> 23度20分
■ 循環小数を使った計算本機への数値の入力時に循環小数を用いることができます。また、可能な場合は計算結果を循
環小数の形で表示することができます。
A 循環小数の入力循環小数を入力するには、循環節が始まる直前にa! ( k
3
)を押し、循環節の末尾の数値ま
でを入力します。例えば0.909090....(0.904 4
)という循環小数を入力するには、“a.a!( k3
)
ja”と操作します。
- 1.428571428571...(1.43
285713
)を入力する
B b.a!(k3
)ecifhb
- 1.03
213
+ 2.33
123
を計算する
B b.a!(k3
)acbe+ c.a!(k
3
)dbc=
計算結果を循環小数として表示: f
Math
Math
– 27 –
ご注意
・ 循環が整数部分から開始している場合(例:12.3123123.. .など)でも、循環節の指定は小数点
以下から行ってください(12.34
124
)。
・ 循環小数の入力は、自然表示形式での入力時のみ可能です。
・ 循環節として指定できるのは、小数点以下14桁までです。小数点以下15桁以上の入力を行うと、
循環小数ではなく15桁の有限小数として扱われます。
・ 循環小数の入力は、セットアップの循環小数設定にかかわらず可能です。
A 計算結果を循環小数で表示するセットアップの循環小数設定をONにした場合は、循環小数となるような計算結果を循環小数
の形で表示することができます。計算結果の表示切り替えにはfキーを使います。
fを押すたびに、表示中の計算結果が次のように切り替わります。
分数 循環小数 表示桁数設定(Norm/Fix/Sci)に従った小数
または
表示桁数設定(Norm/Fix/Sci)に従った小数 分数 循環小数
- 17 = 0.1
3
428573
= 0.1428571429 (Norm1)
B b'h=
循環小数として表示: f
Norm1設定に従った小数表示: f
最初の表示に戻る(分数表示): f
A 計算結果が循環小数で表示される条件計算結果が次の条件を満たす場合は、fを押して循環小数で表示することができます。
u 帯分数(整数、分子、分母、分数記号)で使われる桁数が10桁以内であること。
u 循環小数として表示したときの容量が99バイト以内であること。(数字、小数点が各1バイト、
循環節の1桁につき1バイト。例えば0.14
234
は数字4バイト、小数点1バイト、循環節3バイトで
合計8バイトとなります。)
ご注意
セットアップの循環小数設定がOFFに設定されているときの計算結果や、ONに設定されてい
るが循環小数でない計算結果の表示切り替えについては、「計算結果を自然表示と小数表示の間
で切り替える(S-D変換)」(39ページ)を参照してください。
– 28 –
■ 余り計算余り計算を行うと、割り算の商と余りを一度に求めることができます。
A 余り計算の例題- 5÷2の商と余りを求める
B fa'(÷R)c=
商 余り
b fa'(÷R)c=
商 余り
ご注意
・ 余り計算を行うと商の値がアンサーメモリーに登録されます。
・ 余り計算の計算結果を変数メモリーに登録する操作を行うと、商の値が登録されます。例え
ば変数Xに5÷R2の計算結果を登録する操作(fa'(÷R)c!~(STO))(X))を行うと、Xには2が登録されます。・ 入力式の途中に余り計算がある場合は、商の値を使って計算します。
(例:ba+bha'(÷R)g= → 10+2)・ 余り計算の計算結果表示中は、f、eキーの操作はできません。
A 余り計算が通常の除算となるケースについて次のような場合は余り計算を実行しても、通常の除算として扱われます。
u 除数または被除数が非常に大きい値の場合
例: caaaaaaaaaaa'(÷R)bh= → 20000000000÷17の演算を実行
u 商が正の整数でない場合、余りが正の整数あるいは正の小数でない場合
例: -fa'(÷R)c= → -5÷2の演算を実行
■ 素因数分解計算結果として表示中の10桁以内の正の整数を、3桁以内の素因数に分解して表示することが
できます。COMPモードでのみ実行可能です。
A 素因数分解の例題- 1014を素因数分解する
babe=
!e(FACT)
Math
B
– 29 –
- 4104676(= 22×10132)を素因数分解する !e(FACT)
・ 4桁以上の素数を因数として持つ数値を素因数分解すると、分解できない部分が( )で括って
表示されます。
ご注意
・ 表示中の計算結果が小数、分数、または負数の場合は、素因数分解は実行できません(Math
ERRORとなります)。
・ Pol、Rec、÷Rの結果表示中は、素因数分解は実行できません。
A 素因数分解の解除素因数分解の結果表示は、次の操作を行うと解除されます。
u !e(FACT)またはEを押す。
u W、eのいずれかのキーを押す。
u セットアップの角度設定(Deg、Rad、Gra)または表示桁数設定(Fix、Sci、Norm)を変更
した場合。
■ マルチステートメントを使った計算 マルチステートメントとは、「1+1:2+2:3+3」のように、複数の計算式を「:」で区切って1
行に記述したものです。本機に計算式としてマルチステートメントを入力すると、=を押すごと
に先頭の計算式から順次結果を得ることができます。
- 3+3と3×3をマルチステートメントで計算する
d+da7(:)d*d
=
=
メモ
マルチステートメントによる計算の途中には、画面の右上にDispシンボルが点灯します。Dispシンボルは、マルチステートメント末尾の計算式の結果が表示された時点で消灯します。
– 30 –
計算履歴とリプレイ機能の利用 計算を実行するごとに、本機は計算式と計算結果をセットで記憶します。この本機に記憶され
た内容を「計算履歴」と呼びます。
計算履歴はCOMPモード(標準計算モード)のほか、CMPLXモード(複素数計算モード)と
BASE-Nモード(n進計算モード)で利用できます。
■ 計算履歴を呼び出すには 本機に計算履歴が記憶されているときは、画面右上に`シンボルが表示されます。計算履歴を
呼び出すには、fを押します。1回押すごとに、1つ前の計算式と計算結果の両方が表示されます。
また、表示中の計算履歴よりも後に計算履歴がある場合は$シンボルが表示されます。このとき
cを押すと、1つ後の計算履歴が表示されます。
- b b.ch+dc.df= i.ce+e.ch=
e.b*d+c.f=
f
f
ご注意
・ 計算履歴は、pを押したとき、計算モードを切り替えたとき、表示形式を切り替えたとき、
または各種リセット操作を行ったときに、すべてクリアされます。
・ 本機が記憶できる計算履歴の容量には制限があります。記憶できる容量を超えた時点で、一
番古い計算履歴から、順次削除されます。
■ 計算履歴の計算式を編集して再計算する(リプレイ機能)計算履歴の表示中に、dを押した場合は表示中の計算式の末尾、eを押した場合は先頭にカー
ソルが表示され、計算式を編集できる状態になります。
- 上記の例題で、2つ前の計算式の数値を変更(1.27→1.71に変更)して再計算する操作は2つ前の計算履歴を呼び出した状態から行います。
b e
重要
ここにカーソルが表示される
– 31 –
eeeeDDhb=
特に、=を押して計算を実行した直後(または計算結果の表示中にAを押した直後)は、d
またはeを押すだけで、最後に実行した計算式が編集可能な状態となります。
メモリーを使いこなすメモリーは、その中に数値を一時的に記憶させておくことができるいわば「入れ物」で、1つのメ
モリーにつき一度に1つだけ数値を入れておくことができます。
メモリーの具体的な利用例としては、複数の計算で繰り返し使う定数の記憶や、複雑な計算の
中間値の記憶、複数の計算結果の合計値の算出などがあります。
■ すべてのメモリー内容を一括して消去する(0にする) 独立メモリー(M)、変数メモリー(A, B, C, D, E, F, X, Y)、アンサーメモリー(Ans)、プレ
アンサーメモリー(PreAns)のすべての内容を、次の操作で一括して消去することができます。
!j(CLR)c(Memory)=(Yes)A
■ 独立メモリー(M)独立メモリーMは主に集計計算を行うために使うメモリーで、本機の画面上では「M」と表示さ
れます。
A 独立メモリーに対する各種の基本操作独立メモリーの内容を確認するには 現在独立メモリーに数値(0でない数値)が入っているかどうかは、画面左上のMシンボルの有無
でわかります。Mシンボルがあるときは、独立メモリーに数値が格納されています。
独立メモリーの内容を確認するには~l(M)を押します。
計算結果の表示位置に、現在独立メモリーに格納されている
数値が表示されます。
※画面の数値は一例です。
独立メモリーの内容を消去する(0にする)には 独立メモリーの内容を消去するには、次の操作を行います。
a!~(STO)l(M)
独立メモリーの内容がクリアされ、Mシンボルが消灯します。
MathM
Mシンボル
– 32 –
独立メモリーに数値を加算/独立メモリーから数値を減算するには Mに数値を加えるには、加算する数値または計算式を入力し、lを押します。
1 105÷3の計算結果をMに加える
baf/dl
ここには入力した計算式の計算結果が表示されます。Mの内容
が表示されているのではない点に、ご注意ください。
Mから数値を引くには、減算する数値または計算式を入力し、!l(M–)を押します。
計算式を入力してからlまたは!l(M–)を押すと、=を押した場合と同様に計算が実行
され、その結果がMに加算(またはMから減算)されます。
■ 変数メモリー(A, B, C, D, E, F, X, Y) 変数メモリーはA, B, C, D, E, F, X, Yの8つあり、すべてのメモリーを同時に使うことができま
す。各メモリーに数値や計算結果を記憶させ、別の計算に使うことが可能です。
例えばAに4、Bに6を書き込み、A+Bを計算すると、10という答えが得られます。
変数メモリーへの数値の書き込みや、変数メ
モリーからの数値の呼び出しを行う際は、右の
各キーを使います。キーの上の文字が、変数
メモリー名です。 )X
fY
y{A}
e{B}
w{C}
s{D} {E} {F}
c t
A 変数メモリーに対する各種の基本操作
変数メモリーに数値や計算結果を書き込むには
例えば変数メモリーAに数値または計算結果を書き込むには、数値または計算式を入力し、
!~(STO)-(A)を押します。-(A)の部分は、どの変数メモリーに書き込むかに応じて、
=(C)や)(X)などに変えます。
- 105÷3の計算結果を変数メモリーDに書き込む
baf/d!~(STO)s(D)
ここに表示されるのは、入力した計算式の結果であると同時に、
指定した変数メモリーに書き込まれた数値です。
メモ
=を押して計算結果を表示した後で、その計算結果を変数メモリーに書き込むこともできます。
計算結果の表示中に、!~(STO)-(A)を押してください(変数メモリーAに書き込む場合)。
MathM
Math
– 33 –
変数メモリーの内容を確認するには例えば変数メモリーAの内容を確認するには、~-(A)を押します。計算結果の表示位置に、
現在変数メモリーに格納されている数値が表示されます。
計算式の中で変数メモリーを使うには 数値を入力するのと同じ要領で、計算式の中に変数メモリーを入力することができます。
例えば5+A を計算するには、f+a-(A)=と押します。
変数メモリーの内容を消去する(0にする)には 例えば変数メモリーAの内容を消去するには、次の操作を行います。
a!~(STO)-(A)
■ アンサーメモリー(Ans)/プレアンサーメモリー(PreAns)アンサーメモリーは、最新の計算結果が自動的に記憶されるメモリーです。プレアンサーメモ
リーは、2つ前の計算結果が自動的に記憶されるメモリーです。
A Ansの概要u 本機で計算を実行するたびに、Ansには新しい計算結果が記憶されます。このとき、以前
に格納されていた計算結果は上書きされます。Ansは=や!=、l、!l (M-)、
~、!~(STO)の各キー操作によって演算が実行されるごとに更新され、最新の計算結
果15桁が格納されます。
u 複数の結果を同時に得るような計算(座標計算など)を実行した場合は、計算結果のうち先に
表示される側の数値でAnsが更新されます。
u 計算結果がエラーとなった場合は、Ansは更新されません。
u Ansの内容は、Aキー操作や計算モードの切り替え操作、電源オフ操作を行っても消去さ
れません。
u CMPLXモードでの計算結果が複素数となった場合、実部・虚部がともにAnsに記憶されます。
ただし、別の計算モードに変更すると、虚部はクリアされます。
A PreAnsの概要u 本機で計算を実行するたびに、Ansに新しい計算結果が記憶され、PerAnsにはAnsに記憶
されていた計算結果が記憶されます。
u PreAnsはCOMPモードでのみ使用可能です。他のモードに入るとPreAnsメモリーはクリア
されます。
A 直前の計算結果を使って連続した計算を行うにはある計算を行って表示された計算結果を、次の計算に連続して利用することができます。
- 3×4の計算結果を30で割る
b d*e=
(続けて) /da=
/を押すとAnsが自動的に入力される
– 34 –
A 計算式の特定の位置にAnsを入力するにはKキーを使うと、計算式の特定位置にAnsを入力することができます。
- 最初の計算式(①)の計算結果を、次の計算式(②)の途中で使う
bcd+efg= hij-K=
A PreAnsを使った計算例- Tk+2=Tk+1+Tk(フィボナッチ数列)で、T1からT5までの数列を求めよ。ただし、T1=1、
T2=1とする。(解:求める数列は{1, 1, 2, 3, 5}となる。)
B
(T1=1) b=
(Ans=T1=1)
(T2=1) b=
(Ans=T2=1, PreAns=T1=1)
(T3=T2+T1=1+1) K+aK(PreAns)=
(Ans=T3=2, PreAns=T2=1)
(T4=T3+T2=2+1) =
(Ans=T4=3, PreAns=T3=2)
(T5=T4+T3=3+2) =
Math
Math
Math
Math
Math
– 35 –
第3章 数値の入出力と単位換算指数方式による数値の入力とENG変換
■ 指数方式で数値を入力するA 指数方式で数値を入力するには指数置数キー(5)を使って、次の要領で入力します。
{仮数}5{指数}
- 6.6742×10-11(万有引力定数)を指数方式で入力する
g.ghec5-bb=
■ 計算結果を指数部が3nとなる数値で表示する(ENG変換)例えば、15200メートル(m)が何キロメートル(km)かを考えてみます。
1km = 1000m = 103m なので、
15200m = 15200÷103m = 15.2km
これは、次のように考えることもできます。
15200m = 15.2×103m
1km = 1.0×103mであることから、15200m = 15.2km
指数部がキロの大きさ(103)となるように元の数値を仮数部と指数部に分解すると、仮数部が
mからkmに換算したときの数値となる点に注目してください。本機のENG変換は、一義的には
このように数値を仮数部と指数部に分解する機能です。
計算結果の表示中に.を押すと、その計算結果が指数部が3n(3の整数倍)となる指数方式の数値(ただし仮数部N’の取り得る範囲は1≦¦ N’¦ <1000)に変換して表示されます。
- 15200 を計算結果として表示し.を押す
bfcaa=
.
Math
– 36 –
A ENG変換の基本動作について(ENG変換と逆ENG変換)ENG変換には、仮数部が取り得る数値の範囲が異なる、次の2種類があります。
仮数部(N’)の範囲
1≦|N,|<1000
0.01≦|N,|<10
機能
ENG変換
逆ENG変換
操作キー
.
!.(←)
ENG変換、逆ENG変換の基本動作は、次の通りです。
u 計算結果の表示中に.または!. (←)を押すと、仮数部が上記の範囲となり、かつ指数
部が3の整数倍となる指数方式の数値に、表示中の計算結果を変換します。
u 一度.または!.(←)を押した後で、続けて押すと、.を押した場合は表示中の数値の
指数-3、!.(←)を押した場合は表示中の数値の指数+3になるように、数値を変換表示
します。このときの仮数部の範囲には、上記の範囲の制限はなくなります。
計算結果の自然表示とS-D変換セットアップの表示形式設定(11ページ)で「自然表示形式(MathO)」が選択されている場合は、
入力した計算式に応じて、=を押したときの計算結果が分数、 、πを使った表現によって表
示されます。これを計算結果の自然表示と呼びます。
■ 計算結果が分数、 、 πを使った表現となる計算例以下の例題の操作は、すべて自然表示形式(MathO)(B)で行います。
1 2+ 8 = 3 2
!ce+!i=
(同じ計算式の計算結果を小数で求める) !=
2 sin(60) = 32v sga=
3 sin-1(0.5) = 16 π
V !s(sin-1)a.f=
Math
Math
Math
Math
– 37 –
■ 計算結果が分数、 、 πを使った表現となる条件についてここでは、セットアップの表示形式設定で自然表示形式が選択されているときに、計算結果が
分数、 、πを使った表現となる条件について説明します。一般に、電卓のモデルごとに答えを
出すことができる桁数に上限があるように、本機が計算結果を分数で表示できる桁数にも上限が
あります。計算結果をどこまで 、πを使って表示できるかについても、同様です。本機の計算
能力をより深く理解するために、以下の説明をご一読ください。
A 計算結果が分数を使った表現となる条件次の両方の条件を満たす場合、本機は入力した計算式の計算結果を分数で表示します。
u 入力した計算式の計算結果が整数にならないこと。整数になる場合は、計算結果は整数で表
示されます。
u 入力した計算式の計算結果を約分済みの帯分数(1未満の数値の場合は仮分数)で表したとき
に、整数、分子、分母、区切りマークの合計桁数が11桁未満であること。11桁以上となる
場合は、計算結果は小数で表示されます。なお、区切りマークは帯分数のとき2桁、仮分数
のとき1桁として数えます。
例えば、
① 1÷12345678= 1
12345678 …………………… 区切りマークを含む合計桁数が10桁
② 12345678÷7= 12345678
7 =1763668
27 …… 区切りマークを含む合計桁数が11桁
計算式の合計桁数は上記のようになり、②は本機が計算結果を分数で表示する範囲外となっ
ていることがわかります。
A 計算結果が を使った表現となる条件計算結果が を使った表現となるのは、以下の「計算の種類に関する条件」と「計算の範囲に関
する条件」の両方の条件を満たすような計算を行った場合となります。
計算の種類に関する条件 計算結果が を使った表現となり得るのは、次の各種計算を行った場合です。
a. を含む数値(2 2、 3 /2など)による、四則演算および x2、x3、x-1の各関数を含む計算
b. 三角関数計算
ただし計算結果が必ず を使った表現となる入力値の範囲は、次の通りです。
角度設定 入力値 入力値の範囲Deg 15゚単位 �x�<9×109
Rad1
12πラジアンの倍数 �x�<20π
Gra50
3グラードの倍数 �x�<10000
※ 上記以外の値を入力した場合、計算結果が小数で表示されることがあります。
c. 複素数の絶対値(Abs)計算
d. CMPLXモードの極座標形式表示( r ∠θ)
– 38 –
計算の範囲に関する条件「計算の種類に関する条件」で示した計算の中で、計算結果が を使った表現となる(または
を使った表現とはならず小数となる)のは、次の範囲内の計算を行った場合です。
a. 計算結果が の項を含め2項までの場合は、基本的に を使った表現となります。
例:2 + 22
= 1+ 2 など
メモ
計算結果が2項となる場合でも、計算の途中で項の数が3以上となった場合は、計算結果は小
数で表示されます。例えば、 (1+ 2 + 3 )(1- 2- 3 )の計算結果は-4-2 6と表現できますが、
本機はこの計算結果を小数(-8.898979486)で表示します。
b. 計算結果が次の形式で表現可能で、かつ各係数が次の範囲内の場合は、計算結果は基本的
に を使った表現となります。
形式 各係数の範囲
±a'b , ±d ±a'b , ± a'b d'ec f
± 1≦a<100, 1<b<1000, 1≦c<100
0≦d<100, 0≦e<1000, 1≦ f <100
メモ
上記の の形式の場合、本機は分母を通分して表示します。
a'b + d'ec
a�'b + d�'ec�f
→ (c′はcと fの最小公倍数)
通分後の各係数(a ′、c ′、d ′)が、上の表で示した元の各係数(a、c、d)の範囲を超えていても、計算結果が を使った表現となる場合があります。
例:311
+ 210
=10 3 + 11 2
110
c. 計算式の中に、 を含む数値の項と、分数として表示することができない項が混在している
場合、計算結果は小数で表示されます。
例:log3 + 2 = 1.891334817
計算結果が を使った表現となる計算例計算結果が を使った表現となる計算式の例と、その対照として計算結果が小数となる計算
式の例を、下表に示します。
u 表中のカッコ内に示した計算結果は、本機では表示されません。
u 表中の「 形式で表示」とは、 を使った表現で計算結果が表示されることを表します。
– 39 –
計算式と表示される計算結果 本機による計算結果表示
2 3 ×4 = 8 3 形式で表示
35 2 ×3 = 148.492424
(= 105 2 )小数で表示
150 2
25= 8.485281374
2×(3-2 5 ) = 6-4 5 形式で表示
23×(5-2 3 ) = 35.32566285
(= 115-46 3 )小数で表示
10 2 + 15×3 3 = 45 3 + 10 2 形式で表示
15×(10 2 + 3 3 ) = 290.0743207
(= 45 3 + 150 2 )小数で表示
2 + 3 + 8 = 3 + 3 2 形式で表示
2 + 3 + 6 = 5.595754113 小数で表示
メモ 計算結果が小数表示になる理由
上記の計算例の計算結果が小数表示になる理由は、次の通りです(表中の波線が引いてある箇
所が該当します)。
u 数値が対応範囲外
u 計算結果の項が3 つ以上となる
A 計算結果がπを含む表現となる条件計算結果がπを含む表現となり得るのは、以下に挙げる計算を行ったときに、計算結果がnπ
(nは整数)またはdc πの形式で表現できる場合に限ります。
u ラジアンで一般的に表現される数値(2π、π/3など)による四則演算
例:12
π + 23
π = 76
πなど
u 逆三角関数(51ページ)を使った計算
例: sin-1(32
)=13
πなど
■ 計算結果を自然表示と小数表示の間で切り替える(S-D変換)S-D変換は、本機のfキーを押すと実行される計算結果の表示変換機能です。変換は、小数
とその他の形式の数値(分数やπを含む表現の数値など)の間で行われます。
ご注意
変換対象(fキーを押したときに表示されていた計算結果のタイプ)によっては、変換に時間が
かかる場合があります。
– 40 –
A S-D変換の操作例1 小数→分数への変換
b bbb/dd=
f
メモ
fキーを押すごとに、小数とその他の形式の数値の間で、表示が交互に切り替わります。
2 πを含む分数→小数への変換
B !5(π)*'ccf=
f
3 を含む数値→小数への変換
B !ce*!d=
f
A 変換が可能な形式について分数形式: 分数として変換可能な小数を、分数形式に変換します。
仮分数、帯分数のどちらで表示を行うかは、変換時の分数表示設定に従います。
π形式: πを含む次の形式への数値の変換が可能です(自然表示形式のみ有効)。
nπ(nは整数)
dc πまたはa d
c π(分数表示設定に従います)
u 分数のπ形式への変換では、変換できるものは逆三角関数の結果やラジアンで一般的に表現
される数値に限られます。
u 計算結果が 形式で得られた場合に、fキーにて小数表示に変換することが可能です。
しかし、計算結果が小数表示の場合は、 形式に変換することはできません。
内部数値を丸める
■ 内部数値の丸めを行う(Rnd関数)表示桁数設定の指定に関わらず、本機は内部演算桁数15桁で計算を行っています。例えば表
示桁数設定をSci3にすると、画面上に表示される計算結果は有効桁数3桁になりますが、内部的
には15桁を保持しています。
– 41 –
Rnd関数(!a(Rnd))を使うと、本機が内部的に保持している数値そのものを、表示桁数設
定の指定に従って「丸める」ことができます。
数値の丸めは、表示桁数設定に応じて次の要領で行われます。
u Norm1またはNorm2の場合は、仮数部の11桁目で四捨五入を行う
u FixまたはSciの場合は、指定桁数の次の桁で四捨五入を行う
- 20÷7 の答えを小数点以下第2位まで求め、さらにその答えの2乗を小数点以下第2位まで求める
b ca/h=
(小数点以下2桁の指定) !,(SETUP)g(Fix)c
(内部数値を表示に従い丸める) !a(Rnd)K=
w=
> 8.18
メモ 内部丸めを行わなかった場合
上記の計算例で、内部丸めを行わずに計算すると、結果は次のようになります。
b ca/h= !,(SETUP)g(Fix)cw=
丸めを行わずに計算すると、内部計算は(2.857142857)2=8.163265306となります。
このため表示される計算結果は、小数点以下2桁表示で8.16となります。
単位換算インチ(in)からセンチメートル(cm)、グラム(g)からオンス(oz) のように、ある単位の数値を
異なる単位の数値に換算することができます。換算には、本機が内蔵している111組222種類の「単
位換算コマンド」を使います。単位換算コマンドは、BASE-NモードおよびTABLEモードを除く
すべての計算モードで使用可能です。
■ 単位換算を行う以下の操作は、すべてライン表示形式(b)で行います。
A 単位換算の基本操作単位換算には次の2通りの操作方法があります。
操作1: {換算元の数値}ai('Conv)aab~ccc=
操作2: {換算元の数値}!i(CONV)ab~ea=
操作1で、aab~ajjを入力する場合は、頭のaを省略することもできます。
– 42 –
A 操作1の例ここでは、5センチメートル(cm)が何インチ(in)になるかを換算する操作を例に、操作1の手順
を説明します。
1. 換算元の数値を入力します。・ ここではfを押します。
2. ai('Conv)を押します。
3. 単位換算コマンドに対応した3桁の番号(001~222)を入力します。各番号と単位換算コマンドの対応は、次ページの「単位換算コマンド一覧」を参照してくださ
い。
・ ここではaacを押します。
4. =を押します。・ 単位換算が実行され、結果の数値が表示されます。
A 操作2の例ここでは、摂氏29.5度(
。C)を華氏(
。F)に換算する操作を例に、単位換算の操作2の手順を説明
します。
1. 換算元の数値を入力します。・ ここではcj.fを押します。
2. !i(CONV)を押します。
3. 単位換算コマンドに対応した2桁の番号(01~40)を入力します。 各番号と単位換算コマンドの対応は、次ページの「単位換算コマンド一覧」を参照してくださ
い。
・ ここではdiを押します。
摂氏(。C)を華氏(
。F)に換算する単位換算コマンド(
。C '
。F)が入力されます。
4. =を押します。・ 単位換算が実行され、結果の数値が表示されます。
– 43 –
■ 単位換算コマンド一覧ai('Conv)または!i(CONV)を押すと表示される画面で、下表のNo.列の番号を入
力すると、対応する単位換算コマンドを入力することができます。
No. コマンド表示 No. コマンド表示 No. コマンド表示 No. コマンド表示001 in ' cm 002 cm ' in 003 ft ' m 004 m ' ft
005 yd ' m 006 m ' yd 007 mile ' km 008 km ' mile
009 n mile ' m 010 m ' n mile 011 acre ' m2 012 m2 ' acre
013 gal(US) ' 014 ' gal(US) 015 gal(UK) ' 016 ' gal(UK)
017 pc ' km 018 km ' pc 019 km/h ' m/s 020 m/s ' km/h
021 oz ' g 022 g ' oz 023 lb ' kg 024 kg ' lb
025 atm ' Pa 026 Pa ' atm 027 mmHg ' Pa 028 Pa ' mmHg
029 hp ' kW (UK) 030 kW ' hp (UK) 031 kgf/cm2 ' Pa 032 Pa ' kgf/cm2
033 kgf・m ' J 034 J ' kgf・m 035 lbf/in2 ' kPa 036 kPa ' lbf/in2
037 °F ' °C 038 °C ' °F 039 J ' cal* 040 cal ' J
041 Å ' m 042 m ' Å 043 fm ' m 044 m ' fm
045 ch ' m 046 m ' ch 047 AU ' m 048 m ' AU
049 l.y. ' m 050 m ' l.y. 051 Mil ' m 052 m ' Mil
053 fath ' m (US) 054 m ' fath (US) 055 b ' m2 056 m2 ' b
057 a ' m2 058 m2 ' a 059 ha ' m2 060 m2 ' ha
061 ft2 ' cm2 062 cm2 ' ft2 063 in2 ' cm2 064 cm2 ' in2
065 mile2 ' km2 066 km2 ' mile2 067 ' m3 068 m3 '
069 bu ' (US) 070 ' bu (US) 071 bbl ' 072 ' bbl
073 ton ' m3 074 m3 ' ton 075 fl_oz(US) ' m 076 m ' fl_oz(US)
077 fl_oz(UK) ' m 078 m ' fl_oz(UK) 079 ft3 ' m3 080 m3 ' ft3
081 in3 ' m3 082 m3 ' in3 083 mton ' kg 084 kg ' mton
085 ton(long) ' kg 086 kg ' ton(long) 087 ton(short) ' kg 088 kg ' ton(short)
089 mcarat ' mg 090 mg ' mcarat 091 r ' rad 092 rad ' r
093 t-yr ' s 094 s ' t-yr 095 min ' s 096 s ' min
097 h ' s 098 s ' h 099 day ' s 100 s ' day
101 mile/h ' m/s 102 m/s ' mile/h 103 knot ' m/s 104 m/s ' knot
105 Gal ' m/s2 106 m/s2 ' Gal 107 N・m ' dyn・cm 108 dyn・cm ' N・m
109 dyn ' N 110 N ' dyn 111 lbf ' N 112 N ' lbf
113 kgf ' N 114 N ' kgf 115 bar ' Pa 116 Pa ' bar
117 dyn/cm2 ' Pa 118 Pa ' dyn/cm2 119 lbf/in2 ' Pa 120 Pa ' lbf/in2
121 cmH2O ' Pa 122 Pa ' cmH2O 123 inHg ' Pa 124 Pa ' inHg
125 erg ' J 126 J ' erg 127 eV ' J 128 J ' eV
129 Btu ' J 130 J ' Btu 131 calIT ' J 132 J ' calIT
133 calth ' J 134 J ' calth 135 W・h ' J 136 J ' W・h
137 Btu/h ' W 138 W ' Btu/h 139 calth/(g・K) ' J/(kg・K) 140 J/(kg・K) ' calth/(g・K)
– 44 –
No. コマンド表示 No. コマンド表示 No. コマンド表示 No. コマンド表示141 P ' Pa・s 142 Pa・s ' P 143 St ' m2/s 144 m2/s ' St
145 G ' T 146 T ' G 147 Oe ' A/m 148 A/m ' Oe
149 Mx ' Wb 150 Wb ' Mx 151 γ ' T 152 T ' γ153 sb ' cd/m2 154 cd/m2 ' sb 155 ph ' lx 156 lx ' ph
157 Ci ' Bq 158 Bq ' Ci 159 rad ' Gy 160 Gy ' rad
161 rem ' Sv 162 Sv ' rem 163 R ' C/kg 164 C/kg ' R
165 尺 ' m 166 m ' 尺 167 寸 ' cm 168 cm ' 寸
169 分 ' mm 170 mm ' 分 171 間 ' m 172 m ' 間
173 町(長さ) ' m 174 m ' 町(長さ) 175 里 ' km 176 km ' 里
177 海里 ' km 178 km ' 海里 179 坪 ' m2 180 m2 ' 坪
181 畝 ' m2 182 m2 ' 畝 183 反 ' m2 184 m2 ' 反
185 町(面積) ' m2 186 m2 ' 町(面積) 187 升 ' 188 ' 升
189 合 ' cm3 190 cm3 ' 合 191 斗 ' 192 ' 斗
193 石 ' 194 ' 石 195 貫 ' kg 196 kg ' 貫
197 匁 ' g 198 g ' 匁 199 斤 ' g 200 g ' 斤
201 丈 ' m 202 m ' 丈 203 毛 ' mm 204 mm ' 毛
205 厘 ' mm 206 mm ' 厘 207 勺 ' m2 208 m2 ' 勺
209 合 ' m2 210 m2 ' 合 211 歩 ' m2 212 m2 ' 歩
213 勺 ' 214 ' 勺 215 合 ' 216 ' 合
217 毛 ' g 218 g ' 毛 219 厘 ' g 220 g ' 厘
221 分 ' g 222 g ' 分
*calは15。Cにおける値を採用しています。
u No. 001~164、177、178は、「NIST Special Publication 811 (2008)」のデータに準拠。
u No. 165~176、179~ 222は、昭和26年法律「計量法」に準拠。
u (UK)はイギリス、(US)はアメリカを意味します。
u No. 083~084のmtonは、ton, metric (t)を意味します。No. 089~090のmcaratは、carat,
metricを意味します。No. 091~092のradは、ラジアンを意味します。No. 159~160のradは、
吸収線量の単位のラドを意味します。
– 45 –
角度単位変換角度単位変換の機能を使うと、特定の単位で角度を入力し、角度単位設定で現在選択されてい
る角度単位に変換することが可能です。例えば角度単位設定がRadの場合、30。と入力して変換
を実行し、π /6ラジアンを得ることができます。角度単位変換は、BASE-Nモードを除くすべての計算モードで実行可能です。
■ 角度単位変換を行うA 特定の単位で角度を入力するには数値を入力した後で、!K(DRG')を押すと表示される次のメニューを使って、入力した数
値の角度単位を指定することができます。
b(。) → 角度単位を「度」に指定
c( r ) → 角度単位を「ラジアン」に指定
d( g ) → 角度単位を「グラード」に指定
- 1.7πラジアンを「度」単位に変換する度(Deg)に変換するので、角度単位設定をDegにして操作を行います。
v b.h!5(π) !K(DRG')c( r ) =
Math
– 46 –
第4章 工業数理と高校数学の各種計算π、e、各種の科学定数、および元素の原子量(周期表表示)
■ 円周率πと自然対数の底e円周率π、自然対数の底eを、式に入力して使うことができます。πとeは、BASE-Nモードを除
くすべてのモードで利用可能です。本機では、πおよびeをそれぞれ次の値として計算します。
π=3.14159265358980 e=2.71828182845904
A π、eを入力するにはπを入力するには!Z(π)を、eを入力するにはaZ(e)を押します。
■ 科学定数 本機は科学技術計算でよく使われる40種類の定数を内蔵しており、呼び出して計算に利用する
ことができます。
科学定数は、BASE-Nモードを除くすべてのモードで利用可能です。
A 科学定数を入力するには1. !h(CONST)を押します。
2. 呼び出したい科学定数に対応した2桁の番号(01~40)を入力します。 各番号と科学定数の対応は、次ページの「科学定数一覧」を参照してください。
・ 例えばアボガドロ定数を入力するには、ceと
入力します。
アボガドロ定数を表す記号(NA)が入力される
・ ここで=を押すと、入力した科学定数の数値が表
示されます。
Math
Math
– 47 –
A 科学定数一覧 !7(CONST)を押すと表示される画面で、下表のNo.列の番号(01~40)を入力すると、対
応する科学定数を表す記号を入力することができます。
No. 科学定数 記号 単位 No. 科学定数 記号 単位01 陽子の静止質量 mp kg 02 中性子の静止質量 mn kg
03 電子の静止質量 me kg 04 μ粒子の静止質量 mμ kg
05 ボーア半径 a0 m 06 プランク定数 h Js
07 核磁気 μN JT-1 08 ボーア磁子 μB JT-1
09 換算プランク定数 h Js 10 微細構造定数 α ―
11 電子の半径 re m 12 電子のコンプトン波長 λc m
13 陽子の磁気回転比 γp s-1T-1 14 陽子のコンプトン波長 λcp m
15 中性子のコンプトン波長 λcn m 16 リュードベリー定数 R∞ m-1
17 原子質量単位 u kg 18 陽子の磁気モーメント μp JT-1
19 電子の磁気モーメント μe JT-1 20 中性子の磁気モーメント μn JT-1
21 μ粒子の磁気モーメント μμ JT-1 22 ファラデー定数 F Cmol-1
23 電気素量 e C 24 アボガドロ定数 NA mol-1
25 ボルツマン定数 k JK-1 26 理想気体の標準体積 Vm m3mol-1
27 モル気体定数 R Jmol-1K-1 28 真空中の光速度 C0 ms-1
29 放射第一定数 C1 Wm2 30 放射第二定数 C2 mK
31 ステファン-ボルツマン定数 σ Wm-2K-4 32 真空の誘電率 ε0 Fm-1
33 真空の透磁率 μ0 NA-2 34 磁束量子 φ0 Wb
35 重力加速度 g ms-2 36 コンダクタンス量子 G0 S
37 真空の特性インピーダンス Z0 Ω 38 セルシウス温度 t K
39 万有引力定数 G m3kg-1s-2 40 標準大気圧 atm Pa
u 「CODATA(2010年)」のデータに準拠。
■ 原子量(周期表表示)本機は化学計算でよく使われる118種類の元素の原子量を内蔵しており、呼び出して計算に利
用することができます。原子量は、BASE-Nモードを除くすべてのモードで利用可能です。
A 原子量を入力するには1. aj(ATOMIC)を押します。
・ ATOMICメニューが表示されます。
2. b(Periodic Table)を押します。・ 周期表が表示されます。
・ 原子量は最大9桁まで表示されます。
カーソル
元素記号
原子番号
原子量
– 48 –
3. fcdeを使ってカーソルを移動します。・ ここではスカンジウム(元素記号:Sc、原子番号:21)にカーソルを移動します。
4. =を押します。・ AtWtコマンドに続けてスカンジウムの原子番号が入力
されます。
5. =を押します。・ スカンジウムの原子量の数値が表示されます。
メモ
・ 周期表で、ランタノイドまたはアクチノイドにカーソルがあるとき、=を押すと原子番号57
または89の元素の位置にカーソルが移動します。
・ 元素の原子番号を直接入力する方法もあります。ATOMICメニューでc(AtWt)を押すと、
AtWtコマンドが入力されます。原子番号(1~118の整数)を入力して=を押すと、その元
素の原子量の数値が表示されます。
・ 周期表の表記や値は、年や書籍によって若干の違いがあります。ご使用の前に目的にあった
資料を参照してください。
・ 原子量は、2009年のIUPAC (International Union of Pure and Applied Chemistry)を
元にしています。
・ 原子量が[ ]で囲まれているものは同位体のうち、よく知られた元素の原子量です。
各種の関数計算 ここでは、下表に示す各関数を使った計算について説明します。
u 下表の各関数は、BASE-Nモードを除くすべての計算モードで使用可能です。ただし
CMPLXモードでは、一般に複素数を引数としない場合に限り使用できます。
u 2乗(x2)、3乗(x3)、逆数(x-1)および絶対値(Abs)の各関数については、CMPLXモードで複素数を引数とする場合でも使用可能です。
関数の種類 関数とキー操作 関数位置三角関数 s, c, t 前
逆三角関数 !s(sin-1), !c(cos-1), !t(tan-1) 前
双曲線関数 =b(sinh), =c(cosh), =d(tanh) 前
逆双曲線関数 =e(sinh-1), =f(cosh-1), =g(tanh-1) 前
指数 !l(10^), !I(e^) 前
対数 一般(任意の底) l(または&) ※1
自然対数(底e) I 前
べき乗 2乗, 3乗 x, !x(x3) 後
べき乗 6 ※2
Math
Math
– 49 –
関数の種類 関数とキー操作 関数位置べき乗根 平方根, 立方根 !, !!(3
)) 前
べき乗根 !6(") ※3
逆数 X 後
階乗 !X(x!) 後
絶対値 !=(Abs) 前
最大公約数 S*(GCD) 前
最小公倍数 S/(LCM) 前
Int関数 S+(Int) 前
Intg関数 S-(Intg) 前
※1~※3の各関数については、入力に際して注意が必要です。詳しくは次の「関数キーの使いかた」
で説明します。
ご注意 関数計算実行時の一般的な注意点・ 計算の内容によっては計算結果が表示されるまでに時間がかかることがあります。=などを
押して計算を実行したら、画面に答えが表示されるまでは、キー操作を行わないでください。
・ 計算結果が表示される前に演算を中断するには、Aを押してください。“AC Break”という
画面が表示されますので、元の計算式をクリアするには再度Aを、元の計算式に戻るには
dまたはeキーを押してください。
■ 関数キーの使いかたA 基本的な考えかた関数計算を行う際の関数と引数の入力は、基本的には書式通りの順序で行うことができます。
例えば引数の前に関数を記述する「sin30°」を計算したいときはsda=と入力し、引数の後
ろに関数を記述する「5 ! 」(5の階乗)を計算したいときはf!X(x !)=と入力します。
=キーについて =キーを押すとすぐには関数は入力されずに、右のよう
なメニュー画面が表示されます。
この画面の表示中にb~gのいずれかのキーを押すことで、押したキーに対応した双曲線関
数/逆双曲線関数を入力することができます。
ご注意
x2, x3, x^, x-1 は連続して入力することはできません(例えば2 w wと操作しても、最後のw
は無効)。もし 222と入力したい場合は、2 wと押した後dキーを押してから、wを押します。
– 50 –
A 特殊な操作を行う関数キー(対数、べき乗、べき乗根)についてlおよび&(任意の底の対数または常用対数)この関数を使ってlogaMを計算する際は、底(a)と真数(M)の2 つの引数を指定することが必要
です。logaMを計算するとき、la, Mという順序で入力します(区切りのカンマは!)( , )で
入力)。ただし底(a)の入力を省いた場合は、自動的に底10の対数(常用対数)として計算が行われます。
- lキーの操作例
①log2256 lc!)( , )cfg)=
②log100 lbaa)=
なお自然表示形式の選択時は、&キーを使った入力操作も可能です。この場合は、底の入力
を省くことはできません。
-&キーの操作例
B③ log2256 &cecfg=
6(べき乗)この関数を使ってamを計算する際は、累乗される数値(a)と指数(m)の2 つの引数を指定するこ
とが必要です。amを計算するとき、a6mという順序で入力します。なおaが計算式のときは、計
算式全体をカッコで括ることが必要です。
-6キーの操作例
25 c6f=
!6(")(べき乗根)この関数を使ってn aを計算する際は、根号内の数値(a)とn乗根(n)の2つの引数を指定すること
が必要です。
- 5 243
B !6(")feced=
b f!6(")ced=
– 51 –
■ 関数計算の基本例題 A 三角関数と逆三角関数本機で三角関数、逆三角関数の計算を行う際には、はじめにどの角度単位(度、ラジアン、グラー
ド)によって計算するかを選んでおくことが重要です。
- sin45°+cos45°
vB sef)+cef=
A 双曲線関数と逆双曲線関数1 sinh 1
B =b(sinh)b=
2 cosh-1 1
B =f(cosh-1)b=
A 指数関数- 10 ×10
1-2
3-2
B !l(10^)'bccee* !l(10^)'dcc=
A 対数関数- log16'2
B &bge!c=
A べき乗- 22+23+24
B cx+c!x(x3)+c6e=
A べき乗根- 64-3 64
B !gee-!!(3))ge=
A 逆数- 0.00390625-1
a.aadjagcfX=
– 52 –
A 階乗階乗計算は、引数(または引数として指定した計算式の計算結果)が0または正の整数の場合の
み可能です。本機の演算範囲内に収まる69!まで計算することができます。
- 10!
ba!X(x!)=
A 絶対値計算- '5 -'7 の絶対値を小数第2位まで求める
B !=(Abs)!fe-!h!=
> 0.41
A 最大公約数- 28と35の最大公約数を求める
S*(GCD)ci!)( , )df)=
A 最小公倍数- 9と15の最小公倍数を求める
S/(LCM)j!)( , )bf)=
A Int関数引数として指定された数値の整数部分を取り出します。
- -3.5の整数部は? S+(Int)-d.f)=
A Intg関数引数として指定された数値を超えない最大の整数値を求めます。
- -3.5を超えない整数は? S-(Intg)-d.f)=
– 53 –
Σ計算Σ計算の計算式は次の通りです。
Σ f (x)= f (a)+f (a+1)+f (a+2)+f (a+3)+......+f (b)b
x=a
Σ計算は、COMP, STAT, EQN, MATRIX, VECTORの各計算モードで実行可能です。
ご注意 Σ計算実行時の一般的な注意点・ 入力した関数式や代入値a, bの範囲によっては、計算結果が表示されるまでに時間がかかるこ
とがあります。=などを押して計算を実行したら、画面に答えが表示されるまでは、キー操
作を行わないでください。
■ Σ計算の入力操作A 入力が必要な項目について
本機のΣ計算では、Σ f (x)b
x=aの f(x), a, bに対して次の入力を行います。
f(x) ............変数メモリーX(a)(X))を使って、Xの関数式を入力します。
例えば f(x)=x2-1のとき、a)(X)x-bと入力します。 なおX以外の変数メモリー(A, B, C, D, E, F, Y)を関数式の中に入力した場合は、
すべて定数(現在各メモリーに格納されている数値)とみなされます。
a, b ..............関数式 f(x)のxに代入する最初の数値をaに、最後の数値をbに、それぞれ入力
します。-1×1010 <a≦b<1×1010の範囲内の整数が入力可能です。
ご注意
a, b, f(x)に対してPol(, Rec(, ∫(, d/dx(, Σ(, Π(, ÷Rの各関数を入力することはできません。
A 表示形式設定に応じた入力操作について ①自然表示形式の場合
例:Σ 2x10
x=1を自然表示形式で入力し、計算する
!&(8)ca)(X)ebeba=
②ライン表示形式の場合
例:Σ(2x, 1, 10)をライン表示形式で入力し、計算する
!&(8)ca)(X) !)( , )b!)( , )ba=
Math
– 54 –
Π計算Π計算(総積)の計算式は次の通りです。
Π ( f (x))= f (a)× f (a+1)× f (a+2)×......× f (b)b
x=a
Π計算は、COMP, STAT, EQN, MATRIX, VECTORの各計算モードで実行可能です。
ご注意
入力した関数式や代入値a, bの範囲によっては、計算結果が表示されるまでに時間がかかるこ
とがあります。=などを押して計算を実行したら、画面に答えが表示されるまでは、キー操作を
行わないでください。
■ Π計算の入力操作A 入力が必要な項目について
本機のΠ計算では、Π ( f (x))b
x=aのf(x), a, bに対して次の入力を行います。
f(x) .............変数メモリーX(S)(X))を使って、Xの関数式を入力します。 例えばf(x)=x2-1のとき、S)(X)x-bと入力します。
なおX以外の変数メモリー(A, B, C, D, E, F, Y)を関数式の中に入力した場合は、
すべて定数(現在各メモリーに格納されている数値)とみなされます。
a, b .............. 関数式f(x)のxに代入する最初の数値をaに、最後の数値をbに、それぞれ入力します。a, bは整数で、a<1×1010、 b<1×1010、a≦bとします。
ご注意
a, b, f(x)に対してPol(, Rec(, ∫(, d/dx(, Σ(, Π(, ÷Rの各関数を入力することはできません。
A 表示形式設定に応じた入力操作について①自然表示形式の場合
例:Π (x+1)5
x=1を自然表示形式で入力し、計算する
a&(9)a)(X)+bebef=
②ライン表示形式の場合
例:Π(X+1, 1, 5)をライン表示形式で入力し、計算する
a&(9)a)(X)+b!)( , )b
!)( , )f)=
Math
– 55 –
乱数を発生させる内蔵関数Ran#を使って、小数点以下3桁の小数(0.000~0.999)の疑似乱数を発生させること
ができます。内蔵関数RanInt#を使って、開始値( a )と終了値( b )間の整数の疑似乱数を発生させることができます。Ran#, RanInt#は、BASE-Nモードを除くすべての計算モードで使用可
能です。
■ 乱数を使った計算例※画面の数値は一例であり、結果は操作ごとに異なります。
1 関数Ran#による乱数を100倍して小数点以下を四捨五入し、整数2桁の擬似乱数10個を得る
セットアップの表示桁数設定(12ページ)をFix0にして、計算を行います。
!,(SETUP)g(Fix)a baa!.(Ran#)=
=
= 13, 34, 85, 8, 53, 26
2 関数RanInt#を使って1 から6 の間で整数の乱数を得る
b
a.(RanInt)b!)(,)6)=
=
積分計算・微分計算積分計算、微分計算は、COMPモードでのみ実行可能です。
ご注意 積分計算・微分計算実行時の一般的な注意点・ 積分・微分の対象とする関数や、計算の範囲によっては、計算結果が表示されるまでに時間
がかかることがあります。=などを押して計算を実行したら、画面に答えが表示されるまでは、
キー操作を行わないでください。
・ 三角関数の積分計算・微分計算は、角度単位設定をRad(ラジアン)にして行ってください。
・ 終了条件を満たせずに求解処理が終了してしまった場合はエラー(Time Out)となります。関
数式や区間などを適宜修正してから、計算を行ってください。
FIX
……
– 56 –
■ 積分計算� f (x)dx
b
aで表される定積分の近似値を計算することができます。本機はこの計算を、ガウス-
クロンロッド(Gauss-Kronrod)法による数値積分を利用して行います。
A 積分計算の入力操作入力が必要な項目について
本機の積分計算では、� f (x)dxb
aの f(x), a, bに対して次の入力を行います。
f(x) ............変数メモリーX(a)(X))を使って、Xの関数式を入力します。
例えば f(x)=x2-1のとき、a)(X)x-bと入力します。 なおX以外の変数メモリー(A, B, C, D, E, F, Y)を関数式の中に入力した場合は、
すべて定数(現在各メモリーに格納されている数値)とみなされます。
a, b ..............定積分の区間を指定します。定積分の下端の数値をaに、定積分の上端の数値
をbに、それぞれ入力します。
またライン表示形式の選択時に限り、許容誤差範囲(tol)を入力することが可能です(入力の操
作については後述します)。
tol ..........一般にこの数値を小さくするほど計算の精度は上がります。ただし数値を小さくしすぎると演算に時間がかかるので、なるべく1×10-14以上の値を指定して
ください。なおtolは入力を省略しても構いません。省略した場合は、tol=1×10-5として計算が行われます。
ご注意
・ a, b, f(x), tolに対してPol(, Rec(, ∫(, d/dx(, Σ(, Π(, ÷Rの各関数を入力することはできません。
・ 積分する関数式の種類や、積分区間における正・負、または積分したい区間によっては求め
た積分値の誤差が大きくなり、エラーとなることがあります。
・ 積分区間 a≦x≦bにおいて、f(x)<0 の場合は積分結果は負の値になります。
例:∫(0.5x2-2, -2, 2)=-5.333333333
①自然表示形式の場合
例:� 2x2dx5
0を自然表示形式で入力し、計算する
7ca)(X)xeaef!=
②ライン表示形式の場合
f(x), a, b, tolの順に入力を行います。
例:∫(2x2, 0, 5)をライン表示形式で入力し、計算する(tolの入力は省略する)
7ca)(X)x!)( , )a!)( , )f=
Math
– 57 –
A 正確な積分値を求めるための注意点積分計算対象の関数式 f(x)によっては、本機で積分値を求めるにあたって工夫を要する場合
があります。次の点に注意して、計算を行ってください。
周期関数や、積分区間によって関数 f(x)の値が正・負になる場合 1周期ごと、または正の部分と負の部分に分けて積分値を求め、各々を加算します。
� �a
cf(x)dx + (–
c
bf(x)dx)
負の部分(S負)
正の部分(S正)
S 正
S 負
積分区間の微少移動により、積分値が大きく変動する場合 積分区間を分割して(変動の大きい箇所をより細かく分割する)積分値を求め、各々を加算しま
す。
a
bf(x)dx =
a
x1
f(x)dx + x1
x2
f(x)dx + .....+ x4
b f(x)dx� � � �
■ 微分計算 関数 f(x)のx=aにおける微分係数( ( f (x))
x=adxd
)の近似値を計算することができます。本機
はこの計算を、中心差分法に基づく近似計算によって行います。
A 微分計算の入力操作入力が必要な項目について
本機の微分計算では、 ( f (x)) x=adx
dの f(x), aに対して次の入力を行います。
f(x) ............変数メモリーX(a)(X))使って、Xの関数式を入力します。
例えば f(x)=x2-1のとき、a)(X)x-bと入力します。 なおX以外の変数メモリー(A, B, C, D, E, F, Y)を関数式の中に入力した場合は、
すべて定数(現在各メモリーに格納されている数値)とみなされます。
a ..................微分係数を求めたい点(微分点)の値を入力します。
またライン表示形式の選択時に限り、許容誤差範囲(tol)を入力することが可能です(入力の操
作については後述します)。
tol ...............一般にこの数値を小さくするほど計算の精度は上がります。ただし数値を小さくしすぎると演算に時間がかかるので、なるべく1×10-14以上の値を指定して
ください。なおtolは入力を省略しても構いません。省略した場合は、tol=1×10-10として計算が行われます。
– 58 –
ご注意
・ a, b, f(x), tolに対してPol(, Rec(, ∫(, d/dx(, Σ(, Π(, ÷Rの各関数を入力することはできません。
・ tolの入力を省略した場合、解が収束しないときは、tolの値を自動的に調整して解を求めます。・ 不連続な点、急激に変化する部分、極大点や極小点、変曲点、微分不可能な点を含む場合、
微分計算結果が0近傍の値の場合には、精度が出なかったりエラーになったりする場合があり
ます。
①自然表示形式の場合
例: (x2) x=11dx
dを自然表示形式で入力し、計算する
!7(F)a)(X)xebb=
②ライン表示形式の場合
f(x), a, tolの順に入力を行います。
例:d/dx(2x2, 1×10-3, 1×10-5)をtol=1×10-5としてライン表示形式で入力し、計算する
!7(F)ca)(X)x!)( , )
bZ-d!)( , )bZ-f)=
ベクトル計算本機のベクトル計算モードを使うと、2成分のベクトル(平面上のベクトル)または3成分のベク
トル(空間のベクトル)による加減算や内積計算などを実行することができます。
ベクトル計算を行うには、,iを押してベクトル計算モードに入ることが必要です。
■ ベクトル計算の操作の流れ はじめに、本機を使ったベクトル計算の大まかな操作の流れを説明します。ここでは、次のよ
うな平面上のベクトルどうしの加算を例に、操作手順を示します。
- a=(1, 2), s=(3, 1)のとき、a+sを求めるベクトル計算モードでは計算式を直接入力する代わりに、
計算に使うベクトルを“VctA”, “VctB”, “VctC”という名前
のメモリー(ベクトルメモリーと呼びます)に登録し、メモ
リー計算を行います。この例題のa +sを計算するには、aの成分(1, 2)をVctAに、sの成分(3, 1)をVctBに入力し、VctA+VctBを実行します。
Math
重要
1 x
y
O
a
s
1 3
2 a+sa+s
– 59 –
1. ,i(VECTOR)を押してベクトル計算モードに入ります。
・ はじめにベクトルメモリーを選ぶ画面が表示されます。
手順2~4 の操作で、ベクトルaをVctA に登録します。
2. まずb(VctA)を押してVctA を選びます。・ ベクトル成分の数(2または3)を指定する画面が表示さ
れます。
3. aは2成分のベクトルなので、c(2)を押します。
・ ベクトルエディタ画面が表示されます。
ここでベクトル計算モードを表すVCTシンボルが点灯します。
4. VctAにaの成分(1, 2)を入力します。
・ b=c=と入力してください。
手順5~7の操作で、ベクトルsをVctBに登録します。
5. !f(VECTOR)を押します。・ ベクトルメニューが表示されます。
6. b(Dim)を押します。・ 手順1と同じ画面が表示されます。
7. 手順2~4と同じ要領で、VctBにベクトルsの成分(3, 1)を入力します。
・ c(VctB)を押してVctB を選択し、c(2)を押して2
成分ベクトルを指定し、d=b=と入力します。
手順8~10の操作で、a+s(VctA+VctB)の計算を実行します。
8. Aを押します。・ ベクトル演算画面が表示されます。
9. a+sを求めるのでVctA+VctBと入力します。次のキー操作を行ってください。
!f(VECTOR)d(VctA)+ !f(VECTOR)e(VctB)
MAT
MAT
VCT
VCT
MAT
VCT
VCT
VCT
– 60 –
10. 計算を実行するには、=を押します。・ ベクトルエディタ画面と同じ形式の画面が現れ、計算結
果が表示されます。このベクトル形式の計算結果を表
示する画面のことをVctAns画面と呼びます。
・ Aを押すとベクトル演算画面に戻るので、他の計算を
行うことができます。
メモ ベクトル計算時のアンサーメモリーについて(VctAnsとAnsの違い)
計算結果がベクトル形式になった場合、その計算結果は“VctAns”というベクトル計算専用の
アンサーメモリーに格納されます。手順10で表示されたVctAns画面は、このVctAnsの中身を
表示しています。
一方、ベクトルの内積など計算結果がベクトル形式ではなく実数の場合は、その計算結果は通
常のアンサーメモリーAnsに格納されます(Ansについては33ページを参照)。
VctAns とAns は別のメモリーであるという点に、ご注意ください。
■ ベクトルメニューについて 本機でベクトル計算を行うときは、途中で必ず「ベクトルメニュー」を何度か使います。
ベクトルメニューに含まれるメニュー項目とそれぞれの機能
は、次の通りです。
メニュー項目 機 能b(Dim) VctA, VctB, VctCのいずれか1つを選んで、ベクトル成分の数(2または3)
を指定します。
c(Data) VctA, VctB, VctCのいずれか1つを選んで、登録されているデータを呼び
出し、ベクトルエディタ画面に表示します。
d(VctA) 計算式の中に“VctA”を入力します。
e(VctB) 計算式の中に“VctB”を入力します。
f(VctC) 計算式の中に“VctC”を入力します。
g(VctAns) 計算式の中に“VctAns”を入力します。
h(Dot) ベクトルの内積を求めるコマンド“・”を入力します。
■ ベクトルを登録/編集する(ベクトルメモリーを使う) A ベクトルメモリーにベクトルを新規登録するには
1. !f(VECTOR)を押してベクトルメニューを表示し、b(Dim)を押します。
2. 数字キー(b~d)を使って、VctA, VctB, VctCのいずれかを選択します。・ ベクトル成分の数(2または3)を指定する画面が表示されます。
3. 数字キー(b~c)を使って、ベクトルの成分を指定します。・ b(3成分)またはc(2成分)のいずれかが指定可能です。
・ 数字キーを押して成分を指定すると、ベクトルエディタ画面が表示されます。
VCT
> a+s=(4, 3)
MAT
– 61 –
4. ベクトルの各成分に数値を入力します。・ d /eを押して入力したい成分の位置にカーソルを移動し、数値を入力します。入力し
た数値を確定するには、=を押します。
5. 入力が済んでベクトル計算を行うには、Aを押してベクトル演算画面を表示します。
ご注意
ベクトルエディタ画面では次の操作はできません。
・ 独立メモリーへの数値の加減算操作(l/!l(M-))
・ 変数メモリーへの数値登録操作(!~(STO))
A ベクトルメモリーの内容を編集するには 1. !f(VECTOR)を押してベクトルメニューを表示し、c(Data)を押します。
2. 数字キー(b~d)を使って、VctA, VctB, VctCのいずれかを選択します。・ 選択したベクトルメモリーの内容が呼び出され、ベクトルエディタ画面に表示されます。
3. d/eを押して数値を変更したい位置にカーソルを移動し、数値を入力します。・ 現在入力されている数値の一部を訂正することはできません。数値を変更したい成分ごと
に、新規に数値を入力してください。
4. 編集が済んでベクトル計算を行うには、Aを押してベクトル演算画面を表示します。
A あるベクトルメモリーから他のベクトルメモリーへ内容をコピーするには1. コピー元のベクトルメモリーをベクトルエディタ画面に呼び出すか、VctAns画面を表示し
ます。
2. !~(STO)を押します。・ 画面上部にSTOシンボルが点灯します。
3. ベクトルのコピー先を指定します。・ 指定は変数メモリーのA, B, Cを指定する際と同じキー(-(VctA), $(VctB), =(VctC))を使って行うことができます。
例えば=(VctC)を押すと、VctCに対してコピーが実行されます。
・ コピーが実行されると、ベクトルエディタ画面にコピー先のベクトルメモリーの内容が表
示されます。
A ベクトルメモリーに登録した内容のクリアについて u ベクトル計算モードから出た場合は、すべてのベクトルメモリー(VctA, VctB, VctCのすべ
て)がクリアされます。,iを押してベクトル計算モードに入り直した場合も、すべてクリ
アされます。
u あるベクトルメモリー(VctA, VctB, VctCのいずれか)の成分の数を2から3(またはその逆)
に変更すると、そのベクトルメモリーだけがクリアされます。
■ ベクトル演算画面を使う ベクトル計算モードでの各種の計算は、Aを押すと表示されるベクトル演算画面で行います。
ベクトル演算画面では、VctA, VctB, VctCおよびVctAnsを使ったベクトル計算と、COMPモー
ド時と同様の計算の一部を実行することができます。
– 62 –
A ベクトル計算以外の計算について基本的にCOMP モード時と同様の、四則演算や関数計算などの操作が可能です。ただし次の
機能は無効となります。
複数の計算履歴の記憶、カルク機能、ソルブ機能、一部の関数計算、積分計算/微分計算、マ
ルチステートメントの入力
また、セットアップの表示形式設定にかかわらず、常にライン表示形式となります。
■ ベクトル形式の計算結果表示(VctAns画面)について 計算結果がベクトル形式となる場合は、その結果がVctAns 画面に表示されます。
メモ
・ VctAns画面はベクトルエディタ画面と同じ画面構成ですが、各成分の編集を行うことはでき
ません。
・ VctAns画面の表示中に+、-、*、/のキーを押して、連続計算を行うことが可能です。
■ ベクトル計算の例題 A ベクトルの加減算ベクトルの加減算は、成分の数が同じベクトルどうし(2成分のベクトルどうし、または3成分の
ベクトルどうし)でのみ実行可能です。
- a=(8, 8, 8), s=(1, 3, 5)のとき、a-sを求めるVctAに(8, 8, 8)を登録
!f(VECTOR)b(Dim)b(VctA)b(3)i=i=i=
VctBに(1, 3, 5)を登録
!f(VECTOR)b(Dim)c(VctB)b(3)b=d=f=
VctA-VctBを計算
A!f(VECTOR)d(VctA)- !f(VECTOR)e(VctB)=
A ベクトルの実数倍(スカラー倍)ベクトルの実数倍(スカラー倍)を求めることができます。本機は次の形式での演算が可能です
(VctAの部分はその他のベクトルメモリーやVctAnsでも構いません)。
n×VctA, VctA×n, VctA÷n (nは実数)
- a=(1, 2)のとき、a×3を求めるVctAに(1, 2)を登録
!f(VECTOR)b(Dim)b(VctA)c(2)b=c=
VctA×3を計算
A!f(VECTOR)d(VctA)*d=
VCT
VCT
– 63 –
A ベクトルの内積/外積内積/外積は成分の数が同じベクトルどうし(2成分のベクトルどうし、または3成分のベクトル
どうし)でのみ計算可能です。
- a=(1, 2), s=(3, 4)のとき、a・s(内積)、a×s(外積)を求めるVctA に(1, 2)を、VctBに(3, 4)を登録
!f(VECTOR)b(Dim)b(VctA)c(2)b=c=
!f(VECTOR)b(Dim)c(VctB)c(2)d=e=
VctA・VctB を計算 A!f(VECTOR)d(VctA) !f(VECTOR)h(Dot) !f(VECTOR)e(VctB)=
VctA×VctBを計算 A!f(VECTOR)d(VctA) *!f(VECTOR)e(VctB)=
・ 2成分どうしのベクトルの外積は、3成分ベクトルのz成分を0として計算されます。
A ベクトルの大きさ関数“Abs(”(!=(Abs))を使って、ベクトルの大きさを求めることができます。
- a=(2, 2 3 )のとき、aの大きさを求めるVctAに(2, 2 3 )を登録
!f(VECTOR)b(Dim)b(VctA)c(2)c=c!d=
Abs(VctA)を計算
A!=(Abs) !f(VECTOR)d(VctA)=
座標変換(直交座標、極座標)座標変換の機能を使うと、直交座標と極座標の相互変換を簡単に実行することができます。直
交座標→極座標の変換には関数“Pol(”(!+(Pol))、極座標→直交座標の変換には関数“Rec(”
(!-(Rec))をそれぞれ使います。
直交座標(Rectangular) 極座標(Polar)
x軸
y軸(正方向)
(正方向)
y
x
X
P (x, y)Y
x軸
y軸(正方向)
(正方向)
Xθ
Y
O O
r
P (r, )θ
座標変換は、COMP, STAT, MATRIX, VECTORの各計算モードで実行可能です。
VCT
VCT
VCT
– 64 –
ご注意 座標変換実行時の一般的な注意点・ 本機の座標変換計算では、直交座標から極座標への変換時に計算結果として得られる θ の値
は、始線(x軸)を基準として反時計回りを正、時計回りを負として、-π< θ ≦π(-180°< θ ≦180°)の範囲となります。
・ 直交座標から極座標への変換時に計算結果として得られる θ の値は、現在の角度単位設定(12
ページ)に従って度、ラジアン、またはグラードの単位で表示されます。
・ 極座標から直交座標への変換時は、 θ の値を入力する際の角度単位に注意してください。基本
的には、現在の角度単位設定(12ページ)に従って入力することが必要です。角度を入力する
ときに角度単位を指定する方法については、「特定の単位で角度を入力するには」(45ページ)
を参照してください。
■ 座標変換の入力操作と計算結果について 直交座標→極座標の変換時
!+(Pol){直交座標のx値}, {直交座標のy値})=
例:直交座標で表された点P(1, 1)を極座標P(r, θ)で表す
VB
!+(Pol)b!)( , )b)=
計算結果として得られたr , θ の値は、それぞれ変数メモリーのX, Yに格納されます。計算結果
として得られたr, θ の値によって他の計算を行う場合は、X, Yを使ってください。
極座標→直交座標の変換時
!-(Rec){極座標のr値}, {極座標の θ 値})=
例:極座標で表された点P( 2, π/4)を直交座標P(x, y)で表す
Vb !-(Rec)!c)!)( , )
!Z(π)/e)=
計算結果として得られたx, yの値は、それぞれ変数メモリーのX, Yに格納されます。計算結果
として得られたx, yの値によって他の計算を行う場合は、X, Yを使ってください。
メモ 自然表示形式の選択時の計算結果表示について
・ 座標変換の計算結果は、常に小数で表示されます。ただし計算結果が分数、'、πを含む形
式となる条件を満たしている場合は、変数メモリーX, Yを呼び出すと、分数、'、πを含む
形式で表示されます。例えば上記「直交座標→極座標の変換時」の操作に続いて、~)(X)
を押すと 2、~f(Y)を押すと14
πという計算結果が得られます。
Math
– 65 –
方程式計算
方程式計算を行うには、,fを押して方程式計算モードに入ることが必要です。
■ 方程式計算の操作の流れ はじめに、本機を使った方程式計算の大まかな操作の流れを説明します。ここでは、次の2元
連立1次方程式の解を求める場合で、操作手順を例示します。
x+0.5y=3
2x+3y=4
1. ,f(EQN)を押して方程式計算モードに入ります。・ はじめに方程式の種類を選ぶ画面が表示されます。
2. b(anX+bnY=cn)を押して2元連立1次方程式を選びます。
・ 係数エディタ画面が表示されます。この画面で方程式
の係数を入力することができます。
3. 方程式の係数を入力します。次の要領で入力してください。
・ 式(1)x+0.5y=3の下線部の数値を1行目に入力します。 b=a.f=d=
・ 式2x+3y=4の下線部の数値を2行目に入力します。 c=d=e=
・ 入力した係数を訂正したい場合は、d /eキーを押してカーソルを訂正したい係数の位
置に移動し、入力し直してください。
4. 解を表示するには、=を押します。
・ はじめにxの解が表示されます。
5. yの解を表示するにはcを押します。
・ この後はf /cを押すことで、x , yの解の間で表示を切り替えることができます。
・ 解の表示中にAを押すと、係数エディタ画面に戻るこ
とができます。
メモ
手順4で=を押してxの解を表示した後、再度=を押してyの解を表示することもできます。
また、yの解の表示中に=を押すと、係数エディタ画面に戻ります。
重要
Math
Math
Math
Math
– 66 –
■ 方程式の種類を選択する 方程式の種類を選ぶには、次の操作を行います。
方程式の種類 キー操作2元連立1次方程式 ,f(EQN)b(anX+bnY=cn)
3元連立1次方程式 ,f(EQN)c(anX+bnY+cnZ=dn)
2次方程式 ,f(EQN)d(aX2+bX+c=0)
3次方程式 ,f(EQN)e(aX3+bX2+cX+d=0)
方程式計算モードでこの操作を行うと、以前に入力した係数値はすべてクリアされます。
■ 係数を入力/編集する(係数エディタ画面を使う) 方程式の係数の入力は、係数エディタ画面で行います。方程式の種類によって指定が必要な係
数の数は異なりますので、係数エディタ画面の内容も方程式の種類によって変わります。
※ 3元連立1次方程式および3次方程式を選択した場合、係数エディタ画面を表示した時点で
はd列は見えませんが、カーソルを移動して表示することができます。
入力操作について u d/eを押して入力対象のセルにカーソルを移動し、数値や計算式を入力します。
u 入力中の数値や計算式を確定するには、=を押します。計算式を入力した場合は=を押す
と計算が実行され、計算結果の数値が入力されます(計算式は残りません)。
u =を押して入力を確定すると、次のセル(1つ右の列または次の行の1列目)にカーソルが自
動的に移動します。ただしカーソルが最後のセルにある場合は、移動しません。
u 入力中にAを押すと、入力中の数値や計算式をクリアすることができます。このとき、カー
ソル位置のセルに元々入力されていた数値は変化しません。
表示や動作についてu 係数エディタ画面での入力は、現在の表示形式設定とは無関係に、常にライン表示形式選択
時の操作となります。係数を分数で入力する場合などは、ご注意ください。
u 入力中の数値や計算式は、画面最下行に左詰めで表示されます。カーソル位置のセルに入力
済みの数値は、画面最下行に右詰めで表示されます。表示は常にライン表示形式で行われま
す。
u 分数形式で入力した数値は、入力した各セル上では小数で表示されますが、内部データとし
ては分数形式が保持されています。このため分数形式で数値を入力したセルにカーソルを移
動すると、画面最下行には分数形式の数値が表示されます。60進数についても同様です。
A 入力済みの係数を変更するには基本的には上記の「入力操作について」の操作と同じです。d /eを押して係数を変更したい
セルにカーソルを移動し、入力し直します。
A すべての係数を0に戻すには係数エディタ画面上のすべての係数を0に戻すには、入力中以外のとき(画面最下行の数値が右
詰めで表示されているとき)にAを押します。
– 67 –
■ 方程式の解を表示する 係数エディタ画面ですべての係数値を確定して=を押すと、方程式の解が表示されます。
ご注意 解の表示に関する一般的な注意点・ 解の表示は、セットアップの表示形式設定、表示桁数設定、分数表示設定に従って行われます。
・ 2次方程式または3次方程式の解が虚数解となる場合の虚数表示は、セットアップの複素数表
示設定に従って行われます。
・ 解の表示中は、ENG変換は実行できません。
・ 連立方程式の解は、自然表示形式の場合でも を使った表示にはなりません。
・ 2次方程式では、a<0では極大値(X-Value Maximum、Y-Value Maximum)を、a>0で
は極小値(X-Value Minimum、Y-Value Minimum)を求めることができます。
・ 解がない場合は“No-Solution”、解が無限にある場合は“Infinite sol”と表示されます。表
示中にAまたは=を押すと、係数エディタ画面に戻ります。
A 複数の解の間で表示を切り替えるには連立方程式の解は2元の場合x, yの2つ、3元の場合はx, y, zの3つあります。また2次方程式の
解の数は最大2つ(x1, x2)、3次方程式では最大3つ(x1, x2, x3)です。これら複数の解の間で表示を切り替えるには、cまたはfを押します。
A 解の表示中に係数エディタに戻るには係数エディタに戻るには、Aを押します。最後の解の表示中に=を押した場合も、係数エディ
タ画面に戻ります。
不等式計算重要 !
不等式計算を行うには、,cbと押して不等式計算モードに入ることが必要です。
■ 不等式計算の操作の流れはじめに、本機を使った不等式計算の大まかな操作の流れを説明します。2次不等式の解を求
める場合で、操作手順を例示します。操作は、自然表示形式(MathO)(B)で行います。
X2+2X-3<0
1. ,cb(INEQ)と押して不等式計算モードに入ります。・ はじめに不等式の種類を選ぶ画面が表示されます。
2. b(aX2+bX+c)を押して、2次不等式を選択します。・ 不等号タイプ選択画面が表示されます。
重要
– 68 –
3. 不等号の種類と向きを選択します。ここでは、c(aX2+bX+c<0)を押します。
・ 係数エディタ画面が表示されます。この画面で不等式
の係数を入力することができます。
4. 不等式の係数を入力します。
b=c=-d=
・ 入力した係数を訂正したい場合は、d/eキーを押してカーソルを訂正したい係数の位
置に移動し、入力し直してください。
5. =を押します。・ 解が表示されます。
・ 解の表示中にAを押すと、係数エディタ画面に戻るこ
とができます。
■ 不等式計算の種類を選択する不等式の種類を選ぶには、次の操作を行います。
不等式の種類 キー操作2次不等式 ,cb(INEQ)b(aX2+bX+c)b(aX2+bX+c>0)
,cb(INEQ)b(aX2+bX+c)c(aX2+bX+c<0)
,cb(INEQ)b(aX2+bX+c)d(aX2+bX+c≧0)
,cb(INEQ)b(aX2+bX+c)e(aX2+bX+c≦0)
3次不等式 ,cb(INEQ)c(aX3+bX2+cX+d)b(aX3+bX2+cX+d>0)
,cb(INEQ)c(aX3+bX2+cX+d)c(aX3+bX2+cX+d<0)
,cb(INEQ)c(aX3+bX2+cX+d)d(aX3+bX2+cX+d≧0)
,cb(INEQ)c(aX3+bX2+cX+d)e(aX3+bX2+cX+d≦0)
不等式計算モードでこの操作を行うと、以前に入力した係数値はすべてクリアされます。
■ 係数を入力/編集する(係数エディタ画面を使う)不等式の係数の入力/編集は、方程式計算と同じです。詳しくは、方程式計算の「係数を入力/
編集する(係数エディタ画面を使う)」(66ページ)を参照してください。
■ 不等式の解を表示する係数エディタ画面ですべての係数値を確定して=を押すと、不等式の解が表示されます。
ご注意
・ 解の表示中に=またはAを押すと、係数エディタ画面に戻ります。
・ 解の表示中は、ENG表示変換機能は使えません。
Math
– 69 –
・ ライン表示では、解は次のように表示されます。
- 3x3+3x2-x<0の解 b
A 特殊な解の表示についてu 2次不等式の解がすべての数となった場合、解は“All Real Numbers”と表示されます。
- x2≧0の解
B ,cb(INEQ)b(aX2+bX+c) d(aX2+bX+c≧0)
b=a=a==
u 2次不等式の解が存在しない場合は、“No-Solution”と表示されます(例:X2<0の解など)。
2進・8進・10進・16進法計算
2進・8進・10進・16進法計算を行うには、,eを押し
てn進計算モードに入ることが必要です。,eを押すと、はじめは10進法(Dec)が選択され、右のような画面が表示
されます。
■ n進法で計算する(2進、8進、10進、16進法を選ぶ) n進計算モードでは、2進、8進、10進、16進法のいずれか1つを選んで、計算を行います。
A n進法(記数法)を選ぶには2進、8進、10進、16進法を選択するには、右のいずれか
のキーを押します。
選択したい記数法 押すキー 画面上の表示
10進法 U Dec
16進法 c Hex
2進法 b Bin
8進法 q Oct
※ 以降の説明では表中の「押すキー」欄のように、これら4つのキーを各キー右上の文字で表記し
ます。
A n進法の数値入力と計算例数値の入力は、現在選択されている記数法で行います。例えば2進法を選択したときは、2進法
で数値を入力します。計算結果も選択されている記数法で表示されます。
Math
重要
wDEC
6 HEX
l iOCTBIN
– 70 –
これ以降の説明では、n進数を表すときに、基数Nを数値の右下に小文字で記します。例:1112(2進数の111)、1116(16進数の11)、10010(10進数の100)など
1 1112+12を2進法で計算する
Abbbb+b=
メモ
・ 有効でない数値入力(2進法選択時の2など)は、エラー(Syntax ERROR)となります。
・ n進計算モードでは、小数や指数方式の数値の入力はできません(.キー、Zキー操作は無効です)。また、計算結果が小数となる場合は、小数部は切り捨てられます。
16進数の入力について 16進数のA, B, C, D, E, F は、次の各キーで入力します。
y{A}
e{B}
w{C}
s{D}
c{E}
t{F}
※ 以降の説明では、これらの各キーをA, B, C, D, E, Fと表記します。
2 FF16+116を16進法で計算する
AcFF+b=
A 演算の有効範囲n進計算モードでは、次の有効範囲内で数値を入力したり、計算結果を表示することが可能です。
n進法 有効範囲 ビット数
10進法 -2147483648≦x≦2147483647 32ビット
16進法正:00000000≦x≦7FFFFFFF
32ビット負:80000000≦x≦FFFFFFFF
2進法正:0000000000000000≦x≦0111111111111111
16ビット負:1000000000000000≦x≦1111111111111111
8進法正:00000000000≦x≦17777777777
32ビット負:20000000000≦x≦37777777777
メモ
演算の有効範囲は、2進法の選択時のみ、他の記数法の選択時よりも狭くなります(2進法の選
択時は16ビットの入出力、その他は32ビットの入出力が可能)。
重要
– 71 –
■ 計算結果をn進法で表示する(別の記数法に変換する) 2進法で表示中の計算結果を10進法に変換するなど、計算結果を別の記数法に変換して表示す
ることができます。計算結果の表示中にU、c、b、qのいずれかを押すと、計算結果が押
したキーに応じた数値に切り替わります。
- 3010を2進数に変換する
AUda=
b
■ 基数(n進法)を指定して数値を入力する A 数値の入力時に基数を指定するには入力する数値の基数を指定するには、!d(BASE)cを押すと表示されるメニュー画面を
使います。
- 102+108+1010+1016の計算結果を16進法で求める
1. 計算結果を16進法で求めるので、cを押します。・ 前回の計算式が残っている場合は、Aを押します。
2. !d(BASE)を押し、続けてcを押します。・ 基数を指定するための専用関数が一覧表示されます。
b(d):基数を10に設定 c(h):基数を16に設定
d(b):基数を2に設定 e(o):基数を8に設定
3. 102を入力するのでd(b)を押し、続けてbaと押します。
・ “b10”と入力されます。この“b”は、直後の数値を2進
数にします(つまりこの操作によって、入力値10の基数
を2に指定したことになります)。
4. 手順2~3と同じ要領で、108+1010+1016を入力します。
+!d(BASE)ce(o)ba (108を入力)
+!d(BASE)cb(d)ba (1010を入力)
+!d(BASE)cc(h)ba (1016を入力)
5. =を押します。・ 102+108+1010+1016の計算結果が、16進法で表示さ
れます。
– 72 –
A 2 進・8進・10進・16進数が混在した計算例- 6410×F16の計算結果を10進法と16進法で求める
AU
!d(BASE)cb(d)ge* !d(BASE)cc(h)F=
c
■ 2進数の論理計算を行う 16桁(16ビット)の2進数について、本機は論理積(and)、論理和(or)、排他的論理和(xor)、
排他的論理和の否定(xnor)、否定(Not)の計算を実行することができます。
ご注意
論理計算では、入力した2進数は桁数に関わらず、すべて16ビットの1と0の集合として扱われ
ます。例えば4桁の2進数“1010”は、“0000000000001010”(手前の12ビットがすべて0)となり
ます。論理計算では常にすべてのビットが使われる点にご注意ください。
A 論理積(and)の計算例- 10102と11002の各ビットの論理積(10102 and 11002)を求める
Abbaba
!d(BASE)b(and)bbaa=
A 論理和(or)、排他的論理和(xor)、排他的論理和の否定(xnor)の計算例- 10012と10102の各ビットの論理和(10012 or 10102)、排他的論理和(10012 xor 10102)、
排他的論理和の否定(10012 xnor 10102)をそれぞれ求める
(10012 or 10102の計算)
baab!d(BASE)c(or)baba=
(10012 xor 10102の計算)
baab!d(BASE)d(xor)baba=
(10012 xnor 10102の計算)
baab!d(BASE)e(xnor)baba=
A 否定(Not)の計算例- 10102の各ビットの否定(Not(10102))を求める
!d(BASE)f(Not)baba=
– 73 –
■ 2進数の負数計算を行う 本機では、2進数の負数を2の補数によって表現する方法を取っています。
関数Neg( を使うと、引数として入力した2進数の負数(=2の補数)を求めることができます。
A 2進数の負数計算例- 12-10002を求め、1112(10002=12+1112)の負数と比較する
(12-10002)
b-baaa=
(1112の負数)
!d(BASE)g(Neg)bbb=
統計計算
統計計算を行うには、,dを押して統計計算モードに入ることが必要です。
■ 統計計算の操作の流れはじめに本機を使った統計計算の操作の流れを、簡単な例題で説明します。
- ある場所で7日間の正午の気温を計測したところ、次の値を得た。 29.7, 30.1, 30.5, 28.3, 29.9, 31.5, 30.2 この期間の気温の平均値と標準偏差を求めよ。
1. ,d(STAT)を押して統計計算モードに入ります。・ はじめに統計計算のタイプを選ぶ画面が表示されます。
2. ここではb(1-VAR)を押して1変数統計計算を選びます。・ 統計エディタ画面が表示されます。
この画面では、統計計算実行の対象となる標本データ
を入力することができます。
ここで統計計算モードを表すSTATシンボルが点灯します。
3. 次のキー操作で標本データを入力します。 cj.h=da.b=da.f=
ci.d=cj.j=db.f=
da.c=
重要
STAT
STAT
– 74 –
4. Aを押します。・ 統計演算画面が表示されます。
この画面では、統計エディタ画面で入力した標本データ
に基づく統計計算を実行することができます。
手順5~7の操作で、平均値を求めます。
5. !b(STAT/DIST)と押します。・ 統計計算メニューが表示されます。
この画面から統計計算コマンドを選択したり、他の画面
に移動することなどができます。
6. e(Var)c(o)と押します。
・ 平均値を求めるoコマンドが統計演算画面に入力されます。
7. =を押します。・ 標本データの平均値が計算結果として表示されます。
手順8~10 の操作で、標準偏差(ここでは母標準偏差σx)を求めます。
8. !b(STAT/DIST)を押して統計計算メニューを表示します。
9. e(Var)d(σx)を押します。
・ 母標準偏差を求めるσxコマンドが統計演算画面に入力されます。
10. =を押します・ 標本データの母標準偏差が計算結果として表示されます。
■ 統計計算のタイプを選択する 統計計算モードに入ると表示される画面で、統計計算のタイプを選びます。後で他のタイプに
切り替えることもできます。
変数の数 統計計算のタイプ キー操作
1変数(x) 1変数統計計算 b(1-VAR)
直線回帰計算 c(A+BX)
2次回帰計算 d(_+CX2)
対数回帰計算 e(ln X)
2変数(x, y) e指数回帰計算 f(e^X)
ab指数回帰計算 g(A・B^X)
べき乗回帰計算 h(A・X^B)
逆数回帰計算 i(1/X)
A 統計計算のタイプを切り替えるには統計計算モードに入った後で、統計計算のタイプを切り替えるには、次の操作を行います。
1. !b(STAT/DIST)を押して統計計算メニューを表示します。
STAT
STAT
STAT
(統計計算タイプの選択画面)
– 75 –
2. b(Type)を押します。・ 統計計算モードに入ったときと同じ、統計計算タイプの選択画面が表示されます。
3. 切り替えたいタイプに応じて、b~iのいずれかのキーを押します。
2変数の統計計算タイプの間で切り替えた場合
すぐに新しいタイプに切り替わり、統計エディタ画面が表示されます。登録済みの標本デー
タがある場合、そのデータが表示されます。このため、同じ標本データに基づいて、異なる
回帰計算を実行することができます。
1変数統計計算からその他の統計計算タイプ(またはその逆)に切り替えた場合
登録済みの標本データをクリアしてよいかを確認する、
右の画面が表示されます。
標本データをクリアして統計計算タイプを切り替えるに
は=(Yes)を、切り替えるのをやめるにはA(Cancel)を押します。
■ 標本データを入力/編集する(統計エディタ画面を使う) A 統計エディタ画面を表示するには他の計算モードから統計計算モードに入った場合は、統計計算のタイプを選んだ時点で統計エ
ディタ画面が表示されます。すでに統計計算モードに入っており、他の画面が表示されている場
合は、!b(STAT/DIST)c(Data)を押します。
統計エディタ画面の1行は、1個(1組)の標本データを表します。現在選択されている統計計算
タイプが1変数か、2変数かに応じて、画面の表示は次のようになります。
1変数の場合 2変数の場合
STAT STAT
A 標本データを入力するには統計エディタ画面への標本データの入力は、次の要領で行います。
u カーソル位置のセルに、データ(数値または計算式)を入
力することができます。入力は1行目から順次行い、途中
の行を飛ばして入力することはできません。
u 入力中の数値や計算式を確定するには、=を押します。計算式を入力した場合は=を押す
と計算が実行され、計算結果の数値が入力されます(計算式は残りません)。
2変数の場合は、XまたはYを入力して=を押すと、もう片方には(暫定値として)自動的に0
が入力されます。
u =を押して入力を確定すると、1つ下のセルにカーソルが自動的に移動します。ただしカー
ソルが入力可能な最後の行にある場合は、移動しません。
STAT
STAT
カーソル
– 76 –
ご注意
・ 統計エディタ画面での入力は、現在の表示形式設定とは無関係に、常にライン表示形式選択
時の操作となります。
・ 統計エディタ画面では、独立メモリーへの数値の加減算操作(l/!l(M–))および変数
メモリーへの数値登録操作(!~(STO))は実行できません。
・ 統計エディタ画面では、座標変換(Pol, Rec)とマルチステートメントは入力できません。
度数分布表の入力について(FREQ列を使うには) 度数分布表のデータを本機に入力する際は、FREQ列を使ってデータの入力を行うと便利です。
FREQ列を表示するには、セットアップの統計表示設定(13ページ)をONに切り替えます。
1変数の場合 2変数の場合
STAT STAT
なおFREQ列の初期値は1で、ある行のX列(またはY列)にデータを入力すると、その行の
FREQ列には初期値として1が自動的に入力されます。
入力可能な行数(データ数)について 入力可能な行数(標本データ数)は、現在選択されている統計計算タイプと、FREQ列を表示し
ているか、いないかによって、次のように異なります。
FREQ列
統計計算タイプ
表示しない(統計表示設定OFF)
表示する(統計表示設定ON)
1変数のタイプ
2変数のタイプ
40行
40行
20行
26行
標本データの保持について 次の操作を行うと、統計エディタ画面で入力した標本データはすべて消えてしまいますので、
ご注意ください。
u 統計計算モードから他の計算モードに切り替えた場合
u セットアップで統計表示設定(FREQ列の表示/非表示設定)を切り替えた場合
A 入力済みの標本データを編集するには統計エディタ画面で入力した標本データに対して、次の編集操作が可能です。
u カーソル位置のセルのデータの上書き
u 行の削除
u 行の挿入
u 全データの一括削除
編集時のカーソルの移動について 編集を行う際には、編集対象のセルにカーソルを移動します。上下方向への移動にはf/cを、
左右方向への移動にはd/eを使います。
– 77 –
入力済みのセル内のデータを上書きするには 入力済みのセルへの上書き操作は、基本的には標本データの初期入力時の操作と同じです。
1. 統計エディタ画面で、入力済み内容を変更したいセルにカーソルを移動します。
2. 上書きしたい数値(または計算式)を入力し、=を押します。・ 新たに入力した数値(または計算結果)によって、カーソル位置のセルの内容が上書きされ
ます。
ご注意
入力済みのセルに対する編集操作は、新規入力による上書き操作のみが可能です。すでに入力
済みの数値の一部を変更することはできません。
特定の行を削除するには 1. 統計エディタ画面で、削除したい行のいずれかのセルにカーソルを移動します。
2. Dを押します。・ カーソル位置の行全体が削除され、削除した行以降の行が順次繰り上がります。
特定の位置に行を挿入するには 1. 統計エディタ画面で、行を挿入したい位置にカーソルを移動します。
2. !b(STAT/DIST)を押して統計計算メニューを表示し、d(Edit)を押します。・ Edit サブメニューが表示されます。
3. b(Ins)を押します。・ 行の挿入が実行され、統計エディタ画面に戻ります。
すべての標本データを一括削除するには 1. 統計エディタ画面から!b(STAT/DIST)を押して統計計算メニューを表示し、d(Edit)
を押します。
・ Edit サブメニューが表示されます。
2. c(Del-A)を押します。・ すべての標本データが削除され、統計エディタ画面に戻ります。
■ 統計演算画面について 統計演算画面は、統計エディタ画面を使って入力したデータに基づく各種の計算を実行する際
に利用します。統計エディタ画面でAを押すと、統計演算画面に切り替わります。
A 統計計算について「統計計算の操作の流れ」(73ページ)で示したように、平均値(o)や母標準偏差(σx)などといった統計計算コマンドを統計演算画面に入力して、統計計算を行います。統計計算コマンド
は、!b(STAT/DIST)を押すと表示される統計計算メニューから呼び出します。
選択した統計計算のタイプに応じて実行することができる統計計算については、次ページの「統
計計算のタイプ別コマンド詳細」の中で示します。
ご注意
統計計算は、入力した標本データの個数や、選択した統計計算のタイプによっては、時間がか
かることがあります。
– 78 –
A 統計計算以外の計算について基本的にCOMPモード時と同様の、四則演算や関数計算などの操作が可能です。ただし次の機
能は無効となります。
複数の計算履歴の記憶、カルク機能、ソルブ機能、一部の関数計算、積分計算/微分計算、マ
ルチステートメントの入力
また、セットアップの表示形式設定にかかわらず、常にライン表示形式となります。
■ 統計計算のタイプ別コマンド詳細 統計計算コマンドは、統計計算メニュー(!b(STAT/DIST))のe~hキーに対応した各メ
ニュー項目を使って入力することができます。入力可能な統計計算コマンドは、現在選択されてい
る統計計算タイプによって異なります。
A 1変数の統計計算コマンド1変数統計計算(1-VAR)を選択したときに使える統計計算コマンドは、標本データの総和、個
数/平均/標準偏差、正規分布確率、および最大/最小の4つのメニューに分かれています。これら
のうち正規分布確率メニューに含まれるコマンドだけは、取り扱い方がその他のコマンドとは異
なるため、注意が必要です。
各コマンドの詳細は、下表の通りです。
1変数統計計算のコマンド一覧
メニュー サブメニュー 機 能
d(Sum)
総和
b(Σx2) 標本の2乗和Σx2を求めます。
c(Σx) 標本の総和Σxを求めます。
e(Var)個数/平均/
標準偏差
b(n) 標本数nを求めます。
c(o) 標本の平均 を求めます。
d(σx) 母標準偏差 を求めます。
e(sx ) 標本標準偏差 を求めます。
o Σxn=
σxn
= Σ (x – o)2
sx n – 1
= Σ (x – o)2
– 79 –
メニュー サブメニュー 機 能
g(MinMax)最大/最小/
第1四分位数/中央値/第3四分位数
b(minX) 標本の最小値を求めます。
c(maxX) 標本の最大値を求めます。
d(Q1) 標本の第1四分位数を求めます。
f(Q3) 標本の第3四分位数を求めます。
e(med) 標本の中央値を求めます。
f(Distr)正規分布確率
b(P( )c(Q( )
d(R( )
e('t)
これらのコマンドは、引数を取る関数(カッコ付き関数)で
す。引数として標準化変量tを取ることで、下図に示す標準正規
分布の分布確率を、それぞれ算出します。
標準化変量tは、下記の“'t”コマンドで算出します。
例えば統計エディタ画面で入力したデータを標準正規分布近似
したとき、X以下の標本データの分布確率を算出するには、
“P(X't)”と入力します。
このコマンドは、直前に引数を取る関数です。
直前に入力した数値を引数(X)として、標準化変量tを以下の式
により算出します。
o(平均値)およびσx(母標準偏差値)は、統計エディタ画面で入
力したデータから算出した数値が使われます。
P (t)
0 t
Q (t)
0 t
R (t)
0 t
A 2変数の統計計算コマンド(共通部分)2変数の統計計算タイプのいずれかを選択したときに使える統計計算コマンドは、標本データ
の総和、個数/平均/標準偏差、最大/最小、および回帰計算の4つのメニューに分かれています。
これらのうちはじめの3メニューのコマンドについては、すべての2変数の統計計算タイプで共通
です。回帰計算メニューのコマンドだけが、タイプに応じて異なります。
共通のコマンドは、下表の通りです。
2変数の統計計算に共通のコマンド一覧
メニュー サブメニュー 機 能
d(Sum)
総和
b(Σx2) 標本のXデータの2乗和Σx2を求めます。
c(Σx) 標本のXデータの総和Σxを求めます。
d(Σy2) 標本のYデータの2乗和Σy2を求めます。
e(Σy) 標本のYデータの総和Σyを求めます。
f(Σxy) 標本のXデータとYデータの積和Σxyを求めます。
g(Σx3) 標本のXデータの3乗和Σx3を求めます。
h(Σx2y) 標本の{Xデータの2乗×Yデータ}の総和Σx2yを求めます。
i(Σx4) 標本のXデータの4乗和Σx4を求めます。
– 80 –
メニュー サブメニュー 機 能
b(minX) 標本のXデータの最小値を求めます。
c(maxX) 標本のXデータの最大値を求めます。
d(minY) 標本のYデータの最小値を求めます。
e(maxY) 標本のYデータの最大値を求めます。
e(Var)個数/平均/
標準偏差
b(n) 標本数nを求めます。
c(o) 標本のXデータの平均 を求めます。
d(σx) 標本のXデータの母標準偏差 を求めます。
e(sx) 標本のXデータの標本標準偏差 を求めます。
f(p) 標本のYデータの平均 を求めます。
g(σy) 標本のYデータの母標準偏差 を求めます。
h(sy) 標本のYデータの標本標準偏差 を求めます。
g(MinMax)最大/最小
o Σxn=
σxn
= Σ (x – o)2
sxn – 1
= Σ (x – o)2
p Σyn=
σyn
= Σ (y – p)2
syn – 1
= Σ (y – p)2
A 2変数の統計計算コマンド(回帰計算メニュー内)ここでは、2変数統計計算のタイプに応じて内容が異なる、回帰計算メニューのコマンドについ
て説明します。
回帰計算メニュー内コマンドの概要 どの統計計算タイプを選んだ場合でも、コマンドによって算出されるのは基本的に回帰係数、
相関係数、推定値の3種類の数値です。
これらの数値を算出するために使われる内部演算式は、選択されている統計計算タイプに応じ
て異なります。以下、統計計算タイプごとに、回帰計算メニュー内のコマンドの詳細を示します。
ご注意
・ 2次回帰計算タイプには、計算の性質上、相関係数を算出するコマンドは含まれていません。
・ 対数回帰計算、e指数回帰計算、ab指数回帰計算、およびべき乗回帰計算の選択時は、標本データの入力数が多くなると、回帰計算メニュー内のコマンドの演算に時間がかかります。
– 81 –
直線回帰計算の回帰計算メニュー内コマンド 直線回帰計算では、理論式y=A+Bxによる回帰計算を行います。下記の各コマンドを使って、
標本データをこの理論式にあてはめたときの係数や、任意のy値に対するx値の推定値(m)などを求めることができます。
サブメニュー 機 能
f(Reg) b(A)
c(B)
d(r)
回帰係数Aを次式で求めます:
回帰係数Bを次式で求めます:
相関係数rを次式で求めます:
e(m) 直前の数値をy値とみなしたときのx推定値を次式で求めます:
f(n) 直前の数値をx値とみなしたときのy推定値を次式で求めます: n = A + Bx
A = nΣy – B.Σx
B =n.Σx2 – (Σx)2
n.Σxy – Σx.Σy
r ={n .Σx2 – (Σx)2}{n .Σy2 – (Σy)2}
n .Σxy – Σx.Σy
my – A
B=
2次回帰計算の回帰計算メニュー内コマンド 2次回帰計算では、理論式y=A+Bx+Cx2による回帰計算を行います。下記の各コマンドを使っ
て、標本データをこの理論式にあてはめたときの係数などを求めます。
サブメニュー 機 能
f(Reg) b(A)
c(B)
d(C)
回帰係数Aを次式で求めます:
回帰係数Bを次式で求めます:
回帰係数Cを次式で求めます:
ただし、
e(m1)直前の数値をy値とみなしたときのx推定値の1つを次式で求めます:
f(m2)直前の数値をy値とみなしたときのx推定値のもう1つを次式で求めます:
g(n) 直前の数値をx値とみなしたときのy推定値を次式で求めます:
A = – B( ) – C( )nΣy
nΣx
nΣx2
B =Sxx.Sx2x2
– (Sxx2)2
Sxy.Sx2x2 – Sx2y.Sxx2
C =Sxx.Sx2x2 – (Sxx2)2
Sx2y.Sxx – Sxy.Sxx2
(Σx)2
Sxx = Σx2–n
Sxy = Σxy –n
(Σx.Σy)
Sxx2 = Σx3 –
n(Σx.Σx2)
Sx2x2 = Σx4 –
n(Σx2)2
Sx2y = Σx2y –n
(Σx2.Σy)
m1 =2C
– B + B2 – 4C(A – y)
m2 =2C
– B – B2 – 4C(A – y)
n = A + Bx + Cx2
– 82 –
対数回帰計算の回帰計算メニュー内コマンド対数回帰計算では、理論式y=A+Blnxによる回帰計算を行います。下記の各コマンドを使って、
標本データをこの理論式にあてはめたときの係数などを求めます。
サブメニュー 機 能
f(Reg) b(A)
c(B)
d(r)
回帰係数Aを次式で求めます:
回帰係数Bを次式で求めます:
相関係数rを次式で求めます:
e(m) 直前の数値をy値とみなしたときのx推定値を次式で求めます:
f(n) 直前の数値をx値とみなしたときのy推定値を次式で求めます: n = A + Blnx
A = nΣy – B.Σlnx
B =n .Σ(lnx)2 – (Σlnx)2
n .Σ(lnx)y – Σlnx .Σy
r ={n .Σ(lnx)2 – (Σlnx)2}{n .Σy2 – (Σy)2}
n .Σ(lnx)y – Σlnx .Σy
m = ey – A
B
e指数回帰計算およびab指数回帰計算の回帰計算メニュー内コマンド e指数回帰計算では理論式y=AeBx、ab指数回帰計算では理論式y=ABxによる回帰計算を行い
ます。下記の各コマンドを使って、標本データをこの理論式にあてはめたときの係数などを求め
ます。
サブメニュー 機 能f(Reg) b(A)
c(B)
d(r)
回帰係数Aを次式で求めます:
回帰係数Bを次式で求めます:
相関係数rを次式で求めます:
e(m) 直前の数値をy値とみなしたときのx推定値を次式で求めます:
f(n) 直前の数値をx値とみなしたときのy推定値を次式で求めます:
A = exp( )nΣlny – B.Σx
A = exp( )nΣlny – lnB.Σx
B =n .Σx2 – (Σx)2
n .Σxlny – Σx .Σlny
B = exp( )n .Σx2 – (Σx)2 n .Σxlny – Σx .Σlny
r ={n .Σx2 – (Σx)2}{n .Σ(lny)2 – (Σlny)2}
n .Σxlny – Σx .Σlny
m =B
lny – lnA
m =lnB
lny – lnA
(e指数回帰計算の場合)
(ab指数回帰計算の場合)
(e指数回帰計算の場合)
(ab指数回帰計算の場合)
(e指数回帰計算の場合)
(ab指数回帰計算の場合)
n = AeBx (e指数回帰計算の場合)
n = ABx (ab指数回帰計算の場合)
– 83 –
べき乗回帰計算の回帰計算メニュー内コマンド べき乗回帰計算では、理論式y=AxBによる回帰計算を行います。下記の各コマンドを使って、
標本データをこの理論式にあてはめたときの係数などを求めます。
サブメニュー 機 能
f(Reg) b(A)
c(B)
d(r)
回帰係数Aを次式で求めます:
回帰係数Bを次式で求めます:
相関係数rを次式で求めます:
e(m)直前の数値をy値とみなしたときのx推定値を次式で求めます:
f(n)直前の数値をx値とみなしたときのy推定値を次式で求めます: n = AxB
A = exp( )nΣlny – B.Σlnx
B =n .Σ(lnx)2 – (Σlnx)2
n .Σlnxlny – Σlnx .Σlny
r ={n .Σ(lnx)2 – (Σlnx)2}{n .Σ(lny)2 – (Σlny)2}
n .Σlnxlny – Σlnx .Σlny
m = e Bln y – ln A
逆数回帰計算の回帰計算メニュー内コマンド
逆数回帰計算、理論式y=A+B
x による回帰計算を行います。下記の各コマンドを使って、標
本データをこの理論式にあてはめたときの係数などを求めます。
サブメニュー 機 能
f(Reg) b(A)
c(B)
d(r)
回帰係数Aを次式で求めます:
回帰係数Bを次式で求めます:
相関係数rを次式で求めます:
ただし、
e(m) 直前の数値をy値とみなしたときのx推定値を次式で求めます:
f(n) 直前の数値をx値とみなしたときのy推定値を次式で求めます:
A =n
Σy – B.Σx–1
B =Sxx Sxy
r =Sxx .Syy
Sxy
m = y – A
B
n = A + xB
n(Σx–1)2
Sxx = Σ(x–1)2 –
n(Σy)2
Syy = Σy2–
nΣx–1.ΣySxy = Σ(x–1)y –
– 84 –
■ 統計計算の例題ここでは統計計算モードを使った具体的な例題を、統計計算のタイプ別に示します。
A 1変数統計計算の例題- ある男子校の全校生徒1000人から任意に50人を抽出して脈拍数を調べたところ、次の
数値を得た。
脈拍数 人 数 脈拍数 人 数 脈拍数 人 数54 ~ 56 1 62 ~ 64 8 70 ~ 72 4 56 ~ 58 2 64 ~ 66 9 72 ~ 74 358 ~ 60 2 66 ~ 68 8 74 ~ 76 2 60 ~ 62 5 68 ~ 70 6
① 得られた標本データの平均値と標準偏差を小数点第1位まで求めよ。 ② 母集団分布が正規分布であると仮定した場合の、脈拍数60以下の生徒の分布確率と、
脈拍数70以上の生徒の分布確率を、パーセンテージで小数点第1位まで求めよ。
解説対象の変数が1つ(脈拍数=x)だけなので、1変数統計計算を実行します。データは脈拍数の範
囲(階級)と人数(度数)が示されているので、本機の統計表示設定(13ページ)をONに切り替え、
階級の中間値(例えば階級が“54~56”の場合中間値は55)と人数によってデータの入力を行いま
す。
操作(統計計算モードに入り1変数統計計算を選び、統計表示設定をONにする)
,d(STAT)b(1-VAR) !,(SETUP)ce(STAT)b(ON)
(脈拍数のデータを入力する)
ff=fh=fj=
gb=gd=gf=gh=gj=
hb=hd=hf=
(人数のデータを入力する)
ceb=c=c=f=
i=j=i=g=e=d=c=
STAT
STAT
STAT
– 85 –
①の計算を実行 (平均を求める)
A!b(STAT/DIST)e(Var)c(o)=
(標本標準偏差を求める)
!b(STAT/DIST)e(Var)e(sx)=
平均 65.7
> 標準偏差 4.6
②の計算を実行(脈拍数60以下の生徒の分布確率を求める)
!b(STAT/DIST)f(Distr)b(P( )ga
!b(STAT/DIST)f(Distr)e('t ))=
(脈拍数70以上の生徒の分布確率を求める)
!b(STAT/DIST)f(Distr)d(R( )ha
!b(STAT/DIST)f(Distr)e('t ))=
60以下分布確率 10.8%
> 70以上分布確率 17.3%
A 2変数統計計算(回帰計算)の例題- 次のデータは、ある新生児の生後日数と体重の推移を示したものである。
生後日数(日) 体重(g) 生後日数(日) 体重(g) 生後日数(日) 体重(g)20 3150 140 7940 260 927050 4800 170 8690 290 9310 80 6420 200 8800 320 9390110 7310 230 9130
① データを直線回帰したときの回帰式と相関係数を示せ。 ② データを対数回帰したときの回帰式と相関係数を示せ。 ③ 回帰結果がデータの傾向により近いと考えられる回帰式に基づいて、生後350日の体
重の推定値を求めよ。
ただし相関係数は小数第2位未満、回帰式の各係数と推定値は1未満を四捨五入して求めること。
解説2変数(この例題では日数=xと体重=y)のデータに対して異なる回帰計算を実行して、どの回
帰式がよりデータとよく一致するかを比較することが、この例題のテーマです。xとyの相関関係を把握することが最も重要です。各設問を解くにあたっては、次の点に留意してください。
・ 複数の2変数統計計算を行いたい場合、一度入力したデータを他のタイプの2変数統計計算
でもそのまま使うことができます。このため、データの入力は1回で済みます。
STAT
STAT
– 86 –
・ ③の設問を解くにあたっては、①と②で得た相関係数を比較することが必要です。相関係数
rは-1≦r≦1の範囲の数値で、絶対値が0に近いほど相関が小さく、絶対値が1に近づくに従って強い相関があることを示します。
・ ここでの操作は、統計表示設定(13ページ)をOFFにして実行します。
操作(統計計算モードに入り直線回帰計算を選び、統計表示設定をOFFにする)
,d(STAT)c(A+BX) !,(SETUP)ce(STAT)c(OFF)
※FREQ列が表示されていない場合は、この操作は不要です。
(生後日数のデータを入力する)
ca=fa=ia=
bba=bea=bha=caa=
cda=cga=cja=dca=
(体重のデータを入力する) ce
dbfa=eiaa=
geca=hdba=hjea=
igja=iiaa=jbda=
jcha=jdba=jdja=
①の計算を実行(回帰式:y=A+Bx)(回帰係数Aを求める)
A!b(STAT/DIST)f(Reg)b(A)=
(回帰係数Bを求める)
!b(STAT/DIST)f(Reg)c(B)=
(相関係数を求める)
!b(STAT/DIST)f(Reg)d(r)=
回帰式 y=4447+19x
> 相関係数 0.90
②の計算を実行(回帰式:y=A+Blnx) (対数回帰計算を選ぶ)
!b(STAT/DIST)b(Type)e(ln X)
(回帰係数Aを求める)
A!b(STAT/DIST)f(Reg)b(A)=
STAT
STAT
STAT
STAT
– 87 –
(回帰係数Bを求める)
!b(STAT/DIST)f(Reg)c(B)=
(相関係数を求める)
!b(STAT/DIST)f(Reg)d(r)=
回帰式 y=-4209+2426lnx
> 相関係数 0.99
③の計算を実行(相関係数の絶対値が1に近いのは対数回帰なので、対数回帰により計算)
(x=350のときのnを求める) dfa
!b(STAT/DIST)f(Reg)f(n)=
> 10001(g)
分布計算
分布計算を行うには、,ccと押して分布計算モードに入ることが必要です。
■ 分布計算の操作の流れはじめに、本機を使った分布計算の大まかな操作の流れを説明します。ここでは次のパラメー
ター値を指定して正規確率密度を求める場合で、操作手順を例示します。
x=36、σ=2、μ=35
1. ,cc(DIST)と押します。・ はじめに分布計算の種類を選ぶ画面が表示されます。
2. b(Normal PD)を押して、正規確率密度を選びます。・ 変数入力画面が表示されます。
3. 次のキー操作で変数を入力します。 dg= c= df
STAT
重要
– 88 –
4. 最後の変数を入力した後、=を押します。・ 計算結果(正規確率密度)が表示されます。
・ =またはAを押すと、最初の変数の入力画面に戻り
ます。
メモ
分布計算の演算精度は有効桁数6桁になります。
■ 分布計算のタイプを選択する分布計算モードに入ると表示される画面で、分布計算のタイプを選びます。後で他のタイプに
切り替えることもできます。
分布計算のタイプ キー操作正規確率密度 b(Normal PD)
正規分布確率 c(Normal CD)
累積正規分布の逆関数 d(Inverse Normal)
二項確率 e(Binomial PD)
二項累積確率 cb(Binomial CD)
ポアソン確率 cc(Poisson PD)
ポアソン累積確率 cd(Poisson CD)
A 分布計算のタイプを切り替えるには分布計算モードに入った後で、分布計算のタイプを切り替えるには、次の操作を行います。
1. !b(STAT/DIST)を押して分布計算メニューを表示します。
2. b(Type)を押します。・ 分布計算モードに入ったときと同じ、分布計算タイプの選択画面が表示されます。
3. 切り替えたいタイプを選択します。
■ 変数の入力について分布計算で入力する変数は次のようになります。
正規確率密度 .......... x、σ、μ正規分布確率 .......... Lower、Upper、σ、μ累積正規分布の逆関数 ............. Area、σ、μ (TailはLeft固定)二項確率、二項累積確率 ........ x(またはList)、N、p
ポアソン確率、ポアソン累積確率........... x(または List), μx=データ、σ=標準偏差(σ>0)、μ=平均、Lower=下界、Upper=上界、Tail=確率値
のTail指定、Area=確率値(0≦Area≦1)、List=標本データのリスト、N=試行回数、p
=成功確率(0≦p≦1)
(分布計算タイプの選択画面)
– 89 –
■ 標本データのリストについて二項確率、二項累積確率、ポアソン確率、ポアソン累積確率の計算では、変数(パラメーター形式)
の代わりに標本データを入力して計算することもできます。標本データは次のようなリスト画面
で入力します。入力できる標本データは25個までです。計算結果もリスト画面で表示されます。
X:標本データ Ans:計算結果
分布計算の種類
カーソル位置の数値
・ 標本データを変更するには変更したい標本データにカーソルを移動して、新しい標本データを入力して=を押します。
・ 標本データを削除するには削除したい標本データにカーソルを移動して、Dを押します。
・ 標本データを挿入するには挿入する位置にカーソルを移動して、!b(STAT/DIST)c(Edit)b(Ins)と押してから、標
本データを入力します。
・ すべての標本データを削除するには!b(STAT/DIST)c(Edit)c(Del-A)と押します。
■ 分布計算の例題- 標本データ={10, 11, 12, 13, 14}、N=15、p=0.6のとき、二項確率を計算する。
,cc(DIST)e(Binomial PD)
リスト画面にする: b(List)
・ パラメーター形式でデータを指定する場合は、c(Var)を押します。
ba=bb=bc=bd=be=
=bf=a.g=
– 90 –
ecccc
x =10の二項確率:0.1859 x =11の二項確率:0.1267 x =12の二項確率:0.0633 x =13の二項確率:0.0219
> x =14の二項確率:4.7×10-3
・ =を押すとNの入力に戻ります。Aを押すとリスト画面に戻ります(入力した標本データは
保持されています)。
ご注意
・ Pol(、Rec(、÷R、∫(、d/dx(の関数は使用できません。
・ パラメーター形式でデータを指定した場合、計算結果がアンサーメモリーに保存されます。
・ 変数に入力した数値に誤りがあると、エラーメッセージを表示します。標本データに入力した
数値に誤りがあると、リスト画面のAns列に“ERROR”を表示します。
順列・組合せ(nPr, nCr)n 個のものからr 個を取った順列(nPr)と組合せ(nCr)について、それぞれの総数を計算するこ
とができます。計算には内蔵関数 と を使います。
順列・組合せの計算式(一般式)は、次の通りです。
順列の総数: nPr = (n–r)!
n!
組合せの総数: nCr = r (n–r)!
n!
n, rは整数、かつ0≦r≦n<1×1010の場合のみ有効です。順列・組合せ計算は、BASE-Nモードを除くすべての計算モードで実行できます。
■ 順列・組合せの例題- 10人の中から4人を選んで作る順列および組合せは、それぞれ何通りか?
ba!*(nPr)e=
( を に修正して再計算) ddD!/(nCr)=
順列 5040通り
> 組合せ 210通り
Math
– 91 –
複素数計算
複素数計算を行うには、,2を押して複素数計算モードに入ることが必要です。
■ 複素数の入出力についてA 虚数単位(i)の入力複素数計算モードでは、.キーは虚数単位 i を入力するためのキーとして働きます。ここでは
このキーをiと表記します。a+b i形式で複素数を入力する際にiキーを利用します。
A 極形式での複素数の入力複素数は、極形式(極座標形式)で入力することもできます。極形式で入力する場合は、絶対値
(r)と偏角(θ)を∠記号で区切り、r∠θのように入力します。
ご注意
偏角θ の入力は、角度単位設定(12ページ)で指定されている単位に従って行ってください。
角度単位設定とは異なる単位で角度を入力したい場合は、!K(DRG')で単位を指定してく
ださい(45ページの「特定の単位で角度を入力するには」を参照)。
A 複素数の計算結果の表示形式設定について計算結果が複素数となるときの表示形式は、a+bi(直交座標形式)またはr∠θ (極座標形式)の
いずれかを選ぶことができます。
a
b
O O
a + bi r � θ
θ
虚軸
実軸
虚軸
実軸
r
極座標形式直交座標形式 r:絶対値
(複素数の大きさ)
θ:偏角
複素数の計算結果の表示形式は、セットアップの複素数表示設定で切り替えます。詳しくは
「CMPLXモードの複素数の表示のしかたを選ぶには(CMPLX)」(13ページ)を参照してください。
a+b i(直交座標形式)選択時の計算例と結果表示例(!,(SETUP)cd(CMPLX)b(a+bi))
1 2×('3 +i )=2'3 +2i=3.464101615+2i
B 2*(!3e+i)=
重要
MathCMPLX
– 92 –
b 2*(!3)+i)=
※ライン表示形式では、計算結果が実部と虚部の2行に表示されます。
2 '2∠45=1+i
Bv !2e1y(∠)45=
r∠θ(極座標形式)選択時の計算例と結果表示例(!,(SETUP)cd(CMPLX)c(r∠θ))
- 2×('3+i)=2'3+2i=4∠30
Bv 2*(!3e+0)=
ご注意
計算結果をr∠θ(極座標形式)で表示する際のθの値は、始線(実軸)を基準として反時計回りを正、時計回りを負として、-π<θ ≦π(-180°<θ ≦180°)の範囲となります。
A 計算結果の表示形式を計算式の中で指定するには計算結果の表示形式(直交座標形式a+biまたは極座標形式r∠θ )を、計算式にコマンドを挿入
して指定することもできます。この指定は、セットアップの複素数表示設定よりも優先されます。
計算結果を直交座標形式で表示するには計算式の末尾に!c(CMPLX)e('a+bi)を押します。
- 2'2∠45=2+2iBv 2!2e1y(∠)45
12(CMPLX)4('a+bi) =
計算結果を極座標形式で表示するには計算式の末尾に!c(CMPLX)d('r∠θ)を押します。
■ 共役複素数の計算(Conjg)複素数 z=a+biに対する共役複素数z=a-biを求めることができます。共役複素数を求める
には、関数“Conjg(”(!c(CMPLX)c(Conjg))を使います。
- z=2+'3iと共役な複素数を求めるB !c(CMPLX)c(Conjg)
c+!dei)=
CMPLX
MathCMPLX
– 93 –
■ 絶対値と偏角の計算(Abs, arg)複素数z=a+biを極形式であらわしたときの、zの絶対値¦ z ¦およびzの偏角を求めることができ
ます。絶対値を求めるには関数“Abs(”(!w(Abs))を、偏角を求めるには関数“arg(”(!c
(CMPLX)b(arg))を使います。
- 2+2iの絶対値と偏角を求める
Bv絶対値の算出:
1w(Abs)2+2i=
偏角の算出:
12(CMPLX)1(arg) 2+2i)=
行列計算
行列計算を行うには、,6を押して行列計算モードに入ることが必要です。
■ 行列計算の操作の流れはじめに、本機を使った行列計算の大まかな操作の流れを説明します。ここでは、次のような
2行2列の行列どうしの加算と乗算を例に、操作手順を示します。
2 1 1 2- 行列A= , 行列B= のとき、A+BとA×Bを求める 1 2 3 4
行列計算モードでは計算式を直接入力する代わりに、計算に使う行列を“MatA”, “MatB”,
“MatC”という名前のメモリー(行列メモリーと呼びます)に登録し、メモリー計算を行います。こ
の例題のようにA+BやA×Bを計算するには、行列AをMatAに、行列BをMatBに入力し、MatA
+MatB、MatA×MatBを実行します。
1. ,g(MATRIX)を押して行列計算モードに入ります。・ はじめに行列メモリーを選ぶ画面が表示されます。
手順2~4の操作で、行列AをMatAに登録します。
2. まずb(MatA)を押してMatAを選びます。
・ 行列の型(m×n)を指定する画面が表示されます。
b = 2
a = 2
虚軸
実軸O
θ
r
重要
– 94 –
3. 行列Aは2×2 型の行列なので、f(2×2)を押します。・ 行列エディタ画面が表示されます。
ここで行列計算モードを表すMATシンボルが点灯します。
4. MatAに行列Aの各成分を入力します。・ c=b=b=c=と入力してください。
手順5~7の操作で、行列BをMatBに登録します。
5. !e(MATRIX)を押します。・ 行列メニューが表示されます。
6. b(Dim)を押します。・ 手順1と同じ画面が表示されます。
7. 手順2~4と同じ要領で、MatBに行列Bの各成分を入力します。
・ c(MatB)を押してMatBを選択し、f(2×2)を押して
2×2型の行列を指定し、b=c=d=e=と
入力します。
手順8~11の操作で、A+B(MatA+MatB) 、A×B(MatA×MatB)の計算を実行します。
8. Aを押します。・ 行列演算画面が表示されます。
9. A+Bを求めるのでMatA+MatBと入力します。
次のキー操作を行ってください。
!e(MATRIX)d(MatA)+ !e(MATRIX)e(MatB)
10. 計算を実行するには、=を押します。・ 行列エディタ画面と同じ形式の画面が現れ、計算結果
が表示されます。この行列形式の計算結果を表示する
画面のことをMatAns画面と呼びます。
>
MAT
MAT
Math
MAT
MAT
MAT
MAT
3 3A+B= 4 6
– 95 –
11. Aを押して行列演算画面に戻り、A×Bを計算します。 次のキー操作を行ってください。
!e(MATRIX)d(MatA)*!e(MATRIX)e(MatB)=
・ 計算結果がMatAns画面に表示されます。
>
メモ 行列計算時のアンサーメモリーについて(MatAnsとAnsの違い)
計算結果が行列形式になった場合、その計算結果は“MatAns”という行列計算専用のアンサー
メモリーに格納されます。手順10と11で表示されたMatAns画面は、このMatAnsの中身を表示
しています。
一方、行列式など計算結果が行列形式ではなく実数の場合は、その計算結果は通常のアンサー
メモリーAnsに格納されます(Ansについては33ページを参照)。
MatAnsとAnsは別のメモリーであるという点に、ご注意ください。
■ 行列メニューについて本機で行列計算を行うときは、途中で必ず「行列メニュー」を何度か使います。
行列メニューに含まれるメニュー項目とそれぞれの機能は、
次の通りです。
メニュー項目 機 能b(Dim) MatA, MatB, MatCのいずれか1つを選んで、行列の型(m×n)を指定します。
c(Data) MatA, MatB, MatCのいずれか1つを選んで、登録されているデータを呼び
出し、行列エディタ画面に表示します。
d(MatA) 計算式の中に“MatA”を入力します。
e(MatB) 計算式の中に“MatB”を入力します。
f(MatC) 計算式の中に“MatC”を入力します。
g(MatAns) 計算式の中に“MatAns”を入力します。
h(det) 引数として指定した行列の行列式を求める関数“det(”を入力します。
i(Trn) 引数として指定した行列の転置行列を求める関数“Trn(”を入力します。
cb(Ref) 引数として指定した行列の階段型行列を求める関数“Ref(”を入力します。
cc(Rref) 引数として指定した行列の被約階段型行列を求める関数“Rref(”を入力しま
す。
■ 行列データを登録/編集する(行列メモリーを使う)A 行列メモリーに行列を新規登録するには
1. !e(MATRIX)を押して行列メニューを表示し、b(Dim)を押します。
MAT
5 8A×B= 7 10
Math
– 96 –
2. 数字キー(b~d)を使って、MatA, MatB, MatCのいずれかを選択します。・ 行列の型(m×n)を指定する画面が表示されます。
3. 数字キー(b~g)を使って、3行3列以内の行列の型(m×n)を指定します。・ 1行n列の行列を指定する場合はcを押して2 画面目を表示し、b~dを押します。
・ 数字キーを押して行列の型を指定すると、行列エディタ画面が表示されます。
4. 行列の各成分に数値を入力します。・ d /eを押して入力したい成分の位置にカーソルを移動し、数値を入力します。入力し
た数値を確定するには、=を押します。
5. 入力が済んで行列計算を行うには、Aを押して行列演算画面を表示します。
ご注意
行列エディタ画面では次の操作はできません。
・ 独立メモリーへの数値の加減算操作(l/!l(M–))・ 変数メモリーへの数値登録操作(!~(STO))
A 行列メモリーの内容を編集するにはすでに行列メモリーに登録済みの内容を編集したい場合は、次の操作を行います。
1. !e(MATRIX)を押して行列メニューを表示し、c(Data)を押します。
2. 数字キー(b~d)を使って、MatA, MatB, MatCのいずれかを選択します。・ 選択した行列メモリーの内容が呼び出され、行列エディタ画面に表示されます。
3. d/eを押して数値を変更したい位置にカーソルを移動し、数値を入力します。・ 現在入力されている数値の一部を訂正することはできません。数値を変更したい成分ごと
に、新規に数値を入力してください。
4. 編集が済んで行列計算を行うには、Aを押して行列演算画面を表示します。
A ある行列メモリーから他の行列メモリーへ内容をコピーするにはMatA, MatB, MatCまたはMatAnsに格納されている行列を、MatA, MatB, MatCのいずれか
にコピーすることができます。
1. コピー元の行列メモリーを行列エディタ画面に呼び出すか、MatAns画面を表示します。
2. !~(STO)を押します。・ 画面上部にSTOシンボルが点灯します。
3. 行列のコピー先を指定します。・ 指定は変数メモリーのA, B, Cを指定する際と同じキー(-(MatA), $(MatB), =(MatC))を使って行うことができます。
例えば=(MatC)を押すと、MatCに対してコピーが実行されます。
・ コピーが実行されると、行列エディタ画面にコピー先の行列メモリーの内容が表示されま
す。
A 行列メモリーに登録した内容のクリアについてu 行列計算モードから出た場合は、すべての行列メモリー(MatA, MatB, MatCのすべて)がク
リアされます。,gを押して行列計算モードに入り直した場合も、すべてクリアされます。
u ある行列メモリー(MatA, MatB, MatCのいずれか)の行列の型(m×n)を変更すると、その行列メモリーだけがクリアされます。
– 97 –
■ 行列演算画面を使う 行列計算モードでの各種の計算は、Aを押すと表示される行列演算画面で行います。
行列演算画面では、MatA, MatB, MatCおよびMatAnsを使った行列計算と、COMPモード時
と同様の計算の一部を実行することができます。
A 行列計算以外の計算について基本的にCOMPモード時と同様の、四則演算や関数計算などの操作が可能です。ただし次の機
能は無効となります。
複数の計算履歴の記憶 、カルク機能、 ソルブ機能、 一部の関数計算、 積分計算/微分計算、マ
ルチステートメントの入力
また、セットアップの表示形式設定にかかわらず、常にライン表示形式となります。
■ 行列形式の計算結果表示(MatAns画面)について計算結果が行列形式となる場合は、その結果がMatAns画面に表示されます。
メモ
MatAns画面の表示中に+, -, *, /, X, x, !x(x3)などのキーを押して、連続計算を行うことが可能です。
■ 行列計算の例題以下の例題では、次の行列を使います。
行列A= , 行列B= , 行列C= 1 2 12 1 2
3 3 32 2 2
2 0 10 1 01 0 1
行列AをMatAに、行列BをMatBに、行列CをMatCに登録しておき、例題の操作を行ってくだ
さい。
A 行列の加減算行列の加減算は、型の同じ行列どうしでのみ実行可能です。
- A-Bを求める(行列A, 行列Bは上記を参照)
A!e(MATRIX)d(MatA) -!e(MATRIX)e(MatB)=
A 行列の乗算行列の乗算は、一方の行列の列数ともう一方の行列の行数が一致する場合のみ実行可能です。
- 上の例の答え(A-B)を行列Rとするとき、R×Cを求める(行列Cは上記を参照)次の操作は、上の例の操作を行った直後に行ってください。
A!e(MATRIX)g(MatAns) *!e(MATRIX)f(MatC)=
MAT
MAT
– 98 –
A 行列の実数倍(スカラー倍)行列の実数倍(スカラー倍)を求めることができます。本機は次の形式での演算が可能です
(MatAの部分はその他の行列メモリーやMatAnsでも構いません)。
n×MatA, MatA×n, MatA÷n (nは実数)
- A×2とA÷2 を求める(行列Aは前ページを参照)
A!e(MATRIX)d(MatA)*c=
(A÷2=(A×2)÷4なので)
/4=
A 逆行列計算任意の行列Nが正方行列のとき、逆行列N -1を求めることができます。
- 行列Cの逆行列C-1 を求める(行列Cは前ページを参照)
A!e(MATRIX)f(MatC)E=
ご注意
正方行列以外の行列を指定して逆行列を求めようとすると、エラー(Dimension ERROR)
となります。また、正方行列を指定した場合でも、逆行列が存在しない場合は、エラー(Math
ERROR)となります。
A 行列式計算(det)任意の行列Nが正方行列のとき、行列式det(N)を求めることができます。
- 行列Cの行列式を求める(行列Cは前ページを参照)
A!e(MATRIX)h(det)!e(MATRIX)f(MatC)) =
A 転置行列計算(Trn)任意の行列Nについて、行と列の成分を逆転させた転置行列Trn(N)を求めることができます。
- 行列Aの転置行列を求める(行列Aは前ページを参照)
A!e(MATRIX)i(Trn) !e(MATRIX)d(MatA))=
MAT
MAT
MAT
MAT
MAT
– 99 –
A 階段型行列(Ref)
- 1 2 34 5 67 8 9
の階段型行列を求める。MatAにこの行列が登録済みとします。
A!e(MATRIX)cb(Ref) !e(MATRIX)d(MatA))=
A 被約階段型行列(Rref)
- 1 2 34 5 67 8 9
の被約階段型行列を求める。MatAにこの行列が登録済みとします。
A!e(MATRIX)cc(Rref) !e(MATRIX)d(MatA))=
MAT
MAT
– 100 –
第5章 関数電卓の便利な機能カルク機能(数式記憶機能)
本機の「カルク機能」は、変数(A, B, C, D, E, F, M, X, Y)を含む計算式を入力し、式で使用し
た変数に特定の値を代入したときの答えを算出する機能です。代入する値を変更しながら、連続
して答えを得ることができます。
カルク機能は、COMPモードまたはCMPLXモードの各計算モードで使用可能です。
■ カルク機能の使いかたA 基本操作(-キーについて)変数メモリーとして使用可能なアルファベット(A, B, C, D, E, F, M, X, Y)を使って、数式を入
力することを考えます。=を押したときに得られる答えは、変数メモリーに登録されている数値
によって決まります。例えばAに5を登録して2A+1を計算すると、次のようになります。
f!t(STO)-(A) ca-(A)+b=
これに対しカルク機能では、はじめに変数を含む数式を登録し、後から各変数に代入する値を
入力して、数式の答えを得ることができます。数式の登録には-キーを使います。
- 式“2A+1”をカルク機能で登録し、Aに5, 10, 15 を代入したときの値を得る
ca-(A)+b-
変数メモリーAへの数値入力を促すメッセージ
現在変数メモリーA に登録されている数値
f=
-ba=
-bf=
このように、1つの式に対して代入する値がいくつかある場合には、カルク機能を使うと効率良
く計算することができます。なお、入力した式の中に変数が複数ある場合は、1種類の変数につき
1回ずつ、数値入力を促すメッセージが現れます。
変数に数値を代入する際は、常にライン表示形式の入力方法となります。
Math
Math
– 101 –
A カルク機能で実行可能な式についてカルク機能では、次の形式の計算式や関数式を処理することができます。
(a) 変数を含む計算式
- 2X+3Y、5B+3i、2AX+3BY+C
(b) マルチステートメント(各計算式の条件は(a)と同様)
- X+Y : X(X+Y)
(c) 左辺が1変数の代入式 ( { 変数 } = { 計算式 } の形式)
左辺に単独の変数を置き、右辺の計算式と等号(a-(=)で入力)で結んだ代入式です。
計算結果が左辺の変数に格納される点を除き、(a)の場合と同様です。
- Y=2X、A=X2+X+3
ご注意
入力式や計算結果として複素数を扱いたい場合は、CMPLXモードで操作してください。計算
結果が複素数となる場合(入力式の 内が負数となる場合など)はCOMPモードではエラー(Math
ERROR)となります。
ソルブ機能(方程式の解の近似計算)本機の「ソルブ機能」は、方程式の解をニュートン法を使って近似計算する機能です。変数Xを
未知数とする方程式と未知数の予想値を入力し、方程式の解の1つ(複数の解が存在する場合は予
想値に近い解)を求めることができます。
方程式を複数の変数を含む形で入力すると、未知数以外の変数に代入する値を変えながら、方
程式の解を求めることができます。例えばx 2+x-3=0, 2x 2+3x-1=0 という2つの方程式を
x について解く場合、本機にはAX2+BX+C=0 と入力して、ソルブ機能によって連続して解を得ることができます。
ソルブ機能を使った計算は、必ずCOMPモードで行ってください。
– 102 –
■ ソルブ機能の使いかたA 基本操作変数Xを未知数とする方程式を入力し、!-(SOLVE)を押す、という操作が基本です。次
の2つの例題を実行してください。
- 方程式 x2-2=0 を解く(x=± 2 )解が± 2であることが自明な例題ですが、ここではソルブ機能の操作手順と、入力した予想値
と解の関係を把握してください。なお右辺の“=0”は入力を省略できます。
a)(X)w-c a-(=)a!-(SOLVE)
X(解)の予想値の入力を促すメッセージ
現在変数メモリーXに登録されている数値
(予想値として1を入力して求解)
b=
求解結果を代入して方程式の左辺-右辺を計算した値です。
0に近いほど解の精度が高いことを表します。
(ソルブ機能を再実行)
=
X(解)の予想値の入力を促すメッセージ
現在変数メモリーXに登録されている数値
(予想値として-1を入力して求解)
-b=
メモ 予想値について
解の予想値を入力せずに=を押すと、現在変数メモリーXに登録されている数値が自動的に
予想値として適用され、求解が行われます。ニュートン法では未知数の予想値を指定することが
求解の前提ですので、入力を省略する場合でも予想値を意識するようにしてください。
メモ 未知数として使用する文字(変数メモリー)の指定について
ソルブ機能では基本的にXを未知数として方程式を入力しますが、変数メモリーとして使用可
能なその他のアルファベット(A, B, C, D, E, F, M, Y)を未知数として指定することもできます。
例えば方程式2C2+C+A=0をCについて解きたい場合は、方程式の末尾に“,C”と入力します。
変数に数値を代入する際は、常にライン表示形式の入力方法となります。
Math
(省略可)
Math
Math
Math
– 103 –
A ソルブ機能の操作や演算を中止するにはソルブ機能のメッセージ(“Solve for X”, “A?”など)や解の表示中にAを押すと、ソルブ機能
の実行が中断され、画面がクリアされます。
ソルブ機能による演算中(求解中でまだ解が表示されていないとき)に演算を中断する場合も、
Aを押してください。“AC Break”という画面が表示されますので、入力した方程式をクリアす
るには再度Aを、入力した方程式に戻るにはdまたはeキーを押してください。
A ソルブ機能使用時のご注意ソルブ機能を使って方程式の解を求める際には、次の点にご注意ください。
u sinやlogなど開きカッコ付きで入力される関数を方程式の中で使用する場合は、閉じカッコ
を省略しないでください。
u ソルブ機能の方程式には、Pol(, Rec(, ∫(, d/dx(, Σ(, Π(, ÷Rの各関数、およびマルチステートメント入力はできません。
u 求解対象の変数が入力した方程式の中に存在しない場合は、エラー(Variable ERROR)と
なります。
u 求解できなかった場合は、メッセージ(Can’t Solve)が表示されます。
u “Solve for X”のメッセージに対して入力した予想値(何も入力しなかった場合は、変数に登
録されていた数値)によっては、解が求められない場合があります。この場合はソルブ機能を
再実行して、より解に近いと思われる予想値を入力してください。
u 解の存在する式でも、解が求められない場合があります。
u ニュートン法の性質上、次のような関数は解を求めにくい傾向にあります。
・周期関数(y=sin(x)など)
・グラフを描いたとき、急勾配の部分を持つ関数(y=ex , y=1/xなど)
・不連続な関数(y= x など) u 本機が所定の回数の内部演算を実行しても求解できなかった場合、“Continue:[=]”という
メッセージが表示されることがあります(収束途中画面)。この場合は、=を押すと、さらに
演算が継続されます。演算を中止するには、Aを押してください。
– 104 –
関数式からの数値テーブル作成関数式 f ( x )、g ( x )の x に一定間隔の数値( x =1, 2, 3, 4 や x =2, 4, 6, 8 など)を代入したとき
の x と f ( x )、g ( x )の値を自動的に計算し、テーブル(表)形式で表示することができます。数値テーブルは、TABLEモード(テーブル計算モード)で作成します。
ご注意 数値テーブル作成時の一般的な注意点・ 入力した関数式や x 値の指定条件などにより、数値テーブルが表示されるまでに時間がかかる場合があります。
・ x 値は個別に数値を指定するのではなく、開始値(START)、終了値(END)および間隔(STEP)
の3つを指定して決定します。例えば x =1, 2, 3, 4 としたい場合は、開始値1、終了値4、間
隔1 と指定します。指定時は、x値が上限の個数を超えないように注意してください。セット
アップの関数式設定(14ページ)で「f(x)」にした場合は最大30個、「f(x),g(x)」にした場合は最
大20個が上限になります。例えば開始値1、終了値31、間隔1のように x値が30個を超えるような条件を指定すると、エラー(Insufficient MEM)となります。
・ テーブル計算モードで入力した内容は、テーブル計算モードから出ると同時にすべてクリア
されます。
■ 数値テーブルを作成するA 基本操作テーブル計算モードに入り、関数式 f ( x )、g ( x )と x の値の範囲と間隔を指定して、 x と f ( x )、
g ( x )の数値テーブルを作成します。
1 関数式 f( x )=2 x2+ x-3、g( x )=-2 x2+ x-3の数値テーブルを、-2≦ x≦2 の範囲で0.5間隔で作成する
1. ,h(TABLE)を押してテーブル計算モードに入ります。・ はじめに関数式の入力画面が表示されます。
2. 関数式2x2+x-3を入力します。ca)(X)w+a)(X)-d
3. 関数式-2x2+x-3を入力します。=-ca)(X)w+a)(X)-d
・ g ( x )に何も入力しないで=を押すと、 f ( x )だけで数値テーブルを作成します。
4. =を押します。
・ xの開始値の入力を促すメッセージ(Start?) が表示されます。
5. -2≦x≦2 なので、開始値の-2を入力します。
-c=
・ xの終了値の入力を促すメッセージ(End?)が表示されます。
Math
Math
Math
Math
Math
– 105 –
6. 終了値の2を入力します。c=
・ xの間隔の入力を促すメッセージ(Step?)が表示されま
す。
7. 間隔値の0.5を入力します。a.f=
・ 必要なすべての指定が完了したので、 x と f ( x )、g ( x )
の数値テーブルが表示されます。
8. 数値テーブルの続きを見るには、cを押してカーソルを移動します。カーソルの移動にともなって、画面がスクロー
ルします。
・ 最後の行でcを押すと、先頭行に戻ります。
メモ 数値テーブル画面について
・ 数値テーブル画面の内容は、表示専用です。画面上の数値を編集したり、別の計算に使うこ
とはできません。
・ 数値テーブル画面でAを押すと、関数式の入力画面に戻ります。
メモ 関数式を新規入力するには
前回入力した関数式を編集せずに、新規に関数式を入力したい場合は、関数式の入力画面で
Aを押します。現在入力されている関数式がクリアされます。
A 関数式 f (x)、g (x)の入力について関数式を入力する際には、次の点にご注意ください。
u 変数メモリーXを除く各変数メモリー(A, B, C, D, E, F, Y)および独立メモリー (M)は、すべ
て数値(メモリー内に現在格納されている数値)として扱われます。
u 関数式における変数としては、変数メモリーXのみが使用可能です。他の変数メモリーおよ
び独立メモリーは、関数式における変数としては使用できません。
u Pol(, Rec(, ∫(, d/dx(, Σ(, Π(, 単位換算は入力できません。u 次の機能は利用できません。
計算履歴、 カルク機能、 ソルブ機能、 マルチステートメントの入力、 独立メモリーへの数値の
加減算操作(m/!m(M-))、 変数メモリーへの数値登録操作(!t(STO))
メモ
テーブル計算モードで本機の電源を切ったり、セットアップの表示形式設定を変更すると、入
力した関数式はクリアされます。
Math
Math
Math
– 106 –
付録
技術情報
■ 計算の優先順位について 本機に入力した式は、次の優先順位に従って計算されます。
u 基本的に左から右へと計算が実行されます。
u カッコが使用された場合、カッコ内の計算が最優先されます。
u 個別の演算命令ごとの優先順位は、次の通りです。
順位 演算命令の種類 該当記号と解説① カッコ付き関数 18ページを参照してください。
② 後置関数
正規分布
パーセント
べき乗、べき乗根
x 2, x 3, x -1, x !, 。’”,
。, r, g
't%
^(, x'(
③ 分数 d/c, ab/c④ 前置記号 (-)(負符号)
d, h, b, o (n進記号)
⑤ 単位換算コマンド
統計の推定値計算
cm'inなど(43ページ参照)、'Conv
m, n, m1, m2
⑥ 乗算省略 π、e、変数メモリー、 統計メモリー、科学定数、AtWtコマンドの直前の乗算省略(2π, 5A, πA, 3mp, 4AtWt 1など)、カッ
コ付き関数、前置関数(負符号は除く)の直前の乗算省略
(2'(3), Asin(30)など)
⑦ 順列、組合せ
複素極形式シンボル
nPr, nCr
∠
⑧ 内積 ・ (ドット)
⑨ 乗除算 ×, ÷, 余り計算(÷R)
⑩ 加減算 +, -
⑪ 論理積 and
⑫ 論理和、排他的論理和、
排他的論理和の否定
or, xor, xnor
メモ
負数を使った計算では、負数にカッコを付ける必要がある場合があります。例えば「-2の2乗」
を計算したい場合は、④前置記号である負符号(-)よりも②後置関数 x 2の方が優先順位が高いため、“(-2)2”と入力することが必要です。
例:-22=-4 (-2)2=4
– 107 –
■ スタック数の制限について本機には優先順位の低い計算数値や計算命令(関数など)を一時的に記憶する「スタック」と呼ば
れるメモリーがあります。数値用のスタックは10段、命令用のスタックは24段まで使用できます。
数値用、命令用のスタックは、下記の要領で数えます。
1 2 3 4 5
1 2 3 4 5 6 7
数値用スタック 命令用スタック
�
�
1
2
3
4
�
�
5
6
7
1
2
3
2
3
4
4
5
5
4
スタック数を超えて計算式を入力し、計算を実行しようとすると、スタックエラー(Stack
ERROR)となり、計算結果を得ることはできません。
A モードに応じた特殊なスタックの数え方についてu CMPLXモードでは、入力した数値が実数、複素数のいずれの場合でも、1つの数値で2つの
数値用スタックを使用します。このため、CMPLXモードでの数値用スタックは、見かけ上
は5段となります。
u MATRIXモードでは、3段の行列用スタックが利用可能です。行列を使った演算を1回行う
ごとに、その結果を格納するために、行列用スタック1つが使われます。また、行列の2乗、
3乗および逆行列の計算時も、行列用スタックを1段使用します。
u VECTORモードでは、5段のベクトル用スタックが利用可能です。スタックの数え方は、
MATRIXモードでの行列用スタックと同様です。
u 行列演算、ベクトル演算では数値用スタックも使われます。
■ 演算範囲、演算桁数、精度について本機の演算範囲、内部演算桁数、および精度は、一般に下表の通りです。
演算範囲 ±1×10-99~±9.999999999×1099および0
内部演算桁数 15桁
精度 原則として1回の計算につき10桁目の誤差が±1となります。指数で表示
する場合には誤差は表示されている仮数表示の最下位桁において±1とな
ります。連続して計算を行った場合は、この誤差が累積されます。
A 関数計算時の精度について本機による演算は、基本的には上記の演算範囲、演算桁数、精度で行われます。ただし関数を
使った計算では、次の点にご注意ください。
u 関数計算時の入力可能な数値の範囲は、関数ごとに異なります。詳しくは 次ページの「関数
計算時の入力範囲について」を参照してください。
u x y,
x'y , 3', x !, nPr, nCr など、内部で連続演算を行うタイプの関数では、内部での1回の
計算ごとに発生した誤差が累積されることがあります。
u 関数の特異点や変曲点の近傍で、誤差が累積されて大きくなることがあります。
u 自然表示で、計算結果をπ形式で表示できる数値は�x��106の範囲です。ただし、内部演算の誤差により、π形式で表示できない場合があります。また、小数になるはずの計算結果がπ
形式になってしまう場合があります。
– 108 –
A 関数計算時の入力範囲について本機の各関数の引数として入力することができる数値の範囲は、下表の通りです。
関数 入力範囲
sin xcos x
DEG 0��x��9×109
RAD 0��x��157079632.7
GRA 0��x��1×1010
tan x
DEG sin xと同様、ただし、�x�= (2n-1)×90を除く
RAD sin xと同様、ただし、�x�= (2n-1)×π/2を除く
GRA sin xと同様、ただし、�x�= (2n-1)×100を除く
sin-1x0��x��1
cos-1x
tan-1x 0��x��9.999999999×1099
sinh x0��x��230.2585092
cosh x
sinh-1x 0��x��4.999999999×1099
cosh-1x 1� x �4.999999999×1099
tanh x 0��x��9.999999999×1099
tanh-1x 0��x��9.999999999×10-1
log x/ln x 0�x�9.999999999×1099
10x
-9.999999999×1099�x�99.99999999
e x -9.999999999×1099�x�230.2585092
'x 0� x�1×10100
x 2 �x��1×1050
x-1 �x��1×10100 ; xG03'x �x��1×10100
x! 0�x�69(x : 整数)
nPr0�n�1×1010, 0�r�n (n, r : 整数)
1�{n!/(n-r)!}�1×10100
nCr0�n�1×1010, 0�r�n (n, r : 整数)
1�n!/r!�1×10100または1�n!/(n-r)!�1×10100
Pol (x, y)�x�, �y��9.999999999×1099
x2+y2�9.999999999×1099
Rec (r, �)0�r�9.999999999×1099
θ : sin xと同じ
– 109 –
関数 入力範囲
°’”
�a�, b, c�1×10100
秒表示の小数第2位の桁±1の誤差となります。
0�b, c
�x��1×10100
60進数表示は0。0´0˝��x��9999999
。59´59˝
xy
x�0: -1×10100�ylogx�100
x=0: y�0
x�0: y=n, m2n+1
(m, n : 整数)
ただし、-1×10100�y log�x��100
x'y
y �0: xG0, -1×10100�1/x logy �100
y=0: x�0
y�0: x=2n+1, 2n+1
m (mG0 ; m, n : 整数)
ただし、-1×10100�1/xlog�y��100
ab/c整数・分子・分母の合計が10桁以内(ただし、区切りマー
クを含む)
RanInt#(a, b) a�b ; �a�, �b��1×1010 ; b-a�1×1010
■ エラーメッセージについて本機の限界を超える演算を実行しようとしたり、不適切な入
力を行ったりすると、エラーメッセージが表示されます。エラー
の発生原因に応じて、“Math ERROR”や“Stack ERROR”な
ど数種類のエラーメッセージがあります。
A エラーメッセージへの対処エラーメッセージが表示された場合、次のキー操作が有効です。
u dまたはeを押すとエラーメッセージが表示される前に入力した計算式の編集状態に戻り
ます。このとき、カーソルがエラー位置に移動します(21ページの「演算実行時のエラー位置
表示について」を参照)。
u Aを押すと、エラーメッセージが表示される前に入力した計算式がクリアされます。計算式
をはじめから入力し直す場合は、この操作を行ってください。ただし、エラーが発生した計
算式は、計算履歴には残りませんので、ご注意ください。
Math
エラーメッセージ例
– 110 –
A エラーメッセージ一覧メッセージ: Math ERROR
エラー内容 対 処u 計算の途中経過または結果が演算範囲を
超えている。
u 入力可能な数値範囲を超えた入力を行った
(特に関数の使用時に注意が必要)。
u 計算式に数学的な誤り(0による除算など)
がある。
u 入力した数値を確認し、桁数を減らして計
算し直す。
u 独立メモリーや変数メモリーを関数の引数
として使っている場合、メモリー内の数値
がその関数で使用可能な範囲内かを確認す
る。
メッセージ: Stack ERROR
エラー内容 対 処u 数値用スタック、命令用スタックを超える
計算式が実行された。
u 行列計算/ベクトル計算モードで行列用/ベ
クトル用スタックを超える計算式が実行さ
れた。
u 計算式を簡略化して、使用可能なスタック
の範囲内に納める。
u 計算式を2つ以上に分けて、使用可能なス
タックの範囲内に納める。
メッセージ: Syntax ERROR
エラー内容 対 処計算式の書式に誤りがある。 書式の誤りを確認し、計算式を訂正する。
メッセージ: Argument ERROR
エラー内容 対 処引数の使いかたに誤りがある。 引数の使いかたを確認し、計算式を訂正する。
メッセージ: Dimension ERROR
エラー内容 対 処u 成分に指定されていない行列メモリー(ま
たはベクトルメモリー)を入力して計算が
実行された。
u 計算が不可能な組み合わせで行列(または
ベクトル)計算が実行された。
u 行列メモリー(またはベクトルメモリー)の
成分を指定してから計算する。
u 計算式に使われている行列(またはベクト
ル)の成分を確認し、計算が実行可能か確
かめる。
メッセージ: Variable ERROR
エラー内容 対 処u 求解対象が未指定で、かつ入力した方程式
に変数Xが含まれていない。
u 求解対象として指定した変数が入力した方
程式に含まれていない。
u 求解対象が未指定の場合は、変数Xを含
む方程式を入力する。
u 方程式に含まれている変数を求解対象と
して指定する。
– 111 –
メッセージ: Can’t Solve
エラー内容 対 処解を求めることができなかった(例:X =
X+1の解を求めようとした、など)。
u 入力した方程式に誤りがないか確認する。
u 求解対象の変数の値として、解に近いと思
われる値を入力して実行してみる。
メッセージ: Insufficient MEM
エラー内容 対 処テーブル計算で、最大個数を超える条件で数
値テーブルを作成しようとした。最大個数は、
セットアップの関数式設定を「f(x)」にした場合
は30個、「f(x),g(x)」にした場合は20個です。
計算の実行範囲を狭くするなどの訂正を行
い、演算メモリーの消費を減らす。
メッセージ: Time Out
エラー内容 対 処u 積分計算または微分計算を実行したが、終
了条件を満たせずに求解処理が終了してし
まった。
u 分布計算にて、解が終了条件を満たしてい
ない。
微分/積分計算:tol値を現在の値より大きく
することで、求解条件を緩めて試してみる(こ
のとき、求解精度は落ちます)。
■ 故障かな、と思う前にもし計算中にエラーが発生したり、計算結果がおかしい場合、下記の操作を①~④の順にお試
しください。操作を行う前に、大切なデータは事前にノートなどに書き写してください。
① 計算式に誤りがないかを確かめます。誤りが発見されたら、訂正します。
② 計算を行うために必要な、正しい計算モードを選択します。
③ 上記の操作を行っても正常に操作できない場合は、pキーを押します。
pキーを押すと、計算機の状態が正常かどうかのチェックが自動的に行われます。異常が
発見されると、本機は自動的に計算モードや設定を初期状態に戻し、メモリーの内容を消去
します。
④ !j(CLR)b(Setup)=(Yes)Aと押して、すべてのモードや設定を初期状態にします。
■ よくある質問u 計算結果が分数で表示されてしまう。以前の電卓と同じ入力操作、結果表示に切り替えたい。!,(SETUP)c(LineIO)と押します。「セットアップ(各種設定)を行う」(11ページ)をご
覧ください。
u 分数で表示された計算結果を、小数表示に切り替えたい。割り算を実行したら計算結果が分数で表示されたが、答えを小数で見たい。「計算結果を自然表示と小数表示の間で切り替える(S-D 変換)」(39ページ)をご覧ください。
– 112 –
u アンサーメモリー、プレアンサーメモリー、独立メモリー、変数メモリーの違いは?いずれも1 つの数値を一時的に記憶する「入れ物」という点は同じです。
用途や、いつ何によって中身の数値が更新されるかが異なります。
アンサーメモリー:直前の計算結果を次の計算に使うときに便利です。
プレアンサーメモリー:2つ前の計算結果を記憶します。COMPモードでのみ使用可能です。
独立メモリー:複数の計算結果の総合計を出すときに便利です。
変数メモリー:計算に同じ数値を何度も使いまわすときに便利です。
u 「M」(独立メモリー)シンボルが消えない。独立メモリーをクリアする方法は?a!t(STO)lと操作します。
u 統計計算モードやテーブル計算モードに切り替えたら、普通の計算ができなくなった。購入時の計算モードに戻す方法は?,b(COMP)と操作します。
u 「FIX」または「SCI」シンボルが消えない。購入時と同じ結果表示に戻す方法は?!,i(Norm)bと操作します。
u 電卓を買ったときの状態に戻す方法は?!j(CLR)b(Setup)=(Yes)と操作します。
u 累乗の計算方法は?例:3の4乗(34) 364=と操作します。
u sin2x の計算方法は?例:sin2 30 s30)w=(sin(30)2)と操作します。
u 計算結果を度分秒表示(60 進数)に切り替えたい。計算結果の表示中に$を押します。
例:3.455 を60 進数に変換 3.455=$ → 3。27�18�
u 関数計算を実行したら、昔のカシオ製電卓とまったく違う計算結果が出るが?数学自然表示モデルのカッコ付き関数は、引数入力後に)が必要です。)を省略すると、
意図しない範囲が引数となることがあり、注意が必要です。
例:(sin 30) + 15 v
旧製品(S-VPAM モデル)の場合: s30+15= 15.5本製品(数学自然表示モデル)の場合: b s30)+15= 15.5
この)を省略すると、下のようにsin 45 と計算されてしまう。
s30+15= 0.7071067812
各キーの機能一覧u アルファベットの機能ラベル(A~Y)
機能ラベル キー操作 機能の説明A (16進数) - BASE-Nモードで有効です。16進数のAを入力します。
A (変数) a- 変数メモリーA、または変数Aを入力します。
– 113 –
機能ラベル キー操作 機能の説明bc
dca ⇔ !f 計算結果の分数を、仮分数と帯分数の間で切り替えます。
Abs !w 絶対値を計算する関数Abs(を入力します。
AC A現在入力されている計算式と計算結果をクリアします。エ
ディタ画面から演算画面に切り替える際に押します。
ALPHA a
キーパネル面にALPHAと同じ色で記されている定数、変数、
記号を入力するときに押します。“ A”が画面左上に点灯しま
す。
Ans G アンサーメモリーAnsを入力します。
ATOMIC aj水素や酸素など、化学技術計算でよく使われる原子量を入力
するときに押します。
B (16進数) $ BASE-Nモードで有効です。16進数のBを入力します。
B (変数) a$ 変数メモリーB、または変数Bを入力します。
BASE !d
BASE-Nモードで有効です。n進計算モードで利用できる論理演算子や関数を入力するためのメニュー画面を表示しま
す。
BIN l
BASE-Nモードで有効です。押すと画面に“Bin”と表示され、
2進法で計算を行う状態になります。押す前に表示中の計算
結果があった場合は、2進数に変換されます。
C (16進数) w BASE-Nモードで有効です。16進数のCを入力します。
C (変数) aw 変数メモリーC、または変数Cを入力します。
CALC s
カルク機能を利用するときに押します。変数(変数メモリー
または独立メモリー)を含む計算式を入力し、式で使用した
変数に特定の値を代入したときの答えを算出することができ
ます。
CLR !j計算モード、セットアップ情報、およびメモリーのクリアを
実行するためのメニュー画面を表示します。
CMPLX !cCMPLXモードで有効です。複素数メニュー画面を表示しま
す。
CONST !hプランク定数やアボガドロ定数など、科学技術計算でよく使
われる定数を入力するときに押します。
'ConvCONV
ai
!i
ある単位の数値を異なる単位の数値に換算するための、単位
換算コマンドを入力するときに押します。
cos c 三角関数cos(を入力します。
cos-1 !c 逆三角関数cos-1(を入力します。
D (16進数) s BASE-Nモードで有効です。16進数のDを入力します。
D (変数) as 変数メモリーD、または変数Dを入力します。
F !7 微分計算を行う関数d/dx(を入力します。
– 114 –
機能ラベル キー操作 機能の説明
DEC w
BASE-Nモードで有効です。押すと画面に“Dec”と表示され、
10進法で計算を行う状態になります。押す前に表示中の計
算結果があった場合は、10進数に変換されます。
DEL D 入力中の計算式を1文字(1機能)単位で削除します。
DRG' !G特定の角度単位(度、ラジアン、グラードのいずれか)を指定
するための関数 °, r, g を入力するメニューを表示します。
e a5 自然対数の底eを入力します。
e■ !I 指数関数e^(を入力します。
E (16進数) c BASE-N モードで有効です。16進数のEを入力します。
E (変数) Sc 変数メモリーE、または変数Eを入力します。
ENG .
計算結果の数値を、×103nの形式の数値に変換して表示しま
す(ENG変換)。仮数部をaとするとき、1≦a<1000となる
ように変換します。
F (16進数) t BASE-Nモードで有効です。16進数のFを入力します。
F (変数) St 変数メモリーF、または変数Fを入力します。
FACT !e 計算結果の数値を素因数分解します。
GCD a* 最大公約数を計算するときの関数GCD(を入力します。
HEX 6
BASE-Nモードで有効です。押すと画面に“Hex”と表示さ
れ、16進法で計算を行う状態になります。押す前に表示中
の計算結果があった場合は、16進数に変換されます。
hyp w双曲線関数sinh(, cosh(, tanh(、および逆双曲線関数sinh-1(,
cosh-1(, tanh-1(を入力するためのメニューを表示します。
i W CMPLXモードで有効です。虚数単位 i を入力します。
INS !D
ライン表示形式の選択時は、入力モードを上書きモードと挿
入モードに切り替えます。自然表示形式の選択時は、関数内
への数値や式の取り込みを行います(20ページ)。
ln I eを底とする自然対数関数ln(を入力します。
Int a+引数として指定された数値の整数部分を計算するときの関数
Int(を入力します。
Intg a-引数として指定された数値を超えない最大の整数値を計算す
るときの関数Intg(を入力します。
LCM a/ 最小公倍数を計算するときの関数LCM(を入力します。
log l
対数関数log(を入力します。log(x, y)の形で2つの引数を取
ることができ、xを省略した場合は10を底とした常用対数となります。
log■□ & 対数関数log(を入力します。
M am 独立メモリーM、または変数Mを入力します。
– 115 –
機能ラベル キー操作 機能の説明M- !m 独立メモリーMから数値を減算するときに押します。
M+ m 独立メモリーMに対して数値を加算するときに押します。
MATRIX !e MATRIXモードで有効です。行列メニューを表示します。
MODE N 計算モードの選択画面を表示します。
nCr !/ 組合せを計算するときの関数Cを入力します。
nPr !* 順列を計算するときの関数Pを入力します。
OCT I
BASE-Nモードで有効です。押すと画面に“Oct”と表示され、
8進法で計算を行う状態になります。押す前に表示中の計算
結果があった場合は、8進数に変換されます。
OFF !A 本機の電源を切ります。
ON O 本機の電源を入れます。
π !5 円周率 π を入力します。
Pol !+直交座標形式(x, y)から極座標形式(r, θ)への変換を行う関数Pol(を入力します。
PreAns aK プレアンサーメモリーPreAnsを入力します。
Ran# !. 乱数を発生する関数Ran#を入力します。
RanInt a. 整数の乱数を発生する関数RanInt#(を入力します。
RCL t
変数メモリーや独立メモリーの内容を呼び出すときに押しま
す。続けてA, B, C, D, E, F M, X, Yに対応するキーを押す
ことで、該当するメモリーの内容を呼び出すことができます。
Rec !-極座標形式(r, θ)から直交座標形式(x, y)への変換を行う関数Rec(を入力します。
Rnd !a現在の表示桁数設定(Norm/Fix/Sci)に従って有効桁で四
捨五入する(丸める)関数Rnd(を入力します。
S⇔D f
自然表示形式選択時の計算結果の分数、 、πを含む形式
の数値を小数に変換したり、ライン表示形式選択時の計算結
果の小数を分数に変換します。また、その逆の処理も行いま
す。
SET UP !Nセットアップ画面を表示します(11ページの「セットアップ
(各種設定)を行う」を参照)。
SHIFT !
キーパネル面にSHIFTと同じ色で記されている機能を使うと
きに押します。このキーを押すと“ S”が画面左上に点灯しま
す。
sin s 三角関数sin(を入力します。
sin-1 !s 逆三角関数sin-1(を入力します。
SOLVE !s
ソルブ機能を実行するときに押します。キーを押す前に入力
した方程式の解を、ニュートン法によって近似値で求めるこ
とができます。
– 116 –
機能ラベル キー操作 機能の説明
STAT/DIST !bSTATモード、DISTモードで有効です。統計計算メニュー
画面、分布計算メニュー画面を表示します。
STO !t入力した数値を変数または独立メモリーに書き込むときに押
します。
tan t 三角関数tan(を入力します。
tan-1 !t 逆三角関数tan-1(を入力します。
VECTOR !fVECTORモードで有効です。ベクトルメニューを表示しま
す。
X a) 変数メモリーX、または変数Xを入力します。
x! !E 階乗を求める関数!を入力します。
x ■ 6 べき乗計算を行う関数“^(”を入力します。
x -1 E 逆数を求める関数“-1”を入力します。
x2 w 2乗を求める関数“2”を入力します。
x3 !w 3乗を求める関数“3”を入力します。
Y af 変数メモリーY、または変数Yを入力します。
u 数字・記号の機能ラベル
機能ラベル キー操作 機能の説明0~9 O~j 押したキーに対応した数字を入力します。
10■ !l 指数関数10^(を入力します。
×10x5 仮数部の数値に続けて、指数部を入力する前に押します。
( ( 開きカッコを入力します。
) ) 閉じカッコを入力します。
% !( パーセント記号を入力します。
・ . 小数点を入力します。
, !) 関数の引数を区切るときに用いるカンマを入力します。
: a7 マルチステートメントの区切り記号(:)を入力します。
+,-,×,÷ +-*/ 押したキーに対応した演算子を入力します。
(-) - 負符号(マイナス記号)を入力します。
= =または
!=
入力した計算式を実行します。入力内容を確定するときなど
にも使います。自然表示形式の選択時は、!=と操作して、
計算結果を強制的に小数で得ることもできます(17ページ)。
= as ソルブ機能やカルク機能で、数式中に等号を入力します。
∠ !- CMPLXモードでのみ有効です。複素数を極形式(r∠θ)で入力する場合の、区切り記号∠を入力します。
°’” e 60進数の区切り記号を入力します。
– 117 –
機能ラベル キー操作 機能の説明
← !W
計算結果の数値を、×103nの形式の数値に変換して表示しま
す(逆ENG変換)。仮数部をaとするとき、0.01≦a<10とな
るように変換します。
÷R a' 余り計算をする関数÷Rを入力します。
k3
a! 循環小数の入力時に使います。
( !' 自然表示形式の選択時は、帯分数の入力時に使います。
' 自然表示形式の選択時は、仮分数の入力時に使います。ラ
イン表示形式時は、分数の区切り記号の入力に使います。
" !6 べき乗根を計算する関数x (を入力します。
) ! 平方根を計算する関数 (を入力します。
# !! 立方根を計算する関数3 (を入力します。
8 !& 総和を求める関数Σ(を入力します。
9 a& 総積を求める関数Π(を入力します。
7 積分計算を行う関数 ∫( を入力します。
(カーソル
キー)
f,c,d,
e
各種画面でのカーソル位置の移動や、画面上に`$シンボル
が表示されている場合の画面の切り替え(計算履歴や複数メ
ニュー画面間での切り替えなど)で使います。
電源および電池交換電源には、太陽電池とボタン電池(LR44)の2電源を使ったTWO WAY POWERシステムを採
用しています。使用する場所の照度に制限のある太陽電池のみの関数電卓とは異なり、表示内容
が確認できる明るささえあれば使うことができます。
A 電池の交換ボタン電池が消耗すると、特に暗い所で使用したときに、表示が薄くなって見にくくなります。
また、Oキーを押したときに、すぐに画面が表示されません。ボタン電池が消耗したままでは、
使用できません。このような場合は、ボタン電池を交換してください。また正常に使用できても、
定期的に(3年に1度)電池を交換してください。
ご注意
本機から電池を取り外すと、独立メモリーや変数メモリーなどの内容は消去されます。
– 118 –
1. 1A (OFF)を押して、電源を切ります。誤ってOキーを押さ
ないように、本機のハードケースを本機の前面側にはめ込みます。
2. 本体裏面のネジを外して、電池ブタを取り外します。
3. 古い電池を取り出します。
4. 新しい電池の表面を乾いた布でよく拭いてからk側を上にして入
れます。
5. 電池ブタをネジ留めします。
6. O19(CLR)3(All)=(Yes)Aの順にキーを押して、本機を初期状態に戻します(必ず、操作してください)。
A オートパワーオフ(自動電源オフ)機能操作完了後、約10分で自動的に電源オフになります。計算機を再びご使用になるときには、
Oキーを押すと電源オンとなります。
■ 本機を廃棄するときのご注意u 「電池の交換」をご覧になり、電池を取り外してから廃棄してください。
u 電池が他の金属と接触すると発熱・破裂・発火の恐れがあります。電池は、k、l端子部を
セロハンテープなどで覆って、電気を絶縁してから廃棄してください。
u 本機(電卓)や電池の廃棄方法については、お客様がお住まいになっている地域の自治体の分
別方法に従って処理してください。
仕様電源: 太陽電池: 本体前面に搭載(固定)
ボタン電池: G13タイプ(LR44)×1個
電池寿命: 約3年(1日に1時間使用した場合)
使用温度: 0。C~40
。C
大きさ・質量: 幅80×奥行162×厚さ11.1mm、95g(電池込み)
付属品: ハードケース
ネジ