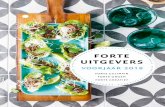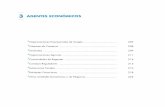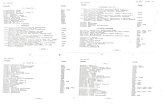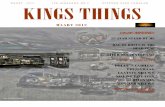ISBN : 978-618-00-1379-5dide.koz.sch.gr/tmsdr/wp-content/uploads/Kourous_Grosdanis.pdf · 3 ISBN :...
Transcript of ISBN : 978-618-00-1379-5dide.koz.sch.gr/tmsdr/wp-content/uploads/Kourous_Grosdanis.pdf · 3 ISBN :...
3
ISBN : 978-618-00-1379-5
ΕΚΔΟΤΕΣ
ΚΟΥΡΟΥΣ Η. ΙΩΑΝΝΗΣ
ΑΕΤΟΡΑΧΗΣ 11
Τ.Κ. 50131, ΚΟΖΑΝΗ
EMAIL [email protected]
ΓΡΟΣΔΑΝΗΣ Α. ΣΤΑΥΡΟΣ
ΕΡΓΑΤΙΚΕΣ ΚΑΤΟΙΚΙΕΣ 28Π
Τ.Κ. 53200, ΑΜΥΝΤΑΙΟ
EMAIL : [email protected]
ΕΠΙΜΕΛΕΙΑ – ΣΥΓΓΡΑΦΗ
ΚΟΥΡΟΥΣ ΙΩΑΝΝΗΣ – ΓΡΟΣΔΑΝΗΣ ΣΤΑΥΡΟΣ
Αναφορά Δημιουργού – Παρόμοια Διανομή 4.0 (CC-BY-SA)
Επιτρέπεται η διασκευή, η τροποποίηση και η δημιουργία παράγωγων έργων, με την προϋπόθεση να
αναφέρεται ο δημιουργός και να υπάγονται οι νέες δημιουργίες υπό τους ίδιους ακριβώς όρους.
4
ΠΡΟΛΟΓΟΣ
Ο αναπόφευκτος εκσυγχρονισμός της μαθησιακής διεργασίας συμπεριέλαβε, είτε θελητά είτε όχι,
όλα εκείνα τα εργαλεία που έχουν παραχθεί από την εξέλιξη της ψηφιακής τεχνολογίας. Ψηφιακά εργαλεία
παρουσιάσεων, συνεργασιών και επικοινωνίας. Αυτός ο δυναμικός και χρονικά εξελισσόμενος
εκσυγχρονισμός έρχεται να δυσχεραίνει ή να διευκολύνει το έργο όλων όσων εμπλέκονται σε αυτή τη
διεργασία, από τους μαθητές μέχρι τους εκπαιδευτικούς. Φυσικά η χρήση τέτοιων εργαλείων δεν είναι
μόνο εκπαιδευτική υπόθεση, διότι μπορούν να αξιοποιηθούν από οποιονδήποτε για όποια εργασία επιθυμεί
είτε προσωπική είτε επαγγελματική. .
Λόγω αυτής της ραγδαίας εξέλιξης γράφτηκε το παρόν εγχειρίδιο αφενός για να ενημερώσει για
την ύπαρξη αυτών των ψηφιακών εργαλείων και αφετέρου για να βοηθήσει στην αξιοποίησή τους. Το
παρόν εγχειρίδιο αποσκοπεί στο να αποτελέσει έναν χρήσιμο οδηγό χρήσης, και όχι μόνο, στα χέρια του
μελλοντικού εκπαιδευτικού όλων των βαθμίδων εκπαίδευσης της τυπικής και άτυπης εκπαίδευσης αλλά
και των μαθητών – σπουδαστών. Η επιλογή των ψηφιακών εργαλείων που αναφέρονται στον οδηγό που
κρατάτε βασίστηκε στο κόστος χρήσης τους τα οποία είναι όλα δωρεάν την ώρα που γράφτηκε το παρόν.
Τα εργαλεία για χάριν της παρουσίασής τους ομαδοποιήθηκαν και κατηγοριοποιηθήκαν σε ομοειδής
χρήσεις. Παρουσιάζονται και περιγράφονται τα ψηφιακά εργαλεία (εφαρμογές) με ενδεικτική χρήση για
τους εκπαιδευτικούς και τους μαθητές μέσα στην τάξη. Εμπεριέχονται αναλυτικά παραδείγματα με
ενδεικτικές χρήσεις της κάθε εφαρμογής. Επιπλέον γίνεται μια προσπάθεια σύγκρισης των εφαρμογών
αυτών βάσει κριτηρίων όπως η προσβασιμότητα, η ευχρηστία και η δυνατότητα εκτύπωσης για αυτό και
επιλέχθηκαν τρία εργαλεία σε κάθε κατηγορία. Κάποιες εφαρμογές είναι διαδικτυακές απαιτώντας
εγγραφή (on line) και κάποιες άλλες απαιτείται εγκατάσταση στον ηλεκτρονικό υπολογιστή του εκάστοτε
χρήστη.
Ευελπιστούμε ότι το παρόν εγχειρίδιο θα σας βοηθήσει και θα σας εμπνεύσει για μια βέλτιστη και
αποδοτική μαθησιακή διεργασία.
Εκ της συγγραφικής ομάδας
5
ΠΕΡΙΛΗΨΗ
Το συγκεκριμένο εγχειρίδιο έρχεται να καλύψει την ανάγκη της ενημέρωσης και γνωστοποίησης των
δωρεάν λογισμικών που μπορούν να χρησιμοποιηθούν στην παρουσίαση, συνεργασία και επικοινωνία
μεταξύ εκπαιδευτικών και μαθητών - φοιτητών. Εν γένει είναι λογισμικά που μπορούν να αξιοποιηθούν
στη διεργασία της μάθησης. Αυτό δεν σημαίνει ότι δεν μπορούν να αξιοποιηθούν και για άλλες διεργασίες.
Στο εν λόγο εγχειρίδιο τα λογισμικά κατατάσσονται σε δεκαοκτώ κατηγορίες. Η κατηγοριοποίηση αυτή
πραγματοποιήθηκε για να βοηθήσει στην παρουσίαση και στην οργάνωση των λογισμικών για τους
ενδιαφερόμενους. Η ομαδοποίηση αυτή, που οδήγησε στις 18 κατηγορίες, έγινε βάση του παραγόμενου
υλικού. Αναλυτικότερα οι κατηγορίες αυτές είναι :
Κατηγορία 1. Κουίζ – ερωτήσεις - φόρμες : Είναι τα λογισμικά που παράγουν ερωτήσεις ή προτάσεις με
κενά
Κατηγορία 2. Σταυρόλεξα : είναι λογισμικά που παράγουν έναν ασπρόμαυρο πίνακα κρύβοντας τις
απαντήσεις - λέξεις μέσα σε ερωτήσεις
Κατηγορία 3. Κρυπτόλεξα : είναι λογισμικά που παράγουν ένα πίνακα με κρυμμένες λέξεις που
σχηματίζονται σε ένα πίνακα με τυχαία γράμματα.
Κατηγορία 4. Σύννεφα λέξεων : είναι λογισμικά τα οποία δημιουργούν μια εικόνα από δοσμένες λέξεις
Κατηγορία 5. Πάζλ : είναι λογισμικά τα οποία τεμαχίζουν μια εικόνα σε έναν επιθυμητό αριθμό
μικρότερων κομματιών
Κατηγορία 6. Ιστορίες γραμμών ή ιστοριογραμμές : είναι λογισμικά που αναπαριστούν γεγονότα σε
μονάδα του χρόνου δημιουργώντας μια νοητή γραμμή χρονικής εξέλιξης
Κατηγορία 7. Εννοιολογικοί χάρτες : είναι λογισμικά που δημιουργούν ένα διάγραμμα που απεικονίζει
γραφικά τη συσχέτιση μεταξύ των εννοιών – όρων
Κατηγορία 8. Κόμικς : είναι λογισμικά που δημιουργούν διαδοχικές εικόνες που συνδυάζονται με
κείμενο δίνοντας την αίσθηση της χρονικής εξέλιξης
Κατηγορία 9. Γεωγραφικοί χάρτες : είναι λογισμικά που αναπαράγουν χάρτες εμπεριέχοντας τοπολογικά
τις διάφορες πληροφορίες
Κατηγορία 10. Πίνακες ανακοινώσεων και σημειώσεων : είναι λογισμικά που δημιουργούν
συγκεκριμένους ψηφιακούς χώρους όπου μπορούν τα μέλη να γράψουν μικρά κείμενα
(ανακοίνωση ή σημείωση)
Κατηγορία 11. Ιστοεξερευνήσεις : είναι λογισμικά που δημιουργούν ένα κατευθυνόμενο εκπαιδευτικό
σενάριο διερεύνησης μέσω της πλοήγησης σε συγκεκριμένες ψηφιακές σελίδες
Κατηγορία 12. Ψηφιακές ιστορίες – αφηγήσεις : είναι λογισμικά που δημιουργούν μια ψηφιακή ιστορία
συνδυάζοντας κείμενο, ρυθμό εξέλιξης και χρωματισμένους ήχους για να
αναπαραστήσουν εικόνες μιας εξελισσόμενης ιστορίας
Κατηγορία 13. Ήχοι : λογισμικά που διαχειρίζονται και συνθέτουν ήχους
Κατηγορία 14. Διαδραστικές εικόνες : λογισμικά που παράγουν εικόνες που ενσωματώνουν
υπερσυνδέσμους που περιέχουν επιπλέον πολυμεσικές πληροφορίες
Κατηγορία 15. Οπτικές αναπαραστάσεις – αφίσα : λογισμικά που δημιουργούν οπτικοποιημένη
πληροφορία, συνήθως σύνθετη, κάνοντας χρήση φανταστικών στοιχείων, πίνακες,
γραφήματα, σχηματικές αναπαραστάσεις κ.α.
Κατηγορία 16. Εικόνα : λογισμικά που διαχειρίζονται στοιχεία που αποτυπώνουν αντικείμενα και
πρόσωπα
Κατηγορία 17. Κινούμενης εικόνας : είναι λογισμικά που διαχειρίζονται στοιχεία που αποτυπώνουν
αντικείμενα και πρόσωπα σε χρονικές σειρές
Κατηγορία 18.Video – διαδραστικά video : είναι λογισμικά που διαχειρίζονται πολυμεσική πληροφορία
εξελισσόμενη στο χρόνο με δυνατότητα πολυμεσικής αλληλεπίδρασης με τον χρήστη
6
ΛΕΞΕΙΣ ΚΛΕΙΔΙΑ
Εκπαιδευτικό λογισμικό, εκπαιδευτική εφαρμογή, εκπαιδευτικό εργαλείο, πρωτοβάθμια εκπαίδευση,
δευτεροβάθμια εκπαίδευση, διαδικτυακή εφαρμογή, ψηφιακή τεχνολογία.
7
ΠΕΡΙΕΧΟΜΕΝΑ
ΠΡΟΛΟΓΟΣ ............................................................................................................................................ 4
ΠΕΡΙΛΗΨΗ ............................................................................................................................................. 5
ΛΕΞΕΙΣ ΚΛΕΙΔΙΑ ................................................................................................................................... 6
ΨΗΦΙΑΚΑ ΕΡΓΑΛΕΙΑ – ΛΟΓΙΣΜΙΚΑ ................................................................................................ 12
1. QUIZ – ΕΡΩΤΗΣΕΙΣ – ΦΟΡΜΕΣ ............................................................................................... 12
• ΤΑΥΤΟΤΗΤΕΣ ΕΡΓΑΛΕΙΩΝ ................................................................................................. 12
• ΠΕΡΙΓΡΑΦΗ ΛΟΓΙΣΜΙΚΩΝ .................................................................................................. 12
Hot Potatoes ............................................................................................................................................ 12
Kahoot! .................................................................................................................................................... 13
Google docs ............................................................................................................................................. 13
• ΧΡΗΣΗ .................................................................................................................................... 14
• ΣΥΓΚΡΙΣΗ .............................................................................................................................. 14
• ΠΑΡΑΔΕΙΓΜΑΤΑ ................................................................................................................... 15
2. ΣΤΑΥΡΟΛΕΞΑ ........................................................................................................................... 20
• ΤΑΥΤΟΤΗΤΕΣ ΕΡΓΑΛΕΙΩΝ ................................................................................................. 20
• ΠΕΡΙΓΡΑΦΗ ΛΟΓΙΣΜΙΚΩΝ .................................................................................................. 20
Hot Potatoes ............................................................................................................................................ 20
Crossword Labs ........................................................................................................................................ 21
Eclipse Crosswords ................................................................................................................................... 21
• ΧΡΗΣΗ .................................................................................................................................... 22
• ΣΥΓΚΡΙΣΗ .............................................................................................................................. 22
• ΠΑΡΑΔΕΙΓΜΑΤΑ ................................................................................................................... 23
3. ΚΡΥΠΤΟΛΕΞΑ .......................................................................................................................... 28
• ΤΑΥΤΟΤΗΤΕΣ ΕΡΓΑΛΕΙΩΝ ................................................................................................. 28
• ΠΕΡΙΓΡΑΦΗ ΛΟΓΙΣΜΙΚΩΝ .................................................................................................. 28
ΓΡΙΦΟΣ v0.0.1 .......................................................................................................................................... 28
Google docs ............................................................................................................................................. 29
Puzzle Maker ............................................................................................................................................ 29
• ΧΡΗΣΗ ΣΤΗΝ ΕΚΠΑΙΔΕΥΣΗ ............................................................................................... 30
• ΣΥΓΚΡΙΣΗ .............................................................................................................................. 30
• ΠΑΡΑΔΕΙΓΜΑΤΑ ................................................................................................................... 31
4. ΣΥΝΝΕΦΑ ΛΕΞΕΩΝ ................................................................................................................. 35
• ΤΑΥΤΟΤΗΤΕΣ ΕΡΓΑΛΕΙΩΝ ................................................................................................. 35
8
• ΠΕΡΙΓΡΑΦΗ ΛΟΓΙΣΜΙΚΩΝ .................................................................................................. 35
Word it out .............................................................................................................................................. 35
Word Clouds ............................................................................................................................................ 36
Tagxedo ................................................................................................................................................... 36
• ΧΡΗΣΗ .................................................................................................................................... 37
• ΣΥΓΚΡΙΣΗ .............................................................................................................................. 37
• ΠΑΡΑΔΕΙΓΜΑΤΑ ................................................................................................................... 38
5. ΠΑΖΛ .......................................................................................................................................... 42
• ΤΑΥΤΟΤΗΤΕΣ ΕΡΓΑΛΕΙΩΝ ................................................................................................. 42
• ΠΕΡΙΓΡΑΦΗ ΛΟΓΙΣΜΙΚΩΝ .................................................................................................. 42
Astra gift maker ....................................................................................................................................... 42
Jigsaw break ............................................................................................................................................. 43
Jigsaw Planet ............................................................................................................................................ 43
• ΧΡΗΣΗ .................................................................................................................................... 44
• ΣΥΓΚΡΙΣΗ .............................................................................................................................. 44
• ΠΑΡΑΔΕΙΓΜΑΤΑ ................................................................................................................... 44
6. ΙΣΤΟΡΙΕΣ ΓΡΑΜΜΩΝ ............................................................................................................... 48
• ΤΑΥΤΟΤΗΤΕΣ ΕΡΓΑΛΕΙΩΝ ................................................................................................. 48
• ΠΕΡΙΓΡΑΦΗ ΛΟΓΙΣΜΙΚΩΝ .................................................................................................. 48
Sutori ....................................................................................................................................................... 48
Time graphics ........................................................................................................................................... 49
Timeline ................................................................................................................................................... 49
• ΧΡΗΣΗ .................................................................................................................................... 50
• ΣΥΓΚΡΙΣΗ .............................................................................................................................. 50
• ΠΑΡΑΔΕΙΓΜΑΤΑ ................................................................................................................... 51
7. ΕΝΝΟΙΟΛΟΓΙΚΟΙ ΧΑΡΤΕΣ ...................................................................................................... 55
• ΤΑΥΤΟΤΗΤΕΣ ΕΡΓΑΛΕΙΩΝ ................................................................................................. 55
• ΠΕΡΙΓΡΑΦΗ ΛΟΓΙΣΜΙΚΩΝ .................................................................................................. 55
Bubbl.us ................................................................................................................................................... 55
CMap Tools .............................................................................................................................................. 56
Mindmup ................................................................................................................................................. 56
• ΧΡΗΣΗ .................................................................................................................................... 57
• ΣΥΓΚΡΙΣΗ .............................................................................................................................. 57
• ΠΑΡΑΔΕΙΓΜΑΤΑ ................................................................................................................... 57
8. COMICS...................................................................................................................................... 62
9
• ΤΑΥΤΟΤΗΤΕΣ ΕΡΓΑΛΕΙΩΝ ................................................................................................. 62
• ΠΕΡΙΓΡΑΦΗ ΛΟΓΙΣΜΙΚΩΝ .................................................................................................. 62
Make Beliefs Comix .................................................................................................................................. 62
Toondoo .................................................................................................................................................. 62
Strip generator ......................................................................................................................................... 63
• ΧΡΗΣΗ .................................................................................................................................... 64
• ΣΥΓΚΡΙΣΗ .............................................................................................................................. 64
• ΠΑΡΑΔΕΙΓΜΑΤΑ ................................................................................................................... 64
9. ΓΕΩΓΡΑΦΙΚΟΙ ΧΑΡΤΕΣ ........................................................................................................... 69
• ΤΑΥΤΟΤΗΤΕΣ ΕΡΓΑΛΕΙΩΝ ................................................................................................. 69
• ΠΕΡΙΓΡΑΦΗ ΛΟΓΙΣΜΙΚΩΝ .................................................................................................. 69
Map chart ................................................................................................................................................ 69
Google maps ............................................................................................................................................ 70
Google earth ............................................................................................................................................ 70
• ΧΡΗΣΗ .................................................................................................................................... 71
• ΣΥΓΚΡΙΣΗ .............................................................................................................................. 71
• ΠΑΡΑΔΕΙΓΜΑΤΑ ................................................................................................................... 71
10. ΠΙΝΑΚΕΣ ΑΝΑΚΟΙΝΩΣΕΩΝ ΚΑΙ ΣΗΜΕΙΩΣΕΩΝ .............................................................. 76
• ΤΑΥΤΟΤΗΤΕΣ ΕΡΓΑΛΕΙΩΝ ................................................................................................. 76
• ΠΕΡΙΓΡΑΦΗ ΛΟΓΙΣΜΙΚΩΝ .................................................................................................. 76
GroupBoard ............................................................................................................................................. 76
Padlet ...................................................................................................................................................... 77
Linoit ........................................................................................................................................................ 77
• ΧΡΗΣΗ .................................................................................................................................... 78
• ΣΥΓΚΡΙΣΗ .............................................................................................................................. 78
• ΠΑΡΑΔΕΙΓΜΑΤΑ ................................................................................................................... 79
11. ΙΣΤΟΕΞΕΡΕΥΝΗΣΕΙΣ ............................................................................................................ 83
• ΤΑΥΤΟΤΗΤΕΣ ΕΡΓΑΛΕΙΩΝ ................................................................................................. 83
• ΠΕΡΙΓΡΑΦΗ ΛΟΓΙΣΜΙΚΩΝ .................................................................................................. 83
Zunal ........................................................................................................................................................ 83
Web quest maker ..................................................................................................................................... 84
1,2,3 Your webquest for free .................................................................................................................... 84
• ΧΡΗΣΗ .................................................................................................................................... 85
• ΣΥΓΚΡΙΣΗ .............................................................................................................................. 85
• ΠΑΡΑΔΕΙΓΜΑΤΑ ................................................................................................................... 85
10
12. ΨΗΦΙΑΚΕΣ ΙΣΤΟΡΙΕΣ - ΑΦΗΓΗΣΕΙΣ ................................................................................... 90
• ΤΑΥΤΟΤΗΤΕΣ ΕΡΓΑΛΕΙΩΝ ................................................................................................. 90
• ΠΕΡΙΓΡΑΦΗ ΛΟΓΙΣΜΙΚΩΝ .................................................................................................. 90
My story maker ........................................................................................................................................ 90
Slidestory publisher .................................................................................................................................. 91
Story jumper ............................................................................................................................................ 91
• ΧΡΗΣΗ .................................................................................................................................... 92
• ΣΥΓΚΡΙΣΗ .............................................................................................................................. 92
• ΠΑΡΑΔΕΙΓΜΑΤΑ ................................................................................................................... 93
13. ΗΧΟΙ ....................................................................................................................................... 98
• ΤΑΥΤΟΤΗΤΕΣ ΕΡΓΑΛΕΙΩΝ ................................................................................................. 98
• ΠΕΡΙΓΡΑΦΗ ΛΟΓΙΣΜΙΚΩΝ .................................................................................................. 98
Too Noisy ................................................................................................................................................. 98
Bouncyballs .............................................................................................................................................. 99
Classcraft’s volume meter ........................................................................................................................ 99
• ΧΡΗΣΗ .................................................................................................................................. 100
• ΣΥΓΚΡΙΣΗ ............................................................................................................................ 100
• ΠΑΡΑΔΕΙΓΜΑΤΑ ................................................................................................................. 100
14. ΔΙΑΔΡΑΣΤΙΚΕΣ ΕΙΚΟΝΕΣ .................................................................................................. 103
• ΤΑΥΤΟΤΗΤΕΣ ΕΡΓΑΛΕΙΩΝ ............................................................................................... 103
• ΠΕΡΙΓΡΑΦΗ ΛΟΓΙΣΜΙΚΩΝ ................................................................................................ 103
Thinglink ................................................................................................................................................ 103
Visme ..................................................................................................................................................... 104
Canva ..................................................................................................................................................... 104
• ΧΡΗΣΗ .................................................................................................................................. 105
• ΣΥΓΚΡΙΣΗ ............................................................................................................................ 105
• ΠΑΡΑΔΕΙΓΜΑΤΑ ................................................................................................................. 106
15. VIDEO ................................................................................................................................... 111
• ΤΑΥΤΟΤΗΤΕΣ ΕΡΓΑΛΕΙΩΝ ............................................................................................... 111
• ΠΕΡΙΓΡΑΦΗ ΛΟΓΙΣΜΙΚΩΝ ................................................................................................ 111
Movie maker .......................................................................................................................................... 111
Webcamera ........................................................................................................................................... 112
Clipchamp .............................................................................................................................................. 112
• ΧΡΗΣΗ .................................................................................................................................. 113
• ΣΥΓΚΡΙΣΗ ............................................................................................................................ 113
11
• ΠΑΡΑΔΕΙΓΜΑΤΑ ................................................................................................................. 113
16. ΟΠΤΙΚΕΣ ΑΝΑΠΑΡΑΣΤΑΣΕΙΣ – ΑΦΙΣΑ ........................................................................... 117
• ΤΑΥΤΟΤΗΤΕΣ ΕΡΓΑΛΕΙΩΝ ............................................................................................... 117
• ΠΕΡΙΓΡΑΦΗ ΛΟΓΙΣΜΙΚΩΝ ................................................................................................ 117
Be funky ................................................................................................................................................. 117
Adobe spark ........................................................................................................................................... 118
Fotor ...................................................................................................................................................... 118
• ΧΡΗΣΗ .................................................................................................................................. 119
• ΣΥΓΚΡΙΣΗ ............................................................................................................................ 119
• ΠΑΡΑΔΕΙΓΜΑΤΑ ................................................................................................................. 120
17. ΕΙΚΟΝΑ ................................................................................................................................ 125
• ΤΑΥΤΟΤΗΤΕΣ ΕΡΓΑΛΕΙΩΝ ............................................................................................... 125
• ΠΕΡΙΓΡΑΦΗ ΛΟΓΙΣΜΙΚΩΝ ................................................................................................ 125
Paint.net ................................................................................................................................................ 125
Youidraw ................................................................................................................................................ 126
Minipaint ............................................................................................................................................... 126
• ΧΡΗΣΗ .................................................................................................................................. 127
• ΣΥΓΚΡΙΣΗ ............................................................................................................................ 127
• ΠΑΡΑΔΕΙΓΜΑΤΑ ................................................................................................................. 128
18. ΚΙΝΟΥΜΕΝΗ ΕΙΚΟΝΑ ....................................................................................................... 131
• ΤΑΥΤΟΤΗΤΕΣ ΕΡΓΑΛΕΙΩΝ ............................................................................................... 131
• ΠΕΡΙΓΡΑΦΗ ΛΟΓΙΣΜΙΚΩΝ ................................................................................................ 131
Gickr ...................................................................................................................................................... 131
Giphy ..................................................................................................................................................... 132
Gifmaker.me .......................................................................................................................................... 132
• ΧΡΗΣΗ .................................................................................................................................. 133
• ΣΥΓΚΡΙΣΗ ............................................................................................................................ 133
• ΠΑΡΑΔΕΙΓΜΑΤΑ ................................................................................................................. 134
ΒΙΒΛΙΟΓΡΑΦΙΚΕΣ ΑΝΑΦΟΡΕΣ ....................................................................................................... 137
ΙΣΤΟΣΕΛΙΔΕΣ ΛΟΓΙΣΜΙΚΩΝ ........................................................................................................... 138
12
ΨΗΦΙΑΚΑ ΕΡΓΑΛΕΙΑ – ΛΟΓΙΣΜΙΚΑ
Στη συνέχεια παρουσιάζονται τα ψηφιακά εργαλεία – εφαρμογές ανά κατηγορία.
1. QUIZ – ΕΡΩΤΗΣΕΙΣ – ΦΟΡΜΕΣ
Οι συγκεκριμένες εφαρμογές που ακολουθούν είναι για τη δημιουργία ερωτήσεων.
• ΤΑΥΤΟΤΗΤΕΣ ΕΡΓΑΛΕΙΩΝ
Πίνακας 1 : Πίνακας ταυτοτήτων των εργαλείων
ΛΟΓΟΤΥΠΟ ΤΙΤΛΟΣ WEBSITE
Hot potatoes https://hotpot.uvic.ca
Kahoot! https://kahoot.com/
Google docs https://docs.google.com
• ΠΕΡΙΓΡΑΦΗ ΛΟΓΙΣΜΙΚΩΝ
Hot Potatoes
Η σουίτα Hot Potatoes είναι ένα δωρεάν πρόγραμμα το οποίο δίνει τη δυνατότητα στον χρήστη να
δημιουργήσει, μέσα από 5 εφαρμογές, διαδραστικές ασκήσεις αντιστοίχησης, σύντομης απάντησης,
συμπλήρωσης κενών, ανακατεμένης πρότασης, πολλαπλών επιλογών και σταυρολέξου. Τα quiz μπορούν
να είναι πολλαπλών επιλογών, σύντομης απάντησης ή υβριδικά. Η ιστοσελίδα της εφαρμογής παρέχει
στους χρήστες πληροφορίες και απαντήσεις σε όλα τα θέματα. Η εξαγωγή των αρχείων γίνεται σε
ιστοσελίδα ή σε εκτυπώσιμη μορφή. (https://hotpot.uvic.ca/).
Εικόνα 1 : Στιγμιότυπο από τη χρήση του “Hot potatoes”
13
Kahoot!
Η διαδικτυακή εφαρμογή kahoot!, παρέχει στον εκπαιδευτικό τη δυνατότητα να δημιουργήσει
Quiz, πολλαπλών απαντήσεων, ερωτηματολόγια έρευνας και συζητήσεις. Τα Quiz της συγκεκριμένης
εφαρμογής, μπορούν να συμπληρωθούν on-line από οποιαδήποτε συσκευή (smartphone, tablet κ.τ.λ.) με
δυνατότητα εισόδου σε όποιον διαθέτει το PIN που δίνεται από τον δημιουργό. Εξαγωγή προς εκτύπωση
μπορεί να γίνει είτε μέσω δημιουργίας ψηφιακής εικόνας με το τι είναι ορατό στην οθόνη (screenshots)
είτε μέσω ενός κειμενογράφου. Η δυνατότητα προσθήκης εικόνων και videos στις ερωτήσεις και η χρήση
πόντων, κάνει τα quiz ενδιαφέροντα και παιγνιώδη. Ο χρήστης μπορεί να αναζητήσει βοήθεια, μέσω της
σελίδας συχνών ερωτήσεων ή μέσω επικοινωνίας. (https://kahoot.com/)
Εικόνα 2 : Στιγμιότυπο από τη χρήση του “Kahoot!”
Google docs
Το Google docs, είναι μια on-line εφαρμογή της Google, η οποία προσφέρει στον χρήστη τη
δυνατότητα να δημιουργήσει διαφόρων τύπων αρχεία, όπως αρχεία κειμένου, φόρμες και λογιστικά φύλλα.
Παρέχεται δωρεάν μέσω λογαριασμού στην Google. Με τον κειμενογράφο, μπορούμε να δημιουργήσουμε
quiz ανάλογα με τη φαντασία που διαθέτουμε. Δεν παρέχονται έτοιμα περιβάλλοντα Quiz, αλλά οι παροχές
μορφοποίησης κειμένου βοηθούν να δημιουργήσουμε τα δικά μας. Η εισαγωγή πινάκων, εικόνων,
κουκίδων, σχημάτων, γραφημάτων και συμβόλων μπορούν να χρησιμοποιηθούν για απλά και καλαίσθητα
ερωτηματολόγια, τα οποία εν συνεχεία μπορούν να εκτυπωθούν. Στην καρτέλα «βοήθεια» υπάρχει πλήθος
πληροφοριών για τη χρήση της εφαρμογής. (https://www.google.com/intl/el_gr/docs/about/).
14
Εικόνα 3 : Στιγμιότυπο από τη χρήση του “Google Docs”
• ΧΡΗΣΗ
Τα Quiz μπορούν να χρησιμοποιηθούν από τους εκπαιδευτικούς με πάρα πολλές μορφές.
Ερωτηματολόγια, φύλλα ελέγχου και εφαρμογής τα οποία πληροφορούν το διδάσκοντα για την εμπέδωση
του μαθήματος και την πορεία των μαθητών με στόχο να διαπιστώσει τις αδυναμίες και την επίδοση των
μαθητών. Οι μαθητές με αυτόν τον τρόπο μπορούν εύκολα να κατανοήσουν όρους και έννοιες του
γνωστικού αντικειμένου με πιο ενδιαφέρον και ελκυστικό τρόπο.
• ΣΥΓΚΡΙΣΗ
Κάνοντας μια μικρή σύγκριση μεταξύ των εφαρμογών προκύπτει ο παρακάτω πίνακας.
Πίνακας 2 : Πίνακας Αξιολόγησης.
Hot Potatoes Kahoot! Google docs
1 2 3 4 5 1 2 3 4 5 1 2 3 4 5
Πρόσβαση X X X
Ευκολία χρήσης X X X
Δυνατότητα εκτύπωσης X X X
ΒΑΘΜΟΛΟΓΙΑ 13 12 14
15
• ΠΑΡΑΔΕΙΓΜΑΤΑ
Hot Potatoes
Η αρχική σελίδα της εφαρμογής, μας παρέχει την δυνατότητα να δημιουργήσουμε ασκήσεις συμπλήρωσης
κενών (jcloze), σταυρολέξων (jcross), κουίζ (jquiz), αντιστοιχήσεων (jmatch) και μπερδεμένων προτάσεων
(jmix).
Εικόνα 4 : Στιγμιότυπο από τη χρήση του “Hot potatoes”
Βήμα 1: Είσοδος στην εφαρμογή και επιλογή του JQUIZ.
Βήμα 2: Συμπληρώνουμε τον τίτλο της άσκησης.
Παράδειγμα – (1) Τίτλος - Το Υλικό του Υπολογιστή (Κεφάλαιο 2)
Βήμα 3: Επιλέγουμε το νούμερο της ερώτησης με τα βέλη πάνω και κάτω, στο πλαίσιο δίπλα
συμπληρώνουμε τον τίτλο της ερώτησης και επιλέγουμε τον τύπο της ερώτησης (πολλαπλών επιλογών,
σύντομης απάντησης, υβριδική, πολλών επιλογών.)
Παράδειγμα – (2) Ε1 - Ποιές από τις παρακάτω είναι συσκευές εισόδου; - Πολλών επιλογών
Βήμα 4: Με τα βέλη πάνω και κάτω κινούμαστε στις απαντήσεις της ερώτησης. Στη στήλη «Απαντήσεις»
συμπληρώνουμε τις απαντήσεις, στη στήλη «Βοήθεια» μπορούμε να προσθέσουμε βοηθητικά στοιχεία,
στη στήλη «Ρυθμίσεις» επιλέγουμε τις σωστές απαντήσεις.
Παράδειγμα – (3) Απαντήσεις (Α Πληκτρολόγιο, Β Οθόνη, Γ Ποντίκι, Δ Εκτυπωτής) – Βοήθεια (Εισαγωγή
→ Εικόνα→ Εικόνα από τοπικό δίσκο) – Ρυθμίσεις (προσθήκη ✓ στις σωστές απαντήσεις Α και Γ)
Βήμα 5: (4) Προσθήκη βοηθητικού κειμένου, με οδηγίες για την επίλυση της άσκησης.
16
Βήμα 6: (5) Αποθήκευση του εγγράφου σε φάκελο της επιλογής μας, με όνομα της επιλογής μας.
Βήμα 7: (6) Εξαγωγή αρχείου HTML ή Αρχείο → Εξαγωγή για εκτύπωση (εξαγωγή σε μορφή κειμένου.
Βήμα 8: (7) Κλείσιμο εφαρμογής.
Πρόσθετες επιλογές: (8) Καρτέλα «Εισαγωγή» - Εισαγωγή εικόνας ή συνδέσμου (από τοπικό δίσκο ή
URL) ή εισαγωγή πολυμέσου από τον υπολογιστή μας. (9) Καρτέλα «Διαχείριση ερωτήσεων) – Επιλογές
διαχείρισης ερωτήσεων (ανακατάταξη, αλλαγής σειράς, προσθαφαίρεση). (10) Καρτέλα «Επιλογές» -
Επιλογή επιπέδου, μορφοποίηση της άσκησης και της προβολής της με αλλαγές χρωμάτων, μηνυμάτων,
κουμπιών, τρόπου ανατροφοδότησης κ.τ.λ. (Αράπογλου, Α., Μαβόγλου, Χ., Οικονομάκος, Η. & Φύτρος.
Κ., 2006)
Kahoot!
Βήμα 1: Επισκεπτόμαστε τον ιστότοπο https://kahoot.com/.
Βήμα 2: Είσοδος στην εφαρμογή μέσω υπάρχοντος λογαριασμού της Google ή της Microsoft, με επιλογή
«log in». Εναλλακτικά μπορεί να γίνει εγγραφή μέσω του e-mail μας, επιλογή «sign up».
Βήμα 3: Για τη δημιουργία νέου quiz, πατάμε το κουμπί «New K!» και επιλέγουμε το quiz.
Εικόνα 5 : Στιγμιότυπο από τη χρήση του «Kahoot!”
Βήμα 4: Συμπληρώνουμε τον τίτλο του quiz.
Παράδειγμα – (1) Title - Το υλικό του υπολογιστή (Κεφάλαιο 2)
Βήμα 5: Συμπληρώνουμε την περιγραφή του quiz.
Παράδειγμα – (2) Description - Quiz το οποίο αφορά το υλικό του υπολογιστή, και συγκεκριμένα τις
συσκευές εισόδου και εξόδου του Η/Υ.
Βήμα 6: Δηλώνουμε σε ποιους θα είναι ορατό το quiz (επιλογή ανάμεσα σε όλους-everyone και μόνο στον
χρήστη-only me).
Παράδειγμα – (3) Visible to – Everyone.
17
Βήμα 7: Επιλογή γλώσσας του quiz.
Παράδειγμα – (4) Language – Ελληνικά.
Βήμα 8: Δήλωση του κοινού στο οποίο απευθύνεται το quiz (επιλογές ανάμεσα σε school-σχολείο /
university-πανεπιστήμιο / business-επιχείρηση / training-κατάρτηση / event-εκδήλωση / social-κοινωνικό
σύνολο.
Παράδειγμα – (5) Audience – School
Βήμα 9: Συμπληρώνουμε πηγές και βιβλιογραφικές αναφορές
Παράδειγμα – (6) Credit resources - Αράπογλου, Α., Μαβόγλου, Χ., Οικονομάκος, Η. & Φύτρος. Κ,
(2006), Πληροφορική, Οργανισμός Εκδόσεων Διδακτικών βιβλίων.
Βήμα 10: Προσθέτουμε εισαγωγικό video από το youtube, το οποίο θα παρακολουθήσουν οι χρήστες κατά
την έναρξη.
Παράδειγμα – (7) Intro video - https://www.youtube.com/watch?v=U9xxI2FGfdM. (How to... Channel,
2017)
Βήμα 11: Προσθέτουμε εικόνα ή video του youtube για να κάνουμε το quiz ξεχωριστό.
Παράδειγμα – (8) Cover image – Upload image → Επιλογή αρχείου από τον υπολογιστή μας → Άνοιγμα.
Βήμα 12: Αποχώρηση από την σελίδα χωρίς αποθήκευση ή συνέχεια στη δημιουργία του quiz.
Παράδειγμα – (9) Close – έξοδος και (10) Ok, go - συνέχεια στη δημιουργία.
Βήμα 13: Η νέα σελίδα που ανοίγει, παρέχει δυνατότητα επιστροφής στην επεξεργασία των εισαγωγικών
πληροφοριών, αποθήκευσης του quiz για μελλοντική επεξεργασία, και προσθήκης ερωτήσεων.
Παράδειγμα – Επιλέγουμε «Add question» για να συνεχίσουμε τη δημιουργία.
Εικόνα 6 : Στιγμιότυπο από τη χρήση του «Kahoot!”
Βήμα 14: Προσθέτουμε την ερώτηση.
Παράδειγμα – (1) Question – Ποιες από τις παρακάτω είναι συσκευές εισόδου;
Βήμα 15: Ρυθμίζουμε τον χρόνο για να δοθεί η απάντηση.
18
Παράδειγμα – (2) Time limit – 30sec.
Βήμα 16: Επιλέγουμε αν θα δίνονται πόντοι ανταμοιβής.
Παράδειγμα – (3) Award points - YES
Βήμα 17: Δηλώνουμε τις επιλογές απαντήσεων.
Παράδειγμα - (4) Answer 1 – Πληκτρολόγιο, Answer 2 – Οθόνη, Answer 3 – Ποντίκι, Answer 4 –
Εκτυπωτής.
Βήμα 18: Δηλώνουμε τις σωστές απαντήσεις
Παράδειγμα – (5) Πατάμε στο ✓ των σωστών απαντήσεων (πληκτρολόγιο, ποντίκι) ώστε να γίνει πράσινο.
Βήμα 19: Συμπληρώνουμε πηγές και βιβλιογραφικές αναφορές
Παράδειγμα – (6) Credit Resources - Photo: © 2017 Getty Images http://www.gettyimages.com (πηγή της
εικόνας που προσθέτουμε στο Βήμα 20).
Βήμα 20: Προσθέτουμε εικόνα από το αρχείο μας (Upload image) ή από τις διαθέσιμες πηγές που επιτρέπει
η εφαρμογή. (Add image) ή (Add video)
Παράδειγμα – (7) Media – Add image → επιλέγουμε την εικόνα της επιλογής μας → Add to kahoot.
Βήμα 21: Επιλογές επιστροφής στην προηγούμενη σελίδα με αποθήκευση των εργασιών που κάναμε (7)
ή χωρίς αποθήκευση (8).
Παράδειγμα – (7) – Next.
Βήμα 22: Επεξεργασία ( Edit this question), αντιγραφή (Dublicate this question), διαγραφή (Delete this
question) των ερωτήσεων που ήδη έχουμε δημιουργήσει, προσθήκη ερώτησης (Add question), έξοδος από
την σελίδα (Exit) ή αποθήκευση (Save).
Παράδειγμα – Save
Βήμα 23: Επιλογές επεξεργασίας (Edit it), προεπισκόπησης (Preview it), αναπαραγωγής (Play it),
διαμοιρασμού (Share it) ως υπερσύνδεσμο, σε μέσα κοινωνικής δικτύωσης και αποστολή με mail, και
επιλογή ολοκλήρωσης και επαναφοράς στη βιβλιοθήκη των quiz μας (I’m done).
Παράδειγμα – Ολοκλήρωση του quiz → I’m done.
(Αράπογλου, Α., Μαβόγλου, Χ., Οικονομάκος, Η. & Φύτρος. Κ., 2006) , (gettyimages.com, 2018)
Google docs
Βήμα 1: Επισκεπτόμαστε τον ιστότοπο https://docs.google.com.
Βήμα 2: Είσοδος μέσω του λογαριασμού στην Google.
Βήμα 3: Δημιουργία νέου εγγράφου.
Παράδειγμα – Κλικ στην επιλογή «Δημιουργία νέου εγγράφου» (σύμβολο «+», μέσα σε κόκκινο κύκλο ,
στο κάτω δεξιά τμήμα της σελίδας).
19
Εικόνα 7 : Στιγμιότυπο από τη χρήση του “Google Docs”
Βήμα 4: Γράφουμε πληροφορίες για το μάθημα.
Παράδειγμα – (8) Τάξη, Μάθημα, Ημερομηνία, Εκπαιδευτικός, Μαθητής. Η επιλογή της γραμματοσειράς
γίνεται με κλικ στο κουμπί (1), το μέγεθος της γραμματοσειράς αυξομειώνεται με το κουμπί (2), η έντονη
γραφή ενεργοποιείται με κλικ στο κουμπί (3).
Βήμα 5: Γράφουμε τον τίτλο.
Παράδειγμα - (9) «Quiz στο δεύτερο κεφάλαιο του μαθήματος της πληροφορικής.» Η υπογράμμιση
ενεργοποιείται με κλικ στο κουμπί (4) και η στοίχιση διαμορφώνεται με κλικ στα κουμπιά (7).
Βήμα 6: Γράφουμε οδηγίες για την συμπλήρωση του quiz.
Παράδειγμα – (10) «Οδηγίες: Διαβάστε προσεκτικά τις ερωτήσεις και επιλέξτε τις σωστές απαντήσεις
(κυκλώνοντας το γράμμα στο αριστερό μέρος των απαντήσεων).».
Βήμα 7: Δημιουργούμε τις ερωτήσεις.
Παράδειγμα – (11) «Ερώτηση 1η - Ποιές από τις παρακάτω είναι συσκευές εισόδου δεδομένων του Η/Υ;».
Η αλλαγή χρώματος της γραμματοσειράς γίνεται με κλικ στο κουμπί (5).
Βήμα 8: Δίνουμε τις απαντήσεις και τις εμπλουτίζουμε με εικόνες.
Παράδειγμα – (13) - α) Ποντίκι, β) Οθόνη, γ) Εκτυπωτής, δ) Πληκτρολόγιο. Εισάγουμε εικόνες από το
αρχείο μας με το κουμπί (6) → Μεταμόρφωση από υπολογιστή → Επιλέγουμε τη εικόνα → Άνοιγμα.
Πρόσθετες επιλογές: (14) Καρτέλα «Εισαγωγή», μας επιτρέπει να προσθέσουμε στο έγγραφο, εκτός από
εικόνα, πίνακα , σχέδια, σύμβολα συνδέσμους και άλλα. (15) Καρτέλα «Μορφή», παρέχει διάφορες
δυνατότητες επεξεργασίας της μορφής του εγγράφου μας όπως η αυξομείωση του διάστιχου και η
προσθήκη αρίθμησης και κουκκίδων.
20
2. ΣΤΑΥΡΟΛΕΞΑ
Τα λογισμικά που ακολουθούν είναι για τη δημιουργία σταυρολέξων.
• ΤΑΥΤΟΤΗΤΕΣ ΕΡΓΑΛΕΙΩΝ
Πίνακας 3 : Πίνακας ταυτοτήτων των λογισμικών
ΛΟΓΟΤΥΠΟ ΤΙΤΛΟΣ WEBSITE
Hot potatoes https://hotpot.uvic.ca
Crossword Labs https://crosswordlabs.com/
Eclipse Crosswords http://www.eclipsecrossword.com/
• ΠΕΡΙΓΡΑΦΗ ΛΟΓΙΣΜΙΚΩΝ
Hot Potatoes
Η σουίτα Hot Potatoes είναι ένα δωρεάν πρόγραμμα το οποίο δίνει τη δυνατότητα στον χρήστη να
δημιουργήσει, μέσα από 5 εφαρμογές, διαδραστικές ασκήσεις αντιστοίχησης, σύντομης απάντησης,
συμπλήρωσης κενών, ανακατεμένης πρότασης, πολλαπλών επιλογών και σταυρολέξου. Η ιστοσελίδα της
εφαρμογής παρέχει στους χρήστες πληροφορίες και απαντήσεις σε όλα τα θέματα. Η εξαγωγή των αρχείων
γίνεται σε ιστοσελίδα ή σε εκτυπώσιμη μορφή. ( https://hotpot.uvic.ca/)
Εικόνα 8 : Στιγμιότυπο από τη χρήση του “Hot potatoes”
21
Crossword Labs
To Crossword Labs είναι μία απλή και εύκολη εφαρμογή δημιουργίας σταυρολέξων. Δεν είναι
απαραίτητη η εγγραφή. Στην αρχική σελίδα δίνονται απλές οδηγίες και στο σύνδεσμο “about” υπάρχουν
απαντήσεις σε 3 συχνές ερωτήσεις, οι οποίες είναι αρκετές για να καλύψουν όλες τις απορίες των
δημιουργών σταυρολέξων. Η εξαγωγή των αρχείων γίνεται σε μορφή Word, PDF και μπορεί να
διαμοιραστεί σε μέσα κοινωνικής δικτύωσης. Η λειτουργία του δεν απαιτεί κάποια ιδιαίτερη βοήθεια,
πέραν των οδηγιών που υπάρχουν, επίσης διατίθενται παραδείγματα και έτοιμα σταυρόλεξα.
(https://crosswordlabs.com/)
Εικόνα 9 : Στιγμιότυπο από τη χρήση του “Crossword Labs”
Eclipse Crosswords
Όπως αναφέρεται στη σελίδα της εφαρμογής. «είναι ο γρήγορος, εύκολος, δωρεάν τρόπος να
δημιουργήσεις σταυρόλεξα στο λεπτό». Το download της εφαρμογής και η εγκατάστασή της , είναι απλές
διαδικασίες και υπάρχουν οδηγίες. Η χρήση της επίσης είναι εύκολη καθώς κάθε βήμα καθοδηγείται, ενώ
δίνεται και περαιτέρω βοήθεια στη καρτέλα «HELP». Μετά τη δημιουργία και προεπισκόπηση του
σταυρολέξου μπορεί ο χρήστης να το αποθηκεύσει ως αρχείο σταυρολέξου για επιπλέον επεξεργασία ή ως
λίστα λέξεων, για άλλη χρήση ή με τη μορφή εμπλουτισμένου κειμένου. Επίσης μπορεί να το εκτυπώσει
με πλήθος επιλογών (λυμένο, κενό, λίστες κ.τ.λ.) και να το αποθηκεύσει ως ιστοσελίδα. Υπάρχει σελίδα
βοήθειας, για την εγκατάσταση και τη χρήση της εφαρμογής. (http://www.eclipsecrossword.com/)
22
Εικόνα 10 : Στιγμιότυπο από τη χρήση του “Eclipse Crossword”
• ΧΡΗΣΗ
Η χρήση του σταυρολέξου κάνει τη διαδικασία μάθησης πιο δημιουργική και διασκεδαστική για τους
μαθητές. Τα σταυρόλεξα είναι μία συμπληρωματική δραστηριότητα που βοηθάει στην εμπέδωση της
γνώσης και της απομνημόνευσης λέξεων κλειδιά. Επίσης, μπορούν οι μαθητές να δημιουργήσουν τα δικά
τους σταυρόλεξα με ορολογίες και ορισμούς του μαθήματος.
• ΣΥΓΚΡΙΣΗ
Κάνοντας μια μικρή σύγκριση μεταξύ των εφαρμογών προκύπτει ο παρακάτω πίνακας.
Πίνακας 4 : Πίνακας Αξιολόγησης
Hot Potatoes Crossword Labs Eclipse
Crosswords
1 2 3 4 5 1 2 3 4 5 1 2 3 4 5
Πρόσβαση X X X
Ευκολία χρήσης X X X
Δυνατότητα
εκτύπωσης
X X X
ΒΑΘΜΟΛΟΓΙΑ 13 15 14
23
• ΠΑΡΑΔΕΙΓΜΑΤΑ
Hot potatoes
Βήμα 1: Είσοδος στην εφαρμογή και επιλογή του JCROSS.
Εικόνα 11 : Στιγμιότυπο από τη χρήση του “Hot Potatoes”
Βήμα 2: Συμπληρώνουμε τον τίτλο της άσκησης.
Παράδειγμα – (1) Τίτλος - Το Υλικό του Υπολογιστή (Κεφάλαιο 2)
Βήμα 3: Συμπληρώνουμε το κενό πλέγμα με λέξεις και διάταξη που επιθυμούμε.
Παράδειγμα – (2) ΕΚΤΥΠΩΤΗΣ – ΔΙΣΚΕΤΑ – ΑΣΥΡΜΑΤΑ – ΠΟΝΤΙΚΙ είναι οι λέξεις που
συμπληρώσαμε.
Βήμα 4: Πατώντας το κουμπί «ορισμοί» εμφανίζεται ένα νέο παράθυρο, στο οποίο εισάγουμε τους
ορισμούς για κάθε λέξη.
24
Εικόνα 12 : Στιγμιότυπο από τη χρήση του “Hot Potatoes”
Παράδειγμα – (12) κλικ στη γραμμή με τη λέξη «ΕΚΤΥΠΩΤΗΣ» και στο πλαίσιο (13) συμπληρώνουμε
τον ορισμό «Μας βοηθάει να τυπώνουμε σε χαρτί πληροφορίες που επιλέγουμε» → κλικ στο κουμπί (14)
«ΟΚ». Συνεχίζουμε με τον ίδιο τρόπο μέχρι να συμπληρώσουμε ορισμούς για όλες τις λέξεις οριζόντια και
κάθετα. Στο τέλος κάνουμε κλικ στο (15) «ΟΚ»
Βήμα 5: (4) Προσθήκη βοηθητικού κειμένου, με οδηγίες για την επίλυση της άσκησης.
Βήμα 6: (5) Αποθήκευση του εγγράφου σε φάκελο της επιλογής μας, με όνομα της επιλογής μας.
Βήμα 7: (6) Εξαγωγή αρχείου HTML ή Αρχείο→Εξαγωγή για εκτύπωση (εξαγωγή σε μορφή κειμένου).
Βήμα 8: (7) Κλείσιμο εφαρμογής.
Πρόσθετες επιλογές: (8) Καρτέλα «Εισαγωγή» - Εισαγωγή εικόνας ή συνδέσμου (από τοπικό δίσκο ή
URL) ή εισαγωγή πολυμέσου από τον υπολογιστή μας. (9) Καρτέλα «Διαχείριση πλέγματος» – Επιλογές
δημιουργίας αυτόματου πλέγματος και αυξομείωσης μεγέθους πλέγματος. (10) Καρτέλα «Επιλογές» -
Προσθαφαίρεση κουμπιών στην εργαλειοθήκη, μορφοποίηση της άσκησης και της προβολής της με
αλλαγές χρωμάτων, μηνυμάτων, κουμπιών, τρόπου ανατροφοδότησης κ.τ.λ.
Παράδειγμα – Επιλογές → Διαμόρφωση επιλογών → Διάφορα → ✓ στην επιλογή «Να περιληφθεί λίστα
των ορισμών κάτω από το πλέγμα». Έτσι εμφανίζεται το πλέγμα και οι ορισμοί , διαφορετικά πρέπει να
κάνεις κλικ στον αριθμό της κάθε λέξης για να εμφανιστεί ο ορισμός. (Αράπογλου, Α., Μαβόγλου, Χ.,
Οικονομάκος, Η. & Φύτρος. Κ., 2006)
Crosswοrd Labs
Βήμα 1: Επισκεπτόμαστε τον ιστότοπο https://crosswordlabs.com/
25
Εικόνα 13 : Στιγμιότυπο από τη χρήση του “Crossword Labs”
Βήμα 2: Συμπληρώνουμε τον τίτλο του σταυρόλεξου.
Παράδειγμα – (1) Crossword Title «Το υλικό του υπολογιστή (Κεφάλαιο 2)»
Βήμα 3: Συμπληρώνουμε τις λέξεις με πεζά γράμματα, αφήνουμε ένα κενό διάστημα και συμπληρώνουμε
τον ορισμό ξεκινώντας με κεφαλαίο το πρώτο γράμμα. Πατάμε enter και συνεχίζουμε με τις υπόλοιπες
λέξεις, με τον ίδιο τρόπο.
Παράδειγμα – (2) «εκτυπωτής μας βοηθάει να τυπώνουμε σε χαρτί τις πληροφορίες που επιλέγουμε.»
Βήμα 4: Αφού συμπληρώσουμε όλες τις λέξεις και τους ορισμούς κάνουμε κλικ στο κουμπί (3)
«Generate».
Βήμα 5: Στη νέα σελίδα, εμφανίζεται το σταυρόλεξο λυμένο και μας δίνονται 3 επιλογές. Edit – Επιστροφή
και επεξεργασία του σταυρολέξου, Regenerate – Αναδιαμόρφωση της διάταξης του σταυρολέξου και Save
– Αποθήκευση ως έγγραφο word, pdf ή διαμοιρασμός του μέσω e-mail ή μέσων κοινωνικής δικτύωσης.
(Αράπογλου, Α., Μαβόγλου, Χ., Οικονομάκος, Η. & Φύτρος. Κ., 2006)
Eclipse Crosswords
Βήμα 1: Ανοίγουμε την εφαρμογή.
Βήμα 2: Δίνονται οι επιλογές δημιουργία νέου σταυρολέξου και άνοιγμα υπάρχοντος.
Παράδειγμα – Επιλέγουμε να δημιουργήσουμε νέο σταυρόλεξο . Επιλογή «I would like to start a new
crossword» και πατάμε το κουμπί «Next».
Βήμα 3: Δίνονται οι επιλογές δημιουργία νέας λίστας λέξεων και χρήση ήδη αποθηκευμένης.
Παράδειγμα – Επιλέγουμε να δημιουργήσουμε νέα λίστα λέξεων. Επιλογή «Let me create a word list from
scratch now» και πατάμε το κουμπί «Next».
26
Εικόνα 14 : Στιγμιότυπο από τη χρήση του “Eclipse Crosswords”
Βήμα 4: Συμπληρώνουμε τις λέξεις και τους ορισμούς του σταυρολέξου.
Παράδειγμα – Συμπληρώνουμε τη λέξη στο πλαίσιο Word (1) – «ΑΣΥΡΜΑΤΑ» και τον ορισμό της στο
πλαίσιο Clue for this word (2) – «Οι συσκευές εισόδου και εξόδου συνδέονται με την Κεντρική Μονάδα
του υπολογιστή, είτε ενσύρματα είτε …» και κάνουμε κλικ στο κουμπί «Add word to list» (4). Με αυτό
τον τρόπο τοποθετούμε τις λέξεις μας στη λίστα (6) «Word list». Για να αφαιρέσουμε μια λέξη από τη
λίστα , την επιλέγουμε και κάνουμε κλικ στο κουμπί (5) «Remove word».
Μπορούμε να χρησιμοποιήσουμε μία υπάρχουσα λίστα λέξεων, ανοίγοντάς την από τον υπολογιστή με την
επιλογή (3) – «Tools…», καθώς και να τη διαγράψουμε ή να την αποθηκεύσουμε.
(7) – Η επιλογή «Options» μας επιτρέπει να ρυθμίσουμε παραμέτρους γλώσσας, εμφάνισης και εκτύπωσης
του σταυρολέξου όπως και παραμέτρους της εφαρμογής.
(8) – Με την επιλογή «Back» επιστρέφουμε στην προηγούμενη σελίδα και με το (9) - «Next» προχωράμε
στην επόμενη. Κάνοντας κλικ στην επιλογή (10) - «Close», κλείνουμε την εφαρμογή.
Βήμα 5: Στην επόμενη καρτέλα δηλώνουμε τον τίτλο και το όνομα του δημιουργού του σταυρολέξου.
Παράδειγμα – Name of the crossword – Το υλικό του υπολογιστή (Κεφάλαιο 2), και Your Name –
Συμπληρώνουμε το όνομά μας. Κάνουμε κλικ στο κουμπί «Next».
Βήμα 6: Δίνουμε στοιχεία για το μέγεθος του σταυρολέξου στη νέα καρτέλα που εμφανίζεται.
Παράδειγμα – Πλάτος 15 και ύψος επίσης 15 – 15 letters wide by 15 letters tall. Κάνουμε κλικ στο κουμπί
«Next».
Βήμα 7: Η νέα καρτέλα μας δείχνει τη μορφή του σταυρολέξου.
27
Κάνουμε κλικ για να συνεχίσουμε.
Βήμα 8: Στην τελευταία καρτέλα έχουμε τις επιλογές αποθήκευσης, εκτύπωσης, αποθήκευσης ως
ιστοσελίδα και δημοσίευσης.
Παράδειγμα – Καρτέλα «Print crossword» → ✓ στα κουτάκια δίπλα στα «Empty puzzle grid» και «Clues»,
για να εκτυπωθούν το κενό σταυρόλεξο και οι ορισμοί. (Αράπογλου κ.α, 2006)
28
3. ΚΡΥΠΤΟΛΕΞΑ
Τα παρακάτω λογισμικά χρησιμοποιούνται για τη δημιουργία κρυπτόλεξων.
• ΤΑΥΤΟΤΗΤΕΣ ΕΡΓΑΛΕΙΩΝ
Πίνακας 5 : Πίνακας ταυτοτήτων λογισμικού
ΛΟΓΟΤ
ΥΠΟ ΤΙΤΛΟΣ WEBSITE
ΓΡΙΦΟΣ
v0.0.1
http://users.sch.gr/papatoli/
Google docs https://docs.google.com
PUZZLEM
AKER
http://puzzlemaker.discoveryeducation.com/WordSearchSetupForm.asp?campaign=
flyout_teachers_puzzle_wordcross
• ΠΕΡΙΓΡΑΦΗ ΛΟΓΙΣΜΙΚΩΝ
ΓΡΙΦΟΣ v0.0.1
Το «ΓΡΙΦΟΣ v0.0.1» είναι ένα πρόγραμμα με το οποίο μπορούμε να δημιουργήσουμε κρυπτόλεξα.
Είναι απλό στην χρήση διατίθεται δωρεάν και δεν χρειάζεται εγκατάσταση. Το αρχείο που κατεβάζουμε
είναι εκτελέσιμο. Η εφαρμογή έχει καρτέλα βοήθειας με απλές και κατανοητές οδηγίες. Η εξαγωγή των
αρχείων γίνεται μέσω εκτύπωσης. (http://users.sch.gr/papatoli/)
Εικόνα 15 : Στιγμιότυπο από τη χρήση του “ΓΡΙΦΟΣ v0.0.1”
29
Google docs
Το Google docs, είναι ένας κειμενογράφος τον οποίο παρέχει η Google δωρεάν και on-line με τη χρήση
του λογαριασμού που ήδη έχουμε. Χρησιμοποιώντας κάποιος τους πίνακες και με την κατάλληλη
μορφοποίηση, μπορεί να παράγει κρυπτόλεξα χωρίς τη χρήση κάποιου άλλου προγράμματος. Μπορούν να
αποθηκευτούν για επεξεργασία ή να εκτυπωθούν. Για οποιοδήποτε πρόβλημα προκύψει, διατίθεται η
βοήθεια , με οδηγίες και τρόπους αντιμετώπισης. (https://docs.google.com)
Εικόνα 16 : Στιγμιότυπο από τη χρήση του “Google Docs”
Puzzle Maker
Η συγκεκριμένη εφαρμογή παρέχεται διαδικτυακά, δωρεάν και δίνει πλήθος εργαλείων στον
εκπαιδευτικό, όπως σταυρόλεξα, κρυπτόλεξα, ασκήσεις κρυμμένων μηνυμάτων κ.α. Η χρήση της για την
παραγωγή κρυπτολέξων είναι πολύ εύκολη. Ο εκπαιδευτικός καταγράφει τον τίτλο, τις λέξεις προς
αναζήτηση και το μέγεθος του κρυπτολέξου (αριθμός γραμμάτων οριζόντια και κάθετα). Η εξαγωγή του
παραγόμενου κρυπτολέξου μπορεί να γίνει σε μορφή HTML ή κειμένου και δίνεται η δυνατότητα
εκτύπωσης ή αποθήκευσης σε μορφή PDF. Αδυναμία της εφαρμογής είναι ότι δεν υποστηρίζει την
ελληνική γλώσσα. Αναλυτικές οδηγίες δίνονται για τη δημιουργία του κρυπτολέξου σε κάθε βήμα της
διαδικασίας.
(http://puzzlemaker.discoveryeducation.com/WordSearchSetupForm.asp?campaign=flyout_teachers_puz
zle_wordcross)
30
Εικόνα 17 : Στιγμιότυπο από τη χρήση του “Puzzle Maker”
• ΧΡΗΣΗ ΣΤΗΝ ΕΚΠΑΙΔΕΥΣΗ
Με τα κρυπτόλεξα οι μαθητές εξοικειώνονται με λέξεις-όρους που είναι απαραίτητοι για το μάθημα
και εξασκούνται στην ορθογραφία τους. Μπορούν να τις αναζητούν και να τις βρίσκουν κρυμμένες
ανάμεσα στα τυχαία γράμματα και να αναπτύσσουν ερευνητική σκέψη. Παρόλο που τα κρυπτόλεξα
χρησιμοποιούνται περισσότερο σε μικρότερες τάξεις, μπορούν να αποτελέσουν άσκηση ενός φύλλου
εφαρμογής.
• ΣΥΓΚΡΙΣΗ
Κάνοντας μια μικρή σύγκριση μεταξύ των εφαρμογών προκύπτει ο παρακάτω πίνακας.
Πίνακας 6 : Πίνακας Αξιολόγησης
ΓΡΙΦΟΣ v0.0.1 Google docs PUZZLEMAKER
1 2 3 4 5 1 2 3 4 5 1 2 3 4 5
Πρόσβαση X X X
Ευκολία χρήσης X X X
Δυνατότητα
εκτύπωσης
X X Χ
ΒΑΘΜΟΛΟΓΙΑ 15 14 14
31
• ΠΑΡΑΔΕΙΓΜΑΤΑ
ΓΡΙΦΟΣ v0.0.1
Βήμα 1: Ανοίγουμε το εκτελέσιμο αρχείο.
Εικόνα 18 : Στιγμιότυπο από τη χρήση του “ΓΡΙΦΟΣ v0.0.1”
Βήμα 2: Δηλώνουμε τον τίτλο του κρυπτολέξου και το όνομα του δημιουργού.
Παράδειγμα – (1) Τίτλος Γρίφου – ΤΟ ΥΛΙΚΟ ΤΟΥ ΥΠΟΛΟΓΙΣΤΗ και (4) Ονοματεπώνυμο Δημιουργού
– Συμπληρώνουμε το όνομά μας.
Βήμα 3: Συμπληρώνουμε τις λέξεις που θα αναζητήσει ο χρήστης στη λίστα λέξεων.
Παράδειγμα: Έχουν ήδη προστεθεί οι λέξεις «ΕΚΤΥΠΩΤΗΣ», «ΗΧΕΙΑ», «ΟΘΟΝΗ»,
«ΠΛΗΚΤΡΟΛΟΓΙΟ» και «ΠΟΝΤΙΚΙ» στη λίστα λέξεων (3) και προσθέτουμε τη λέξη «ΣΑΡΩΤΗΣ»,
γράφοντάς την στο πλαίσιο (2) και πατώντας το κουμπί (11) «Προσθήκη λέξης». Αν θέλουμε να
αφαιρέσουμε κάποια λέξη από την λίστα , την επιλέγουμε και κάνουμε κλικ στο κουμπί (12) «Διαγραφή
λέξης».
Βήμα 4: Γράφουμε τις λέξεις από τη λίστα στο πλέγμα.
Παράδειγμα – Αφού έχουμε προσθέσει τη λέξη «ΣΑΡΩΤΗΣ» στη λίστα , γράφουμε τις λέξεις στο (5)
πλέγμα οριζόντια, κάθετα ή διαγώνια, σε διάταξη της επιλογής μας.
32
Βήμα 5: Συμπληρώνουμε τα κενά του πλέγματος.
Παράδειγμα – Κλικ στο κουμπί (6) «Συμπλήρωση πίνακα».
Βήμα 6: Εκτυπώνουμε το κρυπτόλεξο.
Παράδειγμα – Κάνουμε κλικ στο κουμπί (13) «Εκτύπωση γρίφου» για να εκτυπώσουμε το κρυπτόλεξο.
Πρόσθετες επιλογές: (7) – «Καθαρισμός πίνακα», αναιρεί τη συμπλήρωση του πίνακα. (9) – «Καθαρισμός
όλων», διαγράφει όλα τα στοιχεία του κρυπτολέξου. (9) – «Εμφάνιση λέξεων» , εμφανίζει τις λέξεις της
λίστας στο συμπληρωμένο κρυπτόλεξο. (10) – «Απόκρυψη λέξεων», αναιρεί την εμφάνιση λέξεων.
Google docs
Βήμα 1: Επισκεπτόμαστε τον ιστότοπο https://docs.google.com.
Βήμα 2: Είσοδος μέσω του λογαριασμού στην Google.
Βήμα 3: Δημιουργία νέου εγγράφου.
Παράδειγμα – Κλικ στην επιλογή «Δημιουργία νέου εγγράφου» (σύμβολο «+», μέσα σε κόκκινο κύκλο ,
στο κάτω δεξιά τμήμα της σελίδας).
Εικόνα 19 : Στιγμιότυπο από τη χρήση του “Google Docs”
Βήμα 4: Γράφουμε πληροφορίες για το μάθημα.
Παράδειγμα – (8) Τάξη, Μάθημα, Ημερομηνία, Εκπαιδευτικός, Μαθητής. Η επιλογή της γραμματοσειράς
γίνεται με κλικ στο κουμπί (1), το μέγεθος της γραμματοσειράς αυξομειώνεται με το κουμπί (2), η έντονη
γραφή ενεργοποιείται με κλικ στο κουμπί (3).
Βήμα 5: Γράφουμε τον τίτλο.
Παράδειγμα - (9) «Κρυπτόλεξο στο δεύτερο κεφάλαιο του μαθήματος της πληροφορικής.» Η υπογράμμιση
ενεργοποιείται με κλικ στο κουμπί (4) και η στοίχιση διαμορφώνεται με κλικ στα κουμπιά (6).
Βήμα 6: Γράφουμε οδηγίες για την συμπλήρωση του quiz.
33
Παράδειγμα – (10) «Οδηγίες: Βρείτε στο παρακάτω κρυπτόλεξο τις κρυμμένες λέξεις. Οι λέξεις βρίσκονται
κάτω από το κρυπτόλεξο.».
Βήμα 7: Δημιουργούμε το κρυπτόλεξο.
Παράδειγμα – (7) Εισαγωγή → Πίνακας → 14x11 (με την κίνηση του ποντικιού ρυθμίζουμε το πλήθος
γραμμών και στηλών)
Βήμα 8: Προσθέτουμε τις λέξεις που επιθυμούμε, τοποθετώντας ένα γράμμα σε κάθε κελί του πίνακα και
τις παραθέτουμε κάτω από τον πίνακα.
Παράδειγμα – (11) Οι λέξεις «ΕΚΤΥΠΩΤΗΣ, ΠΛΗΚΤΡΟΛΟΓΙΟ, ΟΘΟΝΗ, ΗΧΕΙΑ, ΠΟΝΤΙΚΙ»
προστέθηκαν στον πίνακα και (12) κάτω από αυτόν.
Βήμα 9: Συμπληρώνουμε τον πίνακα.
Παράδειγμα – Συμπληρώνουμε τα κενά κελία του πίνακα με τυχαία γράμματα (ένα σε κάθε κελί).
Βήμα 10: Εκτυπώνουμε το κρυπτόλεξο.
Παράδειγμα – Κλικ στο κουμπί (13).
Puzzle maker
Βήμα 1: Επισκεπτόμαστε τη σελίδα
http://puzzlemaker.discoveryeducation.com/WordSearchSetupForm.asp?campaign=flyout_teachers_puzzl
e_wordcross.
Εικόνα 20 : Στιγμιότυπο από τη χρήση του “Puzzle Maker”
Βήμα 2: Εισάγουμε τίτλο κρυπτολέξου.
Παράδειγμα – (1) «COMPUTER HARDWARE»
Βήμα 3: Επιλέγουμε το μέγεθος του κρυπτολέξου.
34
Παράδειγμα – (2) 15-Number of letters Across, και 15-Number of letters Down
Βήμα 4: Επιλέγουμε επίπεδο δυσκολίας.
Παράδειγμα – (3) Κάνουμε κλικ στο «Share letters occasionally», ώστε να είναι μέτριας δυσκολίας το
κρυπτόλεξο.
Βήμα 5: Επιλέγουμε τη μορφή του παραγόμενου κρυπτόλεξου, με βάση τον τρόπο που επιθυμούμε να το
εκτυπώσουμε.
Παράδειγμα – (4) Κάνουμε κλικ στο «HTML. Choose this option if you plan on printing the puzzle directly
from the browser».
Βήμα 6: Προσθέτουμε τις λέξεις.
Παράδειγμα – (5) Γράφουμε τις λέξεις «SPEAKERS, KEYBOARD, MOUSE, PRINTER, SCANNER»,
κάθε μια σε ξεχωριστή γραμμή.
Βήμα 7: Εξάγουμε το κρυπτόλεξο.
Παράδειγμα – Κάνουμε κλικ στο κουμπί (6) «Create My Puzzle!»
Βήμα 8: Εκτυπώνουμε το σταυρόλεξο.
Παράδειγμα – Στη νέα σελίδα που εμφανίζεται, κάνουμε κλικ στο «Print this page», πάνω από το
κρυπτόλεξο.
35
4. ΣΥΝΝΕΦΑ ΛΕΞΕΩΝ
• ΤΑΥΤΟΤΗΤΕΣ ΕΡΓΑΛΕΙΩΝ
Πίνακας 7 : Πίνακας ταυτοτήτων λογισμικών
ΛΟΓΟΤΥΠΟ ΤΙΤΛΟΣ WEBSITE
WordItOut https://worditout.com/
Wordclouds https://www.wordclouds.com/
Tagxedo http://www.tagxedo.com
• ΠΕΡΙΓΡΑΦΗ ΛΟΓΙΣΜΙΚΩΝ
Word it out
Το WordItOut είναι ένα εργαλείο μετατροπής κειμένων σε σύννεφα λέξεων. Διατίθεται on-line δωρεάν
και δεν χρειάζεται εγγραφή. Υπάρχει η δυνατότητα αλλαγής εμφάνισης (χρώμα, γραμματοσειρά, μέγεθος
κ.τ.λ.) και ενσωμάτωσής του σε ιστότοπους και μέσα κοινωνικής δικτύωσης καθώς και αποστολή με mail.
Με τη δήλωση της mail address μπορεί ο καθένας να έχει το σύννεφο λέξεων που δημιούργησε σε μορφή
εικόνας και μετά να το εκτυπώσει. Οδηγίες εμφανίζονται για όλες τις λειτουργίες της εφαρμογής καθώς
και παραδείγματα. (https://worditout.com/)
Εικόνα 21 : Στιγμιότυπο από τη χρήση του “Word It Out”
36
Word Clouds
Η ιστοσελίδα wordclouds.com παρέχει δωρεάν on-line εργαλείο παραγωγής σύννεφων λέξεων. Ο
χρήστης τοποθετεί λέξεις στη λίστα ή «φορτώνει» μία λίστα ή ένα κείμενο στην ιστοσελίδα και αυτή το
μετατρέπει σε σύννεφο. Οι επιλογές που δίνονται με βάση τη μορφοποίηση είναι πολλές. Κάποιες από
αυτές είναι μορφοποίηση του φόντου, σχήμα σύννεφου, επιλογές μορφοποίησης γραμματοσειράς και
άλλες. Υπάρχει forum, και σύνδεσμος “FAQ – Frequently asked Questions” τα οποία παρέχουν βοήθεια
και καθοδήγηση στον χρήστη. Εξαγωγή του παραγόμενου αρχείου γίνεται με δεξί κλικ και «αποθήκευση
εικόνας ως…» σε μορφή PNG. (https://www.wordclouds.com/)
Εικόνα 22 : Στιγμιότυπο από τη χρήση του “Word Clouds”
Tagxedo
Μία ιδιαιτερότητα της συγκεκριμένης εφαρμογής είναι ότι μπορεί μα ανοίξει μόνο από συγκεκριμένους
browsers, όπως ο internet explorer. Παρέχεται δωρεάν και on-line και δίνει τη δυνατότητα φόρτωσης
αρχείου ή δημιουργίας λίστας λέξεων. Επίσης υπάρχουν πολλές επιλογές μορφοποίησης. Επιλογή σχεδίου
σύννεφου, μορφοποίησης γραμματοσειρά, μεγέθους και παλέτες έτοιμες χρωμάτων. Η αποθήκευση μπορεί
να γίνει ως εικόνα με ανάλυση της επιλογής του χρήστη, ως υπερσύνδεσμος ή να εκτυπωθεί. Το κουμπί
learn οδηγεί το χρήστη σε συμβουλές και οδηγίες χρήσης της εφαρμογής. (http://www.tagxedo.com)
37
Εικόνα 23 : Στιγμιότυπο από τη χρήση του “Tagxedo”
• ΧΡΗΣΗ
Με τα σύννεφα λέξεων οι μαθητές εξοικειώνονται με λέξεις-όρους που είναι απαραίτητοι για το
μάθημα. Επίσης είναι ένας καλαίσθητος και δημιουργικός τρόπος να κατασκευάσουν μαθητές και
εκπαιδευτικός μία αφίσα με όρους που συναντούν συχνά. Η οπτικοποίηση των εννοιών και όρων βοηθάει
πάντα στην αφομοίωση της νέας γνώσης. Η δημιουργία τους είναι ένας τρόπος εξοικείωσης με τις νέες
τεχνολογίες και τόνωσης της δημιουργικότητας των μαθητών.
• ΣΥΓΚΡΙΣΗ
Κάνοντας μια μικρή σύγκριση μεταξύ των εφαρμογών προκύπτει ο παρακάτω πίνακας.
Πίνακας 6 : Πίνακας Αξιολόγησης
WordItOut Wordclouds Tagxedo
1 2 3 4 5 1 2 3 4 5 1 2 3 4 5
Πρόσβαση X X X
Ευκολία χρήσης X X X
Δυνατότητα εκτύπωσης X X Χ
ΒΑΘΜΟΛΟΓΙΑ 15 14 15
38
• ΠΑΡΑΔΕΙΓΜΑΤΑ
Word It out
Βήμα 1: Επισκεπτόμαστε τη σελίδα https://worditout.com/
Βήμα 2: Είσοδος στη φόρμα δημιουργίας σύννεφου λέξεων.
Παράδειγμα – Στην αρχική σελίδα πατάμε στο κουμπί «+ Create», το οποίο βρίσκεται δίπλα στο λογότυπο
τις εφαρμογής ή εναλλακτικά στο πράσινο κουμπί «Create your own».
Βήμα 3: Προσθέτουμε τις λέξεις που θέλουμε να περιέχονται στο σύννεφο.
Παράδειγμα – Στη νέα σελίδα, επιλέγουμε «Normal text» και στο πλαίσιο γράφουμε τις λέξεις. Original
text - ΠΛΗΚΤΡΟΛΟΓΙΟ ΗΧΕΙΑ, ΣΑΡΩΤΗΣ, ΠΟΝΤΙΚΙ, ΕΚΤΥΠΩΤΗΣ, ΟΘΟΝΗ, ΚΑΜΕΡΑ,
MODEM, UPS, ΜΙΚΡΟΦΩΝΟ.
Βήμα 4: Δημιουργούμε το σύννεφο.
Παράδειγμα – Κάνουμε κλικ στο «Genarate».
Εικόνα 24 : Στιγμιότυπο από τη χρήση του “Word It Out”
Βήμα 5: Επεξεργαζόμαστε την εμφάνιση του σύννεφου.
Παράδειγμα –
Επιλογή γραμματοσειράς (2) – Font → Gruenewald VA
Επιλογές χρωμάτων (3) – Colours → Random on regenerate (επιλέγει τυχαία χρώματα),
Επιλογές διάταξης (4) – Layout
→ Place largest words on center – ΟΝ (κεντράρισμα μεγαλύτερων λέξεων)
→ Orientation – Portrait (κάθετος προσανατολισμός)
→ Aspect Ratio – 16:10 (αναλογία απεικόνισης)
Επιλογές μεγέθους λέξεων (5) – Size
39
→ Difference in sizes of words – Regular (κανονική διαφοροποίηση του μεγέθους των λέξεων)
→ Vary word size with – Randomly (τυχαία διαφοροποίηση του μεγέθους των λέξεων)
Επιλογές λίστας λέξεων (5) – Word list
→ Total number of words – 10 (αριθμός λέξεων)
→ Minimum frequency – 1 (συχνότητα εμφάνισης λέξεων)
→ Letter case – Most common (Κοινός)
Βήμα 6: Αναδιαμόρφωση σύννεφου λέξεων.
Παράδειγμα – Αφού ολοκληρώσουμε τις ρυθμίσεις εμφάνισης, πατάμε στο (1) «Regenarate» για να
αναδημιουργηθεί το σύννεφο σύμφωνα με τις νέες ρυθμίσεις.
Βήμα 7: Αποθηκεύουμε το σύννεφο λέξεων που δημιουργήσαμε.
Παράδειγμα – Κλικ στο (6) «Save» → Δηλώνουμε, τίτλο (Title - Το υλικό του υπολογιστή), περιγραφή
(Description - Σύννεφο λέξεων, συσκευών εισόδου και εξόδου Η/Υ), προσβασιμότητα (Access – Public)
και διεύθυνση e-mail.
Μετά την αποθήκευση, μας αποστέλλεται ένας υπερσύνδεσμος στο e-mail που δηλώσαμε, μέσα από τον
οποίο μπορούμε να αποθηκεύσουμε το σύννεφο ως εικόνα, να το ενσωματώσουμε σε ιστοσελίδα ή να το
δημοσιεύσουμε σε μέσα κοινωνικής δικτύωσης.
Word clouds
Βήμα 1: Επισκεπτόμαστε τη σελίδα https://www.wordclouds.com/.
Εικόνα 25 : Στιγμιότυπο από τη χρήση του “Word Clouds”
Βήμα 2: Εισάγουμε τις λέξεις οι οποίες θα εμπεριέχονται στο σύννεφο.
Παράδειγμα – Η σελίδα μας δίνει ένα έτοιμο παράδειγμα. Πατάμε στην επιλογή (3) «Word list» και
διαγράφουμε την υπάρχουσα λίστα. Προσθέτουμε το νούμερο που χαρακτηρίζει το μέγεθος τις λέξης
(weight), κενό και τις λέξεις που επιθυμούμε (16 ΣΥΣΚΕΥΕΣ~ΕΙΣΟΔΟΥ~ΕΞΟΔΟΥ, 15 ΟΘΟΝΗ, 14
40
ΠΛΗΚΤΡΟΛΟΓΙΟ, 14 ΠΟΝΤΙΚΙ, 13 ΕΚΤΥΠΩΤΗΣ, 12 SCANNER, 10 CAMERA, 9 ΜΙΚΡΟΦΩΝΟ).
Αν θέλουμε να κρατήσουμε κάποιες λέξεις ενωμένες, ανάμεσά τους τοποθετούμε το σύμβολο «~».
Κάνουμε κλικ στο κουμπί «Apply».
Βήμα 3: Μορφοποιούμε το σύννεφο λέξεων.
Παράδειγμα – Επειδή οι λέξεις δεν φαίνονται μετακινούμε τον δείκτη της μπάρας (9) αριστερά στο -75.
Κατεύθυνση λέξεων (4) – Direction of words → diagonal. Σχήμα σύννεφου (5) – Shape → επιλέγουμε το
Χ. Επιλογές χρωμάτων (6) - Theme → επιλέγουμε τη 2η παλέτα (μπορούμε να τα προσαρμόσουμε όπως
επιθυμούμε και από την επιλογή (7) «Colors». Γραμματοσειρά (8) – Font → Chela one.
Βήμα 4: Αποθηκεύουμε το παραγόμενο σύννεφο
Παράδειγμα – (2) File → Save as JPG, για να αποθηκεύσουμε το σύννεφο στον υπολογιστή μας σε μορφή
εικόνας JPG.
Πρόσθετες επιλογές: Κάνοντας κλικ στο κουμπί (1) «Randomize», αλλάζουμε τυχαία τη διάταξη των
λέξεών μας.
Tagxedo
Βήμα 1: Επισκεπτόμαστε τη σελίδα http://www.tagxedo.com/.
Βήμα 2: Είσοδος στην φόρμα δημιουργίας σύννεφου λέξεων.
Παράδειγμα – Στην αρχική σελίδα πατάμε στο κουμπί «Create».
Εικόνα 26 : Στιγμιότυπο από τη χρήση του “Tagxedo”
Βήμα 3: Προσθέτουμε τις λέξεις που θέλουμε να περιέχονται στο σύννεφο.
Παράδειγμα – Πατάμε στην επιλογή (1) «Load» → συμπληρώνουμε τις λέξεις στο πλαίσιο «Enter text» -
ΣΥΣΚΕΥΕΣ, ΕΚΤΥΠΩΤΗΣ , ΟΘΟΝΗ, ΠΟΝΤΙΚΙ, ΜΙΚΡΟΦΩΝΟ, CAMERA, SCANNER → πατάμε
«Submit».
Βήμα 4: Μορφοποιούμε το σύννεφο λέξεων.
41
Παράδειγμα – Επιλογές χρωμάτων (4) - Theme → επιλέγουμε την παλέτα «Adorable Blue Whale»
(μπορούμε να τα αλλάξουμε τα χρώματα των λέξεων από την επιλογή (3) «Color», αλλά μόνο με χρώματα
της συγκεκριμένης παλέτας). Γραμματοσειρά (5) – Font → κλικ στο κουμπί «Select/unselect all» ώστε να
χρησιμοποιηθούν όλες οι γραμματοσειρές. Κατεύθυνση λέξεων (6) – Orientation → Horizontal. Σχήμα
σύννεφου (8) – Shape → επιλέγουμε την εικόνα με το σύννεφο και τον κεραυνό.
Βήμα 5: Αποθηκεύουμε το παραγόμενο σύννεφο.
Παράδειγμα – Πατάμε στην επιλογή (2) – Save/Share → Image → 16MP JPG, για να αποθηκεύσουμε το
σύννεφο στον υπολογιστή μας σε μορφή εικόνας JPG.
Πρόσθετες επιλογές: Με την επιλογή (7) «All», αλλάζουμε χρώματα και κατεύθυνση λέξεων τυχαία. Με
την επιλογή (9) «Word / Layout Options» μας δίνεται η δυνατότητα να αλλάξουμε παραμέτρους λέξεων
και εμφάνισης όπως, παραλείψεις και επαναλήψεις λέξεων και αριθμών, χρώμα και αποχρώσεις φόντου
και άλλα. Με την επιλογή (2) «Save/Share», εκτός από αποθήκευση εικόνας, μπορούμε να εκτυπώσουμε
το σύννεφο ή να εξάγουμε URL για να το ενσωματώσουμε σε κάποιον ιστότοπο.
42
5. ΠΑΖΛ
Τα λογισμικά που ακολουθούν είναι για τη δημιουργία παζλ.
• ΤΑΥΤΟΤΗΤΕΣ ΕΡΓΑΛΕΙΩΝ
Πίνακας 9 : Πίνακας ταυτοτήτων λογισμικών
ΛΟΓΟΤΥΠΟ ΤΙΤΛΟΣ WEBSITE
Astra Gift
Maker
http://www.lenagames.com/astra-gift.htm
Jigsaw break http://jigsawbreak.com/
Jigsaw planet https://www.jigsawplanet.com/
• ΠΕΡΙΓΡΑΦΗ ΛΟΓΙΣΜΙΚΩΝ
Astra gift maker
Astra gift Maker, ένα λογισμικό που δίνει τη δυνατότητα να δημιουργήσεις puzzles από διάφορες
εικόνες και φωτογραφίες της επιλογής σου. Διατίθεται δωρεάν και δεν χρειάζεται επιπρόσθετες εφαρμογές
για να λειτουργήσει. Το download παρέχεται δωρεάν και η εξαγωγή γίνεται σε αρχείο της εφαρμογής.
Μέσω επικοινωνίας μπορεί κάποιος να αναζητήσει βοήθεια , παρόλο που η χρήση της εφαρμογής είναι
πολύ απλή. (http://www.lenagames.com/astra-gift.htm)
Εικόνα 27 : Στιγμιότυπο από τη χρήση του “Astra Gift Maker”
43
Jigsaw break
Η ιστοσελίδα μας δίνει τη δυνατότητα να μετατρέψουμε οποιαδήποτε εικόνα από το διαδίκτυο σε
puzzle. Δηλώνουμε τον αριθμό των κομματιών, επικολλούμε το link της εικόνας και δημιουργούμε το
puzzle. Παρέχεται αρχείο καταγραφής στατιστικών , με την προϋπόθεση εγγραφής. Ο σύνδεσμος με τις
συχνές ερωτήσεις, παρέχει κατατοπιστικές οδηγίες βήμα – βήμα για τη δημιουργία puzzle και τον τρόπο
λειτουργίας της εφαρμογής. (http://jigsawbreak.com/)
Εικόνα 28 : Στιγμιότυπο από τη χρήση του “Jigsaw Break”
Jigsaw Planet
Ιστοσελίδα παραγωγής puzzle από εικόνες που βρίσκονται αποθηκευμένες στον υπολογιστή μας.
Παρέχονται επιλογές αριθμού κομματιών, σχεδίου κομματιών, βαθμός δυσκολίας, καθορισμός τίτλου. Η
εξαγωγή του puzzle γίνεται άμεσα στην ιστοσελίδα , και μπορούμε να αλλάξουμε το περιβάλλον
χρωματικά ή να δούμε την ολοκληρωμένη εικόνα για βοήθεια. Δεν απαιτείται εγγραφή ή πληρωμή.
Υπάρχει σελίδα με χρήσιμες συμβουλές για τη δημιουργία puzzle. (https://www.jigsawplanet.com/)
Εικόνα 29 : Στιγμιότυπο από τη χρήση του “Jigsaw Planet”
44
• ΧΡΗΣΗ
Τα puzzles, όπως και πολλές δραστηριότητες με την χρήση εικόνων, βοηθούν τους μαθητές στην
αναγνώριση αντικειμένων και στην εξοικείωσή τους με αυτά, ενώ παράλληλα είναι διασκεδαστικά και
ακονίζουν το μυαλό. Στην δευτεροβάθμια εκπαίδευση, μπορούν να χρησιμοποιηθούν σε αντικείμενα στα
οποία πρέπει το κάθε πράγμα να είναι σε συγκεκριμένη θέση.
• ΣΥΓΚΡΙΣΗ
Κάνοντας μια μικρή σύγκριση μεταξύ των εφαρμογών προκύπτει ο παρακάτω πίνακας.
Πίνακας 10 : Πίνακας Αξιολόγησης
Astra Gift Maker Jigsaw break Jigsaw planet
1 2 3 4 5 1 2 3 4 5 1 2 3 4 5
Πρόσβαση Χ X X
Ευκολία χρήσης X X X
Δυνατότητα εκτύπωσης
ΒΑΘΜΟΛΟΓΙΑ 9 9 10
• ΠΑΡΑΔΕΙΓΜΑΤΑ
Astra Gift Maker
Βήμα 1: Είσοδος στην εφαρμογή.
Βήμα 2: Φορτώνουμε την εικόνα από την οποία θέλουμε να φτιάξουμε το puzzle.
Παράδειγμα – Κάνουμε κλικ στο κουμπί (1) «Open…» → επιλέγουμε την εικόνα που θέλουμε από τα
αρχεία μας → κάνουμε κλικ στο κουμπί «Άνοιγμα».
45
Εικόνα 30 : Στιγμιότυπο από τη χρήση του “Astra Gift Maker”
Βήμα 3: Ρυθμίζουμε τις παραμέτρους του puzzle.
Παράδειγμα – Προσθέτουμε περιγραφή – (2) Add Description → Συμπληρώνουμε την περιγραφή (Το
υλικό του υπολογιστή) στο πλαίσιο «Write the picture description here». Ρυθμίζουμε τις επιλογές
εμφάνισης του παραγόμενου puzzle – (3) Set Playing Options → Pieces 40 (Αριθμός κομματιών: 40),
Simple Classic shapes (Σχήμα κομματιών: κλασσικό), No Border (Χωρίς πλαίσιο ορίων), Mix Randomly
(Τυχαία κατανομή κομματιών). Προσθέτουμε συγχαρητήριο μήνυμα – (4) Edit Congratulations → First
line: ΣΥΓΧΑΡΗΤΗΡΙΑ!!, Second line: Λύσατε το puzzle.
Βήμα 4: Αποθηκεύουμε το αρχείο.
Παράδειγμα – (5) Save Jigsaw → κλικ στο κουμπί «Save…» → αποθήκευση σε προορισμό της επιθυμίας
μας.
Jigsaw break
Βήμα 1: Επισκεπτόμαστε τη σελίδα http://jigsawbreak.com/.
46
Εικόνα 31 : Στιγμιότυπο από τη χρήση του “Jigsaw Break”
Βήμα 2: Φορτώνουμε την εικόνα από την οποία θέλουμε να φτιάξουμε το puzzle.
Παράδειγμα – Στο πλαίσιο (1) Image URL αντιγράφουμε το URL της εικόνας που επιλέξαμε από το
διαδίκτυο (https://images.unsplash.com/photo-1483058712412-4245e9b90334?ixlib=rb-
1.2.1&ixid=eyJhcHBfaWQiOjEyMDd9&auto=format&fit=crop&w=1050&q=80) → πατάμε το κουμπί
(2) «Create JIGSAW». (Heyerdahl C., 2016)
Βήμα 3: Ρυθμίζουμε τις παραμέτρους του puzzle.
Παράδειγμα – Στο πλαίσιο (3) επιλέγουμε «HARD 5x5 (25 pieces)», για να ρυθμίσουμε το puzzle στα 25
κομμάτια.
Πρόσθετες επιλογές: Με το κουμπί (4) «ReJIGSAW» αναδιατάσσουμε τα κομμάτια. Η επιλογή (5)
«What’s left?» δείχνει τα κομμάτια που μένουν να μετακινηθούν για να ολοκληρώσουμε το puzzle. Η
επιλογή (6) «Hint» μετακινεί ένα κομμάτι κάθε φορά που κάνουμε κλικ πάνω της στη σωστή θέση. Η
επιλογή (7) «Solve», λύνει το puzzle. (Αράπογλου, Α., Μαβόγλου, Χ., Οικονομάκος, Η. & Φύτρος. Κ.,
2006)
Jigsawplanet
Βήμα 1: Επισκεπτόμαστε τη σελίδα https://www.jigsawplanet.com/.
Βήμα 2: Είσοδος στη σελίδα δημιουργίας.
Παράδειγμα – Κάνουμε κλικ στην επιλογή «Create» στη γραμμή επιλογών που βρίσκεται στο πάνω μέρος
τις σελίδας.
47
Εικόνα 32 : Στιγμιότυπο από τη χρήση του “Jigsaw Planet”
Βήμα 3: Φορτώνουμε την εικόνα από την οποία θέλουμε να φτιάξουμε το puzzle.
Παράδειγμα – Κλικ στο (1) «Image» → Επιλογή αρχείου (από τα αρχεία του υπολογιστή μας).
Βήμα 4: Ρυθμίζουμε τις παραμέτρους του puzzle.
Παράδειγμα – Στο πλαίσιο (2) «Name», δίνουμε το όνομα « ΤΟ ΥΛΙΚΟ ΤΟΥ ΥΠΟΛΟΓΙΣΤΗ» στο
puzzle. – Στην επιλογή (3) «Pieces» επιλέγουμε το «35», που είναι ο αριθμός των κομματιών. – Στην
επιλογή (4) «Shape» επιλέγουμε το 2ο σχήμα, που είναι το σχήμα των κομματιών.
Βήμα 5: Δημιουργούμε το puzzle.
Παράδειγμα – Κλικ στο κουμπί (5) «Create».
Πρόσθετες επιλογές: Στην επόμενη σελίδα μπορούμε να δούμε το puzzle, καθώς και με την καρτέλα
«Share» να το κοινοποιήσουμε σε μέσα κοινωνικής δικτύωσης, να το στείλουμε με e-mail ή να το
ενσωματώσουμε σε ιστολόγια και ιστοσελίδες.
Παράδειγμα – Share → E-mail → 1. Copy & Paste → Αντιγραφή του URL που δίνεται και επικόλληση
στο e-mail.
48
6. ΙΣΤΟΡΙΕΣ ΓΡΑΜΜΩΝ
Τα λογισμικά που ακολουθούν είναι για τη δημιουργία ιστοριογραμμών.
• ΤΑΥΤΟΤΗΤΕΣ ΕΡΓΑΛΕΙΩΝ
Πίνακας 11 : Πίνακας ταυτοτήτων λογισμικών
ΛΟΓΟΤΥΠΟ ΤΙΤΛΟΣ WEBSITE
Sutori https://www.sutori.com/
Time graphics https://time.graphics/
Timeline http://www.readwritethink.org/
• ΠΕΡΙΓΡΑΦΗ ΛΟΓΙΣΜΙΚΩΝ
Sutori
To Sutori είναι μία εφαρμογή δημιουργίας ιστοριογραμμών (γραμμική παράσταση διαδοχικών
γεγονότων μέσα στο χρόνο). Διατίθεται σε δωρεάν και επί πληρωμή έκδοση, και είναι on-line. Οι
δυνατότητες που παρέχει , είναι προσθήκη κειμένου, εικόνας, video, ήχου, και πολλών άλλων, στη γραμμή
μας. Μπορούν να προστεθούν πολλοί χρήστες για μία συνεργατική δημιουργία, να διαμοιραστεί μέσω e-
mails, να ενσωματωθεί σε ιστοσελίδες και μέσα κοινωνικής δικτύωσης, να αποθηκευτεί και εκτυπωθεί ως
έγγραφο PDF. Επισκεπτόμενος τη σελίδα βοήθειας, το blog ή μέσω επικοινωνίας μπορεί ο χρήστης να
βρει απαντήσεις σε οτιδήποτε τον προβληματίζει σχετικά με την εφαρμογή. (https://www.sutori.com/)
Εικόνα 33 : Στιγμιότυπο από τη χρήση του “Sutori”
49
Time graphics
Η ιστοσελίδα https://time.graphics/ η οποία παρέχεται δωρεάν ή επί πληρωμή (για περισσότερες
επιλογές) δίνει πλήθος πληροφοριών μέσα στον χρόνο για κάθε χώρα του πλανήτη. Επίσης επιτρέπει στον
χρήστη να δημιουργήσει τη δική του ιστοριογραμμή, στην οποία μπορεί να προσθέσει , video, εικόνες,
γραφήματα, υπερσυνδέσμους, χάρτες κ.τ.λ. και να τη μορφοποιήσει όπως αυτός επιθυμεί. Στη δωρεάν
έκδοση μπορεί να αποθηκευτεί στη βιβλιοθήκη της ιστοσελίδας και να λάβει URL της ιστοριογραμμής του
, ενώ μπορεί επίσης ο χρήστης να την αποθηκεύσει ως εικόνα ή να την ενσωματώσει σε μέσα κοινωνικής
δικτύωσης. Η βιβλιοθήκη παραδειγμάτων είναι χρήσιμο εργαλείο της εφαρμογής που δίνει έμπνευση και
βοήθεια στο χρήστη. (https://time.graphics/)
Εικόνα 34 : Στιγμιότυπο από τη χρήση του “Time graphics”
Timeline
Το Timeline είναι ένα δωρεάν απλό εργαλείο στα χέρια εκπαιδευτικών, μαθητών ή ακόμα και γονέων
για τη δημιουργεία ιστοριογραμμών. Μία γραμμή στην οποία μπορεί ο καθένας μέσα από την απλή και
εύκολη λειτουργία της εφαρμογής, να προσθέσει τίτλο, περιγραφή και εικόνες, φτιάχνοντας τη δική του
σειρά γεγονότων , εργασιών ή την ιστορία που επιθυμεί. Αποθηκεύεται σαν αρχείο της εφαρμογής σαν
τελικό ή προχειρό , με δυνατότητα επεξεργασίας του. Εξαγωγή μπορεί επίσης να γίνει σε αρχείο PDF και
να εκτυπωθεί. Συμβουλές για τον τρόπο λειτουργίας δίνονται κατά τη δημιουργία της γραμμής.
(http://www.readwritethink.org/)
50
Εικόνα 35 : Στιγμιότυπο από τη χρήση του “Timeline”
• ΧΡΗΣΗ
Οι ιστοριογραμμές που δημιουργούνται από το Sutori, το Time graphics, το Timeline και άλλες
παρόμοιες εφαρμογές βοηθούν τον εκπαιδευτικό σε μαθήματα που σχετίζονται άμεσα με χρονικές
περιόδους, αλλά μπορεί να χρησιμοποιηθούν και για να παραστήσουν χρονικά μία σειρά βημάτων κάποιας
διαδικασίας. «Create and share visual stories Together. Cooler than a slide, more dynamic than an essay.
Imaginative and user friendly.», είναι το πρώτο πράγμα που αντικρίζουμε όταν επισκεπτόμαστε την
ιστοσελίδα της εφαρμογής. Οι μαθητές μπορούν να βάλουν σε σειρά διαδικασίες και γεγονότα και να τα
απομνημονεύσουν ευκολότερα. (https://www.sutori.com/)
• ΣΥΓΚΡΙΣΗ
Κάνοντας μια μικρή σύγκριση μεταξύ των εφαρμογών προκύπτει ο παρακάτω πίνακας.
Πίνακας 12 : Πίνακας Αξιολόγησης
Sutori Time graphics Timeline
1 2 3 4 5 1 2 3 4 5 1 2 3 4 5
Πρόσβαση Χ Χ X
Ευκολία χρήσης Χ X X
Δυνατότητα εκτύπωσης X X Χ
ΒΑΘΜΟΛΟΓΙΑ 13 12 15
51
• ΠΑΡΑΔΕΙΓΜΑΤΑ
Sutori
Βήμα 1: Επισκεπτόμαστε τη σελίδα https://www.sutori.com/.
Βήμα 2: Κάνουμε εγγραφή στην εφαρμογή.
Παράδειγμα – Κάνουμε κλικ στην επιλογή «Login» και στη συνέχεια επιλέγουμε «Login with Google».
(Εναλλακτικά μπορούμε να εισέλθουμε με λογαριασμό κάποιου από τα προτεινόμενα μέσα μαζικής
δικτύωσης).
Βήμα 3: Είσοδος στη σελίδα δημιουργίας.
Παράδειγμα – Κάνουμε κλικ στην επιλογή «Create story».
Εικόνα 36 : Στιγμιότυπο από τη χρήση του “Sutori”
Βήμα 4: Δημιουργούμε την ιστοριογραμμή.
Παράδειγμα – Συμπληρώνουμε τον τίτλο της ιστοριογραμμής. Κάνουμε κλικ στο πλαίσιο (1) «Insert Title»
→ Γράφουμε, «Η ΙΣΤΟΡΙΑ ΤΟΥ ΑΥΤΟΜΑΤΟΥ ΥΠΟΛΟΓΙΣΤΗ». Συμπληρώνουμε επικεφαλίδα.
Κάνουμε κλικ στο πλαίσιο (2) «Insert Heading…» → Γράφουμε «Οι τρείς κύκλοι τις ιστορίας του
αυτόματου υπολογιστή». Πατώντας το σύμβολο «+» που εμφανίζεται αν πλησιάσουμε τον δείκτη του
ποντικιού στην κάθετη γραμμή στο μέσο της οθόνης (3), μπορούμε να προσθέσουμε κείμενα και εικόνες.
→ Δημιουργούμε ένα πλαίσιο και γράφουμε «1ος Κύκλος - Από την αρχαιότητα μέχρι τη δεκαετία του
'30.» → Με τον ίδιο τρόπο δημιουργούμε δύο ακόμα πλαίσια, κάτω από το πρώτο, και τα συμπληρώνουμε.
Τέλος κάνουμε κλίκ στο πλαίσιο (4) με τίτλο «Add conclusion and sources…» → Συμπληρώνουμε την
πηγή μας (5) «Αράπογλου, Α., Μαβόγλου, Χ., Οικονομάκος, Η. & Φύτρος. Κ, (2006), Πληροφορική,
Οργανισμός Εκδόσεων Διδακτικών βιβλίων»
Βήμα 5: Αποθηκεύουμε την ιστοριογραμμή.
Παράδειγμα – Κάνουμε κλικ στο (10) «…» → Export to PDF → Αποθήκευση → Επιλογή προορισμού →
Αποθήκευση.
52
Πρόσθετες επιλογές: Με την επιλογή (6), μπορούμε να αυξήσουμε ή να μειώσουμε το μέγεθος των
πλαισίων, με την (7) να μετακινήσουμε προς τα πάνω ή κάτω τα πλαίσια, με την (8) να διαγράψουμε το
επιλεγμένο πλαίσιο και με το (9) να προσθέσουμε σχόλια κάτω από το πλαίσιο. (Αράπογλου κ.α, 2006)
Timegraphics
Βήμα 1: Επισκεπτόμαστε τη σελίδα https://time.graphics/.
Βήμα 2: Κάνουμε εγγραφή στην εφαρμογή και εισερχόμαστε στη σελίδα δημιουργίας.
Παράδειγμα – Κάνουμε κλικ στην επιλογή «CREATE», εμφανίζεται η σελίδα δημιουργίας και το
παράθυρο εισόδου και εγγραφής. Επιλέγουμε να κάνομε Login με το λογαριασμό της Google.
(Εναλλακτικά μπορούμε να εισέλθουμε με λογαριασμό μέσων κοινωνικής δικτύωσης, ή με το προσωπικό
μας e-mail).
Εικόνα 37 : Στιγμιότυπο από τη χρήση του “Time graphics”
Βήμα 3: Δημιουργούμε την ιστοριογραμμή.
Παράδειγμα.- Κάνουμε κλικ σε ένα σημείο της επιφάνειας, και εμφανίζονται 9 εικονίδια σε κυκλική
διάταξη. Επιλέγουμε το δεύτερο «Time period» και συμπληρώνουμε τα στοιχεία του. (1) «New time
period» - Γράφουμε «1ος κύκλος: Από την αρχαιότητα μέχρι τη δεκαετία του '30». (2) «Description» -
Γράφουμε την περιγραφή μας. (3) Ημερομηνίες έναρξης και λήξης – Εμφανίζεται ένα λευκό πινακάκι στο
οποίο ορίζουμε ότι η ημερομηνία έναρξης είναι προ Χριστού (4) (κινούμε τον διακόπτη δεξιά να γίνει η
κουκίδα πράσινη), το έτος (5) είναι 3500. Επειδή δεν έχουμε ακριβή ημέρα και ώρα (6), και η εφαρμογή
δεν μας αφήνει να τα παραλείψουμε, συμπληρώνουμε στο πλαίσιο του μήνα «jan» για τον Ιανουάριο και
1, για την πρώτη μέρα του μήνα. Μπορούμε να παραλείψουμε την ώρα και τα λεπτά , συμπληρώνοντας
στα αντίστοιχα πλαίσια (7) το «0». Για την ημερομηνία λήξης της περιόδου στο πινακάκι που εμφανίζεται
κάνοντας κλικ στην δεύτερη ημερομηνία συμπληρώνουμε παρομοίως με την ημερομηνία έναρξης τα εξής:
Αφήνουμε τον διακόπτη «BC» (4) ως έχει, το οποίο δηλώνει ότι η χρονολογία είναι μετά Χριστού, στο
πλαίσιο (5) συμπληρώνουμε «1930» και στα (6) «jan» και «1». Στα πλαίσια (7) αφήνουμε τα «0». Στην
περίπτωση που η περίοδός μας διαρκεί μέχρι σήμερα και θέλουμε να ανανεώνεται η ημερομηνία αυτόματα
, κάνουμε κλικ στο (8) «Today (autoupdate)».
53
Οι επιλογές εμφάνισης μας επιτρέπουνε να καθορίσουμε τη θέση της γραμμής περιόδου (9) «Position»
(τοποθετούμε εναλλάξ μία περίοδο πάνω από την βασική γραμμή και μία κάτω, για καλύτερη εμφάνιση
των δεδομένων), να επιλέξουμε το σχέδιο της (10) «Design» (κάνουμε κλικ στην δεύτερη επιλογή) και
τέλος να αλλάξουμε το χρώμα της γραμμής περιόδου (11) «General color» και το χρώμα κειμένου (12)
«Text color».
Επαναλαμβάνουμε την ίδια διαδικασία για τις άλλες δυο χρονικές περιόδους που θέλουμε να εμφανίζονται
στην ιστοριογραμμή μας.
Βήμα 4: Αποθηκεύουμε το αρχείο που δημιουργήσαμε.
Παράδειγμα – Για να αποθηκεύσουμε την ιστοριογραμμή μας, στο λογαριασμό μας, πρέπει πρώτα να
αλλάξουμε την κατάστασή της σε «δημόσια», κάνοντας κλικ στο (15) και επιλέγοντας το «Public», στη
συνέχεια πατάμε στο (16) «Save» → «Save» στο νέο παράθυρο. Για να αποθηκεύσουμε την ιστοριογραμμή
με τη μορφή εικόνας, πατάμε στο (17) «DOWNLOAD» → επιλέγουμε το εικονίδιο «JPG» → «Download»
→ επιλέγουμε προορισμό αποθήκευσης → «Αποθήκευση».
Πρόσθετες επιλογές: Μπορούμε να διαγράψουμε μία περίοδο, επιλέγοντάς την και κάνοντας κλικ στο
(13) «Delete». Τέλος μας δίνεται η δυνατότητα να ενσωματώσουμε φωτογραφίες, video από διαδικτυακές
πηγές και χάρτες της Google, με τις πρώτες 3 επιλογές (14) αντίστοιχα. (Αράπογλου κ.α, 2006)
Timeline
Βήμα 1: Επισκεπτόμαστε τη σελίδα http://www.readwritethink.org/.
Βήμα 2: Αναζητούμε την εφαρμογή και εισερχόμαστε σε αυτή.
Παράδειγμα - Στο πλαίσιο «SEARCH BY KEYWORD» γράφουμε τη λέξη «TIMELINE» και κάνουμε
κλικ στο «GO». → Στο πρώτο αποτέλεσμα που εμφανίζεται από την αναζήτησή μας, κάνουμε κλικ στη
λέξη «Timeline» που εμφανίζεται με μπλε χρώμα. → Στην επόμενη σελίδα, κάνουμε κλικ στην επιλογή
«GET STARTET». → Στην πρώτη σελίδα της εφαρμογής δηλώσουμε όνομα «STAVROS» στο πλαίσιο
«Your name» και τίτλο «STORY» στο πλαίσιο «Project title».
Εικόνα 38 : Στιγμιότυπο από τη χρήση του “Timeline”
54
Βήμα 3: Δημιουργούμε την ιστοριογραμμή.
Παράδειγμα – Κάνουμε κλικ στη διακεκομμένη γραμμή στο μέσο της σελίδας και εμφανίζεται ένα νέο
παράθυρο, στο οποίο θα δώσουμε τα στοιχεία της πρώτης περιόδου. Ετικέτα στο πλαίσιο (1) «Label» →
γράφουμε «1st cyrcle». Σύντομη περιγραφή στο πλαίσιο (2) «Short description» → γράφουμε «3500bc –
1930». Περιγραφή στο πλαίσιο (3) «Full description» → γράφουμε «During this period invented many
primary computing tools.». Κάνουμε κλικ στην επιλογή (5) «Choose image» («φορτώνουμε» εικόνα από
το αρχείο μας) → Αναζητούμε το αρχείο στον υπολογιστή μας → «Άνοιγμα». Η προεπισκόπηση της
εικόνας εμφανίζεται στο (7) «Preview». Πατάμε το ✓ για να ολοκληρωθεί η διαδικασία. Με τον ίδιο τρόπο
προσθέτουμε στην ιστοριογραμμή και τους άλλους 2 κύκλους.
Επιπλέον επιλογές: Κάνοντας διπλό κλικ σε ένα αντικείμενο (9), ανοίγει το παράθυρο με τα στοιχεία του,
τα οποία μπορούμε να επεξεργαστούμε. Αν επιλέξουμε ένα αντικείμενο (9) ή μία κουκίδα αντικειμένου
(10) μπορούμε να τα μετακινήσουμε όπου θέλουμε. Η επιλογή (11) «Restart» μας επιτρέπει να ξεκινήσουμε
από την αρχή τη δημιουργία χωρίς να αποθηκεύσουμε την ιστοριογραμμή.
Βήμα 4: Αποθηκεύουμε την ιστοριογραμμή.
Παράδειγμα – Κάνουμε κλικ στην επιλογή (14) «SAVE» → ονοματίζουμε το αρχείο → «Save» →
επιλέγουμε προορισμό → «Αποθήκευση».
Πρόσθετες επιλογές: Για να «φορτώσουμε» ένα υπάρχον αρχείο κάνουμε κλικ στην επιλογή «OPEN» →
«Find my file» → αναζήτηση του αρχείου στον υπολογιστή μας → «Άνοιγμα». Αν θέλουμε να
εκτυπώσουμε μία ιστοριογραμμή, κάνουμε κλικ στο (12) «Finish» → «Print Final» → «Εκτύπωση»
(εκτυπώνεται μία σελίδα με την ιστοριογραμμή όπως την δημιουργήσαμε και μία σελίδα με λίστα των
στοιχείων του κάθε αντικειμένου). (Αράπογλου κ.α, 2006)
55
7. ΕΝΝΟΙΟΛΟΓΙΚΟΙ ΧΑΡΤΕΣ
Τα λογισμικά που ακολουθούν είναι για τη δημιουργία εννοιλογικών χαρτών.
• ΤΑΥΤΟΤΗΤΕΣ ΕΡΓΑΛΕΙΩΝ
Πίνακας 13 : Πίνακας ταυτοτήτων λογισμικών.
ΛΟΓΟΤΥΠΟ ΤΙΤΛΟΣ WEBSITE
Bubbl.us https://bubbl.us/
CMap Tools https://cmap.ihmc.us/
Mindmup https://www.mindmup.com/
• ΠΕΡΙΓΡΑΦΗ ΛΟΓΙΣΜΙΚΩΝ
Bubbl.us
Η ιστοσελίδα δεν απαιτεί πληρωμή για τη δωρεάν έκδοση. Η επί πληρωμή έκδοση, παρέχει
περισσότερες δυνατότητες και επιλογές. Είναι ένα εύχρηστο εργαλείο παραγωγής εννοιολογικών χαρτών,
που επιτρέπει στον χρήστη να μορφοποιήσει (μορφοποίηση γραμματοσειράς και πλαισίου) τους κόμβους
και τους συνδέσμους τους, να προσθέσει σε αυτούς σχόλια και σημειώσεις, να διαμοιράσει τους χάρτες
και να τους εξάγει σε μορφή εικόνας και HTML καθώς και να διατηρεί 3 επεξεργάσιμους χάρτες στο αρχείο
της. Η εγγραφή γίνεται μέσω του λογαριασμού Google, ή με εγγραφή. Οδηγίες, σελίδα συχνών ερωτήσεων
και βοήθειας είναι στην διάθεση του χρήστη για επίλυση προβλημάτων και απαντήσεις σε ερωτήματα που
δημιουργούνται κατά τη χρήση της εφαρμογής. (https://bubbl.us/)
Εικόνα 39 : Στιγμιότυπο από τη χρήση του “Bubbl.us”
56
CMap Tools
Το CMaop Tools είναι μια εφαρμογή η οποία απαιτεί εγκατάσταση και διατίθεται δωρεάν Μας βοηθάει
να κατασκευάσουμε εννοιολογικούς χάρτες, δίνει τη δυνατότητα να μορφοποιήσουμε τους χάρτες που
δημιουργήσαμε κατά βούληση και να τους εξάγουμε σε διάφορες μορφές αρχείων όπως, PDF ή εικόνας
και κατ’ επέκταση να τους εκτυπώσουμε. (https://cmap.ihmc.us/)
Εικόνα 40 : Στιγμιότυπο από τη χρήση του “CMap Tools”
Mindmup
On-line απλή εφαρμογή δημιουργίας εννοιολογικών χαρτών, με επιπλέον δυνατότητα πρόσθετων
σημειώσεων στους κόμβους του χάρτη. Η δωρεάν έκδοση, χωρίς εγγραφή επιτρέπει την δωρεάν
δημοσίευση και αποθήκευση των χαρτών για 6 μήνες. Οι κόμβοι και οι σύνδεσμοι μπορούν να
μορφοποιηθούν (χρώμα, μέγεθος, θέση κ.τ.λ.) και μπορούν να προστεθούν εικόνες στους κόμβους. Η
εξαγωγή μπορεί να γίνει σε διάφορες μορφές όπως εικόνα και PDF αρχείο ή σε εκτυπώσιμο αρχείο.
(https://www.mindmup.com/)
Εικόνα 41 : Στιγμιότυπο από τη χρήση του “Mindmup”
57
• ΧΡΗΣΗ
Η εννοιολογική χαρτογράφηση, είναι μία τεχνική οπτικοποίησης των σχέσεων μεταξύ εννοιών. Τα
διαγράμματα που αναπαριστούν σχέσεις , διευκολύνουν τους μαθητές στο να τις κατανοούν, να τις
κατηγοριοποιούν και να απεικονίζουν αυτές τις σχέσεις. Επίσης οι εκπαιδευτικοί μπορούν να
χρησιμοποιήσουν σε όλα τα στάδια της διδασκαλίας αυτό το εργαλείο. (Παπάς)
• ΣΥΓΚΡΙΣΗ
Κάνοντας μια μικρή σύγκριση μεταξύ των εφαρμογών προκύπτει ο παρακάτω πίνακας.
Πίνακας 14 : Πίνακας Αξιολόγησης
CMap Tools Bubbl.us Mindmup
1 2 3 4 5 1 2 3 4 5 1 2 3 4 5
Πρόσβαση X Χ X
Ευκολία χρήσης X Χ X
Δυνατότητα εκτύπωσης X X Χ
ΒΑΘΜΟΛΟΓΙΑ 15 14 15
• ΠΑΡΑΔΕΙΓΜΑΤΑ
Bubbl.us
Βήμα 1: Επισκεπτόμαστε τη σελίδα https://bubbl.us/.
Βήμα 2: Κάνουμε εγγραφή στην εφαρμογή.
Παράδειγμα – Κάνουμε κλικ στην επιλογή «Register» → Κάνουμε κλικ στο «Sign up», της καρτέλας
«Free» → Κάνουμε κλικ στην επιλογή «Google» για να γίνει η εγγραφή με τον λογαριασμό που έχουμε
στην Google.
Βήμα 3: Είσοδος στη σελίδα δημιουργίας.
Παράδειγμα – Κάνουμε κλικ στο «+ New Mind Μap».
58
Εικόνα 42 : Στιγμιότυπο από τη χρήση του “Bubbl.us”
Βήμα 4: Δημιουργούμε τον εννοιολογικό χάρτη.
Παράδειγμα – Κάνουμε κλικ στο κίτρινο πλαίσιο που γράφει «Start Here» → Συμπληρώνουμε τα στοιχεία
του αρχικού κόμβου(1), «ΤΟ ΥΛΙΚΟ ΤΟΥ ΥΠΟΛΟΓΙΣΤΗ» → Προσθέτουμε 2 νέους κόμβους κάτω
ακριβώς από τον αρχικό, πατώντας «Ctrl» και «Enter» (2) έχοντας επιλέξει τον αρχικό κόμβο και στη
συνέχεια πατώντας «Tab» (3). Με τον ίδιο τρόπο δημιουργούμε 3 νέους κόμβους κάτω από κάθε
δευτερεύοντα. → Ονοματίζουμε τους κόμβους κάνοντας κλικ πάνω τους. → Συμπληρώνουμε στοιχεία
στους συνδέσμους κάνοντας πάνω τους κλικ και γράφοντας στο πλαίσιο που εμφανίζεται (4).
Βήμα 5: Αποθηκεύουμε τον χάρτη.
Παράδειγμα – Κάνουμε κλικ στο κουμπί (5) «Save as …» -→ αποθηκεύουμε στον υπολογιστή μας με τη
μορφή εικόνας JPG.
Πρόσθετες επιλογές: Με το κουμπί (5) μας δίνεται η δυνατότητα να μορφοποιήσουμε τη γραμματοσειρά
και την εμφάνιση του χάρτη με το (6) να αλλάξουμε τη διάταξη των κόμβων και των συνδέσμων με το (7)
να προσθέσουμε επιπλέων συνδέσμους και κόμβους και με το (8) να προσθέσουμε υπερσυνδέσμους.
Μεγέθυνση και σμίκρυνση του χάρτη γίνεται με την επιλογή (9) «Zoom». Οι επιλογές εξαγωγής είναι,
μέσω παραγωγής συνδέσμου του χάρτη «Share mind map» (10), ως εικόνα JPG PNG ή HTML «Save as
…» (11), η προεπισκόπηση γίνεται με την επιλογή «Presentation mode» (12) και η εκτύπωση με την
επιλογή «Print» (13). Τέλος, η επιλογή «Mind Maps», ανοίγει τη σελίδα με τους χάρτες που έχουμε
δημιουργήσει, και μπορούμε να αντλήσουμε διάφορα στοιχεία για αυτούς καθώς και να επιλέξουμε ποιόν
θα ανοίξουμε και θα επεξεργαστούμε. (Αράπογλου κ.α, 2006)
CMap Tools
Βήμα 1: Είσοδος στην εφαρμογή.
Παράδειγμα – Κάνουμε διπλό κλικ στο εικονίδιο της εφαρμογής, το οποίο βρίσκεται στην επιφάνεια
εργασίας. Εμφανίζεται ένα παράθυρο «Προβολές Cmap Tools» στο οποίο μπορούμε να δούμε τους χάρτες
που έχουμε δημιουργήσει, να τους ανοίξουμε και να τους επεξεργαστούμε.
59
Εικόνα 43 : Στιγμιότυπο από τη χρήση του “CMap Tools”
Βήμα 2: Δημιουργούμε τον εννοιολογικό χάρτη.
Παράδειγμα – Αρχείο → Νέο Cmap (ανοίγει το παράθυρο στο οποίο θα δημιουργήσουμε τον χάρτη).
Κάνουμε διπλό κλικ στην επιφάνεια όπου αναγράφεται «διπλό κλικ για να δημιουργήσετε μια έννοια»,
ώστε να εμφανιστεί ο αρχικός μας κόμβος. Συγχρόνως εμφανίζεται και ένα νέο παράθυρο (6) με τίτλο
«Στυλ».
Κάνουμε κλικ στο σχήμα με τα βελάκια (1) και σέρνουμε το ποντίκι ώστε να δημιουργήσουμε τους
επόμενους συνδέσμους και κόμβους που επιθυμούμε.
Αναγράφουμε τα στοιχεία στους κόμβους και στους συνδέσμους, κάνοντας διπλό κλικ στα πλαίσια με τα
4 αγγλικά ερωτηματικά «????». (Όπως το (2) για κόμβο και το (3) για σύνδεσμο)
Βήμα 3: Μορφοποιούμε τον εννοιολογικό χάρτη.
Παράδειγμα – Στον πρώτο κόμβο (2) επιλέγουμε γραμματοσειρά «Arial» και μέγεθος «18» στην καρτέλα
«Γραμματοσειρά» του παραθύρου (6) «Στυλ».
Επιλέγουμε τους συνδέσμους και από την καρτέλα «Γραμμή» του παραθύρου (6) «Στυλ» επιλέγουμε το
πρώτο σχήμα στην «Κατεύθυνση σύνδεσης» για να προσθέσουμε βέλος στην κάτω άκρη του συνδέσμου
(4).
Επιλέγουμε τους 6 τελικούς κόμβους και από την καρτέλα «Αντικείμενο» του παραθύρου (6) «Στυλ» στο
πεδίο «Ευθυγράμμιση» επιλέγουμε το «στοίχιση κάτω» για να είναι ομοιόμορφα στοιχισμένοι οι κόμβοι
μας.
Βήμα 4: Αποθηκεύουμε τον εννοιολογικό χάρτη.
Παράδειγμα – Αρχείο (5) → Αποθήκευση Cmap ως …
Πρόσθετες επιλογές: Το παράθυρο (6) «Στυλ», μας παρέχει πολλές δυνατότητες μορφοποίησης της
εμφάνισης του χάρτη. Μπορούμε να αλλάξουμε τις επιλογές εμφάνισης των κόμβων και των συνδέσμων
καθώς και του περιεχόμενού τους. Επίσης μπορούμε μέσω της καρτέλας (5) «Αρχείο», να εξάγουμε το
αρχείο μας σε διαφόρων μορφών αρχεία όπως εικόνας και PDF, να δούμε την προεπισκόπηση της
εκτύπωσης και να το εκτυπώσουμε.
60
Mindmup
Βήμα 1: Επισκεπτόμαστε τη σελίδα https://www.mindmup.com/.
Βήμα 2: Είσοδος στη σελίδα δημιουργίας.
Παράδειγμα – Κάνουμε κλικ στην επιλογή «GET STARTED» και στην επόμενη σελίδα στην επιλογή
«CREATE A NEW MAP».
Εικόνα 44 : Στιγμιότυπο από τη χρήση του “Mindmup”
Βήμα 3: Δημιουργούμε τον εννοιολογικό χάρτη.
Παράδειγμα – Στον υπάρχοντα κόμβο συμπληρώνουμε το αρχικό μας στοιχείο «ΤΟ ΥΛΙΚΟ ΤΟΥ
ΥΟΛΟΓΙΣΤΗ» και κάνουμε κλικ στο (6) για να δημιουργήσουμε τον δευτερεύοντα κόμβο (2) στον οποίο
γράφουμε «ΣΥΣΚΕΥΕΣ ΕΞΟΔΟΥ». Κάνουμε το ίδιο και για τον κόμβο «ΟΘΟΝΗ» ενώ με την επιλογή
(7) δημιουργούμε αδερφούς κόμβους για τα στοιχεία «ΕΚΤΥΠΩΤΗΣ» και «ΗΧΕΙΑ». Με τον ίδιο τρόπο
προσθέτουμε κόμβους για τις «ΣΥΣΚΕΥΕΣ ΕΙΣΟΔΟΥ». Κάνουμε κλικ στο σύνδεσμο που ενώνει τους
κόμβους «ΤΟ ΥΛΙΚΟ ΤΟΥ ΥΠΟΛΟΓΙΣΤΗ» και «ΣΥΣΚΕΥΕΣ ΕΞΟΔΟΥ» και προσθέτουμε την ετικέτα
(4) «ΕΞΑΓΩΓΗ ΑΠΟΤΕΛΕΣΜΑΤΩΝ ΕΠΕΞΕΡΓΑΣΙΑΣ ΔΕΔΟΜΕΝΩΝ», επιλέγοντας το «Label Line».
Βήμα 4: Μορφοποιούμε το χάρτη.
Παράδειγμα – Με την επιλογή (4), αλλάζουμε το χρώμα φόντου των κόμβων. Με την επιλογή (12)
μεγαλώνουμε το μέγεθος της γραμματοσειράς και με την (13) το μικραίνουμε.
Βήμα 5: Αποθηκεύουμε τον χάρτη.
Παράδειγμα – File (18) → Download as → PDF → Export → Download → Λήψη → Επιλογή τοποθεσίας
αποθήκευσης → Αποθήκευση.
Πρόσθετες επιλογές: Με την επιλογή (5) μπορούμε να προσθέσουμε ανεξάρτητο κόμβο. Κάνοντας κλικ
πάνω σε ένα σύνδεσμο, μπορούμε να του αλλάξουμε χρώμα και να κάνουμε τη γραμμή διακεκομμένη. Με
την επιλογή (8) μπορούμε να προσθέσουμε κόμβο με εικόνα που έχουμε αποθηκευμένη στον υπολογιστή
μας. Με την επιλογή (9) μπορούμε να κάνουμε αναίρεση. Με την επιλογή (10) ενώνουμε ανεξάρτητους
κόμβους. Με την επιλογή (14) μπορούμε να προσθέσουμε εικόνα από το αρχείο μας στους κόμβους. Με
61
τις επιλογές (15), (16) και (17) μπορούμε να μεγεθύνουμε, να μικραίνουμε ή να κεντράρουμε τον χάρτη
μας. (Αράπογλου κ.α, 2006)
62
8. COMICS
Τα λογισμικά που ακολουθούν χρησιμοποιούνται για την κατασκευή comics.
• ΤΑΥΤΟΤΗΤΕΣ ΕΡΓΑΛΕΙΩΝ
Πίνακας 15 : Πίνακας ταυτοτήτων λογισμικών
ΛΟΓΟΤΥΠΟ ΤΙΤΛΟΣ WEBSITE
Make Beliefs
Comix
http://www.makebeliefscomix.com/
Toondoo http://www.toondoo.com/
Strip
generator
http://stripgenerator.com/
• ΠΕΡΙΓΡΑΦΗ ΛΟΓΙΣΜΙΚΩΝ
Make Beliefs Comix
Make Beliefs Comix, μια πολυβραβευμένη, on-line, δωρεάν εφαρμογή για τη δημιουργία comics.
Απλή, εύχρηστη με πλήθος βοηθητικών e-books και οδηγιών, ιστοσελίδα. Το αρχείο που δημιουργούμε
μπορεί να εκτυπωθεί ή να αποσταλεί με e-mail. Δεν είναι απαραίτητο το download της εφαρμογής, παρόλο
που παρέχεται σε δωρεάν αλλά και επί πληρωμή έκδοση. (http://www.makebeliefscomix.com/)
Εικόνα 45 : Στιγμιότυπο από τη χρήση του “Make Beliefs Comx”
Toondoo
Με τη δωρεάν έκδοση του Toondoo (απαιτείται εγγραφή), ο χρήστης μπορεί επιλέγοντας από πλήθος
χρακτήρων, τοπίων, αντικειμένων και μορφοποιήσεων αυτών, να δημουργήσει απλά comιcs ή ολόκληρες
63
ιστορίες. Η λειτουργία του είναι απλή, οι βοήθειες που παρέχει η ιστοσελίδα είναι άφθονες και πολύ
χρήσιμες. Τα αρχεία μπορούν να δημοσιευθούν για το κοινό ή ως ιδιωτικά στην ιστοσελίδα. Τέλος,
μπορούμε να εξάγουμε τα αρχεία σε μορφή εικόνας, PDF αρχείου ή να τα εκτυπώσουμε.
(http://www.toondoo.com/)
Εικόνα 46 : Στιγμιότυπο από τη χρήση του “Toondoo”
Strip generator
Με το strip generator μπορούμε να δημιουργήσουμε εύκολα και γρήγορα, απλά ασπρόμαυρα strip-
άκια. Επιλογές ανάμεσα από διάφορους χαρακτήρες, αντικείμενα και πλαίσια κειμένων, βοηθούν
εκπαιδευτικούς και μαθητές να αποτυπώσουν τις σκέψεις τους. Η εφαρμογή είναι διαδικτυακή και δωρεάν.
Για απλά comics δεν απαιτείται εγγραφή. Η εξαγωγή των αρχείων γίνεται ως δημοσίευση σε ιστοσελίδα,
ως μορφή εικόνας , ως αρχείο PDF ή ως αρχείο για εκτύπωση. Στο επίσημο blog της σελίδας μπορεί ο
χρήστης να βρει λύση σε απορίες και προβλήματα. (http://stripgenerator.com/)
Εικόνα 47 : Στιγμιότυπο από τη χρήση του “Strip generator”
64
• ΧΡΗΣΗ
Τα comics μπορούν να ενσωματωθούν πολύ εύκολα στην διδασκαλία και να γίνουν αποδεκτά από τους
μαθητές. Ειδικότερα σε μικρής ηλικίας τάξεις, αποτελούν έναν διασκεδαστικό και παιγνιώδη τρόπο
εμπέδωσης γνώσης. Σε μεγαλύτερης ηλικίας μαθητές μπορούν να χρησιμοποιηθούν για να τονίσουν το
αντικείμενο μίας ενότητας, λόγω του ότι τραβούν την προσοχή περισσότερο από ένα απλό κείμενο. Η
παραγωγή τους από τους μαθητές διευρύνει τη δημιουργική σκέψη.
• ΣΥΓΚΡΙΣΗ
Κάνοντας μια μικρή σύγκριση μεταξύ των εφαρμογών προκύπτει ο παρακάτω πίνακας.
Πίνακας 16 : Πίνακας Αξιολόγησης
Make Beliefs
Comix
Toondoo Strip generator
1 2 3 4 5 1 2 3 4 5 1 2 3 4 5
Πρόσβαση X X X
Ευκολία χρήσης X X X
Δυνατότητα εκτύπωσης X X Χ
ΒΑΘΜΟΛΟΓΙΑ 14 14 15
• ΠΑΡΑΔΕΙΓΜΑΤΑ
Make beliefs commix
Βήμα 1: Επισκεπτόμαστε τη σελίδα https://www.makebeliefscomix.com/.
Βήμα 2: Είσοδος στη σελίδα δημιουργίας.
Παράδειγμα – Κάνουμε κλικ στην επιλογή «CREATE YOUR COMIX».
65
Εικόνα 48 : Στιγμιότυπο από τη χρήση του “Make Beliefs Comx”
Βήμα 3: Δημιουργούμε το comic.
Παράδειγμα – Συμπληρώνουμε τον τίτλο στο πλαίσιο (1) «NAME YOUR COMIX» και το συγγραφέα στο
πλαίσιο (2) «AUTHOR’S NAME» γράφοντας «ΤΟ ΥΛΙΚΟ ΤΟΥ ΥΠΟΛΟΓΙΣΤΗ» και «STAVROS»
αντίστοιχα. Επιλέγουμε τον αριθμό παραθύρων του comic αυξομειώνοντας τον αριθμό με τα «+» και «-»
στην επιλογή (3). Στο πρώτο κενό παράθυρο προσθέτουμε χαρακτήρα (7), κάνοντας κλικ στην επιλογή
«Characters» στην μπάρα (14) επιλέγουμε τον κατάλληλο χαρακτήρα. Παρομοίως προσθέτουμε πλαίσια
κειμένων (5) και (6) με την επιλογή «Balloons» (έχουμε επιλέξει ένα μπαλόνι που δηλώνει ομιλία (6) και
ένα που εμφανίζεται σαν τίτλος (5)). Κάνοντας κλίκ μέσα στα μπαλόνια, γράφουμε το κείμενο μας (5) –
«ΕΡΩΤΗΣΗ 1η» και (6) – «ΑΝΑΦΕΡΕΤΕ 3 ΣΥΣΚΕΥΕΣ ΕΙΣΟΔΟΥ ΚΑΙ 3 ΣΥΣΚΕΥΕΣ ΕΞΟΔΟΥ» . Με
τον ίδιο τρόπο που προσθέσαμε χαρακτήρα προσθέτουμε και φόντο (8), επιλέγοντας από την μπάρα (14)
το «Backgrounds». Ακολουθώντας την ίδια μέθοδο, συμπληρώνουμε τα άλλα δυο παράθυρα του comic
προσθέτοντας χαρακτήρα, φόντο και μπαλόνια. Για να μην εμφανίζεται κείμενο στα μπαλόνια, ώστε οι
μαθητές να μπορούν να γράψουν τις απαντήσεις τους, κάνουμε κλικ μέσα στο μπαλόνι και αφήνουμε ένα
κενό διάστημα (κλικ στο Space Bar).
Πρόσθετες επιλογές: Κάνοντας κλικ σε ένα παράθυρο, ή επιλέγοντας το από την αρίθμησή τους (3),
εμφανίζεται μία καρτέλα κάτω από το παράθυρο, το μενού βοηθείας «MENU HELP». Η καρτέλα αυτή
μας επιτρέπει να μετακινήσουμε ένα αντικείμενο με την επιλογή (9), να αλλάξουμε το μέγεθός του με την
επιλογή (10), να το φέρουμε μπροστά από τα υπόλοιπα με την επιλογή (11) να αντιστρέψουμε την όψη του
με την επιλογή (12) και να το διαγράψουμε με την επιλογή (13), κάνοντας κλικ στην επιλογή μας και στη
συνέχεια κλικ στο αντικείμενο το οποίο θέλουμε να επεξεργαστούμε.
Βήμα 4: Εκτυπώνουμε το comic.
Παράδειγμα – Κάνουμε κλικ στην επιλογή (14) « PRINT – EMAIL – SAVE» → κλικ στη δεύτερη στήλη
κάτω από το comic στο κουμπί «PRINT» → «Εκτύπωση»
Πρόσθετες επιλογές: Μας παρέχεται η δυνατότητα να αποθηκεύσουμε το comic ως εικόνα, ακολουθώντας
την ίδια διαδικασία με την εκτύπωση, αλλά αντί για «PRINT», πατάμε στο «SAVE IMAGE TO DISK» →
επιλέγουμε προορισμό αποθήκευσης → «Αποθήκευση». Παρομοίως στην τρίτη στήλη, συμπληρώνοντας
66
το όνομά μας, το mail address μας και το mail address του παραλήπτη, μπορούμε να στείλουμε το comic
σε άλλους μέσω email.
Toondoo
Βήμα 1: Επισκεπτόμαστε τη σελίδα http://www.toondoo.com/.
Βήμα 2: Κάνουμε εγγραφή στην εφαρμογή.
Παράδειγμα – Κάνουμε κλικ στην επιλογή «Sign up for FREE!», πάνω δεξιά στη σελίδα → στη δεύτερη
καρτέλα της νέας σελίδας, πατάμε στο «Sign up for Toondoo» → στην επόμενη σελίδα δηλώνουμε όνομα
«Username», κωδικό «Password» και mail address «Email ID».
Βήμα 3: Είσοδος στην εφαρμογή.
Παράδειγμα – Κάνουμε κλικ στο «Log in» → συμπληρώνουμε τα στοιχεία που δηλώσαμε κατά την
εγγραφή. Όνομα και κωδικό, στα παιδία «Username» και «Password» αντίστοιχα.
Βήμα 4: Είσοδος στη σελίδα δημιουργίας.
Παράδειγμα – Κάνουμε κλικ στο «TOON» στην μπάρα επιλογών → στην καρτέλα που ανοίγει, επιλέγουμε
«Create Toon».
Εικόνα 49 : Στιγμιότυπο από τη χρήση του “Toondoo”
Βήμα 5: Δημιουργούμε το comic.
Παράδειγμα – Η πρώτη σελίδα , μας δίνει τη δυνατότητα να επιλέξουμε διάταξη των παραθύρων του comic.
Επιλέγουμε από την κατηγορία «Horizontal layouts» το τελευταίο (3 παράθυρα). Στο πρώτο κενό
παράθυρο προσθέτουμε χαρακτήρα (1), κάνοντας κλικ στην πρώτη επιλογή «Characters» της μπάρας (4).
Παρομοίως προσθέτουμε πλαίσια κειμένων (3) με την επιλογή «Texts» (έχουμε επιλέξει το πρώτο μπαλόνι
στο οποίο μπορούμε να προσαρμόσουμε το βέλος κατεύθυνσης του λόγου). Κάνοντας κλικ μέσα στα
μπαλόνια, γράφουμε το κείμενο μας (3) – «ΑΝΑΦΕΡΕΤΕ 3 ΣΥΣΚΕΥΕΣ ΕΙΣΟΔΟΥ ΚΑΙ 3 ΣΥΣΚΕΥΕΣ
ΕΞΟΔΟΥ». Με τον ίδιο τρόπο που προσθέσαμε χαρακτήρα προσθέτουμε και φόντο (2), επιλέγοντας από
την μπάρα (4) το δεύτερο εικονίδιο. Ακολουθώντας την ίδια μέθοδο, συμπληρώνουμε τα άλλα δυο
παράθυρα του comic προσθέτοντας χαρακτήρα, φόντο και μπαλόνια. Για να μην εμφανίζεται κείμενο στα
μπαλόνια, ώστε οι μαθητές να μπορούν να γράψουν τις απαντήσεις τους, κάνουμε κλικ μέσα στο μπαλόνι
67
και αφήνουμε κενά διαστήματα (κλικ στο Space Bar, όσα χρειάζονται για το επιθυμητό μέγεθος του
μπαλονιού).
Πρόσθετες επιλογές: Από την μπάρα (4) μπορούμε να προσθέσουμε στα παράθυρά μας εκτός από
χαρακτήρα, φόντο και μπαλόνια κειμένων, και διάφορα αντικείμενα, όπως η εικόνα του ηλεκτρονικού
υπολογιστή (7). Η μπάρα (5) μας παρέχει δυνατότητες επεξεργασίας των αντικειμένων που έχουμε
προσθέσει στα παράθυρα. Με τη σειρά που εμφανίζονται τα εικονίδια μπορούμε να κλειδώσουμε,
μικρύνουμε, μεγαλώσουμε κλωνοποιήσουμε, αντιστρέψουμε, περιστρέψουμε αριστερόστροφα και
δεξιόστροφα, φέρουμε μπροστά και πίσω και να διαγράψουμε αντικείμενα που έχουμε επιλέξει. Το βέλος
στην πάνω δεξιά γωνία της μπάρας , εμφανίζει μια νέα καρτέλα με επιλογές επεξεργασίας των κειμένων
(επιλογή γραμματοσειράς, μεγέθους και χρώματος γραμματοσειράς καθώς και μεγέθους, σχήματος
χρώματος και σκίασης του μπαλονιού κειμένου.)
Βήμα 6: Αποθηκεύουμε το comic.
Παράδειγμα – Κάνουμε κλικ στο εικονίδιο (6) → επιλέγουμε το «SAVE AS» → Στη νέα καρτέλα δίνουμε
τον τίτλο «DEVICES», στο πλαίσιο «TITLE» → αφαιρούμε τα ✓ από τις επιλογές «LET OTHERS
REDOO» και «ALLOW OTHERS TO PURCHASE THIS TOON» επιλέγουμε από τα «Options» το
«KEEP IT PRIVATE» → πατάμε το «PUBLISH» → στη νέα καρτέλα πατάμε «PRINT TOON» →
«Εκτύπωση».
Strip Generator
Βήμα 1: Επισκεπτόμαστε τη σελίδα http://stripgenerator.com/.
Βήμα 2: Είσοδος στη σελίδα δημιουργίας.
Παράδειγμα – Κάνουμε κλικ στην επιλογή «CREATE NEW STRIP NO SIGN UP REQUIRED».
Εικόνα 50 : Στιγμιότυπο από τη χρήση του “Strip generator”
Βήμα 3: Δημιουργούμε το comic.
Παράδειγμα – Επιλέγουμε αριθμό και διάταξη παραθύρων κάνοντας κλικ στην καρτέλα «FRAME» της
μπάρας (1) (επιλέξαμε 3 οριζόντια παράθυρα). Στο πρώτο κενό παράθυρο προσθέτουμε χαρακτήρα (2),
κάνοντας κλικ στην δεύτερη επιλογή «CHARACTERS» της μπάρας (4). Παρομοίως προσθέτουμε πλαίσια
68
τίτλων (3) και λόγου (4) με την επιλογή «TΕΧΤ» Κάνοντας διπλό κλικ στο πλαίσιο κειμένου γράφουμε
στον τίτλο «ΕΡΩΤΗΣΗ 1η» και μέσα στο μπαλόνι, γράφουμε το κείμενο μας (3) – «ΑΝΑΦΕΡΕΤΕ 3
ΣΥΣΚΕΥΕΣ ΕΙΣΟΔΟΥ ΚΑΙ 3 ΣΥΣΚΕΥΕΣ ΕΞΟΔΟΥ». Επιλέγοντας ένα πλαίσιο κειμένου, δεξιά
εμφανίζεται μια καρτέλα η οποία μας επιτρέπει να διαμορφώσουμε τα κείμενα, Μεγαλώνοντας τη
γραμματοσειρά σε 14 και κάνοντας τα γράμματα bold.
Πρόσθετες επιλογές: Από την καρτέλα «CHARACTERS», της μπάρας (1), εκτός από ανθρώπους
μπορούμε να επιλέξουμε να προσθέσουμε άλλα όντα, όπως ζώα. Από την καρτέλα «ITEMS», της ίδιας
μπάρας, μπορούμε να προσθέσουμε αντικείμενα και σχήματα. Από την καρτέλα «TEXT» της μπάρας (1),
μπορούμε να προσθέσουμε εκτός από πλαίσια τίτλων και μπαλόνια λόγου, μπαλόνια σκέψεων. Τέλος
έχοντας επιλέξει ένα αντικείμενο (χαρακτήρα, αντικείμενο, κείμενο) στο comic μας, μας δίνεται η
δυνατότητα να το επεξεργαστούμε (περιστροφή, αντιστροφή χρωμάτων, αυξομείωση αδιαφάνειας και
θόλωση).
Βήμα 4: Εκτυπώνουμε το comic.
Παράδειγμα – Κάνουμε κλικ στο κουμπί (5) «PRINT» → «Εκτύπωση».
69
9. ΓΕΩΓΡΑΦΙΚΟΙ ΧΑΡΤΕΣ
Τα λογισμικά που ακολουθούν είναι για τη δημιουργία γεωγραφικών χαρτών.
• ΤΑΥΤΟΤΗΤΕΣ ΕΡΓΑΛΕΙΩΝ
Πίνακας 17 : Πίνακας ταυτοτήτων λογισμικών.
ΛΟΓΟΤΥΠΟ ΤΙΤΛΟΣ WEBSITE
Map chart https://mapchart.net/
Google maps https://www.google.gr/maps/
Google earth https://earth.google.com/web/
• ΠΕΡΙΓΡΑΦΗ ΛΟΓΙΣΜΙΚΩΝ
Map chart
Με το MapChart μπορεί ο καθένας να δημιουργήσει τον δικό του απλό χάρτη με διαγράμματα. Η
εφαρμογή λειτουργεί on-line, χωρίς να απαιτείται εγγραφή, εγκατάσταση ή συνδρομή. Το εύρος επιλογής
του χάρτη είναι μεγάλο, από ολόκληρο τον κόσμο , σε κάθε ήπειρο και χώρα. Στις χώρες οριοθετεί περιοχές
και υπάρχει δυνατότητα επιλογής χαρτών του 1ου και 2ου παγκοσμίου πολέμου για την Ευρώπη. Οι
οδηγίες του εγχειριδίου χρήσης είναι στα αγγλικά γραμμένες με κατανοητό τρόπο. Ο χρήστης μπορεί να
αποθηκεύσει τον χάρτη σε μορφή εικόνας PNG στον υπολογιστή του και να τον εκτυπώσει ή να τον
αποθηκεύσει στην ιστοσελίδα της εφαρμογής και να τον επεξεργαστεί κάποια άλλη στιγμή.
(https://mapchart.net/)
Εικόνα 51 : Στιγμιότυπο από τη χρήση του “Map chart”
70
Google maps
Με το Google maps, εκπαιδευτικός και μαθητές γίνονται εξερευνητές και χαρτογράφοι. Παρέχονται
δυνατότητες, συνεργατικής δημιουργίας χαρτών, δημιουργίας σχολικών χαρτών, λήψη οδηγιών με τα
πόδια , με ποδήλατο, με αυτοκίνητο και με τα μέσα μαζικής μεταφοράς, οδηγίες για την κυκλοφοριακή
κίνηση και χρόνοι ταξιδιού. Το τμήμα του χάρτη που επιθυμούμαι μπορεί να εκτυπωθεί ή να αποθηκευτεί
σε μορφή PDF, όπως και οι οδηγίες που δίνονται ή να κοινοποιηθούν σε μέσα κοινωνικής δικτύωσης και
να εξαχθεί link για ενσωμάτωση σε ιστοχώρους. (https://www.google.gr/maps/)
Εικόνα 52 : Στιγμιότυπο από τη χρήση του “Google maps”
Google earth
Το Google earth είναι μία διαδραστική πολύ-λειτουργική υδρόγειος σφαίρα παρέχεται δωρεάν και
μπορεί κάποιος μέσω ενός browser ή μέσω της εφαρμογής να αξιοποιήσει τη λειτουργία του. Μερικές μόνο
από τις λειτουργίες του είναι: τρισδιάστατη απεικόνιση, απεικόνιση διαστήματος και βυθού ωκεανών,
ιστορικές πληροφορίες και απεικονίσεις, μετρητές αποστάσεων και υπολογισμός κλίσης, αναζήτηση
δρόμων, διαδρομών ακόμα και μονοπατιών. Στο διαδίκτυο υπάρχουν πολλές ιστοσελίδες που
συνεργάζονται με το Google earth και παρέχουν πληροφορίες, οδηγίες χρήσης, εκπαιδευτικές μεθόδους
χρήσης και εκπαιδευτικά σενάρια. Μέσω της εφαρμογής για ηλεκτρονικό υπολογιστή, υπάρχει δυνατότητα
εκτύπωσης, η οποία δεν προσφέρεται στην on-line χρήση της. (https://earth.google.com/web/)
Εικόνα 53 : Στιγμιότυπο από τη χρήση του “Google earth”
71
• ΧΡΗΣΗ
«Οι διαδραστικοί χάρτες αποτελούν ένα ενδιαφέρον εργαλείο που μπορεί να μετατρέψει το μάθημα της
γεωγραφίας σε ένα απολαυστικό ταξίδι και να αυξήσει τα μαθησιακά αποτελέσματα των μαθητών σας. Με
τα διάφορα στοιχεία που μπορεί ο κάθε εκπαιδευτικός να προσθέσει πάνω στο χάρτη, μπορεί να συνδυάσει
τη γεωγραφία με την ιστορία, την περιβαλλοντική εκπαίδευση κ.α. (διαθεματικότητα)» (“Διαδραστικοί
Χάρτες με το UMapper”, 2013). Επίσης διευρύνει το μυαλό των νέων καθώς ανακαλύπτουν τον κόσμο,
διαφορετικούς τόπους και κουλτούρες. Μπορούν να «επισκεφθούν» τόπους που έλαβαν χώρα σημαντικά
γεγονότα και ανακαλύψεις ή ακόμα και να βοηθήσουν στην οργάνωση μιας εκπαιδευτικής εκδρομής.
• ΣΥΓΚΡΙΣΗ
Κάνοντας μια μικρή σύγκριση μεταξύ των εφαρμογών προκύπτει ο παρακάτω πίνακας.
Πίνακας 18 : Πίνακας Αξιολόγησης
Map chart Google maps Google earth
1 2 3 4 5 1 2 3 4 5 1 2 3 4 5
Πρόσβαση X X X
Ευκολία χρήσης X X X
Δυνατότητα εκτύπωσης X X Χ
ΒΑΘΜΟΛΟΓΙΑ 14 15 13
• ΠΑΡΑΔΕΙΓΜΑΤΑ
Map chart
Βήμα 1: Επισκεπτόμαστε τη σελίδα https://mapchart.net/.
Βήμα 2: Επιλέγουμε τη γεωγραφική περιοχή που μας ενδιαφέρει.
Παράδειγμα – Στην αρχική σελίδα της εφαρμογής, στη γραμμή επιλογών που βρίσκεται στο πάνω μέρος
της σελίδας, κάνουμε κλικ στην επιλογή «More countries…» → επιλέγουμε «Greece».
72
Εικόνα 54 : Στιγμιότυπο από τη χρήση του “Map chart”
Βήμα 3: Επεξεργαζόμαστε τον χάρτη.
Παράδειγμα – Κάνουμε κλικ στην παλέτα (1) «Fill Color» → επιλέγουμε το κόκκινο χρώμα → κάνουμε
κλικ στους νομούς της Βορείου Ελλάδας, για να τους δώσουμε το συγκεκριμένο χρώμα. Με τον ίδιο τρόπο
επιλέγουμε το πράσινο χρώμα για την Αττική, το κίτρινο χρώμα για τα νησιά του Αιγαίου και την Κρήτη,
και τέλος το μπλε χρώμα για την Κεντρική Ελλάδα. Κάνουμε κλικ στο πλαίσιο (2) «Legend Title» →
συμπληρώνουμε τον τίτλο «ΣΥΝΔΕΣΗ ΣΤΟ ΔΙΑΔΙΚΤΥΟ ΑΝΑ ΜΕΓΑΛΗ ΓΕΩΓΡΑΦΙΚΗ ΠΕΡΙΟΧΗ,
2017». Για κάθε διαφορετικό χρώμα (και περιοχή) εμφανίζεται ένα πεδίο (3) → προσθέτουμε ετικέτες στα
πεδία «Label» (3), επιλέγοντας τα → συμπληρώνουμε τις περιοχές και τα ποσοστά που έχουμε από την
Ελληνική Στατιστική Υπηρεσία (στο κόκκινο – «ΒΟΡΕΙΑ ΕΛΛΑΔΑ - 65,7%», στο πράσινο – «ΑΤΤΙΚΗ
- 80,5%», στο κίτρινο «ΝΗΣΟΙ ΑΙΓΑΙΟΥ ΚΑΙ ΚΡΗΤΗ 69%» και στο μπλε – «ΚΕΝΤΡΙΚΗ ΕΛΛΑΔΑ
63,7%»).
Βήμα 4: Αποθηκεύουμε τον χάρτη.
Παράδειγμα – Κάνουμε κλικ στην επιλογή (4) «PREVIEW MAP», για να κάνουμε προεπισκόπηση του
χάρτη → κλικ στην επιλογή (6) «DOWNLOAD MAP», για να αποθηκευτεί ο χάρτης στον φάκελο
«Λήψεις» του υπολογιστή μας.
Πρόσθετες επιλογές: Τα πεδία (7), (8) και (9) μας επιτρέπουν να αλλάξουμε χρώμα στο φόντο, στα όρια
και να ενεργοποιήσουμε/απενεργοποιήσουμε την εμφάνιση των ορίων, αντίστοιχα.
Αν θέλουμε να κάνουμε αλλαγές στον χάρτη μετά την προεπισκόπηση, επιλέγουμε (5) «EDIT MAP».
Αν θέλουμε να διαγράψουμε όλα τα δεδομένα και τις επιλογές από τον χάρτη, κάνουμε κλικ στο (10)
«CLEAR ALL».
Κλείνοντας το παράθυρο της εφαρμογής , όλα τα δεδομένα του χάρτη διαγράφονται. Αν θέλουμε να
διατηρήσουμε τα δεδομένα, και να επεξεργαστούμε τον χάρτη αργότερα, επιλέγουμε το (11) «SAVE
UPLOAD MAP CONFIGURATION» και ακολουθούμε τις οδηγίες που δίνονται. (Ελληνική Στατιστική
Αρχή, 2017)
73
Google maps
Βήμα 1: Επισκεπτόμαστε τη σελίδα https://www.google.gr/maps/
Εικόνα 55 : Στιγμιότυπο από τη χρήση του “Google maps”
Βήμα 2: Πραγματοποιούμε τις αναζητήσεις μας.
Παράδειγμα – Κάνουμε κλικ στο πλαίσιο (1) και συμπληρώνουμε τις λέξεις κλειδιά, «technology museum»
για να αναζητήσουμε μουσεία τεχνολογίας → πατάμε στον μεγεθυντικό φακό → κάτω ακριβώς
εμφανίζονται τα αποτελέσματα της αναζήτησης. Κρατώντας πατημένο το αριστερό πλήκτρο του ποντικιού
και κινώντας το, μετακινούμε το χάρτη στο σημείο που επιθυμούμε. Με την επιλογή (2), μπορούμε να
μεγεθύνουμε με το «+» και να σμικρύνουμε με το «-», την ίδια λειτουργία έχει και η ροδέλα του ποντικιού.
Η λειτουργία (3) μας επιτρέπει να περιηγηθούμε σε διάφορες τοποθεσίες με την τεχνολογία street view.
Βήμα 3: Επιλέγουμε από τα αποτελέσματα.
Παράδειγμα – Με την μπάρα δεξιά από τα αποτελέσματα της αναζήτησης, κινούμαστε πάνω κάτω για να
βρούμε το ιδανικό → κάνουμε κλικ πάνω του (επιλέγουμε το «ΝΟΗΣΙΣ - ΚΕΝΤΡΟ ΔΙΑΔΟΣΗΣ
ΕΠΙΣΤΗΜΩΝ & ΜΟΥΣΕΙΟ ΤΕΧΝΟΛΟΓΙΑΣ»). Εμφανίζεται στη θέση της λίστας αποτελεσμάτων μία
νέα καρτέλα, με πληροφορίες για την επιλογή μας , όπως η λήψη οδηγιών, στοιχεία επικοινωνίας,
υπερσύνδεσμος της ιστοσελίδας του μουσείου, φωτογραφίες, κριτικές επισκεπτών και αναζητήσεις άλλων
χρηστών στην περιοχή. Επίσης παρέχεται η δυνατότητα αποθήκευσης της τοποθεσίας, αποστολής στο
κινητό μας τηλέφωνο και κοινοποίησης σε social media.
Πρόσθετες επιλογές: Μπορούμε, εάν διαθέτουμε λογαριασμό της Google, να προτείνουμε τροποποιήσεις
για τις πληροφορίες που παρέχονται, να προσθέσουμε φωτογραφίες και να γράψουμε αξιολόγηση για την
τοποθεσία.
Βήμα 4: Εκτύπωση του χάρτη.
Παράδειγμα – Κάνουμε κλικ στο (4) «Μενού» → στη νέα σελίδα μετακινούμε, μεγεθύνουμε ή μικραίνουμε
τον χάρτη όπως επιθυμούμε, με τα κουμπιά δεξιά στην οθόνη → κάνουμε κλικ στην επιλογή «Εκτύπωση»
→ «Εκτύπωση».
Πρόσθετες επιλογές: Στην καρτέλα «Μενού», που ανοίγει η επιλογή (4), μπορούμε να βρούμε πολλές
χρήσιμες ρυθμίσεις και πληροφορίες. Μερικές από αυτές είναι το χρονολόγιό μας, με καταγραφή των
τοποθεσιών και των οδηγιών που έχουμε λάβει, πληροφορίες για την κυκλοφορία και τις συγκοινωνίες,
74
αλλαγή από εικόνα χάρτη σε εικόνα δορυφόρου και αντίστροφα, το ιστορικό των αξιολογήσεων,
φωτογραφιών και αλλαγών που έχουμε προσθέσει, βοήθεια για τη χρήση της εφαρμογής και πολλά άλλα.
(https://www.noesis.edu.gr/)
Google earth
Βήμα 1: Επισκεπτόμαστε τη σελίδα https://www.google.com/intl/el/earth/.
Βήμα 2: Είσοδος στην εφαρμογή.
Παράδειγμα – Κάνουμε κλικ στην επιλογή «ΕΚΚΙΝΗΣΗ GOOGLE EARTH»
Εικόνα 56 : Στιγμιότυπο από τη χρήση του “Google earth”
Βήμα 3: Πραγματοποιούμε τις αναζητήσεις μας.
Παράδειγμα – Κάνουμε κλικ στο (1) «Αναζήτηση» → στο πλαίσιο (2), συμπληρώνουμε τις λέξεις κλειδιά,
«technology museum» για να αναζητήσουμε μουσεία τεχνολογίας → πατάμε στον μεγεθυντικό φακό →
κάτω ακριβώς εμφανίζονται τα αποτελέσματα της αναζήτησης. Κρατώντας πατημένο το αριστερό πλήκτρο
του ποντικιού και κινώντας το, μετακινούμε τον χάρτη στο σημείο που επιθυμούμε. Με την επιλογή (3),
μπορούμε να μεγεθύνουμε με το «+» και να σμικρύνουμε με το «-», την ίδια λειτουργία έχει και η ροδέλα
του ποντικιού. Η λειτουργία (4) μας επιτρέπει να περιηγηθούμε σε διάφορες τοποθεσίες με την τεχνολογία
street view.
Βήμα 4: Επιλέγουμε από τα αποτελέσματα.
Παράδειγμα – Με την μπάρα δεξιά από τα αποτελέσματα της αναζήτησης, κινούμαστε πάνω κάτω για να
βρούμε το ιδανικό → κάνουμε κλικ πάνω του (επιλέγουμε το «ΝΟΗΣΙΣ - ΚΕΝΤΡΟ ΔΙΑΔΟΣΗΣ
ΕΠΙΣΤΗΜΩΝ & ΜΟΥΣΕΙΟ ΤΕΧΝΟΛΟΓΙΑΣ») και εμφανίζεται μία καρτέλα πάνω δεξιά με διάφορες
συνοπτικές πληροφορίες. Στη νέα καρτέλα, μπορούμε να επιλέξουμε να πατήσουμε στο σχέδιο του
αεροπλάνου στο μπλε πλαίσιο, το οποίο θα φέρει τον χάρτη στην τοποθεσία που βρίσκεται ο τόπος που
επιλέξαμε. Επίσης, αν πατήσουμε πάνω στο όνομα της τοποθεσίας, θα ανοίξει μία καρτέλα με
περισσότερες πληροφορίες. Στην περίπτωση της επιλογής μας, εμφανίζεται συνοπτική περιγραφή, χάρτης
της περιοχής, στοιχεία επικοινωνίας, ώρες λειτουργίας, υπερσύνδεσμος της ιστοσελίδας του μουσείου και
προτάσεις για την περιοχή, παρόμοιου ενδιαφέροντος. Τέλος μπορούμε να αποθηκεύσουμε τις τοποθεσίες,
πατώντας στον σελιδοδείκτη.
75
Πρόσθετες επιλογές: Η επιλογή (5), ανοίγει την καρτέλα του μενού με διάφορες επιλογές και ρυθμίσεις
εξατομίκευσης της εφαρμογής, καθώς και σύνδεσης με λογαριασμό της Google. Η επιλογή (6) μας
προσφέρει πλήθος διαδραστικών ιστοριών και χαρτών για να μελετήσουμε. Η επιλογή (7) μετακινεί τον
χάρτη σε ένα τυχαίο σημείο. Η επιλογή (8), εμφανίζει τις αποθηκευμένες τοποθεσίες μας, για να έχουμε
ταχύτερη πρόσβαση. Μέσω της επιλογής (9) μπορούμε να εξάγουμε σύνδεσμο για να τον ενσωματώσουμε
σε ιστότοπους και ιστολόγια, και να κοινοποιήσουμε σε μέσα κοινωνικής δικτύωσης, την τοποθεσία που
έχουμε επιλέξει. (https://www.noesis.edu.gr/)
76
10. ΠΙΝΑΚΕΣ ΑΝΑΚΟΙΝΩΣΕΩΝ ΚΑΙ ΣΗΜΕΙΩΣΕΩΝ
Τα λογισμικά που ακολουθούν είναι για τη δημιουργία πίνακα ανακοινώσεων και σημειώσεων.
• ΤΑΥΤΟΤΗΤΕΣ ΕΡΓΑΛΕΙΩΝ
Πίνακας 19 : Πίνακας ταυτοτήτων λογισμικών
ΛΟΓΟΤΥΠΟ ΤΙΤΛΟΣ WEBSITE
GroupBoard http://www.groupboard.com/
Padlet https://padlet.com/
Linoit http://en.linoit.com/
• ΠΕΡΙΓΡΑΦΗ ΛΟΓΙΣΜΙΚΩΝ
GroupBoard
Το GroupBoard είναι ένας ψηφιακός πίνακας. Μπορεί ο κάθε χρήστης να γράψει ή να ζωγραφίσει όπως
σε έναν πίνακα σχολικής αίθουσας και να ανεβάσει φωτογραφίες και εικόνες. Διατίθεται δωρεάν και είναι
on-line χωρίς απαιτήσεις εγγραφής ή αγοράς. Μεγάλο πλεονέκτημα της συγκεκριμένης εφαρμογής είναι η
ύπαρξη chatroom όπου όλοι οι χρήστες μπορούν να έχουν άμεση επικοινωνία. Παρέχει τη δυνατότητα
αποθήκευσης του πίνακα, για επαναφόρτωσή του, καθώς και αποθήκευση ως απλή εικόνα (η οποία μπορεί
εύκολα να εκτυπωθεί), όπως και ενσωμάτωσή του σε κάποια ιστοσελίδα. Διατίθεται, σελίδα βοήθειας,
σελίδα συχνών ερωτήσεων, σελίδα υποστήριξης και βίντεο παρουσίασης του τόπου λειτουργίας της
εφαρμογής. (https://www.groupboard.com/products/)
Εικόνα 57 : Στιγμιότυπο από τη χρήση του “GroupBoard”
77
Padlet
Η διαδικτυακή εφαρμογή padlet παρέχεται δωρεάν στην βασική της έκδοση, και στην premium επί
πληρωμή. Η σύνδεση στην εφαρμογή μπορεί να γίνει με λογαριασμό της Google ή του Facebook καθώς
και με απλή εγγραφή. Διαθέτει ειδική τιμή για σχολεία, διαφορετική και χαμηλότερη από αυτή που
απευθύνεται σε ιδιώτες. Λειτουργεί ως ένας πίνακας ανακοινώσεων, τον οποίο μπορούμε να
δημοσιεύσουμε, να αποκρύψουμε από κοινή θέα , να δημιουργήσουμε ομάδες και να προσθέσουμε ή
αφαιρέσουμε μέλη, να επεξεργαστούμε εμείς και όσοι έχουν ενσωματωθεί στην ομάδα. Η επεξεργασία
επιτρέπει προσθήκη σημειώσεων, πολυμέσων, υπερσυνδέσμων, χαρτών, ακόμα και άλλων πινάκων padlet.
Η εξαγωγή των αρχείων μπορεί να γίνει ως link, αρχείο pdf, εικόνα, λογιστικό φύλλο, να δημοσιευθεί σε
μέσα κοινωνικής δικτύωσης ή να εκτυπωθεί. Η σελίδα παρέχει πολύ οργανωμένη βιβλιοθήκη με χρήσιμα
πρότυπα , παραδείγματα και πίνακες άλλων χρηστών και βοήθεια μέσω σελίδας, επικοινωνίας και
αναδυόμενων παραθύρων. (https://padlet.com/)
Εικόνα 58 : Στιγμιότυπο από τη χρήση του “Padlet”
Linoit
Το linoit είναι ένας ψηφιακός on-line πίνακας σημειώσεων. Μπορούμε να συνδεθούμε μέσω
λογαριασμού μας σε κάποιο από τα μέσα μαζικής δικτύωσης που συνεργάζονται με την εφαρμογή ή με
εγγραφή. Η βοήθεια που παρέχει η σελίδα είναι μεγάλη, από παράθυρα πληροφοριών και σελίδα συχνών
ερωτήσεων, μέχρι εγχειρίδια χρήσης και σελίδα βοήθειας. Οι ενέργειες που μπορούμε να κάνουμε μέσω
της εφαρμογής είναι η δημιουργία πίνακα και ομάδας επεξεργασίας αυτού, η προσθήκη σημειωμάτων και
πολυμέσων, η ενσωμάτωση συνδέσμων και η δημοσίευσή του. Επίσης, μπορούμε να αποστείλουμε
σημειώματα σε άλλους πίνακες και χρήστες και να ορίσουμε ημερολόγια και υπενθυμίσεις. Η εξαγωγή
μπορεί να γίνει, ως δημοσιευμένος πίνακας, ως url για να ενσωματωθεί ή ως pdf με δυνατότητα εκτύπωσης.
(http://en.linoit.com/)
78
Εικόνα 59 : Στιγμιότυπο από τη χρήση του “Linoit”
• ΧΡΗΣΗ
Οι πίνακες ανακοινώσεων και σημειώσεων, ως εργαλείο μπορούν να χρησιμοποιηθούν μέσα στην τάξη
κατά τη διάρκεια καταιγισμού ιδεών, αποφεύγοντας την φασαρία και τις αντιπαραθέσεις που
δημιουργούνται και σε ομαδικές εργασίες χωρίς ανακατάταξη των θέσεων των μαθητών. Ενώ σε εργασίες
για το σπίτι ως μέσο ενημέρωσης και συνεργασίας μεταξύ των μαθητών και του καθηγητή. Εργαλείο το
οποίο μπορεί να βοηθήσει να αναπτυχθεί αίσθημα αλληλεγγύης μεταξύ των μαθητών και να αναπτύξουν
κριτική, διερευνητική, και συνεργατική σκέψη, εργαζόμενοι πάνω σε ομαδικές εργασίες που απαιτούν
συλλογή πληροφοριών. Από τη μεριά του εκπαιδευτικού, πολύ χρήσιμη εφαρμογή στην οργάνωση της
τάξης. (“Ψηφιακοί Πίνακες Ανακοινώσεων”. 2018)
• ΣΥΓΚΡΙΣΗ
Κάνοντας μια μικρή σύγκριση μεταξύ των εφαρμογών προκύπτει ο παρακάτω πίνακας.
Πίνακας 20 : Πίνακας Αξιολόγησης
GroupBoard Padlet Linoit
1 2 3 4 5 1 2 3 4 5 1 2 3 4 5
Πρόσβαση X X X
Ευκολία χρήσης X X X
Δυνατότητα εκτύπωσης X X X
ΒΑΘΜΟΛΟΓΙΑ 15 10 11
79
• ΠΑΡΑΔΕΙΓΜΑΤΑ
Group board
Βήμα 1: Επισκεπτόμαστε τη σελίδα https://www.groupboard.com/products/.
Βήμα 2: Είσοδος στη σελίδα δημιουργίας.
Παράδειγμα – Κάνουμε κλικ στην επιλογή «CREATE BOARD» της στήλης «Basic Whiteboard». → Στην
επόμενη σελίδα συμπληρώνουμε τα εξής πεδία: «Choose a category for your Groupboard to be placed in»
- Computers, «Enter a title (discussion topic) for your Groupboard» - «ΤΟ ΥΛΙΚΟ ΤΟΥ ΥΠΟΛΟΓΙΣΤΗ»,
«Enter an admin password, used to configure your Groupboard, delete pictures, ban users, etc.
(REQUIRED):» - γράφουμε τον κωδικό της επιλογής μας, ως διαχειριστές του πίνακα, «Admin password
confirm:» - επιβεβαιώνουμε τον κωδικό, « Country:» - Greece και τέλος το πεδίο «Your email address (we
will never pass this on to any third party)» - γράφουμε την mail address μας. → Κάνουμε κλικ στην επιλογή
«Get my Free Groupboard!». → Στην επόμενη σελίδα, δίνεται ένας σύνδεσμος, ο οποίος οδηγεί στον
πίνακά μας.
Εικόνα 60 : Στιγμιότυπο από τη χρήση του “GroupBoard”
Βήμα 3: Διαμορφώνουμε τον πίνακα.
Παράδειγμα – Εισάγουμε την εικόνα του εννοιολογικού πίνακα → κάνουμε κλικ στην επιλογή (1) «Menu»
και μετά στην (3) «Upload» → «Επιλογή αρχείου» → επιλογή του αρχείου από τον υπολογιστή μας →
«Άνοιγμα». Εισάγουμε πλαίσιο κειμένου μέσω της επιλογής (8) «Tools» και του εικονιδίου με το «Α».
Επιλέγουμε το κόκκινο χρώμα από την επιλογή (9) «Colors» και το μέγεθος από την (10) «Text/line size».
Πρόσθετες επιλογές: Η επιλογή (6) «Clear Whiteboard» μας δίνει τη δυνατότητα να καθαρίζουμε
ολοκληρωτικά τον πίνακα και η επιλογή (7) «Eraser» να σβήσουμε συγκεκριμένα τμήματα. Το μενού (8)
«Tools» εκτός από το πλαίσιο κειμένου, μας επιτρέπει να επιλέξουμε εργαλεία σχεδίασης όπως το ελεύθερο
χέρι, ευθείες γραμμές και έτοιμα σχήματα καθώς και να γεμίσουμε περιοχές με χρώμα.
Με την επιλογή (5) «Invite», καλούμε άλλους χρήστες μέσω των επαφών μας, για να επισκεφθούν ή να
χρησιμοποιήσουν (αν το επιτρέπουμε ως διαχειριστές) τον πίνακα. Μέσω τις καρτέλας συζήτησης (11)
«Chat», μπορούμε να συνομιλήσουμε με τους επισκέπτες.
Βήμα 4: Αποθηκεύουμε και εκτυπώνουμε τον πίνακα.
80
Παράδειγμα – Κάνουμε κλικ στην επιλογή (2) «Save» από το (1) «Menu» → γράφουμε στο πλαίσιο «Title
of Picture» το όνομα που επιθυμούμε να έχει το αρχείο («ΤΟ ΥΛΙΚΟ ΤΟΥ ΥΠΟΛΟΓΙΣΤΗ») →
αφαιρούμε το ✓ από την επιλογή «Clear after Saving», ώστε να μην καθαρίσει ο πίνακας μετά την
αποθήκευση → προσθέτουμε ✓ στην επιλογή «Download single page as PNG:», για να αποθηκεύσουμε
ως εικόνα PNG → «Save» → επιλέγουμε προορισμό → «Αποθήκευση». Για να εκτυπώσουμε τον πίνακα
απευθείας από την εφαρμογή, κάνουμε κλικ στην επιλογή (4) «Print» από το (1) «Menu» → «Εκτύπωση».
Padlet
Βήμα 1: Επισκεπτόμαστε τη σελίδα https://padlet.com/.
Βήμα 2: Κάνουμε εγγραφή στην εφαρμογή.
Παράδειγμα – Στο τέλος τις αρχικής σελίδας, κάνουμε κλικ στο κουμπί «AΣ ΞΕΚΙΝΗΣΟΥΜΕ» → στην
επόμενη σελίδα επιλέγουμε να συνδεθούμε με λογαριασμό της Google, κάνοντας κλικ στο «ΕΓΓΡΑΦΕΙΤΕ
ΜΕΣΩ GOOGLE» και δίνουμε τα στοιχεία που μας ζητάει.
Βήμα 3: Είσοδος στη σελίδα δημιουργίας.
Παράδειγμα – Κάνουμε κλικ στην επιλογή «+ ΔΗΜΙΟΥΡΓΗΣΕ ΕΝΑ PADLET». → Στην επόμενη σελίδα
επιλέγουμε «ΤΟΙΧΟ».
Βήμα 4: Κάνουμε τις γενικές ρυθμίσεις του πίνακα.
Παράδειγμα – Η καρτέλα στα δεξιά της σελίδας επιτρέπει να διαμορφώσουμε όπως επιθυμούμε τον πίνακα.
Οι αλλαγές που κάνουμε είναι οι εξής: «Τίτλος» → γράφουμε «ΤΟ ΥΛΙΚΟ ΤΟΥ ΥΠΟΛΟΓΙΣΤΗ».
«Περιγραφή» → γράφουμε «Εννοιολογικός χάρτης για τις συσκευές του Η/Υ.» «Ταπετσαρία» → κλικ
στην επιλογή «ΠΕΡΙΣΣΟΤΕΡΑ» → κλικ στην εικόνα με όνομα «Corkboard», για να αλλάξουμε το αρχικό
φόντο με αυτό που μοιάζει με πίνακα από φελλό. → κλικ στο δεξί βέλος για επιστροφή στην προηγούμενη
σελίδα. Οι επόμενες ρυθμίσεις μας δίνουν τη δυνατότητα να κάνουμε χρωματικές αλλαγές, να επιλέξουμε
γραμματοσειρά, να προσθέσουμε σύμβολο στο έγγραφό μας και να αλλάξουμε ρυθμίσεις ανάρτησης και
συνεργασίας και τις αφήνουμε ως έχουν. → Κλικ στο κουμπί επόμενο → αλλαγή της «Ιδιωτικότητας» σε
«Δημόσιο» και επιλογή σε «Μπορεί να διαβάσει» στο πεδίο «Όσοι έχουν πρόσβαση». → Κλικ στο κουμπί
επόμενο. → Κλικ στο «START POSTING».
Εικόνα 61 : Στιγμιότυπο από τη χρήση του “Padlet” Βήμα 5: Διαμορφώνουμε τον πίνακα.
81
Παράδειγμα – Κάνουμε κλικ στο (1) «+» για να προσθέσουμε ανάρτηση ή απλά κάνουμε 2πλό κλικ
οπουδήποτε στην επιφάνεια. Στη συνέχεια συμπληρώνουμε το πεδίο (2) «Τίτλος» → γράφουμε «Κεφάλαιο
2» και την περιγραφή (3) «Γράψτε κάτι…» → γράφουμε «ΕΝΝΟΙΟΛΟΓΙΚΟΣ ΧΑΡΤΗΣ». Κάνοντας κλικ
στο (4) «…», ανοίγει η καρτέλα (5). Για να εισάγουμε εικόνα, κάνουμε κλικ στο (6) «Ανεβάστε» → κλικ
στο «PICK FILE» → αναζήτηση εικόνας στον υπολογιστή μας → «Άνοιγμα».
Βήμα 6: Αποθηκεύουμε και εκτυπώνουμε τον πίνακα.
Παράδειγμα – Για να αποθηκεύσουμε το αρχείο σε μορφή εικόνας, κάνουμε κλικ στο (8) «Περισσότερα»
→ «Εξαγωγή» → «Αποθηκεύστε σαν αρχείο PDF» → «Μέγεθος σελίδας», Α4 → «Προσανατολισμός
σελίδας», PORTRAIT → «ΔΗΜΟΣΙΕΥΣΕ ΤΟ PDF» → «Λήψη» → Επιλογή προορισμού →
«Αποθήκευση». Για να εκτυπώσουμε τον πίνακα, κάνουμε κλικ στο (8) «Περισσότερα» → «Εκτύπωση»
→ «Εκτύπωση».
Πρόσθετες επιλογές: Η επιλογή (4) «…» μας επιτρέπει να προσθέσουμε στην ανάρτηση εικόνα από το
αρχείο μας, συνδέσμους, πολυμέσα από το διαδίκτυο, φωτογραφίες και video από την camera,
ηχογραφήσεις, σχέδια, χάρτες ή ακόμα και άλλους πίνακες του Padlet. Το κουμπί (7) «Τροποποιήστε»,
ανοίγει την καρτέλα μέσω της οποίας κάναμε τις αρχικές ρυθμίσεις. Το κουμπί (8) «Περισσότερα», ανοίγει
την καρτέλα με πλήθος επιλογών, όπως η κοινοποίηση του πίνακα σε μέσα μαζικής δικτύωσης, η
ενσωμάτωσή του σε ιστολόγια και ιστοσελίδες, η εξαγωγή URL του πίνακα και η πρόσκληση ατόμων.
Linoit
Βήμα 1: Επισκεπτόμαστε τη σελίδα http://en.linoit.com/.
Βήμα 2: Κάνουμε εγγραφή στην εφαρμογή.
Παράδειγμα – Στην αρχική σελίδα, κάνουμε κλικ στο κουμπί «Sign Up» το οποίο προορίζεται για
υπολογιστή «for PC». → Από την επιλογή «Sign up with other services», διαλέγουμε να κάνουμε εγγραφή
με τον λογαριασμό της Google. → Στην επόμενη σελίδα, δηλώνουμε όνομα χρήστη «Stavros», στο mail
address μας, αφού διαβάσουμε τους όρους χρήσης, βάζουμε ✓ στο κουτάκι «Accept our Terms of Use»
και πατάμε στο «sign up».
Βήμα 3: Είσοδος στη σελίδα δημιουργίας.
Παράδειγμα – Κάνουμε κλικ στην επιλογή «Create New Canvas».
Βήμα 4: Κάνουμε τις γενικές ρυθμίσεις του πίνακα.
Παράδειγμα – Συμπληρώνουμε το πεδίο «Title» → γράφουμε «ΤΟ ΥΛΙΚΟ ΤΟΥ ΥΠΟΛΟΓΙΣΤΗ».
Επιλέγουμε «BACKGROUND» → Κλικ στο δεύτερο σχέδιο. Στις ρυθμίσεις δημοσιότητας «Publicity»,
κάνουμε κλικ στη δεύτερη επιλογή «Show stickies to everyone». Πατάμε στο «Create a canvas».
82
Εικόνα 62 : Στιγμιότυπο από τη χρήση του “Linoit”
Βήμα 5: Διαμορφώνουμε τον πίνακα.
Παράδειγμα – Για να εισάγουμε εικόνα, κάνουμε κλικ στο (1) → «Επιλογή αρχείου» → αναζήτηση του
αρχείου στον υπολογιστή μας → «Άνοιγμα» → «Size» - Medium, «Type» - Normal → «Post». Για να
εισάγουμε αυτοκόλλητο χαρτάκι post it, κάνουμε κλικ σε ένα από τα 4 χαρτάκια στο (2) → γράφουμε
«ΕΝΝΟΙΟΛΟΓΙΚΟΣ ΧΑΡΤΗΣ» → επιλέγουμε το μέγεθος της γραμματοσειράς «Font» (δεύτερη εικόνα
του «Α» από το τέλος) → αλλάζουμε το χρώμα της γραμματοσειράς σε κόκκινο → «Post».
Πρόσθετες επιλογές: Εκτός από εικόνα, μπορούμε να προσθέσουμε video από το youtube και το vimeo,
αρχεία από τον υπολογιστή μας και απλά πλαίσια κειμένου, με τις επιλογές δεξιά της προσθήκης εικόνας
(1). Αν θέλουμε να επεξεργαστούμε μία από τις αναρτήσεις μας στον πίνακα, κάνουμε κλικ στο (3) «Edit»
και αν θέλουμε να διαγράψουμε μία ανάρτηση, κάνουμε κλικ στο (4) «Peel off». Για να επιστρέψουμε
στην αρχική σελίδα, κάνουμε κλικ στο (5) «Home».
Βήμα 6: Δημιουργούμε ομάδα χρηστών.
Παράδειγμα – Για να δημιουργήσουμε ομάδα επισκεπτών του πίνακα, πατάμε στο «My Groups», στην
αρχική σελίδα του λογαριασμού μας → «Create New Group» → «Name» - ΟΜΑΔΑ A, «Membership» -
By invitation only → «Create a group» → «Invitees» - προσθέτω τα mail addresses των προσκεκλημένων,
«Your name» - ΣΤΑΥΡΟΣ, προσθέτω ✓ στην επιλογή «Δεν είμαι robot» → «Invite».
83
11. ΙΣΤΟΕΞΕΡΕΥΝΗΣΕΙΣ
Τα λογισμικά που ακολουθούν είναι για τη δημιουργία ιστοεξερευνήσεων.
• ΤΑΥΤΟΤΗΤΕΣ ΕΡΓΑΛΕΙΩΝ
Πίνακς 21 : Πίνακας ταυτοτήτων λογισμικών
• ΠΕΡΙΓΡΑΦΗ ΛΟΓΙΣΜΙΚΩΝ
Zunal
Το Zunal είναι ένα εργαλείο δημιουργίας δωρεάν ιστοεξερευνήσεων. Δεν απαιτείται εγκατάσταση της
εφαρμογής (on-line) και διατίθεται δωρεάν με απλή εγγραφή μέλους. Μέσα από την εφαρμογή μπορούν
να δουλέψουν πολλοί χρήστες, να συμπληρώσουν, να αλλάξουν, να διορθώσουν πληροφορίες και έγγραφα
. Παρέχεται η δυνατότητα ενσωμάτωσης διαφόρων άλλων εργαλείων, όπως quiz, tests, άλμπουμ
φωτογραφιών, συνδέσμων κ.α. Η ιστοεξερεύνηση μπορεί να δημοσιευθεί ή να προβληθεί σε μέσα
κοινωνικής δικτύωσης και ιστοσελίδες. (http://zunal.com/)
Εικόνα 63 : Στιγμιότυπο από τη χρήση του “Zunal”
ΛΟΓΟΤΥΠΟ ΤΙΤΛΟΣ WEBSITE
Zunal http://zunal.com/
Web quest
maker
http://www.teach-
nology.com/web_tools/web_quest/
1,2,3 your
webquest
for free
http://www.aula21.net/Wqfacil/webeng.htm
84
Web quest maker
Το web quest maker, είναι από τις πιο απλές και εύκολες στη χρήση on-line, δωρεάν εφαρμογές
δημιουργίας ιστοεξερεύνησης. Με πολύ απλά βήματα και οδηγίες στο καθένα, ο εκπαιδευτικός μπορεί να
δημιουργήσει την δική του ιστοεξερεύνηση καθορίζοντας τα βασικά πεδία της, να την αποθηκεύσει ως
ιστοσελίδα και να την εκτυπώσει. (http://www.teach-nology.com/web_tools/web_quest/)
Εικόνα 64 : Στιγμιότυπο από τη χρήση του “Web quest maker”
1,2,3 Your webquest for free
Ακόμα μία ιστοσελίδα δημιουργίας ιστοεξερεύνησης, απλή στη χρήση, δωρεάν , διαδικτυακή, η οποία
δεν απαιτεί εγγραφή. Με την εφαρμογή 1,2,3 your webquest for free, μπορούμε με απλά βήματα να
φτιάξουμε μία ιστοεξερεύνηση. Μας δίνεται η δυνατότητα να επιλέξουμε χρώματα και εικόνες και να τα
ορίσουμε ως φόντο, να μορφοποιήσουμε την γραμματοσειρά και να προσθέσουμε εικόνες σε κάθε πεδίο
της ιστοεξερεύνησης. Η εξαγωγή μπορεί να γίνει ως ιστοσελίδα, να εκτυπωθεί ολόκληρη ή να εκτυπωθεί
μόνο το κείμενό της. Δεν μπορούμε να επεξεργαστούμε την ιστοεξερεύνηση αφού την αποθηκεύσουμε.
(http://www.aula21.net/Wqfacil/webeng.htm)
Εικόνα 65 : Στιγμιότυπο από τη χρήση του “1,2,3 Your webquest for free”
85
• ΧΡΗΣΗ
Το Zunal και οι υπόλοιπες εφαρμογές ιστοεξερεύνησης, μπορούν να χρησιμοποιηθούν από τους
εκπαιδευτικούς για την παρουσίαση του μαθήματος , με πληροφορίες από το internet, καθώς και για
ομαδικές εργασίες οι οποίες ανατίθενται στους μαθητές. Η ενασχόληση με το αντικείμενο μπορεί να γίνει
στο σχολείο, στο εργαστήριο των υπολογιστών και ένα μέρος της στο σπίτι. Οι μαθητές εκτός από το
αντικείμενο του μαθήματος, εξασκούνται και στην επαφή με τις νέες τεχνολογίες, την αναζήτηση
πληροφοριών στο διαδίκτυο και στην προσανατολισμένη έρευνα.
• ΣΥΓΚΡΙΣΗ
Κάνοντας μια μικρή σύγκριση μεταξύ των εφαρμογών προκύπτει ο παρακάτω πίνακας.
Πίνακας 22 : Πίνακας Αξιολόγησης
Zunal Web quest maker 1,2,3 your
webquest for
free
1 2 3 4 5 1 2 3 4 5 1 2 3 4 5
Πρόσβαση X X X
Ευκολία χρήσης X X X
Δυνατότητα εκτύπωσης Χ X Χ
ΒΑΘΜΟΛΟΓΙΑ 10 15 15
• ΠΑΡΑΔΕΙΓΜΑΤΑ
Zunal
Βήμα 1: Επισκεπτόμαστε τη σελίδα http://zunal.com/.
Βήμα 2: Δημιουργούμε λογαριασμό.
Παράδειγμα – Κάνουμε κλικ στο «Register», πάνω αριστερά → στην επόμενη σελίδα, συμπληρώνουμε τα
στοιχεία τα οποία ζητούνται.
Βήμα 3: Είσοδος στην εφαρμογή.
Παράδειγμα – Συμπληρώνουμε e-mail κωδικό (password) στα αντίστοιχα πεδία.
86
Εικόνα 66 : Στιγμιότυπο από τη χρήση του “Zunal”
Βήμα 4: Δημιουργούμε την ιστοεξερευνηση.
Παράδειγμα – Κλικ στην επιλογή «+ Create a WebQuest» → «Create a WebQuest from Scratch». →
Συμπληρώνουμε τον τίτλο «WebQuest Title» στην καρτέλα που εμφανίζεται: Η ΙΣΤΟΡΙΑ ΤΟΥ
ΑΥΤΟΜΑΤΟΥ ΥΠΟΛΟΓΙΣΤΗ. → κλικ στο «Create WebQuest». Κάνουμε κλικ στην επιλογή (1)
«Welcome» για να διαμορφώσουμε την πρώτη σελίδα. → Εισαγωγή εικόνας: Κλικ στο (10) «Change
Image» → «Επιλογή αρχείου» → αναζητούμε στον υπολογιστή μας την εικόνα που θέλουμε να
εμφανίζεται → «Άνοιγμα» → «Save Now» → «Go back». Συμπληρώνουμε τα πεδία που διατίθενται σε
αυτό το τμήμα: κλικ στο «Change Page Content» → συμπληρώνουμε ως εξής: Welcome: Η ΙΣΤΟΡΙΑ ΤΟΥ
ΑΥΤΟΜΑΤΟΥ ΥΠΟΛΟΓΙΣΤΗ. Description: ΙΣΤΟΡΙΚΗ ΑΝΑΔΡΟΜΗ ΤΗΣ ΕΞΕΛΗΞΗΣ ΤΟΥ
ΑΥΤΟΜΑΤΟΥ ΥΠΟΛΟΓΙΣΤΗ Grade. Level: 9-12. Curriculum: Technology. Keywords: ΑΝΑΔΡΟΜΗ,
ΥΠΟΛΟΓΙΣΤΗΣ. → «Save Now».
Με τον ίδιο τρόπο συμπληρώνουμε και τα υπόλοιπα πεδία. Κάνουμε κλικ στα, (2) «Intoroduction», (3)
«Task», (4) «Process», (5) «Evaluation», (6) «Conclusion», (7) «Teacher Page», (8) «About Author» και
(9) «Reviews» και συμπληρώνουμε τα καθήκοντα: Δημιουργείστε μία παρουσίαση με θέμα την ιστορία
του αυτόματου υπολογιστή. Τη διαδικασία: Χωριστείτε σε 3 ομάδες. Κάθε ομάδα θα επιλέξει έναν από
τους 3 κύκλους της ιστορίας του αυτόματου υπολογιστή. Θα αναζητήσει τις σημαντικότερες ανακαλύψεις
και θα τις παρουσιάσει στην τάξη. Η παρουσίαση θα συνοδεύεται από εργασία 3-4 σελίδων. Την σελίδα
του εκπαιδευτικού, η οποία παρέχει χρήσιμες πληροφορίες για τους άλλους εκπαιδευτικούς, όπως οι πηγές
και οι βιβλιογραφικές αναφορές, συμβουλές και επεξηγήσεις. Την σελίδα με τα στοιχεία και τις
πληροφορίες του συγγραφέα: συμπληρώνουμε πληροφορίες για εμάς. Τον τρόπο αξιολόγησης: Κάθε μέλος
ομάδας, θα αξιολογήσει το συνολικό έργο της ομάδας και το έργο κάθε μέλους. Τα συμπεράσματα και τις
εντυπώσεις: Κάθε μαθητής θα στείλει e-mail στον εκπαιδευτικό, περιγράφοντας την εμπειρία του μέσα
από αυτή τη διαδικασία. Και τέλος την κριτική της ιστοεξερεύνησης.
Πρόσθετες επιλογές: Συμπληρώνοντας τα επιμέρους τμήματα της ιστοεξερεύνησης, μας παρέχεται η
δυνατότητα, εκτός από την προσθήκη κειμένων και η μορφοποίησή τους, καθώς και η προσθήκη εικόνων,
εξωτερικών συνδέσμων, πινάκων και video. Εάν θέλουμε να αλλάξουμε τη γλώσσα, ώστε να φαίνονται οι
επιλογές των επιμέρους τμημάτων στα ελληνικά, μπορούμε να κάνουμε κλίκ στο «Settings», κατόπιν στη
νέα σελίδα να επιλέξουμε ως γλώσσα (WebQuest Language) τα ελληνικά (Greek) και να αλλάξουμε τις
ονομασίες των επιλογών από την αγγλική στην ελληνική γλώσσα.
87
Βήμα 5: Δημοσιεύουμε την ιστοεξερεύνηση.
Παράδειγμα – Αφού συμπληρώσουμε όλα τα τμήματα της ιστοεξερεύνησης, κάνουμε κλικ στην επιλογή
«Publish» → Η εφαρμογή ελέγχει αν υπάρχουν παραλήψεις και μας ενημερώνει. Εάν δεν υπάρχουν,
εξάγεται μια URL, η οποία οδηγεί στην ιστοεξερεύνησή μας και μπορούμε να την κοινοποιήσουμε στους
ενδιαφερόμενους. (Αράπογλου κ.α., 2006)
Web quest maker
Βήμα 1: Επισκεπτόμαστε τη σελίδα http://www.teach-nology.com/web_tools/web_quest/.
Ο σύνδεσμος μας εμφανίζει τη σελίδα δημιουργίας απευθείας.
Εικόνα 67 : Στιγμιότυπο από τη χρήση του “Web quest maker”
Βήμα 2: Δημιουργούμε την ιστοεξερεύνηση.
Παράδειγμα – Συμπληρώνουμε τα στοιχεία του «STEP #1»: Θέμα, (1) «Subject» → ΠΛΗΡΟΦΟΡΙΚΗ.
Όνομα εκπαιδευτικού, (2) «Teacher’s Name» → γράφουμε το όνομά μας. (3) Τίτλος της ιστοεξερεύνησης,
(3) «Title Of Web Quest» → ΙΣΤΟΡΙΑ ΤΟΥ ΑΥΤΟΜ. ΥΠΟΛ. (ο χώρος που διατίθεται είναι
περιορισμένος). Στο (4) «STEP #2» επιλέγουμε μία εικόνα σχετική με το αντικείμενό μας, από αυτές που
δίνονται → κάνουμε κλικ στην εικόνα με όνομα «Global Web». Στο «STEP #3» συμπληρώνουμε: Την
εισαγωγή, (5) «Introduction» → Από την αρχαιότητα μέχρι σήμερα ο άνθρωπος αναζητά τρόπους οι οποίοι
88
θα κάνουν τη ζωή του ευκολότερη. Μέσα από αυτή την αναζήτηση, "γεννήθηκε" πλήθος εργαλείων και
συσκευών. Ας μελετήσουμε την πορεία και την εξέλιξη του αυτόματου υπολογιστή. Τα καθήκοντα, (6)
«Task» → Δημιουργείστε μία παρουσίαση με θέμα την ιστορία του αυτόματου υπολογιστή. Τη διαδικασία,
(7) «Process» → Χωριστείτε σε 3 ομάδες. Κάθε ομάδα θα επιλέξει έναν από τους 3 κύκλους της ιστορίας
του αυτόματου υπολογιστή. Θα αναζητήσει τις σημαντικότερες ανακαλύψεις και θα τις παρουσιάσει στην
τάξη. Η παρουσίαση θα συνοδεύεται από εργασία 3-4 σελίδων. Τις πηγές που θα χρησιμοποιηθούν, (8)
«Resources» → Πηγές: - https://goo.gl/9BQT5c, - https://goo.gl/iZaE3s, - Βιβλία από τη σχολική
βιβλιοθήκη. Τον τρόπο αξιολόγησης, (9) «Evaluation» → Κάθε μέλος ομάδας, θα αξιολογήσει το συνολικό
έργο της ομάδας και το έργο κάθε μέλους. Και τα συμπεράσματα και τις εντυπώσεις, (10), «Conclusion»
→ Κάθε μαθητής θα στείλει e-mail στον εκπαιδευτικό, περιγράφοντας την εμπειρία του μέσα από αυτή τη
διαδικασία. (Βικιπαίδεια, 2018), (Μποζέλος, 2016)
Βήμα 3: Παράγουμε την ιστοεξερεύνηση.
Παράδειγμα – Κάνουμε κλικ στο κουμπί (12) «GENERATE – WEB QUEST»
Βήμα 4: Εκτυπώνουμε την ιστοεξερεύνηση.
Παράδειγμα - Στη νέα σελίδα κάνουμε δεξί κλικ → «Εκτύπωση…» → «Εκτύπωση». (Αράπογλου κ.α,
2006)
1,2,3 your webquest for free
Βήμα 1: Επισκεπτόμαστε τη σελίδα http://www.aula21.net/Wqfacil/webeng.htm#credits.
Ο σύνδεσμος μας εμφανίζει τη σελίδα δημιουργίας απευθείας.
Βήμα 2: Δημιουργούμε την ιστοεξερεύνηση.
Εικόνα 68 : Στιγμιότυπο από τη χρήση του “1,2,3 Your webquest for free”
Παράδειγμα – Ρυθμίζουμε τις παραμέτρους της εμφάνισης της ιστοεξερεύνησης. → Τίτλος, (1) «Project
title»: Η ΙΣΤΟΡΙΑ ΤΟΥ ΑΥΤΟΜΑΤΟΥ ΥΠΟΛΟΓΙΣΤΗ. Συγγραφέας. (2) «Author»: το όνομά μας. (3)
«E-mail»: τη διεύθυνση του e-mail μας. Μάθημα, (4) «Subject»: ΠΛΗΡΟΦΟΡΙΚΗ. Τάξη, (5) «Level»: Α’
89
ΓΥΜΝΑΣΙΟΥ. Περιγραφή, (6) «Description»: ΙΣΤΟΕΞΕΡΕΥΝΗΣΗ. Λέξεις Κλειδιά, (7) «Key words»:
ΑΝΑΔΡΟΜΗ, ΥΠΟΛΟΓΙΣΤΗΣ. Γραμματοσειρά, (8) «Font»: Arial. Μέγεθος γραμματοσειράς, (9) «Font
size»: 100%. Χρώμα κειμένου, (10) «Text color»: Μαύρο-#000000. Χρώμα φόντου, (11) «Background
color»: Το δεύτερο της πρώτης στήλης των επιλογών-#FFFFCC.
Συμπληρώνουμε τα επιμέρους τμήματα της ιστοεξερεύνησης. Κλικ στο (12) «Introduction» και
συμπληρώνουμε, στο πλαίσιο που μας μεταφέρει, την εισαγωγή: Από την αρχαιότητα μέχρι σήμερα ο
άνθρωπος αναζητά τρόπους οι οποίοι θα κάνουν τη ζωή του ευκολότερη. Μέσα από αυτή την αναζήτηση,
"γεννήθηκε" πλήθος εργαλείων και συσκευών. Ας μελετήσουμε την πορεία και την εξέλιξη του αυτόματου
υπολογιστή. Με τον ίδιο τρόπο, κάνουμε κλικ στα (13) «Task», (14) «Process», (15) «Resources», (16)
«Evaluation», (17) «Conclusion», (18) «Credits», και συμπληρώνουμε τα καθήκοντα: Δημιουργείστε μία
παρουσίαση με θέμα την ιστορία του αυτόματου υπολογιστή. Τη διαδικασία: Χωριστείτε σε 3 ομάδες.
Κάθε ομάδα θα επιλέξει έναν από τους 3 κύκλους της ιστορίας του αυτόματου υπολογιστή. Θα αναζητήσει
τις σημαντικότερες ανακαλύψεις και θα τις παρουσιάσει στην τάξη. Η παρουσίαση θα συνοδεύεται από
εργασία 3-4 σελίδων. Τις πηγές που θα χρησιμοποιηθούν: - https://goo.gl/9BQT5c, - https://goo.gl/iZaE3s,
- Βιβλία από τη σχολική βιβλιοθήκη. Τον τρόπο αξιολόγησης: Κάθε μέλος ομάδας θα αξιολογήσει το
συνολικό έργο της ομάδας και το έργο κάθε μέλους. Τα συμπεράσματα και τις εντυπώσεις: Κάθε μαθητής
θα στείλει e-mail στον εκπαιδευτικό, περιγράφοντας την εμπειρία του μέσα από αυτή τη διαδικασία. Και
τις πιστώσεις: Βιβλιογραφικές αναφορές, πηγές κ.τ.λ. (Βικιπαίδεια, 2018), (Μποζέλος, 2016)
Βήμα 3: Παράγουμε την ιστοεξερεύνηση.
Παράδειγμα – Κάνουμε κλικ στο κουμπί «MAKE THE WEBQUEST»
Βήμα 4: Εκτυπώνουμε την ιστοεξερεύνηση.
Παράδειγμα - Στη νέα σελίδα κάνουμε δεξί κλικ → «Εκτύπωση…» → «Εκτύπωση».
Πρόσθετες επιλογές: Μπορούμε να ενσωματώσουμε σε κάθε επιμέρους τμήμα της ιστοεξερεύνησης
εικόνες, γράφοντας το όνομα και την κατάληξη της εικόνας, στα πλαίσια «Image». Για να εμφανίζονται οι
εικόνες, αφού παράγουμε την ιστοεξερεύνηση, την αποθηκεύουμε ως ιστοσελίδα (δεξί κλικ →
«Αποθήκευση ως...» → επιλέγω «Ιστοσελίδα, μόνο HTML» → «Αποθήκευση») και τοποθετούμε τις
εικόνες στον ίδιο φάκελο. Επίσης μπορούμε να στοιχίσουμε (επιλογή «Align») τις εικόνες στα αριστερά,
στα δεξιά και στο κέντρο. Τέλος υπάρχουν επιλογές εμφάνισης των κειμένων, οι οποίες επιτρέπουν να
προσθέσουμε σπάσιμο γραμμής «Line break», έντονη γραφή «Bold» και πλάγια γραφή «Italic».
(Αράπογλου κ.α., 2006)
90
12. ΨΗΦΙΑΚΕΣ ΙΣΤΟΡΙΕΣ - ΑΦΗΓΗΣΕΙΣ
Τα λογισμικά που ακολουθούν είναι για τη δημιουργία ψηφιακών ιστοριών – αφηγήσεων.
• ΤΑΥΤΟΤΗΤΕΣ ΕΡΓΑΛΕΙΩΝ
Πίνακας 23 : Πίνακας ταυτοτήτων λογισμικών
ΛΟΓΟΤΥΠΟ ΤΙΤΛΟΣ WEBSITE
My Story
Maker https://www.carnegielibrary.org/storymaker/embed.cfm
Slidestory publisher
http://www.slidestory.com/
Story
jumper https://www.storyjumper.com
• ΠΕΡΙΓΡΑΦΗ ΛΟΓΙΣΜΙΚΩΝ
My story maker
Η συγκεκριμένη εφαρμογή, είναι ένα εργαλείο δημιουργίας ιστοριών μέσα από μία γκάμα
προκαθορισμένων χαρακτήρων, αντικειμένων, τόπων και δράσεων. Κατασκευάστηκε από το Carnegie
Library του Pittsburgh, είναι on-line, δωρεάν και δεν απαιτείται εγγραφή. Υπάρχει δυνατότητα
αποθήκευσης ως αλληλεπιδραστικό βιβλίο, εκτύπωσης και επίσκεψής του μέσω της ιστοσελίδας,
παρέχοντας μόνο έναν κωδικό. Κατά την δημιουργία της ιστορίας, υπάρχει αναδυόμενο παράθυρο το
οποίο παρέχει χρήσιμες οδηγίες. (https://www.carnegielibrary.org/)
Εικόνα 69 : Στιγμιότυπο από τη χρήση του “My story maker”
91
Slidestory publisher
Το slidestory publisher παρέχεται δωρεάν και είναι μία εφαρμογή που βοηθάει τον εκπαιδευτικό και
τους μαθητές να φτιάξουν τη δική τους ψηφιακή ιστορία, μέσα από εναλλαγή εικόνων, με την προσθήκη
ήχου ή αφήγησης, τίτλων και υπότιτλων, καθώς και τη δημοσίευσή της στο διαδίκτυο μέσω της
ιστοσελίδας της εφαρμογής. Απαιτείται εγγραφή στην ιστοσελίδα και το μόνο απαραίτητο για την εγγραφή
είναι το e-mail του χρήστη, το οποίο χρειάζεται για την επιβεβαίωση της αίτησης εγγραφής. Η εξαγωγή
του αρχείου γίνεται μόνο ως δημοσίευση στην ιστοσελίδα της εφαρμογής. Η εφαρμογή έχει εγχειρίδιο
χρήσης και σελίδα βοήθειας, ενώ η ιστοσελίδα έχει χρήσιμες συμβουλές, σύνδεσμο «συχνών ερωτήσεων»
και βιβλιοθήκη με δημοσιευμένες ψηφιακές ιστορίες. (http://www.slidestory.com/)
Εικόνα 70 : Στιγμιότυπο από τη χρήση του “Slidestory publisher”
Story jumper
Με τη συγκεκριμένη εφαρμογή ο χρήστης μπορεί να φτιάξει τη δική του ψηφιακή αφήγηση, σε μορφή
βιβλίου. Παρέχεται on-line δωρεάν, με εγγραφή μέσω του λογαριασμού της Google. Οι δυνατότητες είναι
πολλές, όπως επιλογή τύπου βιβλίου ή κενού περιεχομένου έγγραφου, πλήθος εικόνων, φόντων,
χαρακτήρων και αντικειμένων προς χρήση, δυνατότητα προσθήκης αφήγησης, μουσικής και ήχων,
επεξεργάσιμα πλαίσια κειμένου. Τέλος ο χρήστης μπορεί να προσθέσει μέλη, και να οργανώσει ομάδα
εργασίας. Το παραγόμενο αρχείο μπορεί να αποθηκευτεί στην ιστοσελίδα για περαιτέρω επεξεργασία ή
δημοσίευσή του, μπορεί να εκτυπωθεί επί πληρωμή με τη μορφή βιβλίου να διαμοιρασθεί σε μέσα
κοινωνικής δικτύωσης ή να ενσωματωθεί το link του εγγράφου σε ιστοσελίδες και ιστολόγια.
(https://www.storyjumper.com)
92
Εικόνα 71 : Στιγμιότυπο από τη χρήση του “Story jumper”
• ΧΡΗΣΗ
Σε τάξεις με μικρούς σε ηλικία μαθητές οι ψηφιακές αφηγήσεις, μπορούν να χρησιμοποιηθούν για να
κεντρίσουν το ενδιαφέρον τους και να «τραβήξουν» την προσοχή τους με διασκεδαστικό και ευχάριστο
τρόπο. Σε μεγαλύτερες ηλικίες, μπορεί να αποτελέσει ένα μικρό τμήμα της παρουσίασης, στο ενδιάμεσο
του μαθήματος ώστε να μην κουράζονται οι μαθητές, αλλά να μην ξεφεύγει η προσοχή τους από το
διδασκόμενο θέμα. Επίσης μπορούν να χρησιμοποιηθούν από τον εκπαιδευτικό σε ανάθεση δημιουργίας
μιας ψηφιακής αφήγησης από ομάδες μαθητών. Αυτή η διαδικασία τους βοηθά να εκφράσουν με τον
προσωπικό τους τρόπο τι αποκόμισαν από το μάθημα, να το συνδυάσουν με τα ΤΠΕ και να εξωτερικεύσουν
τη φαντασία και τη δημιουργικότητά τους. Παράλληλα αναπτύσσουν ομαδικό πνεύμα , πνεύμα
συνεργασίας και αλληλεγγύης και μαθαίνουν να συνεργάζονται και να σέβονται ο ένας τον άλλο.
• ΣΥΓΚΡΙΣΗ
Κάνοντας μια μικρή σύγκριση μεταξύ των εφαρμογών προκύπτει ο παρακάτω πίνακας.
Πίνακας 24 : Πίνακας Αξιολόγησης
My Story Maker Sidestory publisher Story jumper
1 2 3 4 5 1 2 3 4 5 1 2 3 4 5
Πρόσβαση X X X
Ευκολία χρήσης X X Χ
Δυνατότητα εκτύπωσης X X X
ΒΑΘΜΟΛΟΓΙΑ 15 10 14
93
• ΠΑΡΑΔΕΙΓΜΑΤΑ
My Story Maker
Βήμα 1: Επισκεπτόμαστε τη σελίδα https://www.carnegielibrary.org/storymaker/embed.cfm.
Βήμα 2: Είσοδος στη σελίδα δημιουργίας.
Παράδειγμα – Κάνουμε κλικ στο «Click to Begin!» → Συμπληρώνουμε με το όνομά μας «Stavros» το
πεδίο «Written by» → «Ok».
Βήμα 3: Κάνουμε τις γενικές ρυθμίσεις.
Παράδειγμα – Επιλογή χαρακτήρα, «Choose your character» → επιλέγουμε τον επιστήμονα. – Επιλογή
στόχου, «What is your main goal?» → επιλέγουμε το «Want». – Τι θέλει ο χαρακτήρας μας, «Wants what?»
→ επιλέγουμε τη βιβλιοθήκη από την κατηγορία «Scenery objects». → Κάνουμε κλικ στο «Ok». → Στο
«Start my story» πατάμε «Ok». → Στην επόμενη σελίδα κάνουμε κλικ στο «Start Story» (αν κάνουμε κλικ
στην επιλογή «Play Instructions» θα ξεκινήσει η προβολή βοήθειας και οδηγιών).
Εικόνα 72 : Στιγμιότυπο από τη χρήση του “My story maker”
Βήμα 4: Δημιουργούμε την αφήγηση.
Παράδειγμα – Από το (4) «Settings» επιλέγουμε την εικόνα του εργαστηρίου, ως φόντο. →
Συμπληρώνουμε το σενάριο τις ιστορίας κάτω από την εικόνα (5). «Once upon a time there was a scientist,
who lost a bookself. On that bookself there was a book with useful informations about computers devices.».
→ Πατάμε το (14) δεξί βελάκι για να συνεχίσουμε στην επόμενη σελίδα. → Στην επόμενη σελίδα
αλλάζουμε το φόντο από το (4) «Settings» σε αυτό της παιδικής χαράς. → Προσθέτουμε τον χαρακτήρα
του κοριτσιού από το (1) «Characters», την μπάλα δίπλα στο κορίτσι, από το (2) «Items» και το δέντρο
αριστερά από το κορίτσι, από το (3) «Scenery Objects». → Συμπληρώνουμε το σενάριο της αφήγησης στο
πεδίο (5). Κάνοντας κλικ σε έναν χαρακτήρα, μας εμφανίζεται στην πάνω αριστερά γωνία ο χαρακτήρας
και 3 επιλογές. Με την επιλογή (6) «Emotions», ανοίγει μία λίστα και μπορούμε να προσθέσουμε
εκφράσεις συναισθημάτων στον χαρακτήρα, παρομοίως με την επιλογή (7) «Action» προσθέτουμε
κινήσεις και πράξεις και με την (7) «Interactions» προσθέτουμε κινήσεις και δράσεις που σχετίζονται με
τον άλλο χαρακτήρα. Συγχρόνως οι προσθήκες αυτές γράφονται αυτόματα στο σενάριο (προσθέσαμε
94
ανησυχία στο πρόσωπο του επιστήμονα, κλικ στον επιστήμονα → (6) «Emotions» → «Worried», στο
κορίτσι ομιλία, κλικ στο κορίτσι → (7) «Actions» → «Talk». Με τον ίδιο τρόπο συνεχίζουμε την αφήγηση.
Πρόσθετες επιλογές: Η επιλογή (13), μας επιτρέπει να επιλέγουμε τη σελίδα που επιθυμούμε και οι
επιλογές (14) και (15) να προχωράμε στην επόμενη και προηγούμενη σελίδα αντίστοιχα. Η επιλογή (10)
«Preview» μας οδηγεί στη σελίδα προεπισκόπησης της αφήγησης. Η επιλογή (12) «Clear» καθαρίζει
ολόκληρη τη σελίδα. Τέλος η επιλογή (11) «End» ολοκληρώνει την αφήγηση.
Βήμα 5: Εκτυπώνουμε την αφήγηση.
Παράδειγμα – Αφού ολοκληρώσουμε τη δημιουργία της αφήγησης, πατάμε στο (11) «End» → εμφανίζεται
μία νέα σελίδα → κλικ στο «Print» → «Εκτύπωση».
Πρόσθετες επιλογές: Στην τελική σελίδα υπάρχουν επιλογές προβολής «View», αποστολής με email
«Share», και δημιουργίας νέας αφήγησης «Create new», και δίνεται ένας κωδικός, με τον οποίο μπορούμε
να δούμε online την αφήγησή μας, από τη σελίδα της εφαρμογής.
Slidestory publisher
Βήμα 1: Επισκεπτόμαστε τη σελίδα http://www.slidestory.com/.
Βήμα 2: Κάνουμε εγγραφή στην εφαρμογή.
Παράδειγμα – Στην αρχική σελίδα, κάνουμε κλικ στο κουμπί «Login/Sign Up». → Στην επόμενη σελίδα
κάνουμε κλικ στο «Sign up». → Συμπληρώνουμε τα στοιχεία μας, στα πεδία «Username», «Email
address», «Password», «City» και «Country» και επιλέγουμε την αποδοχή των όρων χρήσης «Terms of
Service». → Κάνουμε κλικ στο «Sign up». Στη συνέχεια θα μας αποσταλεί ένα email επιβεβαίωσης, στο
οποίο περιέχεται ένας σύνδεσμος τον οποίο πρέπει να επισκεφθούμε ώστε να ολοκληρωθεί η εγγραφή.
Βήμα 3: Κατεβάζουμε και εγκαθιστούμε την εφαρμογή.
Παράδειγμα – Κάνουμε κλικ στην επιλογή «#2 Download Publisher client.» → Στην επόμενη σελίδα
επιλέγω την έκδοση των Windows, την οποία χρησιμοποιούμε (Windows 10 ή Windows XP/7). Αφού
«κατέβει» το αρχείο εγκατάστασης, κάνουμε διπλό κλικ πάνω του → κάνουμε την εγκατάσταση
ακολουθώντας τα βήματα που απαιτούνται.
Βήμα 4: Είσοδος στην εφαρμογή.
Παράδειγμα – Διαβάζουμε τις εισαγωγικές πληροφορίες και δηλώνουμε τα στοιχεία μας στην τελευταία
καρτέλα «User settings» (Username και Password) και επιλέγουμε ως γλώσσα τα ελληνικά.
95
Εικόνα 73 : Στιγμιότυπο από τη χρήση του “Sidestory publisher”
Βήμα 5: Δημιουργούμε την αφήγηση.
Παράδειγμα – Προσθέτουμε εικόνες → κλικ στο κουμπί (1) «Add» → επιλέγουμε από τον υπολογιστή μας
τα αρχεία που θέλουμε να εμπεριέχονται στην αφήγηση → «Άνοιγμα». Συμπληρώνουμε τις πληροφορίες
της αφήγησης → κλικ στο (3) «Edit» → στη νέα καρτέλα επιλέγω σαν κατηγορία «Education»,
συμπληρώνουμε τον τίτλο «ΣΥΣΚΕΥΕΣ ΕΙΣΟΔΟΥ», στο πλαίσιο «Title» → στην περιγραφή
«Description», συμπληρώνουμε «Παρουσίαση και πληροφορίες για τις συσκευές εισόδου του αυτόματου
υπολογιστή», → και στο πλαίσιο «Tag» συμπληρώνουμε λέξεις κλειδιά «ΠΟΝΤΙΚΙ»,
«ΠΛΗΚΤΡΟΛΟΓΙΟ», «SCANNER» και μετά από κάθε μία κάνουμε κλικ στο «Add Tag». → «Ok».
Ηχογραφούμε την αφήγηση → επιλέγουμε με τα βέλη (4) την πρώτη εικόνα →ηχογραφούμε την αφήγηση,
καταγράφοντας, αναπαράγοντας και τερματίζοντας την ηχογράφηση με τα κουμπιά (5), (6) και (7)
αντίστοιχα.
Πρόσθετες πληροφορίες: Οι εικόνες που έχουμε προσθέσει , η σειρά με την οποία θα εναλλάσσονται και
ο χρόνος τους, φαίνεται στο πλαίσιο (2). Το χρονόμετρο (8) μας δίνει πληροφορίες για τον χρόνο που
ηχογραφούμε. Η επιλογή (10) «Preview», μας επιτρέπει να δούμε την προεπισκόπηση της αφήγησης που
δημιουργήσαμε» Από τις ρυθμίσεις (11) «Settings» μπορούμε να αλλάξουμε τη γλώσσα και να ρυθμίσουμε
το μικρόφωνό μας.
Βήμα 6: Δημοσιεύουμε την αφήγηση.
Παράδειγμα – Κλικ στο (9) «Publish» → «Ok».
Πρόσθετες πληροφορίες: Στην ιστοσελίδα της εφαρμογής μπορεί ο καθένας να αναζητήσει μέσω των
λέξεων κλειδιά την ψηφιακή αφήγησή μας , να την παρακολουθήσει , να την ενσωματώσει σε forums,
ιστότοπους και ιστολόγια, αντιγράφοντας και επικολλώντας τον κώδικα που δίνεται και να ενημερώσει
κάποια από τις επαφές του για την αφήγηση, μέσω e-mail.
Story jumper
Βήμα 1: Επισκεπτόμαστε τη σελίδα https://www.storyjumper.com/.
Βήμα 2: Κάνουμε εγγραφή στην εφαρμογή.
96
Παράδειγμα – Κάνουμε κλικ στην επιλογή «Sign Up», πάνω δεξιά στη σελίδα → στην επόμενη σελίδα
κάνουμε κλικ στο πεδίο «Choose a username» και συμπληρώνουμε το όνομα χρήστη, τον κωδικό, τον
κωδικό 2η φορά και την ημερομηνία γέννησης, αντίστοιχα στα πεδία «Choose a username», «Pick a
password», «Re-enter the password» και «Your birthday». → συμπληρώνουμε τα νέα πεδία, την mail
address μας στο «Your email address», βάζουμε ✓ στο πεδίο « I'm a teacher and I want to use Story jumper
with my students in class.», συμπληρώνουμε τον ταχυδρομικό κωδικό και το όνομα του σχολείου μας στα
επόμενα 2 πεδία και επιλέγουμε «Yes» στα ερωτήματα για αποδοχή όρων χρήσης και για το αν επιθυμούμε
να λαμβάνουμε ενημερώσεις της εφαρμογής.
Βήμα 3: Είσοδος στην εφαρμογή.
Παράδειγμα – Στη νέα σελίδα, δίνουμε κωδικό για την πρώτη μας τάξη → κάνουμε κλικ στο «CREATE
CLASS» → κλικ στην επιλογή «Home». → Στον τομέα «MY PERSONAL BOOKS» κάνουμε κλικ στο
«Create a book» → επιλέγουμε το κενό τύπο βιβλίου «Blank».
Εικόνα 74 : Στιγμιότυπο από τη χρήση του “Story jumper”
Βήμα 4: Δημιουργούμε την αφήγηση.
Παράδειγμα –
Επιλογή σελίδας: Επιλέγουμε από το πλαίσιο (1) σε ποιά σελίδα θα εργαστούμε, ή ποια θα
επεξεργαστούμε. Η πρώτη σελίδα είναι το εξώφυλλο, και η δεύτερη, είναι η σελίδα ευχαριστιών.
Προσθήκη κειμένου: Κλικ στην επιλογή (2) «Text» → επιλέγουμε το είδος πλαισίου που θέλουμε να
χρησιμοποιήσουμε (απλό πλαίσιο, φούσκες ομιλίας, ή πλαίσιο με περίγραμμα). Γράφουμε το κείμενο μας
και το μορφοποιούμε (επιλογή γραμματοσειράς , μεγέθους γραμματοσειράς, χρώματος, διάταξης, έντονης
γραφής, πλάγιας γραφής και υπογράμμισης) από την παλέτα επιλογών πάνω από κάθε πλαίσιο κειμένου.
Προσθήκη σχεδίων: Κλικ στην επιλογή (3) «Props» → «More props» → «People» → επιλέγουμε τη
φιγούρα (14) → αφού προστεθεί στο πλαίσιο «Props», κάνουμε κλικ πάνω του για να τοποθετηθεί στη
σελίδα μας → την μορφοποιούμε, μεγαλώνοντάς την → την τοποθετούμε στη σημείο που επιθυμούμε.
Προσθήκη φόντου: Κλικ στην επιλογή (4) «Scenes» → «More scenes» → «Patterns» → κλικ στο φόντο
που απεικονίζει σελίδα τετραδίου → αφού προστεθεί στο πλαίσιο «Scenes», κάνουμε κλικ πάνω του για
να τοποθετηθεί στη σελίδα μας.
97
Προσθήκη εικόνας από τον υπολογιστή: Κλικ στην επιλογή (5) «Photos» → «Upload your photos» →
«Browse» → επιλέγουμε το αρχείο εικόνας από τον υπολογιστή → «Άνοιγμα» → «Prop» στην καρτέλα
«How do you want to use your photo» → περικόπτουμε την εικόνα σε σχήμα κύκλου και κάνουμε κλικ
στο ✓ → αφού προστεθεί στο πλαίσιο «Props», κάνουμε κλικ πάνω της (15) για να τοποθετηθεί στη σελίδα
μας → την μορφοποιούμε, μεγαλώνοντάς την → την τοποθετούμε στη σημείο που επιθυμούμε.
Πρόσθετες επιλογές: Η επιλογή (7) «Undo» κάνει αναίρεση μιας ενέργειας, οι (8), (9) και (10),
προσθέτουν, διαγράφουν και αντιγράφουν σελίδες, αντίστοιχα.
Βήμα 5: Αποθηκεύουμε την αφήγηση.
Παράδειγμα – Κάνουμε κλικ στο (13) «SAVE & EXIT».
Πρόσθετες επιλογές: Κάνοντας κλικ στο (11) «INVITE» μπορούμε να καλέσουμε χρήστες, μέσω e-mail,
ώστε να συμμετάσχουν στη δημιουργία της αφήγησης. Η επιλογή (12) «SHARE», δίνει στους χρήστες τη
δυνατότητα να δημοσιεύσουν την αφήγηση στη σελίδα της εφαρμογής ή να την δημοσιοποιήσουν σε μέσα
μαζικής δικτύωσης αντιγράφοντας και επικολλώντας το URL που δίνεται και να το ενσωματώσουν σε
ιστολόγια και ιστοσελίδες καθώς και να επιτρέψουν σε άλλους χρήστες να την αντιγράψουν ή να την
αναπροσαρμόσουν. (Αράπογλου κ.α., 2006)
98
13. ΗΧΟΙ
Τα λογισμικά που ακολουθούν είναι για τη διαχείριση ήχων.
• ΤΑΥΤΟΤΗΤΕΣ ΕΡΓΑΛΕΙΩΝ
Πίνακας 25 : Πίνακας ταυτοτήτων λογισμικών
ΛΟΓΟΤΥΠΟ ΤΙΤΛΟΣ WEBSITE
Too Noisy https://www.edtechmonster.com/
Βouncyballs https://bouncyballs.org/
Classcraft’s
volume
meter
https://www.classcraft.com/lp/volume-meter/
• ΠΕΡΙΓΡΑΦΗ ΛΟΓΙΣΜΙΚΩΝ
Too Noisy
Το Too Noisy είναι ένας μετρητής έντασης, ο οποίος παρέχεται δωρεάν και on-line, και διατίθεται για
διάφορες συσκευές εκτός του υπολογιστή όπως σύγχρονα κινητά τηλέφωνα και tablets. Είναι υποχρεωτική
η εγγραφή στην ιστοσελίδα, και γίνεται μέσω της mail address του χρήστη, καθώς και η ύπαρξη
ενεργοποιημένου μικροφώνου. Οι δυνατότητες της συγκεκριμένης εφαρμογής είναι οι βασικές, δηλαδή, οι
ρυθμίσεις της ευαισθησίας και της απόσβεσης , και η λειτουργία πλήρους οθόνης. Τέλος, υπάρχει και η
έκδοση «Pro», η οποία είναι επί πληρωμή με πρόσθετες λειτουργίες. (https://www.edtechmonster.com/)
Εικόνα 75 : Στιγμιότυπο από τη χρήση του “Too Noisy”
99
Bouncyballs
Το bouncyballs είναι ένας δωρεάν on-line οπτικοποιημένος μετρητής έντασης. Απαραίτητος
εξοπλισμός είναι ένα μικρόφωνο και σύνδεση στο ίντερνετ. Οι δυνατότητες που παρέχει είναι η αλλαγή
της μορφής των σφαιρών που αναπηδούν, το πλήθος τους , η ευαισθησία στην ένταση του ήχου και ο
συναγερμός θορύβου. Επίσης εμφανίζονται μηνύματα ανάλογα με την ένταση του θορύβου.
(https://bouncyballs.org/)
Εικόνα 76 : Στιγμιότυπο από τη χρήση του “Bouncyballs”
Classcraft’s volume meter
Ακόμη ένας μετρητής έντασης ήχου για την τάξη, ο οποίος διατίθεται on-line και δωρεάν. Η επιλογή
συγκεκριμένου χρόνου λειτουργίας τον διαφοροποιεί από το bouncy ball καθώς και η δυνατότητα χρήσης
από το κινητό τηλέφωνο , αφού υποστηρίζεται από το λογισμικό android. Το όριο έντασης θορύβου
ρυθμίζεται με πολύ απλό τρόπο και αν ξεπεραστεί εμφανίζεται μήνυμα στην οθόνη.
(https://www.classcraft.com/lp/volume-meter/)
100
Εικόνα 77 : Στιγμιότυπο από τη χρήση του “Classcraft’s volume meter”
• ΧΡΗΣΗ
Με τα συγκεκριμένα εκπαιδευτικά εργαλεία μπορεί, ο εκπαιδευτικός, να κρατήσει τον θόρυβο που
προκαλούν οι μαθητές όταν εργάζονται σε ομάδες, σε επιτρεπτά όρια, για να μην ενοχλείται κανένας.
Απαιτείται προσοχή στην χρήση τους ώστε να μην αποσπούν οι κινούμενες εικόνες την προσοχή των
εκπαιδευομένων. Είναι ένας τρόπος να αντιληφθούν οι μαθητές πότε ενοχλούν και πώς να
συμπεριφέρονται μέσα στην τάξη, διατηρώντας ένα καλό μαθησιακό κλίμα.
• ΣΥΓΚΡΙΣΗ
Κάνοντας μια μικρή σύγκριση μεταξύ των εφαρμογών προκύπτει ο παρακάτω πίνακας.
Πίνακας 26 : Πίνακας Αξιολόγησης
Too Noisy Βouncyballs Classcraft’s
volume meter
1 2 3 4 5 1 2 3 4 5 1 2 3 4 5
Πρόσβαση X X X
Ευκολία χρήσης X X Χ
Δυνατότητα εκτύπωσης Χ Χ Χ
ΒΑΘΜΟΛΟΓΙΑ 11 11 11
• ΠΑΡΑΔΕΙΓΜΑΤΑ
Too Noisy
Βήμα 1: Επισκεπτόμαστε τη σελίδα https://www.edtechmonster.com/.
Βήμα 2: Κάνουμε εγγραφή στην εφαρμογή.
Παράδειγμα – Στην αρχική σελίδα κάνουμε κλικ στην επιλογή «Learn more», στην καρτέλα για την έκδοση
«Free» → στην επόμενη σελίδα επιλέγουμε, «Click to register Now!» → συμπληρώνουμε την διεύθυνση
του email μας στο πεδίο «Email Address» → «Next» → βάζουμε ✓ στην επιλογή « I have read and agree
to the terms and conditions of this page.», αφού διαβάσουμε τους όρους χρήσης της σελίδας → «Sign up
for Free».
Βήμα 3: Είσοδος στην εφαρμογή.
Παράδειγμα - Στην επόμενη σελίδα κάνουμε κλικ στην επιλογή «Your products» → κλικ στο κουμπί
«Access here», κάτω από την εικόνα της εφαρμογής «Too Noisy Online (Free version)».
101
Εικόνα 78 : Στιγμιότυπο από τη χρήση του “Too Noisy”
Βήμα 4: Ρυθμίζουμε τις παραμέτρους της εφαρμογής.
Παράδειγμα – Κάνουμε κλικ στην επιλογή (1) για εμφάνιση πλήρους οθόνη → Η επιλογή (4) ανοίγει ένα
νέο παράθυρο → ρυθμίζουμε την ευαισθησία «Sensitivity» του μετρητή στο 60% και την απόσβεση του
«Dampening» στο 50% μετακινώντας τον δείκτη της κάθε μπάρας αριστερά ή δεξιά.
Πρόσθετες επιλογές: Η επιλογή (2) μας επιτρέπει να βγούμε από την εφαρμογή και η επιλογή (3) να
σταματήσουμε και να ξαναεκκινήσουμε την εφαρμογή.
Bouncy Balls
Βήμα 1: Επισκεπτόμαστε τη σελίδα https://bouncyballs.org/.
Βήμα 2: Είσοδος στην εφαρμογή.
Παράδειγμα – Κάνουμε κλικ στην επιλογή «BEGIN BOUNCING!»
102
Εικόνα 79 : Στιγμιότυπο από τη χρήση του “Bouncyballs”
Βήμα 3: Ρυθμίζουμε τις παραμέτρους της εφαρμογής.
Παράδειγμα – Κάνουμε κλικ στην επιλογή (1) «MICROPHONE» για να ενεργοποιήσουμε το μικρόφωνο
→ κινούμε τον δείκτη, στην μπάρα (2) «SENSITIVITY», προς τα αριστερά ώστε η ευαισθησία του
μικροφώνου να φτάσει στο 90% → κινούμε τον δείκτη, στην μπάρα (3) «TOTAL», προς τα δεξιά, ώστε
να αυξήσουμε τον αριθμό σφαιρών στις 100 → στην επιλογή (3) «THEME», επιλέγουμε οι σφαίρες να
έχουν σχέδιο «Plastic» → στην επιλογή (4) «NOISE ALERT» βάζουμε ✓, ώστε να εμφανίζονται
μηνύματα, όταν ο θόρυβος είναι σε υψηλά επίπεδα, όπως το «QUIET!» στο κέντρο της εικόνας.
Classcraft’s volume meter
Βήμα 1: Επισκεπτόμαστε τη σελίδα https://www.classcraft.com/lp/volume-meter/.
Βήμα 2: Είσοδος στην εφαρμογή.
Παράδειγμα – Κάνουμε κλικ στην επιλογή «TRI IT NOW».
Εικόνα 80 : Στιγμιότυπο από τη χρήση του “Classcraft’s volume meter”
Βήμα 3: Ρυθμίζουμε τις παραμέτρους της εφαρμογής.
Παράδειγμα – Στην νέα σελίδα, κάνουμε κλικ στο «Χ», για να απενεργοποιήσουμε την χρονική διάρκεια
της εφαρμογής (εναλλακτικά, κάνοντας κλικ στο ρολόι, μπορούμε να ρυθμίσουμε συγκεκριμένο χρονικό
διάστημα για το οποίο θα είναι σε λειτουργία ο μετρητής). → Κάνουμε κλικ στο «NEXT». → Κινούμε τον
δείκτη (1) που βρίσκεται στο μέσον της μπάρας (2), 5 διαστήματα προς τα δεξιά, για να ρυθμίσουμε το
όριο της έντασης. → Κάνουμε κλικ στο (3) «START».
103
14. ΔΙΑΔΡΑΣΤΙΚΕΣ ΕΙΚΟΝΕΣ
Τα λογισμικά που ακολουθούν είναι για τη δημιουργία διαδραστικών εικόνων.
• ΤΑΥΤΟΤΗΤΕΣ ΕΡΓΑΛΕΙΩΝ
Πίνακας 27 : Πίνακας ταυτοτήτων λογισμικών
ΛΟΓΟΤΥΠΟ ΤΙΤΛΟΣ WEBSITE
Thinglink https://www.thinglink.com/
Visme https://www.visme.co/
Canva https://www.canva.com
• ΠΕΡΙΓΡΑΦΗ ΛΟΓΙΣΜΙΚΩΝ
Thinglink
Το Thinglink είναι μία on-line εφαρμογή που διατίθεται δωρεάν ή επί πληρωμή, ανάλογα με τις
δυνατότητες που θέλει ο καθένας να αξιοποιήσει και προϋποθέτει εγγραφή. Με το Thinglink μπορεί
κάποιος να δημιουργήσει διαδραστικές εικόνες, εμπορικούς και τεχνικούς καταλόγους, διαφημιστικές
αφίσες και infographics (οπτικές αναπαραστάσεις που παρουσιάζουν πληροφορίες). Διαθέτει μια μεγάλη
γκάμα εικόνων, φόντων, γραμματοσειρών όπως και πρότυπων εγγράφων και επιτρέπει στο χρήστη να
προσθέσει δικές του εικόνες και βίντεο. Παρέχει ως βοήθεια, βίντεο, πρότυπα και δυνατότητα επικοινωνίας
με τους ειδικούς, χρήσιμα σε νέους και άπειρους χρήστες. Τέλος μπορούν τα έγγραφα να δημοσιευθούν
στη σελίδα της εφαρμογής, να ενσωματωθούν σε ιστότοπους και μέσα κοινωνικής δικτύωσης.
(https://www.thinglink.com/)
Εικόνα 81 : Στιγμιότυπο από τη χρήση του “Thinglink”
104
Visme
Το visme διατίθεται σε 3 διαφορετικές εκδόσεις, την basic η οποία είναι δωρεάν και τις standard και
complete οι οποίες απαιτούν συνδρομή. Επίσης σε εκπαιδευτικούς, τάξεις ή σχολικές μονάδες παρέχονται
εκπτώσεις και ειδικές τιμές. Ο χρήστης μπορεί να δημιουργήσει διαδραστικές εικόνες και παρουσιάσεις με
προσθήκη εικόνων, ήχων, βίντεο, διαγραμμάτων, υπερσυνδέσμων και πλαισίων κειμένου σε διάφορες
μορφές και να τα μορφοποιήσει όπως επιθυμεί. Το εξαγώγιμο αρχείο στην δωρεάν έκδοση μπορεί να είναι
εικόνα , συνεπώς και να εκτυπωθεί καθώς και link ώστε να ενσωματωθεί σε διαδικτυακούς τόπους, ενώ
υπάρχει και δυνατότητα δημοσίευσης σε μέσα κοινωνικής δικτύωσης. Οι εκδόσεις standard και complete
παρέχουν στους χρήστες πλήθος επιπλέον δυνατοτήτων επεξεργασίας και εξαγωγής του παραγόμενου
αρχείου. Η εφαρμογή έχει σελίδα βοήθειας, με χρήσιμες πληροφορίες για τον τρόπο λειτουργίας της,
βιβλιοθήκη προτύπων για επιλογή συγκεκριμένου έτοιμου θέματος και έκθεση έτοιμων παρουσιάσεων ή
εικόνων άλλων χρηστών. (https://www.visme.co/)
Εικόνα 82 : Στιγμιότυπο από τη χρήση του “Visme”
Canva
Με τον ίδιο τρόπο λειτουργίας όπως το thinglink, μπορεί ο εκπαιδευτικός και οι μαθητές να
χρησιμοποιήσουν το canva για να φτιάξουν τις δικές τους διαδραστικές εικόνες έχοντας σαν επιλογές την
δωρεάν έκδοση ή τις εκδόσεις που απαιτούν συνδρομή αλλά παρέχουν περισσότερες επιλογές. Δεν
απαιτείται η εγκατάσταση κάποιας εφαρμογής , αλλά απαιτείται εγγραφή η οποία μπορεί να γίνει μέσω e-
mail, λογαριασμό της google ή λογαριασμό του Facebook. Δυνατότητες που έχει ο χρήστης του canva είναι
να δημιουργήσει τη δική του εικόνα , επιλέγοντας από πολλά πρότυπα ή από κενό έγγραφο. Επεξεργασία
εικόνων, γραμματοσειρών των πλαισίων κειμένου, επιλογή φόντου και προσθήκη διαγραμμάτων είναι
μερικές παροχές ακόμα της εφαρμογής. Στη δωρεάν έκδοση της εφαρμογής, η εξαγωγή του παραγόμενου
αρχείου γίνεται σε μορφή εικόνας, ή αρχείου PDF, μπορεί να εκτυπωθεί, να δημοσιευθεί σε μέσα
105
κοινωνικής δικτύωσης, ή να εξαχθεί url προς ενσωμάτωση σε διαδικτυακούς τόπους.
(https://www.canva.com)
Εικόνα 83 : Στιγμιότυπο από τη χρήση του “Canva”
• ΧΡΗΣΗ
Οι εκπαιδευτικοί μπορούν να χρησιμοποιήσουν με πολλούς τρόπους τις συγκεκριμένες και παρόμοιες
εφαρμογές. Μπορούν να φτιάξουν τις παρουσιάσεις τους , να κατασκευάσουν αφίσες με πληροφορίες, να
επισημάνουν τα σημαντικότερα σημεία του μαθήματος. Η διαδικασία της διδασκαλίας γίνεται πιο
ευχάριστη και εύκολη με τις οπτικοποιημένες πληροφορίες. Συν τοις άλλοις μπορούν να αναθέσουν
εργασίες στους μαθητές συνδυάζοντας ένα ή και περισσότερα μαθήματα με το μάθημα της χρήσης
ηλεκτρονικού υπολογιστή.
• ΣΥΓΚΡΙΣΗ
Κάνοντας μια μικρή σύγκριση μεταξύ των εφαρμογών προκύπτει ο παρακάτω πίνακας.
Πίνακας 28 : Πίνακας Αξιολόγησης
Thinglink Visme Canva
1 2 3 4 5 1 2 3 4 5 1 2 3 4 5
Πρόσβαση X X X
Ευκολία χρήσης X X X
Δυνατότητα εκτύπωσης Χ Χ Χ
ΒΑΘΜΟΛΟΓΙΑ 11 13 13
106
• ΠΑΡΑΔΕΙΓΜΑΤΑ
Thinglink
Βήμα 1: Επισκεπτόμαστε τη σελίδα https://www.thinglink.com/.
Βήμα 2: Κάνουμε εγγραφή στην εφαρμογή.
Παράδειγμα – Στην αρχική σελίδα, κάνουμε κλικ στο κουμπί «START FOR FREE». → Από την επιλογή
«Sign in using one of the service below.», διαλέγουμε να κάνουμε εγγραφή με τον λογαριασμό της Google.
→ Στην επόμενη σελίδα, συμπληρώνουμε τα ζητούμενα στοιχεία μας «Name» - StavrosG, «Email» - την
mail address μας, «I am a» - Teacher, «School name» - το όνομα του σχολείου, «School district or location»,
την τοποθεσία του σχολείου, «Date of birth» - την ημερομηνία γέννησης και βάζουμε ✓ στο πεδίο
«Subscribe to newsletter» για να λαμβάνουμε ενημερώσεις μέσω e-mail και στο «I agree to the Terms of
Service», αφού διαβάσουμε τους όρους χρήσης. → Πατάμε στο «DONE!».
Βήμα 3: Είσοδος στη σελίδα δημιουργίας.
Παράδειγμα – Στη νέα σελίδα που εμφανίζεται, κάνουμε κλικ στο «CREATE» → κλικ στο «Upload
Image» → επιλέγουμε την εικόνα από το αρχείο μας → «Άνοιγμα».
Εικόνα 84 : Στιγμιότυπο από τη χρήση του “Thinglink”
Βήμα 4: Δημιουργούμε την διαδραστική εικόνα.
Αφού έχουμε «φορτώσει» την εικόνα, προσθέτουμε πληροφορίες και συνδέσμους.
Παράδειγμα – Προσθέτουμε τίτλο στην εικόνα μας → κλικ στο πεδίο «TITLE» → γράφουμε «ΣΥΣΚΕΥΕΣ
ΕΞΟΔΟΥ – ΕΚΤΥΠΩΤΗΣ». Ο κέρσορας εμφανίζεται με την μορφή σταυρού. Κάνουμε κλικ σε ένα
σημείο πάνω στην εικόνα και δημιουργούμε ένα σημείο συνδέσμου όπως τα (2) και (3). Αυτόματα με τη
δημιουργία συνδέσμου εμφανίζεται και η καρτέλα στα αριστερά, η οποία μας επιτρέπει να
μορφοποιήσουμε τον σύνδεσμό μας. Η επιλογή (4) «Icon Image», μας δίνει τη δυνατότητα να αλλάξουμε
το εικονίδιο του συνδέσμου. → Αλλάζουμε το (2) στο σχέδιο που φαίνεται και δηλώνει ότι υπάρχει video
και το (3) στο σχέδιο που δηλώνει ότι υπάρχει ανάγνωσμα. Στο πλαίσιο (5) «Link or image address»
προσθέτουμε την διεύθυνση της εικόνας ή του υπερσυνδέσμου → Copy-Paste το link από την Βικιπαίδεια,
το οποίο επιλέξαμε. Στο πλαίσιο (6) «Text» Γράφουμε τον τίτλο του συνδέσμου → «Εκτυπωτής –
Βικιπαίδεια». → κάνουμε κλικ στο (8) «Save» για να αποθηκεύσουμε τις αλλαγές στον σύνδεσμο.
107
Κάνουμε το ίδιο και για τον σύνδεσμο (2) προσθέτοντας ένα video, από το youtube με πληροφορίες για τη
λειτουργία του εκτυπωτή. → Αποθηκεύουμε την εικόνα μας → κλικ στο “Save Image». (Βικιπαίδεια, 2018)
Πρόσθετες επιλογές: Επιλέγοντας έναν σύνδεσμο και κάνοντας κλικ στο (7) «DELETE» μπορούμε να
διαγράψουμε τον σύνδεσμο. Στο πλαίσιο (5) «Text» υπάρχουν επιλογές μορφοποίησης του κειμένου
(επιλογή μεγέθους γραμματοσειράς, επιλογή έντονης και πλάγιας γραμμής, επιλογή προσθήκης κουκίδων
και αρίθμησης και επιλογή προσθήκης link).
Αν αποθηκεύσουμε την εικόνα μας, οδηγούμαστε στην σελίδα προεπισκόπησης. Μέσω αυτής της σελίδας,
μπορούμε να επιστρέψουμε στη σελίδα επεξεργασίας κάνοντας κλικ στο πρώτο εικονίδιο, «Edit», πάνω
δεξιά και μπορούμε να πάρουμε την διεύθυνση της εικόνας και να την στείλουμε στους ενδιαφερόμενους
με e-mail, κάνοντας κλίκ στο τρίτο εικονίδιο «Share». («Share» → «Link» → «Copy» → επικόλληση του
link στο mail. (Αράπογλου κ.α., 2006)
Visme
Βήμα 1: Επισκεπτόμαστε τη σελίδα https://www.visme.co/.
Βήμα 2: Κάνουμε εγγραφή στην εφαρμογή.
Παράδειγμα – Κάνουμε κλικ στο «Log in». → Στη νέα σελίδα επιλέγουμε να κάνουμε «Log in» με υπάρχον
λογαριασμό της Google. → Συμπληρώνουμε την πρόταση με τα στοιχεία μας « I am a Teacher who works
at a School/University and I’m looking to Inform/educate an audience». → Κάνουμε κλικ στο «Let’s get
started».
Βήμα 3: Είσοδος στη σελίδα δημιουργίας.
Παράδειγμα – Στη σελίδα του λογαριασμού μας, κάνουμε κλικ στην επιλογή «+ Create New». →
επιλέγουμε από τις βασικές κατηγορίες να δημιουργήσουμε παρουσίαση «INFOGRAPHICS» και από τις
δευτερεύουσες επιλογές «Get started» στο «Blank Template».
Εικόνα 85 : Στιγμιότυπο από τη χρήση του “Visme”
Βήμα 4: Δημιουργούμε τη διαδραστική εικόνα.
108
Παράδειγμα
– Εισαγωγή κειμένου: Κάνουμε κλικ στην πρώτη επιλογή «BASICS» της γραμμής εργαλείων (1) →
επιλέγουμε «Text Blocks for your content» → προσθέτουμε κείμενα διαφόρων μορφών όπως το κείμενο
τίτλου (2) «Add a Title» και το κείμενο με αρίθμηση (3) → συμπληρώνουμε τα δικά μας κείμενα (2) «ΤΟ
ΥΛΙΚΟ ΤΟΥ ΥΠΟΛΟΓΙΣΤΗ» και (3) «1 ΕΚΤΥΠΩΤΗΣ».
– Εισαγωγή εικόνας (4): Κάνουμε κλικ στη δεύτερη επιλογή «GRAPHICS» της γραμμής εργαλείων (1) →
«Photos» → «+Upload» → επιλέγουμε αρχείο από τον υπολογιστή μας → «Άνοιγμα».
– Εισαγωγή Video (5): Κάνουμε κλικ στην τέταρτη επιλογή «MEDIA» της γραμμής εργαλείων (1) →
«Insert Video» → επικολλούμε τη διεύθυνση του video στο πεδίο «Insert Youtube or vimeo Link» →
«DONE».
– Προσθήκη υπερσυνδέσμου: Κάνουμε κλικ στη δεύτερη επιλογή «GRAPHICS» της γραμμής εργαλείων
(1) → «Icons & Shapes» → επιλέγουμε «Buttons» → κλικ στο τρίτο εικονίδιο → επιλέγουμε το εικονίδιο
(6) «>> LEARN MORE» → κλικ στο κουμπί «Link», πάνω δεξιά → επικολλούμε τη διεύθυνση στο πεδίο
«Link to» → «Apply».
Πρόσθετες πληροφορίες: Μπορούμε να μετακινήσουμε τα αντικείμενα που έχουμε προσθέσει και να
προσαρμόσουμε το μέγεθός τους όπως επιθυμούμε , επιλέγοντάς τα και μετακινώντας τον κέρσορα και
μετακινώντας τα άκρα (έχοντας πατημένο το αριστερό πλήκτρο του ποντικιού), αντίστοιχα. Επιλέγοντας
ένα αντικείμενο, εμφανίζεται πάνω από την εικόνα μας μία γραμμή εργαλείων με διάφορες επιλογές όπως
επεξεργασία γραμματοσειράς για τα πλαίσια κειμένου, προσθήκης φίλτρων για τις εικόνες και επιλογές
διαρρύθμισης, προσθήκης υπερσυνδέσμου, εφέ και κίνησης, διαγραφή για κάθε αντικείμενο.
Βήμα 5: Δημοσίευση της εικόνας.
Παράδειγμα – Κλικ στο (8) «Share» → κλικ στο «Embed» → «Copy» → επικόλληση στον ιστότοπο ή το
ιστολόγιό μας.
Βήμα 6: Αποθηκεύουμε τη διαδραστική εικόνα.
Παράδειγμα – Κάνουμε κλικ στο (7) «Save». Για να αποθηκεύσουμε με την μορφή εικόνας το αρχείο,
κάνουμε κλικ στο (9) «Download» → «Image (JPG)» → επιλογή προορισμού → «Αποθήκευση».
(Αράπογλου κ.α., 2006)
Canva
Βήμα 1: Επισκεπτόμαστε τη σελίδα https://www.canva.com/.
Βήμα 2: Κάνουμε εγγραφή στην εφαρμογή.
Παράδειγμα – Από τις επιλογές της καρτέλας «Νέος χρήστης; Εγγραφείτε!», κάνουμε κλικ στο
«Εκπαίδευση (καθηγητής ή φοιτητής). → στην επόμενη καρτέλα επιλέγουμε «Σύνδεση μέσω Google».
Βήμα 3: Είσοδος στη σελίδα δημιουργίας.
Παράδειγμα – Κάνουμε κλικ στο πράσινο κουμπί «Δημιουργία σχεδίου» → Επιλέγω «Παρουσίαση» από
τα έτοιμα πρότυπα.
109
Εικόνα 86 : Στιγμιότυπο από τη χρήση του “Canva”
Βήμα 4: Δημιουργούμε τη διαδραστική εικόνα.
Παράδειγμα
– Εισαγωγή πρότυπου σχεδίου παρουσίασης: Κάνουμε κλικ στην πρώτη επιλογή «LAYOUT» της γραμμής
εργαλείων (1) → επιλέγουμε την δεύτερη εικόνα της δεύτερης στήλης → επιλέγουμε την πρώτη εικόνα
από τις επιλογές που δίνονται.
– Επεξεργασία και εισαγωγή πλαισίων κειμένου: Κάνουμε κλικ στα πλαίσια κειμένων που δίνονται ήδη
από το πρότυπο σχέδιο και αλλάζουμε τα κείμενα (2) και (6) γράφοντας «ΤΟ ΥΛΙΚΟ ΤΟΥ
ΥΠΟΛΟΓΙΣΤΗ» και «ΕΚΤΥΠΩΤΗΣ», αντίστοιχα. Για να προσθέσουμε τα κείμενα (3) και (4) κάνουμε
κλικ στην τέταρτη επιλογή «ΚΕΙΜ.» της γραμμής εργαλείων (1) → επιλέγουμε την μορφή πλαισίου
κειμένου της επιλογής μας και γράφουμε και μορφοποιούμε το κείμενο.
– Εισαγωγή εικόνας (7): Κάνουμε κλικ στην τελευταία επιλογή «ΑΠΟΣΤΟΛΕΣ» της γραμμής εργαλείων
(1) → «Φορτώστε τις δικές σας εικόνες» → Επιλογή αρχείου από τον υπολογιστή μας → «Άνοιγμα».
– Εισαγωγή εικονιδίων (8) και (9): Κάνουμε κλικ στη δεύτερη επιλογή «Στοιχεία» της γραμμής εργαλείων
(1) → επιλέγουμε «Εικονίδ.» → Στο πλαίσιο αναζήτησης γράφουμε «VIDEO» και πατάμε Enter, για να
μας εμφανίσει εικονίδια σχετικά με video και «PRINTER» και enter, για εικονίδια σχετικά με εκτυπωτές.
→ επιλέγουμε το κατάλληλο από κάθε αναζήτηση.
– Προσθήκη υπερσυνδέσμου: Επιλέγουμε ένα εικονίδιο από αυτά που προσθέσαμε → κλικ στο κουμπί
«Link», πάνω δεξιά → επικολλούμε τη διεύθυνση στο κενό πλαίσιο → «ΕΦΑΡΜΟΓΗ».
Πρόσθετες πληροφορίες: Μπορούμε να μετακινήσουμε τα αντικείμενα που έχουμε προσθέσει και να
προσαρμόσουμε το μέγεθός τους όπως επιθυμούμε , επιλέγοντάς τα και μετακινώντας τον κέρσορα και
μετακινώντας τα άκρα (έχοντας πατημένο το αριστερό πλήκτρο του ποντικιού), αντίστοιχα. Επιλέγοντας
ένα αντικείμενο, εμφανίζεται πάνω από την εικόνα μας μία γραμμή εργαλείων με διάφορες επιλογές όπως
επεξεργασία γραμματοσειράς για τα πλαίσια κειμένου, προσθήκης φίλτρων για τις εικόνες και επιλογές
διαρρύθμισης, προσθήκης υπερσυνδέσμου, εφέ και κίνηση, διαγραφή για κάθε αντικείμενο.
Βήμα 5: Κοινοποιούμε την διαδραστική εικόνα.
110
Παράδειγμα – Κάνουμε κλικ στο (10) «Κοινοπ.» → εισάγουμε τις διευθύνσεις των ατόμων στις οποίες
θέλουμε να κοινοποιήσουμε την εικόνα → επιλέγουμε «δυνατ. Προβ.», ώστε να μπορούν να την δουν αλλά
όχι να την επεξεργαστούν → «Τέλος».
Πρόσθετες πληροφορίες: Από την επιλογή (10) «Κοινοπ.» μπορούμε επίσης να κοινοποιήσουμε, το
έγγραφο, σε μέσα μαζικής δικτύωσης ή να εξάγουμε URL και να το ενσωματώσουμε σε ιστότοπους και
ιστολόγια.
Βήμα 6: Αποθηκεύουμε την εικόνα.
Παράδειγμα - Για να αποθηκεύσουμε με την μορφή εικόνας το αρχείο, κάνουμε κλικ στο (11) «Λήψη» →
«JPG» → «ΛΗΨΗ» → επιλογή προορισμού → «Αποθήκευση». Αν θέλουμε να λειτουργούν οι
υπερσύνδεσμοί μας , το αποθηκεύουμε με τον ίδιο τρόπο σε μορφή PDF. (Αράπογλου κ.α., 2006)
111
15. VIDEO
Τα λογισμικά που ακολουθούν είναι για τη διαχείριση video.
• ΤΑΥΤΟΤΗΤΕΣ ΕΡΓΑΛΕΙΩΝ
Πίνακας 29 : Πίνακας ταυτοτήτων λογισμικών
ΛΟΓΟΤΥΠΟ ΤΙΤΛΟΣ WEBSITE
Movie maker https://www.topwin-movie-
maker.com/
Webcamera https://webcamera.io/.
Clipchamp https://clipchamp.com/
• ΠΕΡΙΓΡΑΦΗ ΛΟΓΙΣΜΙΚΩΝ
Movie maker
Το Movie Maker είναι ένα δωρεάν πρόγραμμα, με το οποίο οι χρήστες μπορούν να δημιουργήσουν, να
καταγράψουν και να επεξεργαστούν βίντεο, ταινίες και παρουσιάσεις. Οι χρήστες έχουν τη δυνατότητα να
ενσωματώσουν στο βίντεο, τίτλους και υπότιτλους, εικόνες, εφέ, μουσική ή ηχογραφημένους ήχους και να
τα επεξεργαστούν. Το αρχείο μπορεί να εξαχθεί στον υπολογιστή ως αρχείο βίντεο, και να δημοσιευτεί σε
διαδικτυακούς ιστότοπους και σε μέσα μαζικής δικτύωσης. (https://www.topwin-movie-maker.com/)
Εικόνα 87 : Στιγμιότυπο από τη χρήση του “Movie maker”
112
Webcamera
Η εφαρμογή Webcamera παρέχεται on-line και είναι δωρεάν. Ο χρήστης μπορεί να μαγνητοσκοπήσει
ή να φωτογραφίσει μέσω της κάμερας του υπολογιστή του. Δίνεται η δυνατότητα μαγνητοσκόπησης video
απεριόριστης χρονικής διάρκειας, και αποθηκεύονται στον ηλεκτρονικό υπολογιστή ή εξάγονται στο
Google drive ή το Dropbox του χρήστη. Διατείθενται ρυθμίσεις ποιότητας εικόνας και ήχου, ρυθμίσεις
αντιστροφής της εικόνας και πλήρους οθόνης της καταγραφής. (https://webcamera.io/)
Εικόνα 88 : Στιγμιότυπο από τη χρήση του “Webcamera”
Clipchamp
On-line εφαρμογή με λίγες δυνατότητες επεξεργασίας βίντεο, αλλά γρήγορη και αξιόπιστη. Η χρήση
του είναι πολύ απλή ακόμα και για κάποιον που δεν έχει πρότερη εμπειρία σε επεξεργασία βίντεο ή
μαγνητοσκόπηση. Το αρχείο προς επεξεργασία μπορεί να «φορτωθεί» από τον υπολογιστή ή να
καταγραφεί από την κάμερα του υπολογιστή. Μπορεί ο χρήστης να περιορίσει χρονικά το αρχείο του, να
κάνει διορθωτικές αλλαγές στην εικόνα του βίντεο , να το περιστρέψει και να το αντιστρέψει. Το
παραγόμενο αρχείο μπορεί να αποθηκευτεί στον υπολογιστή του χρήστη ή να δημοσιευθεί σε μέσα μαζικής
δικτύωσης. (https://clipchamp.com/en)
Εικόνα 89 : Στιγμιότυπο από τη χρήση του “Clipchamp”
113
• ΧΡΗΣΗ
Με τις εφαρμογές που έχουν παρουσιασθεί παραπάνω, οι εκπαιδευτικοί μπορούν να προβάλουν στην
τάξη video στα οποία έχουν μαγνητοσκοπήσει μία διάλεξη ή πρόσθετες πληροφορίες για το μάθημα. Μέσα
από τα video οι μαθητές μπορούν να ξεναγηθούν σε μακρινούς τόπους, να δουν εργαλεία και
εγκαταστάσεις που δεν υπάρχουν στην τάξη, να παρακολουθήσουν οδηγίες από ειδικούς και να «φέρουν»
στην τάξη πληροφορίες και γνώσεις κάθε είδους, στην άνεση του σπιτιού τους. Η διδασκαλία με τη χρήση
video ξεφεύγει από τα καθιερωμένα και αποκτά ενδιαφέρον.
• ΣΥΓΚΡΙΣΗ
Κάνοντας μια μικρή σύγκριση μεταξύ των εφαρμογών προκύπτει ο παρακάτω πίνακας.
Πίνακας 30 : Πίνακας Αξιολόγησης
Movie maker Webcamera Clipchamp
1 2 3 4 5 1 2 3 4 5 1 2 3 4 5
Πρόσβαση Χ X X
Ευκολία χρήσης X X X
Δυνατότητα εκτύπωσης X X X
ΒΑΘΜΟΛΟΓΙΑ 10 11 11
• ΠΑΡΑΔΕΙΓΜΑΤΑ
Movie maker
Βήμα 1: Είσοδος στην εφαρμογή.
Παράδειγμα – Διπλό κλικ στο εικονίδιο της εφαρμογής.
114
Εικόνα 90 : Στιγμιότυπο από τη χρήση του “Movie maker”
Βήμα 2: Δημιουργούμε το video.
Παράδειγμα – Στην αρχική σελίδα εργασίας της εφαρμογής, κάνουμε κλικ στην επιλογή «Webcam video»
→ στη νέα σελίδα κάνουμε κλικ στο (1) «Record» για να αρχίσει η καταγραφή της διάλεξής μας και (2)
«Stop» όταν θελήσουμε να την τερματίσουμε. → Κάνοντας κλικ στο (2) «Stop», ανοίγει το παράθυρο
αποθήκευσης → επιλέγουμε τον προορισμό αποθήκευσης → «Save». Η επιλογή (3) «Cancel» μας
επιστρέφει στην αρχική σελίδα.
Πρόσθετες επιλογές:
Στο πλαίσιο (4) μπορούμε να παρακολουθούμε την καταγραφή σε πραγματικό χρόνο και το χρονόμετρο
(5) μας πληροφορεί για τον χρόνο καταγραφής.
Αφού αποθηκεύσουμε το αρχείο, η εφαρμογή μας οδηγεί στην αρχική σελίδα εργασίας, η οποία μας
παρέχει πλήθος εργαλείων για να επεξεργαστούμε τη διάλεξή μας. Μερικά από αυτά είναι, η προσθήκη
ήχου, υπότιτλων, τίτλων αρχής και τέλους, εφέ και εικόνων, καθώς και δυνατότητες διαμοιρασμού και
κοινοποίησης σε μέσα κοινωνικής δικτύωσης.
Webcamera
Βήμα 1: Επισκεπτόμαστε τη σελίδα https://webcamera.io/.
Ο σύνδεσμος μας εμφανίζει τη σελίδα δημιουργίας απευθείας.
115
Εικόνα 91 : Στιγμιότυπο από τη χρήση του “Webcamera”
Βήμα 2: Δημιουργούμε το video.
Παράδειγμα – Κάνουμε κλικ στην επιλογή (2) για να εμφανίσουμε την καρτέλα των ρυθμίσεων →
αλλάζουμε μόνο την ποιότητα του video «Quality» στα 720p. → Κάνουμε κλικ στο (1) «Record» για να
αρχίσει η καταγραφή της διάλεξής μας και «Pause» (το νέο κουμπί που εμφανίζεται δεξιά από το «Record»
όταν θελήσουμε να την τερματίσουμε. → Κάνοντας κλικ στο (1) ξανά, ανοίγει το παράθυρο
προεπισκόπησης - αποθήκευσης → κλικ στο «Save», για να αποθηκευτεί το αρχείο μας στις «Λήψεις» του
υπολογιστή.
Πρόσθετες επιλογές: Η επιλογή (3) αλλάζει την προβολή της εφαρμογής σε πλήρη οθόνη και το
χρονόμετρο (4) μας πληροφορεί για τον χρόνο καταγραφής. Τέλος, η επιλογή (5) επιτρέπει να βγάλουμε
φωτογραφία, από την κάμερα του υπολογιστή μας.
Clipchamp
Βήμα 1: Επισκεπτόμαστε τη σελίδα https://clipchamp.com/.
Βήμα 2: Είσοδος στην εφαρμογή.
Η καταγραφή video, βρίσκεται στα βοηθητικά προγράμματα.
Παράδειγμα – Κλικ στην επιλογή «Video Recorder», στην κατηγορία «Utilities», στο κάτω μέρος της
αρχικής σελίδας. → Στη νέα σελίδα επιλέγω «Record a video now». → από τις επιλογές που προτείνονται,
κάνω κλίκ στο «Get started» της βασικής, δωρεάν έκδοσης (BASIC). → Στην καρτέλα «Continue with»,
επιλέγουμε «Sign in with Google», για να εισέλθουμε με υπάρχον λογαριασμό της Google και να
οδηγηθούμε στη σελίδα δημιουργίας.
116
Εικόνα 92 : Στιγμιότυπο από τη χρήση του “Clipchamp”
Βήμα 3: Δημιουργούμε το video.
Παράδειγμα – Στο δεξί μέρος της σελίδας, κάνουμε κλικ στην επιλογή «Make a Recording Using your
Webcam) → Πατώντας το (1) «Start» ξεκινάει η καταγραφή. Κατά τη διάρκεια της καταγραφής μπορούμε
να σταματήσουμε τη διεργασία με την επιλογή «Pause», ή να την ξεκινήσουμε από την αρχή, με την
επιλογή «Restart». Όταν τελειώσουμε την καταγραφή του video, πατάμε στο «Done». Η νέα σελίδα που
εμφανίζεται μας επιτρέπει να επεξεργαστούμε το video. Να αφαιρέσουμε χρονικά διαστήματα (Trim), να
περικόψουμε την εικόνα (Crop), να την περιστρέψουμε (Rotate) να την αντιστρέψουμε (Flip) και να
ρυθμίσουμε τον κορεσμό, την αντίθεση και την φωτεινότητα (Adjust). → Κάνουμε κλικ στο «Skip», αν
δεν θέλουμε να επεξεργαστούμε την εικόνα του video ή στο «Done», αν έχουμε κάνει επεξεργασία.
Βήμα 4: Αποθηκεύουμε το video.
Παράδειγμα – Κλικ στο «Save», για να αποθηκευτεί το αρχείο μας στις «Λήψεις» του υπολογιστή.
Πρόσθετες επιλογές: Μας παρέχεται η δυνατότητα να επιλέξουμε κάμερα και μικρόφωνο από τις
ρυθμίσεις (2) και (3) αντίστοιχα, καθώς και να ρυθμίσουμε την ανάλυση της εικόνας, από την επιλογή (4).
Το χρονόμετρο (4) μας πληροφορεί για τον χρόνο καταγραφής.
117
16. ΟΠΤΙΚΕΣ ΑΝΑΠΑΡΑΣΤΑΣΕΙΣ – ΑΦΙΣΑ
Τα λογισμικά που ακολουθούν είναι για τη δημιουργία οπτικών αναπαραστάσεων – αφισών.
• ΤΑΥΤΟΤΗΤΕΣ ΕΡΓΑΛΕΙΩΝ
Πίνακας 31 : Πίνακας ταυτοτήτων λογισμικών
ΛΟΓΟΤΥΠΟ ΤΙΤΛΟΣ WEBSITE
Be funky https://www.befunky.com/
Adobe spark https://spark.adobe.com/
Fotor https://www.fotor.com/
• ΠΕΡΙΓΡΑΦΗ ΛΟΓΙΣΜΙΚΩΝ
Be funky
Το BeFunky είναι ένα εύχρηστο on-line εργαλείο στα χέρια ερασιτεχνών για τη δημιουργία αφισών.
Μια ικανοποιητική αλλά περιορισμένη έκδοσή του διατίθεται δωρεάν και δεν είναι απαραίτητη η εγγραφή.
Μέσα από πλούσιο υλικό μπορεί ο χρήστης να επιλέξει εικόνες, φόντα, σχέδια και γραμματοσειρές για να
φτιάξει τη δική του αφίσα, την οποία μπορεί να αποθηκεύσει ως εικόνα ή να την αποθηκεύσει και να την
επεξεργαστεί ξανά ή να τη δημοσιεύσει στην προσωπική του σελίδα κοινωνικής δικτύωσης. Η καρτέλα
βοήθειας/υποστήριξης περιέχει οδηγίες χρήσης και χρήσιμες συμβουλές/ (https://www.befunky.com/)
Εικόνα 93 : Στιγμιότυπο από τη χρήση του “Be funky”
118
Adobe spark
Το adobe spark περιλαμβάνει 2 εκδόσεις , τη δωρεάν έκδοση και την επί πληρωμή έκδοση. Η δεύτερη
παρέχει περισσότερες δυνατότητες στον χρήστη. Με το adobe spark, μπορεί κάποιος με πολύ εύκολα και
απλά βήματα να φτιάξει την αφίσα που επιθυμεί. Επίσης υπάρχει forum, help page, blog, support page και
chat room για οποιαδήποτε απορία, ερώτηση και λύση σε τυχών προβλήματα που προκύπτουν κατά τη
χρήση, καθώς και έτοιμα πρότυπα για επεξεργασία και βιβλιοθήκη θεμάτων για έμπνευση. Η δημιουργία
αφίσας παρέχει δυνατότητες επιλογής μεγέθους ανάλογα με το πού θα δημοσιευθεί, επιλογές διαμόρφωσης
πεδίων, δυνατότητες προσθήκης εγχρώμου φόντου, εικόνας (από το αρχείο του χρήστη ή από άλλες
συλλογές με τις οποίες συνεργάζεται η adobe), προσθήκης και επεξεργασίας πλαισίου κειμένου. Η εξαγωγή
της αφίσας στη δωρεάν έκδοση μπορεί να γίνει ως εικόνα JPEG και να εκτυπωθεί, να δημοσιευθεί σε μέσα
κοινωνικής δικτύωσης, να αποσταλεί με e-mail ή να εξαχθεί url για να ενσωματωθεί σε διαδικτυακούς
ιστότοπους. Η είσοδος στην εφαρμογή γίνεται με λογαριασμούς εφαρμογών με τις οποίες συνεργάζεται η
σελίδα, με εγγραφή μέσω e-mail ή με την adobe ID του χρήστη. (https://spark.adobe.com/)
Εικόνα 94 : Στιγμιότυπο από τη χρήση του “Adobe spark”
Fotor
Το fotor εκτός από μία πολύ απλή εφαρμογή που παρέχεται διαδικτυακά και δωρεάν έχει το
πλεονέκτημα, έναντι άλλων παρόμοιων εφαρμογών, ό,τι επιτρέπει στον χρήστη να δημιουργήσει την αφίσα
που αυτός επιθυμεί χωρίς καμία υποχρέωση εγγραφής ή πληρωμής. Οι εκδόσεις που απαιτούν συνδρομή
παρέχουν περισσότερες δυνατότητες δημιουργίας και επεξεργασίας από την δωρεάν έκδοση και
διατίθενται on-line ή ως εκτελέσιμη εφαρμογή για τα windows. Τέλος, υπάρχουν ειδικές τιμές συνδρομής
για επαγγελματίες. Η δωρεάν έκδοση παρέχει, έτοιμες διαστάσεις ανάλογα με τη χρήση και τον ιστότοπο
δημοσίευσης, προσθήκη εικόνας και επεξεργασία φόντου, έτοιμες φόρμες, πλήθος σχεδίων, προσθήκη και
επεξεργασία πλαισίων κειμένου. Ο χρήστης, επισκεπτόμενος την σελίδα βοήθειας, το blog ή το tutorial
μπορεί να βρει λύση σε οποιαδήποτε απορία έχει και να πάρει ιδέες για τη δημιουργία του δικού του έργου.
Η έκδοση αυτή εξάγει το παραγόμενο αρχείο σε μορφή εικόνας, οπότε μπορεί και να εκτυπωθεί, ενώ με
119
τις άλλες εκδόσεις μπορεί να αποθηκεύσει το αρχείο στο λογαριασμό του στην ιστοσελίδα και να το
επεξεργαστεί πολλές φορές σε διαφορετικές χρονικές περιόδους, να το δημοσιεύσει και να το προωθήσει.
(https://www.fotor.com/)
Εικόνα 95 : Στιγμιότυπο από τη χρήση του “Fotor”
• ΧΡΗΣΗ
Οι αφίσες αποτελούν σημαντική βοήθεια στους εκπαιδευτικούς. Μπορούν να έχουν συγκεντρωμένες
σημαντικές πληροφορίες σε συνδυασμό εικόνων και λεζάντων. Το αποτέλεσμα που εξάγεται από το
BeFunky και παρόμοια προγράμματα είναι πιο καλαίσθητο, εντυπωσιακό και ενδιαφέρον από ένα απλό
κείμενο. Οι μαθητές μπορούν να εξασκήσουν τη φαντασία και τη δημιουργικότητά τους, παράγοντας τις
δικές τους αφίσες και παράλληλα να εξοικειωθούν με το μαθησιακό αντικείμενο.
• ΣΥΓΚΡΙΣΗ
Κάνοντας μια μικρή σύγκριση μεταξύ των εφαρμογών προκύπτει ο παρακάτω πίνακας.
Πίνακας 32 : Πίνακας Αξιολόγησης
Be funky Adobe spark Fotor
1 2 3 4 5 1 2 3 4 5 1 2 3 4 5
Πρόσβαση X X X
Ευκολία χρήσης X X X
Δυνατότητα εκτύπωσης X X Χ
ΒΑΘΜΟΛΟΓΙΑ 15 15 14
120
• ΠΑΡΑΔΕΙΓΜΑΤΑ
Be funky
Βήμα 1: Επισκεπτόμαστε τη σελίδα https://www.befunky.com/.
Βήμα 2: Είσοδος στη σελίδα δημιουργίας.
Παράδειγμα – Κάνουμε κλικ στο «GET STARTED». → Επιλέγουμε από το (11) το «Collage Maker».
Εικόνα 96 : Στιγμιότυπο από τη χρήση του “Be funky”
Βήμα 3: Δημιουργούμε την αφίσα.
Παράδειγμα – Επιλέγουμε τη διάταξη: Κλικ στο τρίτο εικονίδιο «Layout» της γραμμής εργαλείων (1) →
κλικ στην επιλογή «Grid» → επιλέγουμε την Τρίτη διάταξη. Προσαρμόζουμε τη διάταξη: → Κλικ στη
δεύτερη επιλογή «Customize» της γραμμής εργαλείων (1) → Μετακινούμε τον δείκτη της μπάρας
«Spacing» να φτάσει στο 26% και της μπάρας «Corner rounder» στο 20% για να προσαρμόσουμε την
απόσταση μεταξύ των κελιών και την καμπυλότητα των γωνιών αντίστοιχα. Προσθέτουμε κείμενα (2), (3):
Κλικ στο τρίτο εικονίδιο «LAYOUT» της γραμμής εργαλείων (1). → κλικ στο «Add Text» → γράφουμε
το κείμενο μας → το μετακινούμε όπου επιθυμούμε. Προσθέτουμε εικόνες (4), (5), (6), (7), (8), (9): Κλικ
στο πρώτο εικονίδιο «Images/Layers» της γραμμής εργαλείων (1) → κλικ στην επιλογή «Computer» →
επιλογή αρχείων από τον υπολογιστή μας → «Άνοιγμα». Δεξί κλικ στην εικόνα που επιλέξαμε και κλικ
στο «Add as layer» → προσαρμόζουμε το μέγεθος της εικόνας και την τοποθετούμε όπου επιθυμούμε. Με
τον ίδιο τρόπο προσθέτουμε και τις άλλες εικόνες.
Πρόσθετες πληροφορίες: Κάνοντας κλικ σε κάποιο πλαίσιο κειμένου, εμφανίζεται η καρτέλα «Text
Properties» η οποία μας επιτρέπει να μορφοποιήσουμε το κείμενό μας (γραμματοσειρά, μέγεθος, χρώμα,
διάταξη, εφέ). Το τέταρτο εικονίδιο «Pattern» της γραμμής εργαλείων (1) μας επιτρέπει να προσθέσουμε
φόντο στην αφίσα και το πέμπτο «Graphics» να προσθέσουμε έτοιμα γραφικά.
Βήμα 4: Αποθηκεύουμε την αφίσα.
Παράδειγμα – Για να αποθηκεύσουμε την αφίσα σε μορφή επεξεργάσιμου αρχείου, κάνουμε κλικ στο (10)
«Save» → επιλέγουμε «Save as Project» → στο πεδίο «Filename» δίνουμε το όνομα «ΑΦΙΣΑ project» →
«Save» → επιλέγουμε προορισμό → «Αποθήκευση». Για να αποθηκεύσουμε την αφίσα σε μορφή εικόνας,
121
κάνουμε κλικ στο «Save» → επιλέγουμε «Computer» → στο πεδίο «Filename» δίνουμε το όνομα
«ΑΦΙΣΑ» → «Save» → επιλέγουμε προορισμό → «Αποθήκευση».
122
Adobe Spark
Βήμα 1: Επισκεπτόμαστε τη σελίδα https://spark.adobe.com/.
Βήμα 2: Είσοδος στη σελίδα δημιουργίας.
Παράδειγμα – Κάνουμε κλικ στο «Start now for free» → επιλέγουμε «Continue with Google» για να
εισέλθουμε με λογαριασμό της Google → βάζουμε ✓ στην επιλογή «I have read and agree to the Terms of
Use and Privacy Policy (UPDATED).» Αφού διαβάσουμε το κείμενο και εφόσον συμφωνούμε με τους
όρους χρήσης → «Continue». Κάνουμε κλικ στο «+» → επιλέγουμε «Create a graphic» στο κάτω μέρος
της σελίδας → «Start from scratch» → επιλέγουμε «Poster» → «Next» → «Skip».
Εικόνα 97 : Στιγμιότυπο από τη χρήση του “Adobe spark”
Βήμα 3: Δημιουργούμε την αφίσα.
Παράδειγμα - Επιλέγουμε τη διάταξη: Κλικ στο τέταρτο εικονίδιο «LΑΥOUT» της γραμμής εργαλείων
(1) → από την κατηγορία «GRID» επιλέγουμε την πρώτη διάταξη. Προσαρμόζουμε τη διάταξη:
Μετακινούμε τον δείκτη της μπάρας «Border» να φτάσει στο 11. Προσθέτουμε κείμενα: Διπλό κλικ
πλαίσιο κειμένου «Double click to edit text» για να προσθέσουμε το κείμενο (2) → γράφουμε το κείμενο
«ΣΥΣΚΕΥΕΣ ΕΙΣΟΔΟΥ» → «Done» → το μετακινούμε στο πάνω μέρος του πρώτου κελιού. Κλικ στο
«ADD», για να προσθέσουμε το κείμενο (3) → γράφουμε το κείμενο «ΣΥΣΚΕΥΕΣ ΕΞΟΔΟΥ» → το
μετακινούμε στο πάνω μέρος του δεύτερου κελιού. Προσθέτουμε εικόνες (4), (5), (6), (7), (8), (9): Κλικ
στο πρώτο εικονίδιο «ADD» της γραμμής εργαλείων (1) → κλικ στην επιλογή «Icon» → στο πεδίο «Find
an Icon» αναζητούμε τα σχέδια που θέλουμε → γράφουμε «keyboard» και πατάμε enter → επιλέγουμε το
εικονίδιο (3), προσαρμόζουμε το μέγεθος και πού θα τοποθετηθεί. Ομοίως αναζητούμε με τις λέξεις κλειδιά
«mouse», «scanner», «monitor», «printer», «speakers», για τις εικόνες (5), (6), (7), (8), (9) αντίστοιχα.
Πρόσθετες πληροφορίες: Κάνοντας κλικ σε ένα πλαίσιο κειμένου , μας δίνονται οι επιλογές μορφοποίησης
(στυλ, γραμματοσειρά, διάταξη, χρώμα, σχήμα, εφέ, έτοιμα στυλ.) Παρομοίως, κάνοντας κλικ σε ένα από
τα εικονίδια που επιλέξαμε, μπορούμε να προσαρμόσουμε την αδιαφάνεια του, να το αντικαταστήσουμε ή
να αλλάξουμε το χρώμα.
Βήμα 4: Αποθηκεύουμε την αφίσα.
Παράδειγμα – Κάνουμε κλικ στο (10) «Download» → επιλέγουμε τον προορισμό του αρχείου →
«Αποθήκευση». Εναλλακτικά, μπορούμε να την κοινοποιήσουμε σε προτεινόμενα μέσα μαζικής
δικτύωσης, να την στείλουμε με e-mail και να εξάγουμε το link της, με την επιλογή (11) «Share».
123
Fotor
Βήμα 1: Επισκεπτόμαστε τη σελίδα https://www.fotor.com/.
Βήμα 2: Κάνουμε εγγραφή στη σελίδα.
Παράδειγμα – Κλικ στην επιλογή «Sign in» → «Connect with Facebook» για να συνδεθούμε με ήδη
υπάρχον λογαριασμό του Facebook.
Βήμα 3: Είσοδος στη σελίδα δημιουργίας.
Παράδειγμα – Κάνουμε κλικ στο «COLLAGE» → επιλέγουμε «CLASSIC COLLAGE».
Εικόνα 98 : Στιγμιότυπο από τη χρήση του “Fotor”
Βήμα 4: Δημιουργούμε την αφίσα.
Παράδειγμα - Επιλέγουμε τη διάταξη: Κλικ στο πρώτο εικονίδιο «Classic» της γραμμής εργαλείων (1) →
κλικ στον αριθμό «2» → επιλέγουμε το δεύτερο σχέδιο διάταξης. Μορφοποιούμε τη διάταξη: Κλικ στο
έβδομο εικονίδιο «Background» της γραμμής εργαλείων (1) → από τη λίστα «BACKGROUND IMAGE»,
επιλέγουμε το μοτίβο που επιθυμούμε. Προσθέτουμε κείμενα τα (2) και (3): Κλικ στο έκτο εικονίδιο
«Text» της γραμμής εργαλείων (1) → «Add subheading» → κλικ στο πλαίσιο κειμένου → γράφουμε
«ΣΥΣΚΕΥΕΣ ΕΙΣΟΔΟΥ» για το (2) και ομοίως προσθέτουμε και το (3). Προσθέτουμε τις διαχωριστικές
γραμμές (4) και (5): Κλικ στο πέμπτο εικονίδιο «Stickers» της γραμμής εργαλείων (1) → από την
κατηγορία «BASIC LINE» επιλέγουμε τις γραμμές που θέλουμε. Προσθέτουμε εικονίδια: Κλικ στο πέμπτο
εικονίδιο «Stickers» της γραμμής εργαλείων (1) → στο πεδίο «Search here» αναζητούμε τα σχέδια που
θέλουμε → γράφουμε «microphone» και πατάμε enter → επιλέγουμε το εικονίδιο (6), προσαρμόζουμε το
μέγεθος και πού θα τοποθετηθεί. Ομοίως αναζητούμε με τις λέξεις κλειδιά «mouse», «camera», «monitor»,
«printer», «speakers», για τις εικόνες (7), (8), (9), (10), (11) αντίστοιχα.
Πρόσθετες επιλογές: Κάνοντας κλικ σε ένα πλαίσιο κειμένου , μας δίνονται οι επιλογές μορφοποίησης
(γραμματοσειρά, διάταξη, χρώμα, αδιαφάνεια, στυλ, περιστροφή). Παρομοίως, κάνοντας κλικ σε ένα από
τα εικονίδια που επιλέξαμε, μπορούμε να προσαρμόσουμε την αδιαφάνειά του, να το περιστρέψουμε και
να αλλάξουμε το χρώμα.
Βήμα 5: Αποθηκεύουμε την αφίσα.
124
Παράδειγμα – Κάνουμε κλικ στο (12) «Save» → συμπληρώνουμε το πεδίο «File name» με το όνομα
«ΑΦΙΣΑ» → «DOWNLOAD». Εναλλακτικά μπορούμε να το κοινοποιήσουμε σε μέσα μαζικής δικτύωσης
με την επιλογή (13) «Share».
125
17. ΕΙΚΟΝΑ
Τα λογισμικά που ακολουθούν είναι για τη διαχείριση εικόνων.
• ΤΑΥΤΟΤΗΤΕΣ ΕΡΓΑΛΕΙΩΝ
Πίνακας 33 : Πίνακας ταυτοτήτων λογισμικών
ΛΟΓΟΤΥΠΟ ΤΙΤΛΟΣ WEBSITE
Paint.net https://www.getpaint.net/index.html
Youidraw https://www.youidraw.com
Minipaint https://viliusle.github.io/miniPaint/
• ΠΕΡΙΓΡΑΦΗ ΛΟΓΙΣΜΙΚΩΝ
Paint.net
Το paint.net είναι ένα από τα πολλά προγράμματα επεξεργασίας εικόνας. Είναι απλό και εύχρηστο που
παρέχει στον χρήστη όλα τα βασικά εργαλεία σχεδίασης και επεξεργασίας. Η ιστοσελίδα παρέχει το αρχείο
δωρεάν για download, πρόσθετα, πλήθος εγχειριδίων οδηγιών για όλες τις λειτουργίες, και on-line
κοινότητα όπου έμπειροι χρήστες δίνουν συμβουλές και λύνουν απορίες. Το παραγόμενο αρχείο μπορεί να
αποθηκευτεί ως εικόνα με διάφορες μορφές όπως PNG, BMP, JPEG και άλλες. (https://www.getpaint.net/)
Εικόνα 99 : Στιγμιότυπο από τη χρήση του “Paint.net”
126
Youidraw
Η εφαρμογή youidraw είναι δωρεάν, on-line και στην πιο απλή έκδοσή της δεν είναι απαραίτητη η
συνδρομή και η εγγραφή. Οι εκδόσεις που απαιτούν συνδρομή δίνουν την ευκαιρία να επιλέξεις ανάμεσα
σε μηνιαία ή ετήσια (με 2 μήνες έκπτωση) εγγραφή και παρέχουν περισσότερες επιλογές. Η δωρεάν έκδοση
επιτρέπει στο χρήστη να χρησημοποιήσει εικόνες από το προσωπικό του αρχείο και να τις επεξεργαστεί
όπως έναν πίνακα. Να επιλέξει χρώμα φόντου, να ζωγραφίσει με πινέλα, μολύβια και άλλα παρόμοια
εργαλεία με διάφορα χρώματα, να σβήσει , να προσθέσει έτοιμα σχήματα και πλαίσια κειμένου με
δυνατότητες επιλογής μεγέθους χρώματος και γραμματοσειράς. Το ολοκληρωμένο αρχείο μπορεί να
εξαχθεί σε εικόνα PNG ή να εκτυπωθεί. Στην αρχική σελίδα , υπάρχει η καρτέλα support που προσφέρει
επιλογές οδηγών χρήσης, επίσκεψη της στήλης «συχνές ερωτήσεις» και επικοινωνίας για να βοηθήσουν το
χρήστη. (https://www.youidraw.com)
Εικόνα 100 : Στιγμιότυπο από τη χρήση του “Youidraw”
Minipaint
Δωρεάν, διαδικτυακή εφαρμογή ζωγραφικής. Το minipaint δεν έχει απαιτήσεις πέραν της σύνδεσης
στο διαδίκτυο. «Ελαφρά» και απλά εργαλεία ζωγραφικής όπως μολύβια και πινέλα με επιλογές μεγέθους
και διαφάνειας, προσθήκης εικόνας από το αρχείο του υπολογιστή του χρήστη, πλαίσια κειμένων και
επιλογές φόντων και στρωμάτων, πλαισιώνουν την εφαρμογή. Η εξαγωγή αρχείου σε μορφή εικόνας για
αποθήκευση στον υπολογιστή του χρήστη, ενώ υπάρχει και η δυνατότητα κατευθείαν εκτύπωσης.
(https://viliusle.github.io/miniPaint/)
127
Εικόνα 101 : Στιγμιότυπο από τη χρήση του “Minipaint”
• ΧΡΗΣΗ
Το Paint.net όπως και πολλά άλλα προγράμματα είναι ένα χρήσιμο εργαλείο στα χέρια των
εκπαιδευτικών. Αντικείμενα που δεν διατίθενται στα σχολεία, μπορούν να παρουσιαστούν σαν εικόνες.
Στις εικόνες αυτές ο εκπαιδευτικός μπορεί να προσθέσει πληροφορίες, να μεγεθύνει τμήματά τους και να
τις επεξεργαστεί κατάλληλα για να πετύχει καλύτερα αποτελέσματα προσομοίωσης. Εκτός από τα
εκπαιδευτικά σχεδιαστικά προγράμματα που εξειδικεύονται για το μάθημα του σχεδίου, οι μαθητές
μπορούν να χρησιμοποιήσουν τις παραπάνω εφαρμογές για να εκφραστούν και να δημιουργήσουν τα δικά
τους έργα.
• ΣΥΓΚΡΙΣΗ
Κάνοντας μια μικρή σύγκριση μεταξύ των εφαρμογών προκύπτει ο παρακάτω πίνακας.
Πίνακας 36 : Πίνακας Αξιολόγησης
Paint.net Youidraw Minipaint
1 2 3 4 5 1 2 3 4 5 1 2 3 4 5
Πρόσβαση X X X
Ευκολία χρήσης Χ X X
Δυνατότητα εκτύπωσης X X Χ
ΒΑΘΜΟΛΟΓΙΑ 13 15 15
128
• ΠΑΡΑΔΕΙΓΜΑΤΑ
Paint.net
Βήμα 1: Είσοδος στην εφαρμογή.
Παράδειγμα – Διπλό κλικ στο εικονίδιο της εφαρμογής.
Βήμα 2: Ανοίγουμε την εικόνα που θέλουμε να επεξεργαστούμε.
Παράδειγμα – Κάνουμε κλικ στο (1) «File» → «Open…» → επιλέγουμε το αρχείο από τον υπολογιστή
μας → «Άνοιγμα».
Εικόνα 102 : Στιγμιότυπο από τη χρήση του “Paint.net”
Βήμα 3: Επεξεργαζόμαστε την εικόνα.
Παράδειγμα – Προσθήκη σχήματος πχ βέλους (: Κλικ στο (3) «Line/Curve». Στη γραμμή επιλογών των
εργαλείων (2), ρυθμίζουμε το πάχος της γραμμής, «Brush width» στο 20, το στυλ, «Style», με βέλος στο
τρίτο τμήμα. Κρατάμε πατημένο το αριστερό πλήκτρο του ποντικιού στο σημείο της εικόνας από το οποίο
θέλουμε να ξεκινάει το βέλος και το αφήνουμε στο σημείο που θέλουμε να καταλήγει (περίπου στο μέσο
του εικονιδίου του ποντικιού). Προσθήκη κειμένου: Κάνουμε κλικ στο (4) «Text». Στη γραμμή επιλογών
των εργαλείων (2), ρυθμίζουμε τη γραμματοσειρά, «Font», σε Calibri, το μέγεθός της σε 144 στιγμές και
τα γράμματα έντονα, «Bold». Κάνουμε κλικ στο σημείο που θέλουμε να τοποθετήσουμε το κείμενό μας
και όταν εμφανιστεί ο κέρσορας, γράφουμε το κείμενό μας (ΠΟΝΤΙΚΙ). Συνεχίζουμε με τον ίδιο τρόπο για
όλα τα εικονίδια.
Πρόσθετες επιλογές: Μέσα από την εφαρμογή, μπορούμε απλώς να ανοίξουμε ένα νέο έγγραφο και να το
χρησιμοποιήσουμε για να ζωγραφίσουμε με ένα πλήθος εργαλείων, χρωμάτων και εφέ. Επίσης μπορούμε
να προσθέσουμε εκτός από κείμενα και βέλη και άλλα σχήματα , γραμμές και χρώματα. Τέλος παρέχονται
κάποιες βασικές λειτουργίες επεξεργασίας εικόνας, όπως ρυθμίσεις χρωμάτων , προσθήκη εφέ, αλλαγή
μεγέθους κτλ.
Βήμα 4: Αποθηκεύουμε την εικόνα.
Παράδειγμα – Κλικ στο (1) «File» → «Save as…» επιλογή προορισμού → «Αποθήκευση».
YouDraw
129
Βήμα 1: Επισκεπτόμαστε τη σελίδα https://site.youidraw.com/.
Βήμα 2: Κάνουμε εγγραφή στη σελίδα.
Παράδειγμα – Κάνουμε κλικ στο «Drawing» → επιλέγουμε «Start now» → κλικ στο «Sign in» → «Sign
up with Google», για να εισέλθουμε με υπάρχον λογαριασμό της Google.
Βήμα 3: Είσοδος στη σελίδα δημιουργίας.
Παράδειγμα – Κάνουμε κλικ στο «Drawing» → επιλέγουμε «Start from blank».
Εικόνα 103 : Στιγμιότυπο από τη χρήση του “Youidraw”
Βήμα 4: Ανοίγουμε την εικόνα που θέλουμε να επεξεργαστούμε.
Παράδειγμα – Κάνουμε κλικ στο (1) «File» → «Insert image» → επιλέγουμε το αρχείο από τον υπολογιστή
μας → «Άνοιγμα». Για να μην φαίνονται τα πλαίσια συμβουλών που εμφανίζονται σε κάθε εργαλειοθήκη
κάνουμε κλικ στο (2) «Tips».
Βήμα 5: Επεξεργαζόμαστε την εικόνα.
Παράδειγμα – Προσθήκη γραμμών: Κάνουμε κλικ στο εικονίδιο (3) «Line» →κρατάμε πατημένο το
αριστερό πλήκτρο του ποντικιού στο σημείο της εικόνας από το οποίο θέλουμε να ξεκινάει η γραμμή και
το αφήνουμε στο σημείο που θέλουμε να καταλήγει. Από την εργαλειοθήκη δεξιά (5) προσαρμόζουμε το
πάχος, το χρώμα και το στυλ της. Προσθήκη κειμένου: Κάνουμε κλικ στο (4) «Text». Κάνουμε κλικ στο
σημείο που θέλουμε να τοποθετήσουμε το κείμενό μας και όταν εμφανιστεί ο κέρσορας, γράφουμε το
κείμενό μας (ΠΛΗΚΤΡΟΛΟΓΙΟ). Από την εργαλειοθήκη δεξιά (5) προσαρμόζουμε τη γραμματοσειρά –
Arial, το μέγεθός της – 25, και την έντονη γραφή – Bold. Συνεχίζουμε με τον ίδιο τρόπο για όλα τα
εικονίδια.
Πρόσθετες επιλογές: Για να μετακινήσουμε ένα αντικείμενο, χρησιμοποιούμε την επιλογή (6) «Move»
και για να αλλάξουμε την κλίμακα, την επιλογή (7) «Scale». Άλλες δυνατότητες που προσφέρει η βασική
εργαλειοθήκη είναι ,ο μεγεθυντικός φακός, η παλέτα χρωμάτων, η περιστροφή αντικειμένων και η κλίση,
η χρήση μολυβιού ή βούρτσας και σβηστήρα για σχεδίαση, καθώς και τα έτοιμα σχήματα.
Βήμα 6: Αποθηκεύουμε την εικόνα.
Παράδειγμα – Κλικ στο (8) «Export» → επιλέγουμε Type – JPEG, Include – All objects → «Export». Αν
θέλουμε να εξάγουμε το αρχείο σε επεξεργάσιμη μορφή, κάνουμε κλικ στο (1) «File» → «Save as» →
«Download».
130
MiniPaint
Βήμα 1: Επισκεπτόμαστε τη σελίδα https://viliusle.github.io/miniPaint/.
Ο σύνδεσμος μας εμφανίζει τη σελίδα δημιουργίας απευθείας.
Βήμα 2: Ανοίγουμε την εικόνα που θέλουμε να επεξεργαστούμε.
Παράδειγμα – Κάνουμε κλικ στο (1) «File» → «Open file» → επιλέγουμε το αρχείο από τον υπολογιστή
μας → «Άνοιγμα».
Εικόνα 104 : Στιγμιότυπο από τη χρήση του “Minipaint”
Βήμα 3: Επεξεργαζόμαστε την εικόνα.
Παράδειγμα – Προσθήκη βέλους: Κάνουμε κλικ στο εικονίδιο (2) «Line» → από την εργαλειοθήκη (4)
προσαρμόζουμε το χρώμα – μαύρο και από την εργαλειοθήκη (5) το μέγεθος, Size – 7 και το στυλ, Type -
Arrow. Κρατάμε πατημένο το αριστερό πλήκτρο του ποντικιού στο σημείο της εικόνας από το οποίο
θέλουμε να ξεκινάει η γραμμή και το αφήνουμε στο σημείο που θέλουμε να καταλήγει η αιχμή του βέλους.
Προσθήκη κειμένου: Κάνουμε κλικ στο (3) «Text» → από την εργαλειοθήκη (4) προσαρμόζουμε το χρώμα
– μαύρο και από την εργαλειοθήκη (5) προσαρμόζουμε το μέγεθος της γραμματοσειράς Size– 35, την
έντονη γραφή – Bold και τη γραμματοσειρά, Family – Arial. Κάνουμε κλικ στο σημείο που θέλουμε να
τοποθετήσουμε το κείμενό μας. Εμφανίζεται ένα παράθυρο, στου οποίου το πλαίσιο, γράφουμε το κείμενό
μας (ΠΛΗΚΤΡΟΛΟΓΙΟ). Συνεχίζουμε με τον ίδιο τρόπο για όλα τα εικονίδια.
Πρόσθετες επιλογές: Μέσα από την εφαρμογή, μπορούμε απλώς να ανοίξουμε ένα νέο έγγραφο και να το
χρησιμοποιήσουμε για να ζωγραφίσουμε με ένα πλήθος εργαλείων, χρωμάτων και εφέ. Επίσης μπορούμε
να προσθέσουμε εκτός από κείμενα και βέλη και άλλα σχήματα , γραμμές και χρώματα. Τέλος παρέχονται
κάποιες βασικές λειτουργίες επεξεργασίας εικόνας, όπως ρυθμίσεις χρωμάτων , προσθήκη εφέ, αλλαγή
μεγέθους κτλ.
Βήμα 4: Αποθηκεύουμε την εικόνα.
Παράδειγμα – Κάνουμε κλικ στο (1) «File» → «Save as» → επιλέγουμε «Save as type:» - JPG → «Ok».
131
18. ΚΙΝΟΥΜΕΝΗ ΕΙΚΟΝΑ
Τα λογισμικά που ακολουθούν είναι για τη δημιουργία κινούμενων εικόνων.
• ΤΑΥΤΟΤΗΤΕΣ ΕΡΓΑΛΕΙΩΝ
Πίνακας 35: Πίνακας ταυτοτήτων λογισμικών
ΛΟΓΟΤΥΠΟ ΤΙΤΛΟΣ WEBSITE
Gickr http://gickr.com/
Giphy https://giphy.com/
Gifmaker.me http://gifmaker.me/
• ΠΕΡΙΓΡΑΦΗ ΛΟΓΙΣΜΙΚΩΝ
Gickr
Με το Gickr ο χρήστης μπορεί να δημιουργήσει κινούμενες εικόνες που αποτελούνται από δικά του
αρχεία, αρχεία από το Flickr, το Youtube ή τη βιβλιοθήκη της εφαρμογής. Το όριο των εικόνων που
μπορούν να χρησιμοποιηθούν είναι 10 και υπάρχει δυνατότητα ρύθμισης μεγέθους και ταχύτητας
εναλλαγής. Η χρήση του γίνεται on-line, είναι δωρεάν και δεν απαιτείται εγγραφή. Η εξαγωγή των αρχείων
γίνεται με κατάληξη GIF και μπορεί να αποθηκευτεί στον υπολογιστή , να διαμοιραστεί σε μέσα
κοινωνικής δικτύωσης, να δημοσιευθεί στην βιβλιοθήκη της εφαρμογής, ενώ παράλληλα παρέχεται
κωδικός για να μπορεί να ενσωματωθεί σε forums. (http://gickr.com/)
Εικόνα 105 : Στιγμιότυπο από τη χρήση του “Gickr”
132
Giphy
Το giphy σαν εφαρμογή είναι εύκολη στη χρήση, διατίθεται δωρεάν και on-line και δεν είναι
απαραίτητη δημιουργία λογαριασμού. Για να παραχθεί η κινούμενη εικόνα , ο χρήστης έχει να επιλέξει
ανάμεσα σε εικόνες που έχει στο αρχείο του. Επίσης μπορεί να μετατρέψει ένα αρχείο βίντεο από τον
προσωπικό του υπολογιστή ή από ιστότοπους όπως το you tube και το vimeo, επίσης σε κινούμενη εικόνα.
Στη συνέχεια του δίνεται η δυνατότητα να επιλέξει τον χρόνο που θα εμφανίζεται κάθε εικόνα, να
μορφοποιήσει την κινούμενη εικόνα προσθέτοντας πλαίσια κειμένου, αυτοκόλλητα, ζωγραφιές ή να την
επεξεργαστεί με έτοιμα φίλτρα. Η εξαγωγή του παραγόμενου αρχείου γίνεται με αποθήκευση στον
υπολογιστή, με χρήση url, με άμεση ενσωμάτωση σε ιστοσελίδες και ιστολόγια και με διαμοιρασμό σε
διάφορα μέσα κοινωνικής δικτύωσης. Βοήθεια προσφέρεται μέσω επικοινωνίας από την επιλογή support,
αλλά οι οδηγίες που δίνονται σε κάθε βήμα είναι πολύ κατατοπιστικές, ενώ η βιβλιοθήκη της σελίδας έχει
μεγάλο πλήθος έτοιμων κινούμενων εικόνων διαφόρων θεμάτων. (https://giphy.com/)
Εικόνα 106 : Στιγμιότυπο από τη χρήση του “Giphy”
Gifmaker.me
Η ιστοσελίδα http://gifmaker.me/ φιλοξενεί μια εύχρηστη εφαρμογή δημιουργίας κινούμενων εικόνων,
χωρίς εγγραφή ή δημιουργία λογαριασμού. Οι απαραίτητες κινήσεις που πρέπει να κάνει ο χρήστης είναι
να φορτώσει από το προσωπικό του αρχείο τις φωτογραφίες ή εικόνες που θέλει να εμπεριέχει η κινούμενη
εικόνα του. Μετά από αυτό, μπορεί όπως αυτός θέλει να την μορφοποιήσει, προσθέτοντας μουσική από το
youtube και ρυθμίζοντας το μέγεθός της, το χρόνο παραμονής των φωτογραφιών και τις επαναλήψεις της.
Μετά τη δημιουργία της κινούμενης εικόνας δίνεται ξανά η δυνατότητα μεταβολής του μεγέθους, της
περιστροφής και της συμπίεσής της ή ακόμα και συνδυασμό με άλλη κινουμένη εικόνα. Το εξαγώγιμο
αρχείο είναι σε μορφή GIF. Οι οδηγίες που δίνονται είναι απλές και κατανοητές και για οτιδήποτε άλλο
πρόβλημα εμφανισθεί, υπάρχει η σελίδα συχνών ερωτήσεων.
133
Εικόνα 107 : Στιγμιότυπο από τη χρήση του “Gifmaker.me”
• ΧΡΗΣΗ
Με τις κινούμενες εικόνες που δημιουργεί ο εκπαιδευτικός μπορεί να εμπλουτίσει την παρουσίασή του
με διασκεδαστικό τρόπο για μαθητές μικρής ηλικίας. Σε μεγαλύτερες ηλικίες, η κινούμενη εικόνα είναι πιο
παραστατική και μπορεί να δώσει καλύτερες πληροφορίες από μία απλή εικόνα, ειδικά αν η φύση του
αντικειμένου σχετίζεται με κίνηση. Η επεξεργασία ώστε να τονιστεί συγκεκριμένο τμήμα εικόνας ή βίντεο
και η επαναλαμβανόμενη κίνηση κάνουν πιο κατανοητό το αντικείμενο.
• ΣΥΓΚΡΙΣΗ
Κάνοντας μια μικρή σύγκριση μεταξύ των εφαρμογών προκύπτει ο παρακάτω πίνακας.
Πίνακας 36 : Πίνακας Αξιολόγησης
Gickr Giphy Gifmaker.me
1 2 3 4 5 1 2 3 4 5 1 2 3 4 5
Πρόσβαση X X X
Ευκολία χρήσης X X X
Δυνατότητα εκτύπωσης X X Χ
ΒΑΘΜΟΛΟΓΙΑ 11 11 11
134
• ΠΑΡΑΔΕΙΓΜΑΤΑ
Gickr
Βήμα 1: Επισκεπτόμαστε τη σελίδα http://gickr.com/.
Ο σύνδεσμος μας εμφανίζει τη σελίδα δημιουργίας απευθείας.
Εικόνα 108 : Στιγμιότυπο από τη χρήση του “Gickr”
Βήμα 2: Δημιουργούμε την κινούμενη εικόνα.
Παράδειγμα – Κάνουμε κλικ στο (1) «Επιλογή αρχείου» → αναζητούμε την εικόνα που θέλουμε να
φορτώσουμε στον υπολογιστή μας → «Άνοιγμα». Φορτώσαμε την εικόνα «Output devices». Με τον ίδιο
τρόπο φορτώνουμε και τις εικόνες «monitor» και «printer», μέσω των (2) και (3) αντίστοιχα. Συνεχίζουμε
με τον ίδιο τρόπο, κάνοντας κλικ στο (5), «Add more picture» για να εμφανιστούν περισσότερα κουμπιά
«Επιλογή αρχείου», με μέγιστο αριθμό 10. Ρυθμίζουμε το μέγεθος της κινούμενης εικόνας (5), Size:
Normal (300px wide) και την ταχύτητα εναλλαγής των εικόνων (6), Speed: Nice slideshow (3 sec). →
Κάνουμε κλικ στο (7), «Continue».
Βήμα 3: Αποθηκεύουμε την κινούμενη εικόνα.
Παράδειγμα – Στη νέα σελίδα, κάνουμε κλικ στην επιλογή «Download».
Εναλλακτικά μπορούμε να αντιγράψουμε το σύνδεσμο, από το πεδίο «Image Link» και να το στείλουμε
με e-mail ή να το κοινοποιήσουμε επικολλώντας το σε ιστολόγια και μέσα κοινωνικής δικτύωσης.
Giphy
Βήμα 1: Επισκεπτόμαστε τη σελίδα https://giphy.com/.
Βήμα 2: Είσοδος στη σελίδα δημιουργίας.
Παράδειγμα → Κάνουμε κλικ στο κουμπί «Create» → στην επόμενη σελίδα, επιλέγουμε «CHOOSE
PHOTO OR GIF» → επιλογή εικόνας από το αρχείο μας → «Άνοιγμα».
135
Εικόνα 109 : Στιγμιότυπο από τη χρήση του “Giphy”
Βήμα 3: Δημιουργούμε την κινούμενη εικόνα.
Παράδειγμα – Κάνουμε κλικ στην επιλογή «+ Add more images» → κλικ στο (1), «Browse Files» →
αναζήτηση εικόνας στον υπολογιστή μας → «Άνοιγμα». Προσθέτουμε με τον ίδιο τρόπο και άλλες
εικόνες. → ρυθμίζουμε τη διάρκεια (2), «IMAGE DURATION» στα 2.4 seconds → κλικ στην επιλογή (3),
«Continue to Decorate». → Στην επόμενη σελίδα , μπορούμε να προσθέσουμε στην κινούμενη εικόνα,
λεζάντες – Caption, αυτοκόλλητα – Stickers, Φίλτρα – Filters και να σχεδιάσουμε – Draw, → Κλικ στο
«Continue to Upload» → «Upload to GIPHY».
Βήμα 4: Εξάγουμε την κινούμενη εικόνα.
Παράδειγμα – Στη νέα σελίδα που εμφανίζεται, κάνουμε κλικ στην επιλογή «Copy link» → αντιγράφουμε
την «Short link» και την στέλνουμε μέσω e-mail, επικολλώντας την, στους ενδιαφερόμενους ή εναλλακτικά
την διαμοιράζουμε σε μέσα κοινωνικής δικτύωσης, επιλέγοντας το εικονίδιο του κάθε μέσου μαζικής
δικτύωσης.
Gifmaker.me
Βήμα 1: Επισκεπτόμαστε τη σελίδα http://gifmaker.me/.
Ο σύνδεσμος μας εμφανίζει τη σελίδα δημιουργίας απευθείας.
136
Εικόνα 110 : Στιγμιότυπο από τη χρήση του “Gifmaker.me”
Βήμα 2: Δημιουργούμε την κινούμενη εικόνα.
Παράδειγμα – Κάνουμε κλικ στο (1) «Upload images» → αναζητούμε τις εικόνες που θέλουμε να
φορτώσουμε στον υπολογιστή μας → «Άνοιγμα». Κάνουμε τις απαραίτητες ρυθμίσεις: (2) Μέγεθος –
Canvas size: 106%, (3) ταχύτητα εναλλαγής εικόνων – Animation speed: 3000 milliseconds, (4)
επαναλήψεις – Repeat times: 2 times.
Βήμα 3: Αποθηκεύουμε την κινούμενη εικόνα.
Παράδειγμα – Κάνουμε κλικ στο (5), «Create GIF Animation» → από τις νέες επιλογές που εμφανίζονται,
κάνουμε κλικ στην «Download the GIF».
137
ΒΙΒΛΙΟΓΡΑΦΙΚΕΣ ΑΝΑΦΟΡΕΣ
Αράπογλου, Α., Μαβόγλου, Χ., Οικονομάκος, Η. & Φύτρος. Κ, (2006). Πληροφορική. Οργανισμός
Εκδόσεων Διδακτικών βιβλίων. Ανακτήθηκε στις 08 Νοεμβρίου 2018 από
http://ebooks.edu.gr/modules/document/file.php/DSB100/%CE%94%CE%B9%CE%B4%CE%B1%CE%
BA%CF%84%CE%B9%CE%BA%CF%8C%20%CE%A0%CE%B1%CE%BA%CE%AD%CF%84%C
E%BF/%CE%92%CE%B9%CE%B2%CE%BB%CE%AF%CE%BF%20%CE%9C%CE%B1%CE%B8
%CE%B7%CF%84%CE%AE/21-0064-02_Pliroforiki_Gym_BM.pdf
Βικιπαίδεια, (χ.η.). Ιστορία υπολογιστών. Βικιπαίδεια. Ανακτήθηκε στις 08 Νοεμβρίου 2018 από
https://el.wikipedia.org/wiki/%CE%99%CF%83%CF%84%CE%BF%CF%81%CE%AF%CE%B1_%CF
%84%CF%89%CE%BD_%CF%85%CF%80%CE%BF%CE%BB%CE%BF%CE%B3%CE%B9%CF%
83%CF%84%CF%8E%CE%BD
Βικιπαίδεια, (χ.η.). Εκτυπώτης. Βικιπαίδεια. Ανακτήθηκε στις 08 Νοεμβρίου 2018 από
https://el.wikipedia.org/wiki/%CE%95%CE%BA%CF%84%CF%85%CF%80%CF%89%CF%84%CE%
AE%CF%82
Γραφείο Περιβαλλοντικής Εκπαίδευσης ΔΙΠΕ Δυτικής Αττικής (2013). Διαδραστικοί Χάρτες με το
UMapper. Γραφείο Περιβαλλοντικής Εκπαίδευσης ΔΙΠΕ Δυτικής Αττικής. Ανακτήθηκε στις 01 Μαρτίου
2018, από URL: https://goo.gl/6qJhHq
ΕΔΙΒΕΑ (2018, Μάρτιος 26). Ψηφιακοί Πίνακες Ανακοινώσεων. Παιδαγωγικό Τμήμα Δ.Ε. Πανεπιστήμιο
Κρήτης. Ανακτήθηκε στις 01 Μαρτίου 2018 από το URL: https://goo.gl/zMvSCF
Ελληνική Στατιστική Αρχή, (2017). Δελτίο Τύπου. Έρευνα χρήσης τεχνολογιών πληροφόρησης και
επικοινωνιών από νοικοκυριά και άτομα έτους 2017. Ελληνική Στατιστική Αρχή. Ανακτήθηκε στις
10/11/2018 από το URL: http://www.statistics.gr/documents/20181/bc3e8001-d0a2-4e9e-a8b3-
4df6394d0e6a
Μποζέλος, Π., (2016). Η εξέλιξη των υπολογιστών στο χρόνο: από το ρωμαϊκό άβακα ως την Apple. LIFO.
Ανακτήθηκε στις 08 Νοεμβρίου 2018 από https://www.lifo.gr/articles/technology_articles/92547
Παπάς, Τ., (2017). Λογισμικά εννοιολογικής χαρτογράφησης. Ανακτήθηκε στις 01 Μαρτίου 2018, από
https://goo.gl/gEurJo
How to... Channel. (2017, October 26). How to draw a computer EASY step by step for kids, beginners,
children 1. Ανακτήθηκε στις 26 Δεκεμβρίου 2018 από το URL :
https://www.youtube.com/watch?v=U9xxI2FGfdM
138
Heyerdahl, C., (2016). Desktop workspace. Ανακτήθηκε στις 26 Δεκεμβρίου 2018 από το URL :
https://unsplash.com/photos/KE0nC8-58MQ
ΙΣΤΟΣΕΛΙΔΕΣ ΛΟΓΙΣΜΙΚΩΝ
http://en.linoit.com/
http://gickr.com/
http://gifmaker.me/
http://jigsawbreak.com/
http://puzzlemaker.discoveryeducation.com/WordSearchSetupForm.asp?campaign=flyout_teachers_puzzl
e_wordcross
http://stripgenerator.com/
http://users.sch.gr/papatoli/
http://www.aula21.net/Wqfacil/webeng.htm
http://www.eclipsecrossword.com/
http://www.lenagames.com/astra-gift.htm
http://www.makebeliefscomix.com/
http://www.readwritethink.org/
http://www.slidestory.com/
http://www.tagxedo.com
http://www.teach-nology.com/web_tools/web_quest/
http://www.toondoo.com/
http://zunal.com/
https://bouncyballs.org/
https://bubbl.us/
https://clipchamp.com/en
https://cmap.ihmc.us/
https://crosswordlabs.com/
https://docs.google.com
https://earth.google.com/web/
https://giphy.com/
https://goo.gl/EUpHu2
https://hotpot.uvic.ca/
139
https://kahoot.com/
https://mapchart.net/
https://padlet.com/
https://spark.adobe.com/
https://time.graphics/
https://viliusle.github.io/miniPaint/
https://webcamera.io/
https://worditout.com/
https://www.befunky.com/
https://www.canva.com
https://www.carnegielibrary.org/
https://www.classcraft.com/lp/volume-meter/
https://www.edtechmonster.com/
https://www.fotor.com/
https://www.getpaint.net/
https://www.gettyimages.com/
https://www.google.com/intl/el_gr/docs/about/
https://www.google.com/intl/el_gr/docs/about/
https://www.google.gr/maps/
https://www.groupboard.com/products/
https://www.mindmup.com/
https://www.storyjumper.com
https://www.sutori.com/
https://www.thinglink.com/
https://www.topwin-movie-maker.com/
https://www.visme.co/
https://www.wordclouds.com/
https://www.youidraw.com