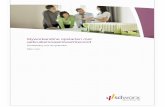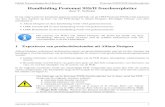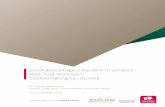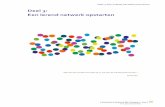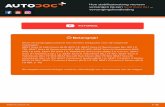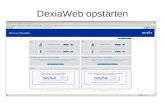INTRO LASERCUTTER - Fablab Brusselsfablab.hylas.be › fablab › wp-content › uploads › 2014...
Transcript of INTRO LASERCUTTER - Fablab Brusselsfablab.hylas.be › fablab › wp-content › uploads › 2014...

1
INTRO LASERCUTTER versie 1.5 15 augustus 2013 DROPBOX: WORKSHOPS\Laser Cutter\ door Lieven Standaert

2
1. DOEL Het doel van deze workshop is om je te leren de lasercutter te gebruiken op een veilige manier en zonder de machine te beschadigen. Het doel is NIET om je alle functies van de machine of de software te tonen, maar je een startpunt te geven waarna je zelf de mogelijkheden ervan kan uittesten.
2. COMPETENTIELIJST In het lab wordt een lijst bijgehouden van mensen die zelfstandig met de machine mogen werken. Om op die lijst te komen, begin je met deze workshop te volgen. Indien de laboverantwoordelijke na de workshop oordeelt dat hij vertrouwen heeft in je vaardigheden met de machine, plaatst hij je naam op de lijst. Hij kan ook beslissen daarmee te wachten tot je enkele stukken gemaakt hebt onder toezicht. Als je op de lijst staat mag je zelfstandig met de amchine werken. Het blijft uiteraard een goed idee om voor je begint iemand anders je stuk eens te laten nakijken, zeker wanneer het een tijd geleden is dat je de machine gebruikt hebt. Als je onnozelheden uitspookt of onveilig werkt, zal je weer van deze lijst geschrapt worden.
OVER DEZE TUTORIAL -In de marge kom je af en toe icoontjes tegen. Deze hebben de volgende betekenissen:
Hier moet je een opdracht uitvoeren
Hier moet je er een begeleider bijhalen voor je verder gaat met de
volgende stap
Hier staat een belangrijke opmerking over veilig gebruik van de machine

3
OPGELET: VEILIGHEID
VÒÒR JE BEGINT: WAT KAN ER FOUT GAAN?
Kraan Luchttoevoer Schakelaar afzuiging
-je kan de luchttoevoer vergeten aanzetten. Deze blaast lucht naast de lens en zorgt
dat er geen rook op de lens aandampt. Als je die vergeet, is de lens na 10 minuten
beroet en moeten we de kop demoteren om de lens schoon te maken.
-je kan vergeten de afzuiging aanzetten. Dan hangt het lab na 5 minuten vol rook and
everybody will hate you.
-de laser snijdt in brandbare materialen. Er zijn al lasercutters afgebrandt doordat de
materialen blijven branden. Je laat de lasercutter dan ook NOOIT alleen als die aan het
snijden is. Als je naar het toilet moet, zet de machine op ‘Pauze’, daar is een knop voor.
-Je kan met het plaatmateriaal tegen de kop botsen. Dan zal die ontregeld zijn en niet
meer mooi snijden tot die weer correct afgesteld staat. Please don’t.
-Je kan de waterkoeling
vergeten aanzetten. In dit
geval zal de laserbuis
hopelijk in veiligheid gaan
en niet werken. Als die
veiligheid niet aanslaat,
zal de laserbuis
doorbranden en moeten
vervangen worden.
Waterkoeling

4
Ter info; voor de tutorial staat de voorbeeldfile al klaar.
3. FILES IMPORTEREN UIT AUTOCAD
Je kan files in Smartcarve importeren uit Autocad, met een aantal beperkingen:.
-de software ondersteunt DXF, geen DWG, en niet de laatste versies.
-je kan geen Splines en geen blocks importeren
-tekst kan wel, maar je krijgt niet altijd het juiste lettertype
Om files uit autocad te importeren volg ik de volgende stappen:
-ik zorg dat wat ik wil graveren op een andere laag staat dan wat ik wil snijden
-in Autocad copy/paste ik mijn tekening naar een nieuwe file (niet strikt noodzakelijk,
maar dan ben ik zeker dat ik niet per ongeluk iets verbrod in de volgende stappen)
-als er Splines in mijn tekening aanwezig zijn, converteer ik die naar polylines door ze te
selecteren en ‘pedit’ te typen.
-ik selecteer alles en type “Explode” , dit zorgt dat alle blocks naar simpele lijnen
geconverteerd worden
-ik selecteer opnieuw alles en type ‘Overkill’ Dit commando zorgt dat lijnen die 2 keer
over elkaar getekend staan verwijderd worden. Doe je dit niet, dan gaat de laser ook 2
keer over die lijn.
-als ik tekst heb, die ik in het juiste lettertype wil, dan gebruik ik “Express tools >Text >
Explode Text” uit het menu. Dit converteert tekst naar polylines.
Alternatief kan je de tekst toevoegen/typen in Smartcarve zelf.
-ik sla de file op op USB-stick als filetype “Autocad2000 DXF (*.DXF)”
Dit bespaart je hopelijk wat frustraties. Als iemand een betere manier vindt om tekst
goed in Smartcarve te importeren, let me know.

5
4. DE MACHINE
Open de kap van de lasercutter en bekijk de machine even.
Op de beweegbare brug die boven de tafel loopt staat een kleine kop gemonteerd.
Hierin zit geen laser, maar een lens.
De laserbuis zelf zit achterin de machine en is bijna zo lang als de machine breed is.
Het laserlicht wordt via 3 spiegels over de geleidingsbruggen naar de kop geleid.
Zie je die? Wees voorzichtig om die spiegels nooit aan te raken, die dingen juist afstellen
is een rotjob.
Onderaan de kop vertrekt een slangetje, hiermee wordt door een compressor lucht op
het werkstuk geblazen.

6
PULSE De laser zal niet werken met de kap open. De ene uitzondering is de knop ‘Pulse’ die dient om de laser uit te lijnen. Blijf daar af, tenzij je weet wat je doet! ORIGIN Stel het nulpunt in op de huidige positie van de kop REPEAT Herhaal de laatste opdracht
5. OPSTARTEN EN MATERIAAL LADEN Vooraan rechts ( op kniehoogte) op de lasercutter zit de hoofdschakelaar. Zet deze aan. De kop beweegt naar de rechterachterhoek en de machine start op.
Je eerste job is om een stuk plaatmateriaal in de laser te plaatsen. Je zal hierbij de tafel verlagen. Je dient erop te letten niet met de plaat tegen de laserkop te stoten. a-Rechts naast de machine staan platen waar al stukken uit gesneden zijn. Zoek een stuk MDF van 3mm dik en neem dit. Leg die nog niet onder de machine. b- Open de kap van de machine en controleer dan er niks onder ligt. Laat de kap open staan. c-Positioneer de kop naar achter. Dit doe je met de pijltjestoetsen d- De pijltjestoetsen hebben verschillende functies. Je gebruikt deze ook om de tafel op en neer te bewegen. -Druk de knop tussen de 4 pijlen in. (die met die cirkel op) -Ga met de pijlen op en neer, op het menuschermpje zie je verschillende functies -Ga door tot je ‘Rise axis’ ziet -Druk op knop ‘Enter’ e-Gebruik nu de pijltoetsen om de tafel 10 cm naar beneden te verplaatsen. f-Herhaal bovenstaande procedure, maar selecteer ‘Y-axis’ en dan ‘Enter’ om opnieuw de kop te kunnen besturen. g- Herhaal stappen d tot f om de tafel opnieuw omhoog te halen. Als er niks onder ligt moet je niet bezorgd zijn om de kop te raken, de tafel zal stoppen in de hoogste stand. Voor dunne materialen gebruiken we de tafel in de hoogste stand, voor dikkere kan die dus omlaag. h-Zorg dat de kop rechtsachter op de tafel staat, neem het stuk MDF en plaats het voorzichtig in de laser.

7
Ter info: een nieuwe lens kost 300 euro. Behandel de machine met zorg.
WAT NIET SNIJDEN Het lab heeft een aantal materialen op voorraad. Je kan ook zelf materialen meebrengen om te snijden, maar niet alles mag/kan in de laser GEBRUIK GEEN: -PVC,polyvinylchloride, de dampen zijn toxisch en beschadigen de lens -PC, polycarbonaat, deze transparante kunststof verbrandt -THERMOHARDERS, alle kunststoffen die niet smeltbaar zijn, zoals PU en bakeliet Ben je niet zeker, vraag dan eerst advies aan de laboverantwoordelijke.
De rode laserpunt is indicatief voor de positie van de laserkop. Deze is evenwel erg onnauwkeurig, je gaat hier beter niet op af.
6. FOCUS DE LASER Om goed te werken moet de onderkant van de laserkop 8 mm boven de plaat staan. Om dit in te stellen gebruiken we een plexi 3-hoekig latje. Dit latje vind je in het houten wandrek naast het pc-scherm (onderste bakje rechts)
a-neem dit latje b- verplaats de laserkop tot boven het werkstuk. (gebruik opnieuw de pijltjes) c-maak de 2 ronde stelschroeven vooraan aan de laserkop los, en laat de laserkop te zakken.

8
De 2 stelschroeven zie je hier bovenaan in beeld. Het rode puntje op de foto is niet meer aanwezig. Je kan de afstand instellen met het latje, of door een blokje van de juiste dikte te gebruiken.
d-.Dan de stelschroeven weer handvast draaien. e- leg het latje terug op zijn plaats.

9
Indien het nulpunt elders ingesteld werd, dan gebruikt de machine verder dit nulpunt, ook als die ondertussen werd afgezet. Dit kan tot onverwachte resultaten leiden
7. POSITIONEER DE LASER Verplaats met de knoppen de laserknop waar je de rechterbovenhoek van je tekening wil hebben en druk op ORIGIN. Vergeet deze stap niet.
Haal er nu even eerst een laboverantwoordelijke bij om je werk na te kijken.
8. VOORBEELD
In deze tutorial zal je onderstaand sorteerbakje snijden.
De file vind je onder C:\intro\doosje.dxf op de lasercutter-pc.

10
We like our lasercutter very much. It’s a great machine. The software is annoyingly quirky though….
9. SOFTWARE De software heet Smartcarve en staat geïnstalleerd op de pc naast de lasercutter. Zoek de link op het bureaublad en open Smartcarve. De software zal opstarten en toont een blanco blad. Je zal in de volgende stappen een 2D-vectortekening importeren. De software kan onder
meer DXF-bestanden importeren. (maar niet alle versies – zie de pagina ‘FILES IMPORTEREN
UIT AUTOCAD’ in het begin van deze tutorial)
Het nulpunt van de machine is standaard rechtsboven. Dit komt overeen met de
rechterbovenhoek van het blad dat je op je scherm ziet.
Deze workshop toont je enkel de basisfuncties van deze software, je kan die zelf verder verkennen:
a- Ga naar File> Import b- Selecteer ‘DXF’ als filetype en zoek C:\intro\doosje. Open deze file.
Doosje, voorbeeldfile

11
.
C-Als je de file selecteert, krijg je dit menu:
Leave as is, en klik ok. Nadat de file geladen is zou je onderstaande tekening moeten zien:
De voorbeeldfile is een sorteerbakje, bedoeld om te snijden uit 3mm MDF of berk. De onderste set toont de aparte panelen, de bovenste groep zijn dezelfde stukken, maar zo compact mogelijk geschikt in autocad. In de volgende stappen zal je de tekening ungroupen (‘Scatter group’) , de onderste panelen opzij zetten en de bovenste set onieuw groeperen ((‘Group’):

12
Selecteer alles en ga naar Modify > Scatter group
Sleep de onderste set panelen van het blad (of delete ze) Selecteer dan de bovenste set en ga naar Modify > Group Verschuif ze een beetje zodat ze volledig op het blad staan.

13
10. DE STERKTE/SNELHEID VAN DE LASER
INSTELLEN Dit gebeurt per kleur. Je kan dus bv met een groene lijn tekst graveren en met een blauwe lijn en een sterkere instelling een stuk uitsnijden. Rechts in beeld zie je een lijst met kleuren. Je kan een lijn een bepaalde kleur geven door op de kleur te rechtsklikken en ‘Apply to pick object’ te kiezen. Dit werkt enkel als je object niet gegroepeerd is. Dus: -Selecteer alles en ga naar Modify > Scatter group -Nog steeds met alles geselecteerd, rechtsklik op de rode laag en kies ‘Apply to pick object’ Je tekening moet nu op de rode laag staan, en zal nu snijden met de snelheid/instellingen van de rode laag.
Selecteer de rode laag; eronder zie je een aantal instellingen. De belangrijke waarden zijn : Work Ve: de snijsnelheid. Lagere snelheid is dieper snijden. Min Power/ Max Power: het ingestelde vermogen van de laser, 0 tot 100 % Een hogere waarde betekent meer vermogen. Voor snijwerk is dit 2x dezelfde waarde.
)

14
Je vindt bij de lasercutter een aantal samples/notities met gebruikte waardes voor een
aantal materialen. Je kan deze gebruiken als startpunt. Open het schriftje en blader naar het einde. Zoek een recente nota voor Berk 3mm of MDF 3mm (afhankelijk van wat je wil snijden) Indien jij uiteindelijk andere instellingen gebruikt, of een materiaal gebruikt dat nog niet in het schriftje staat, dan kan je dit in het schriftje aanvullen.
Schriftje met richtwaarden

15
Mijn grootste bron van ergernis bij de laser zijn mensen die snel-snel iets willen snijden, niet goed focussen, geen testje doen, en dan een ganse plaat verspillen doordat ze op het eind merken dat ze er niet helemaal door zitten. Als je dit doet, dan reken ik je EN de plaat EN je lasertijd aan! It ain’t rocket science. Don’t be stupid about this.
11. TEST verschillen in materialen, focus en hoe proper de lens is kan er makkelijk 20% verschil zitten op de snijsnelheid. Over haar levensduur wordt de laserbuis ook langzaam minder krachtig. Bovendien is een testje een goede manier om te checken of alles goed werkt. Doe daarom ALTIJD eerst een testje: a-Sleep je tekening van het blad b-Teken een klein vierkantje (2x2cm)
12. EFFICIENTER SNIJDEN Als je de lasercutter nu zou aanzetten, zou je merken dat de lijnen willekeurig links/rechts/ boven/onder uitgesneden worden. Dit kan op zich geen kwaar, maar je kan de laser efficienter/sneller laten werken door de software de snijvolgorde van de lijnen te laten optimaliseren. Dit doe je met Modify > Optimise path

16
13. TER INF0: VERSCHALEN / ROTEREN Stukken efficient draaien en schikken doe ik meestal vooraf in Autocad, omdat dit voor mij sneller werkt. Je kan het ook in Smartcarve doen, mocht dit nodig zijn. Je vindt de toolbox hiervoor onder View > Switch.

17
OPGELET De laser start zo gauw je de file doorstuurt naar de machine, er is geen aparte ‘Start’ knop op het toestel. Stuur dus pas door als de machine klaar is (zie volgend hoofdstuk
14. OPDRACHT DOORSTUREN EN
UITSNIJDEN
Je stuurt de opdracht naar de machine door op het icoontje te klikken waar de mousepointer in bovenstaand beeld op mikt.
Je ziet dan de popup box die ook zichtbaar is in bovenstaand beeld. Hier laat je alle instellingen zo. Als je op ‘Carve out’ klikt zal de machine starten. DOE DIT NOG NIET!

18
15. POWER ON Je moet de laser eerst nog aanzetten. De lasercutter bestaat uit:
De waterkoeling. De afzuiging is niet in beeld. De startknop voor de koeling vind je op het blauwe paneel rechts van de LED displays.
1-de waterkoeling voor de laserbuis. Deze toont altijd de temperatuur met de rode cijfers, dit betekent niet dat de pomp aan staat!! Zoek de ‘aan’ knop en schakel deze in. Een aantal groene leds gaan aan en na +-30sec begint die te zoemen.
Luchttoevoer
2-de luchttoevoer, deze blaast lucht door de snijkop. Dit zorgt dat er geen rook tegen de lens slaat en voorkomt vlammen. De luchttoevoer is de rode kraan naast de pc. Op de foto hieronder staat die dicht. Draai die open. Je moet de lucht horen stromen. Met de draaiknop boven de meter regel je de luchtdruk. Voor lichte materialen zoals papier zal je minder hard blazen (omdat het papier anders niet blijft liggen). Voor deze oefening mag de luchtdruk op 2 bar staan. Probeer de draaiknop even uit en regel de luchtdruk af op 2 bar.

19
Als je geen lucht hoort stromen, of de meter duidt geen druk aan (blijft op 1 bar staan) dan staat de hoofdkraan voor de perslucht waarschijnlijk dicht. Roep de laboverantwoordelijke indien dit het geval is.
3-de afzuiging, die loopt door de kelder en zit op de verdeelstekker met de groene knop achter het pc-scherm. De schakelaar van de verdeelstekker moet oplichten.
4-de laserbron zelf, die zet je aan met de grote rode knop bovenop de machine (niet de noodstop, de andere) Deze knop moet oplichten.
ROEP NU EERST EEN LABOVERANTWOORDELIJKE VOOR JE DE FILE DOORSTUURT
WAT KAN ER FOUT GAAN 1-Je vergeet de waterkoeling aan te zetten. Dit zal de laser in veiligheid doen gaan. De laserbuis zal niet werken, maar dit beschadigt de machine niet.... als die veiligheid werkt. 2-Je vergeet de compressor aan te zetten. Rook en vlammen kunnen nu de lens bereiken. De kans op brand is groter en de lens/snijkop zal vuil worden en kan beschadigd geraken. 3-Je vergeet de afzuiging aan te zetten. De lasermachine zal zich vullen met rook, de spiegels zullen vuil worden, de ganse machine vettig, het labo vol rook & everybody will hate you.

20
16. HOE STOPPEN ? Gaat er iets fout dan: -druk je op de noodstop OF -druk je op gewoon ‘Stop’ Je moet dan herstarten. Je laat de machine nooit alleen wanneer die in werking is. Er is altijd risico op brand. Moet je zelf even het lokaal verlaten dan kan je op ‘Pauze’ drukken. NIET ZEKER OF ALLES GOED LIGT? Een goede truc is de opdracht uit te voeren met de laserbuis uitgeschakeld. (de rode, verlichte knop uit) De machine zal dan alle bewegingen uitvoeren, maar zonder te snijden.
17. BRANDBLUSSER ... die heb je hopelijk niet nodig. Als het materiaal in de laser in brand zou staan, dan hangt er op de muur tegenover de lasercutter een CO2-brandblusser. Gebruik die als het nodig is, maar enkel op de machine. Gebruik een CO2-blusser NIET op andere personen. C02 kan vrieswonden veroorzaken.
18. START! Ga nu terug naar de software en kies ‘CARVE OUT’ De machine begint na enkele
ogenblikken.

21
19. MATERIAAL UITNEMEN & SCHOONMAKEN
De machine biept wanneer ze klaar is. Wacht dan best nog even om de kast te openen tot alle rook weggezogen is. Neem de plaat eruit. Het restmateriaal gaat in de gesorteerde afvalbakken. Afhankelijk van wat je snijdt, kunnen er kleine stukken in de rooster vastzitten, deze moeten verwijderd worden.
Je kan hiervoor de stofzuiger gebruiken en/of de borstel op het bord naast de laser. Sommige stukken kunnen door de rooster vallen. Dit is niet erg, maar indien dit er veel zijn, kan je de rooster optillen en eronder stofzuigen. Wanneer je dit doet, let erop dat de rooster de laserkop niet raakt: -zet de tafel een stuk naar beneden -zet de kop naar achter -til de voorkant van de rooster op en stofzuig eronder.
20. UITSCHAKELEN Wanneer het lab open is, blijft de pc en de lasercutter zelf meestal aanstaan. Wanneer je klaar bent met snijden, schakel dan wel de waterkoeling, afzuiging en compressor uit.

22
TADAAH!
Add some glue...
21. EN NU...
kan je je eigen files uitsnijden.
Vraag zeker de eerste paar keer aan een laboverantwoordelijke om de machine even na
te kijken voordat je effectief begint te snijden.
Veel succes!