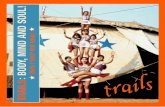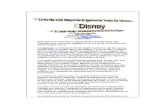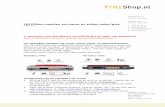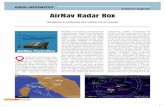Internet Aansluiten Fritz 7581#8 · IS/RA-punt zit aan op de VDSL poort van de FRITZ!Box C 3 Steek...
Transcript of Internet Aansluiten Fritz 7581#8 · IS/RA-punt zit aan op de VDSL poort van de FRITZ!Box C 3 Steek...
Ons internet wordt standaard geleverd en aangesloten door een monteur. U kunt dan alles aan hem of haar overlaten. Zelfs de doos hoeft u niet meer uit te pakken. Het enige wat u hoeft te doen is te zorgen dat u de juiste codes bij de hand heeft. Deze staan in uw bevestigingsbrief.
Uiteraard kunt u ervoor kiezen om zelf uw internet aan te sluiten. In dat geval hebben wij in deze gids alle stappen eenvoudig voor u uitgelegd.
Veel plezier met Internet van XS4ALL.
3
FON 1 FON 2
VDSL FON 1 FON 2 LAN 1 LAN 2 LAN 3 LAN 4 POWERUSBWAN
Wat zit er in het pakket?
1 FRITZ!Box
2 Voeding/adapter voor FRITZ!Box
3 Grijze Y-kabel voor de verbinding tussen
het IS/RA en het modem
4 Gele netwerkkabel voor directe verbinding
tussen uw FRITZ!Box en uw computer
De FRITZ!Box
De FRITZ!Box is een krachtig en veilig modem
waarmee u draadloos internet in en om het huis of
kantoor heeft. Dit modem is door ons zorgvuldig
getest en met recht een No 1 modem.
5 VDSL-poort voor de grijze Y-kabel die
van het IS/RA-punt of de splitter komt
6 2 analoge (FON) poorten voor het aansluiten
van telefoontoestellen
7 Netwerkpoort (LAN)1-4
8 WAN-poort voor het aansluiten op glasvezel
9 2x USB ingang
10 Voedingsadapter ingang
1
2
3 4
76 109 9
Ontbreekt er iets?Neem dan contact op met de Helpdesk,
dagelijks bereikbaar van 8.00 uur tot 22.00 uur.
5 8
54
‘ Heeft u een glasvezel aansluiting? Ga naar pagina 12. Ga anders verder naar de volgende pagina.’
7
Het IS/RA-punt kan er ook anders uit zien.
AB
1FRITZ!Box via splitter aansluiten op hoofdaansluiting
U heeft een vaste telefonie-aansluiting via
het KPN-netwerk.
· Verbind het IS/RA-punt B met de LINE ingang
van de de splitter. A
· Verbind uw telefoon (of uw telefooncentrale)
met de telefoonaansluiting van de splitter.
· Verbind de FRITZ!Box door middel van de grijze
Y-kabel met het label “Inner DSL”. Zorg ervoor
dat de enkele zijde van de Y-kabel aan de kant
van het modem zit.
Heeft u een ISDN-telefoonlijn? Sluit dan de ISDN-centrale aan op
de telefooningang van de splitter.
Ga vanaf hier verder met stap 2.
1FRITZ!Box direct aansluiten op hoofdaansluiting
U heeft geen vaste telefonie-aansluiting via het
netwerk van KPN. U heeft dus ook geen splitter
nodig. Verbind het IS/RA-punt met de grijze
Y-kabel met het label “Inner DSL” rechtstreeks
met het modem. Zorg ervoor dat de enkele zijde
van de Y-kabel aan de kant van het modem zit.
Ga vanaf hier verder met stap 2.
zondersplitter
met splitter
Let op! Er zijn twee mogelijkheden
U heeft een vaste telefonie-aansluiting via
het KPN-netwerk (analoog of ISDN telefonie).
Dan is uw modem met een splitter aangesloten.
U heeft geen vaste telefonie-aansluiting via
het KPN-netwerk (analoog of ISDN telefonie). Dan kunt u uw modem direct op het IS/RA-punt aansluiten.
98
FON 1 FON 2
VDSL FON 1 FON 2 LAN 1 LAN 2 LAN 3 LAN 4 POWERUSBWAN
Let op! Vervangt u uw oude modem? Vervang dan alle materialen door de nieuw
geleverde materialen. Vervang ook de adapter.
4Verbind uw computer met de FRITZ!Box
Dat kan via een kabel in een van de poorten E of
draadloos via het WiFi-netwerk. De naam van het
netwerk en de draadloze toegangscode (in jargon:
de WPA-key) vindt u op een stickertje achter op
de FRITZ!Box. F
5FRITZ!Box instellen
· Open uw browser en ga naar http://192.168.178.1
of naar http://fritz.box u vindt de naam van uw
netwerk (SSID) op de sticker achterop het modem.
· Login in het modem met het FRITZ1Box password
dat achter op het modem staat.
· Stel internet in door de aanwijzingen van
de Wizard op te volgen.
· Kies achtereenvolgens voor: English, <Inloggen>,
Netherlands, Annex A (kies Annex B als u een
ISDN-lijn heeft), <automatische herstart van
modem>, Connect to a DSL line, XS4ALL.
· Ga naar www.xs4all.nl om te testen of
uw verbinding werkt.
2Sluit de grijze kabel die in de splitter of het IS/RA-punt zit aan op de VDSL poort van de FRITZ!Box C
3Steek de stekker van de adapter D van de FRITZ!Box in het stopcontact
WLAN Network (SSID):
‘FRITZ!Box 7581 AB’ (AB kan ook een andere
lettercombinatie zijn)
WPA-key is een reeks van 20 cijfers,
bijvoorbeeld 1234-9876-0055-5500-4376.
FRITZ!Box password: abcde1234
Deze informatie vindt u achter op de FRITZ!Box.
Vervangt u een modem dat met 2 kabels op het IS/RA-punt is aangesloten?Sluit de 2 lange einden van de Y-kabel aan
op het IS/RA-punt en de enkele zijde op
de VDSL-poort van het modem. De kabels
“Inner DSL” en “Outer DSL” mogen in
willekeurige volgorde worden gebruikt.
F
C D
FON 1 FON 2
VDSL FON 1 FON 2 LAN 1 LAN 2 LAN 3 LAN 4 POWERUSBWAN
E
1110
Een NT kan er ook anders uitzien.
Power
Glas
Ethernet
NT
1FRITZ!Box aansluiten op NT
Steek de gele kabel in de ethernetpoort van de NT.
Power
Glas
Ethernet
NTLet op! NT niet zelf aansluiten De glaskabels zijn zeer gevoelig en mogen
daarom alleen door een monteur worden
aangesloten.
FON 1 FON 2
VDSL FON 1 FON 2 LAN 1 LAN 2 LAN 3 LAN 4 POWERUSBWAN
Let op! Vervangt u uw oude modem? Vervang dan alle materialen door de nieuw
geleverde materialen. Vervang ook de adapter.
2Sluit de gele kabel die in de NT zit aan op WAN poort van de FRITZ!box A
3Sluit de adapter aan op de FRITZ!Box B en steek de stekker in het stopcontact
A
B
1514
FON 1 FON 2
VDSL FON 1 FON 2 LAN 1 LAN 2 LAN 3 LAN 4 POWERUSBWAN
4Verbind uw computer met de FRITZ!Box
Dat kan via een kabel in een van de poorten C of
draadloos via het WiFi-netwerk. De naam van het
netwerk en de draadloze toegangscode (in jargon:
de WPA-key) vindt u op een stickertje achter op
de FRITZ!Box. D
5FRITZ!Box instellen
· Open uw browser en ga naar http://192.168.178.1
of naar http://fritz.box, u vindt de naam van uw
netwerk (SSID) op de sticker achterop het modem.
· Login in het modem met het FRITZ!Box password
dat achter op het modem staat.
· Stel internet in door de aanwijzingen van
de Wizard op te volgen.
· Kies achtereenvolgens voor de opties: Engels,
Inloggen, Netherlands, Annex A, <herstart>,
Network access at a WAN port, Internet account
data are required, XS4ALL.
· Ga naar www.xs4all.nl om te testen of
uw verbinding werkt.
C
WLAN Network (SSID):
‘FRITZ!Box 7581 AB’ (AB kan ook een andere
lettercombinatie zijn)
WPA-key is een reeks van 20 cijfers,
bijvoorbeeld 1234-9876-0055-5500-4376.
FRITZ!Box password: abcde1234
Deze informatie vindt u achter op de FRITZ!Box.
D
Problemen oplossen - ADSL
Waar vind ik het IS/RA-punt?
Het IS/RA-punt is het eerste aansluitpunt waar
u zelf iets kunt aansluiten, opgeleverd door KPN
of destijds PTT (vroeger zat hier de telefoon op
aangesloten). Een IS/RA-punt kan bij ADSL een
echt IS/RA-punt in de meterkast, kruipruimte
dan wel gang of woonkamer zijn, maar ook een
wandcontactdoos. Meestal bevindt het IS/RA-punt
zich in de meterkast. Tot ongeveer 1980 plaatste de
PTT het IS/RA-punt zo dicht mogelijk bij de straat.
Mijn draadloze internetverbinding werkt niet of niet naar behoren
· WLAN — Controleer of het WLAN lampje brandt.
Als deze niet brandt druk dan 1 maal op de WLAN
knop op de FRITZ!Box. Brandt hij wel, druk dan
1 maal op de WLAN knop om het WLAN uit te
zetten. Om deze vervolgens na 30 seconden weer
aan te zetten.
· Netwerkkaart — Controleer of de draadloze
netwerkkaart (ook wel WLAN of WiFi genaamd)
in uw computer is ingeschakeld in uw besturings-
systeem en installeer eventueel opnieuw de
bijbehorende software. Zeker als uw draadloze
netwerkkaart WiFi N (802.11n) ondersteunt kan het
noodzakelijk zijn om de drivers van de draadloze
netwerkkaart te updaten. Raadpleeg hiervoor
de handleiding en/of de website van de fabrikant.
· Afstand tot modem — Controleer of de
verbinding wel werkt als u de computer met de
draadloze netwerkkaart dichterbij het draadloze
modem plaatst.
· Firewall — Controleer of de firewall software
op uw computer de draadloze netwerkverbinding
blokkeert.
· Beveiliging — Het WLAN van de FRITZ!Box is
standaard met een WPA/WPA2 sleutel beveiligd.
De sleutel bestaat uit een reeks cijfers/letters
die zowel in het modem als in de computer moet
worden ingesteld. Controleer of de sleutels in de
computer en het modem overeenkomen. Modem
fabrikant Fritz!Box vermeldt de encryption key op
de onderkant van het modem, maar na het instal-
leren kunt u ook een afwijkende waarde kiezen.
· Modem resetten — Zet het modem voor minimaal
30 seconden uit en daarna weer aan. Het kan
hierna nog enkele minuten duren voordat de
FRITZ!Box weer verbinding met internet heeft.
· WiFi-kanaal aanpassen — Draadloze modems
zenden uit op een vooraf in het modem ingesteld
kanaal. Als uw modem op hetzelfde kanaal is
ingesteld als het draadloze modem van uw buren
dan kan de snelheid verminderen of de verbinding
wegvallen. Kijk ook op xs4all.nl/wifi om te
controleren of u alles uit uw WiFi verbinding haalt
of hoe u deze kunt verbeteren.
Verbinding valt uit
Wanneer de verbinding regelmatig wegvalt is er
sprake van een ‘klapperende lijn’. Dit wegvallen kan
meerdere oorzaken hebben.
· Controleer of u de nieuwste firmware heeft.
Op xs4all.nl/firmware kunt u zien hoe u dit kunt
controleren.
· Controleer op de FRITZ!Box of het Power/DSL
lampje waar sync, dsl of line bij staat vol brandt.
Indien dit niet het geval is probeer dan het
volgende:
Sluit het ADSL of VDSL-modem direct aan op de
binnenkomende lijn zonder een splitter ertussen,
let ook op dat de telefoonlijn zo kort mogelijk is,
liever niet langer dan 50 cm of gebruik de
meegeleverde Y-kabel. Lange telefoonlijnen
verzwakken het signaal. Probeer ook de kabel te
vervangen. Bij verandering van het signaal kan
het voorkomen dat de gebruikte kabel mogelijk
niet goed meer werkt. Gebruik geen platte
telefoonkabel, maar ronde.
1716
Problemen oplossen - Glasvezel
Mijn draadloze internetverbinding werkt niet of niet naar behoren
· WLAN — Controleer of het WLAN lampje brandt.
Als deze niet brandt, druk dan 1 maal op de WLAN
knop op de FRITZ!Box. Brandt hij wel, druk dan
1 maal op de WLAN knop om het WLAN uit te
zetten. Om deze vervolgens na 30 seconden weer
aan te zetten.
· Netwerkkaart — Controleer of de draadloze
netwerkkaart (ook wel WLAN of WiFi genaamd)
in uw computer is ingeschakeld in uw besturings-
systeem en installeer eventueel opnieuw de
bijbehorende software. Zeker als uw draadloze
netwerkkaart WiFi N (802.11n) ondersteunt kan het
noodzakelijk zijn om de drivers van de draadloze
netwerkkaart te updaten. Raadpleeg hiervoor
de handleiding en/of de website van de fabrikant.
· Afstand tot modem — Controleer of de
verbinding wel werkt als u de computer met de
draadloze netwerkkaart dichterbij het draadloze
modem plaatst.
· Firewall — Controleer of de firewall software
op uw computer de draadloze netwerkverbinding
blokkeert.
· Beveiliging — Het WLAN van de FRITZ!Box is
standaard met een WPA/WPA2 sleutel beveiligd.
De sleutel bestaat uit een reeks cijfers/letters
die zowel in het modem als in de computer moet
worden ingesteld. Controleer of de sleutels in de
computer en het modem overeenkomen. Modem
fabrikant FRITZ!Box vermeldt de encryption key op
de onderkant van het modem, maar na het instal-
leren kunt u ook een afwijkende waarde kiezen.
· Modem resetten — Zet het modem voor minimaal
30 seconden uit en daarna weer aan. Het kan
hierna nog enkele minuten duren voordat de
FRITZ!Box weer verbinding met internet heeft.
· WiFi-kanaal aanpassen — Draadloze modems
zenden uit op een vooraf in het modem ingesteld
kanaal. Als uw modem op hetzelfde kanaal is
ingesteld als het draadloze modem van uw buren
dan kan de snelheid verminderen of de verbinding
wegvallen. Kijk op xs4all.nl/kanaalwisselen om te
zien hoe u uw WiFi-kanaal aanpast. Kanalen 1, 6
en 11 zijn de beste keuzes.
Verbinding valt uit
Als u geen internet, televisie of telefonie heeft,
kunt u het beste beginnen om alle apparatuur
van XS4ALL opnieuw op te starten. Bij glasvezel
bestaat dit uit de volgende zaken, herstart dit ook
in deze volgorde:
· De NT: een (vaak) wit kastje waar de glasvezel
uw huis binnenkomt. Er zitten hierop een 2/3 tal
lichtjes. Start deze opnieuw op door de stroom
gedurende 10 seconden te verbreken door de
stekker uit het stopcontact te halen.
· De Fritz!Box (wit modem met rode vlakken):
Start deze opnieuw op door de stroom gedurende
10 seconden te verbreken door de stekker uit
het stopcontact te halen.
· De TV-ontvanger: het zwarte kastje in de buurt
van uw televisie. Herstart deze door achterop het
kastje een ‘flip’ schakelaar om te zetten, deze
gedurende 10 seconde uit te laten en vervolgens
weer aan te zetten.
1918
Heeft u een technische vraag?
Het kan altijd gebeuren dat u hulp nodig heeft.
Belt u ons dan: 020 398 76 66. We zijn elke dag
bereikbaar van 8.00 uur tot 22.00 uur. Of raadpleeg
onze online helpdesk: xs4all.nl/klantenservice
of stel uw vraag via xs4all.nl/contact.
Heeft u een andere vraag?
Wilt u advies over een product of dienst of heeft
u een administratieve vraag? Dan kunt u op
werkdagen van 8.00 uur tot 20.00 uur bellen naar
onze Klantenservice: 020 398 76 66. Op zaterdag is
dit nummer bereikbaar van 10.00 uur tot 17.00 uur.
U kunt uw vraag ook stellen via xs4all.nl/contact
of raadpleeg xs4all.nl/klantenservice.
Kijk voor digitale versies van de XS4ALL aansluitgidsen en handleidingen op xs4all.nl/handleidingen