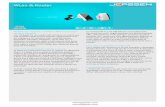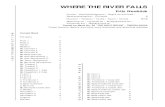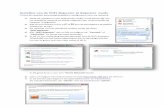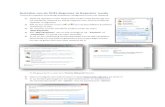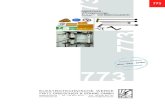FrITZ!Wlan repeaTer 310 - thuisservice.t-mobile.nl · Hoe je een FRITZ!OS-update uitvoert, kun je...
Transcript of FrITZ!Wlan repeaTer 310 - thuisservice.t-mobile.nl · Hoe je een FRITZ!OS-update uitvoert, kun je...
FRITZ!WLAN Repeater 310 2
Inhoudsopgave symbolen en markerIngen 4
1 FrITZ!Wlan repeaTer 310 5
1.1 Functies 5
1.2 Leveringsomvang 6
1.3 Knoppen en leds 7
2 voordaT u de FrITZ!Wlan repeaTer aansluIT 9
2.1 Voorwaarden voor het gebruik 9
2.2 Veiligheid en omgang 10
3 draadloos WIFI-neTWerk meT FrITZ!Wlan repeaTer
uITbreIden 12
3.1 Met modem verbinden: WPS 12
3.2 Met het modem verbinden 14
3.3 De beste standplaats kiezen 16
4 apparaTen In heT uITgebreIde WIFI-neTWerk InTegreren 17
4.1 WiFi-verbinding tot stand brengen 17
5 gebruIkersInTerFace 18
5.1 Gebruikersinterface openen 18
5.2 Gebruikersinterface met wachtwoord beveiligen 18
6 push servIces: meldIngsdIensTen gebruIken 20
6.1 Beschikbare push services 20
6.2 Push services activeren 20
6.3 Push services inrichten 21
7 updaTe: FrITZ!os acTualIseren 22
7.1 FRITZ!WLAN Repeater automatisch updaten 22
FRITZ!WLAN Repeater 310 3
7.2 FRITZ!OS met de wizard updaten 23
7.3 Handmatige update uitvoeren 24
8 eIgen neTWerknaam (ssId) vasTleggen 26
8.1 Wanneer moet ik een eigen netwerknaam vastleggen? 26
8.2 Eigen netwerknaam voor FRITZ!WLAN Repeater vastleggen 26
9 leds uITschakelen 27
9 hulp bIj sTorIngen 28
9.1 Leds branden niet 28
9.2 Gebruikersinterface wordt niet weergegeven 28
9.3 Geen verbinding met het modem 29
9.4 Geen WiFi-verbinding met een computer 30
9.5 Geen toegang tot apparaten in het netwerk mogelijk 30
9.6 IP-adres automatisch laten toewijzen 31
10 TechnIsche gegevens 34
10.1 Fysieke eigenschappen 34
11 WegWIjZer klanTenservIce 35
11.1 Documentatie over de FRITZ!WLAN Repeater 35
11.2 Informatie op internet 35
11.3 Ondersteuning door het supportteam 36
Fabrieksgarantie 37
jurIdIsche InFormaTIe 38
Juridische aanwijzingen 38
EG-verklaring van overeenstemming 39
Aanwijzingen voor de afvoer 39
Index 40
FRITZ!WLAN Repeater 310 4
symbolen en markerIngen In dit handboek worden symbolen en markeringen gebruikt om op bepaalde
informatie te duiden.
Symbolen
Dit symbool markeert aanwijzingen en tips die bij de bediening en het gebruik nuttig zijn.
Dit symbool markeert belangrijke aanwijzingen die je in ieder geval moet opvolgen om fouten bij het gebruik te voorkomen.
Markeringen
Markering Functie Voorbeeld
Aanhalingstekens Knoppen
Menu’s
“Help”
“System / View” (“Systeem / Weergave”)
Blauw en onder-lijnd
Adres voor invoer in een browser
http://fritz.repeater
Blauw Links en verwijzin-gen binnen dit handboek
Hoe je een FRITZ!OS-update uitvoert, kun je lezen op pagina 24.
FRITZ!WLAN Repeater 310 5
FRITZ!WLAN Repeater 310
1 FrITZ!Wlan repeaTer 310 In dit hoofdstuk krijg je een overzicht van de FRITZ!WLAN Repeater 310.
1.1 Functies Draadloos WiFi netwerk uitbreiden
De FRITZ!WLAN Repeater vergroot eenvoudig en veilig de reikwijdte van het draadloze WiFi-netwerk van je modem.
Computers, tablets, smart-tv’s en andere WiFi-apparaten die te ver van het modem verwijderd zijn, kun je bij de FRITZ!WLAN Repeater aanmelden.
De WiFi-apparaten krijgen zo toegang tot het thuisnetwerk en de internetverbinding van het modem.
FRITZ!WLAN Repeater 310 6
Leveringsomvang
FRITZ!WLAN Repeater 310 in een draadloos netwerk
1.2 Leveringsomvang • FRITZ!WLAN Repeater 310
• 1 gedrukte korte handleiding
FRITZ!WLAN Repeater 310 7
Knoppen en leds
1.3 Knoppen en leds De FRITZ!WLAN Re aan de voorzijde een knop en verschillende leds
Leds en knoppen
Knop
Deze functies kun je instellen met de knop:
Functie Druk gedurende minstens...
WiFi in- en uitschakelen 1 seconde
WPS-snelverbinding starten 6 seconden
Herstellen van de fabrieks-instellingen bij de repeater
15 seconden
FRITZ!WLAN Repeater 310 8
Knoppen en leds
Status LED’s
LED Toestand Betekenis
Signaal-sterkte
Knipperen • Modem wordt gezocht
• Geen verbinding met het modem
Branden Hoe meer leds branden, hoe beter de verbinding met het modem
Power Knippert • FRITZ!WLAN Repeater wordt gestart
• Firmware van de FRITZ!WLAN Repeater wordt geactualiseerd
Brandt FRITZ!WLAN Repeater is bedrijfsklaar.
WLAN Knippert • FRITZ!WLAN Repeater neemt WiFi-instellingen over
• Draadloos netwerk wordt in- of uitgeschakeld
• WPS wordt uitgevoerd
Knippert snel WPS afgebroken. Meer dan twee WiFi-apparaten voeren tegelijkertijd WPS uit. Start WPS opnieuw.
Brandt WiFi is ingeschakeld
Alle Knipperen Fabrieksinstellingen worden geladen
FRITZ!WLAN Repeater 310 9
Voordat u de FRITZ!WLAN Repeater aansluit
2 voordaT je de FrITZ!Wlan repeaTer aansluIT
Lees dit hoofdstuk voordat je de FRITZ!WLAN Repeater op het stroomnet aansluit en met het modem verbindt.
2.1 Voorwaarden voor het gebruik Voor het gebruik van de FRITZ!WLAN Repeater 310 moet aan de
volgende voorwaarden zijn voldaan:
• Het modem moet de standaard IEEE 802.11n, 802.11g of 802.11b im 2,4 GHz-frequentieband ondersteunen
• Het modem moet automatische IP-adrestoekenning (DHCP) ondersteunen
• Het modem moet het doorsturen van IP-gebaseerde protocols/address resolution protocol ondersteunen
• Voor de WiFi-inrichting: de naam van het draadloze netwerk (SSID) van het modem moet zichtbaar zijn.
• Voor de WiFi-inrichting: het MAC-adresfilter van het modem moet gedeactiveerd zijn. Als het MAC-adresfilter van het modem geactiveerd is, moet het MAC-adres van de FRITZ!WLAN Repeater als uitzondering worden ingevoerd.
• Voor de WiFi-inrichting met WPS: met WPS uitgeruste modem met actuele firmware
• Voor de WiFi-inrichting zonder WPS: WiFi-client die de versleutelingsnorm WPA of WPA2 ondersteunt
FRITZ!WLAN Repeater 310 10
Veiligheid en omgang
2.2 Veiligheid en omgang Neem bij het gebruiken van de FRITZ!WLAN Repeater de volgende
veiligheidsaanwijzingen in acht om jezelf niet te verwonden en beschadiging van de FRITZ!WLAN Repeater te voorkomen.
• De FRITZ!WLAN Repeater heeft geen aan-/uitschakelaar. Daarom moet het op elk moment mogelijk zijn de FRITZ!WLAN Repeater van het stroomnet los te koppelen.
– Sluit de FRITZ!WLAN Repeater aan op een goed bereikbare contactdoos.
• Vocht en vloeistoffen die in de FRITZ!WLAN Repeater binnendringen, kunnen elektrische schokken of kortsluiting veroorzaken.
– Gebruik de FRITZ!WLAN Repeater alleen in gebouwen.
– Zorg ervoor dat geen vloeistoffen in de FRITZ!WLAN Repeater kunnen binnendringen.
• Door ondeskundig openen en ondeskundige reparaties kunnen er risico’s ontstaan voor de gebruikers van het apparaat.
– Maak de behuizing van de FRITZ!WLAN Repeater niet open.
– Breng de FRITZ!WLAN Repeater voor reparatie naar een vakhandel.
• Bij onweer bestaat gevaar door blikseminslag en door overspanningsschade aan aangesloten elektrische toestellen.
– Installeer de FRITZ!WLAN Repeater niet bij onweer.
– Koppel de FRITZ!WLAN Repeater bij onweer los van het stroomnet.
FRITZ!WLAN Repeater 310 11
Veiligheid en omgang
• Warmte-ophoping kan tot oververhitting van de FRITZ!WLAN Repeater leiden. Hierdoor kan schade ontstaan aan de FRITZ!WLAN Repeater.
– Zorg voor voldoende luchtcirculatie rondom de FRITZ!WLAN Repeater.
– Zorg ervoor dat de luchtroosters aan de behuizing van de FRITZ!WLAN Repeater altijd vrij zijn.
– Dek de FRITZ!WLAN Repeater niet af.
– Sluit de FRITZ!WLAN Repeater op een contactdoos zonder directe instraling van zonlicht aan.
• Elektronische apparaten zoals babyfoons, mobiele telefoons, microgolfapparaten, DECT-basisstations, draadloze telefoons, toestellen met een grote metalen behuizing zoals wasmachines of radiatoren, alsook andere WiFi-apparaten, kunnen storingen op je draadloos WiFinetwerk veroorzaken.
– Zorg bij de installatie van je FRITZ!WLAN Repeater voor voldoende afstand tot storingsbronnen.
• Stof, vocht en dampen, alsook sterke reinigings- en oplos middelen kunnen de FRITZ!WLAN Repeater beschadigen.
– Bescherm de FRITZ!WLAN Repeater tegen stof, vocht en dampen.
– Koppel de FRITZ!WLAN Repeater voor de reiniging van het stroomnet los.
– Reinig de FRITZ!WLAN Repeater met een licht vochtige, pluisvrije doek.
FRITZ!WLAN Repeater 310 12
Draadloos WiFi-netwerk met FRITZ!WLAN Repeater uitbreiden
3 draadloos WIFI-neTWerk meT FrITZ!Wlan repeaTer uITbreIden
Om je bestaand WiFi-netwerk met de FRITZ!WLAN Repeater uit te breiden, voer je 2 stappen uit:
• Verbind de FRITZ!WLAN Repeater via WiFi met je modem. Je kunt de WiFi-verbinding met WPS tot stand brengen of met de inrichtingswizard.
• Kies de beste standplaats voor de FRITZ!WLAN Repeater.
3.1 Met modem verbinden: WPS Met WPS (Wi-Fi Protected Setup) breng je met een druk op de knop
eenvoudig en snel een veilige WiFi-verbinding tot stand.
Voorwaarden
• Het modem moet WPS ondersteunen en WPS moet geactiveerd zijn.
• In de FRITZ!WLAN Repeater moet de bedrijfsmodus “Wireless LAN bridge” (“WiFi-brug”) ingesteld zijn (fabrieksinstelling bij levering van de FRITZ!WLAN Repeater).
• De SSID (naam van het draadloze netwerk) van het modem moet zichtbaar zijn.
• Als het MAC-adresfilter van het modem geactiveerd is, moet het MAC-adres van de FRITZ!WLAN Repeater als uitzondering worden ingevoerd.
FRITZ!WLAN Repeater 310 13
Met modem verbinden: WPS
WiFi-verbinding tot stand brengen
1. Steek de FRITZ!WLAN Repeater in een contactdoos in de buurt van je modem.
2. Druk op de WPS-knop op de FRITZ!WLAN Repeater. Houd de knop ingedrukt tot de led “WLAN” knippert.
3. Voor de volgende stap heb je 2 minuten de tijd. Start op het modem WPS.
Op het modem druk je op de knop “WPS”, tot de led “WLAN” op het modem knippert.
FRITZ!WLAN Repeater 310 14
Met het modem verbinden: inrichtingswizard
4. Wacht tot op de FRITZ!WLAN Repeater de indicatieleds voor de signaalsterkte branden.
De verbinding is tot stand gebracht
3.2 Met het modem verbinden: Als je geen gebruik kunt maken van WPS, breng je de verbinding tot
stand met de inrichtingswizard.
De inrichtingswizard wordt in de browser gestart.
Voorwaarden
• Op de computer is DHCP geactiveerd, zie IP-adres automatisch laten toewijzen op pagina 31.
• De SSID (naam van het draadloze netwerk) van het modem is zichtbaar.
• Het MAC-filter van het modem is gedeactiveerd of het MAC-adres van de FRITZ!WLAN Repeater is in het MAC-filter als uitzondering ingevoerd.
FRITZ!WLAN Repeater 310 15
Met het modem verbinden: inrichtingswizard
WiFi-verbinding tot stand brengen
1. Steek de FRITZ!WLAN Repeater in een contactdoos in de buurt van het modem.
2. Sluit de FRITZ!WLAN Repeater met de meegeleverde netwerk kabel aan op een computer.
3. Start op de computer een internetbrowser.
4. Voer in je internetbrowser het adres http://fritz.repeater in.
5. Wanneer de pagina voor het instellen van een wachtwoord voor de gebruikersinterface verschijnt (FRITZ!WLAN Repeater is in leverings-toestand): voer een wachtwoord in en klik op “OK”.
Als (na invoer van het wachtwoord) het overzicht van de gebruikers-interface verschijnt: klik op “Wizards” en op “Register Repeater” (“Repeater aanmelden”).
6. Klik op “Next” (“Volgende”) en volg de aanwijzingen van de inrich-tingswizard.
FRITZ!WLAN Repeater 310 16
De beste standplaats kiezen
3.3 De beste standplaats kiezen 1. Kies de beste standplaats voor de uitbreiding van het draadloze
WiFi-netwerk:
Let op ... Op de beste standplaats ...
Afstanden De standplaats ligt ongeveer in het midden tussen het modem en de WiFi- apparaten die de FRITZ!WLAN Repeater moeten gebruiken
Afstanden De FRITZ!WLAN Repeater staat op een voldoende grote afstand van wanden en meta-len voorwerpen (bijvoorbeeld radiatoren en elektrische toestellen met metalen behuizing).
Led-indicatie Op de FRITZ!WLAN Repeater branden zo veel mogelijk signaalsterkte-leds.
2. Steek de FRITZ!WLAN Repeater daar in een contactdoos.
De verbinding met het modem wordt automatisch tot stand gebracht.
FRITZ!WLAN Repeater 310 17
Apparaten in het uitgebreide WiFi-netwerk integreren
4 apparaTen In heT uITgebreIde WIFI-neTWerk InTegreren
Nadat je de FRITZ!WLAN Repeater via WiFi met je modem hebt verbonden, kun je pc’s, tablets, smart-tv’s en andere WiFi-apparaten in het uitgebreide WiFi-netwerk integreren.
4.1 WiFi-verbinding tot stand brengen 1. Open op het WiFi-apparaat de WiFi-software.
2. Selecteer het draadloze netwerk van het modem. De FRITZ! WLAN Repeater is van tevoren zo ingesteld dat hij de draadloze netwerknaam (SSID) van het modem overneemt.
Als het draadloze netwerk twee keer in de lijst staat, kies je gewoon een van de twee netwerken. Je WiFi-apparaat verbindt zich auto-matisch met het apparaat (modem of repeater) met het sterkste signaal.
3. Start de verbindingsopbouw en voer de WiFi-netwerksleutel van het modem in.
De FRITZ!WLAN Repeater is van tevoren zo ingesteld dat hij de WiFi-netwerksleutel van het modem overneemt.
De WiFi-verbinding wordt tot stand gebracht. Het WiFi-apparaat krijgt toegang tot het draadloze WiFi-netwerk en tot de internetverbinding van de router.
FRITZ!WLAN Repeater 310 18
Gebruikersinterface
5 gebruIkersInTerFace De FRITZ!WLAN Repeater heeft een gebruikersinterface die je op de computer in
een internetbrowser opent.
In de online help van de gebruikersinterface krijg je uitvoerige beschrijvingen en handleidingen voor de instellingen en functies van de FRITZ!WLAN Repeater.
5.1 Gebruikersinterface openen De gebruikersinterface kun je op elke computer openen die met
de FRITZ!WLAN Repeater of met het modem verbonden is.
1. Open een internetbrowser op je computer.
2. Voer in het adresveld van de internetbrowser http://fritz.repeater in.
De gebruikersinterface verschijnt.
Als de gebruikersinterface niet verschijnt, lees dan Gebruikers interface wordt niet weergegeven op pagina 28.
5.2 Gebruikersinterface met wachtwoord beveiligen Om de instellingen van je FRITZ!WLAN Repeater te beveiligen tegen
onbevoegde toegang, kun je een wachtwoord voor de gebruikers-interface instellen.
Wij bevelen je dringend aan, deze wachtwoordbeveiliging in te stellen.
Wachtwoordbeveiliging instellen
1. Open de gebruikersinterface van de FRITZ!WLAN Repeater, zie pagina 28.
2. Selecteer “System / Password” (“Systeem / Wachtwoord”).
FRITZ!WLAN Repeater 310 19
Gebruikersinterface met wachtwoord beveiligen
3. Voer een wachtwoord in en klik op “Apply” (“Toepassen”).
De wachtwoordbeveiliging is geactiveerd.
Van de gebruikersinterface afmelden
Als de wachtwoordbeveiliging geactiveerd is, kun je zich te allen tijde van de gebruikersinterface afmelden. Klik hiervoor op .
FRITZ!WLAN Repeater 310 20
6 push servIces: meldIngsdIensTen gebruIken
In de gebruikersinterface kun je verschillende push services instellen. Push services zijn meldingsdiensten die je per e-mail over de activiteiten van je FRITZ!WLAN Repeater informeren en je bij het maken van back-ups van je wachtwoorden en instellingen ondersteunen.
6.1 Beschikbare push services Je kunt de volgende push services instellen:
Push service Functie
FRITZ!WLAN Repeater info Stuurt u regelmatig e-mails met gebruiks- en verbindings-gegevens.
Wireless guest access (WiFi-toegang voor gasten)
Stuur je informatie over aan- en afmelding van apparaten op de WiFi-toegang voor gasten.
New FRITZ!OS (Nieuw FRITZ!OS)
Informeert je zodra een nieuw FRITZ!OS beschikbaar is.
Save settings (Een back-up van de instellingen maken)
Voor elke update en bij het resetten naar de fabrieks instellingen wordt automatisch een back-up gemaakt van de instellingen van je FRITZ!W-LAN Repeater en wordt deze aan het opgegeven e-mailadres gestuurd.
Forgot password (Wachtwoord vergeten)
Stuurt een toegangslink naar het opgegeven e-mailadres wanneer je het wachtwoord bent vergeten.
FRITZ!WLAN Repeater 310 21
Push services inrichten
6.2 Push services activeren Voor het activeren van de push services is op de FRITZ!WLAN Repeater-
gebruikers interface een wizard beschikbaar die je stap voor stap door de inrichting begeleidt.
1. Open de gebruikersinterface, zie pagina 18.
2. Selecteer op de pagina “Overview” het menu “Wizards” (Overzicht / Wizards).
3. Start de wizard “Configure Push Service” (Push service inrichten).
De wizard voert je door de menu’s en dialogen voor het activeren van de push services.
6.3 Push services inrichten Je kunt de push services aan je behoeften aanpassen en specifieke
of alle push services deactiveren.
1. Open de gebruikersinterface, zie pagina 18.
2. Selecteer het menu “System / Push Service / Push Services” (Systeem / Push service / Push services).
3. Klik voor het inrichten van een push service op de knop “Edit” (Bewerken).
4. In de details voer je verschillende instellingen uit.
Meer informatie over de instellingen van een push service krijg je in de helpfunctie van de FRITZ!WLAN Repeater-gebruikers interface.
5. Sla je instellingen op met “OK”.
Een uitvoerige handleiding vind je in de helpfunctie van de gebruikersinterface van de FRITZ!WLAN Repeater.
FRITZ!WLAN Repeater 310 22
Update: FRITZ!OS actualiseren
7 updaTe: FrITZ!os acTualIseren AVM stelt gratis FRITZ!OS-updates voor je FRITZ!WLAN Repeater ter beschikking.
FRITZ!OS is het besturingssysteem dat alle FRITZ!WLAN Repeater- functies bestuurt. FRITZ!OS-updates zorgen voor maximale veiligheid in het thuisnetwerk, bevatten nieuwe ontwikkelingen van a anwezige functies en vaak ook nieuwe functies.
7.1 FRITZ!WLAN Repeater automatisch updaten Met de functie “Auto Update” heb je de mogelijkheid om updates
automatisch te installeren, wanneer er een nieuwe FRITZ!OS-versie ter beschikking staat. Je kunt voor de functie “Auto Update” (Auto-update) tussen twee verschillende procedures kiezen:
Procedure Beschrijving
Informatie verkrijgen over nieuwe FRITZ!OS versies
FRITZ!WLAN Repeater toont in het menu “Overview” (Overzicht) of er een nieuwe FRITZ!OS-versie beschikbaar is. De update start je zelf, zie FRITZ!OS met de wizard updaten vanaf pagina 22.
Over nieuwe FRITZ!OS versies informeren en noodzakelijke updates automatisch installeren (aanbevolen)
FRITZ!WLAN Repeater toont in het menu “Overview” (Overzicht) of er een nieuwe FRITZ!OS-versie beschikbaar is. De update start je zelf, zie FRITZ!OS met de wizard updaten op pagina 22.
Updates die voor een veilig en betrouw-baar bedrijf van AVM als noodzakelijk zijn gekenmerkt (bijvoorbeeld veiligheidsup-dates), worden automatisch geïnstalleerd.
FRITZ!WLAN Repeater kiest voor de update een geschikt tijdstip, bijvoor-beeld ’s nachts.
Tijdens de installatie wordt de internetver-binding kortstondig onderbroken.
FRITZ!WLAN Repeater 310 23
FRITZ!OS met de wizard updaten
Auto-update inrichten
1. Open de gebruikersinterface, zie pagina 18.
2. Selecteer het menu “System / Update” (Systeem / Update) en klik op het tabblad “Auto-update” (Auto-update).
3. Kies de gewenste optie voor de auto-update.
4. Klik op “Automatic Update” (Auto-update).
Het inrichten van de auto-update is hiermee voltooid.
Over nieuwe updates kun je zich bovendien per e-mail laten informeren, zie Push services: meldingsdiensten gebruiken vanaf pagina 20.
7.2 FRITZ!OS met de wizard updaten Je kunt de FRITZ!OS met een wizard updaten, die je stap voor stap
doorheen de installatie voert.
1. Open de gebruikersinterface, zie pagina 18.
2. Klik op “Wizards”.
3. Start de wizard “Update FRITZ!OS” (FRITZ!OS updaten).
De wizard gaat na of een FRITZ!OS-update beschikbaar is en voer je doorheen de installatie.
Een onderbreking van de FRITZ!OS-update kan de FRITZ!WLAN Repeater beschadigen. Koppel de FRITZ!WLAN Repeater tijdens de update niet los van de stroom.
FRITZ!WLAN Repeater 310 24
Handmatige update uitvoeren
7.3 Handmatige update uitvoeren In sommige gevallen is geen automatische update mogelijk, bijv.
wanneer de FRITZ!WLAN Repeater geen verbinding met het internet heeft. Je kunt dan een handmatige update uitvoeren.
Voorwaarden
Voordat je een handmatige update kunt uitvoeren, moet je een actueel FRITZ!OS-bestand downloaden op het internet (bij buren of vrienden, of in een internetcafé) en op je computer of op een aangesloten opslagmedium opslaan.
FRITZ!OS-bestand downloaden
1. Tik in je browser het adres ftp://ftp.avm.de/fritz.box in.
2. Ga naar de map van je FRITZ!WLAN Repeater-model, vervolgens naar de submap “firmware” en dan naar de map “English”.
De volledige benaming van het model van je FRITZ!WLAN Repeater vind je in de gebruikersinterface op pagina “Overview” (Overzicht) en aan de onderzijde van het toestel.
3. Download het actuele FRITZ!OS-bestand voor je FRITZ!WLAN Repeater met de bestandextensie “.image” op de computer.
Op het tabblad “FRITZ!OS File” (FRITZ!OS-bestand) en op de pagina “Overview” (Overzicht) wordt de op dit moment geïnstalleerde FRITZ!OS-versie weergegeven. Het versienummer van het gedown-loade en opgeslagen FRITZ!OS vind u in de bestandsnaam van het bestand “*.image”. Voor alleen een update uit als het gedownloade FRITZ!OS een nieuwere versie is dan het op dit moment geïnstalleer-de FRITZ!OS.
Nu kun je het FRITZ!OS-bestand kopiëren op een computer die met de FRITZ!WLAN Repeater verbonden is, bijvoorbeeld met behulp van een USB-geheugenstick.
FRITZ!WLAN Repeater 310 25
Handmatige update uitvoeren
FRITZ!OS-update uitvoeren
1. Open de gebruikersinterface, zie pagina 18.
2. Selecteer “System / Update / FRITZ!OS File” (Systeem / Update / FRITZ!OS-bestand).
3. Klik om je FRITZ!WLAN Repeater-instellingen op te slaan op de knop “Save Settings” (Instellingen opslaan) en sla het export bestand op je computer op.
Met dit bestand kun je indien nodig de instellingen van je FRITZ!WLAN Repeater herstellen.
4. Klik op de knop “Bladeren” en selecteer in het bestandselectie-venster het bestand met het nieuwe FRITZ!OS dat je eerder op je computer hebt opgeslagen.
5. Klik op de knop “Start Update” (Update starten).
De FRITZ!OS-update wordt gestart en de Power-led van de FRITZ!WLAN Repeater begint te knipperen.
Een onderbreking van de FRITZ!OS-update kan de FRITZ!WLAN Repeater beschadigen. Tijdens de update dien je te voorkomen dat de stroomvoorziening van de FRITZ!WLAN Repeater wordt onder-broken.
Als de Power-led niet meer knippert, is de FRITZ!OS-update beëindigd.
FRITZ!WLAN Repeater 310 26
Eigen netwerknaam (SSID) vastleggen
8 eIgen neTWerknaam (ssId) vasTleggen In de bedrijfsmodus “WLAN bridge” (WiFi-brug) neemt de FRITZ!WLAN Repeater
automatisch de netwerknaam van het modem over. Je kunt deze fabrieksinstelling wijzigen en een eigen netwerknaam voor het draadloze netwerk van de FRITZ!WLAN Repeater vastleggen.
8.1 Wanneer moet ik een eigen netwerknaam vastleggen? Wijzig de netwerknaam (SSID) als je op WiFi-apparaten zoals pc’s,
notebooks en tablet meteen het draadloze netwerk van de FRITZ!WLAN Repeater wilt selecteren.
Als de FRITZ!WLAN Repeater de netwerknaam van het modem gebruikt en je dit draadloze netwerk op een WiFi-apparaat selecteert, wordt de WiFi-verbinding hetzij met het modem of met de repeater tot stand gebracht. Het apparaat met het sterkste WiFi-signaal wordt telkens geselecteerd.
8.2 Eigen netwerknaam voor FRITZ!WLAN Repeater vastleggen
1. Open de gebruikersinterface van de FRITZ!WLAN Repeater, zie pagina 18.
2. Selecteer “WLAN / Radio Settings” (WiFi / Draadloze instellingen).
3. Deactiveer het vakje “Take on the same radio network name as the wireless access point (FRITZ!Box)” (Naam van het modem overnemen).
4. Voer een naam in voor het WiFi-netwerk van de FRITZ!WLAN Repeater.
5. Klik op “Apply” (Toepassen).
FRITZ!WLAN Repeater 310 27
Leds uitschakelen
9 leds uITschakelen Je kunt de leds van de FRITZ!WLAN Repeater volledig uitschakelen:
1. Open de gebruikersinterface van de FRITZ!WLAN Repeater, zie pagina 18.
2. Selecteer “System / LEDs” (Systeem / Leds).
3. Selecteer de optie “LED display off” (Led-indicatie uit).
4. Klik op “Apply” (Toepassen).
De leds gaan uit.
Als je de FRITZ!WLAN Repeater bij uitgeschakelde led-indicatie in een contactdoos steekt, gaat de led-indicatie eerst aan en wordt dan na korte tijd automatisch uitgeschakeld.
FRITZ!WLAN Repeater 310 28
Hulp bij storingen
9 hulp bIj sTorIngen
9.1 Leds branden niet De leds op de FRITZ!WLAN Repeater branden niet.
Oorzaak
De FRITZ!WLAN Repeater krijgt geen stroom.
Verhelpen
• Controleer of de FRITZ!WLAN Repeater op het stroomnet is aangesloten.
• Controleer of de gebruikte contactdoos onder stroom staat.
Oorzaak
De leds zijn gedeactiveerd.
Verhelpen
Open de gebruikersinterface, zie pagina 18. Selecteer “System / View” (Systeem / Weergave), activeer “Always show status information” (Statusinformatie steeds zichtbaar) en klik op “Apply” (Toepassen).
9.2 Gebruikersinterface wordt niet weergegeven De gebruikersinterface van de FRITZ!WLAN Repeater wordt niet
weergegeven in de internetbrowser.
Oorzaak
Het adres “fritz.repeater” is niet bereikbaar.
Verhelpen
Open het netwerkoverzicht van je modem. Noteer het IP-adres van je FRITZ!WLAN Repeater. Voer dit IP-adres in de adresbalk van je internet-browser in.
FRITZ!WLAN Repeater 310 29
Geen verbinding met het modem
9.3 Geen verbinding met het modem Tussen de FRITZ!WLAN Repeater en het modem kan geen WiFi-ver-
binding worden gemaakt.
Oorzaak
De FRITZ!WLAN Repeater bevindt zich buiten de reikwijdte van het modem.
Verhelpen
Verklein de afstand tussen de twee apparaten. Sluit de FRITZ!WLAN Repeater op een andere plaats aan op een contactdoos.
Oorzaak
De WiFi-functie van je modem is gedeactiveerd.
Verhelpen
Activeer de WiFi-functie.
Oorzaak
Je modem is zo ingesteld dat het alleen WiFi-verbindingen in de frequentieband 5 GHz tot stand brengt.
Verhelpen
Wijzig de instellingen van je modem zodat voor het WiFi-netwerk gebruik wordt gemaakt van de frequentieband 2,4 GHz. Hoe je hiervoor te werk gaat, kun je lezen in de documentatie van je modem.
Oorzaak
Een ander WiFi-netwerk in de omgeving veroorzaakt storingen.
Verhelpen
Test een ander radiokanaal. Stel indien mogelijk in het modem de automatische selectie van een radiokanaal in.
FRITZ!WLAN Repeater 310 30
Geen WiFi-verbinding met een computer
9.4 Geen WiFi-verbinding met een computer Tussen de FRITZ!WLAN Repeater en een computer kan geen
WiFi-verbinding worden gemaakt.
Oorzaak
De computer bevindt zich buiten de reikwijdte van de FRITZ!WLAN Repeater.
Verhelpen
Verklein de afstand tussen je computer en de FRITZ!WLAN Repeater.
Oorzaak
Een ander WiFi-netwerk in de omgeving van de FRITZ!WLAN Repeater en het modem veroorzaakt storingen.
Verhelpen
Test een ander radiokanaal. Stel indien mogelijk in het modem de automatische selectie van een radiokanaal in. Je FRITZ!WLAN Repeater gebruikt dan automatisch hetzelfde kanaal.
9.5 Geen toegang tot apparaten in het netwerk mogelijk Er is geen toegang mogelijk tot andere apparaten in het netwerk.
Oorzaak
Op de apparaten is een firewall actief.
Verhelpen
Activeer in de firewall de netwerktoegang.
FRITZ!WLAN Repeater 310 31
IP-adres automatisch laten toewijzen
Oorzaak
De apparaten zijn niet ingesteld op het automatisch verwerven van het IP-adres.
Verhelpen
Stel de apparaten in zoals beschreven in paragraaf IP-adres automatisch laten toewijzen vanaf pagina 31.
Oorzaak
De apparaten zijn niet aan TCP/IP gebonden.
Verhelpen
Controleer de netwerkverbinding van de netwerkkaart van het betreffen-de apparaat. Meer aanwijzingen vind je in de documentatie van je besturingssysteem.
9.6 IP-adres automatisch laten toewijzen In deze paragraaf wordt beschreven hoe je op computers in het netwerk
de automatische toewijzing van het IP-adres instelt.
Automatisch een IP-adres laten toewijzen in Windows
1. In Windows 7 en Vista klik je op “Start”.
In Windows 8 en 8.1 druk je tegelijk op de Windows-toets en de Q-toets.
In Windows 7 en Vista verschijnt het startmenu met het zoekveld. In Windows 8 en 8.1 verschijnt het zoekmenu voor apps.
2. Voer in het zoekveld “ncpa.cpl” in en druk op de entertoets.
Invoer van “ncpa.cpl” in Windows 8
FRITZ!WLAN Repeater 310 32
IP-adres automatisch laten toewijzen
3. Klik met de rechtermuisknop op de netwerkverbinding van de computer en selecteer “Eigenschappen”.
4. Windows XP: onder “Deze verbinding heeft de volgende onderdelen nodig” markeer je “Internet Protocol versie 4 (TCP/IPv4)”.
5. Klik op de knop “Eigenschappen”.
6. Activeer de optie “Automatisch een IP-adres laten toewijzen” en “Automatisch een DNS-serveradres laten toewijzen”.
7. Klik op “OK” om de instellingen op te slaan.
8. Activeer de opties “IP-adres automatisch laten toewijzen” en “DNS-serveradres automatisch laten toewijzen” ook voor het internetprotocol versie 6 (TCP/IPv6).
De computer krijgt nu een IP-adres van het modem.
FRITZ!WLAN Repeater 310 33
IP-adres automatisch laten toewijzen
IP-adres automatisch laten toewijzen
Automatisch een IP-adres laten toewijzen in Mac OS X
1. Kies in het Apple-menu “Systeemvoorkeuren”.
2. Klik in het venster “Systeemvoorkeuren” op het icoon “Netwerk”.
3. Kies in het venster “Netwerk” in het menu “Toon” de optie “Ethernet (geïntegreerd)”.
4. Ga naar het tabblad “TCP/IP” en kies in het menu “Configureer IPv4” de optie “Via DHCP”.
5. Klik op “OK”.
FRITZ!WLAN Repeater 310 34
Technische gegevens
10 TechnIsche gegevens
10.1 Fysieke eigenschappen • Afmetingen (b x h x d): circa 51,5 x 81 x 66,5 mm
• Bedrijfsspanning: 230 volt / 50 hertz
• Totaal opgenomen vermogen: circa 3 W
• Gewicht: circa 63 g
• 2 antennes
• WiFi: IEEE 802.11n/g/b
• WiFi: WPA, WPA2 (802.11i)
• WiFi: 2,4 GHz max. 100 mW
• WiFi-transmissiesnelheid (bruto): tot 300 Mbit/s
De werkelijk bereikbare bruikbare gegevenssnelheid ligt onder deze waarde.
• Bedrijfstemperatuur: 0 °C – +40 °C 14.2 Gebruikersinterface en leds
• Instellingen en statusmeldingen via een internetbrowser van een aangesloten computer
• “WPS”-knop voor het besturen van WiFi en WPS en voor het resetten van de instellingen
• Led-indicatie voor informatie over verbinding, activiteit en status
FRITZ!WLAN Repeater 310 35
Wegwijzer klantenservice
11 WegWIjZer klanTenservIce Of het nu gaat om handboeken, FAQs, updates of support, hier vind je alle
belangrijke service-onderwerpen.
11.1 Documentatie over de FRITZ!WLAN Repeater Helpfunctie van de gebruikersinterface
In de gebruikersinterface (zie pagina 18) krijg je via de Help-knop informatie over de instellingen en functies van de FRITZ!WLAN Repeater.
Actueel handboek
Het actuele handboek in PDF-formaat vind je op onze website onder nl.avm.de/service/handboeken/fritzwlan.
11.2 Informatie op internet Op internet biedt AVM je gedetailleerde informatie over je AVM-
product en aankondigingen van nieuwe productversies en nieuwe producten.
AVM-kennisdatabank
In onze AVM-kennisdatabank vind je oplossingen op maat voor je problemen. Je vindt onze AVM-kennisdatabank op de website van AVM in het gedeelte “Service”:
nl.avm.de/service
FRITZ!WLAN Repeater 310 36
Ondersteuning door het supportteam
11.3 Ondersteuning door het supportteam Ga bij problemen met de FRITZ!WLAN Repeater als volgt te werk:
1. Als iets niet correct werkt, bijvoorbeeld het tot stand brengen van de verbinding, lees dan hoofdstuk Hulp bij storingen vanaf pagina 28.
2. Zoek in de AVM Knowledge Base (kennisdatabank) naar een oplossing: nl.avm.de/service
Daar vind je antwoorden op vaak gestelde vragen aan de support.
Support via e-mail
Via onze serviceafdeling op internet kun je altijd via e-mail een vraag in het Engels stellen. Je vindt de serviceafdeling onder nl.avm.de/service
1. Selecteer in het gedeelte Support de productgroep en het product waarvoor je hulp nodig heeft. Er worden enkele vaak gestelde vragen aangeboden.
2. Als je meer hulp nodig heeft, kun je met de knop “Ondersteuning aanvragen” naar het e-mailformulier.
3. Vul het formulier in en stuur het met de knop “Verzoek om onder-steuning versturen” naar AVM. Ons supportteam beantwoordt je e-mail dan zo snel mogelijk.
FRITZ!WLAN Repeater 310 37
Fabrieksgarantie
Fabrieksgarantie Als fabrikant van dit originele product bieden wij je een garantie op de hardware van 5 jaar. De garantieperiode gaat in vanaf de datum dat de eerste koper het product heeft aangeschaft. Je kunt de garantieperiode aantonen door het overleggen van de originele factuur of vergelijkbare documentatie. Je garantierechten uit het koopcontract en je wettelijke rechten worden niet beperkt door de fabrieksgarantie.
Binnen de garantieperiode verhelpen wij defecten van het product die aantoonbaar zijn veroorzaakt door materiaal- of productiefouten. Wij zijn helaas niet aansprakelijk voor gebreken ten gevolge van niet-regle-mentaire installatie, onvakkundige omgang, niet-naleving van het handboek, normale slijtage of defecten in de systeemomgeving (hard- of software van derden). Wij kunnen kiezen tussen reparatie en een vervangende levering. Andere claims dan de in deze garantievoorwaarden genoemde rechten op het verhelpen van defecten aan het product maken geen deel uit van deze garantie.
Wij garanderen je dat de software in overeenstemming is met de algemene specificaties, maar niet dat de software voldoet aan je persoonlijke wensen. Wij vergoeden geen verzendkosten. Vervangen producten worden weer ons eigendom. Garantievergoedingen zorgen niet voor een verlenging of hernieuwde ingang van de garantieperiode. Wanneer wij een garantieclaim afwijzen, verjaart deze claim uiterlijk zes maanden na onze afwijzing.
Op deze garantie is Duits recht van toepassing, met uitzondering van het verdrag der Verenigde Naties inzake internationale koopovereenkomsten betreffende roerende zaken (CISG). © AVM GmbH 2012 - 2015. Alle rechten voorbehouden. Stand van de documentatie 12/2015
AVM Computersysteme AVM op internet: Vertriebs GmbH nl.avm.de Alt-Moabit 95 10559 Berlin
FRITZ!WLAN Repeater 310 38
Juridische informatie
jurIdIsche InFormaTIe Juridische aanwijzingen Deze documentatie en de bijbehorende programma’s (software) zijn auteursrechtelijk beschermd.
AVM verleent het niet-exclusieve recht op het gebruik van de software die uitsluitend in het zogenoemde objectco-deformaat ter beschikking wordt gesteld. De licentienemer mag uitsluitend om beveiligings redenen kopieën van de software maken (back-up).
Alle rechten die niet uitdrukkelijk zijn verleend, blijven voorbehouden aan AVM. Zonder voorafgaande schriftelijke toestemming en met uitzondering van de gevallen waarin dat wettelijk is toegestaan, mag deze documentatie en de software in het bijzonder niet
• worden verveelvoudigd, verspreid of op welke andere wijze dan ook openbaar worden gemaakt,
• worden bewerkt, gedisassembleerd, reverse engineered, vertaald, gedecompileerd of op andere wijze geheel of gedeeltelijk geopend en daaropvolgend noch vermenigvuldigd noch op welke andere wijze dan ook algemeen toegankelijk worden gemaakt.
De licentiebepalingen vind je in de FRITZ!WLAN Repeater 310-gebruikersinterface onder het trefwoord “Legal Notice” (Juridische aanwijzingen).
Deze documentatie en software zijn uiterst zorgvuldig samengesteld en op basis van de huidige stand van de techniek gecontroleerd op juistheid. AVM GmbH aanvaardt noch uitdrukkelijk, noch stilzwijgend enige aansprakelijkheid of verantwoordelijkheid voor de kwaliteit, functionaliteit en verhandelbaarheid van het AVM-product, indien het wordt gebruikt voor een doel dat afwijkt van de in de productbeschrijving vastgelegde leveringsomvang. Uitsluitend de licentienemer draagt het risico voor gevaren en kwaliteits beperkingen, die eventueel bij het gebruik van het product kunnen ontstaan.
Voor schade die direct of indirect voortvloeit uit het gebruik van de documentatie of de software en voor bijkomen-de of vervolgschade is AVM uitsluitend aansprakelijk in geval van opzet of grove nalatigheid. Voor het verlies of de beschadiging van hardware, software of gegevens als gevolg van directe of indirecte fouten of vernietigingen en voor kosten (inclusief telecommunicatiekosten) die verband houden met de documentatie of de software en die te wijten zijn aan fouten bij de installaties, die niet door AVM zijn uitgevoerd, is iedere aansprakelijkheid uitdrukkelijk uitgesloten.
De informatie in deze documentatie en de software kunnen ieder moment zonder bijzondere aankondiging worden gewijzigd en aangepast aan de technische vooruitgang. Als producent van het originele product bieden wij je een fabrieksgarantie. De garantiebepalingen vind je op pagina 37 van deze documentatie.
© AVM GmbH 2012 - 2015. Alle rechten voorbehouden. Stand van de documentatie 12/2015
AVM Audiovisuelles Marketing AVM Computersysteme AVM op internet: und Computersysteme GmbH Vertriebs GmbH nl.avm.de Alt-Moabit 95 Alt-Moabit 95 10559 Berlin 10559 Berlin DUITSLAND DUITSLAND
Handelsmerken: voor zover niet anders vermeld, zijn alle genoemde merken geregistreerde handels merken van AVM. Dit geldt in het bijzonder voor productnamen en logo’s. Microsoft, Windows en het Windows-logo zijn handelsmerken van de Microsoft Corporation in de Verenigde Staten en/of in andere landen. Alle andere namen van producten en ondernemingen zijn in handen van de betreffende eigenaar.
FRITZ!WLAN Repeater 310 39
EG-verklaring van overeenstemming Hiermee verklaart AVM dat het apparaat overeenstemt met de fundamentele vereisten en de andere relevante voorschriften van de richtlijnen 1999/5/EG resp. 2004/108/EG en 2006/95/EG,
2009/125/EG en 2011/65/EU.
De EG-verklaring van overeenstemming vind je in het Engels op en.avm.de/ce.
Aanwijzingen voor de afvoer De FRITZ!WLAN Repeater 310 en alle meegeleverde elektronische onderdelen mogen volgens de Europese voorschriften niet worden verwijderd via het huisvuil.
Breng de FRITZ!WLAN Repeater 310 en alle bij de leveringsomvang inbegrepen elektronische onderdelen en apparaten na het gebruik naar een erkend verzamelpunt voor afgedankte elektrische en elektronische apparatuur.
Symbool voor de gescheiden verzameling van elektrische en elektronische apparatuur
FRITZ!WLAN Repeater 310 40
Index
A Aansluiten
op modem 12
WiFi 17
WiFi-apparaten 17
Aansluiting
WiFi 12
Aanwijzingen
juridische 38
Afvoer 39
Automatisch updaten 22
B Bedienen
gebruikersinterface 17
veiligheidsaanwijzingen 10
C Computer aansluiten 17
Copyright 38
D Documentatie 35
E E-mail-meldingsdiensten 20
EG-verklaring van overeenstemming 39
F Fabrieksgarantie 37
Fabrieksinstellingen 7
FRITZ!OS-update 22
G Garantie 37
Gebruikersinterface
met wachtwoord beveiligen. 18
openen 18
Gebruiksvoorwaarden 9
Gevaren 10
H Help
actueel handboek 35
in de gebruikersinterface 35
kennisdatabank 35
supportteam 36
Hulp
bij storingen 28
I Impressum 38
Inbedrijfstelling 12
Informatie op internet
kennisdatabank 35
Inrichtingswizard 14
Internetrouter
aansluiten via WiFi. 12
IP-adres
automatisch laten toewijzen 31
J Juridische aanwijzingen 38
K Klantenservice 35
FRITZ!WLAN Repeater 310 41
L Leds 7, 27
Leveringsomvang 6
Lichtdioden 27
M Modem
aansluiten 12
WiFi-verbinding tot stand brengen 12
Meldingsdiensten 20
N Naam van het draadloze netwerk 26
Netwerknaam 26
O Omgang 10
Omgevingsvoorwaarden 34
Opgenomen vermogen 34
Opstellen 10
P Probleembehandeling 28
Push services 20
R Recycling 39
S SSID 26
Storingsbronnen 10
Support
informatie op internet 35
via e-mail. 36
Symbolen in het handboek 4
T Technische gegevens 34
Toetsen 7
U Update
auto-update 23
Update voor FRITZ!OS 23
VVeiligheidsaanwijzingen 10
Verklaring van overeenstemming 39
Voorwaarden voor het gebruik 9
W Wachtwoordbeveiliging 18
WiFi
aan-/uitschakelen 7
knop 7
SSID 26
verbinding tot stand brengen 12, 17
WPS. 12
WiFi-apparaten aansluiten 17
Modem
verbinding tot stand brengen 12
voorwaarden 9
WPS
knop 7
verbinding tot stand brengen 12