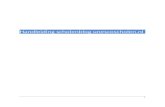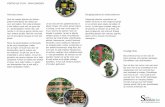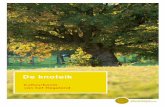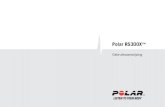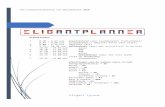Instructie Brugklassen HV - DOT...
Transcript of Instructie Brugklassen HV - DOT...

2013
F. Gotink
SG Were Di
Instructie Brugklassen HV

1
INHOUD
INLEIDING ........................................................................................................................................................ 2
ALGEMENE INFORMATIE .................................................................................................................................. 3
PRINTEN ................................................................................................................................................................. 3
ENERGIE-INSTELLINGEN ............................................................................................................................................. 3
UPDATES ................................................................................................................................................................ 3
WERKEN IN DE CLOUD ............................................................................................................................................... 3
TWEE ACCOUNTS ..................................................................................................................................................... 3
MAGISTER ........................................................................................................................................................ 4
INLOGGEN IN MAGISTER ............................................................................................................................................ 4
STUDIEWIJZER ......................................................................................................................................................... 5
Openen studiewijzer ........................................................................................................................................ 5
Studiewijzer en Lesdashboard ......................................................................................................................... 5
BERICHTEN ............................................................................................................................................................. 6
Lezen van berichten ......................................................................................................................................... 6
Ontvangen van berichten op een externe mailaccount .................................................................................. 6
Versturen van berichten .................................................................................................................................. 6
AGENDA EN LESDASHBOARD ....................................................................................................................................... 7
Uitleg werkbalk Agenda .................................................................................................................................. 7
Huiswerk bekijken ........................................................................................................................................... 8
Lesdashboard .................................................................................................................................................. 9
Plannen (evt. tijdens mentorlessen) .............................................................................................................. 11
DIGITAAL LESMATERIAAL .......................................................................................................................................... 13
BIJLAGE 1: LAPTOP-PROTOCOL ....................................................................................................................... 15
BIJLAGE 2: PRINTEN ANY-WHERE-ANY-PLACE ................................................................................................ 17
BIJLAGE 3: HANDLEIDING WERKEN IN DE CLOUD ........................................................................................... 19

2
INLEIDING
Het Digitaal Ontwikkel Team (DOT) wil de introductieweek (ook) gebruiken om de leerlingen met de laptops
een vliegende start te maken. Deze instructie zal door de mentoren verzorgd worden. Ter ondersteuning voor
de mentoren dit document en de studiewijzer mb introductie in Magister. Heb je de beschikking over een
smartboard dan kun je tijdens je instructie ook de PPT Introductie Brugklas 1 gebruiken (zie ook studiewijzer).
Evenals afgelopen jaar zal Leon Kruit van MyDigitalSchoolbook in de nieuwe eerste klassen een korte uitleg
geven over hoe om te gaan met de laptops en hoe en wanneer een beroep gedaan kan worden op de
servicedesk. Deze uitleg wordt gegeven in de tweede week van het schooljaar (de week van 26 augustus). Het
bespreken van het protocol is een taak van de mentoren.
Met de SL is afgesproken dat dan ook ons protocol (zie de website) over gebruik van digitale leermiddelen
uitgedeeld wordt. Dit protocol is ook te vinden in bijlage 1, in de studiewijzer en via de schoolwebsite;
Were Di (weredi.mwp.nl): inloggen > leerlingen (of ouders) > laptops in de klas
De eerste week is het vooral van belang dat de leerlingen weten hoe Magister werkt. In de studiewijzer is een
uitgebreide handleiding voor leerlingen te vinden. Door het DOT is voorgesteld dat er lessen mediawijsheid
gegeven worden in leerjaar 1, ongeveer 6 lessen. Wanneer deze geroosterd worden is nog niet duidelijk. De
cursieve onderwerpen komen later tijdens de lessen mediawijsheid uitgebreid(er) aan bod.
1. Inloggen in Magister
2. Berichten
3. Documenten
4. Studiewijzers
5. Opdrachten
6. Agenda en lesdashboard
7. Digitaal lesmateriaal

3
ALGEMENE INFORMATIE
Informatie om eventuele vragen te kunnen beantwoorden en enkele tips.
Bij de nieuwe leerlingen met de nieuwe laptops staat er Windows V8 op de laptop. Op de
schoollaptops (leenlaptops) staat Windows V7.
Op de schoollaptops staat Office; op de nieuwe laptops komt geen volledig Office-pakket, de licentie is
te duur, maar Open Office. Dit heeft ongeveer dezelfde functionaliteiten als MS Office maar is gratis.
Zelfs de look en feel is aardig in de richting van office 2007/2010
Er is geen extra virusbescherming nodig; op de laptops staat Microsoft Essentials geïnstalleerd, dat is
voldoende.
Leerlingen krijgen (nog) geen eigen schoolmailadres buiten dat van Magister.
PRINTEN
Het is mogelijk om een printopdracht naar school te sturen vanaf het internet waarna je deze zelf kunt printen op de printer van Ricoh (Hal en eerste verdieping). Voor de handleiding zie bijlage 2. Als een leerling het initiële wachtwoord niet meer weet moet dit gereset worden door een docent.
ENERGIE-INSTELLINGEN
Windows 8 is een heel stuk sneller dan Windows V7. De energie instellingen staan optimaal ingesteld.
Leerlingen kunnen tijdens het wisselen van de lokalen gewoon de klep dicht doen. Dan gaat de laptop in de
slaapstand en is dan ook sneller weer beschikbaar.
UPDATES
Je kunt regelen hoe de laptop updates moet verwerken. Standaard plaatst Microsoft updates op woensdag en
donderdagochtend. De update-instellingen kunnen indien noodzakelijk gewijzigd worden. Er zijn ook een aantal
programma’s die ge-update moeten worden, bijv. Flash en Java. Deze programma’s heb je o.a. nodig om o.a.
het digitaal materiaal te kunnen bekijken. Let op dat je bij het downloaden de aangeboden toolbars (Ask,
Yahoo enz.) niet installeert. Deze optie staat vrijwel altijd aangevinkt!
WERKEN IN DE CLOUD
Wanneer je je documenten opslaat in de cloud kun je op elke pc, waar dan ook, beschikken over je bestanden.
Wanneer er, om welke reden dan ook, problemen zijn en de laptop gereset moet worden ben je alle bestanden
kwijt. Daarom is het advies om te werken in de cloud (de ELO is ook een cloud). Hiervoor zijn diverse
mogelijkheden; Skydrive, Googledrive en/of dropbox. Leerlingen kunnen zelf een account aanmaken m.b.v. een
mailadres (zie bijlage 3: Werken in de cloud)
TWEE ACCOUNTS
Adviseer de leerlingen om te werken met twee accounts, een privé- en een schoolaccount.
Bij de installatie van een programma wordt (soms) gevraagd voor welk account het geïnstalleerd moet worden.
Bij enkele programma’s, bijvoorbeeld Skype, moet je er rekening mee houden dat de computer overbelast
wordt (o.a. traag). Zorg dat deze programma’s niet automatisch opstarten!

4
MAGISTER
Zie ook de uitgebreide handleiding voor leerlingen in de studiewijzer.
INLOGGEN IN MAGISTER
Inloggen
1. Open de internetbrowser op je computer;
2. Typ bovenin de adresbalk de internetpagina waarmee je toegang krijgt tot de Magistersite weredi.swp.nl;
3. Meld je aan met je standaard Magister gebruikersnaam (leerling nummer) en wachtwoord;
4. Klik op ELO.

5
STUDIEWIJZER
In een studiewijzer staat beschreven wat je voor een vak (of project) moet doen, wat de planning is en wat voor materiaal je daarvoor nodig hebt. Bovendien kunnen in een studiewijzer bestanden (bijv. Word-documenten, plaatjes, foto's, filmpjes), weblinks en inleveropdrachten opgenomen zijn.
OPENEN STUDIEWIJZER
1. Klik op ELO > Studiewijzer. De beschikbare studiewijzers voor jouw vakken worden nu getoond;
2. Klik op een vak. De studiewijzer voor het vak wordt nu getoond.
LET OP: De indeling, opbouw en kleur van de studiewijzer kan per vak verschillend zijn.
STUDIEWIJZER EN LESDASHBOARD
Een studiewijzer voor een vak wordt ook getoond binnen het lesdashboard van de Agenda.

6
BERICHTEN
Mogelijkheden:
Berichten ontvangen; de coördinator (Mr. Kluijtmans) en enkele docenten maken ook gebruik van de berichtenmodule.
Andere gebruikers CC'en in een bericht (let op doe dit bewust!);
Versturen van bijlagen;
Laten doorsturen van een Magisterbericht naar een extern mailadres.
LEZEN VAN BERICHTEN
1. Klik in het vandaag scherm op de regel “X ongelezen berichten” of klik op Berichten;
2. In het berichtenoverzicht kunnen de laatste berichten worden gelezen.
ONTVANGEN VAN BERICHTEN OP EEN EXTERNE MAILACCOUNT
Als je Magister ELO-berichten automatisch naar je eigen mailadres (bijv. een Hotmail-account of een schoolaccount) wilt laten doorsturen, volg dan onderstaand stappenplan.
1. Ga naar Beheer > Mijn Instellingen;
2. Klik op de knop Bewerken (driehoekje);
3. Zet het vinkje “ELO-berichten doorsturen naar dit e-mailadres” aan;
4. Vul het mailadres in waar de mail naar doorgestuurd moet worden en klik op Opslaan.
LET OP: Magisterberichten kunnen wel doorgestuurd worden naar een extern mailadres, maar vanaf dat externe mailadres kan het bericht niet beantwoord worden. Voor het beantwoorden van een Magisterbericht moet daadwerkelijk in Magister worden ingelogd.
VERSTUREN VAN BERICHTEN
1. Ga naar Berichten;
2. Met de knop Nieuw kun je een nieuw bericht opstellen;
3. Typ in het veld “Aan” een deel van de naam van de persoon aan wie je een bericht wilt sturen. Als je op zoek bent naar Albert Jansen, kun je dus “Alb” of “Jans” intypen. Met de pijltjestoetsen kun je naar beneden navigeren en op de juiste persoon op Enter drukken. Met de muis de juiste naam selecteren is ook mogelijk. LET OP: docenten zijn alleen te vinden op basis van hun voorletter(s) en achternaam.

7
Om een persoon te kiezen uit een lijst met leerlingen of personeelsleden, klik je op de Aan knop en selecteer je de juiste personen.
4. Vul een onderwerp in;
5. Schrijf je bericht en voeg eventueel een bijlage toe;
6. Klik op de knop Verzenden.
AGENDA EN LESDASHBOARD
In de agenda van Magister wordt je persoonlijke rooster en huiswerk getoond. Tevens biedt het mogelijkheden om je huiswerk te plannen en persoonlijke afspraken toe te voegen. In het rooster is voor elke les een Lesdashboard beschikbaar waarin huiswerk, opdracht en studiewijzer wordt getoond (zie Lesdashboard).
UITLEG WERKBALK AGENDA
Boven de agenda staat een knop om de weergave te bepalen. Maak hier een keuze voor de periode die getoond wordt:
Met de navigatieknoppen en kan een eerdere of latere periode getoond worden.
Met de knop Lijst kun je kiezen of de dagen uit de gekozen periode als een lijst onder elkaar getoond worden, of als een agenda. In de lijstweergave van de persoonlijke agenda kan met de knoppen In-/uitklappen en Filter de weergave aangepast worden. Met behulp van het filter kun je in een oogopslag het huiswerk zien dat je nog moet maken.
Met de knop Printen kan het overzicht zoals het op het scherm staat geprint worden.
De knop Legenda biedt een overzicht van de gebruikte pictogrammen en kleuren voor detailinformatie bij een agendaonderdeel.

8
HUISWERK BEKIJKEN
1. Klik op Agenda. Je rooster wordt getoond met alle lessen voor deze week inclusief het huiswerk. Het type huiswerk (bijvoorbeeld proefwerk of tentamen) wordt weergegeven in de vorm van onderstaande icoontjes.
2. Zodra je in de agenda met de muis over een les beweegt, verschijnt de inhoud van het huiswerk op je scherm.
3. Het kan zijn dat er aan een les ook een bijlage is gekoppeld, er wordt dan onder de informatietekst een paperclip getoond.

9
LESDASHBOARD
Elke les in de agenda is voorzien van een lesdashboard. Hierin vind je tabbladen met daarin informatie die je nodig hebt voor de les. Dubbelklik op een les om het lesdashboard te openen.
In het lesdashboard kun je met behulp van de blauwe knoppen doorklikken naar het volgende lesuur (blauwe knoppen) op de aangegeven dag. Met de groene knoppen klik je door naar de volgende les met hetzelfde vak.
Tabblad Huiswerk
1. Klik op het tabblad Huiswerk om het huiswerk met eventuele bijlage(n) voor deze les te bekijken;
2. Voeg bij Leerling aantekening eventueel een eigen notitie toe;
3. Klik op Afgerond als je het huiswerk afgerond hebt. In je agenda verschijnt er een groen vinkje bij het huiswerk voor deze les.
Bij vervanging of verplaatsing van lessen wordt dit zichtbaar in het rooster met een uitroepteken. Vervanging
en/of verplaatsing van de les wil niet zeggen dat je je spullen thuis kunt laten of dat je je huiswerk niet hoeft te
maken. Wanneer de roostermaker tijdig op de hoogte is wordt de les, met bijbehorende informatie zoals het
huiswerk, verplaatst naar een andere docent en evt. een ander lokaal.

10
Tabblad Opdracht
Hier vind je een opdracht die tijdens of na de les digitaal via Magister ingeleverd moet worden . Klik op Inleveren om de opdracht in te leveren.
Voor een nadere toelichting verwijzen wij naar hoofdstuk 6 Opdrachten.
Tabblad Studiewijzer
Hier vind je de studiewijzer voor het vak. Je vindt dezelfde studiewijzer ook onder ELO > Studiewijzer. Voor een nadere toelichting verwijzen wij naar hoofdstuk 5 Studiewijzer.

11
PLANNEN (EVT. TIJDENS MENTORLESSEN)
Planningsafspraak toevoegen
Binnen de agenda van Magister is het mogelijk om planningsafspraken en persoonlijke afspraken toe te voegen.
1. Open de agenda en dubbelklik op een dag en tijdstip waarop je iets wilt inplannen;
2. Geef aan welk type afspraak je wilt toevoegen (persoonlijke afspraak of planningsafspraak).
3. Vul een onderwerp, datum en tijd in;
4. Klik op Voltooien.
Een planningsafspraak wordt door middel van een punaise getoond in de agenda. De inhoud van een persoonlijke afspraak is niet zichtbaar voor anderen.
Planningsafspraken afronden
1. Dubbelklik op een planningsafspraak;
2. Zet een Vinkje bij Afgerond;
3. Klik op Voltooien;
4. Er verschijnt automatisch een groen vinkje bij de afspraak in de agenda.

12

13
DIGITAAL LESMATERIAAL
Via de knop 'Digitaal lesmateriaal' zijn linkjes beschikbaar waarmee je rechtstreekse toegang hebt tot digitaal lesmateriaal op de websites van educatieve uitgeverijen.
1. Klik op ELO;
2. Klik op Digitaal lesmateriaal;
3. Voor elk vak waarvoor digitaal lesmateriaal beschikbaar is, vind je een of meerdere toegangslinkjes;
4. Klik op een link om toegang te krijgen tot het digitale lesmateriaal op de website van de educatieve uitgeverij.

14

15
BIJLAGE 1: LAPTOP-PROTOCOL
Website Were Di (weredi.mwp.nl): inloggen > leerlingen (of ouders) > laptops in de klas
Werken met je laptop
1. Via het draadloze netwerk van de school kun je overal binnen de school (dus niet buiten) toegang tot het internet krijgen. Je moet je aanmelden op het draadloze netwerk met je gebruikersnaam en wachtwoord zoals je die aan het begin van het jaar per brief hebt gekregen.
2. Op je laptop heb je dus toegang tot internet en tot een aantal andere programma's die al staan geïnstalleerd. Dit zijn:
• Internetbrowsers: Internet Explorer, Fire Fox, Google Chrome
• Virusscanner: Microsoft Security Essentials
• Office
• AcrobatReader, Flash, Java, Silverlight, QuickTime, RealPlayer
3. Voor de niet-gratis-software zijn licentiekosten betaald door de school.
4. Je mag thuis zelf programma's op je laptop installeren (Dit geldt uiteraard alleen voor eigen laptops, niet voor de huurlaptops). Zo'n programma moet dan wel legaal zijn.
5. Je mag bestanden op je laptop zetten. Zorg er zelf voor dat je regelmatig een back-up maakt van belangrijke bestanden, bv. op een externe harde schijf of USB-stick. De school maakt geen backup van je computer! Ook kan de school op ieder moment dat het nodig is, de computer weer terugzetten in de oorspronkelijke staat. Je bent dan je eigen programma’s en documenten kwijt. Als je dus zelf software zou kopen dan moet je dus ook de licentie gegevens goed bewaren.
6. Het bezoeken van pornografische, racistische of gewelddadige sites is verboden, net als het hebben van afbeeldingen over deze onderwerpen op je laptop. Zie hiervoor ook het algemene internetreglement van SG Were Di.
7. Je schoolwerk maak en bewaar je in de ELO. Dat is een online omgeving. Mocht er iets aan de hand zijn met je laptop en het is nodig om het systeem te resetten ben je alles, wat niet in de ELO staat, kwijt. Van alle bestanden en programma’s die NIET in de ELO staan, moet je zelf een backup maken.
8. Het downloaden van grote bestanden of programma’s is niet toegestaan op school (spellen, films of iets dergelijks). Bij twijfel: raadpleeg je docent!
9. De oplader vraagt om speciale aandacht. Begin het oprollen altijd met een lus. Doe je dat niet en rol je regelmatig te strak op, dan zal er draadbreuk optreden. Zorg daarnaast dat je de oplader voorzichtig uit het stopcontact haalt. Nooit aan de draad uit het stopcontact trekken!
Zorg voor je laptop
Wees altijd zuinig op je laptop, dus:
1. Volg de aanwijzingen op uit de folder van “My digital schoolbook”;
2. Let op: Tijdens gebruik van je laptop je laptop uit de beschermhoes halen i.v.m. de koeling.
3. In iedere pauze waarin je jouw laptop alleen moet laten, of wanneer je bijvoorbeeld naar SB gaat, leg je je laptop in je kluisje. Zo verklein je de kans dat hij wordt gestolen. Als je laptop namelijk wordt gestolen, omdat hij niet in je kluisje was (maar ergens in je tas in het gebouw), of omdat je hem ergens buiten school onbeheerd hebt gelaten, dan keert de verzekering niets uit en hebben jij en je ouders/verzorgers de schade.
4. Je laptop en de beschermhoes “pimpen” mag alleen wanneer de laptop jouw eigendom is, in alle andere gevallen mag dit niet.

16
5. Niet aan elkaars laptop zitten, niet op de laptop van een ander werken of van laptop ruilen.
6. De laptops mogen alleen gebruikt worden aan tafels die als werkplek zijn bedoeld.
7. Je laptop mag niet mee naar huis wanneer deze geen eigendom is.
Vervoer van de eigen laptop
1. Je laptop met beschermhoes wordt altijd vervoerd in een gesloten tas of rugtas! Zorg bij het inpakken in je tas/rugzak dat er zo min mogelijk druk komt te staan op de beeldschermkant van je laptop. De oplader bevindt zich in je kluisje of thuis..
2. De tas of rugzak mag nooit onder de snelbinders op je bagagedrager.
Ophalen en inleveren van de ‘huurlaptops’
1. Tegen inlevering van de leenpas krijg je je laptop ’s ochtends voor aanvang van je eerste lesuur.
2. Na je laatste les lever je de laptop weer in en krijg je je leenpas terug. Onder geen enkele voorwaarde mag je de laptop mee naar huis nemen. Dit beschouwen we als diefstal, waarvan aangifte gedaan wordt.
3. Bij verlies van je leenpas meld je dat direct bij de receptie! Je moet dan een nieuwe pas aanvragen tegen betaling van €10. De oude pas is niet meer geldig.
Iets niet goed, wat dan?
Als je een storing hebt aan je laptop, vraag je eerst aan je docent of een medeleerling om hulp. Als die je niet kunnen helpen, moet je een “ticket” aanmaken op www.mydigitalschoolbook.com. Vervolgens kun je naar het servicepunt in het vmbo ob gebouw gaan. Zij zijn aanwezig op maandag en donderdagochtend van 9.30 uur tot 11.30 uur.
Doe dat altijd in overleg met je docenten. Daar wordt het probleem, indien mogelijk, direct hersteld. Wanneer dat niet direct mogelijk is, moet je jouw laptop bij hen achterlaten. Als hij dezelfde dag nog gerepareerd kan worden, zit je die dag even zonder laptop. Als het langer gaat duren, krijg je een leencomputer mee (als de voorraad dat toelaat). Omdat je eigen data in de ELO (of de cloud!) staan, kun je meteen doorwerken. Andere data ben je kwijt en moet je met je back-up terugzetten.

17
BIJLAGE 2: PRINTEN ANY-WHERE-ANY-PLACE
Het is mogelijk om een printopdracht naar school te sturen vanaf het internet waarna je deze zelf kunt printen op de printer van Ricoh (Hal en eerste verdieping).
Hoe werkt het?
Op de eerste plaats moet je het document dat je wil printen opslaan op een logische plaats zodat het terug te vinden is. Daarnaast moet het een Office document, PDF, JPG of GIF zijn.
Ga naar de volgende website: http://print.sgweredi.nl (let op: géén www ervoor!).
Het is ook mogelijk vanuit thuis te printen maar dan moet je gebruik maken van de URL
http://printextern.sgweredi.nl (en ook hier géén www ervoor !)
Op de plaats van Gebruikersnaam geeft je je gebruikersnaam (nummer ) en natuurlijk het bijbehorende wachtwoord. Dit is het wachtwoord voor Magister dat je hebt ontvangen bij aanvang van het schooljaar. Ben je dit wachtwoord kwijt vraag dan aan de docent of hij je wachtwoord wil resetten.
Daarna zal het volgende scherm naar voren komen, hierop kunt je een nieuwe printopdracht voorbereiden maar ook jouw oude opdrachten bekijken.

18
Het maken van een printopdracht
Druk op de knop “Browse” en geef de plaats aan en de naam van het bestand dat je wilt gaan printen.
Als het juiste bestand gevonden is druk dan op “openen” en dan op de webpagina “Volgende” het
document wordt nu naar school gestuurd
Nu staat de print dus klaar om geprint te worden. Je moet alleen nu nog aangeven naar welke printer. Standaard is dit de Ricoh printer (follow me). Als je specifieke pagina’s wilt afdrukken of dubbelzijdig kun je het vinkje aan zetten bij geavanceerd en dan komen daar een paar opties te staan. Let wel zet het onderste vinkje wat gaat over zwart/wit nooit uit want dan komt de opdracht er niet uit.
Je kunt nu gaan naar een printer waar een betaalterminal bij staat en zodra je je pasje aanbiedt zal hij de
printopdrachten tonen op het venster van de betaalterminal, deze klik je aan en druk dan op “afdrukken”.

19
BIJLAGE 3: HANDLEIDING WERKEN IN DE CLOUD
Skydrive;. http://windows.microsoft.com/nl-nl/skydrive/download#apps
De SkyDrive-app is geïntegreerd in Windows 8. Je kunt er de bestanden mee openen en bekijken die je hebt
opgeslagen op SkyDrive.com. Je kunt ook de gratis SkyDrive-bureaubladapp installeren en je bestanden
automatisch synchroniseren met al je computers. Download de bureaubladapp.
Ook beschikbaar voor Windows Vista en latere versies, Mac OS X en Mobile .
Gebruik ook de Office Web Apps op SkyDrive om documenten op elke locatie te openen en delen, of je nu thuis
of op school bent. Sla documenten op het web op zodat je deze kunt delen met iedereen die een ondersteunde
browser gebruikt, zelfs als deze persoon Office niet heeft geïnstalleerd.
Googledrive; http://drive.google.com
Klik op de knop Download Google Drive voor uw pc.
Open googledrivesync.exe om Google Drive automatisch op uw pc te installeren en te starten. (U kunt een
waarschuwing ontvangen dat Google Drive een applicatie is die wordt gedownload van internet. Klik op
Openen.)
Geef in het venster dat wordt geopend uw gebruikersnaam en het wachtwoord van uw Google-account op. Dit
wordt voor uw pc de account die bij Google Drive hoort.
Voltooi de instructies van het installatiepakket.
Start Google Drive op uw pc vanuit uit menu Start. Sleep bestanden en mappen naar uw Google Drive-map om
met de synchronisatie van items naar Mijn schijf (onderdeel van Google Drive op het internet) te beginnen.
Dropbox; www.dropbox.com
Klik op de “Download Dropbox” button
Er wordt nu een bestand gedownload, open dit bestand en klik op ‘next’ om de installatie te starten
Nadat de installatie voltooid is, vraagt Dropbox of je al een Dropbox account hebt, indien je dit nog niet hebt
kun je nu een account aanmaken. Met je e-mailadres en wachtwoord kun je vervolgens online inloggen op
dropbox.com om vanaf daar de bestanden te bekijken.
Na het invullen van de accountgegevens is de installatie helemaal voltooid en is het dropbox icoontje zichtbaar
op het bureaublad.
Je bent nu klaar om te beginnen!
Extra instructie nodig kijk dan hier: http://hoewerktdropbox.nl/p/installatie-dropbox-installeren