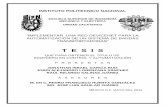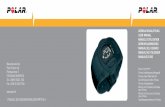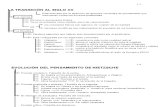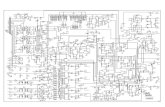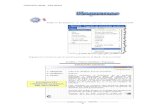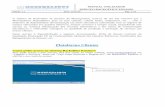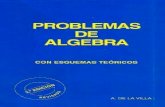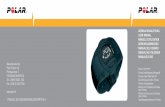Instituto Politécnico de Setúbal - IPSltodi.est.ips.pt/doe/pdf/cisv14_1.pdf · 2005. 1. 23. · 3...
Transcript of Instituto Politécnico de Setúbal - IPSltodi.est.ips.pt/doe/pdf/cisv14_1.pdf · 2005. 1. 23. · 3...
-
Instituto Politécnico de Setúbal
Tópicos sobre o
ORCAD CAPTURE V14.1 (CIS)
José I. Rocha/Miguel Bacelar
2005
-
2
O projectista de circuitos eléctricos/electrónicos necessita de implementar os seus circuitos, ou seja passar da fase de desenho para um circuito físico. Numa fase de teste podem-se utilizar placas perfuradas tipo ‘breadboard’, ou outros métodos como seja implementar directamente o circuito pretendido numa placa de cobre criando os isolamentos necessários. Para circuitos destinados ao uso geral é necessário um suporte duradouro e fiável. Surgiram assim as placas de circuito impresso como solução constituindo o seu desenho uma das fases importante do projecto. Por outro lado, o aparecimento e respectiva evolução dos ambientes gráficos nos computadores permitiu que o desenho de circuitos electrónicos ficasse bastante facilitado e simultaneamente com potencialidades acrescidas. As ferramentas de desenho de circuitos electrónicos conhecidas por ferramentas EDA (Electronic Design Automation) as quais integram a família de programas de desenho assistido por computador - CAD/CAM (Computer Aided Design / Computer Aided Manufacturing)- estão disponíveis no mercado, existindo uma grande variedade. Neste curso utilizamos o OrCAD, um dos mais potentes pacotes de software EDA disponíveis no mercado da companhia Cadence. O OrCad integra um conjunto de aplicações para desenvolver diferentes soluções:
• Esquemas eléctricos (Capture, Capture CIS); • Esquemas eléctricos basedos em VDHL; • Simulações analógicas e/ou digitais (PSpice); • Projectar placas de circuito impresso(Layout, Layout Plus).
O procedimento para a obtenção de uma placa de circuito impresso (PCB) envolve três fases distintas: Desenho, Simulação(opcional) e Layout. Inicialmente, no desenho do esquema eléctrico com base em símbolos de bibliotecas de componentes existentes, ou se necessário criando novas bibliotecas, seguindo-se a interligação dos componentes, recorrendo nesta primeira fase ao o módulo Capture do OrCAD. Uma vez realizado o esquema eléctrico podemos, caso se pretenda, simular o circuito para testar o seu funcionamento utilizando a ferramenta PSpice do OrCAD. Finalmente, para implementar o circuito pretendido numa placa de circuito impresso com todas as ligações utilizamos um editor de PCB, o Layout do OrCAD.
A figura seguinte apresenta um diagrama geral de todo o processo.
Encapsu-lamentos
Nós//PadsFootprints
Editor de PCB (Layout)
Simulação
Fases do desenho de PCBs
Bibliotecas de componentes
Captura
Bibliotecasgráficas
Documentaçãopara
fabrico do PCB
-
3
O Orcad Capture é uma aplicação que permite ao utilizador desenhar os seus esquemas eléctricos e gerir todo o projecto associado ao mesmo. No início de cada sessão, o utilizador é confrontado com duas janelas, uma designada por “Project manager windows”, onde o utilizador gere toda a informação associada a um projecto de um ou mais esquemas eléctricos; a outra janela “Schematics” permite o a elaboração dos esquemas eléctricos associados ao projecto. Ao iniciar a sessão o utilizador é confrontado com uma janela intitulada “Session Log” minimizada. A maximização da janela permite visualizar a criação de listas de ligação, verificar regras associadas ao esquema eléctrico, observar actualizações de referências ou propriedades que lhe estejam afectas.
A aplicação está dividida em cinco áreas:
• Barra de título; • Barra de menus; • Barra de ferramentas; • Área de trabalho; • Barra de estado.
Fig.1 – Barra de título
Fig.2 – Barra de menus e de ferramentas Fig.3 - Barra de estado
2. Projectos e esquemas eléctricos
1. A aplicação Capture CIS
-
4
Para iniciar um novo esquema eléctrico seleccionar no menu Iniciar → Programas → OrCAD → Capture CIS , de seguida acede-se ao menu File de uma das seguintes formas :
• Menu File, seguido de New, opção Design (File → New → Design); • Premir a tecla Alt conjuntamente com a letra F (Alt+F), seguido das
letras N (New) e D(Design).
Esta acção desencadeia o aparecimento de três janelas: Página de esquemático, Gestor de projecto (Project Manager-fig.4) e Registo da sessão (Session Log). Na primeira janela desenhamos o esquema eléctrico, na segunda é mostrada a estrutura de directorias associadas ao desenho enquanto que na terceira que surge minimizada é guardada a informação desenvolvida na sessão de trabalho. A barra de ferramentas é amovível, isto é, o utilizador tem a possibilidade de escolher a localização desta barra, para tal necessita de posicionar o cursor do rato sobre a barra e premir o botão esquerdo do dispositivo apontador e arrastar a barra para o local desejado.
Nota : A maioria das funções presentes nos menus, está igualmente acessível através de combinações de teclas, por exemplo para aceder às opções presentes no menu Edit basta premir simultâneamente as teclas Alt + E. Para as outras opções presentes na barra de menus observar a letra que está sublinhada e realizar a combinação de Alt com essa letra para o menu de “pop-down” aparecer.
Fig.4 – Project manager Window. Nesta figura o design cmoscpu.dsn, possuí várias pastas com diferentes esquemáticos (cmoscpu.sch, memory.sch e power.sch). Os design possuem extensão dsn (nome_ficheiro.dsn) e os esquemas eléctricos sch (nome_ficheiro.sch). Projectos mais complexos podem conter numa única pasta vários esquemas eléctricos.
Vista Ficheiros
Vista Hierárquica
-
5
A janela Project Manager contém na vista File uma pasta com o nome Design cache que lista todos os componentes e símbolos usados nos diferentes esquemas eléctricos. Os esquemas eléctricos podem ter diferentes formatos de impressão, que vão desde o conhecido A4 até A0 se a unidade escolhida é o milímetro. No caso das polegadas (inch) os formatos variam entre A e E. O utilizador tem adicionalmente a liberdade para criar um formato seu. A selecção do formato da folha é efectuado no menu Options → Schematics Page Properties → Separador Page Size. Um design é uma colecção de pastas de esquemas eléctricos que contém hierarquias e anotações bem como uma relação dos componentes e símbolos utilizados. No início de um desenho o utilizador deve realizar alguma escolhas sobre as páginas onde o esquema vai ser efectuado. No menu da página do esquemático seleccionamos Options → Preferences. Em Grid Display alteramos a visibilidade da grelha para o Capture e editor de símbolos, modificamos o estilo (pontos / linhas) das grelhas e na opção “pointer snap to grid” ajustamos a colocação de componentes e fios que os interligam sobre a grelha. A ausência de marcação deste última selecção faz com que o ícone associado ao símbolo de grelha na barra de ferramentas apareça com fundo vermelho. No separador Miscellaneous de Options → Preferences encontramos a opção “Enable Auto Recovery” permite especificar o intervalo de tempo para gravação automática do trabalho realizado, evitando-se assim perdas por bloqueio do computador ou por falta de energia. Em Options → Design Template encontramos vários separadores com opções intrínsecas ao desenho. O separador Fonts diz respeito às fontes . Carregando por exemplo em Net Name (nome dum fio) podemos configurar o tipo, estilo e dimensão das letras utilizadas no atributo. Em Title Block seleccionamos o bloco de título adequado ao desenho e preenchemos as várias caixas de texto com título,nome da organização, endereços,nome do documento,etc. Deixando por defeito Library Name seleccione em Title Block Name Title Block2. Entretanto, podemos colocar blocos opcionais em Place → Title Block. O separador Page Size permite escolher o tamanho da folha do esquemático em milímetros ou polegadas. Neste separador é igualmente definida a distância pino-a-pino em Pin-to-Pin Spacing que separa os pontos/linhas da grelha. De referir que após a criação dum desenho esta distância não pode ser alterada. Podemos alterar individualmente as dimensões de cada uma das páginas entretanto criadas e nesta situação utilizamos Options → Schematic Properties → Page Size. Em Design Template (Options → Design Template) o separador Grid Reference permite definir as coordenadas do desenho relativas à grelha que delimita a folha de esquemático. Escolhendo o número de pontos para a contagem horizontal e vertical podemos escolher por exemplo um parâmetro alfabético ascendente para a horizontal e um numérico descendente para a vertical. Em “width” escolhemos a largura das referências da grelha que aparecem na parte esquerda do desenho. As opções “displayed” e “printed” permitem visualizar a grelha, limites e bloco de título no monitor e/ou na impressão. A criação de um desenho hierárquico envolve a existência de vários níveis, em que cada bloco hierárquico aponta para as suas partes constituintes ou ainda mesmo para
-
6
outros blocos hierárquicos de nível inferior. Tal permite uma simplificação na representação do desenho, especialmente quando a densidade de componentes é elevada. Define-se primitivo o bloco hierárquico de nível mais baixo de um determinado desenho. Com Options → Design Template → Hierarchy podemos definir se os blocos hierárquicos ou as partes são consideradas primitivas ou não. Mesmo que eventualmente tais primitivas possam conter níveis hierárquicos inferiores ficam assim estabelecidas os níveis mais básicos que se vão considerar. Após estas fases que poderemos chamar de preparação estamos em condições de começar o desenho um determinado circuito. 2.1 Design Hierárquico Num design hierárquico as pastas estão ligadas entre si verticalmente. A pasta raíz contém símbolos que representam as outras pastas de esquemas eléctricos. Estes símbolos são designados blocos hierárquicos. 2.1.1 Hierarquia Plana 2.1.2 Hierarquia Simples Numa hierarquia simples a cada bloco corresponde uma única pasta de esquemas eléctricos.
Página1 Página2 Página3
Exemplo dum desenho com hierarquia plana (“flat”)
H2:Esquema
D
H1:Esquema
B
H3:Esquema
C
U1:ParteM
U3:Parte O
U2:Parte N
U4:ParteP
U5:Parte Q
Esquema DEsquema B
Esquema C
Hierarquia Simples
-
7
2.1.3 Hierarquia Complexa Nesta hierarquia dois ou mais blocos hierarquicos referenciam ou estão associados à mesma pasta de esquemas eléctricos. A cada bloco hierárquico fica associada uma pasta que contém o esquema ao qual está associado. Para estabelecer comunicação eléctrica entre niveis hierarquicos diferentes ou ao mesmo nível existem os portos ou pinos hierarquicos. Ligações eléctricas entre dois pontos distintos na mesma página ou em páginas diferentes no mesmo nível hierárquico utilizam portos off-page. Estas ligações são estabelecidas desde que os portos possuam a mesma referência (nome).
Com este novo conceito de portos offpage e hierarquicos, para existir ligação eléctrica entre dois pontos não é necessário a conexão via fio eléctrico, basta utilizar portos com o mesmo nome (ligação virtual).
A janela de gestão de projecto fornece uma vista gráfica da organização da
estrutura do projecto. Permite localizar qualquer esquemático facilmente e conhecer a sua posição no design.
3. Navegação nos Design
Fig. 5 Esquema eléctrico com dois blocos hierarquicos que referenciam a mesma pasta de esquemático (halfadd.sch)
Blocos Hierárquicos
Fig.6 Janela de gestão do projecto na vista de ficheiros.
-
8
É possível visualizar a estrutura do projecto de duas formas :
• Vista de ficheiros (Separador File na fig.6) • Vista hierarquica (Separador Hierarchy na fig.6)
Para mudar de vista basta posicionar o cursor do rato sobre o separador File ou Hierarchy e carregar na tecla esquerda do rato. A vista hierárquica mostra a relação hierárquica entre os componentes do projecto. A vista File apresenta a lista de todos os ficheiros presentes no projecto organizados em pastas.
Na fig .6 observamos que o projecto é composto por duas pastas fulladd (pasta raiz - / ) , halfadd, e que o projecto tem o nome fulladd. Cada pasta contém um esquemático (fulladd e halfadd). A visualização do esquemático obtém-se com duplo clique no ficheiro. No caso de um design hierárquico surge uma nova janela, que permite ao utilizador seleccionar qual o esquema a editar. Para visualizar os ficheiros associados às pastas carregamos no sinal + ou efectuamos duplo clique na pasta em causa.
Na figura 9, verificamos que o blocos halfadd_A e halfadd_B estão associados ao mesmo esquema eléctrico (halfadd.sch) e que componentes integram ambos os esquemas. O esquema principal (fulladd) contém adicionalmente o componente U3B (74LS32).
Fig. 8 – Vista de ficheiros, com duas pastas (fulladd e halfadd) comprimidas (sinal +)
Fig. 7 – Janela que permite seleccionar o esquema halfadd que é utilizado em vários blocos hierárquicos (halfadd_A e halfadd_B).
-
9
Para editar um componente que integra um esquemático recorre-se à vista hierárquica. Aqui o utilizador posiciona o cursor do rato sobre o componente a editar e carrega na tecla direita do rato para visualizar um menu pop-up que integra três opções (Edit, Properties, Update Dessign Hierarchy). Ao seleccionar a opção Edit o esquema eléctrico referente ao componente em causa é apresentado com o respectivo símbolo destacado (ver fig.10).
Existe outra forma de editar os componentes. Recorrendo à vista de ficheiros, seleccionar o ficheiro que contém os componentes que pretende editar. Executar a sequência Edit →Browse→ Parts aparecendo seguinte caixa de diálogo :
Fig. 9 Janela de gestão do projecto na vista hierárquica
Fig.10 Edição do componente U1C.
Componente destacado ou seleccionado
-
10
Carregue em Enter ou no botão OK para visualizar a lista dos componentes associados ao esquema eléctrico correspondente.
Os componentes a editar surgem organizados numa tabela com várias colunas (fig.11). A primeira Reference denota as referências dos componentes, neste caso particular, circuitos integrados (U?). As outras colunas retratam o nome do componente, a localização do ficheiro, nome da página e a posição do esquemático no projecto. Se pretendemos seleccionar mais do que um componente utilizamos as teclas SHIFT ou CTRL conjuntamente com o clicar do botão esquerdo do rato.
Fig.11 Lista de componentes associados a um esquemático
Fig.12 –Seleccção e edição das propriedades associadas aos componentes U1C, U2A,...U3A
-
11
Na figura 12 seleccionamos vários componentes, com o intuito de obter as suas propriedades. Para tal acedemos ao menu Edit →Properties.
A figura 13 apresenta as propriedades referentes aos componentes seleccionados numa folha, semelhante a uma folha de cálculo do Excel, organizada em linhas e colunas. É possível acrescentar novas propriedades, isto é, introduzir novas colunas na tabela de propriedades, utilizando o botão New. Copiar valores (Copy) , remover (Remove) e copiar valores anteriormente seleccionados (Paste). Além de procurarmos características de componentes, também é possível localizar outros símbolos que constituem um esquema eléctrico. A figura 14 mostra as diferentes opções acessíveis ao utilizador.
Fig. 13 Lista de propriedades dos componentes seleccionados.
Fig. 14 – Procura de Componentes, redes eléctricas, portos hierarquicos, conectores off-page, blocos de título, ....
-
12
A edição/manipulação de um esquema eléctrico é relativamente fácil, uma vez que dispomos de várias alternativas ao nosso dispôr. Entre as várias hipóteses salientamos o menu Part, a barra de ícones designada por Tool palette e o botão direito do rato que quando carregado na área de trabalho do esquema eléctrico mostra um menu de acesso rápido. Um componente é seleccionado de duas formas distintas :
1. Posicionar o ponteiro do rato sobre o componente e premir a tecla barra de espaços;
2. Posicionar o pontreiro do rato sobre o componente e carregar na tecla esquerda do rato.
Para seleccionar um conjunto de objectos isolados premir a tecla CTRL e
mover o ponteiro do rato sobre os componentes (um após outro) carregando na tecla esquerda do rato. Um bloco de componentes pode igualmente ser seleccionado, para tal, basta permir o botão esquerdo do rato para definir um vértice do rectângulo de selecção, arrastar o rato até que o rectângulo contenha ou passe pelos componentes e libertar o botão esquerdo do rato. Mover um fio eléctrico ou um conjunto de fios (bus) traduz-se em posicionar o ponteiro do rato e premir o botão esquerdo e arrastar o fio/bus. Para manter as ligações do fio a mover, carregar na tecla SHIFT. A tecla ALT combinada com a operação de arrastar/selecção permite mover somente o segmento seleccionado. Mover um conjunto de objectos, passa em primeiro pela selecção dos mesmos, recorrendo ao rectângulo de selecção seguido do arrastar do ponteiro do rato para o local desejado da área de trabalho.
4. Edição de um esquemático
Tool Palette
Menu de acesso rápido devido ao botão direito do rato.
Menu Place
Nota :A selecçcão só é possível se se activar o botão select tool na Tool palette
-
13
Um esquema eléctrico é composto por um conjunto de símbolos (componentes) interligados entre si por fios eléctricos ou portos de comunicação. A colocação dos componentes é realizada de duas formas possíveis:
1. Utilização do menu Place, opção Part..., ou alternativamente através do atalho SHIFT+P;
2. Selecção do segundo ícone da Tool Palette.
Os componentes possuem uma referência que os identifica unívocamente. Esta referência pode ser atribuida automáticamente. Para a alterar esta atribuição, o utilizador acede ao menu Options→Preference→Miscellaneous (Separador) e na área AutoReference activar/desactivar a opção Automatically reference placed parts.
5. Dispor componentes e estabelecer ligações eléctricas
Fig.15 Menu Edit
No menu Edit a opção Undo permite voltar à última operação efectuada. As opções seguintes Cut, Copy, Paste e Delete estão igualmente acessíveis ao utilizador através de atalhos. Estas permite eliminar, copiar, colar e apagar objectos seleccionados.
Fig. 5.1 Janela associada à opção Place do menu Part
Componentes
Bibliotecas
-
14
Na fig. 5.1 observamos que a janela apresenta uma área que contém uma lista dos componentes associados às diferentes bibliotecas seleccionadas em Libraries. É possível adicionar bibliotecas à lista com base no botão Add Library, remover bibliotecas com Remove Library e procurar um componente em Part Search. Na caixa Part o utilizador pode escrever o nome ou referência que identifica o componente a procurar nas bibliotecas presentes na caixa Libraries e que estão seleccionadas (com faixa de cor Azul). Ao encontrar o componente o utilizador carrega em OK e está apto a dispôr o símbolo na área de trabalho. Para rodar o símbolo carregar na tecla R ou visualizar o menu pop up e escolher a opção Rotate (fig. 5.4 ). A construção do esquema eléctrico passa em primeiro lugar pela disposição dos componentes na área de trabalho, com a posterior interligação dos símbolos através de fios eléctricos. Após a colocação dos componentes no área de trabalho, é necessário estabelecer ligações eléctricas entre eles por intermédio de fios ou de referências alfanuméricas. Toda a informação está armazenada no design para a criação posterior da lista de ligações (netlist) entre os diferentes componentes. A interligação dos componentes é obtida através da selecção do botão place wire na Tool Palette. Colocar o cursor no pino do componente a interligar e premir a tecla esquerda do rato para iniciar o estabelecimento da ligação eléctrica. Para mudar a orientação do fio premir a tecla esquerda do rato. Após atingir o outro extremo da ligação, o utilizador pode terminar este modo de duas formas : carregar na tecla ESC, ou permir a tecla direita e no menu que surge seleccionar a opção End Mod. O cruzamento de fios eléctricos não é sinónimo de nó. Um nó só existe por indicação do
utilizador. Para colocar um nó, seleccionar o ícone “place junction” ( ) em Tool Palette.
A eliminação de uma junção ou nó passa pela colocação de uma nova junção coincidente com a anterior. A colocação de um bus (conjunto de fios com referências comuns) é semelhante à colocação do fio eléctrico.
Fig. 5.2 – Tool Palette – botão place wire
Nota : Todos os pinos que não possuem qualquer ligação eléctrica tem associada uma pequena caixa quadrada na sua extremidade
Botão de bus
As ligações com o bus são realizadas com o ícone
“place bus entry” na Tool Palette ( ). No caso de um pino estar definido como um bus é possível estabelecer ligação directa com o bus.
Fig. 5.3 Ícone off page da Tool Palette
-
15
Os símbolos off-page asseguram a ligação eléctrica entre fios em diferentes páginas. A conectividade entre fios na mesma página pode ser igualmente realizada com referências, designadas por net alias. A cada ligação eléctrica é atribuido um nome. Esse nome por defeito contém uma letra e cinco algarismos (por exemplo N00638). Para alterar esta referência, posicionar o cursor do rato sobre a rede ou ligação e premir duas vezes consecutivas a tecla esquerda do rato. No editor de propriedades (Property Editor) alterar o campo Name. Para seleccionar uma rede de fios, primeiro é necessário escolher uma ligação dessa rede, seguidamente premir a tecla direita do rato para activar o menu pop up e optar por “select entire net”. Para editar o componente , isto é, modificar ou alterar o símbolo, bem como as propriedades relacionadas com o encapsulamento e o componente, o utilizador selecciona primeiro o componente e posteriormente carrega na tecla direita do rato para visualizar um menu pop up (fig. 5.4) A opção Edit Part permite editar o componente.
O capture CIS permite a adição de texto e gráficos nos esquemáticos. Para
adicionar texto existem várias formas. Podemos recorrer à Tool Palette (icone ) , ao menu Place (Place→Text) ou ao atalho Shift+T. Na caixa de diálogo (fig. 6.1) correspondente introduzir o texto, seleccionar a fonte, cor e a sua orientação na folha do esquemático.
6. Adição de texto e gráficos
Fig. 6.1 Janela de inserção de texto
Fig. 5.4 – Menu Pop up
-
16
Para terminar a inserção de texto pressionar a tecla ESC ou premir a tecla direita do rato e no menu de pop up seleccionar a opção End Mode. O Capture permite igualmente a inserção de imagens (bit maps). Para introduzir um logo da empresa ou instituição em que trabalha, no menu Place escolha a opção Picture. Nessa janela procure o ficheiro a abrir. O utilizador dispõe ainda de um conjunto de opções que permitem criar gráficos. Estas opções estão acessíveis no menu Place (fig. 6.2) e na Tool Palette. Para criar circulos ou quadrados é necessário premir adicionalmente a tecla SHIFT conjuntamente com a opção elipse/rectângulo. É possível colorir/preencher o interior dos objectos desenhados. Para tal, basta seleccionar o objecto e premir duas vezes consecutivas a tecla esquerda do rato e na janela Edit Filled Graphics (fig. 6.3) O utilizador pode estabelecer por defeito à partida todas estas opções. Em Options→ Preferences → Miscellaneous (separador), estão presentes as opções apresentadas pela janela na fig. 6.3.
Todos os componentes são descritos por um conjunto de nomes aos quais estão
atribuídos valores que se designam por propriedades. É possível alterar os valores destas propriedades aquando da realização do design.
A opção Design Template do menu Options permite modificar opções associadas ao design. Nesta janela o utilizador pode definir as fontes do texto, o tamanho da página, a referência da grelha e um novo bloco de título. As propriedades relacionadas com o esquemático estão disponíveis no meno Options → Schematics
7. Edição de propriedades
1 2 3 4 51- Desenha segmento de recta 2- Desenha linha poligonal 3- Desenha rectângulo/quadrado 4- Desenha elipse/circulo 5- Desenha arco
Fig.6.2 Opções do menu Place para a criação de gráficos.
Fig. 6.3 Janela que permite definir a cor interior, o estilo e a dimensão da linha de contorno
-
17
Page Properties. As propriedades de um componente definem as suas características gráficas e eléctricas. Para alterar a referência do componente e o seu valor, carregar duas vezes consecutivas na tecla esquerda do rato e na janela Display Properties modificar o valor/referência em causa.
Na janela da fig. 7.1 podemos modificar adicionalmente a cor, orientação e
fonte do texto. Se o utilizador não pretende visualizar a propriedade deve seleccionar o botão de rádio Do Not Display.
Para editar vários componentes com caracteristicas semelhantes não é necessário seleccioná-los individualmente, basta seleccionar somente um deles e na janela Property Editor surgem todas as propriedades do componente. No caso do símbolo ser utilizado num esquema hierarquico surge um sinal mais (+). Carregar no sinal + para observar as diferentes ocorrências do componente no design. Ao alterar o valor da propriedade do componente seleccionado, todos os outros símbolos reflectem esta alteração. Mas se alterar o valor de uma propriedade de outro componente que não seja o seleccionado, esta alteração repercute-se somente no componente em causa. Existe a possibilidade de adicionar novas propriedades. Premir o botão New e na caixa de diálogo introduzir o nome da nova propriedade.
Fig. 7.1 Janela Display Properties referente à propriedade Name do símbolo de ground
Fig. 7.2 – Janela de introdução de uma nova propriedade.
-
18
Com o Capture não é necessário gerir as bibliotecas, pois toda a informação associada ao esquemático é mantida no próprio esquema e acedida na janela de gestão do projecto. As bibliotecas passam a estar solidárias com o design e caso o utilizador pretenda visualizar o esquema noutra máquina não é necessário efectuar a configuração das bibliotecas que contêm o símbolos presentes no esquema (portabilidade). Quando abrimos uma biblioteca, a janela de gestão do projecto mostra todos os componentes que integram a biblioteca. Uma biblioteca contêm componentes, símbolos, pastas de esquemáticos e informações do componente (package). Para abrir uma biblioteca seleccionar File →Open→Library... e na caixa Open Library procurar a biblioteca que pretende abrir. O utilizador pode adicionar bibliotecas ao design. Posicionar o cursor do rato sobre a pasta Libray e carregar na tecla direita do rato para visualizar uma caixa com Add File conforme figura 8.1. Seleccionar Add File e localizar a biblioteca a inserir. Mover componentes entre bibliotecas está à distância de um arrastar do símbolo de uma janela de gestão de um projecto, para o símbolo que descreve a biblioteca contida na mesma janela de gestão de projecto, ou para outra biblioteca contida noutra janela de gestão de projecto.
Fig. 8.1 Adição de ficheiros ao design
Fig. 8.2 Pasta Library com duas bibliotecas (capsym e arithmetic)
-
19
O utilizador pode igualmente mover pastas entre janelas de gestão de projectos. Os procedimentos são idênticos aos explicados anteriormente. Quando movemos uma pasta que contém esquemáticos para Library, a Library Cache mostra todos os componentes contidos na pasta do esquemático. Para editar um componente, é necessário seleccioná-lo em primeiro lugar, premir a tecla direita do rato para observar o menu de pop up e escolher a opção Edit Part. Ao criar um componente é possível adicioná-lo a uma pasta de esquemático através da selecção de Attach Implementation. Um componente ligado a uma pasta é designado por componente não primitivo.
Um componente que não esteja ligado a uma pasta é designado por primitivo.
O Capture possuí mais de 20000 componentes definidos nas suas bibliotecas, mas nalguns casos o componente não existe ou existe com formas algo semelhantes. Nestes casos aplicação permite a concepção ou alteração de um componente já existente. Para criar um novo componente é obrigatório associá-lo a uma biblioteca, assim em primeiro lugar é necessário abrir a biblioteca com File → Open → Library. De seguida seleccionar a biblioteca na janela Project manager e no menu Design escolher a opção New Part (Design → New Part). Na caixa de diálogo New Part Properties atribuir o
9. Criação de componentes
Fig. 8.3 Menu de pop up
Fig. 8.4 Menu de pop up que permite criar um novo componente.
-
20
nome ao componente em Name, o prefixo ( por exemplo os circuitos integrados possuem prefixo U, as resistências R, os condensadores C, os transistores Q, os díodos D, etc) e qual a marca ou “impressão digital” (footprint) que o componente deixa na placa de circuito impresso. Esta marca será a nova representação do componente quando o utilizador transitar do Capture para a aplicação Layout. Para criar informação quanto à constituição interna do componente, preencher os campos Parts per Pkg e seleccionar o botão de rádio Homogeneous ou Heterogeneous, consoante o símbolo contenha partes iguais ou distintas, respectivamente. Toda esta informação introduzida nas diferentes caixas de texto fica contida num ficheiro que está associado ao componente a criar. Para terminar o processo de criação do componente é necessário, proceder à criação do seu símbolo visual. No menu Place encontra todos os comandos para desenhar o símbolo.
O utilizador dispõe de um conjunto de opções que permitem desenhar qualquer símbolo (Line, Rectangle, Ellipse, Arc e Polyline). Após elaborar a parte gráfica do componente adicionam-se os pinos (Place →Pin) ou um padrão de pinos (Place → Pin Array).
Fig.9.1 Opções do menu Place
Fig. 9.2 Caixa de diálogo Place Pin
-
21
Na caixa de diálogo da fig.9.2 introduzir o nome do pino e o número. E seleccionar scalar ou bus, se o pino é simples ou um conjunto de fios respectivamente. As outras opcões Shape e Type determinam a forma e as características eléctricas do pino. Ao colocar mais de um pino a aplicação incrementa automáticamente o nome e número do pino. Para editar o nome do pino carregar duas vezes no botão esquerdo do rato com o ponteiro sobre o pino. Para aumentar a caixa limite de desenho do componente, primeiro passo é seleccionar a caixa, para tal, carregar na tecla esq. do rato assim que o ponteiro do rato esteja sobre um dos limites e num dos quatro vértices carregar e arrastar o ponteiro do rato até que a caixa possua as dimensões desejadas. As propriedades de visualização relacionadas com os pinos podem ser alteradas recorrendo ao menu Options → Part Properties.
As propriedades Pin Names Visible e Pin Numbers Visible podem ser modificadas, basta seleccionar e modificar o valor do campo de False para True ou vice-versa. A opção Package properties do menu Options possibilita a revisão das propriedades de package e alteração das mesmas, se necessário. A opção Package do menu View permite ver todas as partes do componente. O editar do componente está acessível à distância de dois cliques da tecla esquerda do rato sobre a parte do componente a editar. Por último é preciso guardar toda informação inserida com File → Save (Ctrl + S).
Após a elaboração do esquemático, estamos aptos para actualizar as referências dos componentes, verificar a sua integridade e criar a lista de ligações. Todas as operações de processamento do design estão contidas no menu Tools. Este menu só está acessível quando seleccionamos a janela de gestão do projecto (Project manager window). Para actualizar automáticamente as referências utilizar a opção Annotate. Esta operação pode ser estendida a todo o design (Update entire design) ou relativamente a um conjunto de objectos seleccionados (ver fig10.2 – área Scope).
10. Processamento do design
Fig.9.3 Janela de Part Properties
-
22
A área Action permite escolher qual a acção que se pretende realizar. A verificação da integridade do design é efectuada com a escolha da opção Design Rules Check (Tools →Design Rules Check). A janela do Design Rules Check apresenta dois separadores (Design Rules Check e ERC Matrix). Seleccionar ERC Matrix para definir os critérios das regras de verificação eléctrica.
Fig.10.1 Menu Tools Fig.10.2 Janela associada à opção Annotate
Fig.10.3 Janela do Design Check associada ao separador ERC Matrix
-
23
No ERC Matrix (fig 10.3) pode optar pelas opções por defeito ou definir outro conjunto de regras eléctricas a verificar. Há três níveis de regras: Warning (W) Error (E) Fatal (F) que são assinaladas nos esquemáticos pelas cores amarelo ou vermelho ou preto respectivamente. O capture CIS guarda num ficheiro o resultado das regras eléctricas violadas. O caminho é especificado em Tools → Design Rules Check, no separador Design Rules Check na parte inferior janela (fig. 10.4) A procura dos erros DRC é obtida activando a janela de project manager e encaminhando a acção a executar para o menu Edit → Browse→ DRC Markers. É necessário criar uma lista de ligações (netlist) antes de entrar na aplicação Layout que permite desenhar a placa de circuito impresso do esquemático desenhado no Capture. As listas de ligações são igualmente usadas na simulação de circuitos analógicos e digitais. A netlist é criada com base na seguinte sequência Tools→Create Netlist(Alt T + N). Entre os diferentes separadores escolher o mais apropriado de acordo com a finalidade da netlist. No caso de pretender criar uma netlist para desenhar uma placa de circuito impresso optar pelo separador Layout. Independentemente da opção do utilizador, esta
Fig.10.4 Caixa de texto que contém o caminho referente ao ficheiro que reporta os erros.
Fig.10.5 Janela de Create Netlist
-
24
opção (create netlist) cria sempre um ficheiro que contem as ligações entre os componentes. O utilizador pode alterar a localização do ficheiro, bem como modificar o nome que lhe está associado por defeito. Se outra aplicação alterou as referências dos componentes, das gates ou a numeração dos pinos, é possível actualizar o design recorrendo a Tools→Back Annotate. Esta opção cria um ficheiro que reporta todas as alterações efectuadas após o processamento de Back Annotate. Para criar uma lista onde conste o nome do componente, referência, esquemático associado, biblioteca à qual pertence e número da folha, seleccione Tools → Cross Reference(Alt T +C ). Posteriormente o utilizador pode consultar o ficheiro recorrendo a um editor de texto. Após o desenho do esquema eléctrico o projectista pretende elaborar uma relação dos componentes necessários para a sua concepção. O Capture possuí a opção Tools → Bill of Materials…(Alt T + B) que constroí uma lista de todos os componentes necessários para o esquema eléctrico.
Na impressão o Capture usa comandos familiares com outras aplicações para Windows. Antes de imprimir é possível pré-visualizar no ecran do monitor a organização do documento a imprimir. Na janela do project manager seleccionar qual ou quais os esquemáticos a imprimir e premir Ctrl + P ou seleccionar File → Print. Para o design completo seleccionar o ficheiro com extensão dsn, se pretende imprimir apenas um ou mais esquemáticos seleccionar o esquemático ou os esquemáticos premindo a tecla Ctrl conjuntamente com o seleccionar do dispositivo apontador. As configurações referentes à forma como a aplicação imprime os mais diversos itens é controlada no menu Options → Preferences → separador Colors/Print (Alt+O+P). Depois de decidir o que imprimir e quais as tonalidades associadas aos diferentes elementos, o utilizador está apto a executar o comando Print (File → Print), surgindo a seguinte janela (fig.11.1)
11. Imprimir o design
Fig 10.6 Opção Back Annotate do menu Tools
-
25
Na secção Scale a opção Scale to paper size permite imprimir no formato anteriormente escolhido. Se pretende imprimir numa plotter opte pela opção Scale to page size. Para configurar a impressora e escolher a orientação da impressão carregue no botão Setup.
Fig.11.1 Janela do comando Print