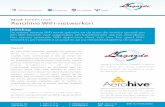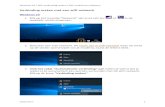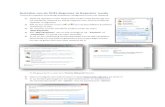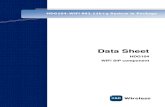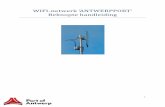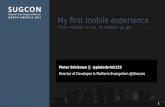INSTALLATIE WIFI PLUS - T-Mobile · 2020. 8. 4. · Aan de slag met Wifi Plus Met deze handleiding...
Transcript of INSTALLATIE WIFI PLUS - T-Mobile · 2020. 8. 4. · Aan de slag met Wifi Plus Met deze handleiding...
-
INSTALLATIE WIFI PLUSHandleiding Wifi-punt installeren (Zyxel modem)
-
2
INHOUD
Aan de slag met Wifi Plus 3Wat heb je nodig? 4Stap 1: Aanzetten 5Stap 2: Verbinden 6Stap 3.1: De beste plek voor je Wifi-punt 7Stap 3.2: Lampjes checken 8Stap 4 (optioneel): Uitbreiding Wifi-punt(en) 9Tips 10Zyxel modem: Combineren met de app 11Heb je vragen? 12 WIFI-PUNT
AANSLUITEN
Zyxel modem
-
3 3
Aan de slag met Wifi Plus
Met deze handleiding installeer je makkelijk en snel één of meerdere Wifi-punten van T-Mobile Thuis. Kies wat het beste past bij jouw thuissituatie. Of je nou meer bereik, meer snelheid of gewoon allebei wilt, wij helpen je stap voor stap met installeren.
We starten met de basis - Je eerste Wifi-punt aansluiten. Als je wilt kan je daarna je Wifi-netwerk uitbreiden met één of meer extra Wifi-punt(en). Dit alles zonder kabels te leggen!
Binnen een paar stappen is je Wifi-punt geïnstalleerd en geniet je overal in huis van perfecte Wifi. Veel plezier!
Wifi+
-
Wat heb je nodig?
Alles wat je nodig hebt zit in het installatiepakket van je Wifi-punt. Voor we beginnen, laten we zien welke knopjesen lampjes er op je Wifi-punt zitten.
Standaard (uitgeklapt)
Standaard(ingeklapt)
Power-lampjeLink-lampjeWifi-lampje
WPS-knop
LAN-poorten
Power-knopReset-knopStroomingang
4
UTP-kabel (optioneel) Stroomadapter
Wifi-punt
Modem
Zyxel T-50
Voorkant Achterkant Onderkant
-
5 5
Stap 1: Aanzetten
Met een Zyxel modem heb je aan één Wifi-punt genoeg voor een Wifi Plus netwerk. Je modem werkt namelijk als basis- station en vormt samen met een Wifi-punt automatisch een slim netwerk. Bij het installeren van je eerste Wifi-punt verbind je draadloos met je modem. Verbind je Wifi-punt pas met een UTP-kabel nadat je het draadloos hebt geïnstalleerd.
1. Plaats het Wifi-punt rechtop op een plek waar je de lampjes van je modem goed kunt zien. Tip: Draai de standaard onderop het Wifi-punt uit voor extra stabiliteit.
2. Sluit het Wifi-punt aan met de meegeleverde stroomadapter. Plaats de stekker in het stopcontact.
3. Druk op de power-knop. Deze vind je aan de achterkant van het Wifi-punt. Het power-lampje gaat nu groen knipperen: dit betekent dat het Wifi-punt bezig is met opstarten.
4. Wacht totdat je Wifi-punt is opgestart en klaar om te verbinden. Het Wifi-punt is opgestart zodra het power-lampje groen blijft branden en het Wifi-lampje groen knippert. Dit duurt ongeveer 5 minuten, even geduld dus.
Tip: Download de MPro Mesh App tijdens het wachten. Met deze app krijg je extra inzicht in je Wifi Plus netwerk.
ON⁄O
FF
-
6
Stap 2: Verbinden
1. Ga naar je modem. Druk op de WPS-knop van je modem. Houd de WPS-knop ongeveer 5 seconden lang ingedrukt totdat het WPS-lampje oranje knip-pert. Je modem staat nu twee minuten open om verbinding te maken met je Wifi-punt.
2. Ga naar je Wifi-punt. Druk op de WPS-knop van je Wifi-punt kort in tot het power-lampje en link- lampje continu oranje knipperen. Je Wifi-punt en modem maken nu verbinding met elkaar. Dit duurt ongeveer 4 minu-ten, tot het power-lampje groen brandt. Druk tijdens het verbinden niet opnieuw op de WPS-knoppen. Let op: Doe deze stap terwijl het WPS-lampje van je modem nog oranje knippert. Niet gelukt? Begin dan opnieuw bij stap 1 op deze pagina.
3. Als het link-lampje oranje (of groen) brandt en het Wifi-lampje groen knippert, zijn je Wifi-punt en je modem met elkaar verbonden Gefeliciteerd, je hebt je Wifi-punt aangesloten! Bij de volgende stap gaan we op zoek naar de beste plek voor je Wifi-punt. Je kunt het Wifi-punt uit het stopcontact halen en ergens anders aansluiten zonder opnieuw te hoeven verbinden. Je Wifi-punt herkent nu het netwerk.
WPS-knop aan de achterkant van het modem
WPS-lampje aan de voorkant van het modem
WPS-knop aan de voorkant van het Wifi-punt
-
Plaats het Wifi-punt verticaal. Gebruik de draaibare standaard onderop voor stabiliteit:
Plaats het Wifi-punt op een halfhoge, open plek. Niet in een kast, achter een wand of op de grond. Plaats het ook niet achter huishoudapparatuur, elektronische apparaten of metalen objecten.
Voor een perfect Wifi Plus netwerk is het belangrijk dat het Wifi-punt niet te ver weg staat van de bron van het Wifi-signaal (het modem of andere Wifi-punt). Je kunt het Wifi Plus netwerk voorstellen als denkbeeldige cirkels om de apparaten heen. Zorg voor overlap tussen de cirkels.
Wil je beter bereik op zolder? Plaats het dichterbij de bron van het Wifi-signaal. Dit kan juist onder de zolderverdieping zijn.
7
Stap 3.1: De beste plek voor je Wifi-punt
Waar je Wifi-punt staat kan een wereld van verschil maken voor je verbinding. Een Wifi-punt op een slechte plek zendt geen optimaal signaal uit, waardoor je de voordelen van Wifi Plus misloopt. Hier moet je op letten:
-
Het Wifi-punt is verbonden. Als het oranje brandt mag je het nog verder weg plaatsen.
Het Wifi-punt staat te ver weg of is niet verbonden. Plaats het Wifi-punt verder weg of verbind opnieuw.
8 8
Stap 3.2: Lampjes checken
De beste plek voor een Wifi-punt is anders voor iedere woning. Let daarom goed op de kleur van het link-lampje . Het link-lampje geeft aan of het Wifi-punt goed of te ver weg staat van de bron van het Wifi-signaal.
Kleur Betekenis
Groen Het Wifi-punt is verbonden en staat op een goede afstand van de bron van het Wifi-signaal. Dit is een goede plek voor het Wifi-punt.
Oranje Het Wifi-punt is verbonden en staat dichtbij de bron van het Wifi-signaal. Dit hoeft geen probleem te zijn, maar het Wifi-punt mag verder weg van het modem (of ander Wifi-punt) geplaatst worden om je Wifi-bereik te vergroten.
Rood Het Wifi-punt is verbonden maar staat te ver weg van de bron van het Wifi-signaal. Zet het Wifi-punt dichterbij het modem (of Wifi-punt als je meerdere Wifi-punten hebt).
Brandt niet Het Wifi-punt is niet verbonden met het netwerk. Of het Wifi-punt staat uit.
-
9 99
Stap 4 (optioneel): Uitbreiding Wifi-punt(en)
Heb je meerdere Wifi-punten? Dan kun je deze op dezelfde manier verbinden met je modem (zie p. 6 van deze handleiding). Wil je een goed Wifi-bereik op een andere verdieping, je tuin of balkon? Plaats een Wifi-punt altijd waar je nog goed bereik hebt (zie ook p. 7 en 8). Houd ook rekening met:
VERDIEPINGEN OVERBRUGGENZorg ervoor dat de Wifi-punten niet te ver weg van elkaar staan. Plaats een Wifi-punt bijvoorbeeld vlak boven elkaar op een andere verdieping.
IN TUIN OF BALKONPlaats je Wifi-punt binnenshuis dichtbij je tuin of balkon. Voor een groter bereik kan het helpen om het Wifi-punt op een hogere plek te zetten.
-
10
Tips
GOED OM TE WETEN• De naam van je Wifi-netwerk (SSID) en wachtwoord (Wireless Key)
van je modem worden overgenomen door het Wifi-punt. Ook als je deze zelf aangepast hebt.
• Heb je meerdere Wifi-punten? Dan maken die één groot netwerk. Zo kun je overal in huis goede Wifi krijgen zonder haperingen. Je apparaat hoeft namelijk niet op zoek naar een ander netwerk.
• Je kunt ook apparaten bekabeld aansluiten op de LAN-poort van het Wifi-punt voor een extra stabiele verbinding.
• Je kunt gebruik maken van extra eigen apparaten, zoals power line adapters. Omdat deze niet van T-Mobile zijn, kunnen wij de werking hiervan niet garanderen of ondersteunen.
NIET GELUKT?• Wifi-signaal niet sterk genoeg?
Draai of verplaats je Wifi-punt dan eens. Het Wifi-signaal wordt het sterkst naar voren en achteren uitgezonden.
• Heb je je Wifi-punt al eens eerder gebruikt of lukt het niet? Zet het Wifi-punt dan terug naar fabrieks- instellingen door met een pinnetje het knopje aan de achterkant voor 5 seconden in te drukken.
CONTROLERENWil je controleren welk Wifi-punt er verbonden is met je modem? Log dan in op je modem. • Ga in je browser naar https://192.168.1.1• Log in met de gegevens achterop je modem. Heb je de gegevens
aangepast, dan kloppen deze niet meer. • Ga naar ‘Connectivity’ en dan naar ‘Wifi’. Hier zie je de apparaten die in jouw Wifi-netwerk zijn opgenomen. Je kunt je Wifi-punten herkennen doordat de laatste 4 cijfers van hun serienummer hier bij staan. Het serienummer vind je op de sticker achterop je Wifi-punt.
http://192.168.1.1
-
1. Ga naar de App Store (iOS) of Google Play store en download de MPro Mesh App.
2. Koppel jouw mesh-netwerk in de App door in te loggen op je modem.
• Op het apparaat waar de App geïnstalleerd is kun je alle apparaten zien die verbonden zijn met jouw Wifi-punt of modem. Ook kun je zien hoe de kwaliteit van de verbinding is. En of je misschien beter met een ander punt in je netwerk kunt verbinden.
• Je kunt de App gebruiken om instelling van je Wifi-netwerk aan te passen. Zo kun je elk Wifi-punt een naam geven, een gasten net-werk instellen en delen voor je bezoek. Of pas makkelijk en snel de naam van je Wifi-punt aan, bijvoorbeeld naar ‘Wifi op zolder’ of ‘Wifi in het tuinhuis’.
11
Zyxel modem: Combineren met de app
Jouw modem en Wifi-punt(en) werken samen met de Mpro Mesh App van Zyxel. Wil je nog meer uit je Wifi Plus netwerk halen? Download dan deze handige App.
https://apps.apple.com/uz/app/mpro-mesh/id1479660357https://play.google.com/store/apps/details?id=zyxel.com.multyproneo
-
Online installatie handleiding T-Mobile Thuis Wifi-punt met Zyxel Modem - juli 2020
Druk- en zetfouten voorbehouden. Auteursrechten © 2020 T-Mobile Netherlands B.V. Uit deze uitgave mag niets worden verveelvoudigd en/of openbaar gemaakt door middel van fotokopie, microfilm, opslag in computerbestanden of anderszins, zonder voorafgaande schriftelijke toestemming van de uitgever. Aan de tekst in deze uitgave kunnen geen rechten worden ontleend. Voorwaarden kunnen aan veranderingen onderhevig zijn.
Heb je vragen? T-Mobile Klantenservice• Online Service: t-mobile.nl/klantenservice/thuis• Community: t-mobile.nl/vragen• Chat: t-mobile.nl/klantenservice/thuis#contact• My T-Mobile Thuis: thuismy.t-mobile.nl
Heb je een vraag voor ons of andere klanten? Ga dan naar de Community van T-Mobile. Like ons op Facebook om op de hoogte te blijven van de laatste nieuwtjes en acties.
@tmobile_webcarefacebook.com/tmobilenlcommunity.t-mobile.nl
https://www.t-mobile.nl/klantenservice/thuishttps://www.t-mobile.nl/vragenhttps://www.t-mobile.nl/klantenservice/thuis#contacthttps://thuismy.t-mobile.nlhttps://twitter.com/tmobile_webcarehttps://facebook.com/tmobilenlhttps://community.t-mobile.nl
03 Aan de slag04 Wat heb je nodig05 Aanzetten06 Verbinden07 Beste Plek08 Lampjes Checken09 Uitbreiding10 Tips11 Combineren12 Vragen
03 Aan de slag: 04 Wat heb je nodig: 05 Aanzetten: 06 Verbinden: 07 Beste Plek: 08 Lampjes Checken: 09 Uitbreiding: 10 Tips: 11 Combineren: 12 Vragen: