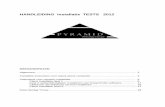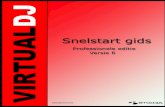Inhoudsopgave - Penningmeester · Installatie • Systeemvereisten • Installatie van het...
Transcript of Inhoudsopgave - Penningmeester · Installatie • Systeemvereisten • Installatie van het...

• Home
• Huishoudboekje
• Downloaden
• Kopen
• Handleiding
• Contact
• Reacties
• Blog
Handleiding
Inhoudsopgave
Installatie
• Systeemvereisten
• Installatie van het huishoudboekje
Transactiegegevens inlezen en rubriceren
• Transacties inlezen
• Transacties rubriceren
• Transacties splitsen
• Handmatig (kas)transacties toevoegen
• Een transactie overboeken
Ondersteunde bankformaten
• Nederlandse banken
• Belgische banken
• Overige formaten
• Penningmeester Excel formaat
Uw financiën inzichtelijk maken
• Rekeningoverzicht
• Transactiegegevens filteren
• Rapporten
• Grafieken
• Transacties exporteren / koppelen aan excel
• Rapport / grafiek filter instellen
Inkomsten en uitgaven begroten
• Plan uw inkomsten en uitgaven
• Een begroting opstellen
• Begrotingsregels
• Inkomsten en uitgaven reserveren
Inrichting
• Administratie voor een onderneming inrichten
• Uw vermogen bepalen
• Interne boekingen
Beheer
• Rekening beheer (ijksaldo instellen)
• Posten/rubrieken
• Profielen
• Autoposten
• Database / administratie beheer
Licentie
• Evaluatieversie
• Licentiesleutel aanschaffen
• Uw licentiecode activeren op een ander PC
Vragen en antwoorden
• Meest gestelde vragen (FAQ)
Installatie
Systeemvereisten ↑

• Besturingssysteem: Windows 7, XP of Vista
• .Net framework: 3.5 of hoger (wordt bij installatie automatisch indien deze ontbreekt)
• Een beeldschermresolutie van 1024*768 of hoger
Geen reacties | bewerk artikel
Installatie van het huishoudboekje ↑
U installeert Penningmeester als volgt op uw PC:
1. Download de proefversie
2. Klik op uitvoeren (installatie start automatisch na het downloaden)
3. Doorloop de installatie door overal op volgende te klikken
4. Nadat de installatie is voltooid start het Penningmeester huishoudboekje automatisch
De installatie is nu voltooid. Penningmeester zal starten met een leeg rekeningoverzicht. Navigeer nu via de knop linksboven naar uw internetbankieren en downloadt uw rekening
gevevens. Dit staat verder uitgelegd in onderstaande hoofdstukken.
Geen reacties | bewerk artikel
Transactiegegevens inlezen en rubriceren
Transacties inlezen ↑
De transacties in Penningmeester kunt u periodiek bijwerken met gegevens vanuit uw internetbankier omgeving. Hieronder staat een stappenplan hoe u gegevens in het
Penningmeester huishoudboekje kunt inlezen:
1. Selecteer linksbovenin Penningmeester de link naar uw bank
2. Log in op uw internet bankieren en download uw gegevens vanaf de vorige datum dat u heeft gedownload
3. Sla het bestand op in de import directory van Penningmeester (c:\Penningmeester\Import)
4. Nadat de gegevens zijn gedownload worden de gegevens automatisch ingelezen.U krijgt een bericht zodra het inlezen is voltooid.
5. Rubriceer uw transacties via de rubriceren button
Eventueel aanwezige transacties worden bij het inlezen overgeslagen. Dubbele transacties kunnen in Penningmeester alleen in de volgende omstandigheden voorkomen:
• Als de dubbeling in hetzelfde bestand wordt gedownload (wordt bewust toegelaten)
• De inhoud van de transactiegegevens anders is. Dat kan bijvoorbeeld voorkomen als u overlappende periodes van verschillende formaten downloadt die door de bank
inhoudelijk anders zijn opgemaakt.
Eventuele dubbelingen kunt u handmatig te verwijderen door 1 of meerdere rijen te selecteren en vervolgens op de delete knop te drukken. Via snelfilter heeft u de mogelijkheid om
mogelijke duplicaten weer te geven.
Geen reacties | bewerk artikel
Transacties rubriceren ↑
Handmatig rubriceren
Nadat u uw gegevens in Penningmeester heeft ingelezen kunt u uw gegevens rubriceren door er een post aan te koppelen. Dit doet u door in het rekeningoverzicht een post uit de
keuzelijst te selecteren; of via de knop “rubriceren” links onderin het rekeningoverzicht (aanbevolen). Het huishoudboekje van Penningmeester is voor uw gemak standaard voorzien
van veelgebruikte posten. U kunt uiteraard zelf posten aanmaken of verwijderen en dus zelf bepalen hoe u uw administratie inricht.
Automatisch rubriceren
Tijdens het rubriceren van uw transacties controleert Penningmeester automatisch of er nog soortgelijke ongerubriceerde mutaties aanwezig zijn (o.b.v. tegenrekeningnummer of
omschrijving) . In dat geval vraagt Penningmeester u of deze automatisch gerubriceeerd moeten worden. U kunt daarbij kiezen of u dat eenmalig of voortaan automatisch wilt doen
d.m.v. een autopost regel.
Geen reacties | bewerk artikel
Transacties splitsen ↑
Transacties is Penningmeester kunt u splitsen (administratief specificeren) om een uitgave (zoals bijvoorbeel creditcard) in verschillende posten te verdelen. Dubbelklik hiervoor op
een transactieregel in het rekeningoverzicht en ga naar het tabblad “specificatie (administratief)”. U kunt daar een onbeperkte splitsing in regels maken.
Let op: De gesplitste posten worden allen in administratieve weegave in het rekeningoverzicht, rapporten en grafieken getoond. U kunt tussen werkelijke en administratieve weergave
switchen via filters.
Door middel van transactie splitsen (administratief specificeren) kunt u bijvoorbeeld ook een transactie (of een deel ervan) administratief op een andere datum laten vallen.

Geen reacties | bewerk artikel
Handmatig (kas)transacties toevoegen ↑
In Penningmeester kunt u handmatig mutaties toevoegen om bijvoorbeeld kas mutaties en saldi bij te houden. Klik
hiervoor helemaal rechtsonderin Penningmeester op de knop “toevoegen”. Er verschijnt een scherm waarin u de transactiegegevens kunt opgeven en toevoegen. U kunt hierbij een
willekeurige naam als rekening opgeven, zoals bijvoorbeeld “kas”. Door later een ijksaldo van de opgegevens “kas” rekeningen op te geven, kunt u ook het kassaldo berekenen.
Deze mogelijkheid kunt u naast kasboek transacties bijvoorbeeld ook gebruiken voor (vermogens)rekeningen waar u geen gegevens van internet bankieren kunt downloaden. Enkele
voorbeelden:
• Spaarrekeningen
• Beleggingen
• Studieschuld (met negatief saldo)
• Hypotheek schuld (met negatief saldo)
• De waarde van uw huis (bijvoorbeeld WOZ)
• Een spaardoel (met negatief saldo)
Hiermee kunt u naast uw lopende rekeningen ook een eigen vermogenspositie met mutaties bijhouden.
Geen reacties | bewerk artikel

Een transactie overboeken ↑
In het rekeningoverzicht kunt u via uw rechtermuismenu op een transactieregel eenvoudig een mutatie
tegenboeken naar een andere rekening. Dit is hetzelfde als het opvoeren van een handmatige transactie, maar scheelt u handmatig overtypen van de gegevens. De stappen:
• Ga op een regel te staan
• Klik op rechtermuisknop
• Klik op “Boek naar rekening”
• Kies bij “naar rekening” de betreffende (spaar)rekening en klik op OK
Er is nu een tegenboeking van de transactie gemaakt.
Geen reacties | bewerk artikel
Ondersteunde bankformaten
Nederlandse banken ↑
Penningmeester ondersteunt de volgende bestandsformaten van Nederlandse banken.
ING
• Mijnpostbank (ING) kommagescheiden jjjjmmdd formaat
• ING zakelijk komma gescheiden bestand
• ING ASCII formaat
• Girotel komma gescheiden bestand
• Girotel zakelijk komma gescheiden bestand
ABN Amro • Tab gescheiden formaat
Rabobank• Komma gescheiden formaat
• telebankieren CSV formaat
Fortis • Csv formaat
Frieslandbank • Csv formaat
Bizner bank • komma gescheiden formaat
SNS (regio) bank • CSV formaat (komma gescheiden, gezipped of ongezipped)
Triodos bank • CSV formaat
ASN bank • CSV formaat
van Lanschot bankiers • TAB gescheiden formaat
MeesPierson • TAB gescheiden formaat
Geen reacties | bewerk artikel
Belgische banken ↑
Record bank • CSV formaat
Argenta

• CSV formaat
KBC bank • ; gescheiden formaat
BNP Paribas Fortis • CSV formaat
Geen reacties | bewerk artikel
Overige formaten ↑
PayPal • CSV formaat
Cashflow • CSV formaat
MoneYou • CSV formaat
Penningmeester • Penningmeester Excel formaat
Geen reacties | bewerk artikel
Penningmeester Excel formaat ↑
Als u nog een excelsheet met bankmutaties heeft, kunt u deze in Penningmeester inlezen. Hiervoor dient u uw excelbestand aan te passen aan de dezelfde indeling hebben als het
onderstaande voorbeeld.
Download excel voorbeeld
De kolommen met rode koptekst zijn de minimaal verplichte velden. Nadat u het bestand heeft gevuld, kunt u het bestand in de folder: c:\penningmeester\import plaatsen, waar het
bestand vervolgens automatisch wordt ingelezen.
Geen reacties | bewerk artikel
Uw financiën inzichtelijk maken
Rekeningoverzicht ↑
In het rekeningoverzicht ziet u alle inkomsten & uitgaven van uw verschillende bankrekeningen. U kunt hierin uw transacties sorteren, zoeken filteren, rubriceren en bewerken.
Sorteren
U sorteert uw transacties door op de omschrijving van een kolom te klikken. Als u een 2de keer klikt wordt de sortering ervan omgedraaid (oplopend <> aflopend).
Rubriceren
Om een transactie te rubriceren kunt u in het rekeningoverzicht een post uit de keuzelijst selecteren.Van de overige kunt u dat handmatig doen door een post te selecteren. Indien u
bijvoorbeeld “boo” typt, verschijnt de post boodschappen. Ga eventueel met de pijltjestoetsen naar boven en beneden om andere posten te selecteren en klik op enter wanneer u de
juiste heeft gevonden. De cursor verspringt automatisch naar de post van de volgende regel. De aangepaste gegevens worden na het wijzigen automatisch opgeslagen.
• Om een post keuze ongedaan te maken klikt u op de ESC toets.
• Om een post leeg te maken selecteert u de post en klikt u op de delete toets.
• U kunt van een selectie transacties de post wijzigen.
Mededelingen aanpassen
Optioneel kunt u zelf de mededelingen van een transactie aanpassen. Klik hiervoor op de betreffende mededeling cel en vul een nieuwe text in. De gewijzigde gegevens worden
automatisch opgeslagen. U kunt ook een eigen opmerking of kenmerk toekennen in het transactie detailscherm. Hier komt u door in het rekeningoverzicht op een transactie te
dubbelklikken.
Totalen en aantallen
Onderin het rekeningoverzicht ziet u de totalen en aantallen van de transacties binnen de opgegeven filter. Als u transactieregels heeft geselecteerd worden de totalen en aantallen van
de selectie getoond en zal de tekst ervan blauw in plaats van zwart zijn.
Stand van zaken
Rechts in het rekeningoverzicht ziet u een “stand van zaken” toolbar. Daarin is voor u inzichtelijk:
• Het rekening saldo van alle rekeningen in het gekozen profiel, waarvan in rekeningbeheer het vinkje “toon in toolbar” aan staat.
• Het totale profiel saldo van alle rekeningen in het profiel.
• Een saldo alert datum. Eerste datum waarop het saldo van een van de rekeningen in het profiel onder het opgegeven “saldo alert” komt (opgegeven in rekeningbeheer).
• Bestedingsruimte. Totaal verwacht eindsaldo van alle rekeningen in het profiel.
• Verwacht resultaat. Verwachte inkomsten -/- uitgaven van alle rekeningen in het profiel.
• Begrotingsruimte. Begroot resultaat -/- verwacht resultaat.

Alle saldi worden berekend op basis van het opgegeven ijksaldo in menu rekening beheer en alle aanwezige mutaties. Voor het prognotiseren wordt de opgegeven begroting gebruikt.
Lees hierover meer in het hoofdstuk begroten.
Geen reacties | bewerk artikel
Transactiegegevens filteren ↑
Via filters maakt u in het huishoudboekje van Penningmeester eenvoudig selecties van uw transacties. Filters past u toe via de filtertoolbar, het filterscherm, profielen en rekening
selectie.
Een ingestelde filter is van toepassing op alle schermen. Dus ook de rapporten en grafieken. De saldografiek is hierbij de enige uitzondering. Daarvoor gedt alleen de ingestelde
periode.
Filtertoolbar
De filtertoolbar vindt u bovenin ieder scherm. De filtertoolbar bevat snelfilters voor de meest gebuikte velden. Zodra er een filter staat ingesteld, verschijnt de button “Filter uit”,
waarmee u de gekozen filter instellingen weer terug kunt zetten naar de beginstand. Rechts in de filterbar wordt altijd de ingestelde periode weergegeven.
Via de knop meer kunt u het detail filterscherm openen (hieronder beschreven), of via het “wiebertje” rechts overige filter instellingen kiezen.
Zoeken
Verder kunt u in de filter toolbar zoeken op trefwoord. In dat geval wordt de zoekterm gezocht in de velden omschrijving, post, kenmerk en omschrijving.
Filterscherm
Het filterscherm opent u via de filtertoolbar met de knop “Meer..” of via de toetsencombinatie (ALT + F). In het filterscherm kunt u uw transacties op verschillende velden filteren.
Iedere waarde die u invult filtert de data extra. Kiest u bijvoorbeeld rekening: 123456 en bij/af: Af, dan zal de data bij toepassen op beide waarden gefilterd worden. Kortom van
rekening 123456 alle AF posten.
Standaard wordt de “datum van” en De “datum t/m” ingesteld op de datum die u in programma instellingen als ” standaard startfilter” heeft ingesteld (standaard afgelopen 3 jaar).
Deze data waarden worden als niet gefilterd beschouwd. Als u een andere datum opgeeft, of een ander filter veld van een waarde voorziet, zal de rode “filter uit” knop in de toolbar
zichtbaar zijn.
Filteren via rechtermuisknop
In het rekeningoverzicht kunt u filteren op waarden via het rechtermuisknop menu. Op alle kolommen m.u.v. omschrijving en mededelingen kunt u met de rechtermuisknop klikken
op een cel. Er verschijnt een menu, waarmee u direct op de waarde van de geselecteerde cel kunt filteren. Bij een uitagave post kunt u er ook voor kiezen om een post juist niet in het
overzicht te tonen.
Eenmaal op een kolom gefilterd, zal de kolom kop ervan schuin zijn gedrukt. Via de rechtermuisknop op één van de cellen van die kolom kan de filter op de kolom weer worden
uitgezet.

Rekeningfilter
Rechtsbovenin Penningmeester kunt u een rekeningnummer selecteren, waarna alleen de transacties van die betreffende rekening worden weergegeven. De rekeninglijst is gelimiteerd
tot de rekeningen die in het geslecteerde profiel zijn opgegeven.
Profielfilter
Een profiel is een verzameling met rekeningnummers. Deze kunt u instellen via profielbeheer. Indien een ander profiel dan het profiel “Standaard” is opgegeven worden alleen
de gegevens getoond van de rekeningen die in dat betreffende profiel zijn opgegegeven.
Administratieve / werkelijke weergave
Onderin het rekeningoverzicht kunt u switchen tussen administratieve en werkelijke weergave. In de administratieve weergave worden de transacties die u “administratief heeft
gespecificeerd” of gesplitst heeft in het transactie detail scherm. Administratief gespecificeerde mutaties worden in het rekeningoverzicht in het blauw weergegeven.
Geen reacties | bewerk artikel
Rapporten ↑
Penningmeester kent een aantal rapporten om inzicht te krijgen in af- en bijschrijvingen. Kies uit een van de beschikbare rapporten in de menu bar. Het rapport wordt gegenereerd op
basis van de ingestelde filter. Via de knoppen op de rapport toolbar kunt een rapport printen, exporteren naar excel en opslaan als html of mht bestand. Vanuit het afdrukvoorbeeld
kunt u nog paginainstellingen (zoals staand of liggend) aanpassen om het rapport zo goed mogelijk te printen. Het exporteren naar excel is mogelijk vanaf Excel versie 2003 of hoger.
Via de toolbar rechts kunt u het rapport naar eigen wens aanpassen:
• Tabelweergave. Hiermee bepaalt u welke tabellen u in het rapport wilt weergeven. Rekening saldi, samenvatting per rekening en details over inkomsten en uitgaven per post
• Groeperen en sorteren. Hiermee geeft u aan waarop u de detailgegevens wilt groeperen en sorteren.
• Salderen. Indien salderen op ja staat, worden de inkomsten en uitgaven van een post tegen elkaar wegestreept. Als u in een maand bijvoorbeeld € 50,- inkomsten € 70,- uitgaven
op dezelfde post heeft; dan wordt dat met “salderen aan” als € 20,- uitgaven weergegeven.
• PM posten. Hiermee geeft u aan of de posten met groeptype “PM” (Pro memory) in het rapport wilt weergeven. PM posten worden gebruikt voor interne boekingen
(bijvoorbeeld overboeking van of naar eigen rekening of spaarrekening). Omdat u dit vaak niet als kosten of opbrengsten wilt meenemen, kunt u hiermee deze bedragen uit de
rapportages houden. Zo krijgt u een beter beeld van uw maandelijkse kosten en opbrengsten.
• Modus. Hiermee kunt u het detailniveau van de detailtabel bepalen. Afhankelijk van het rapport worden hiermee minder of meer kolommen getoond.
• Weergave. Hiermee stelt u de layout van een rapport in, zoals grootte van het lettertype, afronding van bedragen.
• Bedragen. Bepaalt hoe u de bedragen in het rapport wilt weergeven, zoals totalen over periode, gemiddelden per jaar of gemiddelden per maand.
Via de opslaan button links onderin de instellingen toolbar kunt u de gemaakte instellingen, inclusief ingestelde rapportfilter opslaan. U kunt daarbij een eigen naam aan het rapport
geven en later opnieuw opvragen. Opgeslagen rapporten kunnen optioneel online worden gepubliceerd, zodat u ze bijvoorbeeld op uw iPad of smartphone kunt bekijken.
Alle rapporten zijn instelbaar per maand, jaar, boekjaar (bijvoorbeeld september t/m augustus) of over het totaal. Het resultaat is het verschil tussen de inkomsten en de uitgaven.
Hieronder ziet u voorbeelden van verschillende rapporten in Penningmeester.

(Maand)overzicht
Hierin worden uw werkelijke inkomsten per maand, jaar of boekjaar weergegeven.
Prognose
Hierin ziet u per maand, jaar of boekjaar uw begroot resultaat, werkelijk resultaat, het huisige verschil ten opzichte van uw begroting en een prognose van uw resultaat te gaan,

prognose eindresultaat (waar kom ik uit) en het verschil van het grprognotiseerde eindresultaat ten opzichte van uw begroting.

Balans
In de balans worden uw inkomsten tegen uw uitgaven uitgezet in balansvorm.

Transactieoverzicht
Hierin kunt u een overzicht maken op transactieniveau. De groepering is in dit voorbeeld per maand, maar kan via rapportinstellingen aangepast worden naar keuze.
Belastingaangifte
Dit rapport is gelijk aan de balans alleen worden hier alleen de transacties opgenomen van posten waarbij in menu posten.. posten beheren staat aangevinkt dat het een belastingpost
betreft. Zo kunt u ieder jaar gemakkelijk posten zoals hypotheek, kinderopvang, verbouwing, ziektekosten e.d. uitdraaien en gebruiken als hulpmiddel bij uw jaarlijkse aangifte van uw
inkomstenbelasting.
Stand van zaken
Hiermee krijgt u een samenvatting van uw belangrijkste gegevens zoals saldi, bestedingsruimte, begrotingsruimte, saldo waarschuwingen, top 10 uitgaven, top 10 meevallers en
tegenvallers (gebaseerd op uw begroting). Dit rapport is uitermate geschikt om te publiceren en onderweg te bekijken op uw smartphone (zoals iPhone / android).
Zakelijke rapporten
BTW aangifte rapport
Dit rapport kunt u als ondernemer gebruiken om uw BTW aangifte te vereenvoudigen. In dit rapport worden gegevens getoond van transacties waarbij een BTW percentage in menu
beheer.. posten beheer staat opgegeven (ook indien er 0 staat opgegeven). Op basis van dat percentage berekent Penningmeester uw belaste leveringen, verschuldigde omzetbelasting
en voorbelasting die u ieder kwartaal bij uw omzetbelasting moet invullen.
Winst en verliesrekening
Hierin worden uw omzet, kosten en winst per post bruto en netto weergegeven. In dit rapport worden gegevens getoond van transacties waarbij een BTW percentage in menu beheer..
posten beheer staat opgegeven (ook indien er 0 staat opgegeven)
Geen reacties | bewerk artikel
Grafieken ↑
Het Penningmeester huishoudboekje kent volgende instelbare basisgrafieken:
• Saldoverloop (lijngrafiek)
• Resultaatverloop (lijngrafiek)
• Resultaat per maand (Combinatie staaf / lijngrafiek)
• Inkomsten en uitgaven (taartdiagram)
• Inkomsten en uitgaven per maand (vlakdiagram)
• Meevallers en tegenvallers (taart / vlakdiagram)

De basisgrafieken worden gegenereerd op basis van de ingestelde filter en zijn verder als volgt instelbaar via de grafiek instellingen toolbar rechts van de grafiek:
• Prognotiseren. Hiermee bepaalt u of de grafiek ook prognosegegevens (gebaseerd op uw begroting moet weergeven). Als deze uitstaat worden alleen uw werkelijke inkomsten
en uitgaven grafisch weergegeven.
• Salderen. Indien salderen op ja staat, worden de inkomsten en uitgaven van een post tegen elkaar wegestreept. Als u in een maand bijvoorbeeld € 50,- inkomsten € 70,- uitgaven
op dezelfde post heeft; dan wordt dat met “salderen aan” als € 20,- uitgaven weergegeven.
• PM posten. Hiermee geeft u aan of de posten met groeptype “PM” (Pro memory) in het rapport wilt weergeven. PM posten worden gebruikt voor interne boekingen
(bijvoorbeeld overboeking van of naar eigen rekening of spaarrekening). Omdat u dit vaak niet als kosten of opbrengsten wilt meenemen, kunt u hiermee deze bedragen uit de
rapportages houden. Zo krijgt u een beter beeld van uw maandelijkse kosten en opbrengsten.
• Weergave. Hiermee bepaalt u welke gegevens u wilt weergeven (Inkomsten & uitgaven, begroting of meevallers/tegevallers
• Details. Bepaalt het detailniveau van de grafiek (Per post, groep, groeptype, rekening of totaal)
• Lijnen. Hiermee bepaalt u welke lijnen u wilt weergeven. Alleen van toepassing op lijngrafieken.
• Annotaties. Hiermee kunt u markeringen (ballonteksten) in een grafiek weergeven. Iedere transactie of begrotingsregel kunt u handmatig annoteren, zodat deze direct in de
saldo of resultaatgrafiek zichtbaar is op de betreffende datum. Zo kunt u bijvoorbeeld uw loon annoteren, zodat u goed ziet waarom die dag het saldo toeneemt.
Resultaat per maand
In deze grafiek worden uw inkomsten tegen uw uitgaven afgezet.
• De lichtgroene en lichtrode balken zijn geprognotiseerde inkomsten en uitgaven.
• De donkerrode en donkergroene balken zijn uw werkelijke inkomsten / uitgaven, die de geprognostiseerde inkomsten en uitgaven naarmate de maand vordert worden gevuld.
• De gele lijn is het cumulatieve resultaat (inkomsten -/- uitgaven) en geeft dus direct een goed beeld of uw inkomsten en uitgaven in balans zijn.
• De gestippelde lijnen zijn uw begrootte inkomsten (groen), begrootte uitgaven (rood) en begroot cumulatief resultaat (grijs).
Taartdiagram van uw inkomsten en uitgaven
Met het taartdiagram kunt u uw inkomsten & uitgaven of meevallers & tegenvallers weergeven per post, postgroep of rekening. Afhankelijk van het ingestelde detailniveau kunt u op

een taartpunt klikken om de onderliggende details weer te geven (bijvoorbeeld van postgroep naar onderliggende posten).
Saldo / resultaatverloop
In de saldografiek kunt u uw saldverloop per dag weergeven. In de grafiek kunt u via de pijltjes door de tijd heen navigeren, waarbij onderop de details van de geslecteerde dag
worden weergeven. Het grijze gedeelte is geprognotiseerd; het niet grijze gedeelte is werkelijk saldo, die automatisch wordt aangepast naarmate het jaar vordert. De weergeven
bestedingsruimte is het geprognotiseerde eindsaldo van de ingestelde periode. De begrotingsruimte is het geprognotiseerde saldoverschil ten opzichte van uw begroting.
Het resultaatverloop is gelijk aan het saldorapport, alleen begint deze grafiek op stand 0 en worden de PM posten niet in de grafiek meegenomen.


Vlakdiagram van uw inkomsten en uitgaven per maand
In het vlakdiagram kunt u gegevens per maand uitzetten. In onderstaand voorbeeld zijn dat de inkomsten en uitgaven per groep. Dit is bijvoorbeeld ook instelbaar per rekening .
Geen reacties | bewerk artikel
Transacties exporteren / koppelen aan excel ↑
Uw gefilterde transacties kunt u in het rekeningovericht met de “Export..” button rechts onderin exporteren naar Excel. Daarbij kunt u een bestaand excel bestand kiezen of een nieuw
excel bestand opgeven. Als u kiest voor een bestaande excelsheet, worden de gegevens op het penningmeesterdata tabblad bijgewerkt. U heeft daarmee dus een gekoppelde tabel,
waardoor u in een ander tabblad grafieken of eigen berekening over de data kunt maken die bewaard blijft als u weer exporteert.
De export vanuit het rekeningoverzicht bevat alleen de werkelijke inkomsten en uitgaven. Rapportage gegevens in een gedimensioneerde structuur (inclusief saldo, begroting en
prognoses) kunt u via het menu rapporten exporteren. Op basis van deze gegevens kunt u desgewenst in Excel rapporten maken en volledig afstemmen op uw eigen
informatiebehoefte. Gebruik hiervoor bij voorkeur een draaitabel / grafiek (pivot table) in een ander tabblad.
Geen reacties | bewerk artikel
Rapport / grafiek filter instellen ↑
Bij het openen van een rapport of een grafiek kunt u kiezen welke filter u daarvoor wilt instellen.
Periode filter
De filter blijft gelijk aan de filter zoals u deze in het rekeningovericht heeft ingesteld, alleen wordt de periode aangepast aan de periode die u in de keuzelijst kiest.
Nu ingestelde filter
De filter blijft gelijk aan de filter zoals u deze in het rekeningovericht heeft ingesteld.
Opgeslagen filter
Als u een grafiek of rapport heeft opgeslagen kunt u met deze optie kiezen om de opgeslagen filter voor het rapport / grafiek te laden.
Geen reacties | bewerk artikel

Inkomsten en uitgaven begroten
Plan uw inkomsten en uitgaven ↑
Om echt te weten hoe u ervoor staat is alleen weten wat uw inkomsten en uitgaven zijn geweest niet voldoende. Uw maandelijkse inkomsten en uitgaven zijn vaak goed voorspelbaar.
In Penningmeester kunt u uw maandelijkse inkomsten en uitgaven vastleggen in een begroting. Deze kunt u genereren op basis van inkomsten en uitgaven van voorgaande maanden /
jaren en bijwerken de kennis van nu. Als u een begroting opstelt krijgt u inzicht in:
• Vrije bestedingsruimte (wat heb ik vrij te besteden buiten de prognose om)
• Toekomstig saldoverloop (incl. melding geven wanneer u onder de ingestelde kredietlimiet zal raken.)
• Begrotingsruimte (Stand t.o.v. begroting)
• Resultaatprognose (Inkomsten -/- uitgaven)
Op de dag dat uw salaris is gestort staat uw saldo en resultaat er waarschijnlijk goed voor; de dag ervoor een beduidend minder. Door rekening te houden met verwachte inkomsten en
uitgaven geeft Penningmeester een veel stabieler en betrouwbaarder beeld hoe u ervoor staat.
Onverwachte inkomsten en uitgaven die hebben plaatsgevonden worden automatisch in de prognose opgenomen en bijgesteld.
Geen reacties | bewerk artikel
Een begroting opstellen ↑
Via het menu beheer.. begroting beheer (F6), kunt u uw inkomsten en uitgaven begroten/budgetteren per post. Voor het aanmaken van een nieuwe begroting kunt u de begroting
wizard gebruiken, waarmee u:
• Een begroting genereren op basis van de werkelijke inkomsten / uitgaven van een voorgaand jaar
• Een begroting genereren op basis van de gemiddelde inkomsten / uitgaven van een voorgaand jaar
• Een begroting kunt kopiëren van een voorgaand jaar
• Een lege begroting aanmaken. Alle posten worden begroot met € 0,- per maand
Bij het genereren van een begroting worden alleen de posten met typen vast en variabel) aangemaakt. Eenmalige en PM posten worden overgeslagen.
U kunt de gegenereerde begroting achteraf handmatig aanpassen / verfijnen. Begrotingen zorgen ervoor dat er prognoses kunnen worden gemaakt voor de rest van het jaar. Dit is te
monitoren via de saldoverloop grafiek het begroting rapport. Voor eenmalige uitgaven kunt u ook een reservering op een specifieke dag maken (zie onderstaande hoofdstuk
reserveringen.)
Geen reacties | bewerk artikel
Begrotingsregels ↑

Vanuit begroting beheer kunt u een begrotingsregel aanmaken of bewerken Het aanpassen kan direct in het begrotingsbeheerscherm, of via de regel bewerken knop in het
detailscherm. In een begrotingsregel geeft u voor de post aan wat de verwachtte inkomsten of uitgaven per maand zijn. U kunt dat handmatig per maand opgeven.. of gebruik maken
van de hulpmiddelen in het detailscherm om de maandbedragen te vullen. t.w.:
• Maandbedragen vullen met werkelijke bedragen van de maand in een ander jaar.
• Vast bedrag per maand / kwartaal opgeven
• Maandbedragen vullen met de werkelijke maandgemiddelden van een ander jaar
De hulpmiddelen helpen alleen met invullen. Na gebruik ervan kunt u de bedragen eventueel nog handmatig aanpassen. Via de dag kolom in de maandbegroting kunt u als volgt
bepalen hoe het bedrag over de maand wordt verdeeld:
• Ingevuld: Het bedrag wordt op de opgegeven dag in de maand geprognotiseerd. Als de opgegeven dag gepasseerd is, zal het bedrag niet meer worden meegenomen in de
prognose van die maand. Dit is bedoeld voor bedragen die maandelijks op dezelfde dag wordt vallen, zoals bijvoorbeeld uw maandelijkse salaris.
• Leeg: Bedrag wordt over de volledige maand verspreid. De restprognose is het begrote bedrag -/- het werkelijke bedrag. Als de werkelijke inkomsten/uitgaven hoger zijn, zal de
restprognose zijn. Dit is bedoeld voor bedragen die erg onregelmatig binnen een maand vallen, zoals bijvoorbeeld kleding.
• Met dag 0 (nul), zal het opgegeven bedrag gelijkmatig worden verspreid over de (resterende) dagen van de maand. Ongeacht de werkelijke inkomsten/uitgaven, zal de
restprognose altijd (bedrag/dagen in maand) * resterende dagen van de maand zijn. Dit is bedoeld voor bedragen die regelmatig binnen een maand vallen, zoals bijvoorbeeld
boodschappen
Geen reacties | bewerk artikel
Inkomsten en uitgaven reserveren ↑
Via reserveringen kunt u eenmalige inkomsten en uitgaven die u in de toekomst verwacht reserveren via het menu beheer.. reserveringen. U kunt in dit scherm een bedrag reserveren
voor de opgegeven datum. Als de datum van een reservering is verlopen, worden deze niet meer in de rapportages meegenomen. De achtergrond van deze reserveringen worden dan
ook grijs weergegeven.
De bedragen die u reserveert worden in alleen in administratieve weergave opgenomen (dus niet in werkelijke weergave). Zie ook hoofdstuk rekeningoverzicht.
Geen reacties | bewerk artikel
Inrichting
Administratie voor een onderneming inrichten ↑
Om een beeld te krijgen hoe u de administratie van uw onderneming kunt inrichten, hierbij een voorbeeld, zoals ik de Penningmeester administratie voer.

BTW percentage
Belangrijk onderdeel van de administratie is het BTW percentage wat is opgegeven bij de verschillende posten. Deze zijn in te stellen via menu beheer.. posten beheren.
Voor Penningmeester heb ik de volgende posten in gebruik:
• Licenties: 19%
• Adwords: 0%
• iDeal kosten: 0%
• Randapparatuur: 19%
• Hostingkosten: 19%
• BTW afdracht: [niet opgegeven]
De 0% BTW percentages zijn opgegeven, zodat deze wel als kosten worden meegenomen in de winst en verliesrekening. In het BTW rapport worden ze niet meegerekend. Voor de
post “BTW afdracht” is geen BTW percentage opgegeven. Deze wordt anders onterecht dubbel als kosten in de winst en verliesrekening. N.b. hierin worden de inkomsten en uitgaven
als bruto en netto berekend weergeven.
Alle licentieinkomsten die via iDeal op mijn rekening worden gestort boek ik als Licenties, dus tegen 19% BTW. Alle uitgaven waar ik een BTW factuur van heb, zoals PC en
benodigdheden boek ik op Randappatuur.
Google Adwords is gevestigd in Ierland en verleggen de BTW naar de afnemer. Daarom staat het BTW percentage bij mij op 0%. Daarmee streep ik de BTW die ik zou moeten
betalen weg tegen de BTW die ik zou kunnen aftrekken.
De rapporten
Eenmaal goed geboekt, gebruik ik het BTW rapport als informatie voor mijn BTW aangifte ieder kwartaal. De winst- en verliesrekening gebruik voor mijn jaarlijkse
inkomstenbelasting voor ondernemers en om periodiek mijn netto winst te bekijken.
Geen reacties | bewerk artikel
Uw vermogen bepalen ↑
Penningmeester leest gegevens van uw lopende bankrekeningen in. Maar waarschijnlijk heeft u hiernaast ook nog een spaarrekening, beleggingsrekening, hypotheek of een lening. In
Penningmeester kunt u deze vermogens rekeningen opvoeren en van een (ijk)saldo voorzien. Daarmee kunt u een totaaloverzicht van uw vermogen krijgen.
Voorbeeld aanmaken spaarrekening
- Ga in Penningmeester naar beheer… rekening beheer
- Kies voor “toevoegen” rechtsonderin
- Vul gegevens over de spaarrekening (zie onderstaand voorbeeld)
Maak zo voor al uw spaarrekeningen, leningen en/of bezittingen een rekening met saldo aan. Per rekening kunt u kiezen of u het ijksaldo periodiek aanpast, of individuele
saldomutaties wilt bijhouden.
Uw vermogen
Nadat het saldo van al uw bezittingen, schulden en lopende rekeningen zijn opgevoerd kunt u uw vermogen bepalen. Een som van de rekeningsaldi is in het rekeningoverzicht (stand
van zaken toolbar) en bovenin de diverse rapporten terug te vinden.
Geen reacties | bewerk artikel
Interne boekingen ↑
Het is belangrijk om onderlinge boekingen, zoals overschrijvingen van en naar uw eigen (spaar)rekening te rubriceren met een post van het type PM. Penningmeester zorgt ervoor dat
deze PM mutaties niet als kosten, opbrengsten en resultaten in de rapportages worden meegenomen. Hiermee houdt u kosten, opbrengsten en bezittingen goed uit elkaar.
Standaard is penningmeester voorzien van de volgende PM posten:
• PM
• Kruispost
• Verbouwing
• Sparen
• Interne boeking
PM posten worden wel meegenomen in de berekening van het saldo.
Geen reacties | bewerk artikel
Beheer
Rekening beheer (ijksaldo instellen) ↑

Via het menu beheer.. Rekening beheer (Ijksaldo instellen) (F8), kunt u een naam en een ijksaldo aan uw rekeningen
koppelen. Dit hoeft u eenmaal in te stellen per rekening. Eenmaal ingesteld berekent Penningmeester uw saldo voor, op en na de ingestelde ijkdatum op basis van de ingelezen
transacties.
Het actuele en geprognotiseerde saldo wordt vervolgens in het transactieoverzicht en de verschillende rapporten en grafieken getoond. Om een nieuwe rekening in te stellen klikt u in
het scherm op de knop “toevoegen”. Vul daar het rekeningnummer, de ijkdatum en het ijksaldo (saldo aan het einde van de ijkdatum dag) in. U kunt hier bijvoorbeeld de datum van
vandaag invullen en uw saldo aan het einde van de dag.
Bij ”saldo alert” kunt u een saldo ondergrens instellen (bijvoorbeeld uw kreditlimiet), waarop Penningmeester een melding moet weergeven. Deze melding geeft Penningmeester in
het rekeningoverzicht in de stand van zaken toolbar, zodra uw saldo hieronder dreigt te raken. Dit berekent Penningmeester op basis van een prognose gebaseerd op uw ingevulde
begroting. Zie ook verder hoofdstuk rekeningbeheer.
Indien “toon saldo op toolbar staat aangevinkt wordt het saldo van de rekening in de stand van zaken toolbar in het rekeningoverzicht weergegeven. Dat geldt voor maximaal 5
rekeningen per profiel.
U kunt in rekening beheer ook een rekening met saldo toevoegen voor rekeningen die u niet via uw internet bankieren downloadt. Daarmee kunt u bijvoorbeeld makkelijk een
vermogenspositie in bepalen. Enkele voorbeelden hiervan:
• Spaarrekeningen
• Beleggingen
• Studieschuld (met negatief saldo)
• Hypotheek schuld (met negatief saldo)
• De waarde van uw huis (bijvoorbeeld WOZ)
• Een spaardoel (met negatief saldo)
Geen reacties | bewerk artikel
Posten/rubrieken ↑
Standaard wordt het huishoudboekje van Penningmeester met veelgebruikte posten voor privegebruik meegeleverd. U kunt deze echter naar uw eigen situatie inrichten via menu
beheer.. posten beheren. Een goede indeling hiervan is belangrijk om goede rapportages en grafieken te kunnen maken.
Beschrijving van velden
Voor iedere post kunt u de volgende gegevens op te geven:
• Naam. De naam voor de post (voorbeeld: Meubels/Electronica)
• Groep. Hier kunt u een groepsnaam voor de post opgeven, zodat posten kunnen worden gegroepeerd binnen een groep. Zo kunt u bijvoorbeeld de post “Benzine” en “Garage”
groeperen als “Autokosten”; “Tandarts” en “Huisarts” groeperen als “Ziektekosten”.
• Groeptype. Vast: Vaste posten, die gedurende het jaar gelijk blijven (bijvoorbeeld huur/hypotheek); Variabele posten, die iedere maand komen, maar per maand afwijken
(voorbeeld: boodschappen); Eenmalig: Eenmalige (niet maandelijkse) posten. (voorbeeld: vakantie)
• PM: Pro memorie posten. Dit zijn posten die u niet wilt rekenen als zijnde kosten of opbrengsten. Voorbeeld hiervan zijn overboeking naar uw eigen rekening of spaarrekening.
• BTW Hier kunt u optioneel een BTW percentage (bijv o%, 6% of 19%) opgeven voor uw BTW aangifte rapport.
• Belastingpost Hiermee kunt u een post markeren als belastingpost (zoals Hypotheek, Verbouwing, belastingteruggave). Oftewel alle posten die u gebruikt bij uw
belastigaangifte en u in het belastingrapport wilt weergegeven / totaliseren.

Post verwijderen
U kunt een post verwijderen door een regel te selecteren en op de “verwijder” knop te klikken / de delete(del) knop van uw toetsenbord in te drukken. U dient te bevestigen of u de
post echt wilt weghalen.
Let op: Als er nog transacties aan de te verwijderen post zijn, zal de waarde hiervan geleegd worden!
Geen reacties | bewerk artikel
Profielen ↑
Door middel van een profiel kunt u rekeningen groeperen en daarover apart selecties, rapporten en
grafieken gemaakt kunnen worden. Zodra een profiel is aangemaakt, verschijnt er rechtsbovenin penningmeester een extra knop waarmee u tussen de beschikbare profielen kunt
wisselen. Het standaard profiel bestaat altijd en bevat alle aanwezige rerkeningen in Penningmeester. De andere profielen kunt u zelf aanmaken via het menu beheer.. profiel beheer.
Voer hier in de tabel een rekening en een willekeurige profielnaam in. Alle rekeningen met dezelfde profielnaam worden gegroepeerd onder het betreffende profiel.
In onderstaand voorbeeld worden 2 rekeningen gegroepeerd via Profiel A en een laatste rekening in een seperaat Profiel B geplaatst.
Rekening Profielnaam
123456789 Profiel A
987654321 Profiel A
888888888 Profiel B
Een profiel kan zo ook gebruikt worden om een rekening in het programma uit te sluiten
Geen reacties | bewerk artikel
Autoposten ↑

Een autopost is een regel die u kunt instellen voor het automatisch rubriceren van uw transacties. Autopost regels
kunnen tijdens het rubriceren automatisch (na bevestiging) worden aangemaakt als Penningmeester detecteert dat de transactie vaker voorkomt.
U kunt daarnaast ook via het menu beheer… autoposten beheren handmatig een autopost regel aanmaken, bewerken of verwijderen. Bij het toevoegen geeft u de regel criteria voor het
automatisch toewijzen van een post. Hierbij geldt:
• Een transactie moet aan alle ingevulde criteria voldoen
• Een niet gevuld criterium veld voldoet altijd
• Hoe minder velden zijn gevuld, hoe meer transacties aan de criteria voldoen
Zo kunt u bijvoorbeeld alle transacties van een tegenrekening altijd dezelfde post geven. Geeft u daarbij aan dat de mededeling ook een bepaalde waarde moet bevatten, dan geldt die
regel alleen als zowel het rekeningnummer overeenkomt EN de mededeling de betreffende waarde bevat.
Geen reacties | bewerk artikel
Database / administratie beheer ↑
U kunt in Penningmeester verschillende administraties voeren in dezelfde applicatie. Via menu beheer… database beheer (F9) kunt u een nieuwe administratie aanmaken, een bakup
maken of een wachtwoord instellen die u moet ingeven om de administratie te openen. Switched u veel tussen administraties, dan kunt u deze ook automatisch bij het opstarten van
Penningmeester laten weergeven via het vinkje “Dit scherm altijd weergeven bij opstarten”
Nieuwe database aanmaken
Via database beheer kunt u administraties in fysiek database bestanden scheiden. Hiermee wordt het overzetten van een administratie mogelijk. Heeft u bijvoorbeeld een prive en een
verenigingsadministratie, dan kunt u deze scheiden en de verenigingsadministratie later makkelijk overdragen door de .mdb file te geven. Als u een nieuwe administratie aanmaakt,
wordt er een lege database (mdb bestand) met de opgegeven naam/lokatie aangemaakt. De nieuwe database wordt automatisch aan de database lijst toegevoegd, waarna u hem kunt
openen.
Bestanden die in de importfolder van Penningmeester zijn geplaatst worden in de geactiveerde database ingelezen.
Open bestaande database (restore)
Als u al een administratie heeft die niet in de databaselijst staat, kunt u een bestaande database openen. Dit kunt gebruiken om bijvoorbeeld een backup te openen, of een overgedragen
administratie te openen.
Database verplaatsen / hernoemen

Als u uw administratie op een ander plek wilt opslaan, of een andere naam wilt geven, dan kan dat via de verplaats/hernoem nop. Kies na het klikken hierop de nieuwe lokatie en
bestandsnaam en de geselecteerde bestaande database wordt naar de opgegeven lokatie verplaatst.
Een wachtwoord instellen
Voor een geselecteerde database kunt u een wachtwoord instellen via de zet wachtwoord knop. De administratie (msaccess database) kan dan voortaan alleen met het opgegeven
wachtwoord worden geopend. Het wachtwoord is opgeslagen met de database, waardoor deze ook bij het overdragen opgegeven moet worden.
Let bij het instellen van een wachtwoord er goed op dat u het wachtwoord onthoudt! Penningmeester heeft geen wachtwoord herstel functionaliteit.
Een wachtwoord verwijderen
Om een wachtwoord van een database te verwijderen, kunt u het nieuwe en herhaal wachtwoord leeg laten. U moet hiervoor uiteraard ook uw bestaande wachtwoord opgeven.
Een backup maken
Via de backup knop kunt een kopie maken van de geselecteerde administratie. U kunt dan een nieuwe lokatie en naam opgeven, waar de kopie van de geselecteerde database gezet
moet worden. Deze backup (kopie) kunt u eventueel later via “open bestaande database” weer openen.
Automatische backup bij opstarten
Penningmeester maakt bij de eerste keer opstarten op een dag automatisch een backup van uw administratie in de data\backup folder. Er worden hierbij maximaal 10 backups
(instelbaar via menu beheer… programma instellingen) gemaakt, waarna de oudste backup wordt overschreven. Omdat de automatische backup op dezelfde schijf wordt gemaakt als
uw actuele administratie is het aanbevolen met backup software periodiek een backup van de gehele c:\penningmeester\data directory te maken naar een andere fysieke harde schijf.
Een database verwijderen uit de lijst
Om een database uit de databaselijst te verwijderen, kunt u deze selecteren en op de delete knop drukken.
Geen reacties | bewerk artikel
Licentie
Evaluatieversie ↑
Standaard wordt Penningmeester uitgerust met een evaluatie sleutel. Hiermee kunt u de applicatie 15 dagen volledig gebruiken. Na 15 dagen zal de import functionaliteit
gedeactiveerd worden. Om Penningmeester onbeperkt te gebruiken kunt u via de website online een licentie aanschaffen.
Geen reacties | bewerk artikel
Licentiesleutel aanschaffen ↑
Als u na de evaluatieperiode Penningmeester blijvend wilt blijven gebruiken, dan kunt u via de website online uw licentiecode aanschaffen. Nadat u uw naam en e-mail adres heeft
opgegeven, ontvangt u een licentiecode e-mail. De licentiesleutel kunt direct gebruiken door deze in te voeren in Penningmeester via het menu help.. registreer (f2).
Een licentiecode kan op 1 PC tegelijk actief zijn. U kunt uw licentiecode wel ” verhuizen” naar een andere PC, zonder dat u uw oude PC daarvoor nodig heeft. Bij het activeren van
uw code op een andere PC, zal u de vraag krijgen of u de code op uw oude PC wilt deactiveren. Dat doet u door dit te bevestigen via een ontkoppel link die daarbij naar het
geregistreerde e-mail wordt opgestuurd. Nadat de bevestiging kunt u uw code op uw nieuwe PC activeren.
Bij het valideren van uw licentiecode is een internetverbining nodig. Als u via een proxy verbinding (niet gebruikelijk) maakt met het internet, dan dient u het betreffende proxy
adres in te stellen in menu beheer… applicatie instellingen.
Geen reacties | bewerk artikel
Uw licentiecode activeren op een ander PC ↑
Een licentiecode kan op 1 PC tegelijk actief zijn. Al u uw code op een andere PC wilt activeren, dan kunt u dat doen zonder dat u uw oude PC daarvoor nodig heeft. Bij het activeren
van uw code op een andere PC, zal u de vraag krijgen of u de code op uw oude PC wilt deactiveren. Na het klikken op ja, ontvangt u een automatische e-mail op het
geregistreerde adres met een link waarmee u de “ontkoppeling” kunt bevestigen. Nadat u op de bevestiginglink heeft geklikt kunt u uw code op uw nieuwe PC activeren.
Geen reacties | bewerk artikel
Vragen en antwoorden
Meest gestelde vragen (FAQ) ↑
Bekijk de meest gestelde vragen over Penningmeester
Hoe veilig is Penningmeester?

Kan ik mijn standaard browser gebruiken i.p.v. internet explorer
Wat zijn de jaarlijkse kosten?
Ik heb een nieuwe PC, hoe zet ik mijn licentie over?
Het downloaden via de ING (voormalig postbank) lukt niet
Hoe download ik mijn gegevens van de ABN?
Mijn gegevens worden niet ingelezen
Hoe kan ik een transactie verwijderen?
Geen reacties | bewerk artikel
Bewerk pagina
• Home
• Huishoudboekje
• Downloaden
• Kopen
• Handleiding
• Contact
• Reacties
• Blog