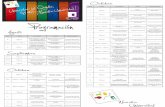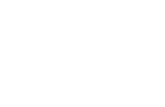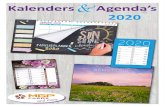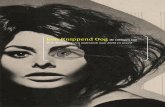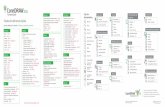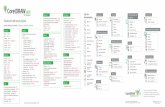Inhoud - Corel · kaarten, kalenders en collages. U kunt uw projecten ook delen en er back-ups van...
Transcript of Inhoud - Corel · kaarten, kalenders en collages. U kunt uw projecten ook delen en er back-ups van...

Inhoud
Welkom bij Corel PaintShop Photo Pro X3. . . . . . . . . . . . . . 1
Wat vindt u in deze gebruikershandleiding? . . . . . . . . . . . . . . . . . 2
Nieuw in Corel® PaintShop Photo® Pro X3. . . . . . . . . . . . . . . . . . 2
Corel®-programma's installeren en verwijderen . . . . . . . . . . . . . . . 4
Het programma starten en afsluiten . . . . . . . . . . . . . . . . . . . . . . . 5
Corel®-producten registreren . . . . . . . . . . . . . . . . . . . . . . . . . . . . 6
Het programma bijwerken. . . . . . . . . . . . . . . . . . . . . . . . . . . . . . . 7
Corel® Support Services™. . . . . . . . . . . . . . . . . . . . . . . . . . . . . . . 7
Over Corel® . . . . . . . . . . . . . . . . . . . . . . . . . . . . . . . . . . . . . . . . . 8
De digitale werkstroom . . . . . . . . . . . . . . . . . . . . . . . . . . . . 9
Leren werken met Corel PaintShop Photo Pro . . . . . . . . . . 13
De Corel-handleiding gebruiken . . . . . . . . . . . . . . . . . . . . . . . . . 13
Het palet Studiecentrum gebruiken . . . . . . . . . . . . . . . . . . . . . . . 14
Het Help-systeem gebruiken . . . . . . . . . . . . . . . . . . . . . . . . . . . . 15
Webbronnen gebruiken . . . . . . . . . . . . . . . . . . . . . . . . . . . . . . . 16
Rondleiding door het werkvlak . . . . . . . . . . . . . . . . . . . . . 17
De werkvlakken verkennen . . . . . . . . . . . . . . . . . . . . . . . . . . . . . 17
Schakelen tussen werkvlakken . . . . . . . . . . . . . . . . . . . . . . . . . . . 22
Paletten gebruiken . . . . . . . . . . . . . . . . . . . . . . . . . . . . . . . . . . . 23
Werkbalken gebruiken . . . . . . . . . . . . . . . . . . . . . . . . . . . . . . . . 25
Gereedschappen gebruiken . . . . . . . . . . . . . . . . . . . . . . . . . . . . . 26
Inhoud i

Aan de slag met Corel PaintShop Photo Pro. . . . . . . . . . . . 33
Foto's inlezen in Corel PaintShop Photo Pro . . . . . . . . . . . . . . . . . 33
Afbeeldingen openen en sluiten . . . . . . . . . . . . . . . . . . . . . . . . . 35
Afbeeldingen opslaan . . . . . . . . . . . . . . . . . . . . . . . . . . . . . . . . . 37
Afbeeldingen verwijderen . . . . . . . . . . . . . . . . . . . . . . . . . . . . . . 38
Afbeeldingen bekijken, ordenen en zoeken . . . . . . . . . . . . 39
Instellen van Ordenen . . . . . . . . . . . . . . . . . . . . . . . . . . . . . . . . 39
Afbeeldingen zoeken op de computer . . . . . . . . . . . . . . . . . . . . . 41
Trefwoordlabels toevoegen aan afbeeldingen . . . . . . . . . . . . . . . 42
Afbeeldingen met labels zoeken . . . . . . . . . . . . . . . . . . . . . . . . . 43
De kalender gebruiken om afbeeldingen te zoeken . . . . . . . . . . . 43
Bladeren in mappen op zoek naar afbeeldingen . . . . . . . . . . . . . 44
Werken met miniaturen in Ordenen . . . . . . . . . . . . . . . . . . . . . . 46
Bewerkingen opnemen en op meerdere afbeeldingen toepassen. . . . 48
Afbeeldingsgegevens weergeven en bewerken . . . . . . . . . . . . . . 51
Snellaboratorium gebruiken . . . . . . . . . . . . . . . . . . . . . . . . 53
Openen Snellaboratorium . . . . . . . . . . . . . . . . . . . . . . . . . . . . . . 53
Leren kennen van Snellaboratorium. . . . . . . . . . . . . . . . . . . . . . . 54
Foto’s inlezen in Snellaboratorium. . . . . . . . . . . . . . . . . . . . . . . . 55
Afsluiten van Snellaboratorium . . . . . . . . . . . . . . . . . . . . . . . . . . 56
Werken met RAW-foto's . . . . . . . . . . . . . . . . . . . . . . . . . . . 57
Ondersteunde RAW-bestandsindelingen . . . . . . . . . . . . . . . . . . . 57
Het Lab voor RAW-gegevens gebruiken . . . . . . . . . . . . . . . . . . . . 58
Bewerkingen toepassen op meerdere RAW-foto's . . . . . . . . . . . . 59
RAW-foto's converteren naar een andere bestandsindeling . . . . . 60
ii Gebruikershandleiding Corel PaintShop Photo Pro

Afbeeldingen aanpassen . . . . . . . . . . . . . . . . . . . . . . . . . . 61
Afbeeldingen roteren . . . . . . . . . . . . . . . . . . . . . . . . . . . . . . . . . 62
Afbeeldingen bijsnijden. . . . . . . . . . . . . . . . . . . . . . . . . . . . . . . . 63
Afbeeldingen rechttrekken . . . . . . . . . . . . . . . . . . . . . . . . . . . . . 65
Basiscorrecties automatisch toepassen op foto's. . . . . . . . . . . . . . 67
Ruis van digitale camera's verwijderen . . . . . . . . . . . . . . . . . . . . . 70
Foto's met bracketing combineren. . . . . . . . . . . . . . . . . . . . . . . . 71
Helderheid en contrast aanpassen . . . . . . . . . . . . . . . . . . . . . . . . 73
Kleurtoon en verzadiging aanpassen . . . . . . . . . . . . . . . . . . . . . . 74
Een focusgebied maken door velddiepte te regelen . . . . . . . . . . . 75
Afbeeldingen retoucheren en herstellen . . . . . . . . . . . . . . 79
Rode ogen verwijderen . . . . . . . . . . . . . . . . . . . . . . . . . . . . . . . . 79
Cosmetische correcties aanbrengen . . . . . . . . . . . . . . . . . . . . . . . 80
Oneffenheden en objecten verwijderen . . . . . . . . . . . . . . . . . . . . 85
Afbeeldingsgebieden uitsnijden . . . . . . . . . . . . . . . . . . . . . . . . . 87
Afbeeldingsgebieden opnieuw kleuren voor een realistisch effect . . . . . . 89
Foto's schalen met Slim snijden . . . . . . . . . . . . . . . . . . . . . . . . . . 91
Werken met selecties. . . . . . . . . . . . . . . . . . . . . . . . . . . . . 95
Selecties maken. . . . . . . . . . . . . . . . . . . . . . . . . . . . . . . . . . . . . . 95
Selecties wijzigen . . . . . . . . . . . . . . . . . . . . . . . . . . . . . . . . . . . 100
Selecties omkeren en wissen . . . . . . . . . . . . . . . . . . . . . . . . . . . 101
Werken met lagen . . . . . . . . . . . . . . . . . . . . . . . . . . . . . . 103
Lagen begrijpen . . . . . . . . . . . . . . . . . . . . . . . . . . . . . . . . . . . . 103
Het palet Lagen gebruiken . . . . . . . . . . . . . . . . . . . . . . . . . . . . 106
Lagen maken . . . . . . . . . . . . . . . . . . . . . . . . . . . . . . . . . . . . . . 107
De naam van lagen wijzigen . . . . . . . . . . . . . . . . . . . . . . . . . . . 107
Inhoud iii

Lagen weergeven . . . . . . . . . . . . . . . . . . . . . . . . . . . . . . . . . . . 108
De volgorde van lagen in een afbeelding wijzigen . . . . . . . . . . . 108
Effecten toepassen . . . . . . . . . . . . . . . . . . . . . . . . . . . . . . 109
Effecten kiezen . . . . . . . . . . . . . . . . . . . . . . . . . . . . . . . . . . . . . 109
Foto-effecten toepassen . . . . . . . . . . . . . . . . . . . . . . . . . . . . . . 113
Fotolijsten aan afbeeldingen toevoegen. . . . . . . . . . . . . . . . . . . 115
Het gereedschap Plaatjespenseel gebruiken . . . . . . . . . . . . . . . . 115
Afbeeldingen verwringen . . . . . . . . . . . . . . . . . . . . . . . . . . . . . 116
Werken met kleuren en materialen. . . . . . . . . . . . . . . . . . 117
Het palet Materialen . . . . . . . . . . . . . . . . . . . . . . . . . . . . . . . . . 117
Kleuren kiezen met de Kleurenkiezer . . . . . . . . . . . . . . . . . . . . . 120
Kleuren kiezen uit een afbeelding of van het bureaublad . . . . . . 121
Werken met tekst . . . . . . . . . . . . . . . . . . . . . . . . . . . . . . . 123
Tekst toepassen . . . . . . . . . . . . . . . . . . . . . . . . . . . . . . . . . . . . 123
Tekst opmaken . . . . . . . . . . . . . . . . . . . . . . . . . . . . . . . . . . . . . 125
Afdrukken . . . . . . . . . . . . . . . . . . . . . . . . . . . . . . . . . . . . 127
Afbeeldingen afdrukken . . . . . . . . . . . . . . . . . . . . . . . . . . . . . . 127
Afbeeldingen via e-mail verzenden en delen . . . . . . . . . . 131
Foto's, video's en diapresentaties e-mailen . . . . . . . . . . . . . . . . . 131
Afbeeldingen naar een foto-uitwisselingsservice verzenden . . . . 132
Index . . . . . . . . . . . . . . . . . . . . . . . . . . . . . . . . . . . . . . . . 133
iv Gebruikershandleiding Corel PaintShop Photo Pro

Welkom bij Corel PaintShop Photo Pro X3 Corel® PaintShop Photo® Pro bepaalt de standaard voor betaalbare en professionele beeldbewerking. U kunt foto's ordenen en bewerken, met RAW-afbeeldingsbestanden werken, effecten toepassen, en nog veel meer en alles met een reeks gebruiksvriendelijke werkvlakken.
Sommige versies van Corel PaintShop Photo Pro bevatten ook Corel® PaintShop Photo® Project Creator, een toepassing waarmee u foto- en videoprojecten kunt maken, zoals fotoboeken, diavoorstellingen, kaarten, kalenders en collages. U kunt uw projecten ook delen en er back-ups van maken.
In dit gedeelte komen de volgende onderwerpen aan bod:
• Wat vindt u in deze gebruikershandleiding?
• Nieuw in Corel® PaintShop Photo® Pro X3
• Corel®-programma's installeren en verwijderen
• Het programma starten en afsluiten
• Corel®-producten registreren
• Het programma bijwerken
• Corel® Support Services™
• Over Corel®
Welkom bij Corel PaintShop Photo Pro X3 1

Wat vindt u in deze gebruikershandleiding?
Deze gebruikershandleiding bevat de informatie die u nodig hebt om bekend te raken met het werkvlak van Corel PaintShop Photo Pro en om basistaken uit te voeren en een aantal creatieve mogelijkheden te benutten. U kunt de handleiding samen gebruiken met de uitgebreidere Help, die u in het programma kunt openen, en andere informatiebronnen. Zie “Leren werken met Corel PaintShop Photo Pro” op pagina 13 voor meer informatie over aanvullende informatiebronnen.
Nieuw in Corel® PaintShop Photo® Pro X3
Corel PaintShop Photo Pro X3 biedt betaalbare, krachtige, professionele gereedschappen en functies. Liefhebbers van fotografie (variërend van professionele fotografen tot mensen die nog niet zo lang fotograferen met een digitale camera) kunnen hun projecten verfraaien met een set gereedschappen die verbazingwekkende resultaten oplevert, maar makkelijk onder de knie te krijgen is.
• Verbeterde foto-ordening — pas uw digitale werkstroom aan met nieuwe fotobeheermogelijkheden in Ordenen. Selecteer snel foto's en bekijk ze op verschillende manieren, inclusief miniatuurweergaven en voorbeeldweergaven. Zie voor meer informatie “Afbeeldingen bekijken, ordenen en zoeken” op pagina 39.
• Meerdere foto's bewerken — breng wijzigingen aan op één foto en pas daarna dezelfde wijzigingen eenvoudig toe op meerdere foto's. Zie “Bewerkingen opnemen en op meerdere afbeeldingen toepassen” op pagina 48 voor meer informatie.
• Verbeterd Snellaboratorium — bewerk uw foto's snel in deze snelle bewerkingsmodus. Pas snel het contrast, plaatselijke tonemapping, verwijdering van grofkorreligheid en verscherpen aan. Manipuleer niveaus, contrast, kleurbalans en meer. Zie voor meer informatie “Snellaboratorium gebruiken” op pagina 53.
2 Gebruikershandleiding Corel PaintShop Photo Pro X3

• Verbeterde prestaties — meer snelheid en bewerkingskracht met meer multi-threading ondersteuning voor multikernprocessors.
• Slim snijden — een nieuw gereedschap voor het snijden van naden waarmee u objecten moeiteloos uit een afbeelding verwijdert. U kunt objecten ook zonder vervorming schalen of verwijderen. Zie voor meer informatie “Foto's schalen met Slim snijden” op pagina 91.
• Ondersteuning voor extra RAW-indelingen — maak RAW-aanpassingen tijdens het laadproces en werk met meer RAW-camera-indelingen. Zie “Werken met RAW-foto's” op pagina 57 voor meer informatie.
• Levendigheid — met de functie Levendigheid versterkt u kleur in minder verzadigde delen van een afbeelding zonder dat u de huidskleur aanzienlijk verandert. Zie “Kleurtoon en verzadiging aanpassen” op pagina 74 voor meer informatie.
• Objecten extraheren — de nieuwe geïntegreerde functie Objecten extraheren isoleert objecten, zodat deze naar een nieuwe achtergrond kunnen worden gekopieerd of een nieuwe achtergrond achter de objecten kan worden geplakt. Zie voor meer informatie “Afbeeldingsgebieden uitsnijden” op pagina 87.
• Tekst bewerken op een afbeelding — met de bijgewerkte tekstmachine kunt u tekst direct in het afbeeldingsvenster bewerken. Pas het lettertype, de kleur, de plaatsing, de positie, de grootte en de terugloop van de tekst aan de context van de afbeelding aan. Zie voor meer informatie “Werken met tekst” op pagina 123.
• Gemakkelijk delen — deel foto's en video's waar en hoe u maar wilt via e-mail, Flickr®, Facebook® en YouTube™. Druk thuis of online af. Zie de Help van Corel PaintShop Photo Project Creator voor meer informatie.
• Geïntegreerde creatieve projecten — met Corel PaintShop Photo Project Creator maakt u fantastische fotoboeken, collages, kaarten en nog veel meer. Het bevat ook eenvoudige opties voor online delen. Zie de Help van Corel PaintShop Photo Project Creator voor meer informatie.
Welkom bij Corel PaintShop Photo Pro X3 3

• HD-video — de toepassing ondersteunt nu HD-video (high definition). Maak HD-diavoorstellingen en films van uw foto's en video's. Zie de Help van Corel PaintShop Photo Project Creator voor meer informatie.
• Compatibiliteit met Windows 7 — Corel PaintShop Photo Pro is volledig compatibel met Windows® XP, Windows Vista® en Windows 7®.
Corel®-programma's installeren en verwijderen
Dankzij het installatieprogramma kunt u Corel-toepassingen en -onderdelen eenvoudig installeren en verwijderen.
Voorafgaand aan de installatie:
• Sluit alle geopende toepassingen. Let op: antivirussoftware en firewalltoepassingen kunnen de installatie beïnvloeden.
• Zorg dat u als beheerder of gebruiker met beheerdersrechten op de computer bent aangemeld.
Installeren van Corel PaintShop Photo Pro1 Sluit alle geopende toepassingen.
2 Plaats de dvd in het station.
Als de installatie niet automatisch wordt gestart, navigeert u naar het dvd-station op uw computer en dubbelklikt u op Setup.exe.
3 Volg de instructies op het scherm.
Corel PaintShop Photo Pro en Corel PaintShop Photo Project Creator moeten afzonderlijk worden geïnstalleerd.
Corel PaintShop Photo Project Creator installeren1 Plaats de dvd in het station.
Als het installatieprogramma niet automatisch start, navigeert u naar het dvd-station op uw computer en dubbelklikt u op het Setup-bestand (Setup.exe). Sla de volgende stap over.
4 Gebruikershandleiding Corel PaintShop Photo Pro X3

2 Klik op PaintShop Photo Project Creator installeren.
3 Volg de instructies.
Sommige versies van Corel PaintShop Photo Pro bevatten de toepassing Corel PaintShop Photo Project Creator niet.
Verwijderen van Corel PaintShop Photo Pro
1 Klik op de Windows®-taakbalk op Start Configuratiescherm.
2 Voer een van de volgende handelingen uit:
Windows Vista of Windows 7: klik in de categorie Programma's op de koppeling Een programma verwijderen.
Windows XP: klik op het pictogram Software.
3 Kies in de lijst met toepassingen Corel PaintShop Photo Pro X3 en klik op Verwijderen/wijzigen of Verwijderen.
4 Volg de instructies op het scherm.
Tijdens het verwijderen van de software kunt u bestanden die u zelf hebt gemaakt, zoals voorinstellingen, ook verwijderen. Schakel het selectievakje Alle persoonlijke instellingen in Corel PaintShop Photo Pro X3 wissen in en klik op Verwijderen.
Het programma starten en afsluiten
U kunt Corel PaintShop Photo Pro starten vanaf de Windows-taakbalk en afsluiten via het menu Bestand.
Wanneer u Corel PaintShop Photo Pro de eerste keer start, wordt u gevraagd bestandsindelingen aan het programma toe te wijzen zodat de computer bestanden in deze indelingen altijd opent met Corel PaintShop Photo Pro. Zie "Koppelingen met bestandsindelingen instellen" in de Help voor meer informatie.
Welkom bij Corel PaintShop Photo Pro X3 5

Starten van Corel PaintShop Photo Pro
• Klik op de Windows-taakbalk op Start Alle programma's Corel PaintShop Photo Pro X3 Corel PaintShop Photo Pro X3.
Als u specifieke bestandsindelingen, zoals JPEG en TIFF, aan Corel PaintShop Photo Pro koppelt, kunt u op het gekoppelde bestand dubbelklikken om het programma te starten.
Afsluiten van Corel PaintShop Photo Pro• Kies Bestand Afsluiten.
Corel®-producten registreren
Het is belangrijk dat u Corel-producten registreert om ervoor te zorgen dat u op tijd kunt beschikken over de laatste productupdates en waardevolle informatie ontvangt over nieuwe producten. Wanneer u zich registreert, komt u ook in aanmerking voor gratis downloads, artikelen, tips en trucs en speciale aanbiedingen.
U kunt het programma registreren wanneer u het installeert of later.
U kunt het programma op een van de volgende manieren registreren:
• online — als u tijdens de installatie van het grafische programma van Corel een verbinding hebt met internet, kunt u de online registratie starten. Als geen internetverbinding wordt gedetecteerd, kunt u uit een lijst met opties kiezen.
• telefonisch — U kunt telefonisch contact opnemen met de klantenservice van Corel bij u in de buurt.
Ga naar www.corel.com/support/register voor meer informatie over het registreren van een Corel-product.
6 Gebruikershandleiding Corel PaintShop Photo Pro X3

Het programma bijwerken
U kunt controleren op updates van het product. Met updates wordt u op de hoogte gebracht van belangrijke informatie voor het programma.
Uw programma bijwerken
• Kies Help Op updates controleren.
U kunt automatische programma-updates in- of uitschakelen door op Help Corel-handleiding te klikken. Klik in de Corel®-handleiding op de knop Productinformatie en voorkeuren
en kies Berichtvoorkeuren. Markeer de gewenste opties.
Corel® Support Services™
Bij Corel-ondersteuningsservices kan men u snel en nauwkeurig informatie geven over productfuncties, specificaties, prijzen, beschikbaarheid, services en technische ondersteuning. Voor de meest actuele informatie over beschikbare ondersteuning en professionele services voor uw Corel-product, gaat u naar www.corel.nl/support.
Garantieondersteuning
Corel’s garantieondersteuning is bedoeld om klanten met technische problemen te helpen op het gebied van installatie en productfouten, waaronder crashes en fouten die veroorzaakt worden door Corel-software.
Persoonlijke telefonische ondersteuning
Veel klanten kiezen ervoor om rechtstreeks per telefoon met een ondersteuningstechnicus van Corel te spreken. Directe persoonlijke ondersteuning op een gratis nummer is beschikbaar als betaalde service en is bedoeld voor individuele gebruikers, gebruikers van proefversies, versies voor opleidingsinstituten en OEM-versies.
Welkom bij Corel PaintShop Photo Pro X3 7

Een ondersteuningsincident omvat het oplossen van één technische vraag, probleem of kwestie, ongeacht het aantal telefoongesprekken dat nodig is om tot een oplossing te komen. Ondersteuning omvat uitleg over de werking van functies en hoe ze worden toegepast op een voorbeelddocument; het oplossen van technische problemen en problemen bij documenten; installatie, configuratie, instelling op standalone computers; en migratie van de ene software-versie naar de andere. Let wel dat de ondersteuning niet omvat hoe u functies binnen uw bestanden kunt realiseren.
Over Corel®
Corel is een van de topsoftwarebedrijven ter wereld, met meer dan 100 miljoen actieve gebruikers in meer dan 75 landen. We ontwikkelen software waarmee mensen hun ideëen tot uitdrukking kunnen brengen en hun verhalen op een spannendere, creatievere en duidelijkere manier kunnen delen. We hebben door de jaren heen een goede reputatie opgebouwd voor het leveren van innovatieve, betrouwbare producten die gemakkelijk te leren en te gebruiken zijn en waarmee mensen nieuwe productiviteitsniveaus kunnen bereiken. De branche heeft het bedrijf honderden onderscheidingen toegekend voor software-innovatie, ontwerp en toegevoegde waarde.
Onze bekroonde productportefeuille bevat enkele van 's werelds meest erkende en populaire softwaremerken, zoals CorelDRAW® Graphics Suite, Corel® Painter™, Corel DESIGNER® Technical Suite, Corel® PaintShop Photo® Pro, Corel® VideoStudio®, Corel® WinDVD®, Corel® WordPerfect® Office, WinZip® en het pas uitgebrachte Corel® Digital Studio™ 2010. Ons internationale hoofdkantoor bevindt zich in Ottawa, Canada en we hebben grote kantoren in de Verenigde Staten, het Verenigd Koninkrijk, Duitsland, China, Taiwan en Japan.
8 Gebruikershandleiding Corel PaintShop Photo Pro X3

De digitale werkstroom 9
De digitale werkstroom
De onderstaande digitale werkstroom geeft u wellicht inzicht in hoe u Corel PaintShop Photo Pro het best gebruikt. Ook krijgt u advies over de volgorde waarin u uw digitale afbeeldingen het best bewerkt. Wilt u ordenen, retoucheren of een fotoboek of diapresentatie in elkaar zetten, u kunt de werkstroom die hieronder wordt beschreven als gids gebruiken.
De digitale werkstroom in Corel PaintShop Photo Pro
Foto's ophalen
De eerste stap bestaat uit het overbrengen van foto's van een digitale camera, geheugenkaart of ander opslagapparaat naar de computer. U kunt in het programma ook gescande afbeeldingen openen.
Wanneer u Corel PaintShop Photo Pro installeert, wordt Corel Photo Downloader automatisch geïnstalleerd. Wanneer u een camera of opslagapparaat aansluit op uw computer, detecteert Corel Photo Downloader het apparaat en helpt u bij het overbrengen van uw foto's en videoclips.
De digitale werkstroom 9

Zie de volgende Help-onderwerpen voor meer informatie:
• Foto's inlezen in Corel PaintShop Photo Pro
• Op afbeeldingsscanners aansluiten
Ordenen
Met digitale fotografie hebt u de vrijheid om veel foto's te nemen. Bij deze vrijheid komt een groot aantal digitale bestanden. Daarom moeten fotografen begrijpen dat het noodzakelijk is om deze bestanden te beheren door zo vroeg mogelijk een selectie te maken van de foto's en de foto's te identificeren die ze willen houden.
In het werkvlak van Ordenen hebt u toegang tot alle benodigde gereedschappen om nieuwe gedownloade bestanden te selecteren, waarderen, labelen en voor te bereiden voor bewerken of delen. Met zoekopties en verzamelingen kunt u de foto's die u momenteel op uw computer opslaat, gemakkelijk vinden en ermee werken.
Zie “Afbeeldingen bekijken, ordenen en zoeken” op pagina 39 voor meer informatie.
Snelle aanpassingen
Nadat u hebt besloten welke foto's u wilt houden, wilt u mogelijk enkele snelle aanpassingen en bewerkingen aanbrengen. Vanuit Ordenen hebt u toegang tot de volgende opties:
• Snellaboratorium — een werkvlak waarmee u snel individuele foto's kunt bewerken. U kunt problemen met rode ogen, overbelichting, kleur, scherpte en grofkorreligheid oplossen. U kunt ook snelle bewerkingen aanbrengen op de personen en objecten in de foto's.
• Opnemen en toepassen — een functie waarmee u tijd bespaart door de bewerkingen van één foto op te nemen en de wijzigingen toe te passen op meerdere foto's.
10 Gebruikershandleiding Corel PaintShop Photo Pro X3

Zie de volgende Help-onderwerpen voor meer informatie:
• Snellaboratorium gebruiken
• Bewerkingen opnemen en op meerdere afbeeldingen toepassen
Geavanceerd bewerken en RAW-bestanden
In het werkvlak Volledige editor zijn gereedschappen en functies van professioneel niveau beschikbaar. In de Volledige editor kunt u bijvoorbeeld effecten toepassen en tekst toevoegen. U kunt ook lagen gebruiken om zeer flexibele samengestelde afbeeldingen te maken, afbeeldingsgebieden met selecties en maskers te isoleren en tintcurven, histogrammen en andere geavanceerde aanpasgereedschappen te openen.
Als u graag de volledige controle hebt wanneer u met RAW-bestanden werkt, kunt u het Lab voor RAW-gegevens gebruiken om uw foto's te verwerken.
Zie de volgende Help-onderwerpen voor meer informatie:
• Afbeeldingen aanpassen
• Afbeeldingen retoucheren en herstellen
• Werken met selecties
• Werken met lagen
• Effecten toepassen
• Werken met tekst
• Werken met RAW-foto's
De digitale werkstroom 11

Foto's en projecten delen
Wanneer u de foto's hebt aangepast en verfraaid, wilt u ze uiteraard delen. Naast de traditionele afdruk-, opmaak- en e-mailopties bevatten sommige versies van de toepassing Corel PaintShop Photo Project Creator — een toepassing waarmee u eenvoudig afdrukken kunt bestellen en projecten kunt maken, zoals fotoboeken, kalenders, kaarten en collages. U kunt ook fantastische multimedia diapresentaties maken waarmee u uw foto's en videoclips combineert. Dit is een geweldige manier om HD-videoclips van uw camera te delen.
Deelopties zijn geïntegreerd in Corel PaintShop Photo Project Creator, zodat u eenvoudig uw foto's en projecten kunt uploaden naar Facebook, Flickr en YouTube.
Zie de volgende Help-onderwerpen voor meer informatie:
• Afdrukken
• Afbeeldingen via e-mail verzenden en delen
Voor meer informatie over Corel PaintShop Photo Project Creator raadpleegt u de Help in de toepassing Corel PaintShop Photo Project Creator.
Back-up maken en archiveren
Ervoor zorgen dat uw foto's en videoclips zijn beschermd is een zeer belangrijke stap in de digitale werkstroom. Als uw mediabestanden op slechts één locatie zijn opgeslagen, kunt u al uw foto's en video's verliezen als uw computer of opslagapparaat problemen heeft.
Corel PaintShop Photo Project Creator biedt een eenvoudige manier om een back-up te maken van uw bestanden op een cd of een dvd. Zie "Back-up-cd's maken" in de Help van Corel PaintShop Photo Project Creator voor meer informatie.
12 Gebruikershandleiding Corel PaintShop Photo Pro X3

Leren werken met Corel PaintShop Photo Pro U kunt op verschillende manieren leren hoe u Corel PaintShop Photo Pro gebruikt: door de Help en de Corel-handleiding te openen, door het palet Studiecentrum te gebruiken of door de middelen op de Corel-website te ontdekken (www.corel.com), waar u tips, zelfstudies en informatie over training kunt openen.
In dit gedeelte komen de volgende onderwerpen aan bod:
• De Corel-handleiding gebruiken
• Het palet Studiecentrum gebruiken
• Het Help-systeem gebruiken
• Webbronnen gebruiken
De Corel-handleiding gebruiken
De Corel-handleiding biedt de meest recente informatie en inhoud voor uw programma. U kunt tips en trucs vinden, nieuwe stijlen en inhoud voor uw projecten downloaden, nieuwe manieren ontdekken om uw foto's en video's te delen en de recentste updates voor uw programma te openen.
De Corel-handleiding openen
• Kies Help Corel-handleiding.
Leren werken met Corel PaintShop Photo Pro 13
Leren werken met Corel PaintShop Photo Pro 13

Het palet Studiecentrum gebruiken
Het palet Studiecentrum bevat nuttige informatie over taken, opdrachten en gereedschappen in Corel PaintShop Photo Pro, zodat beginners en gevorderden sneller kunnen werken. Op de startpagina van het palet Studiecentrum staat een taakgerelateerde werkstroom, die begint met het importeren van uw foto's in het programma. Van daaruit leidt de werkstroom u via taken zoals het zoeken en ordenen van afbeeldingsbestanden, het aanpassen en retoucheren van foto's, het maken van collages, het toevoegen van tekst, afbeeldingen en effecten en het afdrukken en delen van uw creaties.
Het palet Studiecentrum weergeven of verbergenWerkvlak Volledige editor
• Kies Beeld Paletten Studiecentrum.
Het palet Studiecentrum wordt standaard weergegeven. U vindt dit palet aan de linkerkant van het Volledige editor-werkvlak.
Het palet Studiecentrum gebruikenWerkvlak Volledige editor1 Klik op de startpagina op een taak.
De onderwerpen die verband houden met de taak verschijnen.
2 Klik op een onderwerp.
De procedure die bij het onderwerp hoort, wordt weergegeven.
• Bij onderwerpen waarin een gereedschap wordt beschreven, wordt het betreffende gereedschap actief. Het palet Opties voor gereedschap en andere relevante paletten worden weergegeven.
• Bij onderwerpen waarin een menuopdracht die aan een dialoogvenster is gekoppeld wordt beschreven, verschijnt het betreffende dialoogvenster.
3 Lees de procedure voordat u het gereedschap of de optie gebruikt.
14 Gebruikershandleiding Corel PaintShop Photo Pro X3

Sommige taken en opdrachten zijn alleen beschikbaar als er een afbeelding is geopend.
Het Help-systeem gebruiken
De Help die beschikbaar is vanuit het programma, is de meest uitgebreide informatiebron voor Corel PaintShop Photo Pro. Het Help-systeem biedt twee manieren om informatie te vinden. U kunt een onderwerp kiezen op het tabblad Inhoud of op het tabblad Zoeken naar specifieke woorden en zinnen zoeken.
U moet verbinding met internet hebben om het Help-systeem te kunnen openen.
Het Help-systeem gebruiken1 Voer een van de volgende handelingen uit:
• Klik in Ordenen of Volledige editor op Help Help-onderwerpen.
• Klik in het Snellaboratorium op de werkbalk op Help-onderwerpen.
2 Klik in het Help-venster op een van de volgende tabbladen:
• Inhoud — als u hierop klikt, kunt u bladeren door onderwerpen in het Help-systeem.
• Zoeken — zoeken naar een bepaald woord of bepaalde zin in de volledige tekst van de Help. Als u bijvoorbeeld informatie zoekt over een specifiek gereedschap of specifieke opdracht, typt u de naam van het gereedschap of de opdracht, zoals Achtergrondlicht. Er verschijnt dan een lijst met relevante onderwerpen. Als u een zin zoekt, typt u de zin en zet u deze tussen aanhalingstekens (typ bijvoorbeeld "Slimme fotocorrectie").
Leren werken met Corel PaintShop Photo Pro 15

Webbronnen gebruiken
Via het Help-menu van Corel PaintShop Photo Pro kunt u een aantal webpagina's over klantondersteuning oproepen.
Toegang tot webbronnen• Selecteer een van de volgende koppelingen naar webpagina's in het
Help-menu:
• Contactinformatie — via deze koppeling komt u op een klantenondersteuningspagina met contactinformatie van de klantenservice en de technische ondersteuning.
• On line ondersteuning en bronnen — Hiermee krijgt u toegang tot de ondersteuningspagina's van Corel, zodat u in de Corel Knowledge Base en in nieuwsgroepen naar antwoorden kunt zoeken, vragen kunt stellen aan de afdeling voor technische ondersteuning, feedback kunt geven of kunt zoeken naar software-updates.
• Op updates controleren — hiermee kunt u op de website met de updateservice van Corel controleren of er updates zijn voor uw versie van Corel PaintShop Photo Pro.
U kunt ook
Help voor een dialoogvenster weergeven
Klik op Help onderaan het dialoogvenster.
Informatie en probleemoplossingstips vinden op de website van Corel
Kies in Ordenen of Volledige editor Help On line ondersteuning en bronnen.
16 Gebruikershandleiding Corel PaintShop Photo Pro X3

Rondleiding door het werkvlak Corel PaintShop Photo Pro bevat drie hoofdwerkvlakken waarin u uw afbeeldingen kunt ordenen en bewerken: Ordenen, het Snellaboratorium en de Volledige editor.
In dit gedeelte komen de volgende onderwerpen aan bod:
• De werkvlakken verkennen
• Schakelen tussen werkvlakken
• Paletten gebruiken
• Werkbalken gebruiken
• Gereedschappen gebruiken
De werkvlakken verkennen
Elk hoofdwerkvlak van Corel PaintShop Photo Pro (Ordenen, de Volledige editor en het Snellaboratorium) bevat specifieke gereedschappen en bedieningselementen waarmee u snel en efficiënt uw taak kunt volbrengen.
U kunt de werkvlakken Ordenen en de Volledige editor, inclusief alle geopende afbeeldingen en hun vergrotingen en schermposities opslaan, evenals posities en voorkeuren van paletten, werkbalken, dialoogvensters en vensters. Zie "Aangepaste werkvlakken gebruiken" in de Help voor informatie over het gebruik van aangepaste werkvlakken. U kunt het Snellaboratorium niet aanpassen.
Rondleiding door het werkvlak 17

Ordenen
Wanneer u de toepassing opent verschijnt Ordenen als het standaardwerkvlak.
Ordenen in Voorbeeldmodus
Het bevat de vier volgende deelvensters waarmee u een voorbeeld van uw afbeeldingen kunt bekijken, ze kunt ordenen en catalogiseren:
• Deelvenster Structuur — bestaat uit twee tabbladen waarmee u de mappen op uw computer of virtuele mappen en labels kunt weergeven voor het catalogiseren en sorteren van uw afbeeldingen.
Deelvenster Algemene infoDeelvenster Structuur
Deelvenster Miniatuurweergaven
Voorbeeldvenster
Ordenen-werkbalk
18 Gebruikershandleiding Corel PaintShop Photo Pro X3

• Deelvenster Miniaturen — toont alle afbeeldingen in de map die in het deelvenster Structuur is geselecteerd, evenals een werkbalk met knoppen voor veelgebruikte opdrachten, zoals batchverwerking, sorteren, weergeven, zoeken, weergave vernieuwen, enzovoorts.
• Voorbeeldvenster — toont de afbeelding waarvan de miniatuur is geselecteerd in het deelvenster Miniaturen.
• Deelvenster Algemene info — geeft extra informatie weer over de geselecteerde afbeelding, zoals bestandsnaam en -grootte, aanmaakdatum, afbeeldingsgrootte, waardering, labels en EXIF-gegevens.
Het Snellaboratorium
Het Snellaboratorium is uw werkvlak voor snel bewerken. U kunt snel uw foto's aanpassen en verbeteren met een reeks van de meest gebruikte gereedschappen voor het bewerken, weergeven en beheren van uw foto's.
Een foto weergegeven in het Snellaboratorium
Gebied Instellingen voor gereedschap
Miniatuurweergaven Knoppen Vorige en Volgende Knop Foto's ophalen
Rondleiding door het werkvlak 19

Het werkvlak Snellaboratorium bevat de volgende onderdelen:
• Voorbeeldvenster — geeft de geselecteerde foto in de medialade weer
• Knoppen Vorige en Volgende — hiermee kunt u door de foto's in de geselecteerde map bladeren
• Bedieningselement Waarderingen — hiermee kunt u waarderingen toewijzen aan elke foto, zodat u snel uw favorieten kunt vinden
• Werkbalk — bevat de knoppen voor het openen van veelgebruikte opdrachten voor opslaan, weergeven en bewerken.
• Gebied Instellingen voor gereedschap — bevat de instellingen voor het gereedschap dat u op de werkbalk hebt geselecteerd.
• Medialade — geeft de foto's van de geselecteerde map weer.
• Statusbalk — geeft informatie weer over het geselecteerde gereedschap.
• Knop Foto's ophalen — hiermee kunt u door de map bladeren die de foto's bevat die u wilt bewerken.
• Knop Snellaboratorium sluiten — hiermee kunt u naar de werkvlakken Ordenen of Volledige editor schakelen.
De Volledige editor
De Volledige editor is het werkvlak voor uitgebreid geavanceerd bewerken. Het bevat menu's, gereedschappen en paletten waarmee u afbeeldingen kunt maken en bewerken. Naast fotobewerking kunt u hier verf- en tekenwerk voltooien.
20 Gebruikershandleiding Corel PaintShop Photo Pro X3

Een foto weergegeven in het werkvlak Volledige editor
Het werkvlak Volledige editor bevat de volgende onderdelen:
• Menubalk — bevat opdrachten voor de uitvoering van taken. Zo bevat het menu Effecten opdrachten voor het toepassen van effecten op afbeeldingen.
• Werkbalken — bevat knoppen voor veelgebruikte opdrachten. Zie “Werkbalken gebruiken” op pagina 25 voor meer informatie.
• Paletten — geven afbeeldingsinformatie weer en helpen u bij het selecteren van gereedschappen, wijzigen van opties, beheren van lagen, selecteren van kleuren en uitvoeren van andere bewerkingstaken. Zie “Paletten gebruiken” op pagina 23 voor meer informatie.
Afbeeldingsvensterpalet Opties voor gereedschapwerkbalk StandaardMenubalk
palet Studiecentrum werkbalk Gereedschappen Statusbalk
Rondleiding door het werkvlak 21

• Statusbalk — geeft tekst weer over het geselecteerde gereedschap of de geselecteerde menuopdracht en informatie over de afmetingen van afbeeldingen, kleurdiepte en de positie van de aanwijzer. De statusbalk staat onder in het hoofdprogrammavenster en kan, in tegenstelling tot andere werkbalken, niet worden aangepast of verplaatst.
Schakelen tussen werkvlakken
Met Corel PaintShop Photo Pro kunt u snel en eenvoudig tussen verschillende werkvlakken schakelen zodat u uw fotobeheer- en bewerktaken op de meest efficiënte manier kunt voltooien.
Schakelen tussen werkvlakken
Voer een van de volgende handelingen uit:
• Om Ordenen te openen, klikt u op Ordenen in de rechterbovenhoek van de Volledige editor of op Snellaboratorium sluiten rechtsonder in de hoek van het Snellaboratorium.
• Om het Snellaboratorium te openen, klikt u op Snellaboratorium in de rechterbovenhoek van Ordenen of de Volledige editor.
• Om de Volledige editor te openen, klikt u op Volledige editor in de rechterbovenhoek van Ordenen of op Snellaboratorium sluiten rechtsonder in de hoek van Snellaboratorium.
Als u op Snellaboratorium sluiten klikt, gaat u naar het werkvlak dat u hebt gebruikt voordat u het Snellaboratorium opende.
22 Gebruikershandleiding Corel PaintShop Photo Pro X3

Paletten gebruiken
Het werkvlak Volledige editor bevat veel paletten die informatie en opdrachten organiseren waarmee u afbeeldingen kunt bewerken. Sommige paletten worden automatisch weergegeven wanneer u de Volledige editor start. Andere verschijnen wanneer u bepaalde gereedschappen activeert, en enkele paletten worden alleen weergegeven wanneer u ze expliciet opent. U kunt paletten aan en uit zetten met de vervolgkeuzelijst Paletten op de werkbalk Standaard, of door Beeld Paletten te kiezen.
Paletten bevatten informatie en kunnen zowel besturingselementen als opdrachtknoppen bevatten. Net zoals werkbalken kunnen paletten worden verplaatst van hun standaard gedokte positie.
Palet Beschrijving
Studiecentrum Toont informatie over de werkstroom, gereedschappen en opdrachten waarmee u veelvoorkomende taken snel en efficiënt kunt uitvoeren
Medialade Hiermee kunt u foto's uit verschillende mappen verzamelen om deze te bewerken, e-mailen of af te drukken. U kunt lades toevoegen, verwijderen en de naam ervan wijzigen in het palet Medialade, zodat deze worden afgestemd op uw werkstroom.
Opties voor gereedschap
Toont instellingen en besturingselementen voor het actieve gereedschap.
Materialen Met dit palet selecteert u kleuren en materialen om mee te verven, tekenen, vullen en retoucheren.
Lagen Hiermee kunt u afbeeldingslagen weergeven en organiseren en instellingen voor afbeeldingslagen aanpassen.
Rondleiding door het werkvlak 23

Overzicht Toont een miniatuurweergave van de actieve afbeelding, laat u een niveau voor in-/uitzoomen instellen en toont informatie over de afbeelding.
Geschiedenis Bevat de handelingen die u hebt uitgevoerd met de actieve afbeelding. U kunt aaneengesloten of niet-aaneengesloten handelingen ongedaan maken of opnieuw uitvoeren en een snelscript maken dat onmiddellijk kan worden toegepast op andere geopende afbeeldingen.
Histogram Toont een grafiek van de waardenverdeling voor rood, groen, blauw, grijswaarde, kleurtoon, verzadiging en helderheid in een afbeelding. U kunt de verdeling van details analyseren in de schaduwen, middentonen en hoge lichten zodat u beter kunt beslissen hoe u correcties aanbrengt.
Penseelvariantie Hiermee kunt u aanvullende penseelopties instellen wanneer u een verfpenseel of ander verfgereedschap gebruikt. Dit palet is vooral nuttig wanneer u met een drukgevoelig palet of een 4D-muis werkt. U kunt bijvoorbeeld de dekking van een penseelstreek variëren door druk uit te oefenen met de stift. Enkele opties werken ook goed met een muis.
Menger Hiermee kunt u pigmenten plaatsen en mengen die u kunt gebruiken met de gereedschappen Olieverfpenseel en Paletmes om op tekenmateriaallagen realistische streken met olieverf te maken.
Scriptuitvoer Toont een lijst met acties en resultaten wanneer u scripts uitvoert.
Palet Beschrijving
24 Gebruikershandleiding Corel PaintShop Photo Pro X3

Paletten weergeven of verbergenWerkvlak Volledige editor
• Kies Beeld Paletten en klik vervolgens op het selectievakje van een palet.
Paletten die momenteel worden weergegeven, worden aangeduid
met een vinkje .
Werkbalken gebruiken
Alledrie de werkvlakken bevatten werkbalken met knoppen die nuttig zijn voor het uitvoeren van algemene taken. Wanneer u de muisaanwijzer op een knop plaatst, verschijnt de naam in een tip en de statusbalk geeft extra informatie over de opdracht weer. Bovendien biedt het Studiecentrum in de Volledige editor advies over het gebruik van het gereedschap.
Als uw hoofdwerkvlak voor het maken van afbeeldingen en geavanceerd bewerken, bevat de Volledige editor de volgende werkbalken:
• Effecten — bevat opdrachten voor het toepassen van effecten op afbeeldingen.
• Foto — hierop staan opdrachten voor het verbeteren van foto's.
• Script — bevat opdrachten voor het maken en uitvoeren van scripts.
• Standaard — wordt standaard weergegeven en bevat de meestgebruikte opdrachten, bijvoorbeeld voor het opslaan van afbeeldingen, het ongedaan maken van opdrachten en het knippen en plakken van items.
• Status — verschijnt standaard onderaan het werkvlak en geeft informatie over het geselecteerde gereedschap weer.
• Gereedschappen — bevat opties voor verven, tekenen, bijsnijden, tekst typen en het uitvoeren van andere bewerkingstaken voor afbeeldingen.
• Web — bevat opdrachten voor het maken en opslaan van afbeeldingen voor het web.
Rondleiding door het werkvlak 25

Een werkbalk weergeven of verbergenWerkvlak Volledige editor
• Kies Beeld Werkbalken en kies de werkbalk die u wilt weergeven en verbergen.Met een vinkje naast de werkbalknaam in het menu wordt aangegeven dat de werkbalk wordt weergegeven.
Gereedschappen gebruiken
U kunt de gereedschappen van het Snellaboratorium of de Volledige editor gebruiken om een aantal creatieve taken of taken voor het bewerken van afbeeldingen uit te voeren. Wanneer u de aanwijzer boven een gereedschap houdt, worden in een tip de naam van het gereedschap en een sneltoets weergegeven. Op de statusbalk worden tips voor het gebruik van het gereedschap weergegeven.
Het Snellaboratorium bevat een beperkt aantal gereedschappen waarmee u uw afbeeldingen snel kunt bewerken. De Volledige Editor bevat een scala aan gereedschappen waarmee u geavanceerde afbeeldingen kunt maken en geavanceerde bewerkingen kunt uitvoeren. In de Volledige editor hebben sommige gereedschappen, zoals de gereedschappen Bijsnijden, Verplaatsen en Tekst, een eigen plaats op de werkbalk Gereedschappen. De meeste gereedschappen zijn echter gegroepeerd met andere gereedschappen waarmee u gelijksoortige taken kunt uitvoeren. Een groep gereedschappen wordt aangeduid met een kleine vervolgkeuzepijl, rechts van het actieve gereedschap.
Sommige gereedschappen zijn in vervolgkeuzemenu's gegroepeerd. U hebt toegang tot alle gereedschappen in een vervolgkeuzemenu door op de vervolgkeuzepijl naast het actieve gereedschap te klikken.
Vervolgkeuzepijl
26 Gebruikershandleiding Corel PaintShop Photo Pro X3

De volgende tabel bevat een beschrijving van de verschillende gereedschappen op de werkbalk Gereedschappen van de Volledige editor. Enkele van deze gereedschappen zijn ook beschikbaar in het Snellaboratorium.
Gereedschap Beschrijving
Pannen Gebruik dit gereedschap als u het weer te geven gedeelte van het afbeeldingsvenster wilt verplaatsen wanneer een deel van de afbeelding buiten het afbeeldingsvenster valt.
Zoomen Zoomt in door te klikken en zoomt uit door met de rechtermuisknop te klikken. Sleep om een zoomgebied te definiëren.
Selecteren Verplaatst, roteert en vormt rasterlagen en selecteert en wijzigt vectorobjecten.
Verplaatsen Verplaatst een rasterlaag of een vectorlaag op het doek
Selectie Hiermee kunt u een geometrisch gevormde selectie, zoals een rechthoek, ovaal of driehoek maken.
Selectie uit vrije hand Maakt een selectie met onregelmatige vorm.
Toverstaf Maakt een selectie op basis van pixelwaarden binnen een opgegeven tolerantieniveau.
Pipet Hiermee kunt u de kleur instellen van de voorgrond of streek door met de linkermuisknop te klikken, of van de achtergrond of streek door met de rechtermuisknop te klikken.
Bijsnijden Snijdt of verwijdert ongewenste randen van een afbeelding.
Rechttrekken Draait een scheve foto recht.
Rondleiding door het werkvlak 27

Perspectiefcorrectie Hiermee kunt u het perspectief verbeteren van gebouwen of andere objecten die lijken te hellen of op onnatuurlijke wijze gebogen lijken te zijn.
Rode ogen Voert een snelle correctie van rode ogen die vaak op foto's zijn te zien uit.
Makeover Heeft vijf modi (vlekverwijderaar, tandenborstel, oogdruppel, zongebruinde huid en versmallen) waarmee u cosmetische correcties op objecten in uw foto's kunt uitvoeren.
Klonen Verwijdert onvolkomenheden en objecten door eroverheen te verven met een ander deel van de afbeelding.
Krasjes verwijderen Verwijdert rimpels, draden en soortgelijke lijnvormige oneffenheden van digitale foto's en verwijdert krasjes van gescande foto's
Object verwijderen Hiermee kunt u ongewenste elementen van een foto bedekken met ernaast gelegen structuur in dezelfde foto.
Penseel Verft over uw afbeelding met kleuren, patronen of overgangen
Airbrush Simuleert verven met een airbrush of spuitbus
Lichter/donkerder Hiermee kunt u gebieden lichter maken door met de linkermuisknop te slepen, of donkerder maken door met de rechtermuisknop te slepen. Dit effect is sterker dan de effecten van de gereedschappen Tegenhouden en Doordrukken.
Gereedschap Beschrijving
28 Gebruikershandleiding Corel PaintShop Photo Pro X3

Tegenhouden Hiermee kunt u gebieden van een foto lichter maken door er met de linkermuisknop op te klikken, of donkerder maken door er met de rechtermuisknop op te klikken.
Doordrukken Hiermee kunt u gebieden van een foto donkerder maken door er met de linkermuisknop op te klikken, of lichter maken door er met de rechtermuisknop op te klikken.
Uitsmeren Hiermee kunt u pixels uitsmeren door nieuwe kleuren op te pikken terwijl u sleept met de linkermuisknop, of pixels verspreiden door geen nieuwe kleuren op te pikken terwijl u sleept met de rechtermuisknop.
Verspreiden Hiermee kunt u pixels verspreiden door nieuwe kleuren op te pikken terwijl u sleept met de linkermuisknop, of pixels uitsmeren door geen nieuwe kleuren op te pikken terwijl u sleept met de rechtermuisknop.
Verzachten Verzacht pixels terwijl u sleept, of verscherpt pixels terwijl u sleept met de rechtermuisknop
Verscherpen Verscherpt pixels terwijl u sleept, of verzacht pixels terwijl u sleept met de rechtermuisknop
Reliëf Schept een effect met reliëf door kleur en traceerranden te onderdrukken terwijl u sleept
Verzadiging omhoog/omlaag
Hiermee kunt u kleuren levendiger maken door met de linkermuisknop te slepen, of minder levendig maken door met de rechtermuisknop te slepen
Kleurtoon omhoog/omlaag
Hiermee kunt u de pixelwaarden voor kleurtoonverschuiving verhogen door met de linkermuisknop te slepen, of verlagen door met de rechtermuisknop te slepen
Gereedschap Beschrijving
Rondleiding door het werkvlak 29

Naar doel overgaan Vult pixels opnieuw in terwijl het fotografische detail behouden blijft
Kleur vervangen Hiermee kunt u de achtergrond-/vulkleur vervangen door de voorgrond-/streekkleur door te klikken of te slepen
Wisser Wist rasterlaagpixels naar transparantie
Achtergrondwisser Hiermee kunt u wissen rond de randen van de gebieden die u in een foto wilt behouden
Vlakvulling Hiermee kunt u pixels van eenzelfde tolerantieniveau vullen met het huidige materiaal voor voorgrond en streek door met de linkermuisknop te klikken, of met het huidige materiaal voor achtergrond en vulling door met de rechtermuisknop te klikken.
Kleurwisselaar Hiermee kunt u de kleur wijzigen van een element in een foto terwijl de arcering en lichtsterkte van de bronkleur behouden blijven.
Plaatjespenseel Plaatst plaatjespenselen, op thema's gebaseerde artistieke elementen, in uw afbeelding.
Tekst Plaatst tekst op de afbeelding
Basisvorm Hiermee voegt u vooraf gedefinieerde vormen (bijvoorbeeld bijschriften, pijlen en stervormen) aan een afbeelding toe
Rechthoek Maakt een rechthoek of vierkant
Ovaal Maakt een ovaal of cirkel
Symmetrische vorm Maakt symmetrische of stervormige objecten
Gereedschap Beschrijving
30 Gebruikershandleiding Corel PaintShop Photo Pro X3

Pen Maakt verbonden of niet verbonden lijnen, curven uit de vrije hand en Bézier-curvesegmenten
Penseel Verwringen Verkleint, vergroot, draait of vervormt pixels in uw foto
Maasvormig verwringen
Vervormt een foto door punten over een bovenliggend raster te slepen
Olieverfpenseel Simuleert olieverfpenseelstreken op een Tekenmateriaallaag
Krijt Simuleert krijttekeningen op een Tekenmateriaallaag
Pastel Simuleert pasteltekeningen op een Tekenmateriaallaag
Kleurkrijt Simuleert kleurkrijttekeningen op een Tekenmateriaallaag
Kleurpotlood Simuleert kleurpotloodtekeningen op een Tekenmateriaallaag
Markering Simuleert inkttekeningen op een Tekenmateriaallaag
Paletmes Hiermee kunt u het aanbrengen van olieverf met een mes (in plaats van een penseel) op een Tekenmateriaallaag simuleren
Uitsmeren Smeert het toegepaste pigment over een Tekenmateriaallaag
Tekeningwisser Wist het pigment dat u heb toegepast op een Tekenmateriaallaag
Gereedschap Beschrijving
Rondleiding door het werkvlak 31

32 Gebruikershandleiding Corel PaintShop Photo Pro X3

Aan de slag met Corel PaintShop Photo Pro
U kunt afbeeldingen op verschillende manieren in Corel PaintShop Photo Pro inlezen: u kunt afbeeldingen importeren van een digitale camera, kaartlezer of scanner; u kunt een afbeelding van uw bureablad of vaste schijf slepen en neerzetten in Corel PaintShop Photo Pro; u kunt afbeeldingen vastleggen vanaf het computerscherm; u kunt een bestaande afbeelding of laag dupliceren of u kunt een afbeelding maken.
In dit gedeelte komen de volgende onderwerpen aan bod:
• Foto's inlezen in Corel PaintShop Photo Pro
• Afbeeldingen openen en sluiten
• Afbeeldingen opslaan
• Afbeeldingen verwijderen
Foto's inlezen in Corel PaintShop Photo Pro
U kunt verschillende methoden gebruiken om uw digitale foto's en gescande afbeeldingen inCorel PaintShop Photo Pro te brengen. De eenvoudigste en krachtigste manier is misschien wel Corel® Photo Downloader, die samen met Corel PaintShop Photo Pro X3 wordt geïnstalleerd.
Na de installatie wordt het pictogram van Corel Photo Downloader weergeven in uw systeemvak. Uw foto's worden gevonden en het dialoogvenster Corel Photo Downloader wordt weergegeven wanneer u de camera aansluit, een geheugenkaart in de kaartlezer plaatst, of een cd met foto's plaatst.
Aan de slag met Corel PaintShop Photo Pro 33
Aan de slag met Corel PaintShop Photo Pro 33

Foto's ophalen met Corel Photo DownloaderWerkvlak Volledige editor1 Sluit de camera of de kaartlezer op de computer aan met behulp van
een USB-kabel of plaats een cd met foto's in het cd-rom-station van uw computer.
Het dialoogvenster Corel Photo Downloader wordt geopend.
U kunt controleren of Corel Photo Downloader actief is door te
kijken of het pictogram in het systeemvak wordt getoond.
2 Markeer het selectievakje Corel Photo Downloader gebruiken om foto's te kopiëren.
3 Kies een van de volgende opties:
• Foto's altijd automatisch downloaden
• Vraag me elke keer wat ik wil doen
4 Klik op OK.
Na een korte pauze wordt er een dialoogvenster geopend met gegevens over het downloadproces.
5 Als de laatste foto is gedownload wordt u gevraagd een van de volgende opties te kiezen:
• Start Corel PaintShop Photo Pro — start de toepassing als deze nog niet wordt uitgevoerd
• Foto's in Corel PaintShop Photo Pro Snellaboratorium bekijken — opent de gedownloade foto's in de modus Snellaboratorium
• Foto's bekijken in Windows® Verkenner — opent een Windows Verkenner-scherm met miniatuurweergaven van de foto's.
• Niets doen — sluit Corel Photo Downloader af
6 Klik op OK.
U kunt de downloadopties instellen door op Opties in het dialoogvenster Corel Photo Downloader te klikken en de gewenste opties te kiezen uit het dialoogvenster Opties voor downloaden.
34 Gebruikershandleiding Corel PaintShop Photo Pro X3

U kunt ook standaardinstellingen aanmaken door te klikken op het pictogram Corel Photo Downloader in het systeemvak en daarna Standaardinstellingen te kiezen, of door te klikken op de knop Standaardinstellingen in het dialoogvenster Opties voor downloaden.
Afbeeldingen openen en sluiten
U kunt de meeste bestandsindelingen openen in Corel PaintShop Photo Pro. U kunt de afbeeldingen openen via de menubalk in het hoofdvenster van de toepassing of via Ordenen.
U kunt specifieke bestandsindelingen, zoals JPEG, TIF of PNG, koppelen aan Corel PaintShop Photo Pro. Zie "Koppelingen met bestandsindelingen instellen" in de Help voor meer informatie over het instellen van koppelingen met bestandsindelingen. Zie “Werken met RAW-foto's” op pagina 57 voor informatie over RAW-bestanden.
Een afbeelding openenWerkvlak Volledige editor
1 Kies Bestand Openen.
2 In de vervolgkeuzelijst Zoeken in selecteert u de map waarin het bestand is opgeslagen.
3 Klik op de naam van het bestand dat u wilt openen. Als u meerdere bestanden wilt openen, houdt u Ctrl ingedrukt en klikt u op de bestandsnamen.
Als u dit wilt doen, handelt u als volgt:
De standaardmap wijzigen waar foto's automatisch naar worden gedownload
Klik op Bladeren en selecteer een nieuwe map.
Foto's downloaden naar een submap en een datumnotatie opgeven voor de submap
Schakel het selectievakje Foto's downloaden naar submap met naam in de volgende indeling in en kies een datumnotatie in de vervolgkeuzelijst.
Aan de slag met Corel PaintShop Photo Pro 35

4 Klik op Openen.
Wanneer u een RAW-bestand opent, wordt dit geopend in het Lab voor RAW-gegevens.
Een afbeelding openen vanuit Ordenen1 Als Ordenen niet wordt weergegeven, klikt u op de knop Ordenen in
de rechterbovenhoek van het werkvlak Volledige editor.
Als u miniatuurweergaven van een andere map wilt weergeven, klikt u op Door meer mappen bladeren links in Ordenen en kiest u in het dialoogvenster Zoeken naar map dat wordt weergegeven de map die de afbeeldingen bevat. De gekozen map wordt weergegeven in de lijst Mappen.
2 Dubbelklik op de miniatuurweergave om de afbeelding te openen in de Volledige editor.
Een afbeelding sluitenWerkvlak Volledige editor
• Kies Bestand Sluiten of klik op de knop Sluiten in de titelbalk van het afbeeldingsvenster.
U kunt ook
informatie over een afbeelding weergeven
In het dialoogvenster Openen klikt u op de bestandsnaam en vervolgens op Details.
een miniatuurweergave weergeven in het voorbeeldgebied
In het dialoogvenster Openen schakelt u het selectievakje Voorbeeld weergeven in.
36 Gebruikershandleiding Corel PaintShop Photo Pro X3

Afbeeldingen opslaan
Bedenk voordat u een afbeelding opslaat in welke bestandsindeling u deze wilt opslaan en zorg ervoor dat u geen originele afbeelding overschrijft die u in de toekomst nog nodig kunt hebben.
De PspImage-bestandsindeling van Corel PaintShop Photo Pro ondersteunt lagen, alfakanalen en andere functies waarmee u afbeeldingen maakt. Wij raden u aan afbeeldingen op te slaan en te bewerken als PspImage-bestanden. U kunt dan het bestand ook opslaan met een gebruikelijke bestandsindeling. U kunt ook de opdracht Opslaan voor Office gebruiken als u de afbeelding wilt optimaliseren voor plaatsing in een andere toepassing zoals een pagina-indeling, e-mail, of toepassing voor webpaginaontwerp.
Zie "Afbeeldingen opslaan" in de Help voor meer informatie over andere bestandsindelingen.
Belangrijk! Met de voorkeur 'Origineel automatisch behouden' kunt u helpen voorkomen dat u oorspronkelijke bestanden overschrijft. Deze functie is standaard ingeschakeld. Als u probeert een originele niet eerder bewerkte afbeelding te sluiten, verschijnt er een dialoogvenster met informatie over automatisch behouden.
Een nieuwe afbeelding opslaanWerkvlak Volledige editor
1 Kies Bestand Opslaan.
Het dialoogvenster Opslaan als wordt geopend.
2 Selecteer de map waarin u het bestand wilt opslaan in de vervolgkeuzelijst Opslaan in.
3 Typ in het veld Bestandsnaam een naam voor het bestand.
4 In de vervolgkeuzelijst Opslaan als selecteert u een bestandsindeling. De meest gebruikte indelingen staan bovenaan de lijst.
5 Klik op Opslaan.
Aan de slag met Corel PaintShop Photo Pro 37

Werk opslaanWerkvlak Volledige editor• Kies Bestand Opslaan.
Als de voorkeur 'Originelen automatisch behouden' is ingeschakeld en dit is de eerste keer dat u hebt geprobeerd de wijzigingen aan deze afbeelding op te slaan, wordt u gevraagd een kopie van de oorspronkelijke onbewerkte afbeelding op te slaan. Als 'Originelen automatisch behouden' niet is ingeschakeld, wordt de oorspronkelijke afbeelding overschreven door de gewijzigde afbeelding.
U kunt overschrijven van het huidige bestand voorkomen door de opdracht Opslaan als te gebruiken.
Afbeeldingen verwijderen
U kunt afbeeldingsbestanden vanuit het hoofdwerkvlak en via Ordenen verwijderen. Zie “Eén of meer afbeeldingen verwijderen” op pagina 48 voor informatie over het verwijderen van afbeeldingen in Ordenen.
De huidige afbeelding in het werkvlak verwijderenWerkvlak Volledige editor
• Kies Bestand Verwijderen.
U kunt ook
EXIF informatie opslaan bij de afbeelding
Klik op Opties. Schakel in het dialoogvenster Opslaan als het selectievakje EXIF informatie opslaan in.
Een afbeeldingsbestand comprimeren
Klik op Opties. Kies in het dialoogvenster Opties voor opslaan een compressieoptie in het groepsvak Compressie. De optie is niet beschikbaar als compressie niet wordt ondersteund door de bestandsindeling.
38 Gebruikershandleiding Corel PaintShop Photo Pro X3

Afbeeldingen bekijken, ordenen en zoekenOrdenen is een veelzijdige functie voor het beheer van digitale afbeeldingen waarmee u moeiteloos afbeeldingen kunt bekijken en ordenen en het bewerken van foto's kunt stroomlijnen.
In dit gedeelte komen de volgende onderwerpen aan bod:
• Instellen van Ordenen
• Afbeeldingen zoeken op de computer
• Trefwoordlabels toevoegen aan afbeeldingen
• Afbeeldingen met labels zoeken
• De kalender gebruiken om afbeeldingen te zoeken
• Bladeren in mappen op zoek naar afbeeldingen
• Werken met miniaturen in Ordenen
• Bewerkingen opnemen en op meerdere afbeeldingen toepassen
• Afbeeldingsgegevens weergeven en bewerken
Instellen van Ordenen
Wanneer u Corel PaintShop Photo Pro voor de eerste keer opstart, verschijnt Ordenen als uw hoofdwerkvlak met de volgende vier deelvensters: Structuur, Miniatuurweergaven, Voorbeeldvenster en Algemene info. Zie “Ordenen” op pagina 18 voor meer informatie over deze panelen.
Afbeeldingen bekijken, ordenen en zoeken 39
Afbeeldingen bekijken, ordenen en zoeken 39

Afhankelijk van uw specifieke behoeften kunt u het werkvlak Ordenen aanpassen door de Voorbeeld- of Miniatuurmodus te kiezen, de grootte van deelvensters te wijzigen en weergavevoorkeuren te selecteren die het meest geschikt zijn voor uw digitale werkstroom.
Ordenen in Voorbeeldmodus
Deelvenster Algemene infoDeelvenster Structuur
Deelvenster Miniatuurweergaven
Voorbeeldvenster
Ordenen-werkbalk
40 Gebruikershandleiding Corel PaintShop Photo Pro X3

Een modus kiezen voor Ordenen
• Klik in de rechterbovenhoek van Ordenen op een van de volgende knoppen:
• Voorbeeldmodus — geeft het Voorbeeldvenster weer in het hoofdgedeelte van het werkvlak Ordenen
• Miniatuurmodus — geeft het deelvenster Miniatuurweergaven weer in het hoofdgedeelte van het werkvlak Ordenen
Afbeeldingen zoeken op de computer
Ordenen biedt verschillende krachtige methoden om afbeeldingen op uw computer te zoeken. Of u nu eenvoudig zoekt op tekst, geavanceerdere zoekopdrachten toepast of een kalender gebruikt voor het zoeken naar afbeeldingen die bij een bepaalde datum of een datumbereik horen, met Ordenen vindt u de afbeeldingen eenvoudig. Zie "De geavanceerde zoekfunctie gebruiken" in de Help voor meer informatie over geavanceerde zoekopdrachten.
Snel zoeken naar afbeeldingen• Aan de rechterkant van de werkbalk Ordenen typt u een zoekterm in
het veld Foto's zoeken.
Er verschijnen miniaturen in Ordenen die aan deze zoekterm voldoen.Opmerking: De zoektermen kunnen bestandsnamen (met extensies), namen van mappen met afbeeldingen (inclusief letters die de stationsnamen aangeven), tags, bijschriften of metagegevens (EFIX of IPTC) zijn.
Afbeeldingen bekijken, ordenen en zoeken 41

Trefwoordlabels toevoegen aan afbeeldingen
Met trefwoordlabels kunt u omschrijvende, natuurlijke termen toewijzen aan JPEG- en TIFF-afbeeldingen. Met labels zoals "familie", "kinderen" of "verjaardag" kunt u bepaalde afbeeldingen direct vinden en het label eenvoudig slepen uit de lijst om de miniaturen bij de labels te zien. U kunt zoveel labels als u wilt maken en toewijzen aan een afbeelding. Ordenen biedt verschillende manieren voor het toewijzen van labels.
Een trefwoordlabel toevoegen aan de catalogus labels1 Klik in het tabblad Verzamelingen van het deelvenster Structuur van
Ordenen op de plusknop naast Labels om de lijst met beschikbare labels weer te geven.
2 Klik in de lijst labels op de knop Labels toevoegen .
Het dialoogvenster Label toevoegen wordt geopend.
3 Voer de labeltekst in en klik op OK.
Het nieuwe label verschijnt onder Labels in het tabblad Verzamelingen van het deelvenster Structuur.
Een trefwoordlabel verwijderen uit de catalogus labels1 Klik in het tabblad Verzamelingen van het deelvenster Structuur van
Ordenen op de plusknop naast Labels om de lijst met beschikbare labels weer te geven.
2 Klik met de rechtermuisknop op het label in de lijst Labels en kies Verwijderen.
Een trefwoordlabel aan een of meer afbeeldingen toewijzen1 Klik in het tabblad Verzamelingen van het deelvenster Structuur van
Ordenen op de plusknop naast Labels om de lijst met beschikbare labels weer te geven.
2 Selecteer in het deelvenster Miniatuurweergaven van Ordenen een of meer miniatuurweergaven die u wilt labelen.
3 Sleep de miniatuurweergaven naar het geselecteerde label.
42 Gebruikershandleiding Corel PaintShop Photo Pro X3

U kunt ook een of meer labels toewijzen aan de geselecteerde miniatuurweergaven door de tekst voor elk label in de sectie Labels van het deelvenster Algemene info te typen en voor elk label op de knop Label toevoegen aan de rechterkant van het tekstveld te klikken.
Afbeeldingen met labels zoeken
Nadat u een label hebt toegewezen aan een afbeelding, kunt u de afbeelding opzoeken door op het label te klikken.
Miniaturen met labels tonen1 Klik in het tabblad Verzamelingen van het deelvenster Structuur van
Ordenen op de plusknop naast Labels om de lijst met beschikbare labels weer te geven.
2 Klik op een label in de lijst Labels.
De miniatuurafbeeldingen die zijn toegewezen aan dat label verschijnen in het deelvenster Miniatuurweergaven van Ordenen.
U kunt ook een label intypen in het veld Foto's zoeken aan de rechterkant van de werkbalk van Ordenen. Terwijl u de tekst van het label typt, filtert Ordenen automatisch de zoekresultaten en worden de overeenkomende miniaturen getoond.
De kalender gebruiken om afbeeldingen te zoeken
Het kan voorkomen dat u naar afbeeldingen zoekt waarvan u weet dat ze rond een bepaalde datum zijn gemaakt. De functie Zoeken op datum maakt dit eenvoudig. U kunt zoeken op een specifieke datum of een datumbereik selecteren. De datum waarop afbeeldingen zijn aangemaakt, wordt op de kalender aangegeven.
Afbeeldingen bekijken, ordenen en zoeken 43

Afbeeldingen zoeken met de kalender1 Klik in het tabblad Verzamelingen van het deelvenster Structuur van
Ordenen op de knop Kalender .
Het dialoogvenster Zoeken op datum wordt geopend. Op dagen die in rood zijn aangegeven, zijn afbeeldingen aangemaakt.
2 Kies een van de volgende opties:
• Klik op de knop Vandaag voor foto's die vandaag zijn gemaakt.
• Voor een bepaalde datum en maand klikt u op de knoppen Vorige (jaar/
maand) en Volgende (maand/jaar) en kiest u een datum.
• Voor een datumbereik gebruikt u de knoppen Vorige en Volgende om de maand en het jaar te selecteren. Vervolgens houdt u de Shift-toets ingedrukt, klikt u eerst op de eerste en vervolgens op de laatste datum van het bereik.
• Voor niet-opeenvolgende datums gebruikt u de knoppen Vorige en Volgende om de maand en het jaar te selecteren. Vervolgens houdt u Ctrl ingedrukt en klikt u op de datums.
Wanneer u op een datum of bereik klikt, wordt Ordenen bijgewerkt zodat afbeeldingen worden weergegeven die op die datum of in dat bereik zijn gemaakt.
3 Klik op Sluiten om het dialoogvenster Zoeken op datum te sluiten.
Bladeren in mappen op zoek naar afbeeldingen
Met de tabbladen Verzamelingen en Computer van het deelvenster Structuur van Ordenen kunt u afbeeldingen ordenen en naar afbeeldingen zoeken. Het tabblad Verzamelingen is uw bibliotheek van virtuele en fysieke mappen waarmee u uw afbeeldingen kunt groeperen en ordenen. Het tabblad Computer geeft een volledige lijst weer van alle mappen op uw vaste schijf en bureaublad. Wanneer u een map selecteert in het deelvenster Structuur, verschijnen alle afbeeldingen van deze map in het deelvenster Miniatuurweergaven van Ordenen.
44 Gebruikershandleiding Corel PaintShop Photo Pro X3

De miniaturen bekijken in een map1 Klik in het deelvenster Structuur van Ordenen op een van de
volgende tabbladen:
• Verzamelingen - om een lijst van virtuele mappen weer te geven die uw gecatalogiseerde afbeeldingen bevat of om alleen geselecteerde mappen op uw computer weer te geven
• Computer - om een lijst met alle mappen en apparaten op uw computer weer te geven
2 Klik op het plusteken naast een map om de submappen ervan weer te geven.
3 Klik op de naam van de map die de miniatuurweergaven bevat die u wilt weergeven.
De miniatuurweergaven van alle foto- of videobestanden in de geselecteerde map verschijnen in het deelvenster Miniatuurweergaven van Ordenen.
Een map aan Verzamelingen toevoegen1 Klik in het tabblad Verzamelingen van het deelvenster Structuur van
Ordenen op de knop Door meer mappen bladeren in de lijst Mappen.
Het dialoogvenster Zoeken naar map wordt geopend.
2 Ga naar de map met de afbeeldingen die u wilt bekijken en klik vervolgens op OK.
Die map wordt nu weergegeven onder Mappen op het tabblad Verzamelingen van het deelvenster Structuur van Ordenen.
U kunt ook een nieuwe map op de computer maken door te klikken op de knop Nieuwe map maken in het dialoogvenster Zoeken naar map.
Afbeeldingen bekijken, ordenen en zoeken 45

Alle gecatalogiseerde mappen weergeven• Klik op de map Alle foto's op het tabblad Verzamelingen van het
deelvenster Structuur van Ordenen.
Werken met miniaturen in Ordenen
Ordenen maakt het u gemakkelijk om de afbeeldingen die vanaf uw camera in miniatuurmodus zijn geïmporteerd, te bekijken en te ordenen zonder ze te hoeven openen.
Als u afbeeldingen nauwkeuriger wilt bekijken, kunt u het Voorbeeldvenster gebruiken, in- en uitzoomen op miniaturen of de modus voor volledig scherm gebruiken. U kunt de miniatuurweergaven ook sorteren en roteren, of de bestanden verwijderen en de naam ervan wijzigen.
Bovendien kunt u met Ordenen uw RAW-bestanden converteren naar een andere bestandsindeling vanuit een miniatuurweergave. Zie “RAW-foto's converteren naar een andere bestandsindeling” op pagina 60 voor meer informatie.
Een afbeelding bekijken in het Voorbeeldvenster• Klik in het deelvenster Miniatuurweergaven van Ordenen op de
miniatuurweergave van de afbeelding.
De afbeelding verschijnt in het Voorbeeldvenster van Ordenen.
U kunt ook
De vorige of volgende afbeelding weergaven in het Voorbeeldvenster door het toetsenbord te gebruiken
Druk op de toetsen Linkerpijl of Rechterpijl.
Een afbeelding bekijken in de modus volledig scherm
Zie "Snel overzicht gebruiken" in de Help.
46 Gebruikershandleiding Corel PaintShop Photo Pro X3

Het Voorbeeldvenster in Ordenen bijwerken
• Klik op de knop Weergave vernieuwen op de werkbalk van Ordenen.
In- en uitzoomen op miniaturen1 Als Ordenen niet in de Miniatuurmodus verkeert, klikt u op de knop
Miniatuurmodus in de rechterbovenhoek van Ordenen.
2 Sleep op de werkbalk van Ordenen de schuifregelaar Zoomen naar links om uit te zoomen of naar rechts om in te zoomen.
De schuifregelaar Zoomen is niet beschikbaar als Ordenen in Voorbeeldmodus verkeert.
Miniaturen sorteren1 Klik op de werkbalk Ordenen op de vervolgkeuzelijst Sorteren op.
Een video afspelen via een miniatuurweergave• Selecteer in het deelvenster Miniaturen van Ordenen de miniatuur
van het videobestand en druk op de knop Afspelen op de miniatuur.
Voorbeeld van een miniatuurweergave van een video
Afbeeldingen bekijken, ordenen en zoeken 47

Eén of meer afbeeldingen draaien1 Kies de miniaturen of miniaturen van de afbeeldingen die u wilt
roteren.
2 Klik op de werkbalk van Ordenen op een van de volgende knoppen:
• Rechts roteren — roteert de miniaturen 90 graden rechtsom
• Links roteren — roteert de miniaturen 90 graden linksom
Eén of meer afbeeldingen verwijderen1 Selecteer in het deelvenster Miniaturen van Ordenen een of meer
miniaturen en klik op Verwijderen.
2 Klik op Ja om de afbeeldingen naar de prullenbak te sturen.
De naam van een bestand wijzigen in Ordenen1 Klik met de rechtermuisknop op de miniatuur waarvan u de naam
wilt wijzigen en kies Naam wijzigen.
Het dialoogvenster Naam van bestand wijzigen wordt weergegeven.
2 Voer de nieuwe bestandsnaam in en klik op OK.
Bewerkingen opnemen en op meerdere afbeeldingen toepassen
Terwijl u uw afbeeldingen sorteert, kunt u er enkele openen voor snelle of meer geavanceerde bewerking. Dan kunt u alle gemaakte wijzigingen van een afbeelding selecteren en toepassen op zo veel afbeeldingen als u wilt, opnieuw, in miniatuurmodus.
48 Gebruikershandleiding Corel PaintShop Photo Pro X3

De bewerkingen van een afbeelding opnemen1 Wanneer u klaar bent met het bewerken van de afbeelding, kiest u
Bestand Opslaan.
2 Voer een van de volgende handelingen uit om terug te keren naar Ordenen:
• Klik op Ordenen in de rechterbovenhoek van Volledige editor
• Klik op Snellaboratorium afsluiten in de linkeronderhoek van Snellaboratorium
Zorg ervoor dat de miniatuur van de afbeelding waarvan u de bewerkingen wilt opnemen, is geselecteerd in het deelvenster Miniaturen van Ordenen.
3 Klik op de knop Bewerking opnemen op de werkbalk van Ordenen.
Er verschijnt een potloodpictogram naast de miniatuur van de afbeelding. Dit geeft aan dat de bewerkingen zijn opgenomen.
Wanneer u het programma sluit, worden alle opgenomen bewerkingen automatisch verwijderd.
Opgenomen bewerkingen van een normaal bestand kunnen niet worden toegepast op een RAW-bestand en vice versa, opgenomen bewerkingen van een RAW-bestand kunnen niet worden toegepast op een normaal bestand.
U kunt de bewerkingen ook opnemen door met de rechtermuisknop op de geselecteerde miniatuur te klikken en Bewerking opnemen te kiezen.
Afbeeldingen bekijken, ordenen en zoeken 49

Opgenomen bewerkingen toepassen op afbeeldingen1 Zorg ervoor dat de bestanden waarop u de opgenomen
bewerkingen wilt toepassen, zijn gesloten.
2 Selecteer in het deelvenster Miniaturen van Ordenen de miniaturen van de afbeeldingen waarop u de opgenomen bewerkingen wilt toepassen.
3 Klik op de knop Bewerking toepassen op de werkbalk van Ordenen.
Er verschijnt een bevestigingsvenster dat u waarschuwt dat de wijzigingen niet ongedaan kunnen worden gemaakt.
4 Klik op OK in het bevestigingsvenster.
Er verschijnt een voortgangsvenster dat een lijst van de bewerkingen weergeeft terwijl ze worden toegepast.
Voor RAW-bestanden worden aanpassingen die u hebt geselecteerd in het dialoogvenster Lab voor RAW-gegevens ook toegepast als u de optie Afbeeldingsinstellingen opslaan in het dialoogvenster Lab voor RAW-gegevens hebt ingeschakeld.
5 Klik op OK in het voortgangsvenster.
Y
U kunt opgenomen bewerkingen alleen in de huidige sessie en alleen op gesloten bestanden toepassen. Wanneer u het programma sluit, worden alle opgenomen bewerkingen automatisch verwijderd.
Opgenomen bewerkingen van een normaal bestand kunnen niet worden toegepast op een RAW-bestand en opgenomen bewerkingen van een RAW-bestand kunnen niet worden toegepast op een normaal bestand.
50 Gebruikershandleiding Corel PaintShop Photo Pro X3

Afbeeldingsgegevens weergeven en bewerken
Vanuit het deelvenster Algemene info in Ordenen kunt u informatie over afbeeldingen, zoals de bestandsnaam, het formaat, de aanmaakdatum en metagegevens van digitale foto's, weergeven, toevoegen en bewerken. U kunt ook bijschriften toevoegen en sterwaarderingen toekennen aan foto's. Door afbeeldingsgegevens toe te voegen en bij te werken wordt het eenvoudiger om afbeeldingen te ordenen en terug te vinden. Als u een beschrijvende tekst toevoegt aan een afbeelding, kunt u die afbeelding opzoeken door tekst uit de omschrijving op te geven.
Het deelvenster Algemene info weergeven of verbergen• Klik op de werkbalk van Ordenen op de knop Afbeeldingsgegevens
. Het deelvenster Algemene info is standaard geopend, maar u kunt het verbergen of weergeven afhankelijk van hoeveel werkruimte u nodig hebt.
Een waardering aan een of meer afbeeldingen toewijzen1 Selecteer in het deelvenster Miniaturen van Ordenen een of meer
miniaturen.
Als het deelvenster Algemene info niet is geopend, klikt u op de knop Afbeeldingsgegevens op de werkbalk van Ordenen om het weer te geven.
2 Klik in het veld Waardering van het deelvenster Algemene informatie op de laatste ster in de reeks sterren die u wilt toewijzen aan de afbeeldingen. Als u bijvoorbeeld een waardering van vijf sterren wilt toewijzen, klikt u op de meest rechtse ster zodat alle sterren worden geselecteerd.
Afbeeldingen bekijken, ordenen en zoeken 51

De waardering van een afbeelding verwijderen• Klik met de rechtermuisknop op de miniatuurweergave in de lijst
Miniaturen van Ordenen, kies Waardering en het aantal sterren dat is toegewezen aan de afbeelding. Als u bijvoorbeeld de waardering van een afbeelding met drie sterren wilt verwijderen, kiest u Waardering * * *.
Een bijschrift aan een of meer afbeeldingen toevoegen1 Selecteer in het deelvenster Miniaturen van Ordenen een of meer
miniaturen.
Het deelvenster Algemene info van Ordenen geeft informatie weer over de laatste van de geselecteerde afbeeldingen.
2 Klik in het tekstvak in het veld Bijschrift van het deelvenster Algemene info en typ het bijschrift dat u wilt toevoegen.
52 Gebruikershandleiding Corel PaintShop Photo Pro X3

Snellaboratorium gebruiken Veel foto's nemen met uw digitale camera is leuk en gemakkelijk. Soms kost het echter veel moeite om ze allemaal te bekijken, laat staan bewerken. Het nieuwe Snellaboratorium maakt deze taak nu plezierig. U kunt basiscorrecties uitvoeren zoals bijsnijden, rechttrekken, kleur corrigeren en vlekken en rode ogen verwijderen. U kunt ook waarderingen toekennen en foto's verwijderen. Met deze snelbewerkmodus kunt u de eerste bewerking van foto's maken voordat u een kleiner aantal meer gedetailleerd gaat bewerken.
Waarom het Snellaboratorium?
Het Snellaboratorium biedt snelle toegang tot de meest gebruikte gereedschappen en functies van Corel PaintShop Photo Pro X3. In plaats van speuren in menu's en zoeken door werkbalken en paletten, hebt u de bedieningselementen recht voor u.
In dit gedeelte komen de volgende onderwerpen aan bod:
• Openen Snellaboratorium
• Leren kennen van Snellaboratorium
• Foto’s inlezen in Snellaboratorium
• Afsluiten van Snellaboratorium
Openen Snellaboratorium
U kunt het Snellaboratorium openen vanuit Ordenen of Volledige editor.
Snellaboratorium gebruiken 53

Het Snellaboratorium openen vanuit OrdenenWerkvlak Ordenen1 Selecteer een miniatuurweergave.
2 Voer een van de volgende handelingen uit:
• Klik op de knop Snellaboratorium in de rechterbovenhoek van het werkvlak.
• Kies Beeld Snellaboratorium.
De actieve afbeelding verschijnt in het Snellaboratorium.
U kunt het Snellaboratorium tevens gebruiken als er geen afbeeldingen open staan in het hoofdtoepassingsvenster. Klik op de knop Foto's ophalen in het Snellaboratorium om de afbeeldingen waar u aan wilt werken te openen.
Het Snellaboratorium openen vanuit Volledige editorWerkvlak Volledige editor1 Selecteer een miniatuur in de medialade.
• Klik op de knop Snellaboratorium in de rechterbovenhoek van het werkvlak.
• Kies Bewerken Snellaboratorium.
De actieve afbeelding verschijnt in het Snellaboratorium.
Leren kennen van Snellaboratorium
De modus Snellaboratorium is net een minitoepassing binnen Corel PaintShop Photo Pro waarmee u een reeks van de meest gebruikte gereedschappen voor het bewerken, weergeven en beheren van uw foto's kunt openen. Deze gereedschappen worden direct onder de huidige afbeelding weergegeven en de instellingen voor een gereedschap verschijnen aan de rechterkant van het Snellaboratorium. Nadat u de map hebt geselecteerd die de foto's bevat waar u aan wilt werken, kunt u met het Snellaboratorium gemakkelijk tussen foto's heen en weer bewegen met de knoppen Volgende en Vorige.
54 Gebruikershandleiding Corel PaintShop Photo Pro X3

Zie "Snellaboratorium gebruiken" in de Help voor meer informatie over de gereedschappen in het Snellaboratorium.
Een foto weergegeven in het Snellaboratorium
Foto’s inlezen in Snellaboratorium
Welke foto's het eerst worden geopend in het Snellaboratorium, is afhankelijk van hoe u de modus Snellaboratorium hebt gestart. Nadat u het Snellaboratorium hebt gestart, kunt u snel een map met foto's laden met de knop Foto's ophalen. Er worden miniaturen weergegeven onder de gereedschappen en de eerste foto in de lijst wordt automatisch weergegeven.
Gebied Instellingen voor gereedschap
Miniatuurweergaven Knoppen Vorige en Volgende Knop Foto's ophalen
Snellaboratorium gebruiken 55

Foto's laden in SnellaboratoriumWerkvlak Snellaboratorium1 Klik op Foto's ophalen.
Het dialoogvenster Foto's ophalen wordt geopend.
2 Zoek de map met de te laden afbeeldingen op:
• Mappen — Klik op dit tabblad om een map te selecteren met gebruik van een standaard hiërarchische lijst mappen op uw computer.
• Ordenen — Klik op dit tabblad om een map te selecteren met Ordenen.
3 Klik op OK om afbeeldingen vanuit de geselecteerde map naar het Snellaboratorium te laden.
Afsluiten van Snellaboratorium
U kunt het Snellaboratorium altijd afsluiten en teruggaan naar het hoofdwerkvlak.
Sluiten van SnellaboratoriumWerkvlak Snellaboratorium• Klik op de knop Sluiten Snellaboratorium in de rechteronderhoek van
het venster Snellaboratorium.
Als u de huidige foto hebt bewerkt en de wijzigingen niet hebt opgeslagen, wordt u gevraagd of u dit wilt doen.
56 Gebruikershandleiding Corel PaintShop Photo Pro X3

Werken met RAW-foto's
Als alle DSLR-camera's de RAW-modus bevatten, kunt u het 'ontwikkelingsproces' dat volgt op het nemen van de foto, beheren. Het Lab voor RAW-gegevens in Corel PaintShop Photo Pro is de perfecte digitale donkere ruimte waar u met RAW-bestanden in kunt werken.
Wanneer u een RAW-foto neemt, bevat de foto meer gegevens waar u mee kunt werken. Een RAW-foto is een 12- of 14-bits afbeelding die uit maximaal 16.384 helderheidsniveaus bestaat. Vergelijk dit eens met een gewone 8-bits JPG-foto die 256 helderheidsniveaus bevat waar u mee kunt werken. De camera neemt informatie op zoals witbalans, temperatuur en verzadigingsinstellingen, maar slaat het op in een headerbestand. De foto zelf blijft onbewerkt en niet gecomprimeerd, waardoor het overeenkomt met een negatief die u kunt ontwikkelen zoals u wilt. Nadat u een RAW-afbeelding in het Lab voor RAW-gegevens hebt verwerkt, kunt u het een RAW-bestand voor alleen lezen laten of het exporteren naar een JPEG-, GIF- of PNG-bestand om het te bewerken.
In dit gedeelte komen de volgende onderwerpen aan bod:
• Ondersteunde RAW-bestandsindelingen
• Het Lab voor RAW-gegevens gebruiken
• Bewerkingen toepassen op meerdere RAW-foto's
• RAW-foto's converteren naar een andere bestandsindeling
Ondersteunde RAW-bestandsindelingen
Een bijgewerkte lijst van ondersteunde cameramodellen en de bijbehorende RAW-bestandsindelingen vindt u op www.corel.com.
Werken met RAW-foto's 57
Werken met RAW-foto's 57

Ondersteune RAW-bestandsindelingen zoeken1 Ga naar www.corel.com.2 Klik op de website corel.com op Ondersteuning. 3 Klik op de ondersteuningspagina op Knowledge Base.4 Kies in de vervolgkeuzelijst Zoeken op product PaintShop Pro.5 In het vak Zoeken op trefwoord typt u RAW.
Er wordt een lijst van gerelateerde artikelen uit de Knowledge Base weergegeven.
Het Lab voor RAW-gegevens gebruiken
Het Lab voor RAW-gegevens biedt verschillende verwerkingsinstellingen die u kunt toepassen om een RAW-afbeelding te verwerken. Wanneer u op een of meer RAW-miniatuurweergaven klikt in Ordenen of in de Volledige editor, wordt het Lab voor RAW-gegevens automatisch geactiveerd en de afbeeldingen worden in het lab geladen.
Dialoogvenster Lab voor RAW-gegevens
58 Gebruikershandleiding Corel PaintShop Photo Pro X3

De instellingen voor een RAW-foto wijzigen1 Voer in Ordenen of de Volledige editor een van de volgende
handelingen uit:• Dubbelklik op de RAW-miniatuur.• Kies Bestand Openen en selecteer een RAW-bestand.• Sleep een RAW-foto naar het werkvlak.Het Lab voor RAW-gegevens wordt geopend en de afbeelding wordt automatisch in het dialoogvenster geladen.
2 Wijzig de foto-instellingen om het gewenste resultaat te bereiken.U kunt een voorbeeld van de wijzigingen aan de foto bekijken in het Voorbeeldvenster.Opmerking: Als u de instellingen die u hebt geselecteerd wilt behouden, zodat ze elke keer wanneer u de foto opent op de foto worden toegepast, schakelt u het selectievakje Afbeeldingsinstellingen opslaan in. De instellingen worden opslagen in de RAW-bestandsheader.
3 Klik op een van de volgende opties:• Herstellen — de instellingen worden naar de originele waarden
hersteld• Bewerken — De instellingen worden toegepast en de foto wordt in
de Volledige editor geopend. Wanneer u een RAW-foto bewerkt, moet u deze opslaan naar een TIFF-, PSD- of andere bewerkbare bestandsindeling.
• Toepassen — de instellingen worden toegepast en het Lab voor RAW-gegevens wordt gesloten
• Annuleren — het Lab voor RAW-gegevens wordt gesloten zonder de instellingen van de foto te wijzigen
Bewerkingen toepassen op meerdere RAW-foto'sAls fotograaf wordt u vaak geconfronteerd met het ordenen en verwerken van vele aantallen foto's. Vooral wanneer u een DSLR-camera gebruikt, merkt u dat u meerdere foto's downloadt die allemaal dezelfde verwerkbehoeften hebben. Met Corel PaintShop Photo Pro kunt u de bewerkingen van een RAW-foto nemen en snel toepassen op andere foto's.
Werken met RAW-foto's 59

Bewerkingen opnemen1 Selecteer in Ordenen de miniatuurweergave van een RAW-foto
waarvan u de bewerkingsinstellingen wilt opnemen.
2 Klik op de werkbalk Ordenen op de knop Bewerking opnemen .
Opgenomen bewerkingen toepassen1 Selecteer in het deelvenster Miniaturen van Ordenen de miniaturen
van de RAW-afbeeldingen waarop u de opgenomen bewerkingen wilt toepassen.
2 Klik op de werkbalk Ordenen op de knop Bewerking toepassen .
RAW-foto's converteren naar een andere bestandsindeling
De RAW-bestandsindeling is alleenlezen en de instellingen voor een RAW-bestand worden opgeslagen als een apart headerbestand. Deze instellingen kunt u wijzigen in het Lab voor RAW-gegevens. Als u echter verder wilt gaan en de foto wilt bewerken, moet u het RAW-bestand in de Volledige editor of het Snellaboratorium openen. Als u de bewerkingen die u maakt, wilt opslaan, moet u het RAW-bestand naar een andere indeling opslaan. Mogelijk wilt u ook een RAW-bestand converteren naar een ander bestandstype, afhankelijk van hoe u de foto wilt gebruiken. Om het bestand te converteren kunt u de knop RAW converteren in Ordenen gebruiken.
Een RAW-bestand naar een ander bestandstype converteren.1 Selecteer in Ordenen de miniatuurweergave van de RAW-afbeelding
die u wilt converteren.
2 Klik op de werkbalk Ordenen op de knop RAW converteren .
60 Gebruikershandleiding Corel PaintShop Photo Pro X3

Afbeeldingen aanpassen
Bij het bekijken van foto's in Corel PaintShop Photo Pro ziet u wellicht wat probleempjes die u graag wilt corrigeren. Soms zijn de problemen duidelijk, zoals wanneer het onderwerp te donker is. Bij andere foto’s voelt u wel dat er verbeteringen nodig zijn, maar weet u niet wat u moet herstellen. In Corel PaintShop Photo Pro kunt u specifieke aspecten van een foto corrigeren of het programma de basisfotoaanpassingen laten uitvoeren.
In dit gedeelte komen de volgende onderwerpen aan bod:
• Afbeeldingen roteren
• Afbeeldingen bijsnijden
• Afbeeldingen rechttrekken
• Basiscorrecties automatisch toepassen op foto's
• Ruis van digitale camera's verwijderen
• Foto's met bracketing combineren
• Helderheid en contrast aanpassen
• Kleurtoon en verzadiging aanpassen
• Een focusgebied maken door velddiepte te regelen
Zie "Afbeeldingen aanpassen" in de Help voor een complete lijst met aanpassingsfuncties die in de toepassing beschikbaar zijn.
Afbeeldingen aanpassen 61

Afbeeldingen roteren
U kunt een afbeelding 90 graden roteren om de richting te veranderen in liggend (horizontaal) of staand (verticaal). Als uw camera over sensoren beschikt voor het toevoegen van labels aan foto's in de afdrukstand Staand, worden deze foto's automatisch naar de juiste afdrukstand gedraaid.
U kunt afbeeldingen roteren in Corel PaintShop Photo Pro.
Afbeeldingen kunnen ook naar een willekeurige hoek worden geroteerd door een rotatiegraad op te geven of deze interactief op het doek te roteren. Zie “Afbeeldingen rechttrekken” op pagina 65 voor informatie over het roteren van een afbeelding om deze recht te trekken met behulp van referentiepunten in de afbeelding, zoals de horizon. U kunt ook Ordenen gebruiken om JPEG-afbeeldingen zonder kwaliteitsverlies te roteren, zonder dat daarbij de oorspronkelijke afbeeldingsgegevens verloren gaan.
Afbeeldingen roterenWerkvlak Volledige editor• Selecteer een afbeelding en voer een van de taken uit de
onderstaande tabel uit.
62 Gebruikershandleiding Corel PaintShop Photo Pro X3

U kunt een afbeelding ook roteren door op de standaardwerkbalk op Rechtsom roteren of Linksom roteren te klikken.
Afbeeldingen bijsnijden
U kunt ongewenste delen van een afbeelding verwijderen om composities te verbeteren of om de aandacht op een ander deel van de afbeelding te vestigen. Corel PaintShop Photo Pro bevat voorinstellingen waarmee u gemakkelijker kunt bijsnijden tot veelvoorkomende afbeeldingsformaten, zoals 4 × 6 inch of 10 × 15 centimeter.
Wanneer u een afbeelding bijsnijdt, kost het opslaan van de afbeelding minder schijfruimte. Ook kunt u door bij te snijden de kleurcorrecties verbeteren door onbelangrijke kleurgebieden te verwijderen. Als u een foto wilt bijsnijden en kleurcorrecties wilt aanbrengen, kunt u het beste eerst de foto bijsnijden en vervolgens de kleurcorrecties aanbrengen.
Als u dit wilt doen, handelt u als volgt:
Een afbeelding 90 graden linksom of rechtsom roteren
Kies Afbeelding Rechtsom roteren of kies Afbeelding Linksom roteren.
Een afbeelding interactief roteren Kies het Selectiegereedschap op de werkbalk Gereedschappen. Sleep de rotatiehendel (het vierkantje dat via een lijn met het draaipunt is verbonden). De cursor verandert in twee gebogen pijlen wanneer deze boven de rotatiehendel staat.
Afbeeldingen aanpassen 63

Belangrijk! Wanneer u een afbeelding bijsnijdt, wordt het gedeelte van de afbeelding dat buiten de bijsnijdrechthoek vallen, voorgoed verwijderd. Sla de bijgesneden versie van de afbeelding onder een nieuwe bestandsnaam op met de opdracht Opslaan als wanneer u de originele foto wilt behouden.
Afbeeldingen bijsnijdenWerkvlak Volledige editor
1 Kies het gereedschap Bijsnijden op de werkbalk Gereedschappen.
De bijsnijdrechthoek verschijnt standaard op de afbeelding, terwijl het gebied buiten de bijsnijdrechthoek wordt gearceerd.
2 Pas de grootte van het bijsnijdgebied aan door de hendels of randen te verslepen. U kunt de bijsnijdrechthoek verplaatsen door de cursor er binnenin te plaatsen en te slepen.
U kunt een vooringestelde bijsnijdgrootte instellen in de vervolgkeuzelijst Voorinstellingen op de zwevende werkbalk voor het gereedschap Bijsnijden, of uit de vervolgkeuzelijst op het palet Gereedschapsopties.
3 Wanneer u klaar bent met het bijsnijden van de afbeelding, klikt u op
de knop Toepassen op het palet Gereedschapsopties of op de zwevende werkbalk voor het gereedschap Bijsnijden.
Zwevende werkbalk voor het gereedschap Bijsnijden
64 Gebruikershandleiding Corel PaintShop Photo Pro X3

Afbeeldingen rechttrekken
U kunt scheve afbeeldingen eenvoudig rechttrekken door een rechttrekbalk uit te lijnen met een afbeeldingselement. Corel PaintShop Photo Pro roteert de afbeelding zo dat deze rechttrekbalk volledig horizontaal en verticaal is. Deze techniek is vooral handig wanneer de afbeelding een duidelijk verticaal of horizontaal element, zoals een gebouw of horizon, bevat.
U kunt ook
Bijsnijden met de muis of het toetsenbord
Dubbelklik binnen de bijsnijdrechthoek of druk op Enter.
De grootte van de bijsnijdrechthoek instellen op het palet Gereedschapsopties
Bepaal de waarden voor de besturingselementen Breedte, Hoogte en Eenheden.
Het bijsnijdgebied inperken tot de huidige verhoudingen
Schakel het selectievakje Hoogte-breedteverhouding behouden op het palet Gereedschapsopties in. Deze optie is alleen beschikbaar bij zelfgedefinieerde bijsnijdrechthoeken.
De bijsnijdrechthoek 90 graden roteren
Klik op de knop Bijsnijdrechthoek
roteren op de zwevende werkbalk.
De bijsnijdrechthoek vrij roteren Sleep het vierkante einde van de rotatiehendel. Deze functie kan nuttig zijn wanneer u bijvoorbeeld een scheef gescande foto wilt rechtzetten en vervolgens bijsnijden.
Het bijsnijdgebied wissen Klik op de knop Wissen op de zwevende werkbalk van het gereedschap Bijsnijden.
Afbeeldingen aanpassen 65

Met het gereedschap Rechttrekken kunt u een rechttrekbalk binnen een afbeelding plaatsen.
Een afbeelding rechttrekkenWerkvlak Volledige editor
1 Kies het gereedschap Rechttrekken op de werkbalk Gereedschappen.
In de afbeelding ziet u een lijn (de 'rechttrekbalk') met hendels aan de uiteinden.
2 Versleep elke hendel van de rechttrekbalk tot de balk is uitgelijnd op het deel van de afbeelding dat u wilt rechtzetten.
3 Kies op het palet Gereedschapsopties een van de volgende opties in de vervolgkeuzelijst Modus.
• Automatisch — deze optie trekt de afbeelding automatisch recht op basis van de positie van de rechttrekbalk
• Verticaal maken — hiermee roteert u de afbeelding zodanig dat de rechttrekbalk verticaal is
• Horizontaal maken — hiermee roteert u de afbeelding zodanig dat de rechttrekbalk horizontaal is
66 Gebruikershandleiding Corel PaintShop Photo Pro X3

4 Klik op de knop Toepassen .
U kunt ook dubbelklikken op een afbeelding om de opdracht toe te passen.
Basiscorrecties automatisch toepassen op foto's
Als u niet zeker weet welke aanpassingen aan een foto nodig zijn, kunt u de opdracht Eénstaps-fotocorrectie of Slimme fotocorrectie gebruiken om te zien of dit de gewenste resultaten oplevert. Met de opdracht Eénstaps-fotocorrectie past u automatisch een vooringestelde reeks kleurbalans- en verscherpingscorrecties op de foto toe. U hoeft alleen de opdracht maar te selecteren. Als u dezelfde correcties wilt kunnen verfijnen voordat u ze toepast, kunt u de opdracht Slimme fotocorrectie gebruiken.
U kunt ook
Een specifieke hoek voor de rechttrekbalk opgeven
Voer of stel een waarde in voor Hoek op het palet Gereedschapsopties.
De randen van de afbeelding bijsnijden om deze na het rechttrekken rechthoekig te maken
Markeer het selectievakje Afbeelding bijsnijden op het palet Gereedschapsopties.
De randgebieden van de afbeelding vullen met de achtergrondkleur
Schakel het selectievakje Afbeelding bijsnijden op het palet Gereedschapsopties uit.
Afbeeldingen aanpassen 67

Met Eénstaps-fotocorrectie verbetert u heel snel en gemakkelijk de belichting en kleurbalans van afbeeldingen.
Basiscorrecties toepassen met Eénstaps-fotocorrectieWerkvlak Volledige editor
• Kies Aanpassen Eénstaps-fotocorrectie.
Na een korte pauze worden verschillende basiscorrecties op uw foto toegepast.
De toegepaste correcties zijn dezelfde als die zouden worden toegepast wanneer u de voorgestelde instellingen van Slimme fotocorrectie accepteert.
Basiscorrecties bijstellen met Slimme fotocorrectieWerkvlak Volledige editor
1 Kies Aanpassen Slimme fotocorrectie.
Het dialoogvenster Slimme fotocorrectie wordt geopend. In het bovenste gedeelte van het dialoogvenster ziet u de oorspronkelijke foto in het vak Vóór. In het vak Na ziet u hoe de foto eruitziet na toepassing van de voorgestelde basisaanpassingen.
2 Voer een of meer taken uit de onderstaande tabel uit en klik op OK.
68 Gebruikershandleiding Corel PaintShop Photo Pro X3

U kunt de oorspronkelijke waarde van alle instellingen herstellen door op Instellingen voorstellen te klikken of de instellingen annuleren door te klikken op de knop Standaardwaarden herstellen .
Om de geavanceerde instellingen van het element Slimme fotocorrectie te gebruiken, markeert u het selectievakje Geavanceerde opties. Zie "De geavanceerde opties van Slimme fotocorrectie gebruiken" in de Help voor meer informatie.
Als u dit wilt doen, handelt u als volgt:
De foto lichter of donkerder maken Voer of stel een waarde in voor Alles, Schaduwen en Hoge lichten in het groepsvak Helderheid of pas de betreffende schuifregelaars aan.
Opmerking: positieve waarden maken de foto lichter en negatieve waarden maken de foto donkerder.
De verzadiging verhogen of verlagen
Voer of stel een waarde in voor het element Verzadiging of verstel de schuifbalk.
Opmerking: positieve waarden maken kleuren levendiger, negatieve waarden maken ze minder levendig.
De randen van de foto scherper maken
Voer of stel een waarde in voor het besturingselement Focus of pas de schuifregelaar aan.
Afbeeldingen aanpassen 69

Ruis van digitale camera's verwijderen
De term 'ruis' of 'grofkorreligheid' in foto’s, in het Engels 'noise' genoemd, verwijst naar kleine gekleurde stippen die de helderheid van de afbeelding verstoren. Deze stippen worden vaak veroorzaakt door factoren als slechte verlichting of de beperkingen van de sensor van de digitale camera. Als u bijvoorbeeld inzoomt op een foto van een helderblauwe lucht, kunt u kleine oranje, rode, paarse, groene of andere kleuren stippen zien.
Corel PaintShop Photo Pro biedt twee snelle, krachtige opdrachten voor het verwijderen van ruis uit uw foto's: Eénstapsverwijdering voor ruis en Ruis van digitale camera verwijderen.
De afbeelding links ziet er korrelig uit vanwege ruis op de digitale afbeelding. De afbeelding rechts lijkt vloeiender en minder korrelig nadat de ruis is verwijderd.
Met de opdracht Eénstapsverwijdering voor ruis kunt u de ruis op de foto automatisch corrigeren. U kunt ook preciezer aangeven hoe dezelfde correcties moeten worden uitgevoerd. Dit doet u met de uitgebreidere opdracht Ruis van digitale camera verwijderen. Zie "Geavanceerde opties gebruiken voor het verwijderen van ruis van de digitale camera" in de Help voor meer informatie.
Snel ruis van digitale camera's verwijderenWerkvlak Volledige editor
• Kies Aanpassen Eénstapsverwijdering voor ruis.
Na een korte pauze wordt de ruis automatisch verwijderd.
70 Gebruikershandleiding Corel PaintShop Photo Pro X3

Foto's met bracketing combineren
Veel digitale camera's hebben een “auto-bracket”-functie waarmee u met verschillende belichtingen binnen enkele seconden na elkaar opnames kunt maken. U kunt vervolgens de opdracht HDR-foto's samenvoegen (HDR staat voor High Dynamic Range) gebruiken om een reeks digitale foto's met bracketing in één foto samen te voegen, waarbij de beste elementen uit de reeks gecombineerd worden. Deze functie is in het bijzonder waardevol voor contrastrijke scènes, zoals zonsondergangen of foto's binnenshuis waarbij er felle lichten te zien zijn in de ramen.
De opdracht HDR-foto's samenvoegen combineert de beste elementen van foto's met bracketing om één ideale foto te creëren (onderaan).
U behaalt meestal de beste resultaten met een statief en indien mogelijk door de sluitersnelheid aan te passen in plaats van de f/stop. Het verwijderen van bewegende objecten uit de scène is ook nuttig.
Foto's met bracketing combinerenWerkvlak Volledige editor
1 Kies Bestand HDR-foto's samenvoegen.
Het dialoogvenster HDR-foto's samenvoegen wordt geopend.
Afbeeldingen aanpassen 71

2 Klik op Bladeren in het groepsvak Afbeeldingen laden.
Het dialoogvenster Openen HDR-foto's samenvoegen wordt geopend.Opmerking: De opdracht HDR-foto's samenvoegen gebruikt geen afbeeldingen die momenteel open staan in de werkruimte.
3 Zoek de map met de foto's met bracketing die u wilt samenvoegen. Houd Shift ingedrukt en klik om aangrenzende foto's in de lijst te selecteren of houd Ctrl ingedrukt om niet-aangrenzende foto's te selecteren.
4 Klik op Openen.
De geselecteerde foto's worden in het dialoogvenster HDF-foto's samenvoegen geladen.
5 Bekijk iedere geladen foto om zeker te zijn dat u die in de samengevoegde afbeelding wilt opnemen. Om een foto uit dit proces te verwijderen schakelt u het selectievakje onder de miniatuur uit.
6 Klik op Afbeeldingen uitlijnen.
De pixelgegevens voor elke foto worden op één lijn gebracht met die van andere foto's. De tijd die nodig is voor deze stap hangt af van het aantal geladen foto's.
7 Stel een van de volgende waarden in het groepsvak Aanpassingen in.
• U past de algemene helderheid van de resulterende foto aan met de schuifregelaar Helderheid.
• U past de algemene duidelijkheid van de resulterende foto aan met de schuifregelaar Plaatselijke tonemapping.
• Om automatische aanpassingen te doen op basis van de geselecteerde foto's, klikt u op Instellingen voorstellen.
De nieuwe instellingen worden weergegeven in het gebied Voorbeeld boven aan het dialoogvenster.
8 Als u van de resulterende foto een 16-bitsafbeelding wilt maken, markeert u het selectievakje 16-bitsafbeelding van resultaat maken naast de knop Afbeeldingen uitlijnen.
9 Klik op OK.
72 Gebruikershandleiding Corel PaintShop Photo Pro X3

U kunt minimaal twee en maximaal negen foto's laden.
De volgorde van de geladen foto's hangt af van hun belichtingstijd (EV, Exposure Value), waarbij de donkerste foto's het eerst weergegeven worden. De EV-instelling verschijnt voor elke foto onder de miniatuur.
U kunt het selectievakje Automatisch selecteren op opnamedatum markeren en de schuifregelaar Tijdtolerantie in seconden gebruiken. Met deze besturingselementen kunt u automatisch foto's selecteren die binnen een opgegeven aantal seconden genomen zijn.
Voor nuttige tips en technieken bij het maken van foto's met bracketing met uw digitale camera, gaat u naar de ondersteuningspagina's op www.corel.com en zoekt u het artikel "Het meeste halen uit HDR-foto's samenvoegen" in de Knowledge Base voor Corel Paint Shop Pro Photo.
Helderheid en contrast aanpassen
Corel PaintShop Photo Pro stelt u in staat zowel de helderheid als het contrast in uw foto's in te stellen. Contrast is het verschil tussen de donkerste en de lichtste pixels van de foto.
De helderheid of het contrast wijzigenWerkvlak Volledige editor
1 Kies Aanpassen Helderheid en contrast Helderheid/Contrast.
Het dialoogvenster Helderheid/Contrast wordt geopend.
2 Voer of stel een waarde in voor het besturingselement Helderheid.
Positieve waarden maken de foto lichter en negatieve waarden maken deze donkerder. Een waarde van nul behoudt de oorspronkelijke instelling.
Afbeeldingen aanpassen 73

3 Voer of stel een waarde voor het element Contrast in.
Positieve waarden geven meer contrast en negatieve waarden minder. Een waarde van nul behoudt de oorspronkelijke instelling.
4 Klik op OK.
U kunt het besturingselement om te zoomen in het dialoogvenster gebruiken om de afbeelding te tonen in de vakken Vóór en Na.
Diepte en helderheid verbeterenWerkvlak Volledige editor
1 Kies Aanpassen Helderheid en contrast Plaatselijke tonemapping.
Het dialoogvenster Plaatselijke tonemapping wordt geopend.
2 Voer of stel een waarde in voor Sterkte.
Gebruik de kleinste waarde waarmee het gewenste resultaat wordt bereikt. Waarden die te hoog zijn leiden tot ongewenste artefacten in de foto.
3 Klik op OK.
U kunt het besturingselement om te zoomen in het dialoogvenster gebruiken om de afbeelding te tonen in de vakken Vóór en Na.
Kleurtoon en verzadiging aanpassen
Door het verhogen van de verzadiging van digitale afbeeldingen kunnen de kleuren van een afbeelding helderder en 'pittiger' worden. Te veel verzadiging kan echter kleuren vervormen en problemen als onnatuurlijke huidtinten veroorzaken. Met het besturingselement Levendigheid kunt u alleen die gebieden met een lage verzadiging behandelen, zonder de rest van de afbeelding te beïnvloeden. U kunt bijvoorbeeld kleuren feller maken in delen met een lage verzadiging zonder dat de huidskleur erg verandert.
74 Gebruikershandleiding Corel PaintShop Photo Pro X3

De kleur van de delen van een afbeelding met de minste verzadiging versterkenWerkvlak Volledige editor1 Kies Aanpassen Kleurtoon en verzadiging Levendigheid.
Het dialoogvenster Levendigheid wordt geopend.
2 Klik op de pijl naast Voorbeeld om het voorbeeld te openen.
Als u rechtstreeks in de afbeelding een voorbeeld van het resultaat wilt zien, schakel dan het selectievakje Voorbeeld op afbeelding in.
3 Pas de schuifregelaar Sterkte aan.
Als u de schuifregelaar naar rechts sleept, wordt de verzadiging van de kleuren met de minste verzadiging hoger; als u de schuifregelaar naar links sleept, wordt de verzadiging lager.
Het bereik is –100 tot 100. Een waarde van 0 behoudt de oorspronkelijke instellingen van de afbeelding.
4 Klik op OK.
Een focusgebied maken door velddiepte te regelen
U kunt een focusgebied maken door de aandacht te richten op het onderwerp van de foto. Als u bijvoorbeeld een foto maakt van iemand in een bloemenveld, dan kunt u de bloemen vervagen terwijl de focus op de persoon behouden blijft. Dit effect wordt verkregen door de velddiepte te regelen.
Afbeeldingen aanpassen 75

U kunt het effect Velddiepte toepassen om de aandacht te vestigen op het onderwerp van de foto.
Een focusgebied kiezen
In Corel PaintShop Photo Pro kunt u snel een focusgebied kiezen door een cirkelvormige, rechthoekige of onregelmatig gevormde selectie te maken. U kunt een selectie ook omkeren. Meer informatie over selecties vindt u in “Selecties maken” op pagina 95
Het vervaagde gebied aanpassen
U kunt bepalen hoeveel vervaging er optreedt in het gebied buiten de selectie en u kunt de overgang tussen het gebied in focus en de vervaagde gebieden aanpassen. Met Corel PaintShop Photo Pro kunt u ook kiezen tussen een cirkelvormig of een zeshoekig diafragma. De vorm van het diafragma kan lichtpatronen in de gebieden die niet in focus zijn beïnvloeden. Dit effect wordt bokeh genoemd, en is vooral zichtbaar in kleine lichtconcentraties op een donkere achtergrond.
76 Gebruikershandleiding Corel PaintShop Photo Pro X3

Een focusgebied maken met het velddiepte-effectWerkvlak Volledige editor1 Selecteer in de Volledige editor het gebied dat u in focus wilt houden.
Zie “Selecties maken” op pagina 95 voor meer informatie over het selecteren van afbeeldingsgebieden.
2 Kies in het menu Aanpassen Velddiepte.
Het dialoogvenster Velddiepte wordt geopend.
3 Verplaats de schuifregelaar Vervaging om te bepalen hoeveel vervaging er optreedt in de gebieden buiten de focus.
U kunt ook
Het huidige selectiegebied omkeren
Markeer het selectievakje Omkeren.
De vorm van het diafragma voor het vervaagde gebied regelen
Klik op een van de volgende knoppen:• Cirkelvormige opening • Zeshoekige opening
De overgang tussen het gebied in focus en het vervaagde gebied regelen
Verplaats de schuifregelaar Randvermenging. Door de schuifregelaar naar rechts te verplaatsen, wordt het doezelen vergroot. Door de schuifregelaar naar links te verplaatsen, wordt het doezelen verlaagd. Let wel dat de instelling 0 een harde, ongedefinieerde rand veroorzaakt, wat u waarschijnlijk niet wilt. Stel in het algemeen de schuifregelaar niet lager in dan 2 of 3.
Afbeeldingen aanpassen 77

Als u geen vooraf ingestelde selectie kunt gebruiken, kunt u een focusgebied selecteren met de selectiegereedschappen in het dialoogvenster Velddiepte: Cirkelvormig , Vrije hand , Rechthoekig of Raster .
Maak uw selectie iets groter dan het gebied waarop u de focus wilt behouden en stel daarna de rand van de selectie bij door de schuifregelaar Focaal bereik te gebruiken.
De grootte van het gebied in focus bijstellen
Verplaats de schuifregelaar Focusbereik naar links om het focusgebied kleiner te maken. Verplaats de schuifregelaar naar rechts om het gebied in focus naar de rand van de selectie te verplaatsen.
U kunt ook
78 Gebruikershandleiding Corel PaintShop Photo Pro X3

Afbeeldingen retoucheren en herstellen In Corel PaintShop Photo Pro kunt u afbeeldingen op veel verschillende manieren retoucheren. Of u nu een krasje wilt weghalen, de hele achtergrond wilt verwijderen of gewoon rode ogen wilt corrigeren, u vindt in dit programma alle gereedschappen die u nodig hebt.
In dit gedeelte komen de volgende onderwerpen aan bod:
• Rode ogen verwijderen
• Cosmetische correcties aanbrengen
• Oneffenheden en objecten verwijderen
• Afbeeldingsgebieden uitsnijden
• Afbeeldingsgebieden opnieuw kleuren voor een realistisch effect
• Foto's schalen met Slim snijden
Rode ogen verwijderen
Corel PaintShop Photo Pro beschikt over twee methoden om rode ogen uit een kleurenfoto te verwijderen. De snelste verwijderingsmethode is het gebruik van het gereedschap Rode ogen. Een nog krachtigere methode vormt de geavanceerde opdracht Rode ogen verwijderen, omdat u daarmee de oogkleur kunt wijzigen. Zie "Geavanceerde opties gebruiken voor het verwijderen van rode ogen" in de Help voor meer informatie.
Afbeeldingen retoucheren en herstellen 79
Afbeeldingen retoucheren en herstellen 79

Met het gereedschap Rode ogen vervangt u de rode kleur in de pupil van het onderwerp door een donkergrijze kleur, zodat het oog er weer natuurlijk uitziet.
Rode ogen snel verwijderenWerkvlak Volledige editor
1 Kies op de werkbalk Gereedschappen het gereedschap Rode ogen .
2 Pas op het palet Gereedschapsopties het besturingselement Grootte van rood oog aan, zodat de muisaanwijzer ongeveer twee keer zo groot is als het oog dat moet worden gecorrigeerd.
3 Plaats de aanwijzer direct op het oog en klik.
Indien gewenst kunt u inzoomen op de foto om het gereedschap Rode ogen beter te kunnen toepassen.
U kunt de aanwijzer ook interactief vergroten of verkleinen als u de Alt-toets ingedrukt houdt terwijl u het gereedschap Rode ogen over het ooggebied sleept.
Cosmetische correcties aanbrengen
U kunt het uiterlijk van de onderwerpen op foto's snel verbeteren door de volgende cosmetische correcties toe te passen:
• vlekken verwijderen — via de modus Vlekverwijderaar van het gereedschap Makeover
• tanden witten — via de modus Tandenborstel van het gereedschap Makeover
• bloeddoorlopen ogen corrigeren — via de modus Oogdruppel van het gereedschap Makeover
80 Gebruikershandleiding Corel PaintShop Photo Pro X3

• een zongebruinde tint toevoegen — via de modus Zongebruinde tint van het gereedschap Makeover
• een onderwerp op de foto versmallen — via de modus Versmallen van het gereedschap Makeover
• rimpels verwijderen — met het gereedschap Krasjes verwijderen
• huidtint snel effenen — met de opdracht Huideffening in het menu Aanpassen
U kunt vlekjes verwijderen, tanden witter maken en een zongebruinde tint toepassen.
Vlekken in het gezicht verwijderenWerkvlak Volledige editor
1 Selecteer het gereedschap Makeover op de werkbalk Gereedschappen.
2 Kies Vlekverwijderaar op het palet Gereedschapsopties.
De aanwijzer verandert in concentrische cirkels.
3 Pas de Grootte op het palet Gereedschapsopties zo aan dat de vlek binnen de binnenste cirkel van de aanwijzer valt.
De buitenste cirkel is bedoeld voor het materiaal waarmee de vlek wordt bedekt.
Afbeeldingen retoucheren en herstellen 81

4 Pas de instelling voor Sterkte aan op het palet Gereedschapsopties.
Het waardebereik loopt van 1 tot 100. Bij hogere waarden wordt meer bronmateriaal (ingesloten in de buitenste cirkel) toegepast op het gebied van de vlek (ingesloten in de binnenste cirkel).
5 Klik rechtstreeks op de vlekken.
Indien gewenst kunt u inzoomen op de foto om het gereedschap Makeover beter te kunnen toepassen.
Tanden wit makenWerkvlak Volledige editor
1 Selecteer het gereedschap Makeover op de werkbalk Gereedschappen.
2 Selecteer de modus Tandenborstel op het palet Gereedschapsopties.
3 Pas de instelling voor Sterkte naar wens aan op het palet Gereedschapsopties.
Hogere instellingen maken het wit meer intens maar kunnen ook een kunstmatig uiterlijk veroorzaken.
4 Klik rechtstreeks op de tanden.
Als de tanden iets uit elkaar staan of gedeeltelijk zijn bedekt, moet u dit gereedschap mogelijk op elke tand afzonderlijk toepassen.
De modus Tandenborstel van het gereedschap Makeover werkt alleen op kleurenfoto's.
82 Gebruikershandleiding Corel PaintShop Photo Pro X3

Witmakende oogdruppels aanbrengenWerkvlak Volledige editor
1 Selecteer het gereedschap Makeover op de werkbalk Gereedschappen.
2 Kies op het palet Gereedschapsopties de modus Oogdruppel .
3 Voer of stel een waarde in voor Sterkte.
Hogere waarden maken meer van het ooggebied wit, maar hierdoor kan het wit verder spreiden dan het desbetreffende gedeelte van het oog.
4 Zoom zonodig in en klik voorzichtig over het bloeddoorlopen gedeelte van het oog.
Een zongebruinde tint aanbrengenWerkvlak Volledige editor
1 Selecteer het gereedschap Makeover op de werkbalk Gereedschappen.
2 Selecteer de modus Zongebruinde tint op het palet Gereedschapsopties.
3 Voer of stel een waarde in voor Grootte.
4 Voer of stel een waarde in voor Sterkte.
Hogere waarden zorgen voor een donkere zongebruinde tint.
5 Sleep de muisaanwijzer voorzichtig over de huid van het onderwerp op uw foto.
Een versmallingseffect toepassenWerkvlak Volledige editor
1 Selecteer het gereedschap Makeover op de werkbalk Gereedschappen.
2 Selecteer de modus Versmallen op het palet Gereedschapsopties.
3 Voer of stel een waarde in voor Sterkte.
Hogere waarden comprimeren meer pixels in de horizontale as.
Afbeeldingen retoucheren en herstellen 83

4 Klik in het midden van het onderwerp op de foto.
De pixels worden gecomprimeerd aan beide zijden van het punt waarop u klikt. U kunt blijven klikken om het versmallingseffect te verbeteren.
Rimpels in het gezicht verwijderenWerkvlak Volledige editor
1 Selecteer het gereedschap Krasjes verwijderen op de werkbalk Gereedschappen.
2 Kies op het palet Gereedschapsopties een selectievak met een vierkante rand of met een afgeschuinde rand .
3 Voer of stel een waarde in voor het besturingselement Breedte, zodat de rimpel binnen het binnenste gedeelte van het te slepen selectievak valt.
4 Plaats de aanwijzer net buiten de rimpel en sleep zorgvuldig over de rimpel, zodat deze wordt ingesloten door de binnenste rechthoek.
De rimpel wordt bedekt door de omringende huidtextuur.
Als u opnieuw wilt beginnen, kunt u de correctie ongedaan maken, het besturingselement Breedte aanpassen en de rechthoek opnieuw slepen.Bij rimpellijnen die niet recht zijn, corrigeert u per keer slechts één gedeelte.
Huidskleur effenenWerkvlak Volledige editor1 Kies Aanpassen Huideffening.
2 Verplaats in het dialoogvenster Huideffening de schuifregelaar Hoeveelheid.
Door de schuifregelaar naar rechts te verplaatsen, past u meer effening toe; door de schuifregelaar naar links te verplaatsen, past u minder effening toe.
84 Gebruikershandleiding Corel PaintShop Photo Pro X3

Met de opdracht Huideffening kunt u de huid snel effenen en rimpels en vlekken wegwerken.
Met de opdracht Huideffening worden huidtinten automatisch gedetecteerd en geëffend zonder dat dit invloed heeft op de ogen of lippen. Als andere gebieden van de foto echter worden beïnvloed omdat de kleur hiervan erg lijkt op de huidtint, kunt u een selectie gebruiken om het gebied dat u wilt effenen te isoleren. Meer informatie over selecties vindt u in “Selecties maken” op pagina 95.
Oneffenheden en objecten verwijderen
U verwijdert oneffenheden en objecten uit afbeeldingen met het Kloonpenseel of het gereedschap Object verwijderen. Met het Kloonpenseel kunt u oneffenheden en objecten uit een afbeelding verwijderen door er met een ander gedeelte van de afbeelding overheen te verven. De verfbron kan een deel van dezelfde laag, een andere laag in de afbeelding, een samengevoegde afbeelding of een laag uit een andere afbeelding zijn.
Afbeeldingen retoucheren en herstellen 85

Het gereedschap Kloonpenseel is gebruikt om de vuilniszak van de foto links te verwijderen.
Een deel van een afbeelding klonenWerkvlak Volledige editor
1 Kies het gereedschap Kloonpenseel op de werkbalk Gereedschappen.
2 Kies op het palet Gereedschapsopties de penseelpunt, grootte, dekking en andere instellingen.Als u wilt dat het gereedschap Kloonpenseel telkens opnieuw wordt ingesteld als u het verven hervat, markeert u het selectievakje Uitlijningsmodus. U kunt over het doelgebied blijven slepen om de bronafbeelding te vullen. Schakel het selectievakje uit als u wilt dat bij elke streek dezelfde gegevens van het oorspronkelijke bronpunt worden gekopieerd.Markeer het selectievakje Alle lagen gebruiken om gegevens uit alle samengevoegde lagen te klonen. Als u alleen gegevens van de huidige laag wilt klonen, schakelt u het selectievakje uit.
3 Klik in de bronafbeelding met de rechtermuisknop op het middelpunt van het brongebied.Als de afbeelding meer dan één laag heeft, klikt u op de naam van de laag op het palet Lagen voordat u het brongebied definieert.
4 Sleep de muisaanwijzer in de afbeelding op de plaats waar u het gekloonde gebied wilt verven.
86 Gebruikershandleiding Corel PaintShop Photo Pro X3

U kunt ook de Shift-toets ingedrukt houden en op de afbeelding klikken om het bronpunt in te stellen.
U kunt het formaat van het penseel ook interactief wijzigen door de Alt-toets ingedrukt te houden terwijl u in het afbeeldingsvenster sleept.
Afbeeldingsgebieden uitsnijden
U kunt met Objecten extraheren een afbeeldingsgebied uitsnijden van de omliggende achtergrond. U kunt vervolgens de uitsnede apart van de achtergrond bewerken, tegen een andere achtergrond weergeven of met andere afbeeldingen combineren.
Werkmethode Objecten extraheren: (1) Geef de omtrek van het afbeeldingsgebied aan; (2) voeg een vulling toe; (3) bekijk een voorbeeld van de uitsnede en werk deze zonodig bij; (4) breng de uitsnede in het afbeeldingsvenster; (5) plaats de uitsnede tegen een andere achtergrondafbeelding (optioneel).
2 3
4 5
1
Afbeeldingen retoucheren en herstellen 87

Een afbeeldingsgebied uitsnijdenWerkvlak Volledige editor1 Klik op het palet Lagen op de laag die het afbeeldingsgebied bevat
dat u wilt uitsnijden.
2 Kies Afbeelding Objecten extraheren.
Het dialoogvenster Objecten extraheren wordt geopend, waarbij het
gereedschap Penseel standaard geactiveerd is.
3 Pas de grootte van het penseel aan met de schuifregelaar voor de grootte van het Penseel.
4 Teken in het voorbeeldvenster een lijn langs de randen van het afbeeldingsgebied dat u wilt uitsnijden.
Zorg ervoor dat de selectieomtrek de omliggende achtergrond een beetje overlapt en het gebied volledig in een gesloten cirkel omgeeft.
5 Kies het gereedschap Vulling en klik binnen het gebied dat u wilt uitsnijden.
Een overlay bedekt het afbeeldingsgebied waar u op geklikt hebt.Opmerking: Als de selectieomtrek niet gesloten is, bedekt de vulling de gehele afbeelding. Als dat het geval is, moet u op het
gereedschap Wisser klikken om de vulling te verwijderen, en vervolgens de selectieomtrek afmaken met het gereedschap Penseel.
6 Klik op Verwerken om een voorbeeld van het resultaat te bekijken.
Als u niet tevreden bent met het resultaat, klikt u op Masker bewerken om terug te keren naar de vorige weergave en de uitsnede bij te werken.
U kunt ook
Delen van de selectieomtrek wissen Kies het gereedschap Wisser en sleep het over het selectiekader dat u wilt verwijderen.
88 Gebruikershandleiding Corel PaintShop Photo Pro X3

De achtergrondlaag wordt automatisch een rasterlaag als u de opdracht Objecten extraheren gebruikt.
U kunt de gereedschappen Penseel en Wisser afwisselen door met de rechtermuisknop te klikken en in het voorbeeldvenster te slepen.
Afbeeldingsgebieden opnieuw kleuren voor een realistisch effect
U kunt het gereedschap Kleurwisselaar gebruiken om een object of gebied in een afbeelding op realistische wijze opnieuw te kleuren. Het gereedschap Kleurwisselaar onderscheidt zich van andere gereedschappen en opdrachten doordat het rekening houdt met de schaduwen van de opgegeven kleur. Het gereedschap Kleurwisselaar werkt het beste op matte objecten, zoals kleding, tapijt en geverfde objecten met een effen kleur. Mogelijk werkt het minder goed op glanzende of spiegelende voorwerpen, en het gereedschap is niet bedoeld voor verlopen of patronen.
Verfijn de details bij de randen in het resultaat.
Schuif de schuifregelaar Nauwkeurigheid naar een hogere waarde als het voorwerp een ingewikkelde of complexe omtrek heeft. De schuifregelaar Nauwkeurigheid is alleen beschikbaar nadat u op Verwerken hebt geklikt.
Terugkeren naar de originele afbeelding
Klik op Herstellen. De knop Herstellen is alleen beschikbaar voordat u op Verwerken klikt en wist zowel de vulling als de selectieomtrek.
De invuloverlay en de omtrek van de rand verbergen
Markeer het selectievakje Masker verbergen.
U kunt ook
Afbeeldingen retoucheren en herstellen 89

Met één muisklik kunt u de jurk van het meisje van kleur laten veranderen.
Opnieuw kleuren met het gereedschap KleurwisselaarWerkvlak Volledige editor
1 Kies het gereedschap Kleurwisselaar op de werkbalk Gereedschappen.
Het gereedschap Kleurwisselaar vormt één groep met het gereedschap Vlakvulling.
2 Klik op het palet Materialen op de knop Kleur in de vervolgkeuzelijst Stijl en kies een effen kleur.
Als het palet Materialen niet wordt weergegeven, kiest u Beeld Paletten Materialen.
Voor realistisch uitziende kleuren stelt u de waarde van Verzadiging (in het dialoogvenster Eigenschappen van materiaal) dichter bij de 100 in dan bij de 255 (volledige verzadiging).
3 Plaats de aanwijzer van de Kleurwisselaar op de kleur die u wilt veranderen in de afbeelding en klik vervolgens om opnieuw te kleuren met de kleur van Voorgrond/Streek, of klik met de rechtermuisknop om opnieuw te kleuren met de huidige kleur van Achtergrond/Vulling.
4 Klik Toepassen om de kleurverandering op het onderwerp in te stellen.
90 Gebruikershandleiding Corel PaintShop Photo Pro X3

U kunt een selectie maken om het opnieuw te kleuren gebied te isoleren. Meer informatie over het maken van selecties vindt u in “Selecties maken” op pagina 95.
Foto's schalen met Slim snijden
Met Slim snijden kunt u een foto smaller, breder, korter of langer maken zonder de afbeelding te vervormen. Door automatisch zones met weinig structurele details in de afbeelding op te sporen en te verwijderen kunt u de hoogte-breedteverhouding wijzigen zonder merkbaar de afbeelding te veranderen. U kunt ook een bepaalde zone van de foto verwijderen, onafhankelijk van de hoeveelheid details, of bepaalde objecten of afbeeldingsgebieden behouden.
U kunt ook
Een kleur uit de huidige afbeelding selecteren
Kies het gereedschap Pipet , klik op de kleur die u wilt in de afbeelding en kies het gereedschap Kleurwisselaar om deze opnieuw te activeren.
De kleurtoepassing aanpassen Voordat u klikt op de knop Toepassen, past u één of beide besturingselementen aan op het palet Gereedschapsopties.• Tolerantie — bepaalt hoe
nauwkeurig de huidige kleur moet overeenkomen met vergelijkbare kleuren om opnieuw te kleuren.
• Zachtheid rand — bepaalt hoe pixels die grenzen aan de opnieuw gekleurde pixels, worden beïnvloed. Hogere instellingen zorgen voor meer 'uitlopen' van de nieuwe kleur.
Afbeeldingen retoucheren en herstellen 91

Een object verwijderen of behouden met Slim snijdenWerkvlak Volledige editor1 Kies Afbeelding Slim snijden.
Het dialoogvenster Slim snijden wordt geopend.
2 Voer een of meer van de volgende handelingen uit om een object of een gebied van een foto te verwijderen of juist te behouden:
• Klik op de knop Verwijderen en gebruik het penseel Verwijderen op gebieden van de foto die u wilt verwijderen.
• Als u een gebied van de afbeelding wilt afschermen, zodat er tijdens het schalen niets verwijderd of gewijzigd kan worden, klikt
u op de knop Behouden en gebruikt u het penseel Behouden op het gebied van de foto dat u wilt afschermen.
In het gebied Object verwijderen kunt u de schuifregelaar Penseelgrootte naar links bewegen om het penseel groter te maken of naar rechts om het penseel kleiner te maken.
3 Wijzig de schaal van de foto door één of meer van de opties van Slim snijden toe te passen.
92 Gebruikershandleiding Corel PaintShop Photo Pro X3

.
Een foto schalen met Slim snijdenWerkvlak Volledige editor1 Kies Afbeelding Slim snijden.
Het dialoogvenster Slim snijden wordt geopend.
2 Voer in het gebied Slim snijden van het dialoogvenster Slim snijden een of meer taken uit de volgende tabel uit en klik op OK.
U kunt een voorbeeld van het resultaat van het schalen bekijken in het voorbeeldvenster.
U kunt ook
Sommige of alle penseelstreken van Verwijderen of Behouden wissen.
Klik op de knop Wisser en pas deze toe op de penseelstreken die u wilt wissen.
In- of uitzoomen Voer in het vak Zoomen een vergrotingsfactor in of gebruik de schuifregelaar of de pijlen om de zoomfactor te vergroten of te verkleinen.
Pannen om verborgen gebieden van de foto zichtbaar te maken
Klik op de knop Pannen en sleep in het voorbeeldvenster.
De penseelstreken in het voorbeeldvenster verbergen
Markeer het selectievakje Masker verbergen.
De foto herstellen in de oorspronkelijke toestand
Klik op Herstellen.
Afbeeldingen retoucheren en herstellen 93

Als u dit wilt doen, handelt u als volgt:
De breedte van een foto instellen Voer of stel een waarde in het vak Breedte in.Opmerking: u kunt de foto maximaal tweemaal zo breed maken als de oorspronkelijke foto.
De hoogte van een foto instellen Voer of stel een waarde in het vak Hoogte in.Opmerking: u kunt de foto maximaal tweemaal zo hoog maken als de oorspronkelijke foto.
De breedte van de foto per pixel verkleinen
Klik op de knop De afbeelding horizontaal inkrimpen totdat de afbeelding de gewenste breedte heeft.
De hoogte van de foto per pixel verkleinen
Klik op de knop De afbeelding verticaal inkrimpen totdat de afbeelding de gewenste hoogte heeft.
De breedte van de foto per pixel vergroten
Klik op de knop De afbeelding horizontaal uitbreiden totdat de afbeelding de gewenste breedte heeft.
De hoogte van de foto per pixel vergroten
Klik op de knop De afbeelding
verticaal uitbreiden totdat de afbeelding de gewenste hoogte heeft.
94 Gebruikershandleiding Corel PaintShop Photo Pro X3

Werken met selecties Het selecteren van de onderdelen van afbeeldingen om deze te bewerken is een belangrijke stap in uw werkproces. Door een selectie te maken kunt u een gebied van de afbeelding bewerken terwijl de rest van de afbeelding ongewijzigd blijft. U kunt gereedschappen voor tekenen of verven gebruiken om geselecteerde gebieden van de afbeelding te wijzigen. Daarnaast kunt u ook opdrachten toepassen om de geselecteerde gebieden om te draaien, te kopiëren, bij te snijden of er andere acties op uit te voeren.
De rand van een selectie is te herkennen aan een selectiekader, dat bestaat uit een reeks zwarte en witte strepen die de selectie omsluiten.
In dit gedeelte komen de volgende onderwerpen aan bod:
• Selecties maken
• Selecties wijzigen
• Selecties omkeren en wissen
Selecties maken
U kunt een selectie maken wanneer u een deel van een afbeelding wilt isoleren. U kunt bijvoorbeeld een selectie gebruiken om één gebied van een foto aan te passen of te retoucheren, of om een deel van een foto te kopiëren en dit in een andere foto te plakken. De manier waarop u een selectie maakt, is afhankelijk van de laag waarop u werkt: een rasterlaag of een vectorlaag. Zie “Lagen begrijpen” op pagina 103. voor meer informatie over raster- en vectorlagen.
Met de volgende selectiegereedschappen kunnen rasterselecties worden gemaakt:
Werken met selecties 95

• Selectiegereedschap — hiermee kunt u een selectie maken met een specifieke vorm, zoals een rechthoek, vierkant, ovaal, cirkel of ster.
• Selectie uit vrije hand — hiermee kunt u een selectie maken rond randen van een object, zoals bloemblaadjes of de vingers van een hand. U kunt vier soorten selecties maken met het gereedschap Vrije hand selectie:
• Vrije hand — slepen om een gebied snel te selecteren.
• Randzoeker — zoekt de randen tussen twee gebieden met subtiele kleurverschillen als u klikt op de randen van onregelmatig gevormde gebieden.
• Van punt tot punt — tekent een rechte rand tussen de punten om een selectie met rechte randen te maken.
• Intelligente randselectie — zoekt automatisch de randen van onregelmatig gevormde gebieden als u langs de randen klikt.
• Toverstaf — maakt een selectie op basis van kleur, kleurtoon, helderheid of dekking van een object. Dit werkt prima voor het selecteren van een gedeelte in een afbeelding dat duidelijk andere pixels heeft dan andere delen, bijvoorbeeld een roze roos omgeven door groene bladeren of een donker gedeelte in een anderszins lichte afbeelding.
U kunt een selectie maken met een vorm van het selectiegereedschap (links), met een selectie uit vrije hand (midden) of met het gereedschap Toverstaf om specifieke kleur- of dekkingsgebieden te selecteren (rechts).
96 Gebruikershandleiding Corel PaintShop Photo Pro X3

U kunt een selectie maken met een bepaald gereedschap en vervolgens overschakelen op een ander gereedschap om aan de selectie toe te voegen of ervan af te trekken. Zie voor meer informatie “Selecties wijzigen” op pagina 100.
Een selectie maken met het SelectiegereedschapVolledige editor
1 Kies op de werkbalk Gereedschappen het Selectie gereedschap .2 Controleer de instellingen van de volgende bedieningselementen op
het palet Opties voor gereedschap en wijzig deze indien nodig:• Selectietype — bepaalt de vorm van het selectiegebied.• Modus — bepaalt of een bestaande selectie moet worden
vervangen, toegevoegd of verwijderd. Vervangen is de standaardinstelling.
• Doezelen — verzacht de randen van een selectie door een vervagingsbreedte op te geven (0 tot 200 pixels).
• Anti-alias — past een vloeiende rand toe op een selectie door de pixels semi-transparant te maken langs de randen ervan.
3 Maak de selectie door te slepen.Tijdens het slepen verschijnt er een rand die de selectie aangeeft. Wanneer u klaar bent met slepen, wordt de rand van de selectie een selectiekader.
Nadat u een selectie hebt gemaakt, zijn wijzigingen aan de instellingen op het palet Opties voor gereedschap van toepassing op de volgende actie, niet op de huidige selectie. U kunt de opties voor de huidige selectie wijzigen door Selecties Wijzigen te kiezen en vervolgens een opdracht in het menu te gebruiken.
Een selectie maken met het gereedschap Selectie uit vrije handVolledige editor1 Kies op de werkbalk Gereedschappen het gereedschap Selectie uit
vrije hand .
Werken met selecties 97

2 Kies op het palet Opties voor gereedschap een van de opties in de vervolgkeuzelijst Selectietype.• Randzoeker• Vrije hand• Van punt tot punt• Intelligente randselectie
3 Controleer de instellingen van de volgende bedieningselementen op het palet Opties voor gereedschap en wijzig deze indien nodig:• Doezelen — verzacht de randen van een selectie door een
vervagingsbreedte op te geven (0 tot 200 pixels).• Vloeiend — bepaalt de mate waarin de selectierand vloeiend moet
worden gemaakt.• Anti-alias — past een vloeiende rand toe op een selectie door
pixels semi-transparant te maken.• Alle lagen gebruiken — zoekt naar een rand in alle lagen van het
geselecteerde gebied. Deze optie is beschikbaar wanneer u het selectietype Randzoeker of Intelligente randselectie gebruikt op afbeeldingen met meerdere lagen.
4 Afhankelijk van het gekozen selectietype kunt u een taak uit de volgende tabel uitvoeren.
Als u dit wilt doen, handelt u als volgt:
Een Selectie uit vrije hand maken Sleep om een afbeeldingsgebied te selecteren.
Een Randzoeker-selectie maken Klik precies langs de rand van het gebied dat u wilt selecteren en dubbelklik of klik met de rechtermuisknop om de selectie te voltooien.
Een Intelligente Rand-selectie maken
Klik langs de rand van het gebied dat u wilt selecteren, waarbij u ervoor zorgt dat de rechthoekige aanwijzer de rand omsluit. Dubbelklik of klik met de rechtermuisknop om de selectie te voltooien.
98 Gebruikershandleiding Corel PaintShop Photo Pro X3

Bij het maken van een selectie met Randzoeker kunt u de afstand voor het zoeken naar een rand instellen door een waarde op te geven in het bedieningselement Bereik op het palet Opties voor gereedschap.
U kunt de nauwkeurigheid van Randzoeker en Intelligente randselectie verbeteren door vaker te klikken langs de rand die u volgt.
U kunt een eerder punt verwijderen door op de Delete-toets te drukken.
Een selectie maken met het gereedschap ToverstafVolledige editor
1 Kies op de werkbalk Gereedschappen het gereedschap Toverstaf .
2 Kies een Afstemmingsmodus op het palet Opties voor gereedschap.
3 Controleer de instellingen van de volgende bedieningselementen op het palet Opties voor gereedschap en wijzig deze indien nodig:
• Tolerantie — bepaalt hoe nauwkeurig de geselecteerde pixels overeen moeten komen met de pixel waarop u klikte in de afbeelding. Bij lage instellingen worden alleen gelijke pixels geselecteerd; bij hoge instellingen worden er meer pixels geselecteerd.
• Doezelen — verzacht de randen van een selectie door een vervagingsbreedte op te geven (0 tot 200 pixels).
• Alle lagen gebruiken — zoekt naar overeenkomende pixels in alle lagen van de afbeelding.
Een Van punt tot punt-selectie maken
Klik rond het gebied dat u wilt selecteren en dubbelklik of klik met de rechtermuisknop om de selectie te voltooien.
Als u dit wilt doen, handelt u als volgt:
Werken met selecties 99

• Aaneengesloten — selecteert alleen pixels die zijn verbonden met de pixel waarop u klikt.
• Anti-alias — zorgt voor een selectie met vloeiende randen door de randen gedeeltelijk met pixels te vullen, waardoor deze semi-transparant worden. U kunt deze optie gebruiken binnen of buiten het selectiekader.
4 Klik op het gebied van de afbeelding dat de pixels bevat die u wilt afstemmen.
Het selectiekader omringt alle overeenkomende pixels.
U kunt het aantal pixels dat u selecteert wijzigen door de selectie ongedaan te maken, de instelling voor Tolerantie aan te passen en een nieuwe selectie te maken.
Selecties wijzigen
Selecties kunnen op verschillende manieren worden gewijzigd. U kunt een selectie wijzigen door er afbeeldingsinhoud aan toe te voegen of door er afbeeldingsinhoud van af te trekken. In een foto van een persoon die een groot bord draagt kunt u bijvoorbeeld het bord selecteren met het rechthoekige selectiegereedschap, en vervolgens de persoon met het gereedschap Selectie uit vrije hand toevoegen aan de selectie.
Nadat u een selectie hebt gemaakt, kunt u er iets aan toevoegen.
Zie "Selecties wijzigen" in de Help voor meer informatie over het wijzigen van selecties.
100 Gebruikershandleiding Corel PaintShop Photo Pro X3

Toevoegen aan of aftrekken van een selectieVolledige editor1 Kies op de werkbalk Gereedschappen een selectiegereedschap
(Selectie , Vrije hand of Toverstaf ).
2 Kies instellingen voor het gereedschap op het palet Opties voor gereedschap.
3 Voer een taak uit de volgende tabel uit.
U kunt een selectie ook uitbreiden door de Shift-toets ingedrukt te houden terwijl u klikt op de delen van de afbeelding die u wilt toevoegen en u verkleint de selectie door de Ctrl-toets ingedrukt te houden terwijl u klikt op de delen van de afbeelding die u wilt verwijderen.
Selecties omkeren en wissen
Soms is het voor de selectie van een ingewikkeld gedeelte in de afbeelding gemakkelijker om eerst het deel van de afbeelding te selecteren dat u niet wilt en de selectie vervolgens om te keren. Als er bijvoorbeeld in een foto iemand tegen een effen achtergrondkleur staat, kunt u de achtergrond selecteren en dan de selectie omkeren om de persoon in plaats van de achtergrond te selecteren.
Als u dit wilt doen, handelt u als volgt:
Aan een selectie toevoegen Kies in de vervolgkeuzelijst Modus de optie Toevoegen en selecteer de afbeeldingsgebieden die u aan de selectie wilt toevoegen. De gebieden hoeven niet naast elkaar te liggen.
Aftrekken van een selectie Kies in de vervolgkeuzelijst Modus de optie Verwijderen en selecteer de afbeeldingsgebieden die u uit de selectie wilt verwijderen.
Werken met selecties 101

Door een effen achtergrond te selecteren (links) en de selectie om te keren kunt u een ingewikkelde, meerkleurige voorgrond isoleren (rechts).
U kunt een selectie ook wissen, waardoor het selectiekader wordt verwijderd en de selectie weer in de afbeelding wordt geïntegreerd. Nadat u de selectie hebt gewist, kunt u verder gaan met het bewerken van de gehele afbeelding.
Een selectie omkerenVolledige editor
• Kies Selecties Omkeren.Het selectiekader omsluit nu het eerder niet-geselecteerde afbeeldingsgebied en sluit het eerder geselecteerde afbeeldingsgebied uit.
En selectie wissenVolledige editor
• Kies Selecties Niets selecteren.
Als u een zwevende selectie opheft, wordt de selectie niet-zwevend gemaakt en in de onderliggende laag geplaatst, als dit een rasterlaag is. Als de onderliggende laag een vectorlaag of een laag met tekenmateriaal is, wordt er een nieuwe rasterlaag gemaakt en wordt de selectie daarop niet-zwevend gemaakt.
102 Gebruikershandleiding Corel PaintShop Photo Pro X3

Werken met lagen Wanneer u in Corel PaintShop Photo Pro met lagen werkt, kunt u eenvoudiger elementen aan afbeeldingen toevoegen, artistieke effecten en illustraties maken en afbeeldingen bewerken. U kunt lagen toevoegen of verwijderen, de volgorde waarin deze zijn gestapeld aanpassen en de pixels op verschillende manieren mengen. U kunt elke laag onafhankelijk van andere lagen bewerken, behalve als u de lagen samenvoegt.
In dit gedeelte komen de volgende onderwerpen aan bod:
• Lagen begrijpen
• Het palet Lagen gebruiken
• Lagen maken
• De naam van lagen wijzigen
• Lagen weergeven
• De volgorde van lagen in een afbeelding wijzigen
Lagen begrijpen
Wanneer u in Corel PaintShop Photo Pro een afbeelding maakt of importeert, heeft de afbeelding één laag. Afhankelijk van het type afbeelding dat u maakt of importeert, wordt deze enkelvoudige laag aangeduid als achtergrond, raster, vector of tekenmateriaal. Wanneer u een foto, scan of schermopname opent, wordt de enkelvoudige laag aangeduid als Achtergrond op het palet Lagen.
Werken met lagen 103

Lagen zijn te vergelijken met afzonderlijke vellen die u combineert tot een uiteindelijke compositie.
Elke laag die u toevoegt, begint als een transparant vel over de achtergrond. Naarmate u penseelstreken, vectorobjecten of tekst toevoegt, worden delen van de achtergrondlaag bedekt. Met transparante gebieden kunt u de onderliggende lagen zien. U kunt meerdere lagen op elkaar stapelen om een artistieke compositie, een fotocollage of een complexe illustratie te maken. Zie "Lagen begrijpen" in de Help voor meer informatie over verschillende typen lagen.
Voor de eenvoudigste correcties en retoucheringen hoeft u geen lagen aan een afbeelding toe te voegen. Het is echter verstandig om de enkelvoudige laag te dupliceren voordat u correcties maakt, zodat de oorspronkelijke afbeelding op diens eigen laag behouden blijft. Zeker bij complexere bewerkingen, zoals nieuwe afbeeldingselementen toevoegen, fotocomposities maken, tekst toevoegen en andere effecten toepassen, wordt het gebruik van lagen sterk aangeraden. In de volgende tabel vindt u enkele voorbeelden.
Als u dit wilt doen, handelt u als volgt:
Oorspronkelijke afbeelding bewaren voordat u wijzingen aanbrengt
Maak een duplicaat van de achtergrondlaag door Lagen Dupliceren te kiezen. Als u wilt werken op de duplicaatlaag, maakt u deze actief door erop te klikken op het palet Lagen.
Kleur- en tooncorrecties aanbrengen
Gebruik aanpassingslagen in plaats van de afbeelding rechtstreeks te wijzigen.
104 Gebruikershandleiding Corel PaintShop Photo Pro X3

Tekst of graphics toevoegen
Maak tekst en graphics (zoals lijnen en vormen) op vectorlagen zodat deze gemakkelijker te bewerken zijn.
Effecten maken Dupliceer de achtergrondlaag, pas een effect toe op het duplicaat en vermeng de twee lagen vervolgens door de dekking of mengmodi van de lagen te wijzigen.
Een schilderij maken Gebruik een Tekenmateriaalgereedschap uit de werkbalk Gereedschappen en schakel het selectievakje Overtrekken op het palet Opties voor Gereedschap in. Hiermee maakt u automatisch een tekenmateriaallaag. Gebruik de tekenmateriaalpenselen om impressionistische effecten te maken.
Foto’s combineren tot een fotocollage
Open de foto's die u wilt combineren en bepaal welke afbeelding u als de basisafbeelding wilt gebruiken. Kopieer de andere afbeeldingen naar de basisafbeelding door op een afbeelding te klikken en Bewerken Kopiëren te kiezen, op de basisafbeelding te klikken en Bewerken Plakken als nieuwe laag te kiezen. Plaats elke laag met het gereedschap Verplaatsen .Gebruik de dekkingsinstelling en mengmodus om te bepalen hoeveel van elke laag zichtbaar moet zijn. Gebruik een maskerlaag om delen van een laag te verbergen of zachte randen eromheen te maken.
Een panoramische foto maken
Neem een reeks foto's met een overlappend onderwerp.Maak een afbeelding met een doek dat groot genoeg is voor het panorama en kopieer elke foto op een aparte laag. Verminder de dekking van de ene laag zodat u hier doorheen kunt kijken en gebruikt het gereedschap Verplaatsen
om de randen van de volgende laag erop aan te sluiten. Nadat u alle lagen de juiste plaats hebt gegeven, stelt u de dekking ervan weer in op 100 procent.
Als u dit wilt doen, handelt u als volgt:
Werken met lagen 105

Het palet Lagen gebruiken
Op het palet Lagen worden alle lagen van een afbeelding vermeld. De volgorde van de lagen op het palet komt overeen met de volgorde van de lagen in de afbeelding. De bovenste laag staat als eerste in de lijst en de onderste laag als laatste. U kunt de stapelvolgorde van de lagen wijzigen op het palet Lagen, afhankelijk van de typen lagen.
Het palet Lagen
Standaard staat een miniatuurweergave van de inhoud van een laag links van de laagnaam. U kunt de grootte van de miniatuurweergave instellen of de miniatuurweergave uitschakelen. De instellingen van de actieve laag worden standaard weergegeven boven de bovenste miniatuurweergave, maar u kunt de weergave van deze instellingen aanpassen.
Als een afbeelding meer dan één laag heeft, moet u de laag selecteren waaraan u wilt werken. Wijzigingen aan de afbeelding zijn alleen van invloed op de geselecteerde laag (ofwel de actieve laag). U kunt slechts één laag tegelijk selecteren.
Het palet Lagen weergeven of verbergenWerkvlak Volledige editor
• Kies Beeld Paletten Lagen.Met deze opdracht schakelt u de weergave van het palet Lagen in en uit.
Vervolgkeuzelijst Nieuwe laag
Instellingen actieve laag
Indicator laagtype
Zichtbaarheid laag in-/uitschakelen
Miniatuurweergave van laag
Laagnaam (instelbaar)
106 Gebruikershandleiding Corel PaintShop Photo Pro X3

Een laag selecterenWerkvlak Volledige editor• Klik op het palet Lagen op de naam van een laag.
Lagen maken
U kunt een laag maken vanaf het palet Lagen. Wanneer u een laag maakt, kunt u eigenschappen zoals het laagtype, de dekking of de mengmodus opgeven. Deze eigenschappen kunnen worden gewijzigd terwijl u met de laag werkt. U kunt ook lagen maken van selecties, vectorobjecten of andere afbeeldingen.
Lagen worden automatisch gemaakt wanneer u het gereedschap Tekst, de gereedschappen van Tekenmateriaal of tekengereedschappen voor vectoren gebruikt, zoals het gereedschap Pen of Basisvorm.
Een laag maken vanaf het palet LagenWerkvlak Volledige editor1 Klik op het palet Lagen op de laag waarboven u een laag wilt maken.
2 Kies een laagtype in de vervolgkeuzelijst op de werkbalk van het palet Lagen.
3 Pas de laageigenschappen aan via de beschikbare bedieningselementen.
4 Klik op OK.
De nieuwe laag wordt toegevoegd boven de actieve laag. Deze nieuwe laag krijgt een naam die bestaat uit het type laag en een getal, bijvoorbeeld 'Vectorlaag 1'.
De naam van lagen wijzigen
Tijdens het toevoegen van lagen aan een afbeelding wilt u de laagnamen mogelijk wijzigen, zodat de lagen gemakkelijk zijn te identificeren op het palet Lagen.
Werken met lagen 107

De naam van een laag wijzigenWerkvlak Volledige editor1 Klik op het palet Lagen op de laag waarvan u de naam wilt wijzigen,
wacht een ogenblik en klik vervolgens nogmaals.
De naam wordt gemarkeerd in een vak weergegeven.
2 Typ de nieuwe naam in het vak en druk op Enter.
Lagen weergeven
U kunt lagen, lagengroepen of vectorobjecten in de afbeelding zichtbaar of onzichtbaar maken. Lagen die onzichtbaar zijn gemaakt, blijven in de afbeelding staan maar worden verborgen.
Een laag weergeven of verbergenWerkvlak Volledige editor• Klik op de knop Zichtbaarheid in-/uitschakelen voor de laag die u wilt
weergeven of verbergen.
— De knop Zichtbaarheid in-/uitschakelen wanneer de laag wordt weergegeven
— De knop Zichtbaarheid in-/uitschakelen wanneer de laag wordt verborgen
De volgorde van lagen in een afbeelding wijzigen
De volgorde van lagen binnen een afbeelding is bepalend voor het uiterlijk van de afbeelding. Als u de lagen in de afbeelding wilt herschikken, kunt u de stapelvolgorde van lagen eenvoudig wijzigen op het palet Lagen.
Een laag of lagengroep verplaatsenWerkvlak Volledige editor• Selecteer op het palet Lagen de laag of lagengroep en sleep deze
naar een nieuwe positie in de stapel.De positie van de laag wordt tijdens het slepen aangegeven met een zwarte lijn.
108 Gebruikershandleiding Corel PaintShop Photo Pro X3

Effecten toepassen Corel PaintShop Photo Pro bevat vele speciale effecten die u op afbeeldingen kunt toepassen, zoals artistieke, belichtings-, reflectie-, fotografische en 3D-effecten. Daarnaast kunt u lijsten toevoegen aan afbeeldingen, met afbeeldingen schilderen of afbeeldingsgebieden vervormen om unieke effecten te creëren.
In dit gedeelte komen de volgende onderwerpen aan bod:
• Effecten kiezen
• Foto-effecten toepassen
• Fotolijsten aan afbeeldingen toevoegen
• Het gereedschap Plaatjespenseel gebruiken
• Afbeeldingen verwringen
Effecten kiezen
U kunt effecten kiezen via het menu Effecten of via Effecten zoeken.
U kunt de meeste effecten aanpassen via de instellingen in dialoogvensters. De dialoogvensters voor het toepassen van effecten hebben een aantal functies gemeen:
• In het deelvenster Voor wordt de oorspronkelijke afbeelding weergegeven en in het deelvenster Na de afbeelding met de huidige instellingen erop toegepast.
• De vervolgkeuzelijst Voorinstellingen is standaard ingesteld op Laatst gebruikt. Met voorinstellingen kunt u dezelfde instellingen toepassen op meerdere afbeeldingen.
Effecten toepassen 109

Zie "Voorinstellingen gebruiken en maken" in de Help voor informatie over het opslaan en laden van uw eigen voorinstellingen voor effecten.
Een voorbeeld van een dialoogvenster voor een effect. Let wel dat de voorinstelling gewijzigd is van de standaardvoorinstelling van Laatst gebruikte.
Effecten zoeken gebruiken
Gebruik Effecten zoeken wanneer u meerdere effecten wilt bekijken voordat u ze toepast op een afbeelding. In Effecten zoeken worden de voorinstellingen weergegeven die bij Corel PaintShop Photo Pro zijn geleverd, plus eventuele voorinstellingen die u heeft gemaakt.
Als u miniatuurvoorbeelden die u ziet in Effecten zoeken wilt weergeven, wordt in Corel PaintShop Photo Pro de standaardvoorinstelling toegepast van een effect en eventuele voorinstellingen die u in de afbeelding heeft opgeslagen. De voorinstelling wordt als script opgeslagen in de bestandsindeling voor Corel PaintShop Photo Pro (PspScript).
Selectievakje Voorbeeld op afbeelding
Vervolgkeuzelijst Voorinstellingen
Knop Parameters randomiseren
FormaatgreepKleurvak
Knop Standaardwaarden herstellen
Knop Voorbeeld weergeven/verbergen
Zoomfunctie voor voorbeeldvensters
110 Gebruikershandleiding Corel PaintShop Photo Pro X3

Effecten zoeken
Een effect kiezen vanuit het menu EffectenWerkvlak Volledige editor1 Kies in het menu Effecten een effectencategorie en kies een effect.
(Kies bijvoorbeeld Effecten Vervormingseffecten Spiraal.)Voor de meeste effecten wordt er een dialoogvenster geopend.
2 Geef de gewenste instellingen op of kies een voorinstelling in de vervolgkeuzelijst Voorinstelling laden.
U kunt een voorbeeld van het effect bekijken in het voorbeeldvenster Na.Opmerking: Voorinstellingen zijn niet voor alle effecten beschikbaar.
3 Klik op OK.
U kunt ook
Instellingen opslaan om ze opnieuw te gebruiken
Klik op de knop Voorinstelling opslaan , typ een naam in het dialoogvenster Naam voorinstelling en klik op OK.
Instellingen herstellen naar standaardwaarden
Kies in de vervolgkeuzelijst Voorinstellingen laden de optie Standaard.
Een effect beperken tot een specifiek gebied
Maak een selectie voordat u het effect kiest.
Via miniatuurweergaven kunt u effecten bekijken en kiezen.
Effecten toepassen 111

Een effect kiezen via Effecten zoekenWerkvlak Volledige editor
1 Kies Effecten Effecten zoeken.
Effecten zoeken wordt weergegeven.
2 Voer een van de volgende handelingen uit vanuit de hiërarchische lijst in het linkerdeelvenster:
• Klik op de map Voorinstellingen om vooraf een toepassing van alle effecten op de afbeelding te bekijken.
• Als u een voorbeeld wilt bekijken van een effectencategorie, klikt u op een submap van de map Effecten (bijvoorbeeld 3D-effecten, Artistieke effecten of Foto-effecten).
Corel PaintShop Photo Pro scant de geselecteerde map en maakt miniatuurweergaven van de afbeelding met een voorbeeld van elk effect.
3 Klik op een miniatuurweergave om een voorinstelling van een effect te kiezen.
4 Klik op Toepassen.
U kunt ook
De geselecteerde voorinstelling wijzigen
Klik op Wijzigen en pas de instellingen aan in het dialoogvenster voor het effect.
Opmerking: deze knop is niet beschikbaar voor effecten die niet kunnen worden aangepast.
Het formaat van de miniatuurweergave aanpassen
Kies Bestand Voorkeuren Algemene programmavoorkeuren en klik op Weergave en caching aan de linkerzijde. Stel een waarde in voor Grootte (pixels) in het groepsvak Miniatuurweergaven in Effecten zoeken.
112 Gebruikershandleiding Corel PaintShop Photo Pro X3

Foto-effecten toepassen
U kunt verschillende foto-effecten toepassen op afbeeldingen om bepaalde traditionele fototechnieken en -processen toe te passen.
Tijdmachine
Met de Tijdmachine kunt u bepaalde populaire fotografische stijlen uit het verleden toepassen. Hiermee kunt u kiezen uit zeven stijlen, variërend van 1839 tot de jaren '80.
De foto aan de linkerzijde is de orignele foto en op de foto aan de rechterzijde werd de daguerrostijl van de Tijdmachine toegepast.
Films en filters
In Corel PaintShop Photo Pro kunt u experimenteren met effecten die zijn geïnspireerd door verschillende soorten camerafilms en -filters.
Een effect beperken tot een specifiek gebied
Maak een selectie voordat u het effect kiest.
Meer informatie over het maken van selecties vindt u in “Selecties maken” op pagina 95.
U kunt ook
Effecten toepassen 113

De filter Zonsondergang geeft uw foto's een warme oranje tint.
Zwart-witfilm
U kunt doen alsof u een foto maakt met een zwart-witrolletje. Om het effect te wijzigen kunt u een groot scala aan RGB-waarden toepassen evenals de helderheid afstellen.
Filterkleuraanpassingen in het dialoogvenster Zwart-witfilm kunnen resultaten opleveren die erg van het origineel verschillen (afbeelding linksboven).
Infrarode film
U kunt simuleren dat u een zwart-witfoto in infrarood maakt en een infraroodfilter op de camera heeft. Om het effect nog meer te verfraaien, kunt u de instellingen voor filmkorrel en flikkering aanpassen.
114 Gebruikershandleiding Corel PaintShop Photo Pro X3

Sepiakleuring
U kunt het uiterlijk simuleren van een foto die is gemaakt met sepiafilm. Afbeeldingen in sepia zijn vergelijkbaar met zwart-witfoto's (ook bekend als grijswaardenfoto's), met het verschil dat de kleurtonen bruin zijn in plaats van grijs.
Fotolijsten aan afbeeldingen toevoegen
Fotolijsten kunnen een schitterende afwerking van uw afbeeldingen vormen. U kunt kiezen uit vierkante of ovale lijsten, moderne of klassieke lijsten, passe-partouts of fotoranden en vele andere stijlen. De lijst wordt toegepast op een afzonderlijke laag, waardoor u deze net als alle andere lagen kunt bewerken.
U kunt een afbeelding van een lijst voorzien.
Het gereedschap Plaatjespenseel gebruiken
Gebruik het Plaatjespenseel om te verven met een verzameling objecten. U kunt bijvoorbeeld vlinders en kevers toevoegen aan een picknicktafereel of een foto omlijsten met bloemen. Gebruik een van de plaatjespenselen die bij Corel PaintShop Photo Pro zijn inbegrepen, of maak uw eigen plaatjespenseel.
Effecten toepassen 115

Met het Plaatjespenseel kunt u verschillende vooringestelde afbeeldingen toepassen op foto's om unieke effecten te maken.
Afbeeldingen verwringen
Met het penseel Verwringen kunt u gedeelten van afbeeldingen verwringen en maakt u streken die een verwringingseffect hebben. U kunt delen van afbeeldingen draaien, inkrimpen of uitbreiden en vele andere interessante effecten maken. U kunt afbeeldingen ook verwringen via een raster. Wanneer u het gereedschap Maasvormig verwringen gebruikt, wordt er een raster of maas op de afbeelding geplaatst. De snijpunten van het raster zijn maaspunten, ofwel knooppunten, die u kunt slepen om vervormingen te maken.
U kunt het gereedschap Penseel Verwringen gebruiken om karikaturen te maken.
116 Gebruikershandleiding Corel PaintShop Photo Pro X3

Werken met kleuren en materialen Of u nu kleur op een afbeelding toepast of fotografische kleuren aanpast, het is belangrijk dat u begrijpt hoe Corel PaintShop Photo Pro met kleuren werkt. In dit gedeelte wordt beschreven hoe u kleuren en materialen kiest waarmee u in afbeeldingen kunt verven, tekenen of vullen.
In dit gedeelte komen de volgende onderwerpen aan bod:
• Het palet Materialen
• Kleuren kiezen met de Kleurenkiezer
• Kleuren kiezen uit een afbeelding of van het bureaublad
Het palet Materialen
Met Corel PaintShop Photo Pro kunt u verven, tekenen en vullen met een scala aan stijlen en materialen.
• Een stijl is een kleur, verloop of patroon.
• Een materiaal is de stijl plus een optionele textuur.
Zowel de stijlen als de materialen kiest u in het palet Materialen.
U kunt het palet Materialen op elk moment weergeven. U kunt het openlaten terwijl u werkt of alleen weergeven als u het nodig hebt.
U kunt ook de kleuren en materialen van de voor- en achtergrond omkeren.
Werken met kleuren en materialen 117
Werken met kleuren en materialen 117

Het palet Materialen
De hoofdonderdelen op het palet Materialen
• Lijst — de buitenste rechthoek op dit tabblad is voor de kleurtoon, de binnenste voor de verzadiging. Verder ziet u een strook met een verdeling in wit, drie grijstinten en zwart. Met de verticale schuifregelaar kunt u de lichtheid instellen en met de horizontale schuifbalk past u de verzadiging aan.
• Regenboog — dit tabblad bevat het deelvenster met beschikbare kleuren, waarin u kunt klikken om een kleur te selecteren. U kunt onder aan het tabblad klikken om wit, zwart of drie grijstinten te selecteren.
• Stalen — dit tabblad bevat staaltjes, materialen die u kunt opslaan, zodat u ze later opnieuw kunt gebruiken.
Tabblad Lijst
Tabblad Regenboog Tabblad Stalen
Eigenschappen van voorgrond en streek
Eigenschappen van achtergrond en vulling
Knop Kleuren wisselen
Knop Materialen verwisselen
Textuurknop
OptieTransparant
Stijlknop Kleur
Verloop
Patroon
De vakken Voorgrondkleur en Achtergrondkleur
Knop Instellen op zwart-wit
118 Gebruikershandleiding Corel PaintShop Photo Pro X3

• Eigenschappen van voorgrond en streek en Eigenschappen van achtergrond en vulling — in deze vakken ziet u het huidige voorgrond- en achtergrondmateriaal (de kleur, het verloop of patroon van de stijl plus de optionele textuur). U kunt op elk vak klikken om het dialoogvenster Eigenschappen van materiaal te openen, waarin u de materiaalopties kunt instellen.
• Voorgrondkleur en Achtergrondkleur — in deze vakken worden de huidige voor- en achtergrondkleur weergegeven en kunt u kleuren instellen, ongeacht het huidige materiaal.
• Stijl — deze knop geeft aan welke stijl momenteel is geselecteerd: kleur , verloop of patroon . Als u wilt schakelen tussen uw laatst geselecteerde kleur, verloop of patroon, klikt u op de knop Stijl en selecteert u een nieuwe stijl in de vervolgkeuzelijst.
• Textuur — met deze knop schakelt u de huidige textuur in of uit.
• Instellen op zwart-wit — met deze knop stelt u de voorgrond in op zwart en de achtergrond op wit. Dit is handig wanneer u de opdracht Selectie bewerken gebruikt.
• Transparantie — deze knop geeft aan of het voorgrond- of achtergrondmateriaal transparant is (ofwel geen stijl of textuur heeft). Transparante materialen worden voornamelijk gebruikt met vectorobjecten en tekst. Een transparante voorgrond heeft geen omlijning (alleen de objecten of letters zijn gevuld) en een transparante achtergrond heeft geen vulling (alleen de objecten of letters hebben een omlijning).
• Alle gereedschappen — dit selectievakje geeft aan of het geselecteerde voorgrond- en achtergrondmateriaal van toepassing is op alle gereedschappen. Als dit selectievakje niet gemarkeerd is, worden de geselecteerde materialen alleen op het actieve gereedschap toegepast.
Het palet Materialen weergeven of verbergenWerkvlak Volledige editor• Kies Beeld Paletten Materialen.
Werken met kleuren en materialen 119

De kleuren en materialen voor de voor- en achtergrond verwisselenWerkvlak Volledige editor
• Klik op het palet Materialen op de knop Kleuren wisselen of klik op de knop Materialen verwisselen .
Kleuren kiezen met de KleurenkiezerWanneer u in Corel PaintShop Photo Pro afbeeldingen bewerkt, moet u vaak een kleur kiezen voordat u gaat verven, tekenen of vullen, voordat u handmatig kleurcorrecties aanbrengt of bij het kiezen van een achtergrond voor een nieuwe rasterafbeelding. De Kleurenkiezer is het meest veelzijdige gereedschap voor het kiezen van kleuren.
De Kleurenkiezer
Het uiterlijk van de Kleurenkiezer is afhankelijk van de kleurdiepte van de actieve afbeelding (16 bits/kanaal, 8 bits/kanaal, 256 kleuren, 16 kleuren of 2 kleuren).
Kleurtoonwiel
Vak Verzadiging en helderheid
Deelvenster Basiskleuren
RGB-waarden HSL-waarden
HTML-kleurcode Selectievakje Kleuren koppelen
120 Gebruikershandleiding Corel PaintShop Photo Pro X3

Kleuren kiezen met de KleurenkiezerWerkvlak Volledige editor1 Voer een van de volgende handelingen uit op het palet Materialen:
• Klik op het vak Eigenschappen van voorgrond en streek of Voorgrondkleur om een voorgrondkleur te kiezen.
• Klik op het vak Eigenschappen van achtergrond en vulling of Achtergrondkleur om een achtergrondkleur te kiezen.
Het dialoogvenster Eigenschappen van materiaal of Kleur verschijnt.Klik in het dialoogvenster Materialen op het tabblad Kleur.
2 Klik op het kleurtoonwiel of versleep dit om de gewenste kleur te selecteren.
3 Klik op het vak Verzadiging/helderheid of versleep dit om de verzadiging en helderheid voor de geselecteerde kleur in te stellen.
Beweeg van links naar rechts om de verzadiging aan te passen en beweeg van boven naar beneden om de helderheid aan te passen.
Kleuren kiezen uit een afbeelding of van het bureaubladU kunt een voor- of achtergrondkleur van een willekeurige geopende afbeelding kiezen of elke kleur in Corel PaintShop Photo Pro (zoals een kleur op een werkbalk). Deze functie is handig wanneer u de kleur van een specifiek pictogram wilt gebruiken of wanneer u dezelfde kleuren wilt gebruiken als op het Windows®-bureaublad.
U kunt ook
Een basiskleur kiezen door op een kleurstaal te klikken
Klik op een kleurstaal in het deelvenster Basiskleuren dat onder het kleurenwiel staat.
Een kleur kiezen door de waarden voor Rood, Groen en Blauw (de RGB-waarden) op te geven
Voer waarden in de vakken R, G en B in.
Een kleur kiezen door de waarden voor Kleurtoon, Verzadiging en Helderheid (HSL-waarden) op te geven
Voer waarden in de vakken H, S en L in.
Een kleur specificeren via de bijbehorende HTML-code
Voer een HTML-kleurcode in het vak HTML in.
Werken met kleuren en materialen 121

Een kleur kiezen uit de actieve afbeeldingWerkvlak Volledige editor
1 Kies het gereedschap Pipet op de werkbalk Gereedschappen.
2 Stel op het palet Gereedschapsopties de gewenste opties in:
• Samplegrootte — in deze vervolgkeuzelijst kunt u het gewenste gebied instellen waarvan u een sample wilt maken
• Alle lagen gebruiken — markeer dit selectievakje om een sample van alle afbeeldingslagen te maken
3 Klik op een kleur in de afbeelding om de kleur als voorgrondkleur te gebruiken, of klik met de rechtermuisknop om de kleur als achtergrondkleur te gebruiken.
U kunt ook een kleur uit de afbeelding kiezen terwijl u penseelgereedschappen gebruikt, zoals Penseel of Wisser. Hiertoe houdt u de Ctrl-toets ingedrukt en klikt u in de afbeelding om een voorgrondkleur te kiezen of klikt u met de rechtermuisknop om een achtergrondkleur te kiezen.
Een kleur kiezen van het bureaubladWerkvlak Volledige editor1 Zorg ervoor dat de gewenste kleur op het scherm wordt
weergegeven.2 Plaats de muisaanwijzer op een kleur- of eigenschappenvak op het
palet Materialen of in een dialoogvenster.Opmerking: Op het palet Materialen moet u de voorgrond- en achtergrondkleur apart toewijzen.
3 Houd de Ctrl-toets ingedrukt en plaats de muisaanwijzer op het gebied van het bureaubladgebied met de gewenste kleur.
4 Blijf de Ctrl-toets ingedrukt houden en klik om de kleur te selecteren.De geselecteerde kleur wordt weergegeven in het kleur- of eigenschappenvak.Als u de kleurselectie wilt wijzigen, houdt u de Ctrl-toets ingedrukt en klikt u op andere delen van het bureaublad.
122 Gebruikershandleiding Corel PaintShop Photo Pro X3

Werken met tekst In Corel PaintShop Photo Pro kunt u tekst aan afbeeldingen toevoegen en zo aantrekkelijke effecten creëren.
In dit gedeelte komen de volgende onderwerpen aan bod:• Tekst toepassen• Tekst opmaken
Tekst toepassen
In Corel PaintShop Photo Pro kunt u verschillende typen tekst toepassen op afbeeldingen. U kunt vectortekst, rastertekst of een tekstselectie maken. Het type tekst dat u toepast, hangt af van het effect dat u wilt bereiken.
Vectortekst, die in de meeste gevallen wordt gebruikt, is het meest veelzijdige type tekst omdat u de teksttekens op ieder gewenst moment kunt bewerken. Zie "Tekst toepassen" in de Help voor meer informatie over verschillende typen tekst.
U kunt tekst toevoegen aan foto's.
U kunt vector- of rasterteksten en tekst in een selectie op ieder gewenst verwijderen.
Werken met tekst 123

Tekst makenWerkvlak Volledige editor
1 Kies het gereedschap Tekst op de werkbalk Gereedschappen.2 Klik op het palet Materialen in het vak Eigenschappen van voorgrond
en streek en kies een kleur voor de tekstomtrek.
Als het palet Materialen niet wordt weergegeven, kiest u Beeld Paletten Materialen.Als u tekst zonder omtrek wilt maken, klikt u op de knop Transparant
onder het gebied Eigenschappen van voorgrond en streek.3 Klik op het palet Materialen in het vak Eigenschappen van
achtergrond en streek en kies een kleur voor de tekstvulling.
Als u holle tekst wilt maken, klikt u op de knop Transparant onder het gebied Eigenschappen van achtergrond en vulling en stelt u in het palet Opties voor gereedschappen de optie Dikte streek in op 1,0 of groter.
4 Kies op het palet Opties voor gereedschap een van de volgende tekstopties in de vervolgkeuzelijst Maken als:• Vector — maakt volledig bewerkbare vectortekst op een
afzonderlijke vectorlaag. Dit type tekst is de standaardinstelling en wordt in de meeste gevallen gebruikt.
• Selectie — maakt een selectiekader in de vorm van de teksttekens. Het selectiekader wordt gevuld met de onderliggende laag.
• Zwevend — maakt rastertekst als een zwevende selectie. De selectie kan worden verplaatst, maar de teksttekens kunnen niet worden bewerkt.
5 Kies op het palet Opties voor gereedschap een lettertype, lettertypegrootte, eenheden en lettertypestijl.Opmerking: In de vervolgkeuzelijst Eenheden kunt u kiezen uit twee opties: Punten (voor afgedrukte uitvoer) en Pixels (voor uitvoer voor het web).
6 Klik in het afbeeldingsvenster op de plaats waar u wilt dat de tekst verschijnt, typ de tekst en klik op de knop Toepassen op het palet Opties voor gereedschap.
Er verschijnt nu een grensvak om de tekst.
124 Gebruikershandleiding Corel PaintShop Photo Pro X3

7 Voer een van de volgende handelingen uit om de tekstpositie aan te passen:• Ga met de muisaanwijzer naar het midden van het grensvak,
wacht totdat de vorm van de aanwijzer verandert in een pijl met vier richtingen en sleep de tekst naar de gewenste locatie.
• Plaats de muisaanwijzer op een hoek van het grensvak en wacht totdat de vorm van de aanwijzer verandert in een pijl met twee richtingen en sleep omhoog en omlaag om de tekst te roteren.
Meer informatie over het kiezen van kleuren voor de tekstomlijning en -vulling op het palet Materialen vindt u in “Het palet Materialen” op pagina 117.U kunt de tekstinvoermodus verlaten voordat u de tekst toepast door te klikken op de knop Wijzigingen annuleren op het palet Opties voor gereedschap of door op Esc te drukken.
U kunt de tekst ook toepassen nadat u deze hebt getypt door te dubbelklikken in het gebied buiten het tekstobject.
Tekst verwijderenWerkvlak Volledige editor
1 Kies het Selectiegereedschap op de werkbalk Gereedschappen .2 Klik op de vectortekst die u wilt verwijderen.3 Druk op Delete.
Tekst opmakenMet de opties voor tekstopmaak in Corel PaintShop Photo Pro kunt u het uiterlijk van tekst bepalen. U kunt deze opties instellen wanneer u vector-, raster- of selectietekst maakt. Als u vectortekst maakt, kunt u de tekst op ieder gewenst moment opnieuw opmaken door de instellingen voor tekstopmaak te wijzigen. U kunt de tekens of opmaak van rastertekst niet wijzigen. U kunt rastertekst alleen wijzigen met het Selectiegereedschap.
Zie "Tekst opmaken" in de Help voor meer informatie over het opmaken van tekst.
Werken met tekst 125
Lettertypekenmerken wijzigenWerkvlak Volledige editor
1 Kies het gereedschap Tekst op de werkbalk Gereedschappen.
2 Selecteer de vectorteksttekens die u wilt wijzigen door ze te slepen.Opmerking: U kunt ook de hele tekst selecteren door op Ctrl + A te drukken.
3 Voer op het palet Opties voor gereedschap een van de taken in de
onderstaande tabel uit en klik op de knop Toepassen .
Als u dit wilt doen, handelt u als volgt:
Het lettertype wijzigen Kies een optie in de vervolgkeuzelijst Lettertype.
De tekengrootte wijzigen Kies een optie in de vervolgkeuzelijst Grootte.
De maateenheid wijzigen voor het lettertype
Kies in de vervolgkeuzelijst Eenheden de optie Punten voor afgedrukte uitvoer of Pixels voor uitvoer voor het web.
De tekst vetgedrukt maken Klik op de knop Vet .
De tekst cursief maken Klik op de knop Cursief .
De tekst onderstrepen Klik op de knop Onderstrepen .
Een lijn door de tekst zetten Klik op de knop Doorhalen .
126 Gebruikershandleiding Corel PaintShop Photo Pro X3

Afdrukken Corel PaintShop Photo Pro bevat talrijke opties voor het afdrukken van uw werk.
Afbeeldingen afdrukken
Corel PaintShop Photo Pro biedt talloze manieren om afbeeldingen af te drukken. U kunt vanuit Ordenen, Volledige editor of Snellaboratorium afdrukken. U kunt een sjabloon gebruiken of u kunt een aangepaste opmaak gebruiken om te voldoen aan specifieke grootte- en opmaakvereisten.
U kunt overzichtsafdrukken (links) en standaard fotoformaten (midden) afdrukken of aangepaste indelingen maken (rechts).
Met sjablonen vereenvoudigt u het plaatsen en het wijzigen van het formaat van afbeeldingen. Sjablonen zijn heel handig om de afbeeldingen in standaardformaten in te delen en af te drukken, zoals 4 × 6 inch, 5 × 7 inch en 10 × 15 centimeter. U kunt een sjabloon van Corel PaintShop Photo Pro gebruiken of een eigen aangepaste sjabloon maken van een pagina-indeling die u maakt.
Afdrukken 127

Door eigen indelingen te maken hebt u de flexibiliteit om afbeeldingen af te drukken op elk gewenst formaat en kunt u een aangepaste pagina maken voor projecten zoals plakboeken. Zie "Indelingen maken" in de Help voor meer informatie over het maken van indelingen. Als uw versie van de toepassing de toepassing Corel PaintShop Project Creator bevat, kunt u ook snel en eenvoudig uw foto's schikken in fotoboeken, kalenders of collages. Zie de Help van Corel PaintShop Photo Project Creator voor meer informatie.
De actieve afbeelding afdrukkenWerkvlak Volledige editor1 Kies Bestand Afdrukken.2 Klik op Printer in het groepsvak Printer.
Het dialoogvenster Afdrukken wordt geopend.3 Kies een printer in de vervolgkeuzelijst Naam en klik op OK.4 Klik op het tabblad Plaatsing en typ of geef een waarde op voor
Aantal exemplaren.5 Kies in het groepsvak Oriëntatie een van de volgende opties:
• Staand• Liggend
6 Stel in het groepsvak Grootte en positie een of meer van de volgende opties in:• Breedte en Hoogte — voer hier de waarden in voor de hoogte en
de breedte van de afbeelding.• Schaal — hiermee kunt u het formaat van de afbeelding wijzigen
door een percentage in te voeren.• Aanpassen aan pagina — de afbeelding wordt aangepast aan de
pagina waarop wordt afgedrukt.• Centreren op pagina — de afbeelding wordt gecentreerd op de
pagina waarop wordt afgedrukt.• Linksboven op pagina — de afbeelding wordt in de
linkerbovenhoek van de pagina waarop wordt afgedrukt, geplaatst.• Aangepast verschuiven — hiermee kunt u waarden invoeren in de
vakken Verschuiving links en Verschuiving boven.
128 Gebruikershandleiding Corel PaintShop Photo Pro X3

7 Klik op het tabblad Opties.
8 Kies een van de volgende opties in het groepsvak Afdrukuitvoer:
• Kleur
• Grijswaarden
• CMYK-scheidingen
9 Klik op Afdrukken.
Een overzichtsafdruk afdrukkenWerkvlak Ordenen1 Selecteer in Ordenen de bestanden die u wilt afdrukken.
2 Voer een taak uit de volgende tabel uit.
Zie "Afdrukken begrijpen" in de Help voor meer informatie over afdrukopties.
Als u dit wilt doen, handelt u als volgt:
Geselecteerde afbeeldingen afdrukken
Houd de Ctrl-toets ingedrukt en klik op de miniatuurweergaven die u wilt afdrukken. Klik op de knop Overzichtsafdruk maken , kies de instellingen in het dialoogvenster Overzichtsafdruk maken en klik op Afdrukken.
Alle afbeeldingen in een geselecteerde map afdrukken
Klik met de rechtermuisknop in het venster Ordenen en kies Alles selecteren. Klik op de knop Overzichtsafdruk maken , kies de instellingen in het dialoogvenster Overzichtsafdruk maken en klik op Afdrukken.
Afdrukken 129

Afbeeldingen afdrukken met behulp van een sjabloonWerkvlak Volledige editor1 Selecteer in de medialade de miniatuurweergaven van de
afbeeldingen die u wilt afdrukken.
2 Kies Bestand Afdrukweergave.Het venster Afdrukweergave wordt weergegeven.
3 Klik op Bestand Sjabloon openen. Het dialoogvenster Sjablonen wordt geopend.
4 Kies in het groepsvak Categorie een categorie in de lijst.In het venster aan de rechterkant ziet u miniatuurweergaven van de sjablonen in elke categorie. Aangepaste sjablonen die u hebt opgeslagen worden weergegeven in de categorie Door de gebruiker gedefinieerd. Als de aangepaste sjabloon is opgeslagen met afbeeldingen, worden de cellen gevuld met kleur.
5 Selecteer een sjabloon en klik op OK.Opmerking: Als u eerder afbeeldingen met de sjabloon hebt opgeslagen, verschijnen de afbeeldingen in de sjablooncellen en in de lijst met miniatuurweergaven. Sjablonen met ontbrekende afbeeldingen bevatten grijze cellen in de miniatuurweergave van de sjabloon.
6 Sleep afbeeldingen in de sjablooncellen.Als u de sjabloon wilt vullen met kopieën van dezelfde afbeelding, klikt u op een miniatuurweergave en op de knop Sjabloon met afbeelding vullen .
7 Klik op Bestand Afdrukken.
Zie "Bestandslocaties instellen" in de Help voor informatie over het opslaan van sjablonen met koppelingen naar afbeeldingen.
U kunt een afbeelding uit een sjabloon verwijderen door de afbeelding te selecteren en vervolgens op Delete te drukken.U kunt afbeeldingen ook openen via Bestand Afbeelding openen.
130 Gebruikershandleiding Corel PaintShop Photo Pro X3

Afbeeldingen via e-mail verzenden en delenMet Corel PaintShop Photo Pro beschikt u over opties voor het e-mailen van afbeeldingen of het delen ervan via een foto-uitwisselingsservice.
In dit gedeelte komen de volgende onderwerpen aan bod:
• Foto's, video's en diapresentaties e-mailen
• Afbeeldingen naar een foto-uitwisselingsservice verzenden
Foto's, video's en diapresentaties e-mailen
U kunt foto's, video's en diapresentaties rechtstreeks vanuit Corel PaintShop Photo Pro e-mailen. U kunt deze items e-mailen vanuit het afbeeldingsvenster, een medialade of Ordenen.
Houd er rekening mee dat u video's en diapresentaties alleen als bijlagen kunt verzenden.
Een grootte kiezen voor foto's
U kunt de grootte van foto's wijzigen om de afmetingen te reduceren of om de totale grootte van de e-mail te beperken. Zo wilt u mogelijk de grootte van een foto reduceren zodat u deze kunt verzenden naar een mobiele telefoon.
E-mailtoepassing
Om items te verzenden via e-mail moet u verbinding maken met internet en moet de computer beschikken over een standaard-e-mailtoepassing waarin de MAPI-norm wordt ondersteund (bijvoorbeeld Microsoft Outlook® of Outlook Express) en die is geconfigureerd voor gebruik van de MAPI-e-mailclient.
Afbeeldingen via e-mail verzenden en delen 131

Foto's, video's of diapresentaties e-mailenWerkvlak Volledige editor1 Kies Bestand E-mail en kies een van de volgende opties:
• Actieve afbeelding — hiermee kunt u de afbeelding verzenden die momenteel actief is in het afbeeldingsvenster.
• Alle geopende afbeeldingen — hiermee kunt u alle afbeeldingen verzenden die zijn geopend in het afbeeldingsvenster.
• Alle geselecteerde items — hiermee kunt u alle items (foto's, video's of diapresentaties) verzenden die u momenteel heeft geselecteerd in Ordenen of een medialade
2 Kies een van de volgende opties in het dialoogvenster E-mail:
• Ingesloten foto's — hiermee worden afbeeldingen weergegeven in de hoofdtekst van het e-mailbericht.
• Bijlagen (oorspronkelijke bestandsindeling) — hiermee worden items verzonden als afzonderlijke bestandsbijlagen. Met deze optie wordt de oorspronkelijke bestandsindeling behouden.
3 Kies een grootte-instelling in de vervolgkeuzelijst Maximale fotogrootte.Opmerking: Deze instelling is niet beschikbaar voor diapresentaties en video's.
De totale grootte van het e-mailbericht wordt weergegeven naast het voorbeeld.
U kunt de items die u verzendt beoordelen door te klikken op de afspeelpijlen die worden weergegeven onder de miniatuurweergave.
Afbeeldingen naar een foto-uitwisselingsservice verzenden
Als uw versie van Corel PaintShop Photo Pro Corel PaintShop Photo Project Creator bevat, kunt u eenvoudig foto's en video's delen via YouTube, Flickr en Facebook. U kunt foto's ook online bestellen. Zie de Help van Corel PaintShop Photo Project Creator voor meer informatie.
132 Gebruikershandleiding Corel PaintShop Photo Pro X3

Index
A
achtergrond
bijgesneden randen opvullen met 67
gebieden wissen van 88
kleuren wisselen 120
afbeeldingen
bewerkingen opnemen 49gebieden opnieuw inkleuren 89opslaan 37ordenen 39sluiten 36vinden 41
afbeeldingen aanpassen 61
automatisch 67
in één stap 68
met Slimme fotocorrectie 68
afbeeldingen ordenen 39
afbeeldingen spuiten 115
afbeeldingen verwringen 116
afbeeldingen waarderen 52
afbeeldingen zoeken 41Kalender gebruiken 43trefwoordlabels gebruiken 43
afbeeldingsgegevens 51
bijschriften 52
waardering 52
weergeven 36
afdrukken
actieve afbeeldingen 128
afbeeldingen 127
afbeeldingen met sjablonen 130
mapinhoud 129
miniatuurweergaven 129
overzichtsafdrukken 127, 129
paskruisen 127
professionele uitvoer 127
afdrukweergavesjablonen
afbeeldingen afdrukken met 130
afspelen
video's vanuit Ordenen 47
Algemene info, deelvenster
over 18
anti-aliasing
selectieranden 98
automatiseren
basiscorrecties van foto's 67
Index 133

B
behouden
afbeeldingen 104
bestanden
comprimeren 37e-mailen 131openen vanuit Ordenen 36
bestandsindelingen kiezen 37
bewerkenafbeeldingen. Zie afbeeldingen
bewerkenbewerken van afbeeldingen
opnemen 49opgenomen bewerking
toepassen 50
bijlage bij e-mail, bestanden toevoegen als 131
bijschriften toevoegen 52
bijsnijdenafbeeldingen 63rechtgetrokken afbeeldingen 67
bijsnijdgebieden90 graden roteren 65
interactief definiëren 65
verhoudingen inperken 65
vrij roteren 65
wissen 65
bronnen op het web
openen 16
C
collages 105
combineren
afbeeldingen 105
foto's met bracketing 71
comprimeren, afbeeldingen 37
contrast aanpassen 73
Corel Knowledge Base 16
Corel Photo Downloader
gebruiken met camera's 34
gebruiken met kaartlezers 34
correctie
afbeeldingen in één stap 68
afbeeldingen met Slimme fotocorrectie 68
corrigeren
afbeeldingen cosmetisch 80
kleuren 104
tint 104
cursieve tekstopmaak 126
D
deelvenster Algemene info
weergeven 51
delen
foto's 131
134 Gebruikershandleiding Corel PaintShop Photo Pro

diapresentatiese-mailen 131
diepte aanpassen 74
digitale camera'sfoto's ophalen van 34
digitale foto'sruis verwijderen 70
digitale foto's downloaden 33
digitale werkstroom 9
doezelenbij het effect Velddiepte 77
selectieranden 95
donkerder maken, foto's 69
downloaden, foto's 34
E
éénstapscorrectiesfoto's 68ruis 70
effect Infrarode film 114
effect Sepiakleuring 115
effect Tijdmachine 113
effectenFilms en filters 113foto- 113Infrarode film 114
instellingen opslaan 111
kiezen in Effecten zoeken 112
kiezen via het menu Effecten 111
maken 105
Sepiakleuring 115
Tijdmachine 113
toepassen 109
voorinstellingen wijzigen 112
waarden herstellen 111
zoeken 112
Zwart-witfilm 114
effecten opnieuw gebruiken 111
effecten toepassen 109
Effecten zoeken 110
Effecten, werkbalk 25
e-mailenbestanden 131
EXIF informatieafbeeldingen opslaan met 38
extraheren, objecten uit achtergrond 88
F
filmeffecten toepassen 113
filterseffecten toepassen 113
Index 135

focusmaken met velddiepte 75
verscherpen van fotoranden 69
foto's
met bracketing combineren 71
foto's aan elkaar stikken 105
foto's inkleuren 74
foto's insluiten in e-mailberichten 131
foto's lichter maken
Zie foto's lichter maken
foto's ophalen
Corel Photo Downloader 34
van kaartlezers 34
Foto, werkbalk 25
foto-effecten 113
film- en filtereffecten 113
Infrarode film 114
Sepiakleuring 115
Tijdmachine 113
Zwart-witfilm 114
Fotolijst 115
foto-uitwisselingsservice 131
afbeeldingen verzenden naar 132
functies, nieuwe 2
G
gegevens, afbeelding
Zie afbeeldingsgegevens
gereedschap Achtergrondwisser 30
gereedschap Airbrush 28
gereedschap Basisvorm 30
gereedschap Bijsnijden 27
gereedschap Doordrukken 29
gereedschap Kleur vervangen 30
gereedschap Kleurkrijt 31
gereedschap Kleurpotlood 31
gereedschap Kleurtoon omhoog/omlaag 29
gereedschap Kleurwisselaar 30
gereedschap Klonen 28
gereedschap Krasjes verwijderen 28
gereedschap Krijt 31
gereedschap Lichter/donkerder 28
gereedschap Maasvormig verwringen 31
gereedschap Makeover 28
gereedschap Markering 31
gereedschap Naar doel
136 Gebruikershandleiding Corel PaintShop Photo Pro

overgaan 30
gereedschap Object verwijderen 28
gereedschap Olieverfpenseel 31
gereedschap Ovaal 30
gereedschap Paletmes 31
gereedschap Pannen 27
gereedschap Pastel 31
gereedschap Pen 31
gereedschap Penseel 28
gereedschap Penseel Verwringen
afbeeldingen verwringen 116
gereedschap Perspectiefcorrectie 28
gereedschap Pipet 27
gereedschap Plaatjespenseel 30, 115
gereedschap Rechthoek 30
gereedschap Rechttrekken 27
gereedschap Reliëf 29
gereedschap Rode ogen 28
gereedschap Selectie uit vrije hand 27
selecties maken met 97
gereedschap Symmetrische vorm 30
gereedschap Tegenhouden 29
gereedschap Tekeningwisser 31
gereedschap Tekst 30
gereedschap Toverstaf 27
selecties maken met 99
gereedschap Uitsmeren 29, 31
gereedschap Verplaatsen 27
gereedschap Verscherpen 29
gereedschap Verspreiden 29
gereedschap Verzachten 29
gereedschap Verzadiging omhoog/omlaag 29
gereedschap Vlakvulling 30
gereedschap Wisser 30
gereedschappen
Paletmes 31
Tekeningwisser 31
typen 26
Uitsmeren 31
Zoomen 27
gezichtsrimpels
verwijderen 84
gezichtsrimpels verwijderen 84
graphics toevoegen aan lagen 105
Index 137

H
HDR-foto's samenvoegen 71
HD-video 12
helderheid 74
helderheid en contrast 73
helderheid van afbeeldingen verbeteren 74
Help
webbronnen 16
Help-systeem gebruiken 15
herschikken
lagen 108
herstellen
afbeeldingen 79
gewiste pixels van achtergrond 88
hoeken, rechttrekken 67
HSL-kleurenmodel
kleuren kiezen uit waarden 121
HTML-codes
kleuren opgeven met 121
Huid effenen, functie
huidtint effenen met 84
hulpmiddelen
leren 13
I
in- en uitzoomen
in het dialoogvenster van effecten 110
in Slim snijden 93miniatuurweergaven 47
inkleuren, opnieuw
afbeeldingsgebieden 89
IPTC-gegevens 37
J
JPEG-bestanden 37
K
kaartlezers
foto's ophalen van 34
kader, selectie- 95
Kalender
afbeeldingen zoeken 43
klantenondersteuning 7, 16
kleurencorrigeren 104kiezen 121, 122kiezen met Kleurenkiezer 120kiezen uit afbeeldingen 121kiezen uit HSL-waarden 121kiezen uit RGB-waarden 121kiezen van bureaublad 121
138 Gebruikershandleiding Corel PaintShop Photo Pro

opgeven met HTML-codes 121voor- en achtergrond
verwisselen 120wijzigen 89
kleuren, levendigheid verbeteren 75
Kleurenkiezer
kleuren kiezen met 120, 121
kleurtoon 74
Kleurwisselaar, gereedschap 90
klonen, afbeeldingsgebieden 85
knippen, objecten uit achtergrond 88
L
Lab voor RAW-gegevens 58
labels 42
afbeeldingen met labels zoeken 43
toewijzen aan afbeeldingen 42
verwijderen uit catalogus 42
laden
afbeeldingen 33
lagen 103
herschikken 108
maken 107
met foto's gebruiken 104
naam wijzigen 107
selecteren 107
tekst of graphics toevoegen 105
verplaatsen 108
weergeven 108
leren werken met de toepassing 13
lettertypen
kenmerken wijzigen 125
levendigheid van kleuren verbeteren 75
lijnen
zetten door tekst 126
lijsten toevoegen 115
M
Makeover, gereedschap
het effect Versmallen toepassen 83
oogdruppels aanbrengen met 83
tanden witten met 82
vlekjes verwijderen met 81
zongebruinde tint toepassen met 83
mappen
afdrukken vanuit 129
alle gecatalogiseerde mappen weergeven 46
bladeren naar afbeeldingen 44
Index 139

materialen 117
voor- en achtergrond verwisselen 120
Materialen, palet 117
weergeven of verbergen 119
Medialade, palet 23
medialaden
bestanden e-mailen vanuit 131
menubalk 20
Miniaturen, deelvenster in Ordenen 18
miniatuurweergaven
bekijken voor mappen 45
geselecteerden afdrukken 129
in- en uitzoomen 47
roteren 48
sorteren 47
video's afspelen 47
weergeven in het voorbeeldgebied 36
werken in Ordenen 46
zoeken naar mappen 45
miniatuurweergaven sorteren 47
modus Snel overzicht
bestanden e-mailen vanuit 131
Modus Snellaboratorium 53
montages 105
N
naam wijzigenbestanden in Ordenen 48lagen 107
Nieuwe functies 2
Nieuwsgroepen 16
O
objectenknippen uit achtergrond 88
verwijderen 85, 92
Objecten extraheren 87
omkerenvoorgrond en achtergrond 120
omkeren, selecties 101
ondersteuning, klanten- 7, 16
Ondersteuningsdiensten van Corel 16
Ondersteuningsservices van Corel 7
oneffenheden verwijderen 85
Oogdruppel, modus 83
oogdruppels aanbrengen 83
openenafbeeldingen 35afbeeldingen in Ordenen 36Corel PaintShop Photo Pro 5
140 Gebruikershandleiding Corel PaintShop Photo Pro

opmaken, tekst 125
opslaan
afbeeldingen 37
afbeeldingen met EXIF informatie 38
effectinstellingen 111
Ordenen 18, 39
afbeeldingen met labels zoeken 43
afbeeldingen openen vanuit 36
afbeeldingen verwijderen 48
afbeeldingen zoeken 41
afbeeldingen zoeken met Kalender 43
afbeeldingsgegevens weergeven en bewerken 51
afdrukken vanuit 127
bewerkingen opnemen en toepassen 48
de weergave vernieuwen 47
door mappen bladeren 44
een weergavemodus kiezen 41
instellen 39
labels aan afbeeldingen toewijzen 42
labels toevoegen 42
labels verwijderen 42
namen van bestanden wijzigen 48
overzicht deelvensters 18
voorbeelden van afbeeldingen bekijken 46
werken met miniatuurweergaven 46
overzichtsafdrukkenafdrukken 127, 129
P
Palet Geschiedenis 24
palet Histogram 24
palet Lagen 23, 106
lagen selecteren 107
weergeven of verbergen 106
palet Materialen 23
palet Menger 24
palet Opties voor gereedschap 23
palet Overzicht 24
palet Penseelvariantie 24
palet Scriptuitvoer 24
palet Studiecentrum 14, 23
gebruiken 14
weergeven of verbergen 14
paletten 20
gebruiken 23typen 23verbergen 25weergeven 25
panoramafoto's 105
Index 141

paskruisen
afdrukken 127
Penseel Verwringen 31
pixels
van achtergrond herstellen 88
plaatjespenselen 115
Plaatselijke tonemapping 74
PNG-bestanden 37
R
randen
verscherpen 69
vullen met achtergrond 67
rasterselecties 95
RAW-bestanden 37
RAW-foto's 57
bewerken 59
bewerkingen opnemen 60
bewerkingen toepassen 60
converteren naar een andere indeling 60
het Lab voor RAW-gegevens gebruiken 58
instellingen wijzigen 59
ondersteunde bestandsindelingen 57
rechttrekken
afbeeldingen 65
afbeeldingen bijsnijden na 67
hoeken 67hoeken voor 67
retoucherenafbeeldingen 79
RGB-kleurenmodelkleuren kiezen uit waarden 121
rode ogen, verwijderen 79met gereedschap Rode ogen 80
roterenafbeeldingen 62afbeeldingen 90 graden 63afbeeldingen interactief 63miniatuurweergaven 48
ruis verwijderen 70
S
schalen
foto's met Slim snijden 91
schilderijen 105
Script, werkbalk 25
selecteren
lagen 107
miniatuurweergaven 129
142 Gebruikershandleiding Corel PaintShop Photo Pro

Selectiegereedschap
selecties maken met 97
selectiegereedschap 27
selecties 95
aftrekken van 101
maken 95
maken met gereedschap Selectie uit vrije hand 97
maken met gereedschap Toverstaf 99
maken met Selectiegereedschap 97
omkeren 101
toevoegen aan 101
wijzigen 100
wissen 101
selecties met Intelligente randselectie 98
selecties met Randzoeker 98
selecties uit vrije hand 98
selecties van punt tot punt 99
sjablonen
afdrukweergave. Zie afdrukweergavesjablonen
Slim snijden 91
Slimme fotocorrectie
basiscorrecties afstellen met 68
sluiten, afbeeldingen 35
Snellaboratorium 19
afsluiten 56
foto's inlezen in 55
openen vanaf het hoofdtoepassingsvenster 54
openen vanuit Ordenen of Medialade 54
overzicht 54
snijtekens 127
speciale effecten
Zie effecten
stalen
kleuren kiezen 121
starten
Corel PaintShop Photo Pro 5
Status, werkbalk 25
statusbalk 20
stijlen 117
stoppen 5
streken
eigenschappen instellen 119
Structuur, deelvenster in Ordenen 17
Index 143

T
tags
maken 42
tanden, wit maken 82
Technische ondersteuning 16
tekst 123
lettertypekenmerken wijzigen 126
maken 124
opmaken 125
toevoegen aan lagen 105
verwijderen 125
tekst onderstrepen 126
tekstopmaak met doorhalen 126
tint
aanpassen met Plaatselijke tonemapping 74
bereik vergroten met HDR-foto's samenvoegen 71
bijstellen met Slimme fotocorrectie 68
corrigeren met lagen 104
huid 83
huid effenen 84
tips
voor gereedschappen 26
voor werkbalken 25
toepassing
installeren 4
verwijderen 4
trefwoordlabels
Zie labels
U
updates
controleren op 16
producten van Corel 7
V
verplaatsen
lagen 108
verscherpen
randen 69
Versmallen, effect 83
verwijderen
afbeeldingen 38
afbeeldingen uit Ordenen 48
verwijderen van Corel-toepassingen 4
verzadiging 74
verhogen of verlagen 75
verzadiging verhogen of verlagen 69
144 Gebruikershandleiding Corel PaintShop Photo Pro

verzenden
afbeeldingen naar foto-uitwisselingsservices 132
bestanden per e-mail 131
vette tekstopmaak 126
via e-mail verzenden
foto's 131
video's
afspelen vanuit Ordenen 47
diapresentaties 12
e-mailen 131
HD 12
vlekjes, verwijderen 81
vlekken in het gezicht verwijderen 81
vloeiend makenhuidtint 84
selectierand 98
Volledige editor 20
voor- en achtergrond verwisselen 120
vooraf bekijkenafbeeldingen 36
afbeeldingen in Ordenen 46
Voorbeeldvenster in Ordenen 18
voorgrondomwisselen met achtergrond 120
vullen
bijgesneden randen 67
eigenschappen voor 117
W
waarden
HSL, kleur opgeven met 121
RGB, kleur opgeven met 121
Web, werkbalk 25
Weergave vernieuwen in Ordenen 47
weergevenafbeeldingen in Ordenen 41lagen 108modus voor volledig scherm 46RAW-afbeeldingen in Lab voor
RAW-gegevens 58Voorbeeldvenster in Ordenen
vernieuwen 47
werkbalk Gereedschappen 25
gereedschappen gebruiken 26
werkbalk Standaard 25
werkbalken 25
aanpassen 25
gebruiken 25
Standaard 25
standaard 25
verbergen 26
weergeven 26
Index 145

werkstroom 9
werkvlakken
huidige afbeeldingen verwijderen 38
Ordenen 18
rondleiding van standaard- 17
schakelen tussen 22
Snellaboratorium 19
standaardinstellingen verkennen 17
Volledige editor 20
wissen
achtergrondgebieden 88
afbeeldingsgebieden 87, 91
Z
zelfstudies 13
zoeken naar afbeeldingen 41
snel zoeken 41
zongebruind effect 83
zongebruinde tint, aanbrengen 83
Zoomen, gereedschap 27
146 Gebruikershandleiding Corel PaintShop Photo Pro

Gebruikershandleiding Corel® PaintShop Photo® Pro X3
Copyright 2010 Corel Corporation. Alle rechten voorbehouden.
Productspecificaties, prijzen, verpakking, technische ondersteuning en informatie ("specificaties") hebben alleen betrekking op de Engelse winkelversie. De specificaties van alle andere versies (waaronder versies in een andere taal) kunnen afwijken.
INFORMATIE WORDT DOOR COREL VERSTREKT "IN DE HUIDIGE STAAT", ZONDER ENIGE OVERIGE GARANTIES OF VOORWAARDEN, HETZIJ UITDRUKKELIJK OF IMPLICIET, MET INBEGRIP VAN, MAAR NIET BEPERKT TOT, GARANTIES VAN VERKOOPBARE OF TOEREIKENDE KWALITEIT, VERKOOPBAARHEID OF GESCHIKTHEID VOOR EEN BEPAALD DOEL, OF VOORTVLOEIEND UIT WETTEN, STATUTEN, HANDELSGEBRUIKEN, HANDELSWIJZEN OF ANDERSZINS. HET VOLLEDIGE RISICO WAT BETREFT DE RESULTATEN VAN DE VERSTREKTE INFORMATIE OF HET GEBRUIK DAARVAN LIGT BIJ U. COREL AANVAARDT GEEN ENKELE AANSPRAKELIJKHEID TEN OPZICHTE VAN U OF EEN ANDERE PERSOON OF ENTITEIT VOOR ENIGE INDIRECTE, INCIDENTELE OF SPECIALE SCHADE OF GEVOLGSCHADE, MET INBEGRIP VAN, MAAR NIET BEPERKT TOT INKOMSTEN- OF WINSTDERVING, VERLIES OF BESCHADIGING VAN GEGEVENS OF ENIG ANDER COMMERCIEEL OF ECONOMISCH VERLIES, ZELFS ALS COREL OP DE HOOGTE WAS VAN DE MOGELIJKHEID VAN DERGELIJKE SCHADE OF DEZE TE VERWACHTEN WAS. COREL IS BOVENDIEN NIET AANSPRAKELIJK VOOR CLAIMS VAN DERDEN. DE TOTALE AANSPRAKELIJKHEID VAN COREL TEN OPZICHTE VAN U BEDRAAGT MAXIMAAL HET DOOR U VOOR DE MATERIALEN BETAALDE BEDRAG. IN BEPAALDE STATEN/LANDEN IS UITSLUITING OF BEPERKING VAN DE AANSPRAKELIJKHEID VOOR GEVOLGSCHADE OF INCIDENTELE SCHADE NIET TOEGESTAAN. IN DERGELIJK GEVAL ZIJN DE HIERBOVEN GENOEMDE BEPERKINGEN NIET OP U VAN TOEPASSING.
© 2010 Corel Corporation. Alle rechten voorbehouden. Corel, CorelDRAW, Paint Shop Pro, Painter, Corel DESIGNER, Smart Carver, Thinify, VideoStudio, WordPerfect, WinDVD, WinZip, Digital Studio en het Corel-logo zijn handelsmerken of gedeponeerde handelsmerken van Corel Corporation en/of haar dochterondernemingen. Alle genoemde overige productnamen en gedeponeerde en niet-gedeponeerde handelsmerken zijn slechts gebruikt voor identificatiedoeleinden en blijven het exclusieve eigendom van hun respectieve eigenaren.