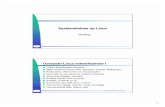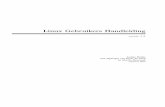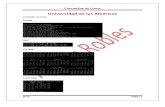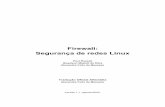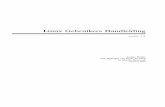Informatica Musical Con LINUX
Transcript of Informatica Musical Con LINUX


Informática Musical con Linux
1

Jokin Sukunza
2

Informática Musical con Linux
LÍNEA DE ESTUDIOS, GESTIÓN Y DIRECCIÓN ESTRATÉGICA
Informática Musical con LINUX
JOKIN SUKUNZA
ESCUELA MUNICIPAL DE MÚSICA Y DANZA DE DONOSTIA-SAN SEBASTIÁN
EDICIÓN EHME
3

Jokin Sukunza
© Escuela Municipal de Música y Danza de San Sebastián, 2010© Jokin Sukunza Gorritxo
Usted es libre de copiar, distribuir y comunicar públicamente la obra y de hacer obras derivadas bajo las condiciones siguientes:• Reconocimiento — Debe reconocer los créditos de la obra de la manera especificada por el autor o el licenciador (pero no
de una manera que sugiera que tiene su apoyo o apoyan el uso que hace de su obra). • No comercial — No puede utilizar esta obra para fines comerciales. • Compartir bajo la misma licencia — Si altera o transforma esta obra, o genera una obra derivada, sólo puede distribuir la
obra generada bajo una licencia idéntica a ésta.
Depósito Legal: SS-1702-2010ISBN: 978-84-938624-1-1
Impreso en España – Printed in Spain
4

Informática Musical con Linux
ÍNDICE
0 Prólogo 7
1 Introducción a LINUXUnidad 1: Software libre, código abierto y GNU/LinuxUnidad 2: Distribuciones de Linux, entornos de escritorio, software y virtualizaciónUnidad 3: Nuestra elección
9111827
2 Primeras aplicaciones y sonidosUnidad 1: Puesta a punto y OpenOffice.orgUnidad 2: Controles de audio, JACK Audio Connection Kit, ZynAddSubFX y FluidSynth /
QsynthUnidad 3: Rosegarden (I)
434561
72
3 Rosegarden, el secuenciadorUnidad 1: Paseo por RosegardenUnidad 2: Trabajando con un ejemplo prácticoUnidad 3: Anexos. Conexiones, Cuantización y Trabajo con audio en Rosegarden
79819098
4 Rosegarden, el editor de partiturasUnidad 1: Rosegarden, otras opcionesUnidad 2: Editor de partituras de Rosegarden. Establecer características principales del
pentagrama e introducción de la notación por medio de la barra de herramientas
Unidad 3: Editor de partituras. Utilizando el teclado de nuestro ordenador y un teclado musical
107109113
125
5 Lilypond: escritura avanzadaUnidad 1: Editor de partituras de Rosegarden. Introducción del resto de características de
nuestra partituraUnidad 2: Introducción a GNU LilyPondUnidad 3: jEdit, LilyPondTool, OooLilyPond y el proyecto Mutopia
131
133145155
6 Internet y formatos multimedia libresUnidad 1: Formatos abiertosUnidad 2: Aplicaciones para trabajar con formatos. Soundconverter, Media.io, WinFF,
DownloadHelperUnidad 3: Visión general de otros programas de Música. Denemo, Mscore, Nted...
165167174
187
7 Proyecto a desarrollarUnidad 1: MMAUnidad 2: Licencia “Creative Commons”Unidad 3: Presentación del proyecto a desarrollar para fin de curso
193195202210
8 Audio y VídeoUnidad 1: Sound Juicer y K3bUnidad 2: AudacityUnidad 3: VLC
211213221233
9 Diseño Gráfico para la música. Kdenlive 237
5

Jokin Sukunza
6

Informática Musical con Linux
PRÓLOGO
Este libro es consecuencia directa del curso “Informática Musical con Linux” realizado en la Escuela Municipal de Música y Danza de San Sebastián en los años 2009/10, que ha sido impartido por el propio autor del libro. A lo largo de éste, se hace referencia a un “proyecto a desarrollar” por el alumnado y fechas de las sesiones. No hemos querido eliminar estas referencias, ya que para nosotros, este libro sólo tiene sentido desde la práctica. Por ello, conscientemente, tampoco hemos querido actualizarlo con nuevas aportaciones como Ubuntu 10.04 o similares.
Con este libro hemos cumplido varios objetivos que nos planteamos con el Plan Anual de dicho curso:− Continuar con la labor de conocimiento de herramientas libres musicales para su integración en la
Escuela.− Posibilitar las herramientas al profesorado de música para hacer una migración del software
privativo musical al software libre. Siguiendo las indicaciones de este libro, el profesor podrá hacer sus partituras, sus grabaciones y ediciones de audio, MIDI, vídeo...
− Poner en marcha un curso semipresencial con Moodle, de carácter experimental que proporcionara una experiencia positiva en el Centro.
− Iniciar con la línea de edición de materiales propios y CREATIVE COMMONS, que diera sentido el convenio de colaboración firmado con la Asociación de Escuelas de Música EHME.
− Sensibilizar sobre la importancia de la nueva cultura proveniente de las Creative Commons como plan estratégico para los Centros Educativos.
Sin duda, este libro es muy mejorable, y por eso lo publicamos con la licencia de “Compartir bajo la misma licencia” para que si se altera o transforma, o se genera una obra derivada sólo se pueda distribuir la obra generada bajo una licencia idéntica a ésta ampliándose el mundo del conocimiento para los Centros Educativos.
Pero en este prólogo, quisiera sobre todo agradecer el trabajo de los que han hecho posible este documento: − A todos los desarrolladores de Software libre, así como a las comunidades, foros... que aportan
soluciones y conocimiento.− Al profesorado que ha trabajado en el proyecto LINUX de la Escuela, que sin el avance realizado
por los mismos en cursos anteriores no se hubiera podido hacer este este curso.− Unai Moraza, técnico de sonido e informática musical del Centro, por todo el soporte técnico
ofrecido.− Inés Irazu, por las correcciones que ha efectuado.− Leire, June, Eugenio... y todos/as los/as amigos/as a los que les hemos robado tiempo y han
soportado discusiones sobre Linux, Ubuntu, rosegarden, lilypond...− Jokin Sukunza, por su dedicación, más allá del encargo y por su impagable dedicación a este
proyecto.
Mikel Mate OrmazabalDirector de la Escuela Municipal de Música y Danza de San Sebastián
7

Jokin Sukunza
8

Informática Musical con Linux
1 Introducción a LINUXUnidad 1: Software libre, código abierto y GNU/LinuxUnidad 2: Distribuciones de Linux, entornos de escritorio, software y virtualizaciónUnidad 3: Nuestra elección
9

Jokin Sukunza
10

Informática Musical con Linux
1. sesión: “Introducción a LINUX”.....................................................................31 octubreUnidad 1: Software libre, código abierto y GNU/Linux
1. Presentación y objetivos del curso
El curso nace para dar respuesta a una inquietud cada vez más latente entre los aficionados y profesionales de la música. Muchos de los que hemos utilizado el ordenador para trabajar con música, se nos ha hecho difícil entender el funcionamiento y lógica que ha seguido la evolución del software musical (similar, por cierto, al del resto de software):
• Por una parte el software, exclusivo para música y de un alto coste económico, nos obligaba a comprar las licencias de las aplicaciones que pronto se veían obsoletas por las nuevas versiones con más opciones que nos presentaban cada año y nos obligaban a realizar un desembolso adicional si queríamos disponer de las nuevas opciones.
• Si nuestra inquietud era más bien de aficionados y no podíamos o no creíamos que era lógico realizar semejante desembolso económico para trastear con dicho software, algunos utilizábamos otras vías para hacernos con dicho software pero a su vez, nos colocaban en un dilema entre la necesidad de conocer dicho software y las vías utilizadas para la adquisición del mismo.
• Los problemas de compatibilidad entre diferentes programas que tienen la misma finalidad o incluso entre versiones diferentes del mismo programa nos planteaban situaciones de fidelidad a cierto software y la eterna actualización que se nos hacía surrealista en muchas situaciones.
El problema para dar respuesta a esta inquietud era que hasta hace bien poco no existía una alternativa viable a esta realidad, pero en estos últimos años se ha ido gestando un software alternativo, libre, con similares niveles de usabilidad y con opciones parecidas capaz de ofrecer una alternativa seria y libre de las inquietudes mencionadas.
Objetivos del cursoCon este curso, se pretende:
1. Por una parte, sensibilizar tanto a alumnos como a profesores de música entorno a las bondades de utilizar software libre y las licencias Creative Commons frente al software privativo y a otras licencias como el copyright.
2. Por otra, mostrar las posibilidades que disponemos en Linux para trabajar con música.
11

Jokin Sukunza
Funcionamiento del curso:
Formato:El curso se ha diseñado de forma semipresencial, dividiéndolo en 10 sesiones presenciales más un trabajo constante durante la duración del mismo a través de Internet:
• 10 sesiones presenciales de 2 horas cada una (2 créditos)• Tutorización, foro, y otras herramientas online a través de la plataforma Moodle (8
créditos)• Realización de un proyecto o trabajo final (5 créditos)
Calendario del curso:Salvo modificaciones de última hora, las sesiones presenciales están establecidas en las siguientes fechas:• Sesiones presenciales
• 31 de octubre• 7 de noviembre• 12 de diciembre• 23 de enero• 13 de febrero
• 6 de marzo• 27 de marzo• 17 de abril• 8 de mayo• 29 de mayo
• Tutorización, foro y otras herramientas online• Durante todo el curso a través de la plataforma Moodle:
http://moodle.donostiaeskola.org
• Proyecto o trabajo final• Presentación pública del trabajo en la última sesión del 29 de mayo
¿Por qué un curso entorno al software libre?Aunque en posteriores capítulos iremos profundizando en la definición de software libre, sus características y las posibilidades que nos ofrece, vamos a ver primeramente, por qué deberíamos utilizar software libre.
Hay diversas formas de enfocar la fundamentación del uso del software libre: desde las bases de la creación de la Free Software Foundation (http://www.fsf.org) hasta cualquier listado de cualquier web que defienda el uso del software libre enumerando las bondades de éste. Los enfoques y razonamientos son diversos aunque todos ellos con el mismo objetivo: demostrar las virtudes del uso de software libre frente al software privativo.
Aquí vamos a partir de los 5 puntos en los que se basa el último comunicado de ASOLIF (Asociaciones de Software Libre Federadas) entorno a la próxima adquisición de portátiles para alumnos de Educación Primaria en el Estado. En este comunicado se argumenta de forma clara los
12

Informática Musical con Linux
beneficios de la implantación del software libre en estos portátiles frente al software privativo, que son a su vez, las mismas razones en las que nos podemos apoyar para defender el uso del software libre en general.
1. Razones económicas2. Razones tecnológicas3. Razones educativas4. Razones empresariales5. Razones legales
1. Razones económicasDesde el punto de vista económico, el coste de adquisición de software privativo frente a las opciones de adquisición de software libre, que no tienen costo de adquisición de licencia, es evidente. Este ahorro es aún mayor si tenemos en cuenta las renovaciones de licencias y las actualizaciones del software privativo.
La carrera del software privativo viene a la par de la necesidad de mayores recursos en el hardware, con lo que al coste de renovación de licencias y actualización del software viene unido un coste en nuevo hardware. Una necesidad basada más en razones comerciales que tecnológicas.
La mayoría de los entornos de escritorios y aplicaciones de software libre funcionan en hardware de prestaciones más limitadas, lo que alarga la vida útil de nuestros equipos.
2. Razones tecnológicasEl software libre cumple con los estándares abiertos y puede convivir con otras soluciones basadas en otras plataformas siendo compatibles los archivos y documentos que respeten estos estándares. No ocurre lo mismo con algún software privativo que fomenta la exclusividad, impidiendo el intercambio de información entre distintas plataformas.
Al cumplir los requerimientos de los estándares abiertos, los entornos de software libre se adaptan fácilmente a cualquier entorno. De hecho, existen en la actualidad numerosos ejemplos del éxito de adaptación de software libre en diferentes entornos como la administración pública, en educación...
Los escritorios libres son altamente adaptables a diferentes entornos y recursos, así que con el auge de los notebooks y netbooks, portátiles con recursos más limitados y con funciones específicas, se han adaptado mucho mejor y su presencia es más importante que en otro tipo de ordenadores.
A su vez, los dispositivos móviles están popularizándose en todos los ámbitos y en pocos años inundarán todos los rincones de nuestra sociedad. Existen gran cantidad de modelos, con características y capacidades propias por lo que es imprescindible adecuar el sistema operativo que los gobierne a todas ellas. Y precisamente es en este ámbito donde el software libre ya dispone de cuota de mercado similar al software privativo.
3. Razones educativasLa adaptabilidad de los entornos de software libre permite que éste se pueda adaptar más fácilmente a cualquier entorno educativo o necesidad pedagógica concreta (en enseñanza primaria para
13

Jokin Sukunza
alumnos prelectores o neolectores; en educación especial, la posibilidad de establecer configuraciones orientadas a un alumnado específico).
Como valores a fomentar en la educación, el impulso de estándares abiertos, la independencia tecnológica son mucho más acordes con los valores que se trabajan en la actualidad.
La filosofía de compartir sin restricciones promueve un trabajo en equipo y en comunidad por encima de otros criterios individualistas.
4. Razones empresarialesLa apuesta por el software libre permitirá crear oportunidades empresariales a nivel local para dar respuesta a necesidades concretas sin depender de grandes corporaciones para satisfacer nuestras necesidades.
El tener el código fuente disponible, posibilita que cualquier informático, empresa o colectivo pueda mejorar y/o adaptar el software, pudiendo crear posibilidades empresariales en este ámbito.
5. Razones legalesAl adquirir software libre se adquieren derechos sobre el producto (a modificarlo, a copiarlo, a cederlo...) que no es posible con el software privativo. Algunas licencias de software privativo llegan a ser tan restrictivas que no pueden ser aceptadas en determinados sectores o incluso ilegales en diferentes países.
El seguimiento de estándares abiertos, como las licencias asociadas al software libre, favorecen la libre competencia.
Más información en:Consideraciones de ASOLIF sobre la adquisición de portátiles para alumnos de Educación Primaria:
http://www.asolif.org/?page=ASOLIF_portatiles_primaria Obtenga GNU/Linux: http://www.obtengalinux.org/
Por qué Linux es mejor: http://www.whylinuxisbetter.net/index_es.php
14

Informática Musical con Linux
2. Software libre y código abierto (open source)
El software libre (libre entendido como libertad y no como gratuito) es el tipo de aplicaciones que una vez adquiridas por los usuarios ha de respetar las siguientes 4 libertades:
• LIBERTAD 0: La libertad de ejecutar el programa, para cualquier propósito.
• LIBERTAD 1: La libertad de estudiar cómo trabaja el programa, y cambiarlo para que haga lo que el usuario quiera. El acceso al código fuente es una condición necesaria para ello.
• LIBERTAD 2: La libertad de redistribuir copias para que pueda ayudar al prójimo. • LIBERTAD 3: La libertad de mejorar el programa y publicar sus mejoras, y
versiones modificadas en general, para que se beneficie toda la comunidad. El acceso al código fuente es una condición necesaria.
El software libre suele estar disponible gratuitamente o al precio del costo que pueda tener su distribución por otros medios, aunque no tiene por qué ser software gratuito (freeware) ya que también puede ser distribuido comercialmente (software comercial).
El código abierto (open source) se refiere a aquel software distribuido y desarrollado libremente. La idea es compartir el código del software con el objetivo de que la comunidad pueda mejorarlo o adaptarlo a sus necesidades.
Más información en:Software Libre: http://es.wikipedia.org/wiki/Software_libre
Definición de Software Libre: http://www.gnu.org/philosophy/free-sw.es.html Código Abierto: http://es.wikipedia.org/wiki/Codigo_abierto
15

Jokin Sukunza
3. GNU/Linux
GNU (en castellano se pronuncia ñu o se deletrea G-N-U) se trata de un proyecto iniciado por Richard Stallman con el objetivo de crear un sistema operativo completamente libre: el sistema GNU. En este sistema operativo todas las aplicaciones han de cumplir las libertades que comentábamos en el apartado de software libre.
Linux es un núcleo del sistema operativo libre, lanzado bajo la licencia pública general de GNU, tipo Unix, que inició Linus Torvalds en 1991 y que es desarrollado por miles de programadores. Aunque el proyecto GNU había desarrollado su propio núcleo (GNU Hurd), éste era incompleto así que se decidió utilizar el núcleo de Linux para el proyecto.
Es por ello que el sistema operativo se denomina GNU/Linux. Hay muchas variantes o distribuciones de GNU/Linux, pero todas ellas cumplen totalmente la filosofía de software libre (gNewSense, UTUTO-e, Dragora, Musix GNU+Linux, BLAG, Trisquel...)
Hay algunas distribuciones basadas en GNU/Linux que no son respaldadas por el proyecto GNU por no cumplir las directrices básicas como:
• Utilizar exclusivamente software libre y eliminar del software no libre si se descubre.
• Utilizar un kernel de Linux que contenga partes de código distribuidos sin el código fuente.
Un par de ejemplos de distribuciones conocidas que no cumplen estos requisitos:
• Debian: Aunque en el contrato social indica que en la distribución principal todo el software será libre, en la práctica Debian ha incorporado software privativo y secciones del kernel que no cumplen con lo indicado anteriormente.
• open SUSE: Ofrece a sus usuarios acceso a repositorios de software no libre.
16

Informática Musical con Linux
• Ubuntu: Proporciona repositorios específicos de software no libre, incluso si no se utiliza, el instalador de la aplicación anuncia software no libre.
Más información en:El manifiesto GNU (en inglés): http://www.gnu.org/gnu/manifesto.html
El manifiesto GNU (en castellano): http://www.gnu.org/gnu/manifesto.es.html Web del Sistema GNU (en inglés): http://www.gnu.org/
Web del Sistema GNU (en castellano): http://www.gnu.org/home.es.html GNU/Linux: http://es.wikipedia.org/wiki/GNU_Linux
Licencia Pública General de GNU:http://es.wikipedia.org/wiki/Licencia_publica_general_de_GNU Richard Stallman: http://es.wikipedia.org/wiki/Richard_Stallman
Linus Torvarld: http://es.wikipedia.org/wiki/Linus_Torvalds Explicando por qué no se respaldan otros sistemas operativos (Inglés):
http://www.gnu.org/philosophy/common-distros.html
17

Jokin Sukunza
1. sesión: “Introducción a LINUX”.....................................................................31 octubreUnidad 2: Distribuciones de Linux, entornos de escritorio, software y virtualización
4. Distribuciones Linux genéricas y específicas
Una distribución Linux o GNU/Linux (llamadas también distros) es una variante de un sistema operativo modificado o adecuado para satisfacer las necesidades de un grupo específico de usuarios. Todas estas distribuciones comparten el núcleo Linux y las bibliotecas y herramientas del proyecto GNU, además de otro software libre.
Distribuciones genéricas
Existen distribuciones genéricas soportadas comercialmente como Fedora (de la compañía Red Hat), openSUSE (de Novell), Ubuntu (de Canonical Ltd.), Mandriva... y otras mantenidas exclusivamente por comunidades como Debian, Gentoo o gNewSense.
SOPORTADAS COMERCIALMENTE
Fedora Open SUSE Ubuntu Mandrivahttp://fedoraproject.org/es/ http://es.opensuse.org http://www.ubuntu.com/ http://www.mandriva.com/es
Red Hat Novell Canonical Ltd. Mandriva
MANTENIDAS POR COMUNIDADES
Debian Gentoo gNewSense
http://www.debian.org/ http://www.gentoo.org/ http://www.gnewsense.org/
18

Informática Musical con Linux
Breve descripción de las distribuciones arriba nombradas:
Fedora: Distribución genérica Linux mantenida por una comunidad internacional de ingenieros, diseñadores gráficos y usuarios que cuenta con el respaldo de la empresa Red Hat. El proyecto Fedora se inició a finales de 2003 y cuenta con la última versión, la 11, del 9 de junio de 2009.
Fedora es un sistema operativo basado en Linux que incluye lo último en software libre y de código abierto. Fedora es siempre gratis para que cualquiera lo use, modifique o distribuya. Lo construye gente alrededor del mundo que trabajan juntos como una comunidad: el Proyecto Fedora. El Proyecto Fedora es abierto y todos son bienvenidos.
openSUSE: Distribución genérica Linux respaldada por Novell y AMD. La primera versión del proyecto openSUSE fue SUSE Linux 10.0, en el 2005 y la última versión de openSUSE es la 11.1 del 18 de diciembre de 2008.
Ubuntu: Distribución genérica Linux basada en Debian GNU/Linux, cuyo nombre proviene de las lenguas zulú y xhosa con un significado similar a “Humanidad hacia otros”. Es una de las distribuciones basadas en Linux más populares, con un enfoque en la facilidad de uso e instalación del mismo. Ubuntu está auspiciada por Canonical Ltd. de Mark Shuttleworth y proporciona 3 “derivaciones” diferentes: Kubuntu, Edubuntu y la versión de Ubuntu orientada a servidores (Ubuntu Server Edition).
La primera versión de Ubuntu, la 4.10 (Warty Warthog) fue lanzada en octubre de 2004 y la última, según el calendario de actualizaciones de Ubuntu, es la versión 9.10 Karmic Koala:
• Kubuntu: Es un derivado oficial de Ubuntu pero con KDE como entorno de escritorio.
• Xubuntu: Similar a Kubuntu pero con el entorno de escritorio Xfce. Esta distribución está orientada a ordenadores con recursos más limitados, ya que es más ligero y rápido.
• Lubuntu: Proyecto que pretende seguir los pasos de Kubuntu y Xubuntu, pero con el entorno de escritorio LXDE y con el lema “menos recursos y más eficiencia energética”.
Mandriva: Una de las distribuciones más populares basadas en GNU/Linux que cuenta con más de 3 millones de usuarios. Aunque el entorno oficial es KDE, también proporciona apoyo para Gnome y Xfce. Actualmente está en la versión 2009.1 Spring.
Debian: Proyecto mantenido por una comunidad de desarrolladores y usuarios que mantiene este sistema operativo basado en software libre. El sistema Debian está adaptado a diferentes núcleos (Linux, Hurd, NetBSD, kFreeBSD) siendo Debian GNU/Linux la más desarrollada. Dado que Debian es una distro de comprobada fiabilidad, mucho desarrolladores la han tomado como base para crear nuevas distribuciones (más de 120 y entre ellas Ubuntu).
Gentoo: Otra distribución GNU/Linux pero orientada a un usuario con cierta experiencia en este tipo de sistemas operativos.
19

Jokin Sukunza
gNewSense: Sistema operativo GNU/Linux basado en Debian y Ubuntu. Diseñado bajo la base de proporcionar una distribución 100% libre para aquellos usuarios que deseen utilizar solamente software libre. Es uno de los pocos sistemas operativos que recomienda la GNU y tiene el apoyo oficial de la Free Software Foundation. Es el sistema operativo que utiliza Richard Stallman.
Más información en:Fedora: http://fedoraproject.org/
Fedora: http://es.wikipedia.org/wiki/Fedora_(distribución_Linux) open SUSE: http://es.opensuse.org/
open SUSE: http://es.wikipedia.org/wiki/Opensuse Ubuntu: http://www.ubuntu.com
Ubuntu: http://es.wikipedia.org/wiki/Ubuntu Kubuntu: http://www.kubuntu.org/
Kubuntu: http://es.wikipedia.org/wiki/Kubuntu Xubuntu: http://www.xubuntu.org/
Xubuntu: http://es.wikipedia.org/wiki/Xubuntu Lubuntu: http://es.wikipedia.org/wiki/Lubuntu
Lubuntu - Ubuntu Wiki : http://wiki.ubuntu.com/Lubuntu Mandriva: http://www2.mandriva.com/es/
Mandriva: http://es.wikipedia.org/wiki/Mandriva Debian: http://www.debian.org/
Debian: http://es.wikipedia.org/wiki/Debian Gentoo: http://www.gentoo.org/
Gentoo: http://es.wikipedia.org/wiki/Gentoo gNewSense: http://www.gnewsense.org/
gNewSense: http://es.wikipedia.org/wiki/Gnewsense
20

Informática Musical con Linux
Distribuciones específicas
Distribuciones, si no específicas para música sí que están adecuadas para el trabajo preferente con audio y vídeo.
Musix (http://musix.org.ar/): Proyecto dirigido por Marcos Guglielmetti con el objetivo de ser una distribución accesible sean cual sean las capacidades del ordenador utilizado. Con esta distribución, se pueden masterizar CDs, imprimir y publicar partituras, crear instrumentos MIDI virtuales, grabar y reproducir audio y MIDI, editar y mezclar pistas... Cuenta, además con soporte para los idiomas gallego, euskera y catalán (además de castellano, portugués y francés), siendo una de las distribuciones de audio más completas existentes actualmente.
Ubuntu Studio (http://www.ubuntustudio.org): Ubuntu Studio es una versión basada en Ubuntu y es una de las distribuciones más completas que existen para edición multimedia profesional de audio, vídeo y gráfico, con la única pega que requiere un lector de DVD para ser instalado.
64 Studio (http://www.64studio.com/): Es una distribución basada en la distro Debian y diseñada para usuarios con necesidades de creación multimedia, con aplicaciones para grabación y edición de audio y vídeo. Al igual que Ubuntu Studio necesita un DVD para ser instalado.
5. Entorno de escritorio
Un entorno de escritorio es un conjunto de software que nos permite interactuar con el ordenador de una forma más fácil y cómoda. Las soluciones de entornos de escritorio modernos son un conjunto de interfaz gráfica de usuario que contiene iconos, barras de herramientas y la integración entre aplicaciones como por ejemplo el arrastrar/soltar.
21

Jokin Sukunza
Cada entorno de escritorio tiene sus particularidades y se diferencian entre ellos por su aspecto gráfico y en ocasiones por las diferentes formas de interactuar.
Actualmente el entorno de escritorio más conocido es el de la familia de Windows. Dentro del ámbito del software libre tenemos GNOME, KDE, CDE, Xfce o LXDE.
Más información:Entorno de escritorio: http://es.wikipedia.org/wiki/Entorno_de_escritorio
KDE (http://www.kde.org/): Entorno de escritorio K (K Desktop Environment) diseñado para sistemas Unix/Linux, nacido con la finalidad de crear escritorio amigable para estaciones de trabajo Unix, similar a los escritorios Mac OSX o Windows.
GNOME (http://www.gnome.org/): Es un entorno de escritorio iniciado por Miguel de Icaza y Federico Mena y forma parte oficial del proyecto GNU. Nació como alternativa a KDE, con el nombre de GNU Network Object Model Environment (GNOME). Disponible en más de 100 idiomas (entre ellos el castellano y el euskera) viene por defecto con la distribución de Ubuntu.
Xfce (http://www.xfce.org/): Es otro entorno de escritorio creado por Olivier Fourdan, diseñado para entornos Unix. Más ligero que GNOME y KDE, consume menos recursos del sistema, por lo que es más adecuado para equipos con menos recursos de hardware, como memoria RAM o CPU. Es el entorno de escritorio por defecto en la distribución Xubuntu.
El nombre originariamente procedía de XForms Common Enviroment ya que utilizaba el kit de herramientas XForms. Posteriormente y aunque se abandonó XForms, mantuvo su nombre original, pero con la f en minúscula: Xfce, X Free Choresterol Environment (entorno X libre de colesterol) en referencia al poco consumo de memoria que realiza y a la velocidad con que se ejecuta al no tener elementos superfluos a diferencia de otros entornos de escritorio más grandes.
LXDE (http://lxde.org/): Otro escritorio más para entornos Unix, pero con la finalidad de ofrecer un escritorio ligero y rápido. Utiliza pocos recursos del sistema respecto a otros escritorios más complejos como KDE o Gnome. El nombre procede de Lightweight X11 Desktop Environment (Entorno de escritorio X11 liviano).
22

Informática Musical con Linux
6. Software genérico y específicoAl igual que para otros sistemas tenemos multitud de software para poder utilizar en Linux (incluso hay software multiplataforma, que es compatible con diferentes sistemas operativos). Vamos a mostrar un tabla resumida de equivalencias de software privativo y software libre tanto de software genérico como específico de música que nos pueden cubrir las mismas necesidades.
Una tabla más extensa se puede consultar en:
http://es.wikibooks.org/wiki/Introducci%C3%B3n_a_Linux/Equivalencias_Windows_en_Linux
Muchos de los ejemplos que se muestran en la columna de Linux son multiplataforma, por lo que también funcionan bajo Windows.
Windows Linux
Internet Explorer Firefox
Microsoft Outlook Thunderbird
Emule Azureus
Winzip, winrar 7zip
Adobe Reader KPDF
Windows Media Player, Winamp Amarok, Ogg Vorbis para Linux
Nero, Roxio Easy Media Creado K3b
VanBasco Kmid, XMMS
Cubase Ardour, Rosegarden
Finale, Sibelius, Encore Lilypond, Rosegarden
Adobe Photoshop Gimp
Illustrator, Corel Draw, Freehand Inkscape, Xara Xtreme, OpenOffice Draw
Flash Player SWF Macromedia Flash Player
3D Studio Max Blender, Maya
Windows Movie Maker Kdenlive
Virtual Dub Avidemux, Kino
MS Office OpenOffice.org
Word OpenOffice.org Writer
Excel OpenOffice.org Calc
PowerPoint OpenOffice.org Impress
Access OpenOffice.org+MySQL
23

Jokin Sukunza
7. Virtualización de sistemas (wine)
Sin querer profundizar en este campo, ya que no es la finalidad de este curso, nos quedamos con que con determinado software podemos virtualizar otras plataformas. Esto se lleva a cabo por medio de un software “host”, anfitrión o programa de control que simula un entorno virtual para otro software “guest”, o invitado. Generalmente, el software “guest” es un sistema operativo completo y corre como si estuviera instalado en una plataforma de hardware autónoma.
Puede ser interesante virtualizar un sistema operativo si queremos probar diferente software sin riesgo a afectar al sistema operativo anfitrión, además de poder tener dos sistemas operativos con su respectivo software corriendo al mismo tiempo en la misma máquina. El problema radica en que el sistema operativo virtualizado no es tan potente como si estuviera instalado de la forma tradicional.
VirtualBoxUna de las opciones más sencillas para virtualizar nos la ofrece VirtualBox, un software libre que nos permite virtualizar cualquier sistema operativo.
Tras instalarlo nos concede montar diferentes sistemas operativos virtualizados:
En este ejemplo hemos configurado bajo Ubuntu, una nueva distro de Linux (gNewSense) y otra de Windows Vista.
24

Informática Musical con Linux
Lo que nos permite poder utilizar software bajo el sistema operativo “guest” (por ejemplo Finale 2009 bajo Windows) a la vez que estamos utilizando nuestro entorno anfitrión (en este caso Ubuntu):
25

Jokin Sukunza
WineSon una serie de librerías, funciones, APIs y programas que permiten la ejecución de programas diseñados originariamente para Windows en sistemas operativos basados en Unix. Es decir, con esta aplicación podemos hacer funcionar programas que originariamente utilizamos bajo Windows, en nuestra distribución de GNU/Linux.
A diferencia de programas de virtualización como, el comentado anteriormente, VirtualBox que es capaz de hacer funcionar un sistema operativo completo dentro de otro, Wine lo que hace es hacerle creer a los programas que funcionan bajo Windows que Linux es Windows, recreando sus librerías. Como estas librerías no son al 100% exactas crean problemas de compatibilidad. Con un programa de virtualización, literalmente estamos ejecutando Windows, con lo que estos problemas desaparecen.
En este ejemplo podemos ver Finale 2009 corriendo bajo Ubuntu gracias a Wine:
Pero esta opción no nos va a permitir utilizar todos los programas, ya que algunos funcionarán al 100%, en otros algunas funciones no funcionarán correctamente mientras que otros ni si quiera funcionarán.
En la web de Wine (http://www.winehq.org/) tienen disponible una base de datos donde se van recopilando las pruebas realizadas con diferentes aplicaciones para ver si su funcionamiento es correcto o no bajo Wine: http://appdb.winehq.org/
Más información:Virtualización: http://es.wikipedia.org/wiki/Virtualizacion
VirtualBox: http://www.virtualbox.org/ Wine: http://es.wikipedia.org/wiki/Wine
Wine: http://www.winehq.org/
26

Informática Musical con Linux
1. sesión: “Introducción a LINUX”.....................................................................31 octubre Unidad 3. Nuestra elección
1. Descripción del software elegidoComo hemos podido ver, existe gran cantidad de opciones a la hora de configurar un ordenador bajo software libre. De todas las opciones y combinaciones posibles nos hemos decantado por la siguiente, que será con la que trabajaremos durante el curso (esto no quiere decir que cualquiera de las otras combinaciones u opciones que hemos expuesto anteriormente no sea igualmente válida). Además os invito desde aquí a probar otras distribuciones, otros entornos de escritorios y otras aplicaciones para encontrar la combinación ideal que mejor se adapte a vuestros gustos y necesidades:
Distro de Linux:Ubuntu
Entorno de escritorio:Gnome
Software:Rosegarden
Qsynth
Jack Audio Connection Kit
Audacity
Lilypond
MMA
k3b
Kdenlive
VLC
Avidemux
OpenOffice.org
Scribus
Gimp
Inkscape
Okular
27

Jokin Sukunza
2. Instalación de nuestra elección
DESCARGAR UBUNTU
Descargaremos la imagen de disco (*.ISO) de la última versión de Ubuntu desde aquí: http://www.ubuntu.com/getubuntu/download.
En la edición de sobremesa (Desktop Edition) elegimos la última versión (en este momento Ubuntu 9.04 Desktop1)), seleccionamos la localización más cercana a nosotros (Choose a download location near you) y pulsamos Begin Download para iniciar la descarga.
El archivo descargado con la última versión actual tendrá el nombre de ubuntu-9.04-desktop-i386.iso con un tamaño de 699 Mbs. Con nuestra aplicación favorita grabaremos en un CD esta imagen de disco.
1. A fecha de hoy está disponible la versión final de Ubuntu 9.10 Karmic Koala y el 29 de abril de 2010 estará la versión final de Ubuntu 10.04 Lucid Lynx.
28

Informática Musical con Linux
INSTALAR UBUNTU
Introducimos el CD en nuestro lector de CDs e iniciamos nuestro PC. Antes deberemos indicar a nuestro PC que se inicie desde el CD que tenemos en el lector (esta opción se debe configurar desde la BIOS de nuestro PC).
Lo primero que nos solicitará será que definamos el idioma en el que queremos instalar Ubuntu (destacar que existe la posibilidad de instalarlo en Euskera).
Tras seleccionar el idioma, en la siguiente pantalla, se ve el menú de arranque desde donde podemos probar Ubuntu, instalarlo, comprobar si el CD está bien (recomendable hacerlo la primera vez), analizar la memoria o iniciarlo desde nuestro disco duro primario. Para instalar Ubuntu en nuestro PC seleccionamos con las flechas de dirección Instalar Ubuntu y pulsamos Enter.
29

Jokin Sukunza
En las siguientes ventanas iremos definiendo las opciones básicas de instalación de nuestro sistema operativo:
1. Idioma durante el proceso de instalación:
2. Localización (zona horaria).
30

Informática Musical con Linux
3. Distribución del teclado:
4. Preparación del espacio del disco:Este es el paso más importante de la instalación. Aquí definiremos cómo y dónde queremos instalar Ubuntu. Si Ubuntu va a ser el único sistema operativo de nuestro ordenador utilizaremos todo el disco disponible (Utilizar todo el disco) y el programa de instalación se encargará de adecuar nuestro disco duro con las particiones necesarias:
De todas formas, nuestro consejo es especificar las particiones manualmente, primeramente, para tener mayor control sobre la instalación de Ubuntu y segundo para entender mejor el por qué de la forma de instalación. Si seleccionamos Especificar particiones manualmente y pulsamos Adelante nos aparecerá una nueva ventana para preparar las particiones donde nos
31

Jokin Sukunza
mostrará el espacio libre de nuestro disco duro. Es desde aquí donde crearemos y configuraremos las diferentes particiones para Ubuntu:
En este ejemplo podemos ver que en este ordenador sólo hay un disco duro (sda) con un espacio libre de 17.886 Mbs. Vamos a crear 3 particiones para instalar Ubuntu. La primera partición será donde se instale el sistema operativo y todos los programas que utilizaremos (el directorio raiz o /). Para ello pulsaremos el botón Partición nueva donde nos mostrará las opciones de creación de una nueva partición:
Esta partición ha de ser establecida como Primaria y en este ejemplo la acotaremos a un tamaño de 5.886 Mbs (el tamaño es totalmente configurable en función del número de aplicaciones a utilizar. Como mínimo se aconseja disponer de 3 Gbs, pero si disponéis de espacio reservar entre 7 y 10 Gbs). Como sistema de ficheros utilizaremos ext3 (aunque también se puede utilizar ext4 que es el sistema de ficheros por defecto en las próximas versiones de Ubuntu) y en el punto de montaje definiremos la raiz (/).
32

Informática Musical con Linux
Tras pulsar Aceptar, podremos observar cómo ya nos ha reservado el espacio indicado para crear una partición con sistema de archivos ext3 al principio del disco duro:
A continuación, vamos a reservar un espacio para el espacio de intercambio (swap), un espacio que reservamos en el disco duro para utilizar a modo de memoria RAM para cuando nos quedamos sin espacio en ésta (o para volcar la información de la RAM cuando pasamos a modo de suspensión). Aunque hay diferentes opiniones sobre cuál ha de ser el tamaño de este área (antiguamente se establecía en todos los casos como idóneo el doble de la memoria RAM disponible), podemos establecer unas pautas en función del tamaño de RAM disponible en cada ordenador:
• Si tenemos hasta 1 Gb de RAM definir el espacio de intercambio con el doble de ésta• Si tenemos entre 2 Gb y 4 Gb de RAM utilizar la mitad el valor de la RAM• Si tenemos más de 4 Gb de RAM utilizar como espacio de intercambio 2 Gb de RAM
Esta partición se pude establecer tanto como Primaria como Lógica (tener en cuenta que sólo puede haber 4 particiones primarias en un disco duro). Definiremos esta partición para ser utilizada como área de intercambio.
33

Jokin Sukunza
Tras pulsar Aceptar podremos ver cómo estamos configurando nuestro disco duro:
Finalizamos estableciendo el espacio para los datos de lo usuarios (/home). Podemos utilizar todo el espacio que nos quede en el disco duro. En este ejemplo serían los 9.999 Mbs, al principio del disco duro y como sistema utilizaríamos ext3 (o ext4) y en el punto de montaje, importante, indicaríamos /home.
Tras realizar todos estos pasos, nuestro disco duro quedaría de la siguiente forma, listo para ser formateado.
34

Informática Musical con Linux
Más información en:Particionar el disco duro: http://www.guia-ubuntu.org/index.php?title=Particionar_el_disco_duro
Instalar Ubuntu 9.04 paso a paso: http://sliceoflinux.com/2009/04/23/instalar-ubuntu-904-paso-a-paso/
5. Establecer el nombre y contraseña de acceso a nuestro equipo
Si introducimos una contraseña con un número inferior a 8 caracteres, nos lo hará saber, aunque podremos continuar manteniendo una contraseña débil.
35

Jokin Sukunza
6. Migrar documentos y configuraciones. Este paso nos aparecerá en el caso que ya tengamos otro sistema operativo (si no, directamente nos pasará al paso siguiente). Nos permite importar cuentas y las configuraciones de éstas que tuviéramos en el otro sistema operativo.
36

Informática Musical con Linux
7. En el último paso nos mostrará un resumen de todas las opciones indicadas antes de proceder a la instalación:
Al pulsar el botón Instalar comenzará la instalación:
a) … formateando las particiones que hayamos determinado:
b) … instalando Ubuntu:
37

Jokin Sukunza
c) … hasta que nos indique que la instalación ha sido finalizada y podamos reiniciar el sistema:
Al pulsar en Reiniciar ahora se cerrará el sistema y nos indicará que extraigamos el CD de instalación del lector y pulsemos Enter.
¡Listo!, nuestro equipo ya tiene instalado la distro Ubuntu. A partir de ahora, cada vez que iniciemos el PC nos aparecerá el siguiente menú del gestor de arranque (GRUB) en el que nos mostrará las diferentes opciones que tenemos:
38

Informática Musical con Linux
• Ubuntu 9.04, kernel 2.6.28-11-generic: Esta opción nos iniciará Ubuntu de forma normal. La opción que utilizaremos casi siempre.
• Ubuntu 9.04, kernel 2.6.28-11-generic (recovery mode): nos permite entrar en modo recuperación. Con esta opción podemos cambiar la contraseña si la hemos olvidado.
• Ubuntu 9.04, memtest86+: Realiza un test de memoria.
En el caso en que hayamos dejado instalado Windows, éste también aparecerá en el gestor de arranque, de estas forma:
Cada vez que iniciemos Ubuntu, veremos la siguiente pantalla de carga del sistema operativo:
...tras la cual nos pedirá el nombre de usuario (el mismo que definimos en la instalación) que introduciremos y pulsaremos Enter.
39

Jokin Sukunza
Y de la misma forma introduciremos la contraseña pulsando a continuación Enter.
En esta ventana de inicio de sesión, opcionalmente, en la parte de abajo a la izquierda, tenemos un botón de Opciones que al pulsarlo podremos realizar, entre otras, opciones como seleccionar el idioma, cambiar la sesión, reiniciar el sistema, apagarlo...
40

Informática Musical con Linux
Una vez introducido el nombre de usuario y contraseña accederemos al entorno de escritorio por defecto de Ubuntu (GNOME).
A menudo (y sobre todo recién instalado nuestro sistema operativo), Ubuntu detectará que existen actualizaciones del software instalado posteriores a lo que contiene el CD de Ubuntu cuando se lanzó o a la última vez que realizó la comprobación. Aunque algunas de ellas serán simples actualizaciones del software también habrá actualizaciones de seguridad que se hayan corregido a posteriori. Por eso es importante realizar estas actualizaciones.
Cuando detecte que hay actualizaciones pendientes se nos abrirá automáticamente el Gestor de actualizaciones indicándonos las que tenemos pendientes. Para instalar las actualizaciones tan solo debemos de pulsar el botón Instalar actualizaciones.
(Podemos saber más de cada una de las actualizaciones pulsando en Descripción de la actualización y también ver el tamaño de descarga.)
Como medida de seguridad, para todo tipo de tareas de administración del sistema, nos pedirá la contraseña de administrador que será la contraseña del primer usuario que hayamos definido.
41

Jokin Sukunza
Tras pulsar Aceptar, procederá a instalar todas las actualizaciones que hayamos seleccionado (por defecto todas las pendientes).
Al finalizar la descarga y actualización del software, en algunos casos, nos pedirá reiniciar el sistema.
42

Informática Musical con Linux
2 Primeras aplicaciones y sonidosUnidad 1: Puesta a punto y OpenOffice.orgUnidad 2: Controles de audio, JACK Audio Connection Kit, ZynAddSubFX y FluidSynth / QsynthUnidad 3: Rosegarden (I)
43

Jokin Sukunza
44

Informática Musical con Linux
2. sesión: “Primeras aplicaciones y sonidos”......................................7 noviembreUnidad 1: Puesta a punto y OpenOffice.org
1. Puesta a punto básica de nuestro sistema
Una vez instalado el sistema operativo, Ubuntu, y realizadas las actualizaciones tanto del sistema operativo como de las aplicaciones ya instaladas, vamos a proceder a la instalación de algunos extras que nos facilitarán el uso de algunas aplicaciones y del software musical que utilizaremos durante el curso. El proceso de instalación es similar para el resto de software que usaremos durante el curso por lo que con esta primera instalación haremos una descripción más detallada del proceso que omitiremos en posteriores instalaciones.
a) Instalar Ubuntu Restricted Extras
Como habíamos comentado en la sesión anterior, debido a la filosofía de Ubuntu de ofrecer software completamente gratuito, hay aplicaciones, librerías y codecs que no están incluidos en la instalación del sistema operativo, ya que se encuentran afectados por algunas patentes y hay conflictos con las licencias de algunos países.
Por eso, para no vernos afectados por estas restricciones, Ubuntu ofrece un paquete llamado Ubuntu Restricted Extras que incluye todas aquellas aplicaciones y funcionalidades no instaladas por defecto. Estos codecs, fuentes, java, flash... nos van a permitir escuchar archivos MP3, vídeos en WMV o Quicktime, disfrutar de las webs con flash, tener las fuentes que utilizábamos en Microsoft Office y ejecutar aplicaciones java en Ubuntu.
Para la instalación de los programas, plug-ins y demás accesorios que vamos a necesitar, existen diferentes formas de instalarlas en Ubuntu, pero nosotros utilizaremos la aplicación Synaptic.
Synaptic es una aplicación para la gestión de paquetes, generalmente paquetes con extensión .deb. Utiliza repositorios (lugares centralizados donde se almacenan aplicaciones informáticas) que permiten actualizar de forma sencilla la lista de software disponible, marcar el software que deseemos descargar y proceder a descargar e instalar el software seleccionado de una forma sencilla.
El proceso de descarga e instalación es el siguiente (como comentaba anteriormente, será similar para la descarga y posterior instalación del resto del software que utilizaremos):
Accederemos a Synaptic desde el menú Sistema > Administración > Gestor de paquetes Synaptic.
45

Jokin Sukunza
Como el Gestor de paquetes Synaptic accede a partes sensibles del sistema, por seguridad, nos solicita la clave de administrador, que por defecto será la que hayamos introducido con el nombre de usuario al instalar el sistema:
Una vez abierto veremos la ventana de Synaptic:
46

Informática Musical con Linux
Si queremos buscar algún determinado programa podemos utilizar la opción de buscar, para lo que podemos ir al menú Editar > Buscar (o Ctrl+F):
O estirar del extremo derecho de la ventana hacia la derecha para que se nos muestre el formulario de búsqueda en la barra de herramientas:
En cualquiera de las dos casillas de búsqueda teclearemos lo siguiente: ubuntu restricted, lo que nos dará una búsqueda similar a ésta:
Haremos doble click en ubuntu-restricted-extras y muchas veces, como en este caso, se nos abrirá una ventana adicional en la que nos indicará otras dependencias necesarias (otras aplicaciones y extensiones) que se deben instalar para el correcto funcionamiento de la aplicación. En este caso, la ventana nos mostrará algo similar a esto:
47

Jokin Sukunza
Pulsamos en Marcar y veremos como en el listado nos muestra ubuntu-restricted-extras seleccionado y lista para instalar:
Hecho esto, pulsaremos el botón de Aplicar de la barra de herramientas de Synaptic:
Antes de realizar la descarga e instalación de todas las aplicaciones indicadas, nos muestra un resumen de las mismas. Si estamos de acuerdo pulsamos Aplicar para proceder a la descarga e instalación del software seleccionado.
Veremos cómo procede a descargar todos los paquetes seleccionados...
… y una vez descargados procederá automáticamente a la instalación de los mismos:
48

Informática Musical con Linux
Tras la instalación veremos una ventana como ésta:
b) Instalar Ubuntu Studio (http://ubuntustudio.org/)
En realidad Ubuntu Studio es una distribución basada en Ubuntu, pero esta distro está especialmente orientada a la edición multimedia profesional de audio, vídeo y gráficos. Lo que haremos es instalar todas las opciones de Ubuntu Studio a nuestro sistema operativo (básicamente un kernel optimizado y software musical y de vídeo). Lo hacemos de esta forma ya que Ubuntu Studio viene en DVD (limitando su instalación a equipos que dispongan de lector DVD) y porque no viene con OpenOffice instalado (aunque se podría instalar después). La idea es aprovechar una distro general e ir incorporándole las aplicaciones que vayamos necesitando.
49

Jokin Sukunza
Para instalar, al igual que en el apartado anterior, utilizaremos Synaptic y en la casilla de búsqueda introduciremos lo siguiente: ubuntu studio audio.
Procederemos a la descarga y actualización de todos los componentes de este paquete de la misma forma que hemos indicado anteriormente. Al final de la instalación nos pedirá que reiniciemos el sistema.
Tras reiniciar Ubuntu, veremos
1. Cómo nos aparece un nuevo kernel en el menú de arranque:Ubuntu 9.04, kernel 2.6.28-16-genericUbuntu 9.04, kernel 2.6.28-16-generic (recovery mode)Ubuntu 9.04, kernel 2.6.28-3-rtUbuntu 9.04, kernel 2.6.28-3-rt (recovery mode)
2. Y tras cargar el sistema, podremos apreciar cómo se nos han instalado un gran número de aplicaciones en el apartado de Sonido y vídeo algunas de las cuales utilizaremos durante este curso:
50

Informática Musical con Linux
2. OpenOffice (www.openoffice.org)
Este conjunto de aplicaciones viene instalado por defecto junto con el sistema operativo Ubuntu, por ello no deberemos realizar instalación alguna. OpenOffice.org es una suite ofimática de software libre y código abierto de distribución gratuita que incluye herramientas como procesador de textos (Writer), hoja de cálculo (Calc), presentaciones (Impress), herramientas para dibujo vectorial (Draw), base de datos (Base) y fórmulas (Math).
Es software libre, multiplataforma, multilingüe y gratuito, desarrollado por una comunidad de Software libre patrocinada por las principales empresas informáticas del mundo, entre las que se encuentran Sun Microsystems, Novell y Google. Por cuestiones de propiedad de la marca, el nombre definitivo del paquete ofimático es OpenOffice.org, aunque también se utiliza OOo para denominarlo de forma abreviada.
OpenOffice.org utiliza el formato de fichero OpenDocument, un formato abierto y apoyado por las principales compañías de software del mundo. Al tratarse de un formato estándar y abierto, está siendo rápidamente utilizado por otras aplicaciones ofimáticas.
Writer: Procesador de textos similar a Microsoft Word y WordPerfect. Se puede exportar a PDF sin software adicional. La extensión del los archivos es *.odt
Calc: Hoja de cálculo similar Microsoft Excel o Lotus 1-2-3. Calc. También puede exportar hojas de cálculo a formato PDF. La extensión de los archivos es *.ods
Impress: Similar a Microsoft PowerPoint o Keynote de Apple, puede exportar presentaciones a formato flash (SWF), permitiendo que se reproduzca en cualquier computadora con un reproductor de Flash instalado. También incluye la capacidad de crear archivos PDF. La extensión de los archivos es *.odpBase: Programa de base de datos similar a Microsoft Access, permite la creación y manejo de bases de datos, elaboración de formularios e informes que proporcionan a los usuarios finales un acceso fácil a los datos. La extensión de los archivos es *.odbDraw: Editor de gráficos vectoriales y herramienta de diagramación, similar a Microsoft Visio y comparable en características a las primeras versiones de CorelDRAW. Ofrece "conectores" entre las formas, que están disponibles en una gama de estilos de línea y facilitan la construcción de los dibujos, como diagramas de flujo. Draw también puede exportar sus creaciones al formato PDF y al estándar SVG. La extensión de los archivos es *.odgMath: Programa para la creación y edición de fórmulas matemáticas, similar a Microsoft Equation Editor. Las fórmulas pueden ser incorporadas dentro de otros documentos de OpenOffice.org, tales como los creados por Writer. Soporta múltiples fuentes y puede exportar a PDF. La extensión de los archivos es *.odf
51

Jokin Sukunza
Más información en:OpenOffice.org: http://es.openoffice.org/
Wikipedia: http://es.wikipedia.org/wiki/OpenOffice.org Foro de soporte de las aplicaciones de OpenOffice: http://user.services.openoffice.org/es/forum/
Aunque no es la finalidad de este curso ni de este manual realizar un tutorial de uso de OpenOffice.org y sus aplicaciones, vamos a describir brevemente al menos, una de sus aplicaciones más utilizadas ya que posteriormente la necesitaremos en este curso.
WriterComo comentaba anteriormente, Writer es un programa de tratamiento de textos similar a Microsoft Word. Los archivos de Writer tienen la extensión *.odt y pueden ser abiertos con todas las aplicaciones ofimáticas compatibles con los documentos que utilicen el formato OpenDocument. A su vez, Writer puede abrir y crear documentos de Microsoft Word.
Lo iniciaremos desde Aplicaciones > Oficina > OpenOffice.org Procesador de textos. Ésta es su ventana principal:
Barra de título: Se muestra el nombre del archivo (por defecto, Sin título 1) y el nombre de la aplicación (OpenOffice.org Writer) .
Barra de menús: Menús desplegables con todas las opciones disponibles en el programa.
52
12
3
1
2
4
5
5
6
6
7

Informática Musical con Linux
Barras de herramientas: Diferentes conjuntos de herramientas organizados por funciones. Por defecto, en la parte superior, veremos la barra de herramientas Estándar y la de Formato. En la captura también puede verse en la parte inferior la barra de herramientas de Dibujo. Nosotros podemos activar y desactivar todas las que deseemos desde Ver > Barra de Herramientas.
Barra de herramientas Estándar:
Nuevo: Al pulsar sobre este botón nos abrirá un nuevo documento de texto, pero si pulsamos en la flecha pequeña que hay a su derecha podemos lanzar todo los tipos de documentos que permite la suite ofimática OpenOffice.org (Documento de texto, hoja de cálculo, presentación, dibujo...).
Abrir: Nos permite abrir un archivo ya existente en nuestro ordenador. Tan sólo debemos de navegar por nuestras carpetas, encontrarlo y pulsar el botón de Abrir.
Guardar: Para guardar nuestro documento. Si ya existe anteriormente, lo sobrescribirá pero si es un documento nuevo nos permitirá darle el nombre y elegir dónde guardarlo.
Exportar como PDF: Writer nos permite exportar el archivo directamente a formato PDF, con tan solo pulsar este botón.
Imprimir: Pulsando este botón imprimiremos el documento en nuestra impresora predeterminada.
Vista preliminar: Nos permite pasar a modo de vista preliminar y ver cómo se imprimirá el documento.
Ortografía y Gramática: Es el famoso corrector ortográfico y gramático que nos permite revisar el documento para limpiarlo de errores. Al pulsarlo se nos abrirá una nueva ventana donde podremos elegir el diccionario que deseemos que utilice para realizar la revisión.
Revisión automática: Si lo tenemos pulsado, realizará la revisión mientras escribimos subrayando las palabras que no estén en el diccionario seleccionado con una línea roja.
Cortar /Copiar /Pegar: Los clásicos botones con los que Cortar/Copiar algún elemento o sección seleccionada para luego poder pegarla en otra parte del documento. Al igual que en Windows las combinaciones de teclas siguen siendo las mismas: cortar (Ctrl+x), copiar (Ctrl+c) y pegar (Ctrl+v).
Pincel de formato: Es la brocha con la que podemos copiar el formato de una determinada sección y aplicarla a otras secciones.
53
3
1 2 3 4 5 6 7 8 9 10
1
2
3
4
5
6
7
8
11 1312
9
10
14

Jokin Sukunza
Deshacer/Restaurar: Los ya clásicos botones de toda aplicación con los que podemos deshacer las últimas acciones realizadas y volver a restaurarlas. Si pulsamos en las flechas pequeñas que tienen a su derecha podemos ver las últimas acciones realizadas y desde aquí podemos seleccionar el grupo de acciones que deseemos deshacer o restaurar de una vez.
Hiperenlace: Nos permite introducir un enlace a la sección que hayamos seleccionado para que cuando el lector pulse sobre dicha sección sea redirigido a otro lugar (éste puede ser otra sección del documento, una dirección web, un email...)
Tabla: Desde aquí gestionaremos la creación de tablas. Pulsando sobre este botón accederemos a una nueva ventana donde nos permite definir, entre otras cosas, el número de columnas y filas de nuestra tabla. Si pulsamos en la flecha pequeña de la derecha del botón, nos permite hacer esto de forma gráfica arrastrando el botón por una cuadrícula.
Escala: Nos permite definir el tamaño al que queremos visualizar (que no imprimir) nuestro documento.
Barra de herramientas de Formato:
Estilo y formato: Desde aquí podemos definir el estilo y formato del párrafo seleccionado.
Fuente: Tras seleccionar una determinada sección, palabra o carácter podemos modificar el tipo de fuente.
La lista de fuentes que utilizamos por defecto en Ubuntu son diferentes a las que pudiéramos tener en Windows, pero como anteriormente hemos instalado ubuntu-restricted-extras y entre los paquetes instalados estaba msttcorefonts que contiene las clásicas fuentes de Windows (Arial, Times New Roman, Verdana, Comic Sans MS...), ahora podremos utilizar todas estas fuentes para nuestros documentos.
Tamaño: Modificar el tamaño de la fuente del área seleccionada.
Negrita/Cursiva/Subrayado: Modificar el estilo de la fuente seleccionada: Negrita (Ctrl+n), cursiva (Ctrl+k) y Subrayado (Ctrl+s).
Alineación (izquierda/centrada/derecha/justificada): Definimos la alineación del párrafo en el que estemos.
Numeración y viñetas: Para numerar o clasificar con diferentes viñetas nuestros párrafos. El primero de ellos activa/desactiva la numeración y el segundo las viñetas.
54
11
12
13
14
2 3 4 5 6 7 8 9 101
1
2
3
4
5
6

Informática Musical con Linux
Cuando estemos en un párrafo que contenga viñetas o numeración se nos activará la barra de herramientas de Numeración y viñetas.
Sangría: Con estos dos botones sangraremos el párrafo en el que estemos.
Color del carácter: Pulsando en la diminuta flecha de la derecha nos mostrará un menú con todos los colores disponibles para nuestras fuentes. Con pinchar en uno de ellos o en el mismo botón aplicaremos el color elegido.
Fondo del carácter: De la misma forma podremos elegir el color del fondo de las fuentes que seleccionemos.
CON FONDO AMARILLO
Color de fondo: Hará lo mismo que el fondo del carácter pero aplicándolo a todo el párrafo en el que estemos.
Este párrafo es un ejemplo para ver cómo se aplica el color de fondo a todo él. Es un ejemplo con el color de fondo violeta.
Existen muchas más barras de herramientas pero su explicación se escapa de los objetivos de este curso, por lo que simplemente mostraremos aquí algunas de ellas...:
Dibujo:
Campos de control de formulario:
Imagen:
Numeración y viñetas:
55
7
8
9
10

Jokin Sukunza
Marco:
...y la forma de acceder a ellas: Ver > Barras de herramientas > activar la barra deseada.
56

Informática Musical con Linux
Barra de estado: Nos muestra los datos básicos de nuestro documento tales como (la página y el número de páginas, el tipo de formato, el idioma elegido, el modo y tamaño de visión del documento...
Reglas: Medidas, tabulaciones, márgenes...
Barras de desplazamiento: Para desplazarnos por todo el documento, tanto en vertical como en horizontal.
Hoja en blanco: Hoja por defecto que se nos abre al iniciar la aplicación.
Espacio de trabajo, reglas y barras de desplazamiento:
Destacar un par de opciones de la barra de menús:
• Exporta un archivo a formato PDF:Desde Archivo > Exportar en formato PDF o simplemente pulsando el botón podemos exportar un documento a formato PDF. Tan sólo nos quedará definir en la ventana de Exportar el nombre del archivo y el lugar donde deseemos guardarlo.
• Añadir diccionario a OpenOffice:Desde la opción Herramientas > Opciones se nos muestra una ventana de configuración en la que si expandimos la opción Configuración de idioma, en Idiomas, se nos mostrará la siguiente ventana:
57
4
6
5
7

Jokin Sukunza
Los idiomas marcados con una V azul y las letras ABC son los diccionarios que ya tenemos instalados:
Pero si deseamos instalar algún otro diccionario (por ejemplo el de euskera), nos dirigiremos a Herramientas > Idioma > Más diccionarios en línea... que nos abrirá nuestro navegador predeterminado con la sección de diccionarios de la web de OpenOffice.org:
58

Informática Musical con Linux
Seleccionamos el que deseemos instalar (para nuestro ejemplo el de euskera) pulsando en el enlace de Xuxen:
Se nos abrirá otra página con la información del diccionario Xuxen de euskera:
...y pulsando el botón nos mostrará la siguiente ventana:
y en vez de guardar el archivo le indicaremos que lo queremos abrir con OpenOffice.org tal y como se muestra en la siguiente captura:
Al abrirlo con OpenOffice.org, nos mostrará el administrador de extensiones, con el aviso de que vamos a proceder a instalar Xuxen:
59

Jokin Sukunza
Si todo ha ido correctamente, en el administrador de extensiones, se nos mostrará Xuxen de la siguiente forma:
60

Informática Musical con Linux
2. sesión: “Primeras aplicaciones y sonidos”......................................7 noviembreUnidad 2: Controles de audio, JACK Audio Connection Kit, ZynAddSubFX y FluidSynth / Qsynth
Vamos a entrar poco a poco, en el aspecto musical dentro de Ubuntu. En esta unidad, el objetivo será presentar las herramientas básicas, entender su funcionamiento básico y prepararlas para hacerlas funcionar en posteriores unidades.
a) Controles básicos de audio en Ubuntu:
En la barra de nuestro entorno de escritorio podremos ver un icono de un altavoz:
Pulsando sobre él veremos el volumen maestro de nuestro sistema:
… y pulsando en Control de volumen... accederemos a los diferentes sliders de cada fuente:
b) Jack Audio Connection Kit
61

Jokin Sukunza
JACK Audio Connection Kit, para nosotros JACK, es un servidor de sonido1) que provee conexión de baja latencia para audio y MIDI. Lo podemos abrir desde Aplicaciones > Sonido y Vídeo > Jack Control.
La pantalla principal de JACK es la siguiente:
Los botones de Iniciar y Detener sirven para hacer funcionar o parar el servidor.
Pulsando en Setup... accederemos a la pantalla de configuración de JACK. La configuración siguiente ha de hacerse en función del hardware disponible, es por ello, que en algún caso habrá que modificar algún parámetro para hacer funcionar JACK correctamente.
Sin entrar, por ahora, en detalles, ésta será la configuración que utilizaremos en nuestro JACK:
1) Un servidor de sonido es un software para gestionar el uso y acceso a los dispositivos de audio de nuestro pc.
62

Informática Musical con Linux
En la parte inferior derecha de la ventana se nos muestra la latencia obtenida (en nuestro caso 23,2 milisegundos) para los parámetros establecidos. Esta latencia puede ser reducida modificando los parámetros de Cuadro/Período, Frecuencia de muestreo, Períodos/Buffer, pero puede que al modificar estos parámetros y reducir la latencia, nuestro servidor de sonido no arranque o tenga muchos desbordamientos xruns.
Tras configurar esta ventana pulsamos OK y en la ventana principal pulsamos el botón de Iniciar:
Si el servidor se ha iniciado veremos la siguiente información:
De no ser así nos mostrará un mensaje similar a éste:
...y veremos que el servidor no está iniciado:
Para intentar solucionar el problema deberemos de volver a la ventana de configuración y modificar los parámetros hasta acertar con los adecuados para nuestro hardware.
Aunque la latencia que indicamos es suficientemente baja para trabajar en entornos estándar también se puede intentar reducir ésta jugando con las diferentes combinaciones en Cuadro/Período, Frecuencia de muestreo, Períodos/Buffer y observando cómo se modifica el valor de la latencia.
Aunque podamos reducir más la latencia quizá no sea interesante ya que pueden darse desbordamientos xruns, que causan pérdidas de audio, clicks, distorsiones... Si mientras
63

Jokin Sukunza
estamos trabajando con el servidor JACK activado vemos que el valor de xrun se incrementa deberemos volver a la ventana de configuración para bajar nuestras pretensiones de latencia y evitar estos molestos xrun.
Este valor lo podremos ver en la pantalla principal de servidor JACK:
Bien: Problemático:
Pulsando el botón Conexiones accederemos al panel desde donde podremos configurar todas nuestras conexiones:
Como se puede apreciar disponemos de 3 pestañas en esta ventana: Audio, MIDI y ALSA1). Utilizaremos la pestaña ALSA para realizar todas las conexiones que necesitemos. Desde aquí gestionaremos todas las conexiones entre aplicaciones e instrumentos que tengamos.
1) ALSA (Advanced Linux Sound Architecture), es un componente del núcleo del sistema operativo utilizado para la configuración de las tarjetas de sonido y múltiples dispositivos de sonido desde un único sistema. Contiene algunas características que el antiguo OSS (Open Sound System) no tenía, como la síntesis de MIDI basada en hardware, mezclado de múltiples canales en hardware, operación full-duplex y buen soporte multiprocesador.
64

Informática Musical con Linux
Este apartado de JACK lo entenderemos mejor con unos ejemplos que mostraremos más adelante.
c) ZynAddSubFX
ZynAddSubFX es un sintetizador por software polifónico multitímbrico en tiempo real capaz de reproducir innumerables instrumentos. Incluye aleatoriedad de ciertos parámetros, que resulta en sonidos más cálidos, al igual que los sintetizadores analógicos. Posee efectos de sistema/inserción como reverb, echo, chorus/flange, phaser y distorsión entre otros. Al iniciar el programa por primera vez nos pide que seleccionemos el modo de la interfaz entre Beginner (Principiante) o Advanced (Avanzado). Para darle un vistazo, nos servirá el modo Beginner.
Desde el menú Instrument > Show Instrument Bank..., podemos cargar diferentes bancos de sonidos que trae configurados el propio sintetizador, como por ejemplo este de diferentes sonidos de órganos:
65

Jokin Sukunza
Podemos modificar diferentes parámetros de los sonidos que seleccionemos:
d) FluidSynth / Qsynth
Qsynth (Aplicaciones > Sonido y Vídeo > Qsynth) es una interfaz gráfica para FluidSynth. FluidSynth es un sintetizador que utiliza la tecnología SoundFont1) sin la necesidad de poseer una tarjeta de sonido compatible. El tamaño de los soundfonts cargados está limitado solamente por la cantidad disponible de memoria RAM. Nos permite cargar en memoria fuente de sonidos (soundfont) y utilizarlas en tiempo real.
Podemos encontrar gran cantidad de soundfonts en la red. Nosotros, para comenzar, utilizaremos los de esta dirección: http://www.musescore.org/download/fluid-
1) Sounfonts: Son archivos que contienen muestras grabadas de audio de diferentes instrumentos musicales, con diversos parámetros relativos a la envolvente, los moduladores, filtros, rango del teclado asignado a cada muestra, etc. Estas muestras y sus parámetros pueden ser controlados vía MIDI, desde un secuenciador o desde un teclado externo.
66
Características del sonido: Volumen, afinación, panoramización, canal, octava...
Efectos: Reverb, eco, distorsión... y controladores para modificar cada uno de ellos

Informática Musical con Linux
soundfont.tar.gz (129 Mbs). Una vez descargados, los descomprimiremos y los guardaremos en este carpeta: /usr/share/sounds/sf2/ (de no existir la carpeta sf2 la crearemos nosotros)
CON PRECAUCIÓN:La carpeta /usr/share/sounds/sf2/ es una carpeta del sistema, por lo que no nos dejará guardar o copiar/pegar libremente en ella. Desde la terminal e identificándonos como administradores no hay ningún problema para copiar un archivo, pero para ello debemos de acceder a una ventana poco amena para el usuario no habituado: la terminal. De todas formas vamos a intentar realizarlo de la forma más gráfica posible:
Accediendo a la terminal (Aplicaciones > Accesorios > Terminal) se nos abrirá una ventana similar a ésta:
Vamos a iniciar el navegador de archivos nautilus, pero con privilegios de administrador, de esta forma nos permitirá realizar las copias que necesitamos. Para ello, en la ventana de la terminal teclearemos lo siguiente: sudo nautilus a lo que nos pedirá la contraseña de administrador (la misma que indicamos al instalar ubuntu):
Tras teclear nuestra contraseña y pulsar ENTER, se nos abrirá una nueva ventana, para navegar por los archivos pero con privilegios de administrador:
Ahora, tan sólo tendremos que:
1. Ir a la carpeta donde tengamos el archivo de soundfonts (si lo tenemos en nuestro escritorio sería en /home/[nombre de usuario]/Escritorio)2. Copiarlo (Ctrl+c o botón derecho copiar)3. Dirigirnos a la carpeta /usr/share/sounds/sf2/
67

Jokin Sukunza
4. Pegarlo (Ctrl+v o botón derecho pegar)5. Tras realizar esto cerrar esta ventana del navegador de archivos ya que tiene los privilegios de administrador y podríamos dañar el sistema
Otras webs interesantes para descargar soundfonts gratuitos:
• http://www.sf2midi.com • http://www.sf2-files.com • http://www.homemusician.net
Para cargar las soundfonts en Qsynth, pulsamos el botón y en la pestaña Soundfonts cargaremos nuestros soundfonts pulsando el botón derecho Open... desde la carpeta donde los hemos guardado (/usr/share/sounds/sf2/).
Una vez cargados los soundfonts, pulsamos el botón
68

Informática Musical con Linux
Bien, tras la breve presentación de los dos sintetizadores, podemos retomar la ventana de Conexiones del servidor de Audio JACK. La mejor forma de mostrar cómo funcionan estas conexiones va a ser por medio de unos ejemplos (con el servidor de audio JACK iniciado):
1. Vamos a utilizar un teclado virtual, llamado Virtual MIDI KeyBoard (Aplicaciones > Sonido y Vídeo > Virtual MIDI Keyboard) y los sonidos del sintetizador ZynAddSubFX (Aplicaciones > Sonido y Vídeo > ZynAddSubFX). Tras iniciar ambos, nos dirigimos a la ventana de Conexiones de JACK y podremos observar que ambos aparecen en ella:
Si queremos que al tocar Virtual MIDI Keyboard se reproduzcan los sonidos de ZynAddSubFX debemos de enlazar, conectar ambos, arrastrando uno de ellos sobre el otro o seleccionando ambos y pulsando el botón Conectar. Tras realizar la conexión se mostrará lo siguiente:
Con el ratón, pulsamos teclas del Virtual MIDI Keyboard y escucharemos los sonidos de ZynAddSubFX, a la vez que veremos en esta aplicación cómo se utilizan los sonidos del mismo. Si cambiamos alguna característica del sonido o cambiamos de sonido en ZynAddSubFX, escucharemos el sonido modificado al tocar en Virtual MIDI Keyboard.
69

Jokin Sukunza
2. Podemos utilizar los sonidos del mismo sintetizador pero controlados desde un teclado externo, como por ejemplo con este nanoKEY
Iniciado el sinte y conectado el teclado podremos observar a ambos en la ventana de conexiones, donde tenemos la posibilidad de conectarlos:
Vamos a realizar los mismos ejemplos pero con el sintetizador FLUID Synth (el que hemos iniciado a través de la interfaz gráfica Qsynth), para ver que la configuración de las conexiones se realiza de la misma forma y para comprobar que los soundfonts se han cargado correctamente.
1. Virtual MIDI Keyboard (Aplicaciones > Sonido y Vídeo > Virtual MIDI Keyboard) con Qsynth (Aplicaciones > Sonido y Vídeo > Qsynth). Una vez iniciadas ambas aplicaciones, las veremos en la ventana de Conexiones de JACK: Virtual Keyboard en los puertos de Salida y FLUID Synth en los de Entrada.
70

Informática Musical con Linux
Para utilizar los sonidos de FLUID Synth con Virtual MIDI Keyboard deberemos enlazar ambos tal y como hemos indicado anteriormente:
Ahora, si tocamos con el ratón sobre el teclado de Virtual MIDI Keyboard estaremos escuchando los sonidos de Qsynth.
2. Teclado externo vía USB con FLUID Synth. De la misma forma, conectaremos el teclado externo (un nanoKEY en nuestro ejemplo) y FLUID Synth (por medio de Qsynth) para utilizar los sonidos, este último con nuestro teclado.
Más información en:JACK Audio Connection Kit: http://jackaudio.org/
JACK Audio Connection Kit: http://es.wikipedia.org/wiki/JACK_Audio_Connection_Kit Qsynth: http://qsynth.sourceforge.net/qsynth-index.html
Advanced Linux Sound Architecture: http://es.wikipedia.org/wiki/Advanced_Linux_Sound_ArchitectureInstalar y configurar JACK Audio Connection Kit en Ubuntu 9.04:
http://alejandroayala.wordpress.com/2009/07/27/instalar-y-configurar-jack-audio-connection-kit-en-ubuntu-9-04/
71

Jokin Sukunza
2. sesión: “Primeras aplicaciones y sonidos”......................................7 noviembreUnidad 3: Rosegarden (I)
Rosegarden es un secuenciador audio y MIDI, editor de partituras y entorno general para edición y composición de música. Es software libre bajo licencia GPL, desarrollado para GNU/Linux, ALSA y el entorno de escritorio KDE, aunque como veremos funciona también en GNOME.
Lo podemos instalar desde Sistema > Administración > Gestor de Paquetes Synaptic buscando Rosegarden (aceptando todas las dependencias que se nos propongan):
Para iniciar Rosegarden nos dirigiremos a: Aplicaciones > Sonido y Vídeo > Rosegarden. Por ahora obviaremos todas las ventanas de advertencia que nos muestre ya que en esta unidad nos limitaremos a describir su pantalla principal y comprobar las conexiones para poder grabar/reproducir primeramente MIDI:
72

Informática Musical con Linux
Vamos a trabajar con unos ejemplos para aprender a conectar aplicaciones y dispositivos en nuestro equipo y conseguir que sea capaz de reproducir/grabar MIDI.
1) Para todos los ejemplos iniciaremos antes las siguientes aplicaciones:
1. JACK Audio Connection Kit (Iniciar el servidor: ) y comprobar que se queda funcionando
2. Iniciar ZynAddSubFX3. Iniciar Qsynth para poder utilizar el sinte FluidSynth4. Iniciar Rosegarden5. En la ventana de Conexiones de JACK Audio Connection Kit, pulsaremos el botón
de Desconectar Todo. Aunque podemos dejarle a Rosegarden que realice algunas de las conexiones vamos a ser nosotros los que las configuremos en cada ejemplo para entender mejor su funcionamiento
73
Parámetros
Menú
Listado de pistas
Barras de Herramientas
Segmentos

Jokin Sukunza
2) Manejaremos las siguientes opciones básicas de Rosegarden:
Los LEDs de cada pista:
LED de mute (azul) silenciaremos/activaremos la pista (tecla U)LED de grabación (amarillo) para determinar la pista donde grabar (tecla R)
Barra de transporte de Rosegarden:
Vamos por partes:
1. Objetivo : Reproducir MIDI Descargaremos un archivo MIDI y lo abriremos desde: Archivo > Importar > Importar archivo MIDI... (un archivo para este ejemplo puede ser bad.mid que lo tenéis disponible en la plataforma). Tras importarlo podréis verlo en la pantalla de segmentos, la relación de pistas y cada uno de sus segmentos:
74
Silenciar todas las pistas
Activar todas las pistas
Relación de pistas del archivo MIDI
Segmentos existentes en cada una de las pistas

Informática Musical con Linux
Al pulsar el botón de reproducir, bien en la ventana de transporte o en la barra de transporte, comenzará una línea vertical a recorrer todo el área de segmentos pero no escucharemos nada. Es porque nos falta definir en JACK desde dónde queremos reproducir los sonidos MIDI.
a) Vamos a utilizar los sonidos del sinte FluidSynth para reproducir este tema.Primero conectaremos Rosegarden, la salida General MIDI device, a FLUID Synth, tal y como se muestra en esta captura:
Si reproducimos el tema ahora podremos escucharlo con sus respectivos instrumentos (porque tenemos cargadas las soundfonts con los 128 sonidos ordenados como el estándar General MIDI1)).
b) Vamos a utilizar ahora los sonidos del sinte ZynAddSubFX. Primero conectaremos Rosegarden, la salida General MIDI device, a ZynAddSubFX, tal y como se muestra en esta captura:
1) General M ID I: http://en.wikipedia.org/wiki/General_MIDI
75

Jokin Sukunza
Ahora si reproducimos el tema, al menos podremos escuchar una pista, pero el resto no, ya que nos quedaría configurar cada uno de los canales (activarlo e indicar el instrumento). Vamos a realizarlo con la primera pista, la llamada Bass Synth. Clickamos sobre ella para activarla:
Y en la ventana de Parámetros de Segmento de la izquierda, en la parte de abajo (Parámetros de Instrumento), nos indica el canal de salida:
Que será el canal que utilizará en nuestro sinte ZynAddSubFX
Ya que en dicho archivo MIDI está configurado, en el canal 1, un Bass Synth, indiquemos uno seleccionándolo en el banco correspondiente en Instrument > Show Instrument Bank...
De la misma forma podemos ir configurando cada uno de los canales para que tengan su sonido adecuado.
76
Canal activado

Informática Musical con Linux
2. Objetivo : Grabar MIDI
En nuestro caso utilizaremos el antes mencionado teclado vía USB nanoKEY.
Como en anteriores ocasiones deberemos realizar las conexiones necesarias. En este caso conectaremos el teclado nanoKEY a Rosegarden para que éste reciba los datos que le enviemos desde el teclado.
Como también queremos que lo que toquemos en el teclado y reciba Rosegarden lo podamos escuchar, conectaremos la salida General MIDI Device de Rosegarden al sinte, por ejemplo, FLUID Synth:
Con lo que estableceremos el recorrido nanoKEY → Rosegarden (General MIDI Device) → FLUID Synth.
77

Jokin Sukunza
Seleccionamos la pista en la que queramos grabar activando el LED de grabación(y desactivando el resto) y si nos colocamos sobre dicha pista podremos también establecer el instrumento con el que queremos realizar la grabación.
78
Activar las opciones de Banco y Programa para poder seleccionar el instrumento

Informática Musical con Linux
3 Rosegarden, el secuenciadorUnidad 1: Paseo por RosegardenUnidad 2: Trabajando con un ejemplo prácticoUnidad 3: Anexos. Conexiones, Cuantización y Trabajo con audio en Rosegarden
79

Jokin Sukunza
80

Informática Musical con Linux
3. sesión: “Rosegarden, el secuenciador”.......................................12 de diciembreUnidad 1: Paseo por Rosegarden
En esta unidad profundizaremos algo más en las opciones de Rosegarden que vimos en la anterior sesión. Vamos a partir de la pantalla principal, desde donde describiremos las características más importantes.
En Rosegarden, al igual que en muchas otras aplicaciones, disponemos de diferentes opciones para realizar la misma tarea. Por ejemplo:
Por menús En la barra de herramientas Combinación de teclas
Añadir una nueva pista Pistas > Añadir Pista Ctrl+T
Abrir en el Editor de Partitura Menú contextual > Abrir en el Editor de Partitura
N
Añadir cambio de Tempo Composición > Añadir cambio de tempo...
Doble click en la regla de tempo y
O desde el Editor de Tempo y Medida
Composición > Abrir Editor de Tempo y
Medida
(etc.)
Para realizar una descripción ordenada, podemos acotar la pantalla principal en 4 grandes áreas:
1. Área de menús y barra de herramientas2. Área de pistas3. Área de parámetros4. Área de segmentos
81
Área de menús y barra de herramientas

Jokin Sukunza
1. Área de menús y barra de herramientas
• Barra de título: Donde se nos muestra el nombre del archivo.
• Barra de menús: Desde la que podemos acceder a todas las opciones del programa.
• Barra de herramientas: Existen diferentes barras de herramientas que podemos activar/desactivar a nuestro gusto desde Preferencias > Barras de Herramientas (activando/desactivando la deseada)
82
Área de parámetros Área de pistas Área de segmentos

Informática Musical con Linux
• Principal: Las herramientas características de todo programa
• Herramientas: Para manipular segmentos
Al ser herramientas que utilizaremos a menudo será interesante saber que también se activan con las siguientes teclas:
F2F5
F3F6
F4F7
• Pistas: Para trabajar con pistas
• Edición: Para trabajar con los segmentos
83
Nuevo
Abrir
Guardar
Imprimir/Vista Preliminar
Deshacer/Rehacer
Cortar/Copiar/Pegar
Seleccionar y EditarDibujar
Eliminar
MoverCambiar tamaño
Dividir
No silenciar ninguna Pista
Mover Pista hacia abajo
Eliminar Pista
Silenciar todas las Pistas
Mover Pista hacia arriba
Abrir en el Editor de Matriz

Jokin Sukunza
• Transporte: Para reproducir nuestra composición
• Ampliación: Para delimitar el tamaño de visualización del área de segmentos
• Ventana de Transporte: Al igual que la barra de transporte, para controlar la reproducción de nuestra composición
2. Área de pistas
84
Abrir en el Editor de Matriz de PercusiónAbrir en el Editor de Partitura
Abrir en el Editor de Lista de EventosGestionar archivos audio
Cuantificar
Gestionar Dispositivos MIDIGestionar Plugins de Sintetizador
Mezclador MIDIMezclador de audio
Controles de Reproducción:Inicio/rebobinar/play/adelantar/final/stop/grabar
Desplazamiento para seguir la Reproducción Pánico
Cambiar entre visualización de tiempo real, musical, cuadros o cuadros con destellos de metrónomo
Controles de Reproducción:Inicio/rebobinar/play/adelantar/final/stop/grabar
Muestra de tiempo restante
Mostrar/Ocultar controles adicionales
Pánico
Metrónomo
Solo
Fin de bucle
Repetir

Informática Musical con Linux
En este área están establecidas las pistas de nuestra composición. Las pistas son entradas de audio o MIDI separadas en las que podemos configurar parámetros diferentes tanto para grabar, reproducir como para identificarlas. Las pistas pueden ser de audio o de MIDI pero no de ambas.
Cada pista consta de una numeración, dos leds y un nombre (más los segmentos que veremos en el Área de segmentos).
El número es simplemente el orden de la pista. Dicho orden podemos modificarlo, seleccionando la pista que deseamos y pulsando:
Para subir la pista
Para bajar la pista
Los leds, como ya indicamos en la unidad anterior:LED de mute (azul) silenciaremos/activaremos la pista (tecla U)LED de grabación (amarillo o rojo) para determinar la pista donde grabar (tecla R)
El nombre de la pista, puede tener dos fuentes diferentes:
1. El nombre del instrumento que le hayamos asignado2. Si activamos en Preferencias > Mostrar Etiquetas de Pista, por el nombre que
asignemos a dicha pista si hacemos doble click sobre él e introducimos el nombre deseado:
Podemos añadir pistas a nuestra composición, pulsando el botón (Ctrl+T) o eliminar pistas pulsando el botón (Ctrl+D). La pista, por defecto, es creada como pista para MIDI, pero podemos establecerla como audio, desde la sección Parámetros de Pista > Parámetros de reproducción > Dispositivo > Audio.
3. Área de parámetros
85

Jokin Sukunza
El área de parámetros está dividido entre los parámetros del segmento (o en omisión, a todos los de la pista), parámetros de pista y parámetros de instrumento.
• Parámetros de Segmento:
Los segmentos son partes de la música (audio o MIDI) en la que podemos dividir nuestra composición. Dentro de una misma pista podemos tener el número de segmentos que deseemos y editar las siguientes opciones de cada uno de ellos de forma individual (recordar, una vez más, que no podemos mezclar en la misma pista audio y MIDI):
Veamos las opciones más destacadas:• La Etiqueta es el nombre identificativo que deseemos asignarle al segmento
seleccionado. Lo podemos modificar pulsando el botón Editar.• En la Cuantificación estableceremos el valor mínimo en el que cuantificará
dicho segmento. Por ejemplo en este segmento, toda nota inferior a una corchea será “redondeada” a corchea (El apartado de cuantificación lo veremos en el anexo de Cuantificación).
• En el Color podemos establecer un determinado color al segmento.
• Parámetros de Pista
Entre todas las opciones disponibles nos quedaremos, por ahora, en el subapartado de Parámetros de reproducción con la elección del dispositivo y el instrumento.
86

Informática Musical con Linux
Seleccionemos el que deseemos, deberemos dirigirnos al JACK Audio, a su ventana de Conexiones para comprobar que tenemos conectado correctamente el dispositivo seleccionado.
En nuestro ejemplo, como hemos seleccionado el dispositivo General MIDI Device, hemos comprobado que en la ventana de Conexiones tenemos conectado dicha salida de Rosegarden al sintetizador Qsynth (FLUID Synth).
En el apartado de instrumento definimos el canal por el que deseamos reproducir la pista. En caso de que ya esté definido un instrumento para dicho canal se mostrará entre paréntesis y como veremos en el apartado de Parámetros de Instrumento, se seleccionará dicho instrumento dentro del banco adecuado.
• Parámetros de Instrumento: Desde aquí configuraremos el instrumento que deseemos para la pista seleccionada.
87

Jokin Sukunza
Canal de salida: Determinaremos el número de canal por el que deseamos que suene nuestra pista (será el mismo que hemos definido en Parámetros de reproducción > Instrumento). En cada canal establecemos un único instrumento, pero por cada canal podrá sonar más de una pista, es decir, por ejemplo, no es posible hacer sonar por el canal 1 una pista de guitarra y otra de acordeón, pero sí que podemos reproducir 2 pistas de violín por el canal 1.
Percusión: Si nuestra pista contiene percusión, debemos activar esta casilla. Generalmente se establece el canal 10 para la percusión.
Banco: Aunque tenemos diferentes opciones (General MIDI y diferentes bancos), por ahora lo dejaremos en General MIDI.
Programa: Si en el Banco hemos seleccionado General MIDI, en los programas se nos mostrarán los 128 instrumentos definidos en dicho banco. Cuando tenemos la casilla de percusión activada, en el Banco se nos mostrará Bank 1:0 y en el apartado de Programa podremos seleccionar entre 49 kits de percusión.
Los botones de panorámica, chorus, volumen y reverb de más abajo, los dejaremos para poder manejar los de todos los canales desde el mezclador MIDI ( ).
4. Área de segmentos:
Encabezando el área de segmentos tenemos diferentes reglas que nos muestran, los acordes, el tempo y el compás de nuestra composición, el compás y sus partes y de haberla, la zona de repetición (loop).
Reglas: Se puede activar/desactivar desde Preferencias > Reglas (activando/desactivando la deseada)
• Regla de Posición de Ejecución• Regla de Nombres de Acorde• Regla de Tempo
88

Informática Musical con Linux
Podemos establecer un bucle haciendo click con el botón izquierdo del ratón y la tecla Shift al inicio del bucle y arrastrar hasta el final del lugar deseado:
Área de segmentos: Para cada pista definida en el área de Pistas, veremos la relación de segmentos asignada a cada una de ellas, colocada acorde a la regla de tiempo superior.
89
Teniendo pulsada la tecla Shift, hacer click con el botón derecho al inicio del bucle
Manteniendo pulsadas ambas, arrastrar hasta el final del bucle

Jokin Sukunza
3. sesión: “Rosegarden, el secuenciador”.......................................12 de diciembreUnidad 2: Trabajando con un ejemplo práctico
Realizada la descripción de la pantalla principal, vamos a tomar un ejemplo con el que vamos a conocer las opciones más destacadas que nos brinda Rosegarden:
Utilizaremos el archivo piano_man.mid que podéis encontrar en la plataforma. Una vez descargado a nuestro ordenador lo abriremos desde Rosegarden.
1. Archivo > Abrir... , el icono o Ctrl+O
2. Al cargar el archivo veremos la lista de pistas con sus respectivos segmentos. Algo como esto:
Obviaremos las dos primeras pistas (la primera simplemente trae la autoría y algún dato más) y el segundo trae la letra del tema.
3. En la parte superior podemos apreciar el tempo y el compás del tema (además de los acordes si tenéis activado Mostrar regla de Nombres de Acorde en Preferencias> Reglas):
Podemos variar tanto el tempo como el compás del tema. Para ello, hacemos doble click en la franja morada y nos mostrará la siguiente ventana (también podemos acceder a la misma ventana desde Composición > Abrir Editor de Tempo y Medida):
90

Informática Musical con Linux
En esta ventana se ven las modificaciones de tempo y compás realizadas durante este tema. Por ejemplo en 001-01-00-00 (el compás uno, en el primer tiempo) se establece el compás de ¾ y el tempo de 160. En los compases 258, 259 y 260 realiza un ritardando gradual comenzando desde 142 hasta 109.
Como ejercicio, vamos a modificar el tempo de la segunda frase de el tema que se inicia en la tercera parte del décimo compás. Para ello pulsamos el icono (también podemos acceder desde Composición > Añadir cambio de tempo...)
• Nuevo tempo: 130• Tiempo del cambio de tempo:
Compás: 10 Parte: 3
Tras pulsar Aceptar veremos como en la regla del tempo se muestra la variación de tempo realizada:
De la misma forma podríamos modificar el compás en un determinado momento del tema, pulsando el icono o desde Composición > Añadir Cambio de Medida del Compás.
Tanto el cambio de compás como el de tempo se puede hacer desde el menú contextual que se nos abre al pulsar con el botón derecho del ratón sobre la regla de tempo:
91

Jokin Sukunza
4. Vamos a cortarle al segmento Harmonica de la pista del mismo nombre los primeros dos compases:
Para ello, primero seleccionaremos la herramienta de dividir ( ) de la barra de herramientas y luego pulsamos en el lugar donde deseamos realizar la división, en nuestro caso al inicio del compás tercero.
Ahora deseamos borrar el primer segmento del mismo. Para ello seleccionamos la herramienta de selección y edición y seleccionamos el segmento a borrar para eliminarlo pulsando la tecla Supr (También podemos eliminar el segmento seleccionando el icono de Eliminar y pulsando luego sobre el segmento a borrar). Nos quedará de la siguiente forma:
5. Vamos a crear una pista nueva. Primero silenciaremos todas las pistas salvo la pista Harmónica. Pulsar para silenciar todas las pistas y activar la pista Harmónica pulsando en su led azul.
Vamos a crear una pista nueva debajo de la pista llamada Harmónica. Nos colocamos en la pista Harmónica y pulsamos el icono . Veremos como debajo de la pista Harmónica se ha creado una nueva llamada <sin título>.
Hacemos doble click sobre el nombre de la nueva pista y le damos el nombre de Flauta.
Vamos a mover el segmento existente en la pista Harmónica a la pista Flauta. Para ello, nos cercioraremos que en la barra de herramientas está activado el icono .
92

Informática Musical con Linux
Tan solo tenemos que hacer click en el segmento de la pista Harmónica y arrastrarlo a la pista Flauta:
Pero si lo que queremos hacer es copiar el segmento, a la hora de arrastrarlo, tendremos pulsada la tecla Ctrl.
Podemos cambiar ahora el nombre del segmento de Harmonica por Flauta.
Hacemos click una vez sobre el segmento al que queremos cambiar la etiqueta y en el área de parámetros, en la sección Parámetros de Segmento, podemos cambiar la etiqueta pulsando en Editar.
Habremos conseguido lo siguiente:
Ahora queremos definir el sonido de flauta para esta nueva pista. En el Área de parámetros, en la sección de Parámetros de Reproducción, estableceremos un canal de salida diferente a los ya utilizados en este tema, por ejemplo, el número 2.
93
Flauta

Jokin Sukunza
Ahora, desde el área de Parámetros de Instrumento, definiremos qué instrumento queremos que suene por este canal. En nuestro caso, del Banco General MIDI utilizaremos el Programa (Instrumento) 74 que es el correspondiente a la Flauta (Flute):
6. Vamos a modificar el volumen y la panorámica de esas dos pistas. Ya que las pistas Harmonica y Flauta llevan la misma melodía vamos a colocarlas en diferente lugar a la hora de escucharlas y variar el volumen en función del instrumento. Para controlar estos parámetros de todas las pistas utilizaremos el Mezclador MIDI . En él podemos ver cada uno de los canales (no confundir con el número de pista), las perillas y faders para modificar las características de cada una:
94

Informática Musical con Linux
En nuestro caso queremos modificar la panorámica de los instrumentos Harmónica y Flauta que se encuentran en los canales 7 y 2. Para ello, vamos a modificar las perillas de cada uno de los instrumentos, por ejemplo, la flauta la moveremos a la izquierda y la armónica a la derecha. Además, si quisiéramos elevar el volumen del canal de la flauta lo podríamos hacer subiendo el fader de volumen hasta arriba. Nos quedaría algo así:
Si quisiéramos ver la partitura resultante de la melodía de Flauta, podemos hacer doble click sobre el segmento de Flauta para abrir el Editor de Partitura o simplemente tener seleccionado el segmento y pulsar en el icono (incluso pulsando Enter o la tecla N, una vez seleccionado el segmento).
95

Jokin Sukunza
Aunque también podemos visualizarla en otros modos:
Editor de Matriz: Donde cada entrada se nos representa en una gráfica presidida por un teclado en su vertical y una línea de tiempo en la horizontal donde están colocadas a modo de barras todas las notas del segmento.
Editor de Matriz de Percusión: Es el más adecuado para visualizar los segmentos de percusión ya que de forma similar al Editor de Matriz, nos muestra las notas pulsadas en forma de rombo pero sin tener en cuenta su duración, sólo el momento de inicio de la misma. También se pueden visualizar otro tipo de segmentos.
96

Informática Musical con Linux
Editor de Lista de Eventos: En este enorme listado podemos ver la relación de todas las acciones (no solo notas) definidas en cada segmento de forma cronológica:
97

Jokin Sukunza
3. sesión: “Rosegarden, el secuenciador”.......................................12 de diciembreUnidad 3: Anexos: Conexiones, Cuantización y Trabajo con audio en Rosegarden
ANEXO de Conexiones:
Aunque podemos iniciar las aplicaciones en el orden que deseemos, establecer el siguiente orden nos hará entender mejor cómo se inicia cada programa, la relación entre ellos, las conexiones y su funcionamiento, además de evitarnos ventanas de aviso por posibles problemas.
1. Iniciar la aplicación JACK Audio Connection Kit (JACK Control)2. En dicha aplicación pulsar el botón de Iniciar 3. Iniciar los sintes que vayamos a utilizar. En nuestro caso los dos que hemos utilizado:
1. Qsynth 2. ZynAddSubFX
4. Iniciar o conectar si tenemos, los teclados virtuales o físicos:1. Virtual MIDI Keyboard 2. Teclado externo, en nuestro caso el nanoKEY
5. En la ventana de Conexiones del JACK Audio Connection Kit, podemos ver cómo se van incorporando todos los componentes que vamos iniciando (por ahora desconectados):
6. Iniciar Rosegarden
1. Al iniciar Rosegarden, él mismo realiza diferentes conexiones de los dispositivos que detecte, tal y como podemos ver en la ventana de Conexiones tras iniciar la aplicación. Pero, para entender mejor su funcionamiento, optamos por desconectar todo...
98

Informática Musical con Linux
… y realizar nosotros mismos las conexiones:
• Desde los dispositivos de entrada (Virtual MIDI Keyboard y nanoKEY) hacia Rosegarden para poder grabar lo que toquemos en ellos:
• Desde Rosegarden a los dos dispositivos de salida (Qsynth y ZynAddSubFX) para poder escuchar tanto lo que hemos grabado, lo que queramos reproducir como lo que estemos tocando en los dispositivos de entrada.
Ya que tenemos dos sintetizadores iniciados podemos configurarlos para que desde la salida de General MIDI Device de Rosegarden suene el Qsynth (que tiene los soundfonts de General MIDI cargados) y desde la salida 2 (4: out 2 – MIDI software device 2) suene ZynAddSubFX.
Así, en Rosegarden podremos elegir uno u otro sinte según las necesidades de cada pista:
• Utilizaremos los sonidos de Qsynth
• Utilizaremos los sonidos de ZynAddSubFX
7. Llegados a este punto, debiéramos poder escuchar lo que tocamos en nuestro teclado (sea virtual o físico) así como grabar y reproducir lo que deseemos en Rosegarden.
99

Jokin Sukunza
ANEXO de Cuantización:
“"Quantization" es el proceso de reposicionar notas y otros eventos de manera que comiencen o terminen en divisiones rítmicas exactas. Se utiliza tradicionalmente para transformar una ejecución aproximada en una precisa pero de sonido mecánico - ya sea porque se busca precisión o para hacer las notas más claras en la notación.” (Fuente: Rosegarden)
Podemos acceder a la ventana de Cuantización (En Rosegarden aparece como Cuantificación):
1. Desde el menú: Segmentos > Cuantificar...2. Pulsando el icono 3. Pulsando la tecla =4. En los editores (Matriz, Matriz de Percusión, Partitura), desde el menú Ajuste > Cuantificación > Cuantificar... (Habiendo seleccionado antes la sección a cuantificar)
Tipos de Cuantización:
• Cuantizador de rejilla: Mueve los tiempos de inicio de las notas haciendo encajar estos con la rejilla establecida.
• Cuantizador de ligadura: Similar a una simple cuantización de rejilla, pero además ajusta la duración de las notas y borra los silencios o cortes entre ellas extendiendo cada nota hasta el comienzo de la siguiente.
• Cuantizador heurístico de partitura: Intenta adecuar tanto el inicio como la duración de las notas para crear una notación lógica y fácil de leer en el pentagrama.
Utilizaremos el Cuantizador de rejilla:
1. Para encajar los inicios de las notas en la rejilla.2. Para cuantificar las duraciones activando la casilla Cuantificar duraciones y momentos de inicio.
100

Informática Musical con Linux
Vamos con un ejemplo:
Hemos grabado una melodía de negras y corcheas que podemos visualizar en el Editor de Matriz de la siguiente forma:
Como se puede apreciar:
1. El inicio de todas las notas no coincide con el tiempo que les correspondería siendo negras y corcheas.
2. La duración de las notas, siendo negras y corcheas no se ajusta a ello.
En el Editor de partitura ya podemos apreciar alguno de estos desajustes:
Utilizaremos el cuantizador de rejilla:
1. Lo podemos hacer desde la ventana principal, seleccionando el segmento, y pulsando el icono
2. Desde el Editor de Matriz, seleccionando todas las notas con Ctrl+A, y pulsando el icono
Vamos a solucionarlo en dos partes para entender mejor su funcionamiento aunque se puede hacer todo a la vez:
1. Que coincidan los inicios de notas con su tiempo correspondiente
Como la unidad de tiempo más breve es la corchea seleccionaremos dicho valor en Unidad base de la rejilla. Sería algo así:
101
desajustes

Jokin Sukunza
Que nos daría el siguiente resultado:
2. Que coincida la duración de las notas con el valor más cercano a la rejilla establecida (en nuestro caso corchea)
En la misma ventana de cuantización activaremos la casilla:
Realizando las dos acciones el resultado sería el siguiente:
La cuantización ha realizado su trabajo correctamente pero hemos detectado dos pequeños errores debido a la interpretación desigual inicial. Tan solo deberemos corregirlos manualmente, alargando o reduciendo su valor con el icono de redimensionar :
En el Editor de Partitura podremos ver que ha mejorado su escritura:
102

Informática Musical con Linux
ANEXO de trabajo con audio en Rosegarden:
Vamos a ver cómo realizar dos operaciones básicas con el audio:
1. GRABAR AUDIO
Para grabar audio necesitamos una entrada por la que introducir la fuente que deseamos grabar. La tarjeta de sonido de nuestro ordenador seguramente dispondrá, al menos, de una entrada de audio desde la que podremos realizar nuestras grabaciones. Aunque tarjetas de sonido hay muchas, con gran cantidad de opciones, nosotros, para iniciarnos en la grabación de audio, utilizaremos la opción más básica que suelen tener los ordenadores domésticos, una entrada de micro como ésta
Los pasos que debemos realizar antes de cualquier grabación serían:
1. Conectar un micro (o cualquier otra fuente) en dicha entrada2. Comprobar si tenemos activada la grabación de dicha entrada en nuestro sistema
3. En Rosegarden, colocarse en una pista de audio
103
Lo que aparezca en estas ventanas variará en función de los componentes que tenga nuestro ordenador
Activaremos las correspondientes a Grabación
Desde la pestaña de Grabación podremos controlar la entrada de
micro
Activar

Jokin Sukunza
4. Probar el micro y comprobar que en dicha pista está entrando la señal:
5. Activar la grabación en la pista seleccionada, encendiendo el led rojo:6. Colocarlos al inicio del tema pulsando (o en el lugar deseado)7. Pulsar el icono para iniciar la grabación8. Si queremos claqueta (sonido de metrónomo) activaremos el icono en la ventana de
transporte
Cuestiones a tener en cuenta:
• Todas las grabaciones realizadas se guardan en ficheros aparte de la composición. Es decir, cuando guardamos nuestra composición de Rosegarden (.rg), en ella no están los archivos de audio sino los enlaces a ellos.
• La primera vez que realicemos las grabaciones nos pedirá que especifiquemos el lugar donde deseamos guardar los archivos de audio. Podemos modificarlo desde Composición > Editar Propiedades del Documento... > Audio > Camino de los archivos de audio y seleccionar la carpeta para guardar nuestros archivos de audio.
• Dichos ficheros están en formato .wav y se guardan con nombres similares a rg-20091208-101042-1.wav.
• Los podemos visualizar desde el Gestor de Archivos (Ctrl + U)
104

Informática Musical con Linux
2. INSERTAR ARCHIVOS DE AUDIO
Para insertar audio en nuestra composición deberemos tener en cuenta las siguientes cuestiones:
• Por defecto, Rosegarden sólo permite añadir archivos con formato .wav• Si deseamos añadir otro tipos de formato, además del .wav, debemos instalar un paquete
llamado samplerate-programs, que nos lo podemos bajar desde el Gestor de paquetes Synaptic...
...y reinstalar sox. Lo podemos realizar también desde el Gestor de paquetes Synaptic, buscando sox y pulsando sobre él con el botón derecho del ratón para reinstalar
Pasos a realizar para incluir un archivo de audio en nuestra composición:
1. Colocarnos en la pista en la que deseemos incluir el archivo de audio2. Establecer el tiempo donde deseamos colocarlo
3. Dirigirnos al Gestor de Archivos de Audio (Ctrl+U)4. Ir al menú Archivo > Añadir archivo de audio o pulsar el icono 5. Si hemos instalado correctamente los paquetes que hemos comentado anteriormente, en filtros podremos ver que tenemos posibilidad de abrir archivos .wav, .mp3, .ogg, .flac:
105

Jokin Sukunza
6. Buscar el archivo deseado y pulsar Abrir. Realizará la conversión del archivo a formato .wav y podremos ver el archivo en el Gestor de Archivos de Audio:
7. Lo seleccionamos y pulsamos el icono de Reproducción Preliminar para escucharlo
8. Pulsamos el icono Insertar en la Pista de Audio Seleccionada para insertar el archivo de audio en la pista y lugar que hayamos establecido. Podremos observar cómo ya está incluido el archivo seleccionado en el lugar indicado:
106

Informática Musical con Linux
4 Rosegarden, el editor de partiturasUnidad 1: Rosegarden, otras opcionesUnidad 2: Editor de partituras de Rosegarden. Establecer características principales del pentagrama e introducción de la notación por medio de la barra de herramientasUnidad 3: Editor de partituras. Utilizando el teclado de nuestro ordenador y un teclado musical
107

Jokin Sukunza
108

Informática Musical con Linux
4. sesión: “Rosegarden, el editor de partituras”.......................................23 de eneroUnidad 1: Rosegarden, otras opciones
Veamos, un par de opciones que nos pueden agilizar el trabajo en Rosegarden:
• Seleccionar, copiar, cortar, pegarComunes a casi todos los programas informáticos, las opciones de seleccionar, seleccionar todo, copiar, cortar y pegar... nos pueden ser de mucha utilidad también en Rosegarden.
Veamos un ejemplo para ver sus posibilidades. Tenemos una línea de bajo que hemos grabado con nuestro teclado:
Es una línea que contiene un compás que se repite 8 veces, pero en nuestra grabación sólo nos ha gustado cómo ha quedado el 3er compás, por lo que cortaremos este compás, borraremos el resto y repetiremos el 3er compás 8 veces para crear nuestra línea de bajo. Esta podría ser la secuencia:
1. Con la herramienta Dividir de la Barra de Herramientas, cortaremos el 3er compás
2. Con la herramienta Seleccionar y Editar , seleccionaremos el fragmento del tercer compás y lo cortaremos (Ctrl+X, o Edit > Cortar)
3. Borramos el resto (seleccionándolo y pulsando la tecla Supr) y copiaremos el fragmento del 3er compás 8 veces pulsando 8 veces Ctrl+V o Edit > Paste.
4. Podemos, si lo deseamos, unir todos estos segmentos en uno, seleccionándolos todos (Ctrl+A, Edit > Seleccionar Todos los Segmentos o seleccionándolos con )...
109
Ctrl+X o Edit > Cortar

Jokin Sukunza
5. … y unirlos pulsando Ctrl+J o Segmentos > Unir.
6. Podemos copiar todo este segmento a otra pista con el clásico Copiar (Ctrl+C) y Pegar (Ctrl+V).
7. Podemos incluso, tener dos segmentos en la misma pista sonando a la vez. Para ello, copiamos el segmento en otra pista y luego lo arrastramos con la herramienta Seleccionar y Editar encima del anterior. Nos quedará algo así:
• Lanzador de aplicaciones personalizadoEn estas últimas unidades hemos utilizado diferentes aplicaciones: el gestor de audio Jack Audio; los sintetizadores Qsynth, ZynAddSubFX; el teclado virtual Virtual Keyboard y el secuenciador Rosegarden.
Cada vez que deseamos trabajar con todas estas aplicaciones tenemos que lanzarlas una tras otra y en un orden determinado (primero el gestor de audio Jack Audio...). Si normalmente, vamos a trabajar con las mismas aplicaciones, podemos crear un lanzador de aplicaciones que nos automatice este proceso.
En nuestro caso hemos visto los siguientes programas que tienen sus correspondientes archivos ejecutables (si los tenemos en el escritorio podemos ver el nombre del archivo ejecutable pulsando sobre el icono con el ratón derecho en Propiedades):
Jack Audioqjackctl
Qsynth qsynthZynAddSubFX zynaddsubfxVirtual Keyboard vkeybd Rosegarden
110

Informática Musical con Linux
Podemos crear un archivo que haga las funciones de lanzador e indicar en él qué aplicaciones queremos lanzar y en qué orden.
A modo de ejemplo, vamos a crear uno que nos inicie las aplicaciones que hemos visto en este curso. Una vez entendido el proceso, cada uno podrá adaptarlo a sus propias necesidades y a las aplicaciones que vaya a utilizar.
111
Aplicación
Nombre que deseemos darle a nuestro lanzador
Las aplicaciones que deseemos lanzar
Establecer el icono del lanzador
Comentario sobre el lanzador

Jokin Sukunza
Para indicar las aplicaciones que deseemos iniciar escribiremos en el campo Comando el nombre del archivo ejecutable de cada uno de ellas (los mismos que hemos mostrado anteriormente) en el orden en el que deseemos iniciarlas. Si queremos que se lancen simultáneamente los separaremos con el carácter | (Alt Gr+1) y si queremos que se lance secuencialmente lo haremos con el carácter \ (Alt Gr+º). En nuestro caso, deseamos lanzar el Jack Audio y después el resto de aplicaciones a la vez. Podríamos configurar el lanzador de la siguiente forma:
112
qjackctl \ qsynth | zynaddsubfx | vkeybd | rosegarden

Informática Musical con Linux
4. sesión: “Rosegarden, el editor de partituras”.......................................23 de eneroUnidad 2: Editor de partituras de Rosegarden. Establecer
características principales del pentagrama e introducción de la notación por medio de la barra de herramientas
Comenzamos mostrando la visión general de la pantalla principal del editor de partituras de Rosegarden:
En esta sesión y parte de la siguiente, vamos a intentar establecer un flujo de trabajo básico que nos será de utilidad para trabajar con orden y poder optimizar el tiempo, y nos servirá también para ir presentando las diferentes opciones del editor.
a) Establecer características principales del pentagrama• Pentagramas, instrumentos y número de compases• Clave• Tonalidad• Compás
b) Introducción de la notación• Moviendo el cursor• Por medio de las barras de herramientas• Utilizando el teclado de nuestro ordenador• Utilizando un teclado musical
c) Introducción del resto de características de nuestra partitura
113

Jokin Sukunza
a) Establecer características principales del pentagrama• Pentagramas, instrumentos y número de compases• Clave• Tonalidad• Compás
• Pentagramas, instrumentos y número de compases Lo primero que debemos definir es el número de pentagramas de nuestra partitura así como el instrumento de cada pentagrama y el número de compases que tendrá nuestra partitura (aunque posteriormente también se podrá modificar todo esto).
Por ejemplo, la secuencia para crear una partitura para flauta de 5 compases sería la siguiente:
1. Introducimos el nombre de la pista en el Área de segmentos de la ventana principal de Rosegarden:
2. Seleccionando la pista deseada, establecemos el instrumento en los Parámetros de Instrumento:
3. Con el lápiz (F3) de la ventana principal de Rosegarden, dibujamos 5 pentagramas en el área de segmentos
4. Doble click sobre el segmento recién creado (o tecla N) y nos abrirá el Editor de Partitura:
114
Doble click
Clickar al inicio y arrastrar sin soltar hasta el 5º compás

Informática Musical con Linux
Si queremos más de un pentagrama, crearemos un segmento en cada pista. Por ejemplo:
1. Con el puntero Seleccionar y Editar (F2) y la tecla Shift presionada seleccionaremos las pistas deseadas:
2. Doble click (o Enter) en cualquier de las pistas y nos abrirá el Editor de Partituras con cada pista como un pentagrama.
• Clave
En el siguiente ejemplo se nos muestra la clave por defecto y el instrumento que hemos elegido para dicha pista: el Piano, por eso veremos en la cabecera del pentagrama lo siguiente:
115
Para hacer desaparecer esta indicación, tan solo hemos de pulsar en (para mostrarla de nuevo: Ver > Mostrar Cabeceras de Pista)

Jokin Sukunza
Opciones para definir la clave:
Disponemos de la Barra de Herramientas de Claves que se muestra a la izquierda de nuestro área de trabajo (si no se muestra: Preferencias > Barras de Herramientas > Mostrar barra de herramientas de Claves) donde podemos seleccionar entre las 4 claves básicas disponibles:
Si deseamos mayor libertad para elegir el tipo de clave así como la octava en la que se debe de reproducir podemos ir a la ventana de Clave (Segmento > Añadir Cambio de Clave...)
116
Clave de Soprano/Clave de Sol
Clave de Contralto/Clave de Do en tercera
Clave de Tenor/Clave de Do en cuarta
Clave de Bajo/Clave de Fa en cuarta
Para cambiar entre todas las claves existentes
Para cambiar la octava de reproducción de la clave seleccionada (8ª alta, 8ª baja...)
Seleccionar la clave deseada y clickar sobre la clave inicial

Informática Musical con Linux
• Tonalidad
Podemos definir la tonalidad de nuestro pentagrama desde la ventana de Cambio de Tono (Segmento > Añadir Cambio de Tono...)
• Compás
El compás lo podemos definir desde la ventana de Medida del Compás (Composición > Añadir Cambio de Medida del Compás)
117
Tonalidades hacia bemoles
Tonalidades hacia sostenidos
O especificar directamente la tonalidad
Para determinar el valor de la figura
Para variar el número de figuras por compás
Recordar activarla si queremos aplicar la misma tonalidad a diferentes pentagramas a la vez

Jokin Sukunza
b) Introducción de la notación• Moviendo el cursor• Por medio de las barras de herramientas• Utilizando el teclado de nuestro ordenador• Utilizando un teclado musical
• Moviendo el cursorAntes de introducir notación alguna debemos de fijarnos en el “cursor” del Editor de Partituras.
Para mover el cursor de inserción utilizaremos las teclas del cursor derecha e izquierda.
Para movernos de un pentagrama a otro utilizaremos la tecla Shift más las teclas del cursor arriba y abajo.
• Por medio de las barras de herramientasEl valor de cada una de las notas de nuestra partitura la definiremos desde la Barra de Herramientas de Notas que se nos muestra a la izquierda de nuestro área de trabajo (de no mostrarse podemos activarla desde Preferencias > Barras de Herramientas > Mostrar barra de herramientas de Notas). En ella tenemos todos los valores:
118
… y con sus respectivos puntillos
La barra vertical morada es el cursor de inserción de notas
La barra vertical azul es el cursor de reproducción
+

Informática Musical con Linux
Para introducir las notas deberemos:1. Seleccionar el valor de la misma entre las opciones arriba expuestas2. Hacer click en el lugar del pentagrama donde deseemos introducir la nota
Por ejemplo, para introducir un SOL corchea después del DO de nuestro ejemplo, procederíamos de la siguiente forma:
Procederemos de la misma forma con los valores con puntillos, seleccionando en la sección de valores con puntillo de la Barra de Herramientas de Notas:
Con la Barra de Herramientas de Silencios la secuencia es la misma (pero en este caso la altura donde hagamos click con el ratón no afectará a la colocación del mismo):
119
Hacer click a la altura del Sol
Hacer click con el ratón a la altura deseada

Jokin Sukunza
Disponemos también de las siguientes opciones en la parte inferior de la Barra de Herramientas de Notas
Si, por ejemplo, deseamos introducir un tresillo de corcheas, la secuencia será:
También podemos utilizar esta herramienta para introducir diferentes valores dentro del mismo tresillo:
Si queremos introducir alteraciones debemos seleccionar el valor y luego la alteración para después pulsar en la altura de la nota deseada. La secuencia será la siguiente:
Hay que tener en cuenta que la alteración seleccionada permanecerá activada hasta que en la correspondiente barra de herramientas seleccionemos la opción Sin alteraciones o cualquier otra alteración.
120
Modo de Inserción de Acordes
Modo de Inserción de Tresillos
Modo de Inserción de Apoyatura
Hacer click con el ratón a cada una de la altura de las notas deseadasCtrl+G

Informática Musical con Linux
Podemos unir o separar el barrado (o plicas), desde la Barra de Herramientas de Grupo. La secuencia para separar el barrado es la siguiente:
Realizaremos el mismo proceso para unir plicas o crear barrado pero utilizando la herramienta Agrupar Plicas de la Barra de Herramientas de Grupo o (CTRL+B):
Tresillos y Grupos irregulares
Anteriormente ya hemos visto una forma de introducir tresillos (Modo de Inserción de Tresillos de la Barra de Herramientas de Notas) pero desde la Barra de Herramientas de Grupo también podemos introducir tresillos y grupos irregulares (o grupos de valoración especial). Veamos un par de secuencias para entender su funcionamiento:
• Un tresillo:
121
1. En fragmento con barrado... 2. Marcar la herramienta Seleccionar y Editar de la Barra de Herramientas...
3. Seleccionar (rodear con un recuadro las notas en las que queramos actuar)
4. Seleccionar la herramienta Desagrupar Plicas de la Barra de Herramientas de Grupo o (CTRL+U)
1. Escribir las notas 2. Seleccionar las notas que forman parte del tresillo
3. Pulsar la herramienta Tresillo de la Barra de Herramientas de Grupo

Jokin Sukunza
• Un grupo irregular:
Tenemos la opción de añadir ligaduras, tanto de expresión como de prolongación desde la Barra de Herramientas de Grupo.
Para añadir una ligadura de expresión:
Para añadir una ligadura de prolongación:
122
1. Escribir las notas 2. Seleccionar las notas que forman parte del grupo irregular
3. Pulsar la herramienta Grupo Irregular de la Barra de Herramientas de Grupo
4. Establecer el tiempo del grupo irregular
1. Escribir las notas y seleccionar las notas que abarcará la ligadura de expresión
2. Seleccionar Añadir ligadura
1. Escribir las notas y seleccionar las notas de la ligadura de prolongación
2. Seleccionar Ligadura

Informática Musical con Linux
Podemos crear acordes en cualquier momento, con tan solo, elegir el valor y hacer click sobre la nota deseada:
A modo de resumen de esta unidad se proponen los siguientes breves ejercicios para habituarnos al establecimiento de las características principales de nuestros pentagramas así como a la introducción de la notación por medio de la barra de herramientas:
Ejercicio 1:
Ejercicio 2:
Ejercicio 3:
123
1. Elegir el valor del acorde en la Barra de Herramientas de Notas
2. Ir clickando sobre las notas deseadas
1. Definir el número de pentagramas y su correspondiente instrumento así como el número de compases
2. Establecer la tonalidad, compás y las claves en cada pentagrama

Jokin Sukunza
124
3. Introducir notación y ligaduras

Informática Musical con Linux
4. sesión: “Rosegarden, el editor de partituras”.......................................23 de eneroUnidad 3: Editor de partituras. Utilizando el teclado de
nuestro ordenador y un teclado musical
• Utilizando el teclado de nuestro ordenador
Existe una forma más rápida para introducir la notación en nuestra partitura (tanto la duración de la nota como la altura) y es por medio del teclado de nuestro ordenador.
Duración:Podemos introducir la duración de las notas mediante el teclado numérico. La equivalencia de los valores sería la siguiente (está disponible en el menú Herramientas > Notas)
… con lo que, por ejemplo, para introducir un sol corchea, la secuencia sería la siguiente:
De la misma forma, para introducir valores con puntillo, utilizaremos la tabla de equivalencias superior y luego pulsaremos el punto del teclado numérico.
Si lo que deseamos introducir son silencios, por ejemplo un silencio de negra con puntillo, la secuencia en el teclado numérico será la siguiente:
125
Pulsar con el ratón en la altura deseada
1. Valor de la nota
2. Puntillo
3. Pulsar con el ratón en la altura de la nota
1. Valor del silencio 2. Cambiar de nota a silencio
3. Puntillo
4. Insertar en el lugar deseado

Jokin Sukunza
Las notas:
Podemos utilizar también nuestro teclado para introducir la altura de las notas.
Para introducir cualquiera de los grados alterados hacia arriba lo pulsaríamos junto con la tecla Shift.
O para introducir grados alterados hacia abajo pulsaríamos junto a la tecla Shift y Ctrl tal y como se muestra a continuación:
126
I, II, III, IV, V, VI y VII grado de la tonalidad, escala central
I, II, III, IV, V, VI y VII grado de la tonalidad, escala superior
I, II, III, IV, V, VI y VII grado de la tonalidad, escala inferior
Para pasar a la siguiente o a la anterior nota

Informática Musical con Linux
Estas son todas las combinaciones posibles (las puedes ver en Tools > Insertar Nota).
Aprovechamos la ocasión para recordar la función del resto de teclas de nuestro teclado:
T: Cambiar de nota a silencio (de la Barra de Herramientas de Notas a la de Silencios)Y: Cambiar de silencio a nota (al contrario)G: Modo de Inserción de Tresillos (el equivalente a de la Barra de Herramientas de Notas)H: Modo de Inserción de Acordes (el equivalente a de la Barra de Herramientas de Notas)P: Insertar silencio
Tras introducir una nota, podemos desplazar ésta verticalmente, tanto hacia arriba como hacia abajo un semitono cada vez, con las teclas del cursor arriba/abajo (debe de estar seleccionada, de color azul), consiguiendo alterar la nota tanto hacia arriba como hacia abajo:
Como último apunte para la introducción de la notación utilizando el teclado de nuestro ordenador, si deseamos introducir acordes mediante el teclado, la opción de Modo de Inserción de Acordes cobra importancia ya que si no la tenemos activada, tras introducir la primera nota del acorde, el cursor saltará al siguiente tiempo, teniendo que volver hacia atrás para introducir las notas del acorde.
127

Jokin Sukunza
Ejercicios para introducir notación con el teclado:
• Utilizando un teclado musicalEste es el método más rápido para introducir la notación de nuestra partitura. Independientemente del teclado utilizado, lo que sí debemos de cerciorarnos es que todo esté correctamente conectado y configurado tal y como hemos comentado en anteriores unidades.
Si activamos la opción Grabación paso a paso de la Barra Principal del Editor de Partituras, podremos utilizar el teclado musical para introducir las alturas de las notas y el valor de estas con el teclado numérico (o las Barras de Herramientas de Notas y Silencios). La secuencia sería la siguiente:
Finalmente, la opción más natural para introducir la notación en nuestra partitura con un teclado musical sería desde el mismo secuenciador de Rosegarden, desde la pantalla principal.
Los pasos a realizar serían los siguientes:
1. Establecer las características de la pista de grabación.• Instrumento de grabación
• Tempo (que podemos utilizar uno inferior para la grabación)
128

Informática Musical con Linux
2. Activar la pista para la grabación.
3. Establecer el punto de grabación (que puede ser el inicio o en un determinado compás). Podemos avanzar y retroceder por el área de segmentos con las teclas Av. Pág (Page Down) Fin (End) respectivamente.
4. Comenzar la grabación pulsando en cualquiera de los dos botones de grabación:
5. Parar la grabación al terminar y cuantizar el segmento en función de su contenido tal y como mostramos anteriormente.
6. Retocar en el Editor de Partitura con las herramientas mostradas hasta que la partitura quede a nuestro gusto.
129

Jokin Sukunza
130

Informática Musical con Linux
5 Lilypond: escritura avanzadaUnidad 1: Editor de partituras de Rosegarden. Introducción del resto de características de nuestra partituraUnidad 2: Introducción a GNU LilyPondUnidad 3: jEdit, LilyPondTool, OooLilyPond y el proyecto Mutopia
131

Jokin Sukunza
132

Informática Musical con Linux
5. sesión: “Lilypond: escritura avanzada”.................................................6 de marzoUnidad 1: Editor de partituras de Rosegarden. Introducción del resto de características de nuestra partitura
c) Introducción del resto de características de nuestra partitura
• Reguladores
Desde la Barra de Herramientas de Grupo podemos introducir reguladores siguiendo la siguiente secuencia:
Podemos también indicar un fragmento para reproducirlo 8ª alta u 8ª baja y nos adaptará la partitura a la indicación señalada. Por ejemplo, partiendo de estas escalas:
Podríamos recolocar las notas dentro del pentagrama utilizando la opción de 8ª alta y 8ª baja:
Para insertar la 8ª alta, seleccionamos, como hemos indicado anteriormente, el fragmento al que deseamos añadir la indicación y luego pulsamos el botón de la Barra de Herramientas de Grupo. También podemos indicarle la misma acción desde el menú Frase > Octavas > Añadir Octava Superior.
Para insertar la 8ª baja, lo haremos de la misma forma, pero sólo tendremos la opción de insertarla desde el menú Frase > Octavas > Añadir Octava Inferior.
133
Pulsar el botón de regulador en la barra de herramientas o la tecla (crescendo) o con la tecla shift (decrescendo)
Seleccionar el rango de notas a aplicar

Jokin Sukunza
Desde la Barra de Herramientas de Marcadores añadiremos cualquiera de las articulaciones y signos mostrados. Como el proceso para añadir cualquiera de ellas es el mismo, vamos a ver dos secuencias para ver su funcionamiento:
• Añadir acentos:
Podemos seleccionar notas salteadas pulsando la tecla Shift y clickando sobre las elegidas:
Vamos a realizar un ejercicio donde poder repasar la preparación del pentagrama, inserción de la notación y poner en práctica la inserción de articulaciones, signos y marcadores:
134
1. Escribir las notas y seleccionar las notas a las que añadir acento
2. Seleccionar la herramienta de acento de la Barra de Herramientas de Marcadores

Informática Musical con Linux
Para finalizar la unidad mostraremos otras características útiles que disponemos en el editor de partituras de Rosegarden a la hora de realizar nuestra partitura.
1) Pentagramas para instrumentos transpositores:
Podemos también definir pentagramas para instrumentos transpositores. Lo mostraremos con el siguiente ejemplo para Flauta (Do), Trompeta (Sib) y Saxo Alto (Mib):
1. Definimos los pentagramas como hemos indicado anteriormente (Establecer características principales del pentagrama > Pentagramas, instrumentos y número de compases).
2. En la pantalla principal de Rosegarden, en el área de parámetros, en Parámetros de Pista > Crear segmentos con, definiremos las características de nuestro instrumento:
135
Flauta
TrompetaSaxo alto

Jokin Sukunza
Al definir los pentagramas de esta forma, en el editor de partituras veremos cada pentagrama en su correspondiente tonalidad:
2) Dos o más voces en el mismo pentagrama:
Además de acordes podemos introducir varias voces en el mismo pentagrama aunque su introducción será algo especial por varios motivos. Vamos a verlo con el siguiente ejemplo:
Queremos crear una partitura para Piano con dos pentagramas y dos voces en cada una de ellas, donde la segunda voz se inicia a mitad de compás.
1. Debemos de crear dos segmentos en cada una de las dos pistas para crear las dos voces. Si en total se van a mostrar 4 voces, como en nuestro ejemplo, deberemos de crear 4 segmentos divididos en dos pistas:
136

Informática Musical con Linux
...que se nos mostrarán en el Editor de Partituras de la siguiente forma:
También podemos crear una pista para cada voz, siempre y cuando llamemos con el mismo nombre a las voces que han de representarse en el mismo pentagrama.
Aunque en el Editor de Partituras se nos muestren todas las voces separadas...
… al procesarlo con LilyPond, podemos indicarle que las pistas con el mismo nombre las fusione en un único pentagrama:
… y en la partitura resultante (en .pdf) veremos lo siguiente:
137

Jokin Sukunza
2. Como algunas voces no comienzan desde el inicio, el tiempo anterior debemos de rellenarlo con silencios y hacerlos invisibles (Seleccionar los silencios a ocultar y Ajuste > Visibilidad > Hacer Invisible).
3) Crear Grupos de pentagrama:
En la pantalla principal de Rosegarden, en el área de parámetros: Parámetros de Pistas > Exportación de pentagrama disponemos de la opción Tipo de paréntesis:
La utilización de los mismos entre dos o más pistas nos dará el siguiente resultado:
---- Sin grupo
[--- y ---]
{--- y ---}
{[--- y ---]}
138
Hemos seleccionado el silencio del primer compás y el silencio de negra del segundo

Informática Musical con Linux
4) Tamaño de impresión de los pentagramas en Rosegarden:
Podemos modificar el tamaño de nuestros pentagramas desde la ventana principal de Rosegarden. En el área de parámetros, Parámetros de Pista > Exportación de pentagrama disponemos de una opción llamada Tamaño de notación con 3 opciones: Normal, pequeño, pequeñito.
Aunque también podemos configurar este parámetro desde el mismo Editor de Partituras de Rosegarden de una forma más exacta: Ver > Tamaño > x píxeles
5) Modos de visualizar la partitura:
En el editor de partituras de Rosegarden tenemos la opción de ver la partitura en tres formatos diferentes. Accedemos a ellos desde:
Ver > Modo FormatoLinealFormato de Página ContinuoFormato de Página Múltiple
139

Jokin Sukunza
1. Formato Lineal
2. Formato de Página Continuo
140

Informática Musical con Linux
3. Formato de Página Múltiple
141

Jokin Sukunza
6) Otras opciones a tener en cuenta:
Brevemente, indicamos otra opciones que nos permite configurar el Editor de Partituras de Rosegarden:
- Alteraciones de cortesía
Seleccionando la nota, nos dirigimos al menú Nota > Alteraciones > Utilizar Alteraciones Precautorias para mostrar la alteración de cortesía o precautoria.
- Plicas Arriba y Plicas abajo
Seleccionando la nota o notas que deseemos, pulsamos Ctrl+RePág para forzar las plicas hacia arriba y Ctrl+AvPág para forzarlas hacia abajo.
- Transportar una octava arriba o abajo
Si queremos elevar o descender un determinado fragmento una octava, pulsaremos Ctrl+cursor flecha hacia arriba para subirlo una octava y Ctrl+cursor flecha hacia abajo para bajarlo una octava.
- Previsualizar la partitura con LilyPond
Rosegarden nos permite también la opción de procesar los archivos con el programa LilyPond (que veremos más adelante) para mostrarlos en pantalla, en archivos pdf o guardarlos con extensión .ly de LilyPond, con una calidad superior a la del propio Rosegarden.
142

Informática Musical con Linux
Desde el menú Previsualización con LilyPond (Archivo > Previsualización con LilyPond) accedemos a la ventana de configuración de la previsualización, donde entre otras características, podemos configurar las siguientes:
• Pestaña: Opciones generales
• Tamaño del papel: DIN A4, A5 o imprimir en apaisado (activar casilla Horizontal).
• Tamaño de la fuente: Para definir el tamaño de nuestra música.• Exportar contenido: Podemos extraer la partitura general (Todas las
pistas) o la particella deseada (Pista seleccionada). Si activamos la casilla Fusionar pistas con el mismo nombre, nos unirá, como hemos comentado anteriormente, en un único pentagrama las pistas que tengan idéntico nombre.
• Pestaña: Cabeceras
143

Jokin Sukunza
Desde esta pestaña nos permite introducir título, autor, opus, copista, derechos de la partitura... A esta última sección también podemos acceder desde la página principal de Rosegarden (Composición > Editar Propiedades del Documento... > Acerca de > Cabeceras).
Al pulsar Aceptar, procesa el archivo para mostrarnos el resultado en formato pdf:
Cualquier partitura que hayamos escrito y/o grabado en Rosegarden podemos guardarla en formato .ly de LilyPond, pero para ello tenemos que volver a la ventana principal de Rosegarden y allí seleccionar Archivo > Exportar > Exportar archivo LilyPond...
144
(Copista: Eugenio Rubio)

Informática Musical con Linux
5. sesión: “Lilypond: escritura avanzada”................................................6 de marzoUnidad 2: Introducción a GNU LilyPond
GNU LilyPond
GNU LilyPond (en adelante LilyPond) es un programa de software libre y multiplataforma para procesar partituras. Utilizando un texto a modo de entrada, da como resultado una partitura en formato PDF de alta calidad, ofreciendo la posibilidad también de otros formatos de salida como SVG, PNG y MIDI.
Frente a otros programas de edición de partituras, LilyPond no tiene interfaz gráfica y funciona a modo de lenguaje de programación, por líneas de comandos y compilando el archivo para conseguir la partitura. Tiene a favor que el resultado de las partituras es de mayor calidad que la de otros programas comerciales.
Más información: http://es.wikipedia.org/wiki/GNU_LilyPond
El objetivo de esta unidad es ofrecer una primera introducción al uso de LilyPond ya que dominar todas las instrucciones de este lenguaje de programación y las opciones que nos brinda es algo que necesitaría un espacio de tiempo mucho mayor.
En esta unidad mostraremos el funcionamiento básico de LilyPond así como las instrucciones básicas para iniciarse en el uso del mismo. Para todo aquél que quiera ahondar más en este magnífico lenguaje de edición de partituras le remitimos a los siguientes enlaces:
– Página oficial de GNU LilyPond: http://lilypond.org
– Documentación en castellano de LilyPond: http://lilypond.org/doc/v2.12/Documentation/index.es.html
Y a la lista de usuarios de LilyPond en castellano:
– http://lists.gnu.org/mailman/listinfo/lilypond-es
Indicar que el programa LilyPond ya lo tenemos en nuestro ordenador ya que se instaló junto con el Rosegarden. De todas formas, recordad que desde el Gestor de Paquetes Synaptic lo podemos localizar y descargar buscando lilypond.
Vamos a ver primeramente cómo funciona. Para utilizar LilyPond tenemos que generar un texto con las instrucciones para crear la partitura. Este archivo lo tenemos que procesar para producir los archivos resultantes, ya sean en formato PDF o en un formato MIDI que podamos escuchar.
145

Jokin Sukunza
Por lo que la forma de utilización de LilyPond será:
1. Crear un archivo de texto y guardarlo con extensión .ly (ejemplo.ly). Podemos utilizar cualquier editor de textos, desde el que trae Gnome preinstalado (Aplicaciones > Accesorios > Editor de textos gedit) hasta alguno más avanzado como jEdit (que lo veremos más adelante).
2. Procesarlo con LilyPond, lilypond ejemplo.ly desde la terminal (Aplicaciones > Accesorios > Terminal):
… que nos dará como resultado dos archivos: ejemplo.pdf y ejemplo.ps en la misma carpeta donde se encuentra nuestro archivo ejemplo.ly:
Si no queremos utilizar la terminal, podemos utilizar el script que está colgado en la plataforma (lily). Lo descargamos a nuestro ordenador y hacemos doble click sobre él para iniciarlo.
En la ventana de aviso que nos muestra, pulsamos Ejecutar:
146

Informática Musical con Linux
Buscamos y seleccionamos el archivo a convertir
y cuando se active el botón, pulsamos Aceptar:
Nos habrá creado los dos archivos correspondientes: ejemplo.pdf y ejemplo.ps (y si tenemos establecido que nos dé un archivo MIDI también se generará: ejemplo.mid) en la misma carpeta donde tengamos ubicado el archivo script lily.
NOTA: Podemos mejorar la funcionalidad del script, guardándolo en la carpeta /bin y creando un lanzador como comentamos en la sesión 4 unidad 1.
Introducción a la escritura con LilyPond
Para utilizar correctamente LilyPond existe una sintaxis que hemos de respetar ya que si no al compilar el archivo nos dará error. Un par de indicaciones:
1. Utilizar espacios entre todas las indicaciones
2. Es sensible a las mayúsculas, así que para introducir notas por ejemplo solo nos permitirá que lo hagamos en minúscula y no en mayúscula. SÍ: { c' e' g' e' } ERROR: { C' E' G' E' }
Vamos a ir dando algunas claves para introducir nuestra música:
Altura de las notas
Tanto la música como la letra (y los acordes) se escriben entre llaves:
{ c' e' g' e' }
Nos daría como resultado:
Con ' y con , se definen la octava de la nota: { c, c c' c'' }
147

Jokin Sukunza
… supone llenar la línea de apóstrofes (no son dobles comillas):
{ c'' e'' g'' a'' g'' f'' e'' c''}
Por ello existe la posibilidad de utilizar el modo relativo (\relative) con el que establecemos la octava de inicio. Las notas que se encuentren a menos de una 4ª de la anterior podremos escribirlas sin apóstrofe o coma alguna. Por ejemplo, para escribir la misma línea de arriba, utilizando el modo relativo. La escritura se simplifica:
\relative c''
{ c e g a g f e c}
Pero hemos de tener en cuenta que:
1. La octava de referencia inicial es la indicada en \relative.
2. La posición de cualquier nota vendrá definida por su anterior, siendo la que esté a menos de una 5ª.
Dos ejemplos:
1. Cada nota está a menos de una 5ª de la anterior:
\relative c''
{ c e a c d f g b}
2. Con el Do (c'') como referencia el resto de notas están a menos de una 5ª:
\relative c''
{ c d c e c f c g c a d b}
Para subir la octava de la nota utilizaremos el apóstrofe (') y para bajar una octava la coma (,) después de la nota.
\relative c'' {
c a c a' }
148

Informática Musical con Linux
\relative c'' {c d c d, }
RECORDAD: En el modo relativo, para determinar la octava de cada nota se toma como referencia la nota anterior y su distancia mínima con ésta.
Introducción de alteraciones:
Sostenido: is (doble sostenido: isis)
Bemol: es (doble bemol: eses)
Se añade después de la nota pero antes del valor rítmico
\relative c' { des8 c4 bes8 e4 fis }
(o como veremos más adelante el # añadiendo una s y el b añadiendo una f)
Valores rítmicos:
Al igual que en Rosegarden la equivalencia de los valores es la misma:
1 Redonda
2 Blanca
4 Negra
8 Corchea
16 Semicorchea
32 Fusa
El valor por omisión es negra (4):
El valor se indica después de la nota (a8):
Si no se especifica se utilizará la duración previa (a8 b):
149

Jokin Sukunza
Puntillo:
Se indica después del valor a8. a16 a8 a4. a4:
(recordad que hay que anular el puntillo en el siguiente valor especificando el nuevo valor)
Silencios:
De la misma forma que introducimos las notas pero con el nombre r:
a r r2 b8 r8 r4 r2
Compás:
Se establece con la orden \time
\time 3/4
\time 12/8
\relative c'' {
\time 3/4
a4 a a
\time 6/8
a4. a
\time 4/4
a4 a a a
}
150

Informática Musical con Linux
La clave:
Por omisión es la clave de sol, pero podemos modificarla con la orden \clef
\relative c' {
\clef treble
c1
\clef alto
c1
\clef tenor
c1
\clef bass
c1
}
Tonalidad:
La armadura se establece con la orden \key y \major o \minor. De la siguiente forma:
\key d \major
a1
\key c \minor
a
Pero aunque con la tonalidad tengamos establecida la armadura, debemos indicar dichas alteraciones en cada nota, ya que no las da por supuestas. Dos ejemplos:
• Para las alteraciones de Re Mayor:
\relative c' {
\key d \major
d c f g }
151

Jokin Sukunza
\relative c' {
\key d \major
d cis fis g }
• Para la alteración de Fa Mayor:
\relative c'' {
\key f \major
a b c d }
\relative c'' {
\key f \major
a bes c d }
Ligaduras de unión o prolongación:
Para añadir una ligadura de unión o prolongación le añadiremos a la primera de las dos notas a unir una tilde curva (la tilde curva la indicamos pulsando Alt Gr + Shift + ¿)
\relative c'' {
a8~ a4. b2~ b4~ b8 c~ c2}
152

Informática Musical con Linux
Ligaduras de expresión:
Se utilizan los signos de paréntesis ( y ) para establecer el inicio y final de la ligadura (siempre a la derecha de la nota)
\relative c'' {
g4( a b g a2) g }
Articulaciones:
Se utiliza indicando un guión (-) después de la nota y el carácter correspondiente:
\relative c'' {
g4-. g-- g-> g-_ g-^ }
Matices:
Los matices los introduciremos incluyendo una barra invertida (\) y el matiz después de la nota
\relative c'' {
g2\ff g2\f g2\p g2\pp }
Reguladores:
El inicio de un regulador se indica con \< (crescendo) o con \> (decrescendo) y el final con la indicación \! o un determinado matiz \f
\relative c'' {
g4\< a8 b c2\! d4\> c8 b8 a4 g4\p }
153

Jokin Sukunza
Acordes:
Las notas pertenecientes a un acorde las agruparemos con los signos < y > y luego indicaremos el valor del acorde
r4 <c e g>4 <c f a>2
Dos pentagramas:
Podemos incluir tantos pentagramas como deseemos, con la orden \new Staff
\relative c'' {
<<
\new Staff { \clef treble c }
\new Staff { \clef bass c,, }
>>
}
\relative c'' {
\new PianoStaff <<
\new Staff { \time 2/4 c4 e g g, }
\new Staff { \clef bass c,, c' e c }
>> }
Esto es tan solo una breve introducción de la notación en LilyPond, ya que el programa tiene gran cantidad de posibilidades de control de la notación:
154
(Copista: Francisco Vila)

Informática Musical con Linux
5. sesión: “Lilypond: escritura avanzada”................................................6 de marzoUnidad 3: jEdit, LilyPondTool, OooLilyPond y el proyecto Mutopia
jEdit y el plugin LilyPondTool
www.jedit.org
jEdit es un editor de texto para programadores. Colorea los comandos y las diferentes secciones por la función que tengan. Para su correcto funcionamiento, se necesita tener instalado Java Runtime Environment 1.5.0 (Java 5) o posterior.
Para instalar Java Runtime Environment, desde el Gestor de paquetes Synaptic instalamos sun-java6-bin y aceptamos los términos de la licencia DLJ.
Descarga e instalación de jEdit y de LilyPondTool
Vamos a descargar e instalar jEdit y luego le añadiremos el plugin LilyPondTool.
Descargar jEdit desde www.jedit.org > Download y descargaremos la versión para Debian (Debian package).
155

Jokin Sukunza
Una vez descargado, ejecutaremos el archivo jedit_4.3_all.deb (doble click).
Seguramente nos aparecerá un aviso similar a éste, el cual obviaremos y pulsaremos Instalar el paquete:
Tras la instalación de jEdit podemos iniciarlo desde Aplicaciones > Programación > jEdit.
156

Informática Musical con Linux
Instalación de LilyPondTool y el resto de plugins
Ahora necesitamos instalar el plugin LilyPondTool y el resto de plugins adicionales necesarios para que LilyPondTool funcione correctamente.
En el caso de lenguajes de programación (php en este ejemplo) podremos ver el código coloreado así:
Utilidad que nos vendrá muy bien a nosotros si queremos colorear las instrucciones de LilyPond:
Pero además, con el Plugin LilyPondTool vamos a poder escribir la notación de nuestra partitura de una forma más sencilla y rápida, incluso tocando en un teclado MIDI. Para ello debemos de instalar algunos plugins en jEdit.
Dentro de la ventana principal de jEdit, en el menú Plugins > Plugins Manager y en la pestaña Install seleccionaremos el Plugin LilyPondTool (ver. 2.12.894) y automáticamente
157

Jokin Sukunza
nos activará también el resto de plugins necesarios para el correcto funcionamiento de LilyPondTool:
• CommonControls• Console• ErrorList• GnuRegexp• JakartaCommons• LilyPondTool• Project Viewer• SideKick• Templates
Para su descarga e instalación pulsaremos el botón Install.
Una vez terminado el proceso de instalación cerraremos jEdit y lo reiniciaremos. Ahora, en Plugins > Plugins Manager en la pestaña Manage podremos ver todos los plugins que tenemos instalados, así como su respectiva versión. Nos quedaría algo así:
Y dentro del menú Plugins tendremos la opción LilyPondTool con todos los comandos disponibles.
158

Informática Musical con Linux
Podemos preparar la página principal de jEdit con los diferentes módulos que tiene para que se vea algo así:
La barra de LilyPond se activa desde el menú Plugins > Plugin Options:
159

Jokin Sukunza
El asistente de documentos nos permite configurar la partitura antes de escribir nada:
Con lo que nos generará la estructura básica de nuestra partitura en formato LilyPond:
160

Informática Musical con Linux
A partir de esta base podemos introducir la notación en la sección indicada % Type notes here tecleando las indicaciones, por medio del piano virtual o con un teclado MIDI.
Unas opciones interesantes que podemos utilizar en jEdit una vez tengamos el plugin LilyPondTool funcionando correctamente son:
- Para previsualizar todo lo que estamos escribiendo utilizaremos LilyPond PDF Preview, que se activa pulsando el botón
- Si queremos escuchar la partitura podemos activar el reproductor MIDI pulsando el botón
- El Teclado Virtual se activa en LilyPond > Edición de la Fuente > Mostrar el Piano Virtual
- La inserción de notas vía MIDI por medio de un teclado físico se activa desde Plugins > Plugin Options:
161

Jokin Sukunza
OOoLilyPond
OOoLilyPond, es una extensión para OpenOffice.org que nos permite introducir notación musical vía LilyPond en nuestros archivos de OpenOffice.
Descarga e instalación:
Para descargar la extensión OOoLilyPond: http://sourceforge.net/projects/ooolilypond/files/
Se nos descargará un archivo llamado OOoLilyPond-0.4.0.oxt
(Recordar que se precisa LilyPond la versión 2.10 o posteriores y OpenOffice.org 2.4 o posterior)
Una vez descargado el archivo nos dirigimos al administrador de extensiones: Herramientas > Administrador de Extensiones... y pulsamos el botón Añadir...
Buscamos en el lugar que hayamos guardado el archivo que hemos bajado y lo instalamos. Si todo ha ido correctamente nos mostrará lo siguiente:
Tras cerrar el Administrador de Extensiones podremos ver cómo en la barra de herramientas de OpenOffice.org se nos ha añadido un botón llamado OLy:
162

Informática Musical con Linux
Utilización:
Nos colocamos en cualquier parte de nuestro documento (ya sea Writer, Draw o Impress), pulsamos el botón OLy y se nos abrirá el editor de OooLilyPond.
Podemos elegir entre las plantillas que ya están prediseñadas en Template (e incluso crear una propia para nosotros).
Entre otros parámetros podemos especificar el tamaño de pentagrama (Staff Size), ajustar la anchura de línea al valor del documento de Writer y podemos indicar si queremos que la imagen de la música que vayamos a insertar se ancle como un carácter, al párrafo o a la página.
Por ejemplo con la música predefinida en la plantilla Default, nos mostrará la siguiente línea:
Ahora es cuestión de practicar con las diferentes opciones e ir viendo los resultados. Todos los ejemplos de esta unidad han sido insertados con OooLilyPond.
163

Jokin Sukunza
Mutopia
El Proyecto Mutopia tiene como objetivo crear un catálogo virtual de partituras de la música clásica que son de dominio público y de licencia Creative Commons. El Proyecto Mutopia se compone mayormente de repertorio para piano (casi la mitad de su catálogo es para piano solo).
Las partituras están escritas por voluntarios. Son partituras reescritas y no se aceptan obras escaneadas. En Mutopia, todas las obras disponibles se han editado con LilyPond, generando partituras con sus MIDI y sus respectivos pdf.
Más información:Mutopia: http://www.mutopiaproject.org/
Por ejemplo, podemos encontrar sonatas de Beethoven como ésta, con su archivo .ly, su correspondiente archivo .mid y su pdf de alta calidad (A4.pdf file).
Ejemplo de la sonata arriba indicada:
164

Informática Musical con Linux
6 Internet y formatos multimedia libresUnidad 1: Formatos abiertosUnidad 2: Aplicaciones para trabajar con formatos. Soundconverter, Media.io, WinFF, DownloadHelperUnidad 3: Visión general de otros programas de Música. Denemo, Mscore, Nted...
165

Jokin Sukunza
166

Informática Musical con Linux
6. sesión: “Internet y formatos multimedia libres”.................................27 de marzoUnidad 1: Formatos abiertos
Formatos abiertos
Un formato abierto es una especificación para almacenar datos digitales, publicada y patrocinada, habitualmente, por una organización de estándares abiertos, y libre de restricciones legales de uso. Un formato abierto debe poder ser implementado por programas propietarios o libres, usando las licencias típicas de cada uno. Por contraste, los formatos propietarios son controlados y definidos por intereses privados.
Vamos a ver algunos ejemplos:
XML: Siglas en inglés de Extensible Markup Language (lenguaje de marcas extensible). Es un metalenguaje extensible de etiquetas desarrollado por el World Wide Web Consortium (W3C, consorcio internacional que realiza recomendaciones para la www). XML no es realmente un lenguaje, sino una manera de definir lenguajes para diferentes necesidades.
XML no ha nacido sólo para su aplicación en Internet, sino que se propone como un estándar para el intercambio de información estructurada entre diferentes plataformas. Se puede usar en bases de datos, editores de texto, hojas de cálculo y casi cualquier cosa imaginable.
XML es una tecnología sencilla que tiene a su alrededor otras que la complementan y la hacen mucho más grande y con unas posibilidades mucho mayores. Tiene un papel muy importante en la actualidad ya que permite la compatibilidad entre sistemas para compartir la información de una manera segura, fiable y fácil.
167

Jokin Sukunza
OpenDocument: El Formato de Documento Abierto para Aplicaciones Ofimáticas de OASIS (en inglés, OASIS Open Document Format for Office Applications), también referido como formato OpenDocument (ODF), es un formato de fichero estándar para el almacenamiento de documentos ofimáticos tales como hojas de cálculo, memorandos, gráficas y presentaciones. Aunque las especificaciones fueron inicialmente elaboradas por Sun, el estándar fue desarrollado por el comité técnico para Open Office XML de la organización OASIS y está basado en un esquema XML inicialmente creado e implementado por la suite ofimática OpenOffice.org.
OpenDocument fue aprobado como un estándar OASIS el 1 de mayo de 2005. Asimismo fue publicado el 30 de noviembre de 2006 por las organizaciones ISO/IEC como estándar ISO/IEC 26300:2006 Open Document Format for Office Applications (OpenDocument) v1.0.
Las extensiones al nombre de fichero identificativas de los ficheros OpenDocument son las siguientes:
MusicXML: Es un formato de notación musical abierto basado en XML. Fue desarrollado por Recordare LLC, derivando varios conceptos claves de formatos académicos existentes (como el Musedata de Walter Hewlett y el Humdrum de David Huron). Fue diseñado para el intercambio de partituras, particularmente entre diferentes editores de partituras.
Desde el 2007, cuenta con la versión 2.0 y desde septiembre de 2008, MusicXML es soportado en diferentes grados por cerca de 120 programas diferentes de notación musical. Entre ellos cabe destacar:
• Los dos programas de notación musical líderes, Finale y Sibelius. • La mayoría de los programas de OCR Musical. • Cubase, programa secuenciador musical. • Software libre como MuseScore o Rosegarden.
168

Informática Musical con Linux
Por ejemplo, una partitura realizada con una aplicación propietaria como Finale, si es guardada en su formato (.mus) no podrá ser abierto por otras aplicaciones (aunque existe alguna excepción). La utilización de formatos propietarios nos ata a la aplicación en cuestión e impide una utilización y circulación libre de su contenido. Pero si una partitura como esta de Beethoven An die ferne Geliebte, Op.98 realizada con Finale...
… la guardamos en formato MusicXML:
169

Jokin Sukunza
… podemos utilizarla en cualquier otra aplicación de edición de partituras que admita el formato abierto MusicXML, por ejemplo MuseScore:
Open Score Format: Formato abierto de partitura (OSF) es un reciente formato abierto y no propietario, que permite intercambiar partituras digitales. Partiendo de MusicXML 2.0 le han añadido nuevas opciones, como combinar partituras digitales con HTML, vídeo, audio y MIDI en un único paquete o la inserción de firma digital entre otras opciones. La versión 1.0 es de reciente aparición: 15 de septiembre de 2009.
Más Información:Extensible Markup Language: http://es.wikipedia.org/wiki/Extensible_Markup_Language
XML: http://es.wikipedia.org/wiki/XMLOpenDocument: http://es.wikipedia.org/wiki/OpenDocument
MusicXML: http://es.wikipedia.org/wiki/MusicxmlRecordare: http://www.recordare.com
Open Score Format: http://openscoreformat.sourceforge.net/
170

Informática Musical con Linux
Formato Ogg para archivo contenedor multimedia
Archivo contenedor multimedia:
Se trata de un tipo de formato de archivo que almacena información de vídeo, audio, subtítulos, capítulos, meta-datos e información de sincronización siguiendo un formato preestablecido en su especificación.
Algunos contenedores multimedia son: AVI, MPG, QuickTime, WMV, Ogg, OGM y Matroska.
Ogg: es un formato de archivo contenedor multimedia, desarrollado por la Fundación Xiph.org y es el formato nativo para los códecs multimedia que también desarrolla Xiph.org.
El formato es libre de patentes y abierto al igual que toda la tecnología de Xiph.org, diseñado para dar un alto grado de eficiencia en el “streaming1” y la compresión de archivos.
Como con la mayoría de formatos contenedores, Ogg encapsula datos comprimidos (e incluso sin comprimir) y permite la interpolación de los datos de audio y de vídeo dentro de un solo formato conveniente.
El nombre “Ogg” por lo tanto se refiere al formato de archivo el cual incluye un número de códecs separados e independientes de vídeo y audio, ambos desarrollados en código abierto. Los archivos terminados en la extensión “.ogg” pueden ser de cualquier tipo de archivo Ogg, audio o vídeo, aunque existe la recomendación de renombrarlos con la extensión “.oga” para audio y “.ogv” para vídeo.
Ya que su uso está libre de patentes, varios códecs de Ogg han sido incluidos en muchos reproductores multimedia (VLC, mplayer, etc.) existiendo incluso filtros para reproducir los códecs Ogg en prácticamente cualquier reproductor que soporte DirectShow (Windows Media Player, BSplayer, Winamp, etc.).
El término “Ogg” se refiere algunas veces incorrectamente al códec de audio Vorbis, ya que Vorbis fue el primer códec que se usó con el contenedor. También podría decirse que es incorrecto decir “OGG” en mayúsculas ya que no es un acrónimo como WMA y no se pronuncia como si fueran letras individuales como MP3 (eme-pe-tres), aunque no significa que sea inválido, por ejemplo, en programas multimedia que muestran asociaciones de extensiones en una lista.
Vorbis: Es un códec de audio libre de compresión con pérdida. Forma parte del proyecto Ogg y entonces es llamado Ogg Vorbis y también sólo ogg por ser el códec más comúnmente encontrado en el contenedor Ogg.
1 Streaming es un término que se refiere a ver u oír un archivo directamente en una página web sin necesidad de descargarlo antes al ordenador. Se podría describir como “hacer clic y obtener”. En términos más complejos podría decirse que describe una estrategia sobre demanda para la distribución de contenido multimedia a través de Internet. (http://es.wikipedia.org/wiki/Streaming)
171

Jokin Sukunza
Matroska: Es un contenedor de archivo informático estándar de código abierto. Un archivo informático que puede contener un número ilimitado de vídeo, audio, imagen o pistas de subtítulos dentro de un solo archivo. Su intención es la de servir como un formato universal para el almacenamiento de contenidos multimedia comunes, como películas o programas de televisión. Matroska es similar, en concepto, a otros contenedores, como AVI, MP4 o ASF, pero es totalmente abierto. La mayoría de sus implementaciones consisten en software de fuente abierta. Los archivos de tipo Matroska son .MKV para vídeo (con subtítulos y audio), .MKA para archivos solamente de audio y .MKS sólo para subtítulos.
Más información:Ogg: http://es.wikipedia.org/wiki/Ogg
Vorbis: http://es.wikipedia.org/wiki/VorbisMatroska: http://es.wikipedia.org/wiki/Matroska
El tema de los formatos abiertos, no es baladí. De hecho los organismos oficiales y las administraciones públicas están tomando posición entorno a los formatos a utilizar, con el objetivo de mantener la neutralidad tecnológica y una interoperabilidad eficaz entre los diferentes organismos y administraciones.
A nivel europeo, el 16 de septiembre de 2009 se toma una decisión sobre las soluciones de interoperabilidad para las administraciones públicas europeas (Decisión No 922/2009/CE del Parlamento Europeo y del Consejo de 16 de septiembre de 2009 relativa a las soluciones de interoperabilidad para las administraciones públicas europeas (ISA) ), que es aplicable tanto para la interoperabilidad de las propias administraciones como para el trato y comunicación con los ciudadanos. En los principios de la misma ya se indica la necesidad de una “neutralidad con respecto a la tecnología y adaptabilidad”; y de la necesaria “apertura”.
A nivel estatal se ha aprobado recientemente un Real Decreto sobre la interoperabilidad en el ámbito de la Administración Electrónica (Real Decreto 4/2010, de 8 de enero, por el que se regula el Esquema Nacional de Interoperabilidad en el ámbito de la Administración Electrónica), en la que en su artículo 11 concreta más:
172
Artículo 11, Estándares aplicablesLas Administraciones públicas usarán estándares abiertos, así como, en su caso y de forma complementaria, estándares que sean de uso generalizado por los ciudadanos, al objeto de garantizar la independencia en la elección de alternativas tecnológicas por los ciudadanos y las Administraciones públicas y la adaptabilidad al progreso de la tecnología.

Informática Musical con Linux
Códecs
Los archivos de vídeo y audio sin compresión alguna ocupan mucho espacio. Por ello se crearon los Códec (abreviatura de codificador-decodificador) que son unos programas que incluyen un conjunto de algoritmos e instrucciones que permiten codificar y decodificar vídeo o audio digital para poder reducir el tamaño que ocupan.
Cada códec contiene sus algoritmos de compresión, comprimiendo más o menos los archivos a costa de su calidad. Uno de los códecs más famosos es el MP3 que es capaz de comprimir un archivo de audio a su décima parte con una pérdida leve de calidad.
Para descomprimir un archivo necesitaremos el mismo códec con el que se comprimió, ya que cada códec contiene sus propios algoritmos para realizar esta operación.
Muchos archivos multimedia contienen tanto datos de audio como de vídeo, y a menudo alguna referencia que permite la sincronización de ambos. Cada uno de estos tres flujos de datos puede ser manejado con programas, procesos, o hardware diferentes; pero para que estos streams sean útiles para almacenarlos o transmitirlos, deben ser encapsulados juntos. Esta función es realizada por un formato de archivo de vídeo (contenedor), como .mpg, .avi, .mov, .mp4, .rm, .ogg, .mkv o .tta.
Más información:Códec: http://es.wikipedia.org/wiki/Codec
173

Jokin Sukunza
6. sesión: “Internet y formatos multimedia libres”.................................27 de marzoUnidad 2: Aplicaciones para trabajar con formatos. Soundconverter, Media.io, WinFF, DownloadHelper
SoundConverter
SoundConverter es un conversor de archivos de audio para el entorno Gnome. Es capaz de leer una enorme cantidad de diferentes formatos de audio (Ogg Vorbis, AAC, MP3, FLAC, WAV, AVI, MPEG, MOV, M4A, AC3, DTS, ALAC, MPC, Shorten, APE, SID, etc...) y convertirlos a archivos WAV, FLAC, MP3, AAC y Ogg Vorbis. También puede extraer audio de los vídeos.
Es una aplicación sencilla y efectiva.
Lo podemos descargar e instalar desde Synaptic:
Una vez instalado, podemos acceder a él desde Aplicaciones > Sonido y vídeo > Conversor de Sonido.
174

Informática Musical con Linux
Su ventana principal cuenta con 4 sencillos botones:
Añadir archivo: Para seleccionar el o los archivos a convertir.
Añadir carpeta: Podemos seleccionar, incluso, toda una carpeta para convertir.
Limpiar: Para borrar la lista de archivos que hayamos añadido.
Convertir: Para comenzar la conversión.
Pero antes de nada debemos de configurar los parámetros de conversión. Desde Edit > Preferencias accedemos a todas las opciones disponibles:
1. Dónde queremos guardar los archivos convertidos.2. Cómo se nombrarán los archivos convertidos.
175

Jokin Sukunza
3. Formato al que deseamos convertir.
En función del formato de salida que deseemos nos mostrará diferentes opciones. Por ejemplo, en el caso de querer convertir los archivos a mp3, nos permitirá seleccionar el tipo de bitrate y la calidad, desde Very Low (64 kbps) hasta Insanely High (320 kbps).
Podemos también establecer la tasa de muestreo:
Una vez establecidos todos los parámetros para la conversión, volvemos a la ventana principal y pulsamos el botón Convertir. Comenzará el proceso que podremos Cancelar o Pausar en cualquier momento:
176

Informática Musical con Linux
Una vez terminada la conversión dispondremos de los archivos en el lugar que le hayamos indicado:
Más información en:SoundConverter: http://soundconverter.berlios.de/
Media.io
Media.io es una solución similar a SoundConverter pero vía Internet. Nos permite cambiar el formato a cualquier archivo de audio desde cualquier ordenador con conexión a Internet.
Tan sencillo como seleccionar el archivo de audio desde Browse... y pulsar Upload. Una vez subido el archivo:
… nos mostrará los diferentes formatos a los que podemos convertir nuestro audio:
y la calidad del mismo:
177

Jokin Sukunza
Pulsamos Convert y comenzará el proceso de conversión:
Una vez terminado tendremos nuestro archivo modificado listo para descargar (Download).
No hay que instalar ni que configurar nada. Tampoco nos tenemos que registrar, ni realizar ninguna operación previa. Muy útil cuando no dispongamos de otras alternativas, no estemos en nuestro ordenador o deseemos salir del paso.
Los formatos y conversiones disponibles son las siguientes:
Entrada / Salida OGG WAV WMA MP3 MP3 sí sí sí – WAV sí – sí sí OGG – sí sí sí WMA sí sí – sí MP4 sí sí no sí AAC sí sí no sí
Más información:Media.io: http://media.io
Media.io, un conversor de audio en la nube: http://www.genbeta.com/multimedia/mediaio-un-conversor-de-audio-en-la-nube
178

Informática Musical con Linux
WinFF
WinFF es un front-end gráfico para el programa ffmpeg que convierte vídeos a diferentes formatos. Aplicación multiplataforma (Windows, Linux) de código abierto, que nos permite fácilmente una conversión similar a SoundConverter pero con archivos de vídeo.
Lo descargamos desde el Gestor de Paquetes Synaptic buscando winff.
El procedimiento de descarga e instalación es el mismo a anteriores aplicaciones. Una vez descargado e instalado podemos acceder a él desde Aplicaciones > Sonido y vídeo > Video Converter (WinFF).
Con el botón Add, añadimos los archivos a los que deseemos cambiar el formato. Con Eliminar los borraremos de la lista.
Con Reproducir, podremos previsualizar el archivo a modificar en una ventana pequeña:
179

Jokin Sukunza
Desde el botón de Opciones, accedemos a unas pestañas en la parte inferior de la aplicación desde donde podemos establecer las características del vídeo y del audio del formato de destino.
Desde el menú Editar > Preferencias podemos acceder a las características generales de los archivos de conversión y reproducción a utilizar. Por ejemplo, en la pestaña General, podemos especificar la carpeta donde se guardarán los archivos convertidos.
180

Informática Musical con Linux
Y en la pestaña de Linux a los programas de conversión (ffmpeg) y de reproducción (ffplay). Los dejaremos tal y como están:
Al pulsar el botón Convertir, iniciamos la conversión, pero si no tenemos las características del formato de destino definidas nos puede salir un aviso como éste:
Para configurar las características del formato de destino de nuestro vídeo además de para evitar el aviso de arriba, en la parte de abajo de la ventana principal definiremos el formato de destino que deseemos:
Si todo está correcto, se nos abrirá una ventana de consola donde nos mostrará el proceso de conversión (dependiendo del tamaño del vídeo y la calidad del mismo la conversión puede alargarse durante un largo periodo de tiempo).
181

Jokin Sukunza
Al terminar nos mostrará lo siguiente:
Y podremos ver en la carpeta seleccionada el archivo convertido:
Más información:WinFF http://winff.org/html_new/
Manual de ayuda en castellano (PDF): http://winff.googlecode.com/files/WinFF1.0.0.es.pdf
182

Informática Musical con Linux
DownloadHelper
Video DownloadHelper, se trata de un complemento para el navegador Firefox que nos permitirá descargar de forma sencilla cualquier vídeo de YouTube.
Actualmente en la versión 4.7.2, su descripción indica lo siguiente:
La manera fácil de descargar y convertir vídeos de cientos de sitios similares a YouTube.También funciona para audio y galerías de imágenes.
Instalación
En Firefox, nos dirigimos al menú Herramientas > Complementos:
Escribimos en la casilla de búsqueda el nombre del complemento que estamos buscando: downloadhelper.
Nos mostrará el resultado entre los que estará Video DownloadHelper. Pulsamos en Añadir a Firefox... y con un aviso aconsejándonos de instalar solo add-ons de autores en los que confiemos, pulsamos sobre el Video DownloadHelper y a los 5 segundos se activará el botón de Instalar.
183

Jokin Sukunza
Tras lo cual instalará el complemento y nos pedirá que reiniciemos el navegador pulsando en Restart Firefox.
Junto al resto de botones de navegación de nuestro Firefox habrá uno nuevo con tres círculos:
El cual se activará cada vez que accedamos a YouTube.
En YouTube, a la izquierda del título del vídeo, se nos mostrará también el icono de Video DownloadHelper, sobre el cual podemos clickar para descargar el vídeo.
184

Informática Musical con Linux
1. Si pulsamos sobre el icono, la descarga se iniciará automáticamente.
2. Si pulsamos sobre la flecha de la derecha del icono, se nos mostrarán más opciones:
Con la opción Descargar y convertir podemos descargar el vídeo seleccionando el formato:
La primera vez nos pedirá permiso para la conversión y el programa de conversión a utilizar (por defecto ffmpeg).
185

Jokin Sukunza
Tras lo cual, procederá a descargar el archivo y convertirlo al formato seleccionado.
A la ventana de Opciones del complemento Video DownloadHelper se puede acceder en cualquier momento desde el menú de Firefox, Herramientas:
186

Informática Musical con Linux
Desde aquí, podemos entrar a diferentes opciones del complemento, como ver el estado de las conversiones (Cola de conversión). En la captura de abajo, podemos observar que un vídeo ya se encuentra descargado y convertido (The_Last_Song....) y que el otro está en progreso (Rachmaninov_plays_Rachmaninov.mpg).
Una vez terminada la descarga y la conversión de este último vídeo nos lo indicará:
… y podemos ver el vídeo descargado y convertido en la carpeta que genera el complemento (Usuario/dwhelper).
187

Jokin Sukunza
6. sesión: “Internet y formatos multimedia libres”.................................27 de marzoUnidad 5: Visión general de otros programas de Música. Denemo, Mscore, Nted...
DenemoEs un editor de partituras de código abierto, multiplataforma (Linux y Windows) y compatible con LilyPond. Actualmente la última versión disponible es la 0.8.14 (la que tenemos instalada en nuestra distribución de Ubuntu cuando instalamos Ubuntu Studio es la 0.7.7). Desde la web oficial de Denemo desaconsejan utilizar una versión inferior a la 0.8. ya que las nuevas versiones son mucho más estables y con menos errores.
(Versión 0.7.7)
(Versión 0.8.14)
Web: http://www.denemo.org
188

Informática Musical con Linux
MuseScorePrograma de edición de partituras multiplataforma (Linux, Mac, Windows) libre, con capacidad de trabajar con archivos MusicXML, MIDI, importar archivos del programa comercial Band in a Box y exportar archivos a PDF, SVG, PNG e incluso LilyPond.
La notación se puede introducir con el ratón, el teclado o vía MIDI. Lleva consigo un secuenciador y funciona con el sintetizador FluidSynth. Está disponible en 20 idiomas.
Actualmente la versión 0.9.5 (0.9.6 beta 2) corrige errores de versiones anteriores consiguiendo mejorar notablemente la aplicación.
Web: http://www.musescore.org
189

Jokin Sukunza
FrescobaldiFrescobaldi es un front-end para KDE (aunque también funciona en Gnome) para LilyPond. Es software libre bajo licencia GPL y es una alternativa sencilla para aprovechar las posibilidades de LilyPond con una interfaz gráfica que facilita la introducción de notación.
Utilizando el plugin Rumor, permite la introducción de notas vía MIDI con lo que nos permite agilizar la introducción de la notación.
Web: http://frescobaldi.org
190

Informática Musical con Linux
Nted
Editor de partituras libre desarrollado por Jörg Anders para Linux. Importa archivos MusicXML (no los exporta) y permite exportar los archivos a MIDI, PDF y LilyPond.
La última versión es la 1.9.18.
Página web: http://vsr.informatik.tu-chemnitz.de/staff/jan/nted/nted.xhtml Manual en castellano: http://vsr.informatik.tu-chemnitz.de/staff/jan/nted/esdoc/index.html
191

Jokin Sukunza
Ardour:Ardour es un secuenciador multipista de audio y MIDI. Es una aplicación de código abierto, distribuido bajo licencia GPL.
Actualmente en la versión 2.8.7 (la que tenemos cuando instalamos Ubuntu Studio es la versión 2.7.1), cuenta con gran aceptación y se coloca entre uno de los mejores programas de grabación/edición de audio existente en la actualidad, comparándose con Pro Tools.
Web: http://ardour.org/
192

Informática Musical con Linux
7 Proyecto a desarrollarUnidad 1: MMAUnidad 2: Licencia “Creative Commons”Unidad 3: Presentación del proyecto a desarrollar para fin de curso
193

Jokin Sukunza
194

Informática Musical con Linux
7. sesión: “Proyecto a desarrollar”...........................................................27 de marzoUnidad 1: MMA
MMA son las iniciales de Musical MIDI Accompaniment, o acompañamiento musical MIDI, programado por Bob van der Poel. Se trata de una aplicación similar a la aplicación comercial Band in a Box en cuanto que genera acompañamientos en función de los acordes y algunas otras características que indicaremos. Es de código abierto, y multiplataforma por lo que podemos utilizarlo bajo diferentes sistemas operativos y si tenemos conocimientos suficientes acceder al código y por qué no, mejorarlo.
Para instalar MMA, nos dirigimos al Gestor de paquetes Synaptic, buscamos mma y lo instalamos de la misma forma que anteriores aplicaciones. Hay que tener en cuenta que la versión que descargamos es la 0.12 y actualmente ya va por la 1.5 (para instalar esta última versión debemos dirigirnos a la siguiente página: http://www.mellowood.ca/mma/downloads.html).
El formato de los archivos para MMA, es un formato de texto similar al que hemos utilizado con LyliPond, pero en este caso lo guardaremos con extensión .mma.
Vamos a ver algunas indicaciones básicas que podemos insertar en nuestro archivo .mma:
Para indicar el tempoTempo 120
Para indicar el estilo (al final de la unidad adjunto un resumen de los estilos disponibles)Groove Blues
Las notas de los acordes las escribiremos en mayúsculas (un compás por línea)A B C D E F G
y la calidad del acorde junto a esta:AmBdimC7D7#11
Con estas primeras instrucciones ya podemos generar nuestro primer acompañamiento, por ejemplo en el editor de textos de Gnome, gedit (Aplicaciones > Accesorios > Editor de textos).
195

Jokin Sukunza
1. Abrimos un nuevo archivo.2. Escribimos nuestras primeras instrucciones, por ejemplo:
Groove BigBandTempo 140FDmF7E7AmC7FF
3. Lo guardamos con la extensión nombre.mma.4. Vía terminal (Aplicaciones > Accesorios > Terminal) nos dirigimos a la carpeta donde lo
hayamos guardado. Por ejemplo: cd Música si lo hemos guardado en la carpeta Música.5. Y llamamos a la aplicación MMA para que ejecute el archivo: mma nombre.mma.6. Veremos cómo nos ha generado un archivo con el mismo nombre, pero con extensión .mid
(nombre.mid) en la misma carpeta.
A continuación muestro algunas indicaciones más disponibles:
Podemos establecer la armadura:Keysig Eb
Podemos indicar con un número el compás de cada acorde:
1 C2 F73 G74 C
Podemos insertar dos, tres o cuatro acordes por compás:
1 C F7 / C2 F / / Dm7b53 G74 C
Para establecer una repetición:Al principio:
Repeat
196

Informática Musical con Linux
Al final de la parte a repetir (siendo n el número de veces a repetir el fragmento):RepeatEnd n
Por ejemplo:
RepeatCF7G7CRepeatEnd 2
En los estilos (Groove) está definido el compás, las pistas, (Drum, Chord, Arpeggio, Scale, Bass, Walk, Solo, Melody), la instrumentación (que instrumento se asigna a cada pista), qué instrumento hace los acordes (guitarra, piano, órgano...) y los patrones rítmicos de cada uno. Podemos modificar algún parámetro del estilo. Por ejemplo, podemos silenciar alguno de los instrumentos del estilo indicándolo de la siguiente forma:
Drum OffBass Off
Para los interesados en profundizar más en esta aplicación y con ganas de aprender viendo ejemplos existe un pack de 606 temas (la mayoría estándares de jazz) aquí: http://www.mellowood.ca/mma/mma-songs-1.5.tar.gz (227 Kbs).
Para aquellos que utilicen Band in a Box y quieran importar temas de esta aplicación existe un convertidor en este enlace:biabconverter http://www.brenzi.ch/builder.php?content=projects_biabconverter&lang=de
Más información:Tutorial de MMA: http://www.contrabajo.org/laclavedefa/tutorial-mma/
Página oficial: http://www.mellowood.ca/mma/
Existe un proyecto, en sus primeros pasos, llamado LeMMA, que puede utilizarse como front-end de MMA. Aunque su última versión es la 0.8 Alpha, ya queda claro lo que es y lo que no es. Con él podemos generar archivos para MMA, pero NO es un editor de archivos MMA.
Más Información:LeMMA:
http://welltemperedstudio.wordpress.com/code/lemma/
197

Jokin Sukunza
Algunos de los acordes disponibles en MMA:
#5 Augmented triad. M7+5 Major 7th with sharp 5th.
+ Augmented triad. M7-5 Major 7th with a flat 5th.
+7 An augmented chord (raised 5th) with a dominant 7th. M7b 5 Major 7th with a flat 5th.
11 9th chord plus 11th. M9 Major 7th plus 9th.
11b9 9th chord plus flat 11th. aug Augmented triad.
13 Dominant 7th (including 5th) plus 13th. aug7 An augmented chord (raised 5th) with a dominant 7th.
5 Altered Fifth or Power Chord; root and 5th only. aug7b9 Augmented 7th with flat 5th and sharp 9th.
6 Major triad with added 6th. aug9 Dominant 7th plus 9th with sharp 5th.
7 Dominant 7th. dim A dim7, not a triad!
7#11 Dominant 7th plus 9th and sharp 11th. dim3 Diminished triad (non-standard notation).
7#5 7th, sharp 5. dim7 Diminished seventh.
7#5#9 Dominant 7th with sharp 5th and sharp 9th. mm Minor triad.
7#5b9 Dominant 7th with sharp 5th and flat 9th. m#5 Major triad with augmented 5th.
7#9 Dominant 7th with sharp 9th. m(maj7)Minor Triad plus Major 7th. You will also see this printed as "m(maj7)", "m+7", "min(maj7)"
7#9#11
Dominant 7th plus sharp 9th and sharp 11th. m(sus9) Minor triad plus 9th (no 7th).
7+ An augmented chord (raised 5th) with a dominant 7th. m+5 Major triad with augmented 5th.
7+5 7th, sharp 5. m+7Minor Triad plus Major 7th. You will also see this printed as "m(maj7)", "m+7", "min(maj7)"
7+9 Dominant 7th with sharp 9th. m11 9th with minor 3rd, plus 11th.
7-5 7th, flat 5. m6 Minor 6th.
7-9 Dominant 7th with flat 9th. m7 Minor 7th.
7b5 7th, flat 5. m7-5 Minor 7th, flat 5 (aka 1/2 diminished).
7b5#9 Dominant 7th with flat 5th and sharp 9th. m7b5 Minor 7th, flat 5 (aka 1/2 diminished).
7b5b9 Dominant 7th with flat 5th and flat 9th. m7b9 Minor 7th with added flat 9th.
7b9 Dominant 7th with flat 9th. m9 Minor triad plus 7th and 9th.
7sus7th with suspended 4th, dominant 7th with 3rd raised half tone.
m9b 5 Minor triad, flat 5, plus 7th and 9th.
7sus2 A sus2 with dominant 7th added. mM7Minor Triad plus Major 7th. You will also see this printed as "m(maj7)", "m+7", "min(maj7)"
7sus47th with suspended 4th, dominant 7th with 3rd raised half tone.
maj7 Major 7th.
9 Dominant 7th plus 9th. mb5 Minor triad with flat 5th.
9#11 Dominant 7th plus 9th and sharp 11th. min#7Minor Triad plus Major 7th. You will also see this printed as "m(maj7)", "m+7", "min(maj7)"
198

Informática Musical con Linux
9#5 Dominant 7th plus 9th with sharp 5th. min(maj7)Minor Triad plus Major 7th. You will also see this printed as "m(maj7)", "m+7", "min(maj7)"
9+5 Dominant 7th plus 9th with sharp 5th. sus Suspended 4th, major triad with 3rd raised half tone.
9-5 Dominant 7th plus 9th with flat 5th. sus2Suspended 2nd, major triad with major 2nd above root substituted for 3rd.
9b5 Dominant 7th plus 9th with flat 5th. sus4 Suspended 4th, major triad with 3rd raised half tone.
9sus Dominant 7th plus 9th, omit 7th. sus9 Dominant 7th plus 9th, omit 7th.
MMajor triad. This is the default and is used in the absense of any other chord type specification.
M7 Major 7th.
M13 Major 7th (including 5th) plus 13th. M7#11 Major 7th plus 9th and sharp 11th.
M6 Major tiad with added 6th. M7#5 Major 7th with sharp 5th.
Estilos disponibles en MMA:
50sRock50sRockSus50sRock150sRock1Sus50sRockIntro50sRockEnd
BalladBalladSusBallad1Ballad1SusBalladEndBalladIntro
BluesBluesTripleBluesSusBluesTripleSusBlues1Blues1SusBluesIntroBluesEnd
CalypsoCalypsoSusCalypso1Calypso1SusCalypsoEnd
60sRock60sRock160sRockSus60sRock1Sus60sRockEnd
BeguineBeguineSusBeguine1Beguine1SusBeguineEnd
BoleroBoleroFillBoleroSusBoleroSusFillBoleroIntroBoleroEndBolero1Bolero1FillBolero1SusBolero1SusFillBolero1IntroBolero1End
CountryBluesCountryBluesSusCountryBluesWalkCountryBluesWalkSusCountryBlues1CountryBlues1SusCountryBlues1WalkCountryBlues1WalkSusCountryBluesFillCountryBluesWalkFillCountryBlues1FillCountryBlues1WalkFillCountryBluesEnd
8Beat8BeatSus8Beat18Beat1Sus8BeatEnd
BigBandBigBandSusBigBandPlusBigBandSusPlusBigBand1BigBand1SusBigBand8BigBand8SusBigBandIntroBigBandEndBigBand1EndBigBand4End
BoggieWoggieBoggieWoggie1BoggieWoggie2BoggieWoggie3BoggieWoggieEnd
CountrySwingCountrySwingSusCountrySwing1CountrySwing1SusCountrySwing2CountrySwing2SusCountrySwingIntroCountrySwingEnd
BasicRockBasicRockSusBasicRock4BasicRock4SusBasicRockEnd
BlueGrassBlueGrassClapBlueGrassBottleBlueGrassBottleClapBlueGrassSusBlueGrassEnd
BossaNovaBossaNovaSusBossaNova1SusBossaNovaFillBossaNovaIntroBossaNovaEndBossaNova1End
CountryWaltzCountryWaltzSusCountryWaltz1CountryWaltz1SusCountryWaltz2CountryWaltz2SusCountryWaltzWalkCountryWaltzWalkSusCountryWaltz1WalkCountrywaltz2Walk
199

Jokin Sukunza
CountryWaltz1SusWalkCountryWaltz2SusWalkCountryWaltzEnd
DesertDesertSusDesertFillDesertEnd
DixieDixie1Dixie2Dixie3DixieStrumDixieEnd
DixieMarchDixieMarchPlusDixieMarchSusDixieMarchSusPlusDixieMarchIntroDixieMarchEnd
EasySwingEasySwingSusEasySwingFillEasySwingWalkEasySwingWalkSusEasySwingWalkFillEasySwing1EasySwing1SusEasySwing1FillEasySwing2EasySwing2SusEasySwing2FillEasySwing42EasySwing42SusEasySwing42FillEasySwing42WalkEasySwing42WalkSusEasySwing42WalkFillEasySwingIntroEasySwingIntro1EasySwingIntro2EasySwingIntro3EasySwingEnd
FastBluesFastBluesSusFastBluesWalkFastBluesWalkSusFastBlues1FastBlues1SusFastBluesEnd
FolkFolkWalkFolkArticulatedFolkIntroFolkEnd
FoxtrotFoxtrotSusFoxTrotPlusFoxTrotSusPlusFoxtrot1FoxTrot1SusFoxTrotIntroFoxTrotEndFoxTrot1End
FrenchWaltzFrenchWaltzSusFrenchWaltz1FrenchWaltz1SusFrenchWaltzEndFrenchWaltz1End
HillCountryHillCountryPlusHillCountrySusHillCountrySusPlus
Jazz54Jazz54WalkJazz54Intro
JazzWaltzJazzWaltzSusJazzWaltz1JazzWaltz1SusJazzWaltzIntroJazzWaltzIntro8JazzWaltzEndJazzWaltz1End
JiveJiveClapJiveSusJiveClapSusJivePlusJiveSusPlusJive1Jive1ClapJive1SusJive1ClapSusJive1PlusJive1SusPlusJiveIntroJiveEnd
LFusionLFusionSusLFusion1LFusion1SusLFusionEndLfusion1End
LightTangoLightTangoSusLightTangoEnd
MilIntro4MilIntro2MarchMarch1March1SlowMarch2March3March4MarchEnd
Metronome2Metronome4Metronome2-4Metronome3
ModernJazzModernJazz1ModernJazzSusModernJazz1SusModernJazzIntroModernJazzEnd
PolkaPolkaSusPolkaArpPolkaSusArpPolka1Polka1SusPolka1ArpPolka1SusArp
PopBalladPopBallad1PopBallad2PopBalladEnd
QuickStepQuickStepHitQuickStepSusQuickStepHitSusQuickStepIntroQuickStepEnd
200

Informática Musical con Linux
PolkaIntroPolkaEnd
R&BR&BSusR&BIntroR&BEnd
RhumbaRhumbaSusRhumbaTripleRhumbaTripleSusRhumbaTriple12RhumbaTriple12SusRhumbaTriple34RhumbaTriple34SusRhumba1Rhumba1SusRhumba2Rhumba2SusRhumba3Rhumba3SusRhumbaIntroRhumbaEndRhumbaEnd1
Rock128Rock128SusRock128IntroRock128End
RockBalladRockBalladFillRockBalladVoiceRockBalladIntroRockBalladEnd
SambaFillSambaPlusSambaSusSambaSusFillSambaSusPlusSambaIntroSambaEnd
SkaSka1SkaSusSka1SusSkaClapSkaEnd
SlowBluesSlowBluesFillSlowBluesFill1SlowBluesFill2SlowBluesFill3SlowBluesSusSlowBluesWalk4SlowBluesWalk4SusSlowBluesWalk8SlowBluesWalk8SusSlowBluesEnd
SlowCountrySlowCountrySusSlowCountryFillSlowCountryWalkSlowCountryWalkSusSlowCountryWalkFillSlowCountryIntroSlowCountryEnd
SlowJazzSlowJazzSusSlowJazzWalkSlowJazzWalkSusSlowJazz1SlowJazz1SusSlowJazz1WalkSlowJazz1WalkSusSlowJazz2SlowJazz2SusSlowJazzIntroSlowJazz1IntroSlowJazz2IntroSlowJazzEndSlowJazz2End
SoftRockSoftRockSusSoftRock1SoftRock1SusSoftRockIntroSoftRockSusIntroSoftRockEnd
SwingSwingWalkSwingTripleSwingPlusSwingWalkPlusSwingSusSwingPlusSusSwingWalkSusSwingWalkPlusSusSwing1Swing1WalkSwing1TripleSwing1SusSwing1WalkSusSwing1PlusSwing1PlusSusSwing1WalkPlusSwing1WalkPlusSusSwing2Swing2TripleSwing2PlusSwing2SusSwing2PlusSusSwingIntroSwingIntro2SwingEndSwing1EndSwing2End
TangoTango1TangoEnd
VieneseWaltzVieneseWaltzSusVieneseWaltz1VieneseWaltz1SusVieneseWaltzEnd
WaltzWaltzSusWaltz1Waltz1SusWaltzWalkWaltzWalkSusWaltz1WalkWaltz1WalkSusWaltzEnd
ZydecoZydecoPlusZydecoSusZydecoSusPlusZydecoIntroZydecoEndZydecoPlusEnd
201

Jokin Sukunza
7. sesión: “Proyecto a desarrollar”...........................................................27 de marzoUnidad 2: Licencia “Creative Commons”
Antes de meternos con las licencias Creative Commons, qué son y sus tipos, voy a intentar recopilar algunos de los conceptos que se van a tratar en esta unidad de forma resumida y sencilla, partiendo desde los derechos de autor:
Derechos de autorLos derechos de autor son un conjunto de normas y principios que regulan los derechos morales y patrimoniales que la ley concede a los autores por el solo hecho de la creación de una obra literaria, artística, científica o didáctica, esté publicada o inédita. Estos derechos se obtienen de forma automática desde el momento en que se termina la obra. Los derechos de autor se dividen en derechos morales y derechos patrimoniales o de explotación:
Derechos morales: Corresponden al autor de la obra y son irrenunciables e inalienables. No se pueden, ni ceder ni renunciar a ellos. Por ejemplo, el reconocimiento de la paternidad de la obra, el derecho a determinar si la obra se divulga con su nombre, bajo seudónimo o anónimamente, exigir que se respete la integridad de la obra (decidir si permite la modificación o no de la misma...)
Derechos patrimoniales o de explotación: Facultan al autor a decidir sobre el uso de su obra, que no podrá llevarse a cabo sin su autorización, salvo en los casos que se conocen como límites o excepciones. Estos derechos de explotación, que pueden cederse a terceros, son, entre otros, la reproducción, distribución, comunicación pública y transformación de la obra. También se reconocen derechos patrimoniales a su autor como la remuneración por copia privada, el derecho de publicación de las obras del autor reunidas en colección escogida o completa aunque haya cedido la explotación de sus obras.
Como norma general, los derechos de explotación de la obra duran toda la vida del autor y 70 años después de su muerte o declaración de fallecimiento. Después, la obra pasa a dominio público y podrá ser utilizada sin autorización, siempre que se respete la autoría e integridad de la misma.
Derechos conexos: Son aquellos que protegen a personas distintas al autor, como pueden ser los artistas, intérpretes, traductores, editores, productores, etc.
Límites o excepciones: Son aquellos casos en los que los derechos de autor están limitados en favor del interés social. Por mostrar un par de ejemplos, uno de ellos es la cita. La inclusión de fragmentos de una obra en otra, siempre y cuando se realice con fines docentes o de investigación, se indique la fuente y el nombre del autor, y se incluya a modo de cita o reseña.
202

Informática Musical con Linux
El copyright (término procedente del derecho anglosajón) sería la parte de los derechos de autor que acabamos de definir como derechos patrimoniales. Con el copyright quedan reservados todos los derechos al autor de la obra.
Copyleft es una forma de licencia que pretende quitar todas las restricciones del copyright, tanto a la hora de la distribución de la obra como a la hora de modificarla. Es un tipo de licencia que se aplica a obras o trabajos, tales como software de computadoras, documentos, música, y obras de arte.
Sus partidarios la proponen como alternativa a las restricciones que imponen las normas planteadas en los derechos de autor, a la hora de hacer, modificar y distribuir copias de una obra determinada. Se pretende garantizar así una mayor libertad para que cada receptor de una copia, o una versión derivada de un trabajo, pueda, a su vez, usar, modificar y redistribuir tanto el propio trabajo como las versiones derivadas del mismo. Así, y en un entorno no legal, puede considerarse como opuesto al copyright o derechos de autor tradicionales.
Aunque se ha extendido a diversos campos, el copyleft surgió en el ámbito del software informático, en los años sesenta, cuando aún era una industria en ciernes de la mano de Richard Stallman, que tras tener alguna mala experiencia anterior con las licencias, creó su propia licencia de autor, la Licencia Pública General de GNU (GPL). Según reza en el proyecto GNU:
La forma más simple de hacer que un programa sea libre es ponerlo en el dominio público, sin derechos reservados. Esto le permite compartir el programa y sus mejoras a la gente, si así lo desean. Pero le permite a gente no cooperativa convertir el programa en software privativo. Ellos pueden hacer cambios, muchos o pocos, y distribuir el resultado como un producto privativo. Las personas que reciben el programa con esas modificaciones no tienen la libertad que el autor original les dio; el intermediario se las ha quitado. En el proyecto GNU, nuestro objetivo es el dar a todo usuario la libertad de redistribuir y cambiar software GNU. Si los intermediarios pudieran quitar esa libertad, nosotros tendríamos muchos usuarios, pero esos usuarios no tendrían libertad. Así en vez de poner software GNU en el dominio público, nosotros lo protegemos con Copyleft. Copyleft dice que cualquiera que redistribuye el software, con o sin cambios, debe dar la libertad de copiarlo y modificarlo más. Copyleft garantiza que cada usuario tiene libertad.
203
Una letra C invertida ("reversed c"), símbolo sin reconocimiento legal, es el más común como contrapartida del símbolo copyright.

Jokin Sukunza
Por primera vez se recogía el derecho a que el titular de los derechos de autor pudiera transferir de forma permanente y a obras derivadas surgidas, el máximo número de derechos posible a aquellos que reciban una copia del programa. Es decir, impedir jurídicamente al material ofrecido en estos términos que en un futuro se pueda apropiar parte de él a derechos de autor. Aunque es la primera licencia copyleft, será posteriormente, con nuevas licencias inspiradas en ésta y con la popularización del software libre cuando se empezaría a hacer frecuente este término.
Así, el hecho de que un programa esté cubierto por el copyleft se considera prácticamente lo mismo que poner dicho programa bajo GPL (siendo el estándar de facto de todos los tipos de licencias surgidas posteriormente y difundidas como copyleft). Cuando se utiliza como verbo, su significado es menos preciso y puede referirse a cualquiera de entre una variedad similar de licencias, o incluso a una teórica licencia imaginaria para propósitos de discusión.
Si el copyright atiende al lema “todos los derechos reservados”, el copyleft responde a “todos los derechos invertidos”. Dentro de estas últimas tenemos diferentes tipos licencias entre las que se encuentran las licencias Creative Commons que atienden al lema de “algunos derechos reservados”.
204

Informática Musical con Linux
Organización Creative Commons:Creative Commons es una organización no gubernamental sin ánimo de lucro que desarrolla planes para ayudar a reducir las barreras legales de la creatividad, por medio de nueva legislación y nuevas tecnologías. Fue fundada por Lawrence Lessig, profesor de derecho en la Universidad de Stanford y especialista en ciberderecho.
LicenciasCreative Commons (en español: “bienes comunes creativos”) es también el nombre dado a las licencias desarrolladas por esta organización.
Las licencias Creative Commons son varias licencias de copyright (derecho de autor) liberadas el 16 de diciembre de 2002 por Creative Commons, una corporación sin fines de lucro de los Estados Unidos fundada en 2001.
Muchas de las licencias, en particular todas las licencias originales, conceden ciertos “derechos básicos” (baseline rights), como el derecho a distribuir la obra con copyright, sin cargo. Algunas de las licencias más nuevas no conceden estos derechos.
Las licencias Creative Commons están por el momento disponibles en 43 jurisdicciones diferentes de todo el mundo, junto con otras 19 más en desarrollo. Las licencias para jurisdicciones fuera de los Estados Unidos están bajo la competencia de Creative Commons International.
Creative Commons InternationalEl proyecto Creative Commons International es un apéndice del proyecto mayor de Creative Commons. Tiene por objetivo traducir las licencias Creative Commons a los diferentes idiomas, así como adaptarlas a las diferentes legislaciones y sistemas de derechos de autor alrededor del mundo. Este trabajo está liderado por la directora de Creative Commons International, Catharina Maracke y por equipos de voluntarios en los diferentes países.
Actualmente cuenta con 28 países que están en proceso de traducción de las licencias, aunque se sabe que más de 70 países están interesados en comenzar a colaborar para alcanzar sus respectivas versiones y capítulos locales.
Las licenciasLas licencias Creative Commons o CC están inspiradas en la licencia GPL (General Public License) de la Free Software Foundation. No son, sin embargo, un tipo de licenciamiento de software. La idea principal es posibilitar un modelo legal ayudado por herramientas informáticas, para así facilitar la distribución y el uso de contenidos.
Existe una serie de licencias Creative Commons, cada una con diferentes configuraciones o principios, como el derecho del autor original a dar libertad para citar su obra, reproducirla, crear
205

Jokin Sukunza
obras derivadas, ofrecerla públicamente y con diferentes restricciones, como no permitir el uso comercial o respetar la autoría original.
Aunque originalmente fueron redactadas en inglés, las licencias han sido adaptadas a varias legislaciones en otros países del mundo. Entre otros idiomas, han sido traducidas al español, al portugués, al gallego, al euskera y al catalán a través del proyecto Creative Commons International.
Explicación de los diferentes tipos de licencias Creative Commons
Poner nuestras obras bajo una licencia Creative Commons no significa que no tengan copyright, sino que nuestras obras ofrecen algunos derechos a terceras personas bajo ciertas condiciones.
¿Qué condiciones?
A continuación enumero las 4 condiciones que se definen y con la combinación de las mismas, las 6 licencias Creative Commons disponibles en la actualidad:
Reconocimiento (Attribution): En cualquier explotación de la obra autorizada por la licencia hará falta reconocer la autoría.
No Comercial (Non commercial): La explotación de la obra queda limitada a usos no comerciales.
Sin obras derivadas (No Derivate Works): La autorización para explotar la obra no incluye la transformación para crear una obra derivada.
Compartir Igual (Share alike): La explotación autorizada incluye la creación de obras derivadas siempre que mantengan la misma licencia al ser divulgadas.
Con estas cuatro condiciones combinadas se pueden generar las seis licencias que se pueden escoger:
Reconocimiento (by): Se permite cualquier explotación de la obra, incluyendo una finalidad comercial, así como la creación de obras derivadas, la distribución de las cuales también está permitida sin ninguna restricción.
Reconocimiento - NoComercial (by-nc): Se permite la generación de obras derivadas siempre que no se haga un uso comercial. Tampoco se puede utilizar la obra original con finalidades comerciales.
Reconocimiento - NoComercial - CompartirIgual (by-nc-sa): No se permite un uso comercial de la obra original ni de las posibles obras derivadas, la distribución de las cuales se debe hacer con una licencia igual a la que regula la obra original.
Reconocimiento - NoComercial - SinObraDerivada (by-nc-nd): No se permite un uso comercial de la obra original ni la generación de obras derivadas.
Reconocimiento - CompartirIgual (by-sa): Se permite el uso comercial de la obra y de las posibles obras derivadas, la distribución de las cuales se debe hacer con una licencia igual a la que regula la obra original.
206

Informática Musical con Linux
Reconocimiento - SinObraDerivada (by-nd): Se permite el uso comercial de la obra pero no la generación de obras derivadas.
La decisión de licenciar nuestra obra con una u otra es únicamente nuestra, pero una vez decidida cuál de ellas utilizar, tendremos la opción de indicarla de 3 formas diferentes:
• Commons Deed: Es un resumen fácilmente comprensible del texto legal con los iconos relevantes.
• Legal Code: Es el código legal completo en el que se basa la licencia que has escogido.
• Digital Code: Es el código digital, que puede leer la máquina y que sirve para que los motores de búsqueda y otras aplicaciones identifiquen tu trabajo y sus condiciones de uso.
<a rel="license" href="http://creativecommons.org/licenses/by-nc/3.0/es/"><img alt="Creative Commons License" style="border-width:0" src="http://i.creativecommons.org/l/by-nc/3.0/es/88x31.png" /></a><br /><span xmlns:dc="http://purl.org/dc/elements/1.1/" href="http://purl.org/dc/dcmitype/Text" property="dc:title" rel="dc:type">Curso introducción a Linux</span> by <a xmlns:cc="http://creativecommons.org/ns#" href="www.abcmusicos.com" property="cc:attributionName" rel="cc:attributionURL">Jokin Sukunza</a> is licensed under a <a rel="license" href="http://creativecommons.org/licenses/by-nc/3.0/es/">Creative Commons Reconocimiento-No comercial 3.0 España License</a>.<br />Based on a work at <a xmlns:dc="http://purl.org/dc/elements/1.1/" href="www.jokinsu.com" rel="dc:source">www.jokinsu.com</a>
207

Jokin Sukunza
Este código digital muestra un icono con el enlace a una página con el Commons Deed del tipo de licencia que hayamos seleccionado pudiendo acceder desde ésta, al texto legal completo (Legal Code):
Este icono se coloca en la obra o cerca de ésta para que todo usuario de la misma tenga acceso a los derechos de la licencia que ampara dicha obra.
Todo este proceso lo podemos realizar de forma sencilla desde este enlace de la organización Creative Commons: http://creativecommons.org/choose/?lang=es
Al licenciar la obra de esta forma, además de permitir establecer los derechos sobre la misma de una forma determinada, permitimos también que los buscadores tengan en cuenta el criterio de la licencia para encontrar dicho material. Desde la web Creative Commons y en colaboración con los motores de búsqueda de Google, Yahoo!, flickr, jamendo... es posible buscar material que atienda a un determinado tipo de licencia. De esta forma sabremos, que el audio, la imagen, el texto... que encontremos tiene una determinada licencia a la que atenernos:
http://search.creativecommons.org/
También podemos realizar búsquedas desde nuestro navegador Firefox de material con licencias Creative Commons:
En la barra de navegación (la de los botones), a la derecha disponemos de un mini-buscador que podemos configurar para buscar material con licencia Creative Commons. Pulsando sobre la flecha, entre las diferentes opciones disponibles tenemos la de Creative Commons. Los resultados de la búsqueda serán aquellos que contengan el código digital que hemos mencionado anteriormente:
208

Informática Musical con Linux
Para una explicación más gráfica y amena de las licencias Creative Commons y para los que queráis ahondar más en este tipo de licencias, os dejo unos enlaces a diferentes vídeos que hablan sobre ello:
Sencillo vídeo explicativo: http://www.youtube.com/watch?v=Lg6znYkNuUQ
Vídeo más extenso pero educativo: http://www.youtube.com/watch?v=QTcCJlGBb0I&NR=1
Vídeo sobre copyleft: http://www.zappinternet.com/video/XuXxCevKaq/La-belleza-del-copyleft
Más información:Wikipedia Creative Commons: http://es.wikipedia.org/wiki/Creative_Commons
Wikipedia Licencias Creative Commons: http://es.wikipedia.org/wiki/Licencias_Creative_Commons Creative Commons: http:// creativecommons.org/
Creative Commons España: http://es.creativecommons.org/Copyleft: http://es.wikipedia.org/wiki/Copyleft
209

Jokin Sukunza
7. sesión: “Proyecto a desarrollar”...........................................................27 de marzoUnidad 3: Presentación del proyecto a desarrollar para fin de curso
El objetivo del curso es que los alumnos adquieran unos conocimientos básicos en el entorno Linux y el uso de herramientas en el ámbito de la música que puedan serles útiles.
El proyecto a desarrollar pretende ser un trabajo de fin de curso donde el alumno pueda demostrar todas las habilidades adquiridas durante el mismo. No se trata de un proyecto en concreto, ya que el objetivo del mismo no va a ser el material generado sino el recorrido y uso que se haga de todas las aplicaciones y conocimientos mostrados en el curso.
El proyecto puede ser el proceso de creación de una canción, la creación de una unidad didáctica para clase de instrumento, lenguaje musical, un ensayo sobre algún estilo de música...
La idea es que con el proyecto elegido por el alumno, se realice un recorrido por las aplicaciones mostradas en el curso, demostrando el grado de dominio de las mismas.
El proyecto deberá contar como mínimo con los siguientes apartados:
– Memoria del proyecto (Realizado en OpenOffice.org y entregado en pdf)– Grabación/Muestra de audio (Rosegarden. Si se necesita edición de audio Audacity)– Muestra de partitura (Editor de Partituras Rosegarden)– Conversión a diferentes formatos de audio (SoundConverter)– Mezcla de audio/vídeo (Kdenlive)
Los proyectos serán tutorizados, por lo que desde este momento hasta la entrega y presentación de los mismos se realizará un seguimiento de los mismos.
210

Informática Musical con Linux
8 Audio y VídeoUnidad 1: Sound Juicer y K3bUnidad 2: AudacityUnidad 3: VLC
211

Jokin Sukunza
212

Informática Musical con Linux
8. sesión: “Audio y Vídeo”...........................................................................24 de abrilUnidad 1: Sound Juicer y K3b
Sound Juicer es una aplicación gráfica para extraer pistas de audio en diferentes formatos, tales como Ogg Vorbis, MP3, FLAC y WAV, para lo cual, utiliza GStreamer. También permite clonar o reproducir el CD de audio en cuestión, y eventualmente, recolectar información sobre este último accediendo a la base de datos MusicBrainz.
Sound Juicer es software libre, utiliza las librerías GTK+ y forma parte del escritorio GNOME a partir de la versión 2.10.
Vamos a ver cómo funciona. Instalamos Sound Juicer desde el Gestor de paquetes Synaptic:
Una vez instalado, accederemos a él desde Aplicaciones > Sonido y vídeo > Extractor de sonido de CD:
… tras lo que accederemos a la pantalla principal de Sound Juicer:
213

Jokin Sukunza
Vamos a realizar una extracción de los temas de un CD a modo de ejemplo. En este caso utilizaré el CD de la Banda Sonora de The pianist de Januz Olejniczak. Al introducir el CD, nos lo detectará automáticamente, indicándonos el título, artista y contenido del mismo:
MusicBrainz es un proyecto de la fundación estadounidense sin ánimo de lucro MetaBrainz, que pretende crear una base de datos musical de contenido abierto. Al igual que el proyecto freedb, fue creado en respuesta a las restricciones impuestas en el CDDB. Sin embargo, MusicBrainz ha ampliado sus objetivos para convertirse en algo más que una simple almacén de metadatos de discos compactos. Cuenta ya con más de 9 millones de pistas y más de 500.000 artistas en sus bases de datos.
El aviso nos indica que este CD no está en dicha base de datos por lo que podemos colaborar añadiendo la información del CD a la misma.
214

Informática Musical con Linux
Si queremos extraer algún tema del CD, tan solo lo tenemos que tener activado en su recuadro (por defecto se nos muestran todos activados) y pulsar el botón:
Para configurar las diferentes opciones en Sound Juicer debemos acceder a ellas desde el menú Editar > Preferencias.
Vamos a ver las diferentes opciones que nos ofrece:
Dispositivo
En caso de tener más de un lector de CD, desde aquí seleccionaremos el deseado. Disponemos, además, de dos opciones:
• Expulsar después de extraer las pistas (se abre la bandeja del CD al terminar la extracción).
• Abrir la carpeta de música al terminar (tras realizar la extracción se nos abrirá la carpeta donde se han extraído los archivos de música).
Carpeta de música
Desde aquí elegimos dónde guardar los archivos extraídos.
215

Jokin Sukunza
Nombres de las pistas
Jerarquía de carpetas:Al extraer la música, creará una(s) carpeta(s) con la jerarquía que establezcamos. Si dejamos por ejemplo, la que viene por defecto (Artista del álbum, Título del álbum), nos creará una carpeta con el nombre del artista y dentro de ésta, otra con el nombre del álbum:
Nombre del archivo:El nombre que le queremos dar a los archivos extraídos (por defecto Número – Título):
Formato
Desde aquí podemos elegir tanto la calidad como el formato del archivo extraído, por defecto, CD Quality, Lossy (tipo .ogg), pero disponemos de otras opciones:
Más información:Sound Juicer: http://es.wikipedia.org/wiki/Sound_Juicer
Sound Juicer: http://burtonini.com/blog/computers/sound-juicer
216

Informática Musical con Linux
K3b
K3b (KDE, burn, baby, burn) es un front-end de los programas cdrecord y cdrdao, junto con las bibliotecas de KDE que nos permite grabar CD y DVD en Linux.
K3b permite, entre otras cosas, la creación de discos compactos (CD) de datos, creación de CD de audio, creación de Video CD (utilizando para ello la herramienta GNU VCDImager), copia exacta de CD (copia clon), grabación de DVD de datos y creación de Vídeo DVD. También posee opciones para ripear CD/DVD.
Lo tenemos instalado desde el principio del curso, pero para aquellos que no lo tengan, se puede instalar desde el Gestor de paquetes Synaptic:
Aplicaciones > Sonido y Vídeo > K3b
En la misma pantalla de entrada de K3b, tenemos un menú desde el que acceder a las principales opciones de grabación del programa:
217

Jokin Sukunza
Como ejemplo, vamos a crear un CD de audio con los temas que deseemos:
En la parte de arriba navegaremos por nuestro PC para seleccionar los archivos de audio que deseemos añadir a nuestro nuevo CD y tan solo, con arrastrar el archivo y soltarlo en la parte de abajo, éste se añadirá al proyecto del CD que grabaremos después. Tras realizar nuestra selección podremos ver la relación de pistas (podemos variar el orden de las mismas clickeando sobre una de ellas y arrastrándola al lugar deseado), la duración de cada una de ellas, y debajo del todo, la suma total de tiempo utilizado y la restante por rellenar en un CD:
218

Informática Musical con Linux
Una vez, terminada la selección no nos quedará nada más que grabar el CD pulsando el botón Grabar. En la ventana que nos sale a continuación, aunque dispone de diferentes opciones, nos quedaremos con la opción de establecer el número de copias y pulsar en el botón Grabar.
219

Jokin Sukunza
Más información:K3b: http://www. k3b.plainblack.com
K3b: http://es.wikipedia.org/wiki/K3b Manual K3b: http://docs.kde.org/development/es/extragear-multimedia/k3b/index.html
220

Informática Musical con Linux
8. sesión: “Audio y Vídeo”..................................................................................................24 de abrilUnidad 2: Audacity
Audacity, es una aplicación libre, multiplataforma (funciona bajo Mac OS X, Windows, GNU/Linux) y de código abierto, que sirve para grabación y edición de audio.
Permite la grabación de audio en tiempo real y soporta la mayoría de los formatos de audio: Ogg Vorbis, MP3, WAV, AIFF, AU y LOF. Permite también importar archivos MIDI. Además, lo podemos utilizar como conversor de formatos de audio.
Tras la instalación de Ubuntu Studio, ya tenemos Audacity, pero si no se puede descargar desde el Gestor de paquetes Synaptic.
La primera vez que iniciemos el programa nos pedirá que indiquemos el lenguaje en el que deseemos utilizarlo (además de en castellano, está disponible en euskera, gallego y catalán).
Una vez iniciado el programa, podemos modificar el idioma desde Editar > Preferencias...> espacio de trabajo > Otras opciones de espacio de trabajo.
221

Jokin Sukunza
La pantalla principal de Audacity la podemos dividir en:
Barra de menús desde donde podemos acceder a la mayoría de las opciones del programa.
Barra de Herramientas, desde donde, por medio de diferentes barras podemos acceder a las opciones más utilizadas en la aplicación. Son las siguientes (podemos activarlas/desactivarlas desde el menú Ver > Barra de Herramientas):
• Barra de herramientas de Control: Donde tenemos los clásicos controles de reproducción del audio (Pause, Play, Stop, Inicio, Final, Grabar).
• Barra de herramientas Medidor: Donde podemos visualizar el nivel de señal de entrada como de salida.
222

Informática Musical con Linux
• Barra de herramientas Herramientas: Donde disponemos de las herramientas para editar nuestras muestras de audio.
• Barra de herramientas Mezclador: Donde podemos modificar el nivel de entrada y salida de señal.
• Barra de herramientas Editar: Donde disponemos de diferentes herramientas para trabajar con nuestra muestra de audio.
• Barra de herramientas Transcripción: Desde donde podemos establecer la velocidad de reproducción de nuestra muestra de audio.
• Barra de herramientas Dispositivo: Donde podemos seleccionar el dispositivo de entrada y salida.
• Barra de herramientas de selección: Situada, en un principio, en la parte inferior de la aplicación, además de establecer la Frecuencia de nuestra muestra de audio, podemos configurar manualmente.
Área de Trabajo: Donde se nos muestran los archivos de audios que tengamos abiertos.
223

Jokin Sukunza
Por medio de unos ejercicios vamos a ver algunas de las posibilidades de esta aplicación:
1. Cargar un archivo de audio (Archivo > Abrir) y seleccionar cualquier archivo de audio que tengamos en nuestro PC. Una vez cargada la muestra nos mostrará su representación en dos canales (si ésta estuviera grabada en estéreo) en una línea horizontal sobre la que nos mostrará el tiempo de la muestra.
A la izquierda de la misma podemos ver, entre otras, la siguiente información y opciones:
En nuestro ejemplo, nos indica las características de nuestra pista (pista estéreo, grabada a 44.100 Hz y 16 bit) y debajo, disponemos de dos botones, con las mismas funciones que vimos en el secuenciador Rosegarden (Silencio y Solo), pero que sólo servirán si tenemos alguna otra muestra más, para silenciar alguna de ellas, o dejar la otra sola.
Más abajo disponemos de dos sliders, el de ganancia y el de panorama (izquierda y derecha) que podremos manejar libremente para modificar la salida de nuestra muestra de audio.
2. Reproducir el archivo (pararlo, pausarlo, ir al inicio...) con la barra de herramientas de Control. Son los clásicos botones de reproducción:
3. Seleccionar un área de nuestro archivo de audioCon la herramienta de Selección seleccionamos un área y luego pulsamos en
para encajar la vista al área seleccionada
4. Si queremos ampliar más una determinada área, podemos utilizar la herramienta de zoom y con el botón izquierdo aumentar el zoom y con el derecho disminuirlo donde deseemos
También podemos utilizar las dos herramientas de aumentar ( ) y disminuir ( ) el zoom, de la Barra de Herramientas Editar.
224

Informática Musical con Linux
5. Vamos a recortar un fragmento de nuestro fichero de audio. Para ello, por medio de las herramientas anteriormente descritas, localizamos y seleccionamos el área que queremos borrar o copiar:
Con las dos primeras herramientas de la Barra de Herramientas Editar (Cortar y Copiar), podemos copiar o cortar el área seleccionada:
Para nuestro ejemplo procederemos a cortar el área seleccionada:
6. Como en toda aplicación, son de gran utilidad los botones de deshacer y rehacer para corregir cualquier error que hayamos realizado.
225
El fragmento borrado estaba donde ahora se muestra el cursor

Jokin Sukunza
7. Podemos silenciar el área seleccionada con el botón de Silencio.
8. O quedarnos sólo con el área seleccionada con el botón Borrar el Resto.
226
Volvemos a recuperar el fragmento cortado

Informática Musical con Linux
Vamos a grabar una muestra de audio:
1. Primero, tenemos que comprobar que la entrada que vayamos a utilizar, en nuestro caso la de micro, no esté muteada (silenciada) y que el nivel de entrada sea el adecuado.
Desde el icono del altavoz accedemos a los controladores de volumen donde podemos comprobar el estado de nuestra entrada de micro:
En el mismo Audacity, podemos realizar la prueba de nivel de entrada pulsando el botón de grabar...
… y observando el nivel de entrada que está recibiendo.
Por medio de los controles de la barra de herramientas Mezclador, podemos controlar el nivel de entrada.
227

Jokin Sukunza
Para comenzar la grabación, tan solo nos queda pulsar el botón de grabar:
Y tras terminar la grabación pulsaremos el botón de stop:
En mi ejemplo he grabado mi propia voz quedándome una muestra con este aspecto:
Como se aprecia el nivel de entrada ha sido bajo y la señal grabada nos ha quedado débil.
Vamos a aprovechar esta muestra para mostrar algunas opciones que disponemos en Audacity.
Normalizado (Efecto > Normalizado)Este efecto nos permite conseguir la máxima amplificación de la muestra seleccionada sin provocar cortes. Si el pico más alto de nuestra muestra es 80% y el más bajo 20%, si normalizamos al 100%, el pico más alto se normalizará a 100% y el más bajo a 40%.
228

Informática Musical con Linux
Cambiar el tempo (Efecto > Cambiar ritmo)Podemos variar el tempo de nuestra muestra de audio (sin cambiar el tono). La variación se establece con un slide o por medio de un porcentaje. Podemos definir a qué sección de nuestra muestra afectara el efecto, estableciendo el inicio y final del mismo en Compases por minuto y la duración en Duración (segundos), aunque lo más sencillo es seleccionar el área deseada antes de acceder al efecto.
El botón de Vista previa, nos permite pre-escuchar el resultado de los parámetros fijados.
Cambiar el tono (Efecto > Cambiar tono)Por medio de este efecto podemos variar el tono de nuestra muestra (o del área que seleccionemos). Podemos establecer la variación de tono por medio de cambio de tonalidad (Desde Arriba/Abajo A:), por medio de semitonos, por la frecuencia o por un porcentaje.
229

Jokin Sukunza
Fade in (Efecto > Desvanecer Progresivamente)Podemos conseguir una entrada progresiva del nivel de señal por medio de este efecto. Simplemente seleccionamos con la herramienta de selección ( ) el área en el que deseamos realizar el efecto y aplicamos el efecto.
Fade out (Efecto > Aparecer progresivamente)De la misma forma podemos crear el efecto contrario:
Reducción de ruido (Efecto > Reducción de ruido...)Es posible, que en nuestras muestra de audio haya ruido de fondo, bien debido al ambiente, bien producido por el micrófono o el ordenador. Esta opción nos permite reducir el nivel de ruido.
La reducción se consigue eliminando determinadas frecuencias en las que se encuentra el ruido, lo que pasa es que al eliminar dichas frecuencias también eliminamos partes de la grabación que comparten frecuencias, por eso es un efecto que hay que utilizar con cuidado para no mermar en exceso la calidad de la muestra.
230

Informática Musical con Linux
El proceso se realiza en dos pasos:
1. Primero se selecciona la parte donde detectemos mayor nivel de ruido.
… y seleccionamos el efecto Reducción de ruido. Aquí procederemos con el primer paso, que es obtener el perfil de ruido de nuestra muestra:
… tras lo cual se nos cerrará la ventana.
231

Jokin Sukunza
2. Ahora seleccionaremos el fragmento (o toda la muestra) a la que deseemos aplicar la reducción de ruido. Seleccionaremos otra vez el efecto Reducción de ruido, pero esta vez nos fijaremos en el segundo paso.
Aquí utilizando los 3 parámetros (nivel de reducción de ruido, suavizado de frecuencia y tiempo de ataque o decaimiento), ajustaremos la cantidad de reducción de ruido a aplicar. Como consejo, es mejor comenzar con valores mínimos, ir probando el resultado con el botón Vista previa e ir aumentando los valores de los mismos siempre sin que el audio de nuestra muestra se vea excesivamente afectado.
Más información:Audacity: http://audacity.sourceforge.net/?lang=es
Audacity: http://es.wikipedia.org/wiki/Audacity
232

Informática Musical con Linux
8. sesión: “Audio y Vídeo”...........................................................................17 de abrilUnidad 3: VLC
VLC media player (inicialmente VideoLAN Client) es un reproductor multimedia de software libre distribuído bajo la licencia GPL. Es una aplicación multiplataforma (GNU/Linux, Windows, Mac OS X...) liviana que soporta la mayoría de los formatos de archivos de audio, vídeo y contenedores, así como también la lectura de DVD, VCD y diferentes protocolos de streaming.
Para instalarlo, procederemos como con anteriores aplicaciones desde el Gestor de Paquetes Synaptic:
Accedemos a él desde Aplicaciones > Sonido y Vídeo > VLC media player.
La pantalla inicial de VLC es de lo más sencilla:
Disponemos de los clásicos botones de control de reproducción, donde además de los botones de reproducir, parar, ir al siguiente o anterior fichero, tenemos, a la derecha, 3 botones adicionales:
Pantalla completa: Para visionar los archivos de vídeo a pantalla completa.
233

Jokin Sukunza
Mostrar lista de reproducción: Nos permite ver la lista de reproducción que hayamos programado, así como modificarla.
Mostrar opciones avanzadas: Desde aquí podemos controlar diferentes opciones tanto del audio como del vídeo:
234

Informática Musical con Linux
El volumen lo podemos controlar desde la gráfica de la pantalla principal, clickeando o arrastrado el indicador.
Desde la barra de menú podemos acceder a otras opciones. Desde el menú Medio estableceremos la fuente desde la que queremos reproducir (puede ser un único archivo, varios, un directorio, un CD, vía red...):
Por ahora nos quedamos con que podemos abrir un archivo o varios (Abrir Archivo...), abrir un Directorio completo (Abrir Directorio...) o abrir un CD o DVD (Abrir Disco...).
Desde el menú Audio, accedemos a las opciones de audio desde donde podemos configurar la pista de audio que queremos reproducir (en los contenedores multimedia o en los DVD pueden haber más de un pista de audio, p.e. pista de en castellano, en inglés...), el aparato de Audio por el que queramos escuchar (en caso de tener más de uno), configurar los canales de audio e incluso activar un modo de visualización para los archivos de audio:
235

Jokin Sukunza
Desde el menú Vídeo, podemos acceder a las opciones de vídeo, entre ellas por ejemplo, activar y seleccionar (si el archivo lo tiene o disponemos del adecuado para cargarlo), la pista de subtítulos deseada:
Más información:VLC: www.videolan.org
VLC: http://es.wikipedia.org/wiki/VLC_media_player
236

Informática Musical con Linux
9 Diseño Gráfico para la música. Kdenlive
237

Jokin Sukunza
238

Informática Musical con Linux
9. sesión: “Diseño Gráfico para la música. Kdenlive”...............................8 de mayo
Kdenlive (acrónimo del inglés: KDE Non-Linear Video Editor) es un editor de vídeo no lineal para KDE, y está basado en MLT framework.
Kdenlive tiene soporte de todos los formatos FFmpeg (tal como MOV, AVI, WMV, MPEG, XviD, y FLV), y también soporta las razones de aspecto 4:3 y 16:9 para PAL, NTSC y varios estándares HD, incluyendo HDV. El vídeo puede exportarse a dispositivos DV, o escribirse en DVD con capítulos y un menú simple.
En la ventana principal de Kdenlive, al estilo de otros programas que hemos visto anteriormente, se pueden ver:
• La barra de menús: Desde la que podremos acceder a la mayoría de opciones del programa.
239

Jokin Sukunza
• Barra de herramientas principal: Desde la que podemos acceder a las opciones básicas del programa (los clásicos: nuevo proyecto, abrir uno existente, guardar, deshacer, rehacer, copiar y pegar). Tenemos también el botón Renderizar, para terminar nuestro trabajo y guardarlo en el formato y calidad que queramos.
• Por defecto, tenemos activadas diferentes herramientas bajo la barra de herramientas. La primera vez que iniciemos Kdenlive, veremos tres mini-ventanas activadas:
• En la primera de ellas tenemos las herramientas Árbol del proyecto, Pila de efectos (la que se ve por defecto) y Transición.
• En la segunda tenemos Lista de Efectos.• En la tercera tenemos Monitor de clip, Monitor del proyecto (la que se ve por
defecto) y Monitor de grabación.
• Ventana del proyecto: Donde podemos ver las pistas (de audio y vídeo) de nuestro proyecto y los clips (de audio y vídeo) que tenga éste, a lo largo de una línea del tiempo dibujada horizontalmente.
240
Pista 0 (con el audio muteado)
Pista 1 (con el vídeo desactivado)
Pista 2 (con el audio muteado)
Pista 3
Barra del tiempo (0:00:00:00 – 00:01:20:00)En verde: zona de reproducción seleccionada
Clip de audio
Clip de vídeo
Lector o cursor de tiempo
Clip de vídeo
Ventana activa
Ventanas disponibles

Informática Musical con Linux
Podemos insertar o borrar pistas, pulsando en el botón derecho del ratón y eligiendo en el menú contextual la opción deseada.
En cada una de las pistas podemos activar o desactivar el sonido o la imagen, pulsando en el icono correspondiente:
Por debajo tenemos una barra donde se nos muestras algunos botones útiles e informaciones sobre nuestro proyecto:
241
[De izquierda a derecha]:
- Herramienta de selección- Herramienta de corte- Herramienta espaciador- Ajustar zoom al proyecto- Slide para cambiar el tamaño del zoom- Activar/desactivar miniaturas de vídeo en los clips- Activar/desactivar miniaturas de audio en los clips- Mostrar comentarios de los marcadores- Ajustar- Información del tiempo del proyecto donde nos encontremos (se puede configurar en horas, minutos, segundos o en fotogramas)

Jokin Sukunza
Un paseo por las opción básicas de Kdenlive
Vamos a montar un proyecto con diferentes muestras de vídeo descargadas de YouTube y algún archivo de audio. Vamos a detallar todo el proceso, ya que aunque la fuente de origen pueda ser diferente, el proceso será similar, utilicemos la fuente que utilicemos.
Kdenlive, funciona con clips, muestras de audio y/o vídeo (archivos de audio y vídeo en la mayoría de formatos), que previamente debemos de cargar en el Árbol del proyecto.
En la ventana de Árbol del proyecto, pulsando el botón Añadir clip ( ) podemos cargar un archivo de audio y/o vídeo navegando por nuestro PC:
Una vez en el árbol del proyecto tan sólo tenemos que arrastrar el archivo que deseemos a la ventana del proyecto para incluir dicho archivo en el proyecto:
242
Arrastrar

Informática Musical con Linux
De esta forma podemos ir incluyendo clips a nuestro proyecto, en diferentes pistas, o en la misma pista uno tras otro:
Los clips de vídeo son de color azul (azul oscuro cuando están seleccionadas) y las de audio son de color verde (verde oscuro cuando están seleccionadas).
Para mover cualquier clip, debemos de tenerlo previamente seleccionado (un click sobre él) y luego con el segundo click arrastrarlo al lugar deseado (en la misma pista o en otra).
243

Jokin Sukunza
• Monitor del proyecto: Desde la ventana de Monitor del proyecto podemos:
• Historia de deshacer: Desde aquí podremos ver el listado de todas las acciones que vamos realizando. Muy útil si queremos deshacer alguna(s) opciones con el botón deshacer:
244
Previsualizar nuestro proyecto
Zona seleccionada
Cursor
Tiempo transcurrido hasta el lugar actual del cursor
Fija el inicio de la zona
Fija el final de la zona
Rebobinado
AvanzarRetroceder un fotograma
Avanzar un fotograma

Informática Musical con Linux
• Efectos: Podemos añadir efectos tanto a los clips de audio como de vídeo de forma sencilla. Seleccionamos el clip al que deseemos aplicar el efecto y en la ventana Lista de Efectos tenemos un listado de efectos disponibles para aplicarle:
Por ejemplo, podemos añadir a este clip una aparición desde negro en la imagen:
1. Seleccionamos el clip.
2. Seleccionamos el efecto Fade from Black.
245
Desde aquí podemos filtrar los efectos para ver sólo los de audio o los de vídeo
Tipo de efecto: Audio o vídeo
Nos da información sobre el efecto seleccionado

Jokin Sukunza
En la ventana Pila de Efectos podemos modificar el tiempo de duración del efecto:
• Transiciones: Son los efectos disponibles para realizar transiciones de audio y vídeo entre diferentes clips.
En este ejemplo tenemos dos clips de vídeo (un_mundo_mejor.flv y Oye_a_la_naturaleza.flv)...
… colocados uno en cada pista de vídeo. Vamos a ver las diferentes posibilidades de transición:
Colocado uno justo al inicio del final del otro, los clips se reproducirán seguidos sin transición alguna.
246
Punto de unión de ambos fotogramas
Captura del fotograma inicial del clip
Captura del fotograma final del clip
Captura del fotograma inicial del clip
Captura del fotograma final del clip

Informática Musical con Linux
Si solapamos uno en el otro, es decir, antes de que termine uno que se inicie el otro, permanecerá el vídeo de la pista de arriba hasta que termine y después se verá el segundo. En cuanto al audio, simplemente se superpondrán ambos:
Aprovechando que tenemos ambos clips solapados, podemos introducir un efecto de transición entre ambos:
1. Pulsar en la flecha de Añadir transición del clip superior.
2. Se nos mostrará un recuadro amarillo (rojo si está seleccionado).
3. El cual podemos redimensionar tirando de sus extremos, para establecer el espacio de tiempo en el que deseamos realizar la transición, aunque para la mayoría de transiciones lo más lógico será establecer como tiempo de la transición el tiempo de superposición de ambos clips.
247
Añadir transición

Jokin Sukunza
4. Se nos activará la Ventana de Transición donde podemos definir el tipo de transición y la suavidad de la misma.
Disponemos de un extenso menú de efectos de transición.
Y la opción de invertir el efecto:
• Edición: Podemos realizar algunos cortes en nuestro clips para quedarnos sólo con la parte que nos interesa. Por ejemplo, de los 30 segundos de este clip...
248
Si se nos muestra desactivada es porque no tenemos la transición seleccionada (en rojo)

Informática Musical con Linux
… si nos interesan, tan sólo los 10 primeros segundos, podemos realizar un corte a dicha altura:
1. Primero colocamos el cursos en el lugar de corte.2. Seleccionamos el clip a recortar (se debe quedar en azul oscuro o verde oscuro según sea
vídeo o audio).3. Pulsamos (Shift+R) o utilizamos las tijeras de la barra de herramientas
inferior .4. Y el corte estará realizado:
5. Después deseleccionamos los dos clips (clickeando en cualquier otro lado) y luego seleccionamos el fragmento del clip a borrar, para pulsando la tecla Supr, borrarlo:
Podemos, también recortar los clips desde la izquierda o la derecha.
Si nos colocamos en la esquina izquierda o derecha de un clip se nos mostrará una flecha verde:
Con tirar desde ella hacia dentro del clip estaremos recortando el clip por el inicio o por el final, pero sin perder el contenido del mismo (podemos recuperar la parte anterior y posterior tirando otra vez de la flecha verde en el sentido contrario).
249
Corte realizado

Jokin Sukunza
Guardar y exportar el proyecto:
Si queremos guardar el proyecto para en un futuro seguir trabajando en él pudiéndolo modificar, nos dirigiremos a Guardar o Guardar como...:
y guardaremos nuestro proyecto donde deseemos. La extensión en la que se guardará es .kdenlive:
Si deseamos exportarlo a algún determinado formato, debemos renderizarlo:
En la ventana de renderizado se nos muestra diversas opciones en 3 pestañas diferentes (Renderizar proyecto/Trabajo actuales/Scripts). Nos quedaremos en la primera de ellas:
250
Seleccionar el formato
Seleccionar la calidad
PAL: Europa, Australia, China y SudaméricaSECAM: Francia y Japón
Destino del fichero: Archivo, web, DVD, sólo audio
Nombre del fichero
Proyecto completo o zona seleccionada (zona verde)
Renderizar

Informática Musical con Linux
Ya que hemos descargado los archivos de YouTube y cerrando el círculo, vamos a optar por subir nuestro proyecto a YouTube. Para ello, en fichero de salida, elegimos Web sites y entre las opciones que nos indica vamos a optar por de calidad inferior YouTube 640x480 (se puede elegir cualquier de superior calidad).
Tras lo cual nos guardará el archivo (en nuestro caso webgunera.mp4) en la carpeta indicada. Ahora podemos dirigirnos a nuestra cuenta de YouTube (Acceder) o crear una nueva (Crear cuenta) si no la tenemos:
Pulsando en Subir accederemos a la pantalla de subida de vídeos de YouTube:
251

Jokin Sukunza
Al pulsar Subir vídeo, nos mostrará un botón (Browse...) desde el cual seleccionaremos el archivo que deseemos subir:
Mientras sube el vídeo, podemos introducir el resto de información.
… y al finalizar pulsar Guardar cambios.
Depende del tamaño del archivo, tardará más o menos en subir y más o menos en el tiempo de procesado que necesita YouTube para publicarlo. Una vez subido nos indicará:
y después de procesado, nos dirigimos a nuestro nombre de usuario y en Mis vídeos:
252

Informática Musical con Linux
… podemos ver el vídeo en nuestro listado de vídeos:
… tras lo cual lo tendremos disponible en YouTube para todo aquél que lo desee ver:
Más información:Kdenlive: http://www.kdenlive.org/
253
Hasta que no esté procesado no será visible