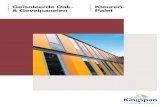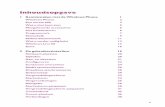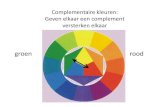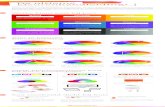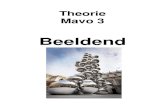Impress instellen en aanpassen · welke items en kleuren zichtbaar zijn en welke kleuren gebruikt...
Transcript of Impress instellen en aanpassen · welke items en kleuren zichtbaar zijn en welke kleuren gebruikt...

Handleiding voor Impress
Hoofdstuk 11Impress instellen en aanpassen
Documentatie voor LibreOffice is beschikbaar op
www.nl.libreoffice.org/ondersteuning/documentatie/
en www.odfauthors.org/libreoffice/nederlands

ii | Impress instellen en aanpassen

Auteursrechten
Dit document is onder auteursrecht © 2010 – 2017 van de bijdragers die onderstaand zijngenoemd. U mag het verspreiden en/of aanpassen met inachtneming van de condities van GNUGeneral Public License (http://www.gnu.org/licenses/gpl.html), versie 3 of hoger of de CreativeCommons Attribution License (http://creativecommons.org/licenses/by/4.0/), versie 4 of hoger.
Alle handelsmerken in deze gids zijn eigendom van de rechtmatige eigenaars.
MedewerkersMichele Zarri Elliot Turner Jean Hollis WeberPeter Schofield
ReactiesOpmerkingen en suggesties kunnen aan de oorspronkelijke auteurs van de Engelstalige handleiding via de mailinglijst van het documentatieteam ([email protected]) gezonden worden.
Opmerking: alles wat u naar de mailinglijst stuurt, inclusief uw e-mailadres en andere persoonlijke informatie die in het bericht staat, wordt openbaar gearchiveerd en kan niet verwijderd worden.
Heeft u op- of aanmerkingen over de Nederlandstalige vertalingen dan kunt u terecht op de mailinglijst: [email protected]
Inschrijven kan via een mailtje aan [email protected]
DankwoordDit hoofdstuk is gebaseerd op hoofdstuk 10 van de OpenOffice.org 3.3 Impress gids. De bijdragersaan dat hoofdstuk zijn:
Peter Hillier-Brook Rachel Kartch Jared KobosHazel Russman Jean Hollis Weber Michele Zarri
VertalersHenk van der Burg Kees Kriek
Publicatiedatum en softwareversieGepubliceerd op 21 augustus 2014. Gebaseerd op LibreOffice 4.2.
Vertaald maart 2017.
Impress instellen en aanpassen | iii

OpmerkingenIn deze handleiding wordt de pictogrammenset Klein – Automatisch (Tango) gebruikt. In te stellen bij Extra > Opties > LibreOffice > Weergave.
Opmerking voor gebruikers van Mac
Sommige toetsaanslagen en menu-items zijn anders op een Mac dan in Windows en Linux. De tabel hieronder geeft enkele algemene vervangingen voor de instructies in dit hoofdstuk. Voor een meer gedetailleerde lijst, bekijk de Help van deze toepassing.
Windows/Linux Equivalent voor Mac Effect
Menuselectie Extra >Opties
LibreOffice > Voorkeuren Toegang tot instellingsopties
Klik met rechtsControl+klik of met rechts klikken, afhankelijk van de computerinstellingen
Contextmenu openen
Ctrl (Control) (Command)⌘ Gebruikt met andere toetsen
F5 Shift+⌘+F5 De Navigator openen
F11 ⌘+T Het venster Stijlen en opmaak openen
iv | Impress instellen en aanpassen

Inhoud
Auteursrechten.................................................................................................iii
Opmerking voor gebruikers van Mac................................................................iv
LibreOffice opties...............................................................................................7Opties Gebruikersgegevens.......................................................................................7Opties Afdrukken.......................................................................................................8Opties Kleuren...........................................................................................................8Opties Vormgeving....................................................................................................9
Opties voor Impress kiezen..............................................................................10Algemene opties......................................................................................................10
Tekstobjecten.......................................................................................................10Nieuw document (alleen voor presentaties)........................................................10Instellingen..........................................................................................................11Presentatie...........................................................................................................11Compatibiliteit.....................................................................................................11
Weergave-opties......................................................................................................11Rasteropties.............................................................................................................12
Raster.................................................................................................................. 13Resolutie..............................................................................................................13Onderverdeling....................................................................................................13Vangen................................................................................................................. 13Vangpositie..........................................................................................................13
Opties Afdrukken.....................................................................................................14Afdrukken............................................................................................................14Pagina-opties.......................................................................................................14Kwaliteit..............................................................................................................15
De gebruikersinterface aanpassen..................................................................15Menulettertype........................................................................................................15Menu-inhoud............................................................................................................15
Nieuwe menu’s maken........................................................................................16Bestaande menu’s verplaatsen............................................................................17Sneltoetsen maken..............................................................................................18Menu-opdrachten toevoegen...............................................................................18Menu-items wijzigen............................................................................................19
Werkbalken wijzigen................................................................................................19Werkbalken wijzigen............................................................................................20Nieuwe werkbalken maken.................................................................................21Opdrachten aan een werkbalk toevoegen...........................................................21Pictogrammen voor werkbalkopdrachten kiezen................................................22
Sneltoetsen aanpassen............................................................................................22Voorbeeld sneltoets.............................................................................................23Wijzigingen opslaan.............................................................................................24Opgeslagen toetsenbordconfiguraties laden.......................................................24Sneltoetsen resetten............................................................................................24Macro’s uitvoeren met toetscombinaties............................................................24
Functies met extensies toevoegen...................................................................25
Impress instellen en aanpassen | v

vi | Impress instellen en aanpassen

LibreOffice opties
Dit hoofdstuk behandelt enkele instellingen die van toepassing zijn op alle componenten van LibreOffice en van belang zijn voor gebruikers van Impress. Andere algemene opties worden besproken in de Handleiding voor beginners, Hoofdstuk 2, LibreOffice instellen.
1) Ga naar Extra > Opties (op een Mac: LibreOffice > Voorkeuren) op de Menubalk om het dialoogvenster Opties te openen. De lijst aan de linkerzijde van het dialoogvenster Opties is afhankelijk van de geopende component van LibreOffice. De afbeeldingen in dit hoofdstuk tonen de lijst zoals deze verschijnt als Impress geopend is (Afbeelding 1).
2) Klik op de uitbreidingsmarkering (+ of driehoekje, afhankelijk van de computerinstellingen) naast LibreOffice aan de linker zijkant. Een lijst met subonderdelen wordt uitgeklapt.
Afbeelding 1: Dialoogvenster Opties – LibreOffice – Gebruikersgegevens
OpmerkingDe knop Herstellen heeft op alle pagina’s van het dialoogvenster Opties hetzelfde effect. Het zet de opties terug naar de waarden die van kracht waren bij het openen van LibreOffice.
Opties GebruikersgegevensImpress maakt gebruik van de voor- en achternaam, opgeslagen in Gebruikersgegevens, om de velden Gemaakt en Gewijzigd in de Bestand > Eigenschappen, het optionele veld Auteur in de voettekst van een presentatie en de naam in verband met opmerkingen, te vullen. Doe, als u wilt dat uw naam verschijnt, het volgende:
1) Klik, in het dialoogvenster Opties, op LibreOffice > Gebruikersgegevens (Afbeelding 1).
2) Vul het formulier Adres in met uw gegevens en/of wijzig/verwijder bestaande onjuiste informatie.
LibreOffice opties | 7

Opties AfdrukkenKlik, in het dialoogvenster Opties, op LibreOffice > Afdrukken (Afbeelding 2) om de afdrukopties in te stellen, die bij uw standaard printer en uw meest gebruikte afdrukmethode passen.
U kunt deze instellingen op elk moment wijzigen, hetzij via het dialoogvenster Opties of tijdens het afdrukproces. Zie Hoofdstuk 10, Diavoorstellingen afdrukken, e-mailen, exporteren en opslaan voor meer informatie over de beschikbare afdrukopties.
Afbeelding 2: Dialoogvenster Opties - LibreOffice - Afdrukken
Opties KleurenKlik, in het dialoogvenster Opties, op LibreOffice > Kleuren (Afbeelding 3) om de kleuren op te geven, die gebruikt worden in documenten van LibreOffice. U kunt een kleur uit een kleurentabel selecteren, een bestaande kleur bewerken of nieuwe kleuren definiëren. Deze kleuren worden opgeslagen in de kleurtabel en zijn beschikbaar in alle componenten van LibreOffice.
U kunt in Impress ook kleuren definiëren via Opmaak > Vlak op de Menubalk of via de werkbalk Lijn en opvulstijl, maar deze kleuren zijn niet beschikbaar in andere componenten van LibreOffice.
8 | Impress instellen en aanpassen –

Afbeelding 3: Dialoogvenster Opties - LibreOffice - Kleuren
Opties VormgevingKlik, in het dialoogvenster Opties, op LibreOffice > Vormgeving (Afbeelding 4) om aan te geven welke items en kleuren zichtbaar zijn en welke kleuren gebruikt worden om de verschillende elementen van de gebruikersinterface weer te geven.
De enige specifieke optie voor Impress (en Draw) is de kleur van het raster. Scroll naar beneden op deze pagina naar Tekening / Presentatie. Klik, om de standaardkleur voor het raster te wijzigen, op de pijl omlaag in de keuzelijst en selecteer een kleur.
Klik, als u uw kleurwijzigingen als een kleurenschema wilt opslaan, op Opslaan, typ een naam in het keuzevak Schema en klik vervolgens op OK.
Afbeelding 4: Dialoogvenster Opties - LibreOffice - Vormgeving
LibreOffice opties | 9

Opties voor Impress kiezen
Klik, in het dialoogvenster Opties, op de markering aan de linkerkant van LibreOffice. Een lijst met instelbare opties voor Impress wordt geopend (Afbeelding 5).
Algemene optiesKlik, in het dialoogvenster Opties, op LibreOffice Impress > Algemeen (Afbeelding 5) om de algemene opties voor presentaties te specificeren
Afbeelding 5: Dialoogvenster Opties - LibreOffice Impress - Algemeen
Tekstobjecten
• Snelbewerking toestaan – u kunt, indien geselecteerd, tekst onmiddellijk na het klikken op een tekstobject bewerken. U moet, indien niet geselecteerd, dubbelklikken om tekst te bewerken. U kunt, in een presentatie, de tekstbewerkingsmodus ook activeren met het pictogram Snelbewerking toestaan op de werkbalk Opties (Afbeelding 6).
Afbeelding 6: Werkbalk Opties
• Alleen tekstgebied geselecteerd – geeft aan of een tekstframe geselecteerd wordt door op de tekst te klikken. In het gebied van een tekstframe, dat niet gevuld is met tekst, kan een object achter het tekstframe geselecteerd worden. U kunt, in een presentatie, deze modus ook activeren met behulp van het pictogram Alleen tekstgebied selecteren op de werkbalk Opties (Afbeelding 6).
Nieuw document (alleen voor presentaties)
• Start met wizard – geeft aan of de Assistent Presentatie geactiveerd wordt wanneer u eennieuwe presentatie maakt met gebruik van Bestand > Nieuw > Presentatie op de Menubalk
10 | Impress instellen en aanpassen –

Instellingen
• Kopieer bij verplaatsen – indien geselecteerd, wordt bij het ingedrukt houden van de Ctrl-toets een kopie gemaakt bij het verplaatsen van een object. Hetzelfde geldt voor het roteren en aanpassen van de grootte van het object. Het originele object zal de huidige positie en grootte behouden.
• Gebruik achtergrondcache – geeft aan of de cache gebruikt wordt voor de weergave van objecten op de hoofdpagina. Dit versnelt de weergave. Schakel deze optie uit als u veranderende inhoud op de hoofdpagina wilt weergeven.
• Objecten altijd verplaatsbaar – geeft aan dat u een object wilt verplaatsen met het ingeschakelde gereedschap Roteren. Als deze optie niet is ingeschakeld, kan het gereedschap Roteren alleen gebruikt worden om een object te roteren.
• Maateenheid – bepaalt de gebruikte maateenheid voor presentaties.
• Tabstops – bepaalt de afstand tussen tabstops.
Presentatie
• Altijd met huidige pagina – geeft aan dat een presentatie begint bij de huidige dia. Als deze optie niet geselecteerd is, begint een presentatie altijd bij de eerste pagina.
• Afstandsbediening inschakelen – geeft aan dat u een Bluetooth afstandsbediening wilt inschakelen terwijl Impress loopt. Schakel deze optie uit om de afstandsbediening uit te schakelen.
• Presenter-console inschakelen – opent, indien ingeschakeld, de Presenter Console voor presentaties bij het gebruik van meerdere beeldschermen.
CompatibiliteitDe instellingen in dit gebied zijn alleen van toepassing op het huidige document.
• Printermetrieken voor documenten gebruiken – geeft aan dat printermetrieken toegepast worden voor het afdrukken, evenals voor het opmaken van de schermweergave.Als dit keuzevak niet geselecteerd is, wordt er een printeronafhankelijke lay-out gebruikt voor het afdrukken en de schermweergave. Als u deze optie voor het huidige document instelt en het document vervolgens opslaat, bijvoorbeeld in een oudere binaire indeling, wordt deze optie niet opgeslagen. Als u het bestand later in de oudere indeling opent, is deze optie standaard ingesteld.
• Afstand tussen alinea’s en tabellen toevoegen (in het huidige document) – geeft aan dat LibreOffice Impress de alinea-afstand precies hetzelfde berekent als Microsoft Powerpoint. Microsoft Powerpoint telt de onderste afstand van een alinea en de bovenste afstand van de volgende alinea bij elkaar op om de totale afstand tussen beide alinea’s te berekenen. LibreOffice Impress gebruikt alleen de grootste van de twee afstanden.
Weergave-optiesKlik, in het dialoogvenster Opties, op LibreOffice Impress > Weergave (Afbeelding 7) om de beschikbare weergavemodi op te geven. Door een vervangende weergave te selecteren kunt u de schermopbouw bij het bewerken van uw presentatie versnellen.
• Linialen zichtbaar – geeft aan of de linialen aan de bovenkant en aan de linkerkant van het werkgebied weergegeven worden.
• Vanglijnen bij het verplaatsen – geeft aan of hulplijnen worden weergegeven tijdens het verplaatsen van een object. LibreOffice maakt gestippelde hulplijnen die uitsteken buiten het vak dat het geselecteerde object bevat en die over het gehele werkoppervlak lopen, omu te helpen het object precies te positioneren. U kunt deze ook gebruiken via het pictogram
Opties voor Impress kiezen | 11

Helplijnen tijdens het verplaatsen op de werkbalk Opties (Afbeelding 6) als er een presentatie geopend is.
• Alle besturingspunten in de Bézier-editor – toont de besturingspunten van alle Bézier-punten als u eerder een Bézierboog geselecteerd hebt. Als de optie Alle besturingspunten in de Bézier-editor niet geselecteerd is, zijn alleen de besturingspunten van de geselecteerde Bézier-punten zichtbaar.
• Omtrek van elk individueel object – Impress geeft de contourlijn van elk afzonderlijk object bij het verplaatsen van dit object weer. Met deze optie kunt u bekijken of afzonderlijke objecten andere objecten in de gewenste positie overlappen. Als u deze optie niet selecteert, geeft Impress slechts een vierkante contour weer, die alle geselecteerde objecten omvat.
Afbeelding 7: Dialoogvenster Opties - LibreOffice Impress - Weergave
RasteroptiesKlik, in het dialoogvenster Opties, op LibreOffice Impress > Raster (Afbeelding 8) om de instellingen voor het raster in Impress te specificeren. Met dit raster kunt u de exacte positie van uw objecten bepalen. U kunt dit raster ook uitlijnen met het vangraster.
Houd, als u het vangraster geactiveerd hebt, maar individuele objecten wilt verplaatsen of wilt maken zonder vangposities, de Shift-toets ingedrukt om deze activering van deze functie, zolang dat nodig is, uit te schakelen.
Afbeelding 8: Dialoogvenster Opties - LibreOffice Impress - Raster
12 | Impress instellen en aanpassen –

Raster
• Vangen aan raster – activeert de vangfunctie. Houd, als deze optie geselecteerd is, maar u wilt een individeel object verplaatsen of maken zonder de vangfunctie, de Shift-toets ingedrukt, om de functie Vangen aan raster uit te schakelen tijdens het verplaatsen van het individuele object. U kunt ook gebruik maken van het pictogram Vangen aan raster op de werkbalk Opties (Afbeelding 6).
• Zichtbare raster – geeft aan of het raster wordt getoond. Het raster wordt niet weergegeven of afgedrukt als deel van een presentatie.
Resolutie
• Horizontaal – definieert de maateenheid voor de afstand tussen de rasterpunten op de X-as.
• Verticaal – definieert de stand tussen de rasterpunten in de gewenste maateenheid op de Y-as.
• Synchroniseer assen – geeft aan of de huidige rasterinstellingen symmetrisch veranderen. De resolutie en de indeling voor de X- en Y-as blijven hetzelfde.
Onderverdeling
• Horizontaal – specificeert het aantal intervallen tussen rasterpunten op de X-as
• Verticaal – specificeert het aantal intervallen tussen rasterpunten op de Y-as.
Vangen
• Aan vanglijnen – plaatst de rand van een gesleept object aan de dichtstbijzijnde vanglijn wanneer u de muisknop loslaat. U kunt deze instelling ook definiëren met gebruik van het pictogram Vastklikken aan vanglijnen op de werkbalk Opties (Afbeelding 6).
• Aan de paginamarges – geeft aan of de omtrek van een grafisch object uitgelijnd moet worden met de dichtstbijzijnde paginamarge. De cursor of een contourlijn van het grafisch object moet binnen het vangbereik zijn. Deze functie kan in een presentatie ook opgeroepen worden met het pictogram Vangen aan paginamarges op de werkbalk Opties.
• Aan objectframe – geeft aan of de omtrek van een grafisch object uitgelijnd moet worden met de rand van het dichtstbijzijnde grafische object. De cursor of de contourlijn van het grafisch object moet binnen het vangbereik zijn. Deze functie kan in een presentatie ook opgeroepen worden met het pictogram Vangen aan objectrand op de werkbalk Opties.
• Aan objectpunten – geeft aan of de omtrek van een grafisch object uitgelijnd moet wordenmet de punten van het dichtstbijzijnde grafische object. Dit is alleen van toepassing als de cursor of een contourlijn van een grafisch object zich binnen het vangbereik bevindt. Deze functie kan in een presentatie ook opgeroepen worden met het pictogram Vangen aan objectpunten op de werkbalk Opties.
• Vangbereik – definieert de vangafstand tussen de muisaanwijzer en de omtrek van het object. LibreOffice Impress lijnt op een vangpunt uit als de muisaanwijzer dichterbij is dan de geselecteerde afstand in het keuzevak Vangbereik.
Vangpositie
• Tijdens aanmaken of verplaatsen van objecten – specificeert dat grafische objecten verticaal, horizontaal of diagonaal (45o) worden vastgezet. U kunt deze instelling tijdelijk uitschakelen door op de Shift-toets te drukken.
Opties voor Impress kiezen | 13

• Randen uitbreiden – specificeert dat er een vierkant wordt gemaakt gebaseerd op de langere zijde van een rechthoek, wanneer de Shift-toets ingedrukt wordt voordat de muisknop wordt losgelaten. Dit is ook van toepassing op een ellips (er wordt een cirkel gemaakt op basis van de langste diameter van de ellips). Wanneer deze optie niet geselecteerd is, wordt er een vierkant of cirkel gemaakt op basis van de kortste zijde of diameter.
• Tijdens roteren – specificeert dat grafische objecten alleen binnen de rotatiehoek, die u geselecteerd hebt, gedraaid kunnen worden. Houd, als u een object wilt roteren buiten deze rotatiehoek, de Shift-toets bij het draaien ingedrukt. Laat deze toets los wanneer de gewenste rotatiehoek bereikt is.
• Punten reduceren – definieert de hoek voor puntreductie. Tijdens het werken met veelhoeken kan het bijvoorbeeld nuttig zijn om het aantal bewerkingspunten te verminderen.
Opties AfdrukkenKlik, in het dialoogvenster Opties, op LibreOffice Impress > Afdrukken (Afbeelding 9) om de afdrukinstellingen voor een presentatie te specificeren. Zie Hoofdstuk 10, Diavoorstellingen afdrukken, e-mailen, exporteren en opslaan voor meer informatie over de beschikbare opties.
Afbeelding 9: Dialoogvenster Opties – LibreOffice Impress - Afdrukken
Afdrukken
• Paginanaam – geeft aan of de paginanaam afgedrukt wordt.
• Datum – geeft aan of de huidige datum afgedrukt wordt.
• Tijd – geeft aan of de huidige tijd afgedrukt wordt.
• Verborgen pagina’s – geeft aan of pagina’s, die momenteel voor de presentatie verborgenzijn, afgedrukt worden.
Pagina-opties
• Standaard – geeft aan dat de pagina’s niet verder worden geschaald bij het afdrukken.
• Op pagina passen – geeft aan of objecten, die buiten de marges van de huidige printer vallen, verkleind worden, zodat deze op het papier in de printer passen.
• Pagina’s naast elkaar – geeft aan dat pagina’s gestapeld afgedrukt worden. Als de pagina’s of dia’s kleiner zijn dan het papier, worden meerdere pagina’s of dia’s op één blad papier afgedrukt.
14 | Impress instellen en aanpassen –

• Brochure – kies deze optie om het document als brochure af te drukken. U kunt aangevenof u de voorkant, de achterkant of beide kanten van de brochure wilt afdrukken.
• Voorzijde – kies deze optie om de voorzijde van de brochure af te drukken.
• Achterzijde – kies deze optie om de achterzijde van de brochure af te drukken.
• Papierlade uit printerinstellingen – bepaalt dat de papierlade, die gebruikt moet worden, in de printerinstellingen opgenomen is.
Kwaliteit
• Standaard – geeft aan dat in de originele kleuren afgedrukt wordt.
• Grijswaarden – geeft aan dat de kleuren als grijswaarden afgedrukt worden.
• Zwart en wit – geeft aan dat het document in zwart en wit afgedrukt wordt.
De gebruikersinterface aanpassen
MenulettertypeAls u het menulettertype, dat door LibreOffice gebruikt wordt, wilt wijzigen in het systeemlettertype van uw besturingssysteem:
1) Ga naar Extra > Opties > LibreOffice > Weergave (Afbeelding 10) op de Menubalk.
2) Selecteer Gebruik systeemlettertypen voor gebruikersinterface en klik op OK.
Afbeelding 10: Dialoogvenster Opties - LibreOffice - Weergave
Menu-inhoudU kunt de menu’s in Impress aanpassen door items toe te voegen en te herschikken, items toe te voegen aan menu’s en andere wijzigingen.
1) Ga naar Beeld > Werkbalken > Aanpassen of Extra > Aanpassen op de Menubalk om het dialoogvenster Aanpassen (Afbeelding 11) te openen.
2) Selecteer het tabblad Menu’s.
De gebruikersinterface aanpassen | 15

Afbeelding 11: Dialoogvenster Aanpassen - tabblad Menu's
3) Selecteer, in de keuzelijst Opslaan in, of dit aangepaste menu in LibreOffice Impress of voor een presentatie opgeslagen moet worden.
4) Selecteer, in het gedeelte LibreOffice Impress menu’s, in de keuzelijst Menu het menu dat u wilt aanpassen.
5) Klik, om het gekozen menu aan te passen op de knop Menu of de knop Wijzigen. U kunt ook items aan een menu toevoegen door op de knop Toevoegen te klikken. Deze acties worden in de volgende paragrafen beschreven. Gebruik de pijlen Omhoog en Omlaag naast de lijst met Items om het geselecteerde menu-item naar een andere positie te verplaatsen.
6) Klik, als u klaar bent met het maken van wijzigen, op OK op deze op te slaan.
Nieuwe menu’s makenOm een nieuw menu maken:
1) Klik, op het tabblad Menu’s, op Nieuw om het dialoogvenster Verplaats Menu (Afbeelding 12) te openen.
16 | Impress instellen en aanpassen –

Afbeelding 12: Dialoogvenster Verplaats Menu
2) Typ een naam voor het nieuwe menu in het vak Menunaam in om de standaardnaam Nieuw menu 1 te vervangen.
3) Gebruik de pijlknoppen Omhoog en Omlaag om het nieuwe menu naar de gewenste positie op de Menubalk te verplaatsen.
4) Klik op OK om op te slaan. Het nieuwe menu verschijnt nu in de inhoud van het menu in het dialoogvenster Aanpassen. Het zal op de Menubalk zelf verschijnen, nadat de aanpassingen opgeslagen zijn.
5) Na het aanmaken van een nieuw menu, moet u een aantal opdrachten toevoegen, zoals beschreven in Menu-opdrachten toevoegen op pagina 18.
Bestaande menu’s verplaatsenOm een bestaand menu te verplaatsen:
1) Selecteer het menu dat u wilt wijzigen in de keuzelijst Items op het tabblad Menu’s van het dialoogvenster Aanpassen (Afbeelding 11).
2) Klik op Menu en selecteer Verplaatsen in de keuzelijst om het dialoogvenster Verplaats Menu (Afbeelding 12) te openen.
3) Selecteer het gewenste menu (bijvoorbeeld Bestand) in de keuzelijst Menupositie.
4) Gebruik de pijlknoppen Omhoog en Omlaag om het menu naar de gewenste positie te verplaatsen.
5) Selecteer, om submenu’s (bijvoorbeeld Bestand | Verzenden), het hoofdmenu (Bestand) in de keuzelijst Menu en selecteer vervolgens, in Items in het gedeelte Inhoud van menu van het dialoogvenster Aanpassen, het submenu Verzenden en gebruik de pijlknoppen omhet naar boven of beneden te verplaatsen.
6) Klik op OK om de wijzigingen op te slaan en het dialoogvenster te sluiten.
De gebruikersinterface aanpassen | 17

OpmerkingAls u een standaardmenu verplaatst is alleen Verplaatsen beschikbaar in de keuzelijst.Hernoemen en Verwijderen zijn in LibreOffice niet beschikbaar voor de standaardmenu’s
Sneltoetsen makenNaast het hernoemen van een menu, kunt u een sneltoets specificeren die u de mogelijkheid geeft om een menu-opdracht te selecteren wanneer op de Alt-toets plus een letter in de naam van een menu-opdracht drukt. Deze sneltoets wordt aangegeven door onderstreping van de letter in de naam van de menu-opdracht.
1) Selecteer een menu of een menu-item.
2) Klik op Wijzigen in het dialoogvenster Aanpassen (Afbeelding 11) en selecteer Naam wijzigen. Dit opent het dialoogvenster Menu hernoemen met het geselecteerde item in het tekstvak Nieuwe naam.
3) Voeg een tilde (~) toe voor de letter die u wilt gebruiken als sneltoets. Bijvoorbeeld, Voer Alles ~opslaan in, als de opdracht Alles opslaan in het menu Bestand uitgevoerd moet worden door het indrukken van Alt+O.
4) Klik op OK om de wijzigingen van de naam op te slaan en het dialoogvenster Menu hernoemen te sluiten.
5) Klik op OK om uw wijzigingen op te slaan en het dialoogvenster Aanpassen te sluiten.
OpmerkingWees zeer voorzichtig bij het maken van nieuwe sneltoetsen. Als, in het bovenstaande voorbeeld, het menu Bestand nog niet geopend is en vervolgens op Alt+O gedrukt wordt, opent het menu Opmaak. Als een ander menu geopend is, kan Alt+O een andere opdracht activeren.
Menu-opdrachten toevoegenU kunt opdrachten toevoegen aan menu’s en aan menu’s die zelf gemaakt zijn.
1) Selecteer, op het tabblad Menu’s van het dialoogvenster Aanpassen (Afbeelding 11), het menu in de keuzelijst Menu en klik op Toevoegen. Dit opent het dialoogvenster Opdracht toevoegen (Afbeelding 13).
2) Selecteer een categorie en vervolgens de opdracht die u wilt gebruiken.
3) Klik op Toevoegen. Het dialoogvenster blijft geopend, zodat u extra categorieën en opdrachten selecteren kunt.
4) Klik, wanneer u klaar bent met het toevoegen van menu-opdrachten, op Sluiten.
5) Gebruik, in het dialoogvenster Aanpassen, de pijlknoppen Omhoog en Omlaag om de opdrachten in de gewenste volgorde te zetten.
6) Klik op OK om uw wijzigingen op te slaan en het dialoogvenster te sluiten.
18 | Impress instellen en aanpassen –

Afbeelding 13: Dialoogvenster Opdrachten toevoegen
Menu-items wijzigenNaast het wijzigen van de volgorde van items in een menu of submenu, kunt u submenu’s toevoegen, hernoemen of items verwijderen en scheidingstekens toevoegen tussen de groepen.
1) Selecteer, op het tabblad Menu in het dialoogvenster Aanpassen (Afbeelding 11), het menu in de keuzelijst Menu dat u wilt wijzigen.
2) Selecteer een item in de keuzelijst Items onder Inhoud van menu
3) Klik op de knop Wijzigen en kies de gewenste actie in de keuzelijst. De meeste acties spreken voor zichzelf. Scheidingsteken toevoegen voegt een scheidingslijn na het gemarkeerde item toe.
Werkbalken wijzigenU kunt werkbalken op verschillende manieren aanpassen, inclusief het kiezen welke pictogrammenzichtbaar zijn en het vergrendelen van een vastgezette werkbalk, zoals beschreven in Handleiding voor beginners Hoofdstuk 1, Kennismaken met LibreOffice. Dit gedeelte beschrijft hoe nieuwe werkbalken gemaakt worden en andere pictogrammen (opdrachten) toegevoegd kunnen worden aan de lijst met beschikbare pictogrammen op een werkbalk.
De gebruikersinterface aanpassen | 19

Werkbalken wijzigen1) Ga naar Beeld > Werkbalken > Aanpassen of Extra > Aanpassen op de Menubalk of klik
met rechts in een leeg gebied op de werkbalk en selecteer Werkbalk aanpassen in het contextmenu om het dialoogvenster Aanpassen (Afbeelding 14) te openen.
Afbeelding 14: Dialoogvenster Aanpassen - tabblad Werkbalken
2) Zorg ervoor dat het tabblad Werkbalken geopend is.
3) Selecteer, in de keuzelijst Opslaan in of deze aangepaste werkbalk opgeslagen wordt in Impress of in een geselecteerde presentatie.
4) Selecteer, in het gedeelte LibreOffice Impress werkbalken, de werkbalk in de keuzelijst Werkbalk die u wilt wijzigen.
5) Klik op Werkbalk aan de rechterzijde om een keuzelijst met opties weer te geven om de werkbalk te wijzigen.
6) Selecteer de optie die u gebruiken wilt in het contextmenu. Alleen pictogrammen is de standaardinstelling voor werkbalken.
7) Selecteer of verwijder de selectie in de selectievakken in Opdrachten in het gedeelte Inhoud werkbalk, om de opdrachten weer te geven of te verbergen,
20 | Impress instellen en aanpassen –

8) Selecteer, om de positie van de opdracht op een werkbalk te wijzigen, een opdracht en klik op de pijlen Omhoog en Omlaag aan de rechterzijde van deze lijst.
9) Klik, wanneer u klaar bent met het wijzigen van een werkbalk, op OK om de wijzigingen op te slaan en het dialoogvenster te sluiten.
Nieuwe werkbalken makenOm een nieuwe werkbalk te maken:
1) Ga naar Beeld > Werkbalken > Aanpassen of Extra > Aanpassen op de Menubalk of klikmet rechts in een leeg gebied op de werkbalk en selecteer Werkbalk aanpassen in het contextmenu om het dialoogvenster Aanpassen (Afbeelding 14) te openen.
2) Zorg ervoor dat het tabblad Werkbalken geopend is.
3) Klik op Nieuw om het dialoogvenster Naam (Afbeelding 15) te openen.
4) Typ een naam voor de nieuwe werkbalk en selecteer in de keuzelijst Opslaan in of deze nieuwe werkbalk in Impress of in een geselecteerd document opgeslagen wordt.
5) Klik op OK en de nieuwe werkbalk verschijnt in de lijst met werkbalken in het dialoogvenster Aanpassen. Nadat een nieuwe werkbalk gemaakt is, moeten er enige opdrachten aan worden toegevoegd, zoals hieronder beschreven wordt.
Afbeelding 15: Dialoogvenster Naam
Opdrachten aan een werkbalk toevoegenOm opdrachten aan een nieuwe werkbalk toe te voegen of een bestaande werkbalk te wijzigen:
1) Ga naar Beeld > Werkbalken > Aanpassen of Extra > Aanpassen op de Menubalk of klikmet rechts in een leeg gebied op de werkbalk en selecteer Werkbalk aanpassen in het contextmenu om het dialoogvenster Aanpassen te openen.
2) Zorg ervoor dat het tabblad Werkbalken (Afbeelding 14) geopend is.
3) Selecteer de werkbalk in de keuzelijst Werkbalk.
4) Klik op Toevoegen om het dialoogvenster Opdrachten toevoegen (Afbeelding 13 op pagina 19) en is hetzelfde dialoogvenster dat gebruikt wordt voor opdrachten toevoegen aan menu’s (Menu-opdrachten toevoegen op pagina 18).
5) Selecteer een Categorie en vervolgens een Opdracht in de relevante lijst.
6) Klik op Toevoegen. Het dialoogvenster Opdrachten toevoegen blijft geopend, zodat u extra opdrachten selecteren kunt.
7) Klik, wanneer u klaar bent met het toevoegen van opdrachten, op OK. Als u een item invoegt dat geen bijbehorend pictogram heeft, wordt de volledige naam van het item op de werkbalk weergegeven, zie Pictogrammen voor werkbalkopdrachten kiezen hieronder over het kiezen van een pictogram voor een werkbalkopdracht.
8) Gebruik, in het dialoogvenster Aanpassen, de pijlknoppen Omhoog en Omlaag om de opdrachten in de gewenste volgorde te plaatsen.
De gebruikersinterface aanpassen | 21

9) Klik, wanneer u klaar bent met het wijzigen, op OK om op te slaan en het dialoogvenster tesluiten.
Pictogrammen voor werkbalkopdrachten kiezenWerkbalken hebben meestal pictogrammen en geen woorden om opdrachten uit te voeren, maar niet aan alle opdrachten zijn pictogrammen gekoppeld.
1) Selecteer de opdracht in het dialoogvenster Aanpassen (Afbeelding 14) en klik op Wijzigen en selecteer Pictogram wijzigen om het dialoogvenster Pictogram wijzigen (Afbeelding 16) te openen.
Afbeelding 16: Dialoogvenster Pictogram wijzigen
2) Blader door de beschikbare pictogrammen en selecteer er één die u gebruiken wilt.
3) Klik op OK om het toe te wijzen aan de opdracht.
OpmerkingMaak, als u een aangepast pictogram wilt gebruiken, deze in een grafisch programma en importeer het pictogram in LibreOffice door te klikken op Importeren in het dialoogvenster Pictogram wijzigen. Aangepaste pictogrammen moeten 16x16 of 26x26 pixels groot zijn en kunnen niet meer dan 256 kleuren bevatten.
Sneltoetsen aanpassenIn het hoofdstuk Sneltoetsen en toetscombinaties voor Impress van deze handleiding worden de, met Impress meegeleverde, standaard sneltoetsen beschreven. U kunt deze standaardinstellingenveranderen of nieuwe sneltoetsen toevoegen. U kunt sneltoetsen toewijzen aan standaard Impress-functies of aan uw eigen macro’s en deze bewaren voor eigen gebruik of voor gebruik metLibreOffice programma’s.
22 | Impress instellen en aanpassen –

WaarschuwingWees voorzichtig bij het opnieuw toewijzen van vooraf gedefinieerde sneltoetsen, die inuw besturingssysteem of LibreOffice gebruikt worden. Veel belangrijke opdrachten, zoals F1 Voor Help zijn algemeen bekende sneltoetsen, waarvan altijd een bepaald resultaat verwacht wordt. Hoewel u de sneltoetsen in LibreOffice gemakkelijk terug kunt zetten naar de standaardinstelling, kan het veranderen van gemeenschappelijke sneltoetsen verwarring, frustratie en mogelijk verlies van gegevens of beschadiging veroorzaken, vooral als andere gebruikers uw computer delen.
Voorbeeld sneltoetsStel bijvoorbeeld dat u een sneltoets wilt toewijzen om gemakkelijk een duplicaat van een dia in te voegen. U kunt de toets Insert daarvoor als een logische sneltoets toewijzen, zoals hieronder beschreven wordt:
1) Ga naar Beeld > Werkbalken > Aanpassen of Extra > Aanpassen op de Menubalk, of klik met rechts in een leeg gedeelte van de werkbalk en selecteer Werkbalk aanpassen in het contextmenu om het dialoogvenster Aanpassen te openen.
2) Zorg ervoor dat het tabblad Toetsenbord (Afbeelding 17) geselecteerd is.
Afbeelding 17: Dialoogvenster Aanpassen - tabblad Toetsenbord
De gebruikersinterface aanpassen | 23

3) Selecteer, als de sneltoets alleen van toepassing moet zijn in Impress en niet bij LibreOffice, Impress in de rechterbovenhoek van het dialoogvenster.
4) Kies Invoegen in de lijst Categorie en Dia dupli_ceren in de lijst Functie.
5) Selecteer de sneltoets Insert in de lijst Sneltoetsen en klik op Wijzigen.
6) Klik op OK om de wijziging te accepteren. Nu zal de toets Insert een duplicaat dia direct nade huidige geselecteerde dia invoegen.
OpmerkingAlle bestaande sneltoetsen voor de geselecteerde functie worden weergegeven in het selectievak Sneltoetsen. Aangezien er geen sneltoets was toegewezen voor de functie Invoegen > Dia dupli_ceren was de lijst sneltoetsen (nog) leeg. Als dat niet zo geweest zou zijn, en u wilde een sneltoets toewijzen die al in gebruik was, moest u eerst die bestaande sneltoets Verwijderen.Niet voor herplaatsing beschikbare sneltoetsen zijn grijs weergeven in de lijst in het dialoogvenster Aanpassen, zoals bijvoorbeeld F1 en F10.
Wijzigingen opslaanWijzigen voor sneltoetsen (en andere configuraties) kunnen voor later gebruik opgeslagen worden in een toetsenbordconfiguratiebestand. Hierdoor kunt u verschillende configuraties maken en dezetoepassen als de noodzaak zich voordoet.
1) Klik, nadat u uw sneltoets opdrachten gemaakt hebt, op Opslaan in het dialoogvenster Aanpassen.
2) Selecteer, in het dialoogvenster Toetsenbordconfiguratie opslaan dat opent, Alle bestanden in de keuzelijst Bestandstype.
3) Voer een naam voor de toetsenbordconfiguratie in het vak Bestandsnaam of selecteer een bestaand bestand in de lijst. Als het nodig is, blader dan om een bestand op een andere locatie te vinden.
4) Klik op Opslaan. Een bevestigingsdialoogvenster verschijnt als u een bestaand bestand zal overschrijven, anders volgt geen terugkoppeling en wordt het bestand opgeslagen.
Opgeslagen toetsenbordconfiguraties ladenOm een opgeslagen toetsenbordconfiguratiebestand te laden en uw bestaande configuratie te vervangen, klikt u op Laden in het dialoogvenster Aanpassen en selecteert u het configuratiebestand in het dialoogvenster Toetsenbordconfiguratie laden.
Sneltoetsen resettenAls u alle sneltoetsen opnieuw op de standaardwaarden wilt instellen, klikt u op Herstellen in het dialoogvenster Aanpassen. Gebruik deze functie met zorg omdat er geen bevestigingsvenster weergegeven wordt en de standaardinstellingen zonder aankondiging of invoer van de gebruiker ingesteld worden.
Macro’s uitvoeren met toetscombinatiesU kunt ook toetscombinaties definiëren, die macro’s uitvoeren. Deze sneltoetsen worden strikt voorde gebruiker gedefinieerd. Met LibreOffice worden geen macrosneltoetsen meegeleverd. Voor informatie over macro’s, zie de Handleiding voor beginners, Hoofdstuk 13, Kennismaken met macro’s.
24 | Impress instellen en aanpassen –

Functies met extensies toevoegen
Een extensie is een pakket dat in LibreOffice kan worden geïnstalleerd om een nieuwe functie toe te voegen.
Hoewel individuele extensies op verschillende plaatsen gevonden kunnen worden, is de officiële bewaarplaats voor extensies van LibreOffice te vinden op http://extensions.libreoffice.org/. Sommige extensies zijn gratis, anderen zijn tegen een vergoeding beschikbaar. Controleer de beschrijvingen om te zien welke licenties en vergoedingen van toepassing zijn op degene die u interesseren.
Afbeelding 18: Dialoogvenster Extensiebeheer
Volg deze stappen om een extensie te installeren:
1) Download de extensie en sla deze ergens op uw computer op.
2) Ga, in LibreOffice, naar Extra > Extensiebeheer op de Menubalk om het dialoogvenster Extensiebeheer (Afbeelding 18) te openen.
3) Klik op Toevoegen en een venster voor bestandsbeheer opent. Zoek en selecteer de extensie die u wilt installeren en klik op Openen.
4) Als een extensie al geïnstalleerd is, wordt u gevraagd om op OK te drukken om te bevestigen of de huidige versie overschreven moet worden door de nieuwe of op Annuleren om de installatie te stoppen en de oorspronkelijke installatie van de extensie te behouden.
5) Vervolgens wordt u gevraagd of u de extensie wilt installeren voor uzelf of voor alle gebruikers. Als u ervoor kiest om de extensie alleen voor uzelf te gebruiken (de extensie wordt opgeslagen in uw gebruikersprofiel) dan kunnen andere gebruikers hier geen gebruikvan maken. Als u kiest voor alle gebruikers, dan moet u systeembeheerderrechten hebben
Functies met extensies toevoegen | 25

om de extensie te installeren. In dat geval wordt de extensie geïnstalleerd in de systeemmap van LibreOffice en zal de extensie voor alle gebruikers beschikbaar zijn.
6) De installatie van de extensie begint. U kan worden gevraagd om de licentieovereenkomst te accepteren. Klik op Accepteren na het lezen van de licentieovereenkomst, zodat de installatie verder gaat.
7) Klik, als de installatie is voltooid, op Sluiten om het dialoogvenster Extensiebeheer te sluiten.
8) Sluit en herstart LibreOffice en de nieuw geïnstalleerde extensie is beschikbaar om te gebruiken.
9) Controleer, indien beschikbaar, de documentatie of informatie bij de extensie over het gebruik van de extensie.
TipOpen, om de officiële extensies voor LibreOffice te krijgen, het dialoogvenster Extensiebeheer en klik op de koppeling Haal meer extensies online.
OpmerkingOm een gedeelde extensie te installeren, moet u schrijfrechten hebben voor de LibreOffice installatiemap.
OpmerkingNormaal gesproken hebben extensies het bestandstype .oxt, die zijn gekoppeld aan LibreOfficie. Dubbelklikken op een oxt-bestand opent het dialoogvenster Extensiebeheer en start de installatie.
26 | Impress instellen en aanpassen –