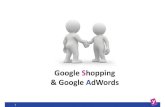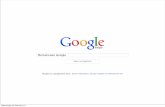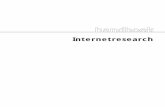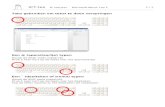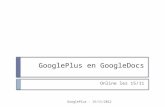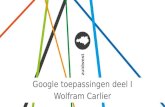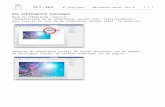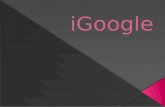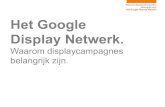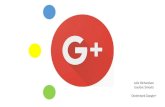ict.samdeweerdt.be Word - L4 Les 1 - Col… · Web viewICT-les 4e leerjaar Microsoft Word: Les 1....
Transcript of ict.samdeweerdt.be Word - L4 Les 1 - Col… · Web viewICT-les 4e leerjaar Microsoft Word: Les 1....

ICT-les 4e leerjaar Microsoft Word: Les 1 1 / 1
Een afbeelding invoegen vanuit Google AfbeeldingenKlik in Google Chrome met rechts op de afbeeldingKies ‘Afbeelding kopiëren’
Klik in Microsoft Word op de knop ‘Plakken’

ICT-les 4e leerjaar Microsoft Word: Les 1 2 / 1
Een afbeelding ‘zwevend’ makenDubbelklik in Microsoft Word op de afbeeldingKies in het menu bovenaan voor ‘Tekstterugloop’ en vervolgens voor ‘Voor tekst’
Afbeeldingen vergroten en verkleinen, draaien en verplaatstenSelecteer de afbeelding door erop te klikken.Gebruik de puntjes op de hoeken om de afbeelding te vergroten en te verkleinen.Gebruik het bolletje boven de afbeelding om de afbeelding te draaien.Verplaats de afbeelding door ze aan te klikken en te verslepen.

ICT-les 4e leerjaar Microsoft Word: Les 1 3 / 1
Effecten toevoegen aan afbeeldingenDubbelklik op de afbeelding om het menu te openen.Kies voor ‘snelle stijlen’ en kies het gewenste effect.
De pagina liggend makenKlik op bovenaan ‘Indeling’Kies bij ‘Afdrukstand’ voor ‘Liggend’