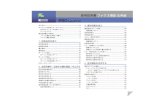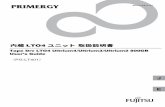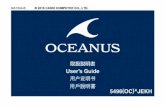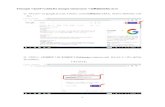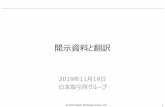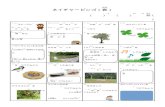R-Class...R-Class 取扱説明書 表記と記載内容について マーク 内容 * オプションや仕様により異な る装備には*マークが付いて います。G 警告
HP Z8 G4 Workstation メンテナンスおよびサービスガイドこのガイドについて...
Transcript of HP Z8 G4 Workstation メンテナンスおよびサービスガイドこのガイドについて...

メンテナンスおよびサービス ガイド
HP Z8 G4 Workstation

© Copyright 2017 HP Development Company, L.P.
製品についての注意事項
AMD は、米国 Advanced Micro Devices, Inc.の商標です。Bluetooth は、その所有者が所有する商標であり、使用許諾に基づいて HP Inc.が使用しています。Intel、Core、およびCeleron は、米国 Intel Corporation の米国およびその他の国における商標です。Microsoftおよび Windows は、米国 Microsoft Corporation の米国およびその他の国における商標または登録商標です。SD ロゴは、その所有者の商標です。
このガイドでは、ほとんどのモデルに共通の機能について説明します。一部の機能は、お使いのコンピューターでは使用できない場合があります。
すべての機能を Windows 10 のすべてのエディションで利用できるわけではありません。Windows 10 の機能を 大限に活用するには、コンピューターをアップグレードするか、ハードウェア、ドライバー、ソフトウェアなどを別途購入する必要があります。詳しくは、http://www.microsoft.com/ を参照してください。
HP 製品およびサービスに関する保証は、当該製品およびサービスに付属の保証規定に明示的に記載されているものに限られます。本書のいかなる内容も、当該保証に新たに保証を追加するものではありません。本書に記載されている製品情報は、日本国内で販売されていないものも含まれている場合があります。本書の内容につきましては万全を期しておりますが、本書の技術的あるいは校正上の誤り、省略に対して責任を負いかねますのでご了承ください。
本書の内容は、将来予告なしに変更されることがあります。HP 製品およびサービスに関する保証は、当該製品およびサービスに付属の保証規定に明示的に記載されているものに限られます。本書のいかなる内容も、当該保証に新たに保証を追加するものではありません。本書に記載されている製品情報は、日本国内で販売されていないものも含まれている場合があります。本書の内容につきましては万全を期しておりますが、本書の技術的あるいは校正上の誤り、省略に対して責任を負いかねますのでご了承ください。
改訂第 1 版:2017 年 11 月
初版:2017 年 10 月
製品番号:932087-292
ソフトウェア条項
このワークステーションにプリインストールされている任意のソフトウェア製品をインストール、複製、ダウンロード、またはその他の方法で使用することによって、お客様は HP 使用許諾契約(EULA)の条件に従うことに同意したものとみなされます。これらのライセンス条件に同意されない場合、未使用の完全な製品(付属品を含むハードウェアおよびソフトウェア)を 14 日以内に返品し、販売店の返金方針に従って返金を受けてください。

このガイドについて
警告!その指示に従わないと、人体への傷害や生命の危険を引き起こすおそれがあるという警告事項を表します。
注意:その指示に従わないと、装置の損傷やデータの損失を引き起こすおそれがあるという注意事項を表します。
注記:重要な補足情報です。
iii

iv このガイドについて

目次
1 製品の特長 ............................................................................................................................................................................................... 1
標準構成の機能 ..................................................................................................................................................................... 1
フロント パネルの各部 ....................................................................................................................................................... 2
左側面の各部 .......................................................................................................................................................................... 4
リア パネルの各部 ................................................................................................................................................................ 5
2 図による部品カタログ ........................................................................................................................................................................ 6
シリアル番号の記載位置 .................................................................................................................................................... 6
コンピューターの主なコンポーネント ......................................................................................................................... 6
3 日常のお手入れ、SATA ドライブのガイドライン、取り外し準備 .................................................................................... 10
静電気放電に関する情報 ................................................................................................................................................. 10
発生する静電気量 .......................................................................................................................................... 10
静電気による機器への損傷の防止 ........................................................................................................... 11
身体の接地方法と装置 ................................................................................................................................. 11
作業エリアの接地 .......................................................................................................................................... 11
推奨する材料および装置 ............................................................................................................................. 12
操作のガイドライン .......................................................................................................................................................... 12
日常的なお手入れ ............................................................................................................................................................... 13
一般的な清掃に関する安全上の注意事項 ............................................................................................. 13
コンピューター表面の清掃 ........................................................................................................................ 13
キーボードの清掃 .......................................................................................................................................... 14
モニターの清掃 .............................................................................................................................................. 14
保守上の留意事項 ............................................................................................................................................................... 14
工具とソフトウェアの要件 ........................................................................................................................ 14
ネジ ..................................................................................................................................................................... 15
ケーブルおよびコネクタ ............................................................................................................................. 15
ハードディスク ドライブ ............................................................................................................................ 15
ボタン型リチウム電池 ................................................................................................................................. 16
SATA ハードディスク ドライブ ...................................................................................................................................... 16
SMART ATA ドライブ ............................................................................................................................................................ 16
4 取り外しおよび取り付け手順 ......................................................................................................................................................... 17
部品取り外しの準備 .......................................................................................................................................................... 17
v

トップ カバー ....................................................................................................................................................................... 18
フロント パネル .................................................................................................................................................................. 19
右パネル ................................................................................................................................................................................. 20
電源装置 ................................................................................................................................................................................. 21
アクセス パネル .................................................................................................................................................................. 22
ストレージ デバイス ......................................................................................................................................................... 23
内部カバー ............................................................................................................................................................................ 24
リア ファン ........................................................................................................................................................................... 25
オプティカル ドライブ ..................................................................................................................................................... 26
内部 PCIe ブラケット ......................................................................................................................................................... 27
メモリ ファン ....................................................................................................................................................................... 28
I/O アセンブリ ...................................................................................................................................................................... 29
フロント カード ガイドおよびファン ......................................................................................................................... 31
システム ボード .................................................................................................................................................................. 32
ヒート シンク ....................................................................................................................................................................... 34
プロセッサ ............................................................................................................................................................................ 35
5 コンピューター セットアップ(F10)ユーティリティ ........................................................................................................ 37
コンピューター セットアップ(F10)ユーティリティ ........................................................................................ 37
[コンピューター セットアップ(F10)ユーティリティ]の使用 ................................................... 37
コンピューター セットアップ(F10)ユーティリティ:[Main](メイン) ............................. 38
コンピューター セットアップ(F10)ユーティリティ:[Security](セキュリティ) .......... 41
コンピューター セットアップ(F10)ユーティリティ:[Advanced](カスタム) ................ 44
構成の設定値の回復 .......................................................................................................................................................... 50
6 診断ユーティリティを使用しないトラブルシューティング .............................................................................................. 51
快適に使用していただくために .................................................................................................................................... 51
お問い合わせになる前に ................................................................................................................................................. 51
問題解決のヒント ............................................................................................................................................................... 52
一般的なトラブルの解決方法 ........................................................................................................................................ 53
電源に関するトラブルの解決方法 ............................................................................................................................... 57
ハードディスク ドライブに関するトラブルの解決方法 ...................................................................................... 58
メディア カード リーダーに関するトラブルの解決方法 ..................................................................................... 59
モニターに関するトラブルの解決方法 ...................................................................................................................... 61
オーディオに関するトラブルの解決方法 .................................................................................................................. 64
プリンターに関するトラブルの解決方法 .................................................................................................................. 66
キーボードおよびマウスに関するトラブルの解決方法 ....................................................................................... 67
ハードウェアの取り付けに関するトラブルの解決方法 ....................................................................................... 68
ネットワークに関するトラブルの解決方法 ............................................................................................................. 69
vi

メモリに関するトラブルの解決方法 ........................................................................................................................... 71
USB フラッシュ ドライブに関するトラブルの解決方法 ...................................................................................... 72
フロント パネルに接続したデバイスに関するトラブルの解決方法 ............................................................... 73
インターネット アクセスに関するトラブルの解決方法 ...................................................................................... 73
ソフトウェアに関するトラブルの解決方法 ............................................................................................................. 74
7 POST エラー メッセージおよびフロント パネルのランプおよびビープ音の診断 ....................................................... 75
POST 時の数値コードおよびテキスト メッセージ .................................................................................................. 75
システム検証用のフロント パネルのランプおよびビープ音の診断 ............................................................... 82
8 パスワードのセキュリティおよび CMOS の再設定 ................................................................................................................. 84
セットアップ パスワードまたは電源投入時パスワードの変更 ........................................................................ 85
セットアップ パスワードまたは電源投入時パスワードの削除 ........................................................................ 86
9 [HP PC Hardware Diagnostics]の使用 ................................................................................................................................................ 87
Windows 版の[HP PC Hardware Diagnostics]の使用 ..................................................................................................... 87
Windows 版の[HP PC Hardware Diagnostics]のダウンロード ............................................................... 88
新バージョンの Windows 版の[HP PC Hardware Diagnostics]のダウンロード ..... 88
製品名または製品番号を使用した Windows 版の[HP PC Hardware Diagnostics]のダウンロード(一部の製品のみ) ................................................................................. 88
Windows 版の[HP PC Hardware Diagnostics]のインストール ............................................................... 88
UEFI 版の[HP PC Hardware Diagnostics]の使用 ......................................................................................... 89
UEFI 版の[HP PC Hardware Diagnostics]の起動 .................................................................... 89
UEFI 版の[HP PC Hardware Diagnostics]の USB デバイスへのダウンロード .............. 89
新バージョンの UEFI 版の[HP PC Hardware Diagnostics]のダウンロード ....................................................................................................................... 90
製品名または製品番号を使用した UEFI 版の[HP PC Hardware Diagnostics]のダウンロード(一部の製品のみ) ....................................... 90
[Remote HP PC Hardware Diagnostics UEFI]設定の使用(一部の製品のみ) .................................. 90
[Remote HP PC Hardware Diagnostics UEFI]のダウンロード ............................................ 90
新バージョンの[Remote HP PC Hardware Diagnostics UEFI]のダウンロード ................................................................................................................... 90
製品名または製品番号による[Remote HP PC Hardware Diagnostics UEFI]のダウンロード ............................................................................................ 90
[Remote HP PC Hardware Diagnostics UEFI]設定のカスタマイズ ................................... 91
10 システムのバックアップおよびリカバリ ................................................................................................................................ 92
Windows 10 のバックアップ、復元、およびリカバリ ........................................................................................... 92
リカバリ メディアおよびバックアップの作成 ................................................................................... 92
vii

[HP Recovery](HP リカバリ)メディアの作成(一部の製品のみ) ....................... 92
Windows ツールの使用 .................................................................................................................................. 94
復元およびリカバリ ..................................................................................................................................... 94
[HP Recovery Manager]を使用した復元 ................................................................................ 95
開始する前に確認しておくべきこと ............................................................. 95
HP 復元用パーティションの使用(一部の製品のみ) ............................ 96
[HP Recovery](HP リカバリ)メディアを使用した復元 ......................... 96
コンピューターのブート順序の変更 ............................................................. 96
HP 復元用パーティションの削除(一部の製品のみ) ............................ 97
付録 A 電池の交換 .................................................................................................................................................................................. 98
付録 B メモリ揮発性について .......................................................................................................................................................... 101
現在の BIOS ステップ ...................................................................................................................................................... 101
不揮発性メモリの使用状況 .......................................................................................................................................... 103
Q&A ........................................................................................................................................................................................ 104
HP Sure Start の使用 .......................................................................................................................................................... 106
付録 C 仕様 .............................................................................................................................................................................................. 107
付録 D Linux テクニカル ノート ....................................................................................................................................................... 109
システム RAM ..................................................................................................................................................................... 109
オーディオ .......................................................................................................................................................................... 109
ハイパースレッディング テクノロジー ................................................................................................................... 110
NVIDIA グラフィックス ワークステーション .......................................................................................................... 110
AMD グラフィックス ワークステーション .............................................................................................................. 111
索引 ............................................................................................................................................................................................................ 112
viii

1 製品の特長
標準構成の機能コンピューターの機能は、モデルによって異なる場合があります。
標準構成の機能 1

フロント パネルの各部注記:お使いのワークステーションに も近い図を参照してください。次の画像のコンピューター モデルは、プレミアム フロント I/O モジュールを備えています。
番号 アイコン 名称
(1) 電源ボタン
(2) ドライブ ランプ
(3) オーディオ出力(ヘッドフォン)/オーディオ入力(マイク)コンボ コネクタ
(4) USB 3.x SuperSpeed ポート(HP スリープおよび充電機能付き)
(5) USB 3.x SuperSpeed ポート
(6) USB Type-C ポート(×2)
(7) メディア カード スロット
(8) オプティカル ドライブ
2 第 1 章 製品の特長

注記:お使いのワークステーションに も近い図を参照してください。次の画像のコンピューター モデルは、スタンダード I/O モジュールを備えています。
番号 アイコン 名称
(1) 電源ボタン
(2) ドライブ ランプ
(3) オーディオ出力(ヘッドフォン)/オーディオ入力(マイク)コンボ コネクタ
(4) USB 3.x SuperSpeed ポート(HP スリープおよび充電機能付き)
(5) USB 3.x SuperSpeed ポート(×3)
(6) メディア カード スロット
(7) オプティカル ドライブ
フロント パネルの各部 3

左側面の各部
番号 名称
(1) アクセス パネルのハンドル
(2) アクセス パネルのロック
4 第 1 章 製品の特長

リア パネルの各部
番号 アイコン 名称 番号 アイコン 名称
(1) 電源ボタン
点灯:ワークステーションの電源がオンになっています
白色で点滅:ハードディスク ドライブにアクセスしています
(8) PS/2 キーボード コネクタ
(2) セキュリティ ロック ケーブル用スロット
(9) PS/2 マウス コネクタ
(3) 電源コネクタ (10) オーディオ入力(マイク)コネクタ
(4) シリアル コネクタ (11) オーディオ出力(ヘッドフォン)
(5) USB 3.x SuperSpeed ポート(×6) (12) Ethernet コネクタ(×2)(一部の製品のみ)
(6) RJ-45(ネットワーク)コネクタ (13) PCIe スロット(×7)
(7) RJ-45(ネットワーク)コネクタ(AMT 対応)
リア パネルの各部 5

2 図による部品カタログ
シリアル番号の記載位置各コンピューターの外側には、固有のシリアル番号ラベルおよび製品識別番号ラベルが貼付されています。HP のサポート窓口にお問い合わせになる場合は、これらの番号をお手元に用意しておいてください。[問題 —シリアル番号の位置に関する電子メールが送信された]
コンピューターの主なコンポーネント● システム ボード(交換用熱材料を含む):
– Windows® 10 オペレーティング システムに搭載
– Windows 以外のオペレーティング システムに搭載
● プロセッサー(インテル®vPro™テクノロジー搭載):
– インテル® Xeon™Platinum 8180 2.50 GHz(ターボ・ブースト 3.80 GHz)プロセッサー(38.50 MB キャッシュ、28 コア、205 W TDP)
– インテル Xeon Platinum 8160 2.10 GHz(ターボ・ブースト 3.70 GHz)プロセッサー(33.00 MBキャッシュ、24 コア、150 W TDP)
– インテル Xeon Gold 6154 3.00 GHz(ターボ・ブースト 3.70 GHz)プロセッサー(24.75 MBキャッシュ、18 コア、200 W TDP)
– インテル Xeon Gold 6152 2.10 GHz(ターボ・ブースト 3.70 GHz)プロセッサー(30.25 MBキャッシュ、22 コア、140 W TDP)
– インテル Xeon Gold 6148 2.40 GHz(ターボ・ブースト 3.70 GHz)プロセッサー(27.50 MBキャッシュ、20 コア、150 W TDP)
– インテル Xeon Gold 6142 2.60 GHz(ターボ・ブースト 3.70 GHz)プロセッサー(22.00 MBキャッシュ、16 コア、150 W TDP)
6 第 2 章 図による部品カタログ

– インテル Xeon Gold 6140 2.30 GHz(ターボ・ブースト 3.70 GHz)プロセッサー(24.75 MBキャッシュ、18 コア、140 W TDP)
– インテル Xeon Gold 6136 3.00 GHz(ターボ・ブースト 3.70 GHz)プロセッサー(24.75 MBキャッシュ、12 コア、150 W TDP)
– インテル Xeon Gold 6134 3.20 GHz(ターボ・ブースト 3.70 GHz)プロセッサー(24.75 MBキャッシュ、8 コア、130 W TDP)
– インテル Xeon Gold 6132 2.60 GHz(ターボ・ブースト 3.70 GHz)プロセッサー(19.25 MBキャッシュ、14 コア、140 W TDP)
– インテル Xeon Gold 6130 2.10 GHz(ターボ・ブースト 3.70 GHz)プロセッサー(22.00 MBキャッシュ、16 コア、125 W TDP)
– インテル Xeon Gold 6128 3.40 GHz(ターボ・ブースト 3.70 GHz)プロセッサー(19.25 MBキャッシュ、6 コア、115 W TDP)
– インテル Xeon Gold 5122 3.60 GHz(ターボ・ブースト 3.70 GHz)プロセッサー(16.50 MBキャッシュ、4 コア、105 W TDP)
– インテル Xeon Gold 5120 2.20 GHz(ターボ・ブースト 3.20 GHz)プロセッサー(19.25 MBキャッシュ、14 コア、105 W TDP)
– インテル Xeon Gold 5118 2.30 GHz(ターボ・ブースト 3.20 GHz)プロセッサー(16.50 MBキャッシュ、12 コア、105 W TDP)
– インテル Xeon Silver 4116 2.10 GHz(ターボ・ブースト 3.00 GHz)プロセッサー(16.50 MBキャッシュ、12 コア、85 W TDP)
– インテル Xeon Silver 4114 2.20 GHz(ターボ・ブースト 3.00 GHz)プロセッサー(13.75 MBキャッシュ、10 コア、85 W TDP)
– インテル Xeon Silver 4112 2.60 GHz(ターボ・ブースト 3.00 GHz)プロセッサー(8.25 MBキャッシュ、4 コア、85 W TDP)
– インテル Xeon Silver 4108 1.80 GHz(ターボ・ブースト 3.00 GHz)プロセッサー(11.00 MBキャッシュ、8 コア、85 W TDP)
– インテル Xeon Bronze 3106 1.70 GHz プロセッサー(11.00 MB キャッシュ、8 コア、85 W TDP)
– インテル Xeon Bronze 3104 1.70 GHz プロセッサー(8.25 MB キャッシュ、6 コア、85 W TDP)
● I/O アセンブリ:
– プレミアム(オーディオ出力[ヘッドフォン]/オーディオ入力[マイク]コンボ コネクタ[ケーブル付き]、ドライブ ランプ、メディア カード スロット[一部の製品のみ]、電源ボタン[ケーブル付き]、USB 3.x SuperSpeed ポート(HP スリープおよび充電機能付き)、USB 3.x SuperSpeedポート、USB Type-C ポート[×2]、およびスピーカー[ケーブル付き]を含む)
– エントリレベル(オーディオ出力[ヘッドフォン]/オーディオ入力[マイク]コンボ コネクタ[ケーブル付き]、ドライブ ランプ、メディア カード スロット[一部の製品のみ]、電源ボタン[ケーブル付き]、USB 3.x SuperSpeed ポート(HP スリープおよび充電機能付き)、USB 3.x SuperSpeed ポート[×3]、およびスピーカー[ケーブル付き]を含む)
● ネットワーク:
– 10-GBE ネットワーク モジュール キット
– インテル PRO/1000 シングル ポート GBE
コンピューターの主なコンポーネント 7

– インテル 1350 1-GBE PCIeG2×4 2p ネットワーク インターフェイス カード(NIC)
– X550 10-GBE PCIeG3×4 2p NIC
– X710 10-GB PCIeG3×8 2p NIC
● ハードディスク ドライブ:
– 4 TB、7200 rpm、SATA、6 Gb/s
– 2 TB、7200 rpm、SATA、6 Gb/s
– 1 TB、7200 rpm、SATA 3、6 Gb/s
– 500 GB、7200 rpm、SATA 3、6 Gb/s
– 500 GB、7200 rpm、省スペース型(SFF)、自己暗号化(SED)搭載
– 300 GB、7200 rpm、SFF、15 K SAS 12 G
● メモリ(デュアル インライン メモリ モジュール[DIMM]):
– 64 GB、PC4-2666V-L、2 GB×4 CL19
– 32 GB、PC4-2666V-R、2 GB×4 CL19
– 16 GB、PC4-2666V-R、2 GB×4 CL19
– 8 GB、PC4-2666V-R、1 GB×8 CL19
● ワークステーション用 HP ソリッドステート ドライブ:
– 2 TB、SATA ソリッドステート ドライブ
– 1 TB、SATA ソリッドステート ドライブ
– 512 GB、SATA SED OPAL2 ソリッドステート ドライブ
– 512 GB、SATA ソリッドステート ドライブ
– 480 GB、SATA Enterprise ソリッドステート ドライブ
– 256 GB、SATA SED OPAL2 ソリッドステート ドライブ
– 256 GB、SATA ソリッドステート ドライブ
– 240 GB、SATA Enterprise ソリッドステート ドライブ
● ワークステーション用 HP PCIe ソリッドステート ドライブ:
– HP Z Turbo ドライブ 1 TB MLC Z8G4 ソリッドステート ドライブ
– HP Z Turbo ドライブ 512 GB MLC Z8G4 ソリッドステート ドライブ
– HP Z Turbo ドライブ 256 GB MLC Z8G4 ソリッドステート ドライブ
– HP Z Turbo ドライブ 1 TB TLC Z8G4 ソリッドステート ドライブ
– HP Z Turbo ドライブ 512 GB TLC Z8G4 ソリッドステート ドライブ
– HP Z Turbo ドライブ 256 GB TLC Z8G4 ソリッドステート ドライブ
– HP Z Turbo ドライブ 512 GB Z8G4 SED ソリッドステート ドライブ
– HP Z Turbo ドライブ 512 GB Z8G4 SED ソリッドステート ドライブ
8 第 2 章 図による部品カタログ

● ワークステーション用 PCIe ソリッドステート ドライブ キット(Dual M.2 ソリッドステート ドライブおよびキャリアを含む):
– HP Z Turbo ドライブ 1 TB MLC Z8G4 ソリッドステート ドライブ キット
– HP Z Turbo ドライブ 512 GB MLC Z8G4 ソリッドステート ドライブ キット
– HP Z Turbo ドライブ 256 GB MLC Z8G4 ソリッドステート ドライブ キット
– HP Z Turbos ドライブ 1 TB TLC Z8G4 ソリッドステート ドライブ キット
– HP Z Turbo ドライブ 512 GB TLC Z8G4 ソリッドステート ドライブ キット
– HP Z Turbo ドライブ 256 GB TLC Z8G4 ソリッドステート ドライブ キット
– HP Z Turbo ドライブ 512 GB Z8G4 SED ソリッドステート ドライブ キット
– HP Z Turbo ドライブ 512 GB Z8G4 SED ソリッドステート ドライブ キット
● ワークステーション用 HP Z Turbo ドライブ Quad Pro ソリッドステート ドライブ:
– HP Z Turbo ドライブ Quad Pro 2×1 TB PCIe ソリッドステート ドライブ
– HP Z Turbo ドライブ Quad Pro 2×512 GB PCIe ソリッドステート ドライブ
– HP Z Turbo ドライブ Quad Pro 2×256 GB PCIe ソリッドステート ドライブ
– HP Z Turbo ドライブ Quad Pro 1 TB ソリッドステート ドライブ
– HP Z Turbo ドライブ Quad Pro 512 GB ソリッドステート ドライブ
– HP Z Turbo ドライブ Quad Pro 256 GB ソリッドステート ドライブ
● グラフィックス カード:
– FirePro W2100 2 GB グラフィックス カード
– NVIDIA Quadro P6000 24 GB グラフィックス カード
– NVIDIA Quadro P5000 16 GB グラフィックス カード
– NVIDIA Quadro P4000 8 GB グラフィックス カード
– NVIDIA Quadro P2000 5 GB グラフィックス カード
– NVIDIA Quadro P1000 4 GB グラフィックス カード
– NVIDIA Quadro P600 2 GB グラフィックス カード
– NVIDIA Quadro P400 2 GB グラフィックス カード
– Radeon Pro WX 7100 8 GB グラフィックス カード
– Radeon Pro WX 3100 4 GB グラフィックス カード
コンピューターの主なコンポーネント 9

3 日常のお手入れ、SATA ドライブのガイドライン、取り外し準備
この章では、コンピューターの一般的なサービス情報について説明します。保守サービスを正しく行うためには、この章に記載した手順と予防措置に従うことが基本的に重要です。
注意:コンピューターが電源コンセントに接続されていると、電源が入っていなくてもシステム ボードには常に電気が流れています。感電やシステムの損傷を防ぐため、コンピューターのカバーを開ける場合は、電源を切るだけでなく、必ず事前に電源コードをコンセントから抜いてください。
静電気放電に関する情報人間の指など、導電体からの突然の静電気放電によって、静電気に弱いデバイスやマイクロ回路が破壊される可能性があります。火花が感知されたり聞こえたりしなくても、損傷が生じることはよくあります。電子デバイスが静電気放電(ESD)に曝されても、何らかの影響を受けているように見えるとは限らず、通常のサイクルを通して完全に動作することができます。デバイスはしばらくの間は正常に機能する場合がありますが、内層で劣化して寿命が短くなっています。
多くの集積回路に組み込まれたネットワークは一定の保護を提供しますが、放電には多くの場合、デバイス パラメーターを変更したり、シリコン ジャンクションを溶融させるための十分な電力が含まれています。
発生する静電気量次の表は、さまざまな作業者の行動によって生成される静電電圧レベルに湿度がどのように影響するかを示しています。製品は 700 ボルトで劣化する可能性があります。
● 発生する静電気量は、作業者の行動によって異なります。
● また、静電気は湿度が低いほど増加します。
相対湿度
イベント
55%
40%
10%
カーペット上の歩行
ビニールの床上の歩行
ベンチ作業者の動作
プラスチック チューブからの DIP の取り外し
7,500 V
3,000 V
400 V
400 V
15,000 V
5,000 V
800 V
700 V
35,000 V
12,000 V
6,000 V
2,000 V
ビニール トレイから DIP を取り出す
発泡スチロールから DIP を取り出す
PCB からバブルパックを取り出す
発泡プラスチック内張りの箱に PCB を詰める
2,000 V
3,500 V
7,000 V
5,000 V
4,000 V
5,000 V
20,000 V
11,000 V
11,500 V
14,500 V
26,500 V
21,000 V
10 第 3 章 日常のお手入れ、SATA ドライブのガイドライン、取り外し準備

静電気による機器への損傷の防止多くの電子部品は、ESD(静電気放電)対策が必要です。回路設計と構造によって、影響を受ける度合いが異なります。電気コンポーネントとオプション製品の損傷を避けるには、以下の梱包と接地の予防措置を取る必要があります。
● 手が製品に触れないように、チューブ、袋、箱などの静電防止コンテナーに製品を入れて運搬します。
● 静電気に弱いすべての部品およびアセンブリは、導電性または専用のコンテナーや梱包箱に入れて保護します。
● 静電気に弱い部品は、静電気防止措置のなされている作業台に置くまでは、専用のケースに入れたままにしておきます。
● 部品をケースから取り出す前に、まずケースごと接地されている面に置きます。
● 静電気に弱い部品に触れるときには、常に自分の身体に対して適切な接地を行います。
● ピン、リード線、および回路には触れないようにします。
● アセンブリの静電気対策が必要な部品で再利用できるものは、保護パッケージまたは導電性フォームの中に置きます。
身体の接地方法と装置静電気による機器の損傷を防ぐため、以下の装置を使用してください。
● アース バンドは柔軟な帯状のもので、アース コード内の抵抗は、1 MΩ±10%です。適切に接地するには、素肌にぴったりと着くようにストラップを巻き付ける必要があります。アース コードは、アース マットまたはワークステーションのバナナ プラグ コネクタに接続し、ぴったりと収まっている必要があります。
● ヒール ストラップ/トー ストラップ/ブーツ ストラップはワークステーションを床に設置して使用している場合に使用します。たいていの場合、どのような靴にも対応します。導電性の床または静電気拡散フロア マット上で、オペレーターと接地間の抵抗が 大 1 MΩ±10%のストラップを両足に付けます。
静電シールドの保護レベル
方法 電圧
静電防止プラスチック
カーボン入りプラスチック
メタライズ ラミネート
1,500
7,500
15,000
作業エリアの接地作業エリアでの静電気による損傷を防止するため、以下のことを守ってください。
● 作業台の上を静電気拡散性材で覆います。作業台の上に接続したアース バンドを用意し、適切に接地された工具および機器を使用します。
● 静電気拡散性材のマット、フット ストラップ、またはエアー イオナイザーを使ってさらに保護を確実にします。
● 静電気に弱いコンポーネント、部品、およびアセンブリは、ケースまたは PCB ラミネートに入れて取り扱います。必ず、静電気の発生しない作業エリアで作業します。
静電気放電に関する情報 11

● コネクタやテスト装置の挿入および取り外しを行う前に、電源および入力信号をオフにします。
● 治工具を拡散性の表面に直接接触させざるを得ない場合は、静電防止型のものを使用します。
● 作業エリアには、アセンブリの周りに使われている通常のプラスチックや発泡スチロールなどの非導電性材料を置かないようにします。
● カッター、ドライバー、掃除機などのフィールド サービス用ツールは、導電性のものを使用します。
推奨する材料および装置静電気による損傷を防ぐため、以下の接地装置を使用することを推奨します。
● 静電防止テープ
● 静電防止スモック、エプロン、またはスリーブ プロテクター
● 導電性の箱、アセンブリ、半田付け用補助材
● 導電性フォーム
● 抵抗が 1 MΩ±10%の接地用コード付きの導電性の卓上型ワークステーション
● 確実に接地された静電気拡散性のテーブルまたはフロア マット
● フィールド サービス キット
● 静電気注意ラベル
● 抵抗が 1 MΩ±10%のアース バンドおよび靴用ストラップ
● 材料取り扱いパッケージ
● 導電性のビニール袋
● 導電性のプラスチック パイプ
● 導電性の部品・工具箱
● 不透明シールド袋
● 透明メタライズ シールド袋
● 透明シールド チューブ
操作のガイドライン過熱を防止し、コンピューターの寿命を延ばすには、以下の注意事項を守ってください。
● 湿度の高い所や、直射日光の当たる場所、または極端に温度が高い場所や低い場所には置かないでください。
● ワークステーションは、安定した平らな場所に設置してください。また、通気が確保されるよう、コンピューターの通気孔のある面およびモニターの上部に、少なくとも 10 cm の空間を確保してください。
● 内部への通気が悪くなるので、絶対にコンピューターの通気孔をふさがないでください。キーボードを横置き構成の本体のフロント パネルに立てかけることも、おやめください。
12 第 3 章 日常のお手入れ、SATA ドライブのガイドライン、取り外し準備

● コンピューターの通気孔やモニター上部の通気孔は、ときどき掃除してください。糸くずやほこりなどの異物によって通気孔がふさがれると、内部への通気が悪くなり、故障の原因となります。通気孔を清掃する前に、必ずコンピューターの電源プラグを抜いてください。
● コンピューターのカバーやサイド パネルを取り外したまま使用しないでください。
● コンピューターを積み重ねたり、互いの排気や熱にさらされるほどコンピューターどうしを近くに置いたりしないでください。
● コンピューターを別のエンクロージャに入れて操作する場合、吸気孔および排気孔がエンクロージャに装備されている必要があります。また、この場合にも上記のガイドラインを守ってください。
● コンピューター本体やキーボードに液体をこぼさないでください。
● モニター上部の通気孔は、絶対にふさがないでください。
● スリープ状態を含む、オペレーティング システムやその他のソフトウェアの電源管理機能をインストールまたは有効にしてください。
日常的なお手入れ
一般的な清掃に関する安全上の注意事項1. ワークステーションは、溶剤や可燃性の溶液で拭かないでください。
2. 部品を水やクリーニング溶液に浸さないでください。清潔な布に液体をしみ込ませて、部品を拭いてください。
3. 液体や軽く湿らせた布で清掃するときは、必ずコンピューターの電源プラグを抜いてください。
4. 必ずワークステーションの電源プラグを抜いてから、キーボード、マウス、または通気孔を清掃してください。
5. キーボードを清掃する場合には、ケーブルを外してください。
6. キーボードを清掃する場合には、側面に覆いのある安全眼鏡を着用してください。
コンピューター表面の清掃コンピューターを清掃する前に、13 ページの一般的な清掃に関する安全上の注意事項の安全上の注意事項すべてに従ってください。
コンピューターの表面を清掃するには、以下の手順に従ってください。
● 少しの染みや汚れは、汚れのない柔らかい布または綿棒を水で湿らせて取り除いてください。
● 強い汚れには、水で薄めた低刺激の食器用洗剤を使用します。きれいな水で湿らせた布または綿棒で表面を拭いて、洗剤をしっかり拭き取ります。
● しつこい汚れには、イソプロピル(消毒用)アルコールを使用します。拭き取りは不要です。アルコールはすぐに揮発し跡が残りません。
● 清掃が終了したら、汚れのない柔らかい布で必ずユニットを拭いてください。
● ワークステーションの通気孔を時々清掃してください。糸くずや異物によって通気孔がふさがれて、通気が妨げられていることがあります。
日常的なお手入れ 13

キーボードの清掃キーボードを清掃する前に、13 ページの一般的な清掃に関する安全上の注意事項の安全上の注意事項すべてに従ってください。
キーの上面またはキーボード本体を清掃するには、13 ページのコンピューター表面の清掃で説明されている手順に従います。
キーの下のごみを清掃する場合は、以下の手順に従う前に、13 ページの一般的な清掃に関する安全上の注意事項のすべてのルールを確認してください。
注意:キーの下のごみを清掃する場合は、側面に覆いのある安全眼鏡を着用してください。
● キーの下や間にある目に見えるごみは、掃除機を使うか振り落として除去します。
● キーの下のごみは、エアークリーナーを使って取り除きます。空気圧が強過ぎると、横長のキーの潤滑油が吹き飛ばされることがあるので、注意が必要です。
● キーを取り外す場合は、キーを破損しないように専用のキー引き抜き工具を使用してください。この工具は、一般的な電気部品販売店で購入できます。
注意:横長の平らなキー(スペース バーなど)は、キーボードから取り外さないでください。これらのキーを取り外したり取り付けたりすると、キーボードが正しく動作しなくなることがあります。
● キーの下は、イソプロピル アルコールで湿らせて余分なアルコールを絞り出した綿棒で清掃します。適切なキー動作に必要な潤滑油を拭き取らないよう注意してください。狭い場所にある繊維やごみはピンセットで取り除いてください。部品は、取り付けなおす前に空気乾燥させます。
モニターの清掃● モニター清掃用のウェットティッシュまたは水で湿らせた清潔な布でモニターの画面を拭きま
す。画面に直接スプレーやエアゾールを吹きかけないでください。液体が筐体の隙間から内部にしみ込んで、コンポーネントが損傷することがあります。溶剤や可燃性の液体をモニターに使用しないでください。
● モニター本体を清掃するには、13 ページのコンピューター表面の清掃の手順に従ってください。
保守上の留意事項以下に、コンピューターの分解および組み立てるときに留意すべき点をいくつか示します。
工具とソフトウェアの要件コンピューターを保守するには、以下のものが必要です。
● 診断ソフトウェア
● マイナス ドライバー(トルクス ドライバーの代わりに使用する場合があります)
● 2 番のプラス ドライバー
● トルクス 30 ドライバー
● トルクス 15 ドライバー
14 第 3 章 日常のお手入れ、SATA ドライブのガイドライン、取り外し準備

ネジコンピューターで使用されているネジは交換できません。ネジ山には標準のものとメートル式のものがあり、ネジの長さもさまざまです。再組み立て中に誤ったネジを使用すると、ユニットを損傷する可能性があります。分解中に取り外したすべてのネジは、後で正しい位置に戻せるよう、取り外した部品と一緒に保管しておくことを強くおすすめします。
注意:コンピューターから取り外した個々の小部品は、損傷を防ぐために、作業エリアから離れた場所に置いておくようにしてください。
ケーブルおよびコネクタユニット全体で使用されるほとんどのケーブルは、平らで柔軟性のあるケーブルです。これらのケーブルは、損傷させないように注意して取り扱う必要があります。ケーブルを挿入したり、取り外すときに無理な力を加えないでください。可能であれば常に、ケーブルはコネクタを持って取り扱ってください。どのような場合でも、ケーブルを曲げたりねじったりしないでください。また、ケーブルの配線は必ず、取り外すまたは取り付ける部品にひっかかったりぶつかることがないようにしてください。
注意:このコンピューターを保守するにあたり、再組み立て作業中は、ケーブルが正しい位置に配置されていることを確認してください。ケーブルの配置が不適切な場合、コンピューターを損傷する可能性があります。
ハードディスク ドライブハードディスク ドライブは壊れやすい精密部品として取り扱い、物理的な衝撃や振動を避けてください。これは交換用スペアだけでなく故障したドライブにも当てはまります。
● ドライブを発送するときは、気泡ビニール シートなどの緩衝材で適切に梱包し、梱包箱の表面に「コワレモノ―取り扱い注意」と明記してください。
● ハードディスク ドライブを保管するとき、出荷時のパッケージから取り出さないでください。ハードディスク ドライブは、実際にワークステーションに取り付けるまでは、保護パッケージに入れて保管します。
● どのような高さからも、またどのような表面にもドライブを落下させないでください。
● ハードディスク ドライブを挿入または取り外す場合は、コンピューターの電源を切ります。コンピューターの電源が入っている場合またはスタンバイ モードになっている場合は、絶対にハードディスク ドライブを取り外さないでください。
● ドライブを取り扱う前に、身体にたまった静電気を放電してください。ドライブを持つときは、コネクタに手を触れないようにしてください。
● ドライブを挿入するときは、無理な力を加えないでください。
● ハードディスク ドライブは、液体や高温にさらさないようにしてください。また、モニターやスピーカーなどの磁気を発生する装置から遠ざけてください。
保守上の留意事項 15

ボタン型リチウム電池ワークステーションには、リアルタイム クロックに電源を供給する電池が付属しており、寿命はおよそ 3 年です。
交換手順については、このガイドにある、作業対象のシャーシに対応した取り外しおよび取り付けの項目を参照してください。
警告!このコンピューターにはリチウム電池が含まれています。電池を正しく取り扱わないと、火災や化学火傷のおそれがあります。電池を分解する、つぶす、穴をあける、ショートさせる、水中や火中に投じる、60°C(140 ゜ F)を超える場所に放置するなどの行為はおやめください。電池を充電しないでください。
注記:電池、電池パック、および蓄電池は家庭用ごみとして捨てないでください。リサイクルまたは適切な廃棄のために、公共の収集システムを利用するか、HP に返却してください。
SATA ハードディスク ドライブシリアル ATA ハードディスク ドライブの特性
データ ケーブルのピン数/導体数 7/7
電源ケーブルのピン数 15
データ ケーブルの 大長 100 cm(39.37 インチ)
データ インターフェイス電圧差 400~700 mV
ドライブ電圧 3.3 V、5 V、12 V
ドライブを構成するためのジャンパー なし
データ転送速度 6.0 Gb/s
SMART ATA ドライブHP パーソナル コンピューター用の自己監視分析および記録テクノロジー(SMART)ATA ドライブには、ハードディスク ドライブの差し迫った障害(クラッシュ)をユーザーまたはネットワーク管理者に警告するドライブ障害予測が組み込まれています。SMART ドライブは、再割り当てセクター数、スピン再試行回数、キャリブレーション再試行回数などの故障予測および障害兆候パラメーターを追跡します。障害が差し迫っているとドライブが判断した場合、故障アラートが生成されます。
16 第 3 章 日常のお手入れ、SATA ドライブのガイドライン、取り外し準備

4 取り外しおよび取り付け手順
保守サービスを正しく行うためには、この章に記載した手順と予防措置に従うことが基本的に重要です。必要な取り外しおよび取り付け手順をすべて完了した後、診断ユーティリティを実行して、すべてのコンポーネントが正しく動作することを確認してください。
注記:このガイドに記載するすべての機能を、すべてのコンピューターで使用できるとは限りません。
部品取り外しの準備警告!通電された AC コンセントにコンピューターを接続している場合、システム ボードには常に電圧が掛かっています。負傷および機器の損傷を避けるため、コンピューターを開ける前に、必ずコンピューターと AC コンセントから電源コードを抜いてください。
初期安全手順については、10 ページの「日常のお手入れ、SATA ドライブのガイドライン、取り外し準備」を参照してください。
1. コンピューターが開かれないように保護しているセキュリティ デバイスをすべて取り外します。
2. CD や USB フラッシュ ドライブなどのすべてのリムーバブル メディアをコンピューターから取り出します。
3. オペレーティング システムを適切な手順でシャットダウンし、コンピューターおよび外付けデバイスの電源をすべて切ります。
4. 電源コードを電源コンセントから抜き、コンピューターからすべての外付けデバイスを取り外します。
注意:ケーブルを取り外す前に、コンピューターの電源を切ってください。
システムが電源コンセントに接続されている場合、電源が入っているかどうかに関係なく、システム ボードには常に電気が流れています。システムによっては、コンピューターが「スタンバイ」モードや「サスペンド」モードの場合にも、冷却ファンはオンになっています。装置の保守サービスを行う前に、必ず電源コードを抜いてください。
注記:分解作業中は、取り外した各ケーブルにラベルを付け、位置と配線がわかるようにします。すべてのネジは、取り外したコンポーネントと一緒に保管してください。
部品取り外しの準備 17

トップ カバー1. 部品を取り外せるようにコンピューターを準備します(17 ページの部品取り外しの準備を参照
してください)。
2. 右側面が手前を向くようにコンピューターを縦置きします。
3. リア パネルにある 2 つのタブ(1)をコンピューターから外します。
4. トップ カバーの後ろの端を回転させて(2)コンピューターから離します。
5. トップ カバーを取り外します(3)。
6. トップ カバーを取り外します。
トップ カバーを取り付けるには、以上の操作を逆に行います。
18 第 4 章 取り外しおよび取り付け手順

フロント パネル1. 部品を取り外せるようにコンピューターを準備します(17 ページの部品取り外しの準備を参照
してください)。
2. フロント パネルが右、底面が手前を向くようにコンピューターを置きます。
3. フロント パネルの 下部にある 2 つのタブ(1)をコンピューターから外します。
4. フロント パネルの下端を回転させ(2)コンピューターから離します。
5. フロント パネルを取り外します(3)。
6. フロント パネルを取り外します。
フロント パネルを取り付けるには、以上の操作を逆に行います。
フロント パネル 19

右パネル1. 部品を取り外せるようにコンピューターを準備します(17 ページの部品取り外しの準備を参照
してください)。
2. 右側面が手前を向くようにコンピューターを置きます。
3. 右パネルをコンピューターに固定している 2 本の M3.3×7.0 トルクス 15 ネジを取り外します(1)。
4. 右端を回転してコンピューターから離し、右パネルを取り外します(2)。
右パネルを取り付けるには、以上の操作を逆に行います。
20 第 4 章 取り外しおよび取り付け手順

電源装置電源装置を取り外すには、以下の操作を行います。
1. 部品を取り外せるようにコンピューターを準備します(17 ページの部品取り外しの準備を参照してください)。
2. リア パネルが手前を向くようにコンピューターを置きます。
3. 電源装置のリリース ラッチを押し下げたままにします(1)。
4. 電源装置をコンピューターの外に向かってスライドさせて取り外します(2)。
電源装置は、以下の手順でテストします。
1. 電源装置をコンピューターから取り外します。
2. 電源コードを壁面のコンセントに差し込みます。
3. 電源コードを電源装置(1)に接続します。
4. 電源装置のファン(2)が作動し、BIST(ビルトイン自己診断テスト)ランプ(3)が点灯すれば、電源装置は正常ですので、交換の必要はありません。
電源装置 21

電源装置を取り付けるには、カチッという音がして固定されるまで、コンピューターの中に向かってスライドさせます。
アクセス パネル1. 部品を取り外せるようにコンピューターを準備します(17 ページの部品取り外しの準備を参照
してください)。
2. 左側面が手前を向くようにコンピューターを置きます。
3. アクセス パネルのリリース ラッチを上に押します(1)。
4. アクセス パネルのリリース ラッチを使い、アクセス パネルの上端を手前に引いて(2)コンピューターを開けます。
5. アクセス パネルを真上に引き上げて取り外します(3)。
アクセス パネルを取り付けるには、以上の操作を逆に行います。
22 第 4 章 取り外しおよび取り付け手順

ストレージ デバイス1. 部品を取り外せるようにコンピューターを準備します(17 ページの部品取り外しの準備を参照
してください)。
2. アクセス パネルを取り外します(22 ページのアクセス パネルを参照してください)。
3. ドライブ ケージのドアを回転して開けることによって、外します(1)。
4. ドライブ ケージをコンピューターから取り外します(2)。
5. ドライブ ケージ保持アームをストレージ デバイスから分離し(1)、保持ピン(2)がデバイスから完全に外れていることを確認します。
6. ストレージ デバイスをドライブ ケージから取り外します(3)。
ストレージ デバイスを取り付けるには、以上の操作を逆に行います。
ストレージ デバイス 23

内部カバー1. 部品を取り外せるようにコンピューターを準備します(17 ページの部品取り外しの準備を参照
してください)。
2. アクセス パネルを取り外します(22 ページのアクセス パネルを参照してください)。
3. フロント パネルが右、底面が手前を向くようにコンピューターを置きます。
4. 上の内部カバーのリリース ラッチ(1)を使用して、上の内部カバーを上に回転させ(2)、一定の角度で静止するところまで戻します。
5. 上の内部カバーを取り外します(3)。
6. 下の内部カバーのリリース ラッチ(1)を使用して、下の内部カバーを上に回転させ(2)、一定の角度で静止するところまで戻します。
7. 下の内部カバーを取り外します(3)。
上下の内部カバーを取り付けるには、以上の操作を逆に行います。
24 第 4 章 取り外しおよび取り付け手順

リア ファンリア ファンを取り外すには、以下の操作を行います。
1. 部品を取り外せるようにコンピューターを準備します(17 ページの部品取り外しの準備を参照してください)。
2. アクセス パネルを取り外します(22 ページのアクセス パネルを参照してください)。
3. 上の内部カバーを取り外します(24 ページの内部カバーを参照してください)。
4. リア ファンをコンピューター シャーシに固定している 2 つの上部保持クリップ(1)を外します。
5. リア ファンをコンピューターの外に向けてスライドさせます(2)。
6. リア ファン ケーブルを引っ張らないように、リア ファンを持ち上げます(3)。
7. リア ファン ケーブル(4)をシステム ボードから抜き取ります。
8. リア ファンを取り外します。
リア ファンを取り付けるには、以上の操作を逆に行います。
リア ファン 25

オプティカル ドライブ1. 部品を取り外せるようにコンピューターを準備します(17 ページの部品取り外しの準備を参照
してください)。
2. アクセス パネルを取り外します(22 ページのアクセス パネルを参照してください)。
3. 上の内部カバーを取り外します(24 ページの内部カバーを参照してください)。
4. オプティカル ドライブのリア パネル(1)からオプティカル ドライブ ケーブルを外します。
5. ドライブのリリース バーを持ち上げて(2)オプティカル ドライブを固定解除します。
6. オプティカル ドライブのリア パネルを押します(3)。
7. オプティカル ドライブを取り外します(4)。
オプティカル ドライブを取り付けるには、以上の操作を逆に行います。
26 第 4 章 取り外しおよび取り付け手順

内部 PCIe ブラケット内部 PCIe ブラケットを取り外すには、以下の操作を行います。
1. 部品を取り外せるようにコンピューターを準備します(17 ページの部品取り外しの準備を参照してください)。
2. アクセス パネルを取り外します(22 ページのアクセス パネルを参照してください)。
3. 上下の内部カバーを取り外します(24 ページの内部カバーを参照してください)。
4. 内部 PCIe ブラケットをコンピューターに固定している保持タブ(1)を外します。
5. 内部 PCIe ブラケットを左にスライドさせて外します(2)。
6. 内部 PCIe ブラケットを取り外します(3)。
内蔵 PCIe ブラケットを取り付けるには、以上の操作を逆に行います。
内部 PCIe ブラケット 27

メモリ ファンメモリ ファンを取り外すには、以下の操作を行います。
1. 部品を取り外せるようにコンピューターを準備(17 ページの部品取り外しの準備を参照してください)してから、以下のコンポーネントを取り外します。
a. アクセス パネル(22 ページのアクセス パネルを参照してください)
b. 上の内部カバー(24 ページの内部カバーを参照してください)
c. 内部 PCIe ブラケット(27 ページの内部 PCIe ブラケットを参照してください)
2. メモリ ファンをコンピューターに固定している 2 つの保持クリップ(1)を外します。
3. メモリ ファンを傾けて(2)コンピューターから離します。
4. メモリ ファン ケーブルを引っ張らないように、メモリ ファンを持ち上げます(3)。
5. メモリ ファン ケーブル(4)をシステム ボードから抜き取ります。
6. メモリ ファンを取り外します。
メモリ ファンを取り付けるには、以上の操作を逆に行います。
28 第 4 章 取り外しおよび取り付け手順

I/O アセンブリI/O アセンブリを取り外すには、以下の操作を行います。
1. 部品を取り外せるようにコンピューターを準備(17 ページの部品取り外しの準備を参照してください)してから、以下のコンポーネントを取り外します。
a. アクセス パネル(22 ページのアクセス パネルを参照してください)
b. 上の内部カバー(24 ページの内部カバーを参照してください)
c. 内部 PCIe ブラケット(27 ページの内部 PCIe ブラケットを参照してください)
d. メモリ ファン(28 ページのメモリ ファンを参照してください)
2. I/O フロント オーディオ ケーブル(1)をシステム ボードから抜き取ります。
3. I/O アセンブリの UI ケーブル(2)を I/O アセンブリから抜き取ります。
4. I/O アセンブリの USB ケーブル(3)を I/O アセンブリから抜き取ります。
5. I/O アセンブリのメディア カード スロット ケーブル(4)を I/O アセンブリから抜き取ります。
6. I/O アセンブリの FIOUI-Premium(OClink)ケーブル(5)を I/O アセンブリから抜き取ります。
I/O アセンブリ 29

7. ドライブ リリース バーを持ち上げて(1)、I/O アセンブリを固定解除します。
8. I/O アセンブリを取り外します(2)。
I/O アセンブリを取り付けるには、以上の操作を逆に行います。
30 第 4 章 取り外しおよび取り付け手順

フロント カード ガイドおよびファンフロント カード ガイドおよびファンを取り外すには、以下の操作を行います。
1. 部品を取り外せるようにコンピューターを準備します(17 ページの部品取り外しの準備を参照してください)。
2. アクセス パネルを取り外します(22 ページのアクセス パネルを参照してください)。
3. 上下の内部カバーを取り外します(24 ページの内部カバーを参照してください)。
4. フロント カード ガイドおよびファンのハウジングにあるプレースホルダー ソケット(1)からケーブルを抜き取ります。
5. フロント カード ガイドおよびファンをコンピューターに固定している 2 つの保持クリップ(2)を外します。
6. フロント カード ガイドおよびファンを傾けて(3)コンピューターから離します。
7. フロント カード ガイドおよびファンのケーブルを引っ張らないように、フロント カード ガイドおよびファンを持ち上げます(4)。
8. フロント カード ガイドおよびファンのケーブル(5)をシステム ボードから抜き取ります。
9. フロント カード ガイドおよびファンを取り外します。
フロント カード ガイドおよびファンを取り付けるには、以上の操作を逆に行います。
フロント カード ガイドおよびファン 31

システム ボード注記:システム ボードのスペア部品キットには、交換用の熱材料が含まれています。
システム ボードを取り外すには、以下の操作を行います。
1. 部品を取り外せるようにコンピューターを準備(17 ページの部品取り外しの準備を参照してください)してから、以下のコンポーネントを取り外します。
a. アクセス パネル(22 ページのアクセス パネルを参照してください)
b. 上下の内部カバー(24 ページの内部カバーを参照してください)
c. リア ファン(25 ページのリア ファンを参照してください)
d. 内部 PCIe ブラケット(27 ページの内部 PCIe ブラケットを参照してください)
e. メモリ ファン(28 ページのメモリ ファンを参照してください)
f. フロント カード ガイドおよびファン(31 ページのフロント カード ガイドおよびファンを参照してください)
注記:システム ボードを交換するときは必ず、故障したシステム ボードからヒート シンク(34 ページのヒート シンクを参照してください)を取り外して、交換用のシステム ボードに取
り付けてください。
2. 以下のケーブルをシステム ボードから抜き取ります。
(1) 電源 P3 ケーブル
(2) フロント オーディオ ケーブル
(3) 電源 P2 ケーブル
(4) 電源 P4 ケーブル
(5) USB ケーブル
(6) FUI ケーブル
(7) 電源 P1 ケーブル
(8) ドライブ SATA ケーブル( 大 8 か所)
32 第 4 章 取り外しおよび取り付け手順

3. プラスチック ハンドル(1)を使ってシステム ボードをスライドさせて(2)コンピューターのリア シャーシから離してから、システム ボードを取り外します。
システム ボードを取り付けるには、以上の操作を逆に行います。
システム ボード 33

ヒート シンク注記:ヒート シンクのスペア部品キットには、交換用の熱材料が含まれています。
ヒート シンクを取り外すには、以下の操作を行います。
注記:ヒート シンクを交換するときは必ず、故障したヒート シンクからプロセッサ(35 ページのプロセッサを参照してください)を取り外して、交換用のヒート シンクに取り付けてください。
1. 部品を取り外せるようにコンピューターを準備します(17 ページの部品取り外しの準備を参照してください)。
2. アクセス パネルを取り外します(22 ページのアクセス パネルを参照してください)。
3. 上下の内部カバーを取り外します(24 ページの内部カバーを参照してください)。
4. ヒート シンク ファン ケーブル(1)をシステム ボードから抜き取ります。
注意:ヒート シンクの固定用ネジは、必ず、ヒート シンクのラベルに刻印されている順序で緩めたり締めたりしてください。この順序を守らないと、ヒート シンク、プロセッサ、およびシステム ボードが損傷する可能性があります。
5. ヒート シンクをコンピューターに固定している 4 本のスロット付きトルクス 30 固定用ネジ(2)を、ヒート シンクのラベルに刻印されている順序で緩めます。
注意:プロセッサはヒート シンクの底部に取り付けられています。ヒート シンクを取り外すときは、プロセッサがヒート シンクの上に来るよう、ヒート シンクを上下逆さまにしておくことをおすすめします。この注意を怠ると、プロセッサが損傷することがあります。
6. ヒート シンクを取り外します(3)。
ヒート シンクを取り付けるには、以上の操作を逆に行います。
34 第 4 章 取り外しおよび取り付け手順

プロセッサ注記:プロセッサのスペア パーク キットには、交換用の熱材料が含まれています。
プロセッサを取り外すには、以下の操作を行います。
1. 部品を取り外せるようにコンピューターを準備(17 ページの部品取り外しの準備を参照してください)してから、以下のコンポーネントを取り外します。
a. アクセス パネル(22 ページのアクセス パネルを参照してください)
b. 上下の内部カバー(24 ページの内部カバーを参照してください)
c. ヒート シンク(34 ページのヒート シンクを参照してください)
2. ヒート シンクの底面が上になるように置き、ヒート シンク ファンが手前を向くようにします。
3. プロセッサ ホルダーのクリップを慎重に外します(1)。
4. プロセッサを真上に持ち上げて、プロセッサ ホルダーから取り外します(2)。
プロセッサ 35

注記:プロセッサを取り外すたびに、プロセッサの表面(1)およびヒート シンク(2)から熱材料を完全に除去し、再装着する必要があります。交換用の熱材料は、プロセッサおよびヒート シンクのスペア パーク キットに含まれています。
注意:プロセッサをプロセッサ ホルダーに取り付けるときは必ず、プロセッサの四隅どれかに刻印された三角形のアイコン(1)と、プロセッサ ホルダーの四隅どれかに刻印された三角形のアイコン(2)を合わせてください。また、プロセッサのノッチ(3)と、プロセッサ ホルダーのクリップ上のリブ
(4)を合わせてください。プロセッサおよびプロセッサ ホルダーをヒート シンクに取り付けるときは必ず、プロセッサ ホルダーの四隅どれかに刻印された三角形のアイコン(2)と、ヒート シンクの四隅どれかに刻印された三角形のアイコンを合わせてください。この注意を怠ると、プロセッサおよびシステム ボードの損傷、ならびにシステムの故障につながる可能性があります。
36 第 4 章 取り外しおよび取り付け手順

5 コンピューター セットアップ(F10)ユーティリティ
コンピューター セットアップ(F10)ユーティリティ[コンピューター セットアップ(F10)ユーティリティ]は、以下のような操作を行う場合に使用します。
● 設定を初期設定から変更する、または初期設定に戻す
● システム構成(プロセッサ、グラフィックス、メモリ、オーディオ、記憶装置、通信コネクタ、入力装置など)の表示
● 起動可能なデバイスの起動順序(Boot Order)の変更。起動可能なデバイスとしては、ハードディスク ドライブ、オプティカル ドライブ、USB フラッシュ メディア デバイスなどがあります
● オーナーシップ タグ(Ownership Tag)の設定。オーナーシップ タグを設定しておくと、システムを起動または再起動するたびにコンピューターの所有者に関する情報が画面上に表示されます
● 会社によって割り当てられたアセット タグ(Asset Tag)または資産 ID 番号の設定
● システムの起動時だけではなく、再起動時の電源投入時パスワード入力画面の有効化
● 管理者パスワードの設定。このパスワードは、[コンピューター セットアップ(F10)ユーティリティ]およびこのガイドで説明する設定にアクセスする場合に使用します
● 有効なパスワードの 小要件の設定(長さ、必要な文字種など)
● シリアル コネクタ、USB ポート、オーディオ、内蔵 NIC(ネットワーク インターフェイス コントローラー)などの内蔵 I/O 機能の使用禁止/許可の設定
● さまざまな種類のブート ソースの有効/無効の設定
● セキュア ブート、電源管理、仮想化サポート、セットアップおよび POST で使用する言語およびキーボードの種類の設定
● システムのセットアップ情報の複製。システムの設定情報を USB デバイスに保存して、1 台以上のワークステーションにコピーできます
● ドライブロック セキュリティの有効/無効の設定またはハードディスク ドライブの安全な消去(ドライブでサポートされている場合)
[コンピューター セットアップ(F10)ユーティリティ]の使用[コンピューター セットアップ(F10)ユーティリティ]には、コンピューターの電源を入れるか再起動することでのみアクセスできます。[コンピューター セットアップ(F10)ユーティリティ]を起動するには、以下の操作を行います。
コンピューター セットアップ(F10)ユーティリティ 37

1. コンピューターの電源を入れるか、再起動します。
2. モニター ランプが点灯したら F10 キーを繰り返し押して、ユーティリティにアクセスします。
また、Esc キーを押してメニューにアクセスし、起動時に利用できる[コンピューター セットアップ(F10)ユーティリティ]などのさまざまなオプションを利用することもできます。
注記:適切なタイミングで F10 キーを押せなかった場合は、コンピューターを再起動して、モニター ランプが点灯したときにもう一度 F10 キーを押します。
3. [コンピューター セットアップ(F10)ユーティリティ]のメイン画面から 4 つのメニュー[Main](メイン)、[Security](セキュリティ)、[Advanced](カスタム)、[UEFI Drivers](UEFI ドライバー)
を選択できます。
4. 左右の矢印キーでメニューを選択し、上下の矢印キーで項目を選んで Enter キーを押します。[コンピューター セットアップ(F10)ユーティリティ]のメイン画面に戻るには、Esc キーを押します。
5. 変更した設定を有効にして保存するには、[Main]→[Save Changes and Exit](変更を保存して終了)の順に選択します。
● 変更した設定を破棄したい場合は、[Ignore Changes and Exit](変更を保存しないで終了)を選択します。
● [Advanced]および[Main]メニューの設定を元の値に戻すには、[Apply Factory Defaults and Exit](初期設定を適用して終了)を選択します。
● [Advanced]および[Main]メニューの設定を以前に[Save Custom Defaults](カスタムの初期設定の保存)で保存した設定に戻すには、[Apply Factory Defaults and Exit](初期設定を適用して終了)を選択します。カスタムの初期設定が保存されていない場合は、工場出荷時の初期設定が使用されます。
注記:[Security]メニューの設定は、[Apply Defaults](初期設定に設定)では変更されません。これらの値は、[Security]メニューの下部にある[Restore Security Settings to Default](セキュリティ設定を初期設定に復元)でリセットされます。
注記:モデルによっては、以下のセクションで説明する一部の設定が表示されない場合があります。
注意:設定の破損を防ぐため、[コンピューター セットアップ(F10)ユーティリティ]での変更が BIOSに保存されている 中に、コンピューターの電源を切らないでください。[コンピューター セットアップ(F10)ユーティリティ]の終了後にのみ、安全にワークステーションの電源を切ることができます。
コンピューター セットアップ(F10)ユーティリティ:[Main](メイン)
注記:[コンピューター セットアップ(F10)ユーティリティ]でサポートされる機能は、お使いのハードウェアの構成によって異なる場合があります。
表 5-1 コンピューター セットアップ(F10)ユーティリティ:[Main](メイン)
項目 説明
[System Information](システム情報)
[Advanced System Information](詳細システム情報)が選択されている場合、以下の項目が一覧表示されます。[Basic System Information](基本システム情報)が選択されている場合、一覧表示される項目が少なくなります
38 第 5 章 コンピューター セットアップ(F10)ユーティリティ

表 5-1 コンピューター セットアップ(F10)ユーティリティ:[Main](メイン) (続き)
項目 説明
● Product name(製品名)
● Installed memory size(インストールされているメモリ サイズ)
● Processor type(プロセッサの種類)
● Processor cache size(プロセッサのキャッシュ サイズ)(L1/L2/L3)
● Processor speed(プロセッサ速度)
● MicroCode Revision(MicroCode のリビジョン)
● Processor Stepping(プロセッサ ステッピング)
● DIMM size(DIMM サイズ)(取り付けられているモジュールごと)
● System BIOS version(システム BIOS バージョン)
● ME Firmware version(ME ファームウェア バージョン)
● Super I/O Firmware version(スーパー I/O ファームウェアのバージョン)
● Born On Date(製造日)
● Serial Number(シリアル番号)
● SKU number(SKU 番号)
● UUID(Universally Unique Identifier)(ユニバーサル固有識別子)
● Asset Tracking Number(アセット タグ)
● Feature Byte
● Build ID(ビルド ID)
● Product Family(製品ファミリ)
● System Board ID(システム ボード ID)
● System Board CT(システム ボード CT)
● USB Type-C Controller(s) firmware version(USB Type-C コントローラー ファームウェアのバージョン)
● Integrated MAC Address(内蔵 MAC アドレス)
[System Diagnostics](システム診断)
ハードディスク ドライブに[HP Advanced Diagnostics]がインストールされている場合、アプリケーションが起動します。[HP Advanced Diagnostics]がインストールされていない場合、BIOS に内蔵されている基本バージョンにより、以下を実行する機能が提供されます
● Memory Test(メモリ テスト)
● Hard Drive Check(ハードディスク ドライブ チェック)
● Language(言語)
[Update System BIOS](システム BIOS の
アップデート)
http://www.hp.com/ または別のネットワーク サーバー、リムーバブル USB ドライブ、ハードディスク ドライブ上に存在するファイルのどれかからシステム BIOS を更新できます
● [Check HP.com for BIOS Updates](hp.com で BIOS 更新プログラムを確認)または[Check the Network for BIOS Updates](ネットワークで BIOS 更新プログラムを確認)
ここに表示される文字列は、[BIOS Update Preferences](BIOS の更新の設定)での設定によって異なります
コンピューター セットアップ(F10)ユーティリティ 39

表 5-1 コンピューター セットアップ(F10)ユーティリティ:[Main](メイン) (続き)
項目 説明
● Lock BIOS Version(BIOS のバージョンのロック)
このオプションのチェックボックスにチェックを入れると、システムが現在のBIOS バージョンにロックされ、更新はできなくなります
● BIOS Update Preferences(BIOS の更新の設定)
管理者はネットワーク更新のソース(http://www.hp.com/ または別のネットワーク サーバー)を選択できます。また、以下のポリシーを含め、定期的な更新の確認について構成できます
■ 更新を確認し、その時点での更新を承諾するか拒否するかをユーザーに尋ねる
■ 更新を確認し、新しいバージョンをすべてインストールする
■ 更新を確認し、重要とマーク付けされている新しいバージョンのみをインストールする
● Network Configuration Settings(ネットワーク構成の設定)
● Network Configuration Settings(ローカル メディアで BIOS をアップデート)
USB 記憶装置またはハードディスク ドライブにあるファイルにアクセスできます。http://www.hp.com/ にある BIOS Softpaq に含まれている[HP BIOS Update and Recovery]アプリケーションは、ハードディスク ドライブまたは USB デバイス上の適切な場所に BIOS ファイルをコピーします
[System IDs](システムID)
以下の値を設定します
● Asset Tracking Number(アセット タグ)
● Ownership Tag(オーナーシップ タグ)
[Replicated Setup](複製セットアップ)
Backup current settings to USB device(現在の設定を USB デバイスにバックアップする)
フォーマットされた USB フラッシュ メディア デバイスにシステム設定値を保存します
Restore current settings from USB device(現在の設定を USB デバイスから復元する)
USB フラッシュ メディア デバイスに保存されているシステム設定値を復元します
[Save Custom Defaults](カスタマイズした初
期設定を保存)
現在のシステム構成の設定をカスタム初期設定のセットとして保存します
[Apply Custom Defaults and Exit](カスタマイズした初期設定を適用して終了)
再起動後、ワークステーションにカスタム初期設定を適用します。[Security](セキュリティ)メニューのオプションには適用されません
[Apply Factory Defaults and Exit](工場出荷時設定を適用して終了)
再起動後、ワークステーションに出荷時のシステム構成の設定を復元します。[Security](セキュリティ)メニューのオプションには適用されません
[Ignore Changes and Exit](変更を保存しないで終了)
変更した設定値を破棄し、[コンピューター セットアップ(F10)ユーティリティ]を終了します
[Save Changes and Exit](変更を保存して終了)
変更した現在のシステム構成を保存し、[コンピューター セットアップ(F10)ユーティリティ]を終了し、再起動します
40 第 5 章 コンピューター セットアップ(F10)ユーティリティ

コンピューター セットアップ(F10)ユーティリティ:[Security](セキュリティ)
注記:[コンピューター セットアップ(F10)ユーティリティ]でサポートされる機能は、お使いのハードウェアの構成によって異なる場合があります。
表 5-2 コンピューター セットアップ(F10)ユーティリティ:[Security](セキュリティ)
項目 説明
[Create BIOS Administrator Password](BIOS 管理者パスワードの作成)
以下の権限を持つ BIOS 管理者のパスワードを設定して有効にします
● Manage other BIOS users(他の BIOS ユーザーの管理)
● Full access to BIOS policy and settings(BIOS のポリシーおよび設定へのフル アクセス)
● Unlock the computer when other BIOS users fail the preboot authentication.(他の BIOSユーザーがブート前認証に失敗したときのコンピューターのロック解除)
注記:BIOS ユーザーを作成すると、[Fast Boot](高速起動)オプションが無効になります
注記:パスワードを設定すると、[コンピューター セットアップ(F10)ユーティリティ]の設定を変更したり、BIOS を更新したり、Windows 環境で特定のプラグ アンド プレイ設定を変更したりする場合にこのパスワードが必要になります
[Change BIOS Administrator Password](BIOS 管理者パスワードの変更)
BIOS 管理者パスワードを変更します
変更するためには、現在のパスワードを知っている必要があります
ヒント:この項目は、BIOS 管理者パスワードが設定されている場合にのみアクティブになります
[Password Policies](パスワード ポリシー)
有効なパスワードのガイドラインを設定します。オプションには、以下のものが含まれます
● Password minimum length(パスワードの 小長)
● Requires at least one symbol( 低 1 つの記号が必要)
● Requires at least one number( 低 1 つの数字が必要)
● Requires at least one upper case character( 低 1 つの大文字が必要)
● Requires at least one lower case character( 低 1 つの小文字が必要)
● Allow spaces(スペースを許可する)
Clear Password Jumper(パスワード クリア ジャンパー)
起動時にパスワードをクリアするパスワード ジャンパーがない状態を許可する場合は[Honor](承認)を、許可しない場合は[Ignore](無視)を選択します。初期設定では[Honor]になっています
[Security Configuration](セキュリティ構成)
TPM Embedded Security(TPM 内蔵セキュリティ)
● TPM Device(TPM デバイス)
TPM(Trusted Platform Module)を使用可能または非表示に設定します
● Clear TPM(TPM の消去)
選択すると、TPM が未所有状態にリセットされます。TPM を消去すると、オフになります。TPM の動作を一時的に中断するには、TPM を消去するのではなく、オフにします
注意:TPM を消去すると、TPM が工場出荷時の初期設定にリセットされて、オフになります。作成されたすべての鍵と、その鍵によって保護されているデータが失われます
コンピューター セットアップ(F10)ユーティリティ 41

表 5-2 コンピューター セットアップ(F10)ユーティリティ:[Security](セキュリティ) (続き)
項目 説明
BIOS Sure Start
● Verify Boot Block on every Boot(毎起動時の起動ブロックの確認)
選択した場合、起動ごとに起動ブロック領域の有効性が確認されます。選択していない場合、起動ブロック領域は電源を入れなおしたときに検証されます
● Data Recovery Policy(データ リカバリ ポリシー)
[Automatic](自動)または[Manual](手動)を選択してデータ リカバリ ポリシーを設定します。[Manual]を選択した場合、破損した領域が検出されたときに、リカバリを実行するかどうかを選択できます
[Create BIOS Power-On Password](BIOS 電源投入時パスワードの作成)
BIOS 電源投入時パスワードを設定して有効にします。電源を入れなおすか再起動したときに、電源投入時パスワードの入力画面が表示されます。ユーザーが正しい電源投入時パスワードを入力しない場合は、装置は起動されません
[Change BIOS Power-On Password](BIOS 電源投入時パスワードの変更)
BIOS 電源投入時パスワードを変更します
変更するためには、現在のパスワードを知っている必要があります
ヒント:BIOS 電源投入時パスワードが設定されている場合にのみアクティブになります
[DriveLock](ドライブロック)
ハードディスク ドライブにマスター パスワードまたはユーザー パスワードを割り当てたり、パスワードを変更したりします。この機能が有効の場合は、POST 実行中にどちらかのドライブ ロック パスワードを入力するよう求められます。どちらのパスワードも正常に入力されなかった場合は、次のコールド ブート シーケンスの間にどちらかのパスワードが入力されるまで、ハードディスク ドライブにはアクセスできません
注記:この項目は、ドライブ ロック機能をサポートするハードディスク ドライブが少なくとも 1 台のシステムに接続されている場合にのみ表示されます
注意:これらの設定はすぐに有効になることに注意してください。保存する必要はありません
注意:[DriveLock]のパスワードは記録しておいてください。[DriveLock]のパスワードを忘れると、ドライブは恒久的にロックされます
ドライブの選択後、以下のオプションが利用可能になります
Set DriveLock Master Password(DriveLock のマスター パスワードの設定):ドライブのマスター パスワードを設定しますが、マスター パスワードでは[DriveLock]は有効になりません
Enable DriveLock(DriveLock の有効化):ドライブのユーザー パスワードを設定し、DriveLock を有効にします
[Secure Erase](セキュリティ保護された消去)
ハードディスク ドライブの完全消去を選択します
Secure Erase(セキュリティ保護された消去)ファームウェア コマンドを利用するプログラムでハードディスク ドライブを消去すると、ファイル リカバリ プログラム、パーティション リカバリ プログラム、またはその他のデータ リカバリ方法でこのドライブからデータを抽出できなくなります
[Save/Restore MBR of the system hard drive]
(システムのハードディスク ドライブのMBR の保存/復元)
注記:Windows 10 システムは通常、MBR を含むようにフォーマットされません。代わりに、大容量ハードディスク ドライブのサポートに優れた GPT(GUID パーティション テーブル)形式を使用します
この機能を有効にすると、システムのハードディスク ドライブのマスター ブート レコード(MBR)が保存されます。MBR が変更された場合、MBR の復元を求めるメッセージがユーザーに表示されます。初期設定では無効になっています
42 第 5 章 コンピューター セットアップ(F10)ユーティリティ

表 5-2 コンピューター セットアップ(F10)ユーティリティ:[Security](セキュリティ) (続き)
項目 説明
MBR には、ディスクから正常に起動してそのディスク上に保存されているデータにアクセスするために必要な情報が格納されています。[Master Boot Record Security]を利用すると、悪意があるかないかにかかわらず、ウィルスやディスク ユーティリティの誤用などが原因で MBR が変更されることを防止できます。また、MBR に変更が加えられたことがシステムの再起動時に検出された場合に、「前回の正常起動時」の MBR を復元できます
注記:ほとんどのオペレーティング システムは、現在のブート可能ディスクへのアクセスを制御します。BIOS では、オペレーティング システムが動作している間に発生する変更を防止できません
バックアップのマスター ブート レコードを現在のブート可能ディスクに復元します。初期設定では無効になっています
以下の条件がすべて満たされている場合にのみ表示されます
● MBR セキュリティが有効になっている
● MBR のバックアップ コピーが以前に保存されている
● 現在のブート可能ディスクが、バックアップ コピーを保存したディスクと同じである
注意:以前に保存された MBR がディスク ユーティリティまたはオペレーティング システムによって変更された後に、その MBR を復元すると、ディスク上のデータにアクセスできなくなる場合があります。以前に保存された MBR の復元は、現在のブート可能ディスクの MBR が壊れたかウィルスに感染したことが明らかな場合のみに実行してください
[Smart Cover](スマート カバー)
Cover Lock(カバーのロック):Lock(ロック)/Unlock(ロック解除)
初期設定は[Unlock]です
Cover Removal Sensor(カバー取り外しセンサー):Disabled(無効)/Notify user(ユーザーに通知)/Administrator password(管理者パスワード)
カバー センサーを無効化、またはコンピューターのカバーが取り外された場合に実行されるアクションを設定します。初期設定は[Disabled]です
注記:[Notify user]に設定すると、センサーがカバーの取り外しを検出した後、 初の起動時に POST エラーをユーザーに警告します。パスワードが設定されている場合、[Administrator Password]に設定すると、カバーが取り外されたことをセンサーが検知した場合、コンピューターを起動するときにパスワードの入力が要求されます
[System Management Command](システム管理コマンド)
サービス イベント中に、認定された担当者がセキュリティ設定をリセットできます。初期設定では有効になっています
[Restore Security Settings to Default](セキュリティ設定を初期設定に復元)
このアクションを行うと、セキュリティ デバイスがリセットされ、BIOS パスワードがクリアされ([DriveLock]を除く)、[Security]メニューの設定が工場出荷時の初期設定に戻ります
コンピューター セットアップ(F10)ユーティリティ 43

コンピューター セットアップ(F10)ユーティリティ:[Advanced](カスタム)
注記:[コンピューター セットアップ(F10)ユーティリティ]でサポートされる機能は、お使いのハードウェアの構成によって異なる場合があります。
表 5-3 コンピューター セットアップ(F10)ユーティリティ:[Advanced](カスタム)(上級ユーザー向け)
項目 説明
[Display Language](表示言語)
F10 セットアップおよびキーボード レイアウトのメニューの言語を選択します
[Scheduled Power-On](スケジュールされた
電源投入)
この機能により、システムは指定された日時に電源オフの状態から復帰します
[Boot Options](ブート オプション)
ワークステーションが起動できるデバイス、および以下を含むその他のオプションを選択します
● Startup Menu Delay(sec)(スタートアップ メニュー遅延(秒)):この機能を有効に設定すると、ユーザーが指定した遅延時間が POST プロセスに追加されます。この遅延の目的の 1 つに、ホットキーが有効になる時間を追加で確保することがあります。たとえば、Esc キーによるスタートアップ メニューへのアクセスや、F10 キーによる[コンピューター セットアップ(F10)ユーティリティ]へのアクセスが有効になる時間を延ばせます
● Fast Boot(高速起動):初期設定では無効になっています
● CD-ROM Boot(CD-ROM ブート):初期設定では有効になっています
● Network (PXE) Boot Configuration(ネットワーク(PXE)ブート構成):次のオプションがあります
– IPv4 before IPv6(IPv4 を IPv6 より優先)
– IPv6 before IPv4(IPv6 を IPv4 より優先)
– IPv4 disabled(IPv4 無効)
– IPv6 disabled(IPv6 無効)
● Prompt on Memory Size Change(メモリ サイズの変更時に通知を表示する):初期設定では有効になっています
● After Power Loss(電源喪失後の状態):初期設定では[Power off](電源切断)になっています
■ Power off(電源切断):コンピューターに電力が供給されても、コンピューターの電源は切れたままになります
■ Power on(電源投入):コンピューターに電力が供給されると、すぐにコンピューターの電源がオンになります
■ Previous state(以前の状態への復帰):コンピューターが電源から切断されたときに電源がオンになっていた場合、電源に接続しなおすとすぐにコンピューターの電源がオンになります
注記:システムが[Power On from Keyboard Ports](キーボード コネクタから電源オン)に設定されている場合([Power Management Options](電源管理オプション)を参照してください)、この設定は強制的に[Power On]になります
44 第 5 章 コンピューター セットアップ(F10)ユーティリティ

表 5-3 コンピューター セットアップ(F10)ユーティリティ:[Advanced](カスタム)(上級ユーザー向け) (続き)
項目 説明
● UEFI Boot Order(UEFI ブート順序)
初期設定では有効になっています。UEFI ブート ソース(内蔵ハードディスク ドライブ、USB ハードディスク ドライブ、USB オプティカル ドライブ、内蔵オプティカル ドライブなど)に起動可能なオペレーティング システムのイメージがあるかどうかをチェックする順序を指定します
UEFI ブート ソースは、レガシー ブート ソースより常に優先されます
● Num lock on at boot(ブート時の Num Lock)
● Legacy Boot Order(レガシー ブート順序)
レガシー ブート ソース(ネットワーク インターフェイス カード、内蔵ハードディスク ドライブ、USB オプティカル ドライブ、内蔵オプティカル ドライブなど)に起動可能なオペレーティング システムのイメージがあるかどうかをチェックする順序を指定します
接続されたハードディスク ドライブの起動順序を指定します。 初のハードディスク ドライブは起動順序が優先され、C ドライブとして認識されます(他にデバイスが接続されている場合)
注記:デバイスを目的の位置まで移動するには、Enter キーを押します
注記:MS-DOS®のドライブ名の割り当ては、MS-DOS 以外のオペレーティング システムが起動された後は、適用されない場合があります
Shortcut to Temporarily Override Boot Order(一時的に優先される起動順序へのショートカット)
[Boot Order](ブート順序)で指定した初期設定のデバイス以外のデバイスから[一度だけ]起動するには、ワークステーションを再起動し、Esc キーを押して(スタートアップ メニューにアクセスして)から F9(ブート メニュー)を押すか、モニター ランプが点灯している間に F9 キーを押します(スタートアップ メニューがスキップされます)。POST が完了すると、起動可能デバイスの一覧が表示されます。矢印キーを使用して目的の起動デバイスを選択し、Enter キーを押します。初期設定以外の選択したデバイスから、ワークステーションが一度だけ起動されます
[Secure Boot Configuration](セキュア ブートの構成)
Configure Legacy Support and Secure Boot)(レガシー サポートおよびセキュア ブートの構成
Legacy Support(レガシー サポート):DOS のブート、レガシー グラフィックス カードの実行、レガシー デバイスのブートなど、すべてのレガシー サポートをワークステーション上で無効にできます
Secure Boot(セキュア ブート):オペレーティング システムを起動する前に、そのオペレーティング システムが正規のものであることを確認できるようにします。これにより、オペレーティング システムのブート前からブート完了までの間に悪意のある変更がオペレーティング システムで行われないようにし、ファームウェアへの攻撃を防ぎます。UEFI および Windows のセキュア ブートでは、事前に承認されたデジタル証明書によって署名されたコードのみ、ファームウェアおよびオペレーティング システムのブート プロセス中の実行が許可されます。Windows 以外の構成では、初期設定は[Legacy Support Disable and Secure Boot Disable](レガシー サポートの無効化およびセキュア ブートの無効化)です。Windows 10 以降の構成では、初期設定は[Legacy Support Disable and Secure Boot Enable](レガシー サポートの無効化およびセキュア ブートの有効化)です
Secure Boot Key Management(セキュア ブート キーの管理)
カスタム キー設定を管理できます
コンピューター セットアップ(F10)ユーティリティ 45

表 5-3 コンピューター セットアップ(F10)ユーティリティ:[Advanced](カスタム)(上級ユーザー向け) (続き)
項目 説明
Clear Secure Boot Keys(セキュア ブート キーのクリア)
以前にロードされたカスタム ブート キーを削除できます。キーをクリアすると、セキュア ブートが無効になります。初期設定では無効になっています
Reset Secure Boot keys to factory defaults(セキュア ブート キーの工場出荷時設定へのリセット)
初期設定では無効になっています
Enable MS UEFI CA key(MS UEFI CA キーの有効化)
この設定を無効にすると、セキュア ブート キーの一覧が変更され、許可されるソフトウェア コンポーネントがさらに制限されます。デバイス ガードをサポートするには、このオプションを[disable](無効化)に設定します
[System Options](システム オプション)
SATA Controller(SATA コントローラー) (有効/無効)
Configure Storage Controller for RAID(RAID 用ストレージ コントローラーの構成) (有効/無効)
オンボード RAID を有効にします。ブート ドライブが SED ハードディスク ドライブまたはソリッドステート ドライブの場合、初期設定は AHCI です。それ以外の場合、初期設定は無効です
POST Prompt for RAID Configuration(RAID 構成の POST プロンプト)
無効にすると、レガシー モードで「RAID オプション ROM」のプロンプトが表示されなくなります
Virtualization Technology(仮想化技術)(VTx)
プロセッサの仮想化機能を制御します。この設定を変更するには、ワークステーションの電源を切ってから再び電源を入れる必要があります。初期設定では無効になっています
Virtualization Technology for Directed I/O(I/O 仮想化技術)(VTd)
チップセットの仮想化 DMA リマップ機能を制御します。この設定を変更するには、ワークステーションの電源を切ってから再び電源を入れる必要があります。初期設定では無効になっています
[Built-In Device Options](内蔵デバイス オプション)
Embedded LAN Controller(内蔵 LAN コントローラー)(AMT)
選択すると、オペレーティング システムにデバイスが表示されます。初期設定では有効になっています
Intel I210 Embedded LAN Port(インテル I210 内蔵 LAN ポート)
選択すると、オペレーティング システムにデバイスが表示されます。初期設定では有効になっています
Wake On LAN(ウェイク オン LAN)
ウェイク オン LAN 機能を無効にする、またはどこからワークステーションを起動するか(ネットワーク、ハードディスク ドライブなど)を構成できます。初期設定では[Boot to Network](ネットワークからのブート)になっています
Audio Device(オーディオ デバイス)
選択すると、オペレーティング システムにデバイスが表示されます。初期設定では有効になっています
46 第 5 章 コンピューター セットアップ(F10)ユーティリティ

表 5-3 コンピューター セットアップ(F10)ユーティリティ:[Advanced](カスタム)(上級ユーザー向け) (続き)
項目 説明
Internal Speakers(内蔵スピーカー) (外付けスピーカーの設定には影響しません)
クリアするとシャーシのスピーカーが無効になります。この機能は、オペレーティング システムの通常のオーディオ再生に適用され、POST 時のエラーまたは警告のビープ音には影響しません。初期設定では有効になっています
Increase Idle Fan Speed(アイドル状態のファン速度の増加)(%)
システムのすべてのファンについて、アイドル状態のファン速度(%)を設定します。この設定では、ファンの 小速度のみが変更されます。ファン自体は自動的に制御されます
Increase PCIe Idle Fan Speed(PCIe アイドル ファン速度の増加)(%)
フロント PCIe およびリア システム ファンについて、アイドル状態のファン速度(%)を設定します。この設定では、ファンの 小速度のみが変更されます。ファン自体は自動的に制御されます
[Port Options](ポート オプション)
以下のポートをオペレーティング システムから非表示にします
● Serial port A(シリアル ポート A)
● SATA0 thru SATA5(SATA0 から SATA5 まで)
● eSATA
● Internal USB ports(内蔵 USB ポート)
● Front USB ports(フロント USB ポート)
● Rear USB ports(リア USB ポート)
● メディア カード スロット
[Option ROM Launch Policy](オプションROM の起動ポリシー)
これらのポリシーは、レガシー オプション ROM または UEFI ドライバーがロードされるかどうかを制御します。初期設定は[All UEFI](すべての UEFI)です
注記:レガシー モードが無効の場合、これらのオプションは「グレー表示」になります
Configure Option ROM Launch Policy(オプション ROM の起動ポリシーの構成)
● All legacy(すべてのレガシー)
● All UEFI(すべての UEFI)
● All UEFI except video(ビデオを除くすべての UEFI)
[Mini OROM Display Policy](ミニ OROMディスプレイ ポリシー)
このポリシーは、キーが押されるまで、オプションの ROM テキストがスプラッシュ画面の小さなウィンドウに表示されるかどうかを制御します
[Power Management Options](電源管理オプション)
Runtime Power Management(実行時の電源管理) (有効/無効)
現時点でロードされているソフトウェアがプロセッサの 大能力を必要としない場合に、特定のオペレーティング システムでプロセッサの電圧および周波数を下げることができます。初期設定では有効になっています
Extended Idle Power States(アイドル状態の拡張電力設定) (有効/無効)
プロセッサがアイドル状態のときに、特定のオペレーティング システムがプロセッサの電力消費量を下げるようにします。初期設定では有効になっています
コンピューター セットアップ(F10)ユーティリティ 47

表 5-3 コンピューター セットアップ(F10)ユーティリティ:[Advanced](カスタム)(上級ユーザー向け) (続き)
項目 説明
Hardware Power States(ハードウェア電源状態) (有効/無効、初期設定では有効)
この機能を有効に設定すると、コンピューターまたはオペレーティング システムが電源状態を 終的に制御できるかどうかが制御されます
S5 Maximum Power Savings(S5 大省電力) (有効/無効)
この機能を有効に設定すると、システムが S4 または S5 状態のときにシステムの電力が 0.5 W 未満に節減されます。拡張スロットに、またオンボード ネットワーク接続の 1つに電源が供給されなくなます。AMT 対応のネットワーク接続を使用すると、この機能が有効な状態でウェイク オン LAN を実行できます。初期設定では無効になっています
SATA Power Management(SATA の電源管理) (有効/無効)
SATA バスおよびデバイス電源管理の有効/無効を設定します。初期設定では有効になっています
PCI Express Power Management(PCI Express の電源管理) (有効/無効)
このオプションを有効にすると、PCI Express リンクで ASPM(Active Power State Management)を使用して、デバイスを使用していないときに省電力状態にすることができます。初期設定では有効になっています
Unique Sleep State Blink Rates(各スリープ状態時のランプの点滅速度) (有効/無効)
システムがどのようなスリープ状態にあるかをユーザーに視覚的に示します。各スリープ状態には、固有の点滅パターンがあります。初期設定では無効になっています
注記:通常のシャットダウンを実行すると S4 状態になります
● S0(オン)=ランプが白色に点灯します
● S3(スタンバイ)= 1 Hz(50%のデューティ サイクル)で 3 回点滅した後、2 秒間休止します(白色のランプ)。つまり、3 回の点滅と休止状態のサイクルが繰り返されます
● S4(休止状態)= 1 Hz(50%のデューティ サイクル)で 4 回点滅した後、2 秒間休止します(白色のランプ)。つまり、4 回の点滅と休止状態のサイクルが繰り返されます
● S5(ソフト オフ)=ランプが消灯します
[Remote Management Options](リモート管理オプション)
Intel Management Engine (ME)(インテル®マネジメント・エンジン) (有効/無効):初期設定では有効になっています
このオプションを使用すると、ユーザーはインテル®マネジメント・エンジンを無効にすることができます。これにより、インテル®アクティブ・マネジメント・テクノロジーおよびすべての基礎となるインテル ME テクノロジーが無効になります。このオプションは、ME ファームウェアの更新を可能にする ME 機能も無効にします。MEファームウェアにはプラットフォームの安定性に関する修正が含まれている場合があるため、このオプションを定期的に有効にして ME ファームウェアを更新することをおすすめします
Intel Active Management Technology (AMT)(インテル®アクティブ・マネジメント・テクノロジー) (有効/無効):初期設定では無効になっています
このオプションを使用すると、ME の制御下にあるすべてのリモート管理機能に関連付けられているインテル®アクティブ・マネジメント・テクノロジーをユーザーが無効にすることができます。プラットフォームの安定性に関する修正を適用するために MEファームウェアの更新が推奨されますが、AMT を無効にしてもファームウェアの更新は可能です
注記:起動中に F6 キーを押すと、マネジメント・エンジン BIOS 拡張(MEBX)からインテル AMT の詳細なオプションにアクセスできます
48 第 5 章 コンピューター セットアップ(F10)ユーティリティ

表 5-3 コンピューター セットアップ(F10)ユーティリティ:[Advanced](カスタム)(上級ユーザー向け) (続き)
項目 説明
USB Key Provisioning Support(USB キー プロビジョニング サポート) (有効/無効):初期設定では無効になっています
USB Redirection Support(USB リダイレクト サポート) (有効/無効):初期設定では有効になっています
USB リダイレクトにより、クライアント コンピューターに接続されている USB デバイスをゲスト オペレーティング システムに透過的にリダイレクトできます
SOL Terminal Emulation Mode(SOL ターミナル エミュレーション モード) (ANSI/VT100):初期設定では[ANSI]になっています
SOL 端末エミュレーション モードは、リモート AMT リダイレクト操作中にのみアクティブ化されます。エミュレーション オプションを使用すると、管理者はコンソールに も適したモードを選択できます
Verbose Boot Messages(詳細なブート メッセージ) (有効/無効):初期設定では有効になっています
詳細な起動メッセージには、起動中のログ情報が追加で表示されます。主に、起動中に問題が発生した場合のデバッグに使用します
Watchdog Timer(ウォッチドッグ タイマー) (有効/無効):初期設定では有効になっています
タイマーが無効になっていない場合にオペレーティング システムおよび BIOS のウォッチドッグ アラートが送信される時間を設定できます。BIOS ウォッチドッグは BIOS によって無効にされ、アラートが管理コンソールに送信されると、実行が途中で停止したことを示します。オペレーティング システムのアラートはオペレーティング システム イメージによって無効にされ、初期化が途中で停止したことを示します
● OS Watchdog Timer (min.)(OS ウォッチドッグ タイマー(分))– (5/10/15/20/25):初期設定では 5 分になっています
● BIOS Watchdog Timer (min.)(BIOS ウォッチドッグ タイマー(分))– (5/10/15/20/25):初期設定では 5 分になっています
CIRA Timeout (min.) (1/2/3/4/Never)(CIRA タイムアウト(分)(1/2/3/4/なし))
CIRA とは、Customer Initiated Remote Assistance(クライアント主導リモート アクセス)の略語であり、ユーザーによるアクティブ・マネジメント・テクノロジー(AMT)の利用を可能にするインテルのサービスです
コンピューター セットアップ(F10)ユーティリティ 49

構成の設定値の回復この方法で復元する場合、[システム構成の復元]を実行する前に、[コンピューター セットアップ
(F10)ユーティリティ]の[リムーバブル メディアに保存](Save To Removable Media)コマンドを実行しておく必要があります(「コンピューター セットアップ(F10)ユーティリティ:ファイル(File)」の表の「38 ページのコンピューター セットアップ(F10)ユーティリティ:[Main](メイン)」の項目を参照してください)。
[Save to Removable Media](リムーバブル メディアに保存)オプションは、挿入された USB フラッシュ メディア デバイス上に HPSETUP.TXT という名前のファイルを作成します。このファイルは、復元の設定を変更するために編集できます。アスタリスク(*)は、設定に対して選択されたオプションを示します。
注記:コンピューターの構成を変更したら、その構成を USB フラッシュ メディア デバイスに保存し、将来使用できるようにデバイスを保管しておくことをおすすめします。
構成を復元するには、構成を保存した USB フラッシュ メディア デバイスを挿入し、[コンピューター セットアップ(F10)ユーティリティ]の[Restore from Removable Media](リムーバブル メディアから復元)コマンドを実行します(「コンピューター セットアップ(F10)ユーティリティ:ファイル(File)」の表の「38 ページのコンピューター セットアップ(F10)ユーティリティ:[Main](メイン)」の項目を参照してください)。
50 第 5 章 コンピューター セットアップ(F10)ユーティリティ

6 診断ユーティリティを使用しないトラブルシューティング
この章では、USB デバイス、ハードディスク ドライブ、グラフィックス、オーディオ、メモリ、およびソフトウェアなどの一般的なトラブルについて、原因および解決方法を説明します。コンピューターの使用中にトラブルが発生した場合は、この章に示す表で原因と解決方法を参照してください。
注記:起動時の POST(Power-On Self Test、電源投入時のセルフテスト)実行中に表示されるメッセージ(POST メッセージ)については、75 ページの「POST エラー メッセージおよびフロント パネルのランプおよびビープ音の診断」を参照してください。
快適に使用していただくために警告!誤った方法でコンピューターを使用した場合や、安全で快適な環境で使用されていない場合には、操作する人の健康を損なうおそれがあります。作業場所を選択したり、安全で快適な作業環境を整えたりする方法について詳しくは、HP の Web サイト (から[日本語]を選択します)から入手可能な『快適に使用していただくために』を参照してください。詳しくは、『規定および安全に関するご注意』を参照してください。
お問い合わせになる前にコンピューターにトラブルが発生した場合は、テクニカル サポートにお問い合わせになる前に以下の解決方法から適切なものを実行して、トラブルの解決を試みてください。
● HP 診断ツールを実行します。
● [コンピューター セットアップ(F10)ユーティリティ]で、ハードディスク ドライブのセルフテストを実行します。詳しくは、37 ページの「コンピューター セットアップ(F10)ユーティリティ」を参照してください。
● コンピューター前面の電源ランプが、特定のパターンで赤色と白色で点滅しているか確認します。点滅の仕方によって、問題を特定できる場合があります。詳しくは、75 ページの「POSTエラー メッセージおよびフロント パネルのランプおよびビープ音の診断」を参照してください。
● 画面に何も表示されない場合は、モニターのケーブルを他のビデオ コネクタに接続します(使用できる場合)。または、正しく機能するモニターと交換します。
● ネットワークに接続しているときにトラブルが発生した場合は、別のケーブルを使用してコンピューターをネットワークに接続してみるか、問題が発生したコンピューターの LAN ケーブルを正常に動作している別のコンピューターで使用してネットワークに接続してみて、元のネットワーク ポートまたはケーブルに問題がないかを確認します。
● 新しいハードウェアを取り付けてから問題が発生した場合は、そのハードウェアを取り外して、コンピューターが正しく機能するかを確認します。
● 新しいソフトウェアをインストールしてから問題が発生した場合は、そのソフトウェアをアンインストールして、コンピューターが正しく機能するかを確認します。
快適に使用していただくために 51

● コンピューターをセーフ モードで起動してみて、すべてのドライバーがロードされなくても起動するか確認します。前回正常に起動したときの状態でオペレーティング システムを起動する場合は、前回正常起動時の構成を使用します。
● http://www.hp.com/jp/support/ にある、オンライン テクニカル サポートを参照します。
● このガイドの52 ページの問題解決のヒントを参照します。
HP の Web サイトにある HP インスタントサポート・プロフェッショナル・エディションでは、ユーザー自身によるトラブル解決に役立つツールが提供されています。HP のサポート担当者に問い合わせる場合は、HP インスタントサポート・プロフェッショナル・エディションのオンライン チャット機能を使用します。オンライン チャットを利用するには、HP のサポート サイト、http://www.hp.com/support/ にアクセスし、[全てのお客様]または[方針のお客様]ウィンドウの下部にある[さらに表示]の横の下向き矢印をクリックすると表示される[オンラインサポート]を選択してください。
新のオンライン サポート情報やソフトウェアおよびドライバーなどについては、http://www.hp.com/go/bizsupport/ にアクセスしてください。
テクニカル サポートにお問い合わせになるときは、問題をより早く解決するために以下のことをすぐに行えるようにしておいてください。
● コンピューターの近くから電話ができるようにします。
● お問い合わせになる前に、コンピューターのシリアル番号と製品識別番号、およびモニターのシリアル番号を書き留めておきます。
● お電話をいただいてから、原因を特定して問題が解決できるまでに時間がかかることもありますので、あらかじめご了承くださいますよう、お願いいたします。
● 新しく取り付けたハードウェアを取り外せるようにしておきます。
● 新しくインストールしたソフトウェアをアンインストールできるようにしておきます。
● 作成したリカバリ ディスク セットを使用してシステムを復元するか、またはサポート用リカバリ ディスク(SSRD)の工場出荷時の状態にシステムを復元します。
注意:システムを復元すると、ハードディスク ドライブ上のすべてのデータが消去されます。すべてのデータ ファイルをバックアップしてから、復元プロセスを実行してください。
注記:保証のアップグレード(HP Care Pack)情報などについては、製品に付属の『サービスおよびサポートを受けるには』をご覧ください。
問題解決のヒントコンピューター本体、モニター、またはソフトウェアにトラブルが発生した場合は、まず以下のことを確認してください。
● コンピューター本体およびモニターの電源コードが、電源コンセントに正しく差し込まれていますか。
● コンピューター本体の電源が入っていて、電源ランプが白色に点灯していますか。
● モニター本体の電源が入っていて、電源ランプが点灯していますか。
● コンピューター前面の電源ランプが、特定のパターンで赤色と白色で点滅しているか確認します。点滅の仕方によって、問題を特定できる場合があります。詳しくは、75 ページの「POSTエラー メッセージおよびフロント パネルのランプおよびビープ音の診断」を参照してください。
● モニター画面の表示がぼやけている場合は、モニターの調節つまみで輝度とコントラストを調整してください。
52 第 6 章 診断ユーティリティを使用しないトラブルシューティング

● 何かキーを押し続けるとビープ音が鳴りますか。ビープ音が鳴れば、キーボードは正しく機能しています。
● すべてのケーブルを正しく接続していますか。ゆるんでいたり、間違ったコネクタに接続したりしていませんか。
● キーボードの任意のキーまたは電源ボタンを押して、コンピューターを起動させます。システムがサスペンド モードから復帰しない場合は、電源ボタンを 4 秒程度押し続けてコンピューターの電源を切り、もう一度電源ボタンを押して電源を入れなおします。システムがシャットダウンしない場合は、電源コードを抜いて数秒待ち、コードを接続しなおします。停電などにより電源供給が遮断されてしまった後、電源が復旧したときに自動的に再起動するように[コンピューター セットアップ(F10)]ユーティリティで設定しておくと、コンピューターが再起動します。再起動しない場合は、電源ボタンを押してコンピューターを起動する必要があります。
● プラグ アンド プレイに対応していない拡張ボードやオプションを取り付けた後にコンピューターを再設定しましたか。手順については、68 ページのハードウェアの取り付けに関するトラブルの解決方法を参照してください。
● 必要なデバイス ドライバーがインストールされていることを確認してください。プリンターを使用する場合は、そのモデル用のプリンター ドライバーが必要です。
● システムから起動可能メディア(CD/DVD や USB デバイス)をすべて取り出してからシステムを起動してください。
● 出荷時とは異なるオペレーティング システム(OS)をインストールしている場合は、ご自身で用意された OS がお使いのシステムでサポートされていることを確認してください。
● システムに複数のビデオ ソースがインストールされており、モニターが 1 台の場合は、プライマリ モニター アダプターとして選択したソースのモニター コネクタにモニターを接続する必要があります。起動時には、他のモニター コネクタは無効になります。これらのコネクタにモニターが接続されている場合、そのモニターは機能しません。なお、[コンピューター セットアップ
(F10)ユーティリティ]を使用すると、どのモニター ソース(コネクタ)を有効にするかを設定できます。
注意:コンピューターが電源コンセントに接続されていると、電源が入っていなくてもシステム ボードには常に電気が流れています。感電やシステムの損傷を防ぐため、コンピューターのカバーを開ける場合は、電源を切るだけでなく、必ず事前に電源コードをコンセントから抜いてください。
一般的なトラブルの解決方法この章で説明するような一般的なトラブルは、ご自身で簡単に解決できる場合があります。トラブル をご自身で解決できない場合、または解決方法の実行に不安がある場合は、HP のサポート窓口にご相談ください。
警告!コンピューターが電源コンセントに接続されていると、電源が入っていなくてもシステム ボードには常に電気が流れています。感電や火傷の危険がありますので、コンピューターのメンテナンス等を行うときは、事前に、電源コードが電源コンセントから抜き取ってあることおよび本体内部の温度が下がっていることを必ず確認してください。
一般的なトラブルの解決方法 53

トラブル 考えられる原因 解決方法
コンピューターの起動時に[コンピューター セットアップ(F10)ユーティリティ]にアクセスできない
[コンピューター セットアップ(F10)ユーティリティ]が
「高速起動」に設定されているため、コンピューターの起動時に F10 アクセス画面の表示が短すぎる
F10 キーを押しながらコンピューターの電源を入れます。コンピューターの電源を入れ、[コンピューター セットアップ(F10)ユーティリティ]が表示されるまで F10 キーを押し続けます
または
Windows の指示に従ってコンピューターを再起動し、[コンピューター セットアップ(F10)ユーティリティ]にアクセスします
コンピューターがロックされ、電源ボタンを押しても電源が切れない
電源スイッチのソフトウェアによる制御機能が働いていない
1. コンピューターの電源が切れるまで 4 秒程度電源ボタンを押し続けます
2. 電源コードを電源コンセントから抜きます
コンピューターがキーボードやマウスに反応しない
コンピューターがスリープ状態になっている
スリープ状態から復帰するには、電源ボタンを押します
注意:スリープ状態から復帰するときに、電源ボタンを 4秒以上押さないでください。4 秒以上押すと、コンピューターがシャットダウンし、保存されていないデータが損失します
システムがロックされている
コンピューターを再起動します
日付と時刻が正しく表示されない
RTC(リアル タイム クロック)用電池が寿命に達している
注記:コンピューターを有効な外部電源に接続すると、RTC 電池の寿命が延びます
Windows の[コントロール パネル]にあるユーティリティを使用して日付と時刻を設定しなおします。RTC の日付と時刻は[コンピューター セットアップ(F10)ユーティリティ]で設定しなおすこともできます。問題が解決しない場合は、RTC 用電池を交換します。新しい電池の装着方法について詳しくは、「取り外しと取り付け」のセクションを参照してください。または、HP 製品販売店または HP のサポート窓口に RTC 用電池の交換についてお問い合わせください
コントロール パネルにアクセスするには、タスクバーの検索ボックスに「コントロール パネル」と入力し、[コントロール パネル]を選択します。
音が出ない、または音量が低すぎる
システムの音量が低いか、音が消えている
1. [コンピューター セットアップ(F10)ユーティリティ]で設定を調べ、内蔵システム スピーカーの音が消えていないか確認します(この設定は外付けスピーカーには影響しません)
2. 外付けスピーカーが正しく接続されて電源が入っていることと、スピーカーのボリューム コントロールが正しく設定されていることを確認します
3. オペレーティング システムで使用できるシステム ボリューム コントロールを使用して、スピーカーの音量が消えていないか確認し、音量を上げます
本体のカバーまたはアクセス パネルが取り外せない
一部のモデルのコンピューターで、スマート カバー ロック(Smart Cover Lock)がかけられている
[コンピューター セットアップ(F10)ユーティリティ]を使用して、スマート カバー ロックを解除します
パスワードを忘れてしまった、電源が切れた、またはコンピューターが故障した場合、スマート カバー ロックを手動で無効にする必要があります。スマート カバー ロックを解除するためのキーは、HP からは入手できません。キーは通常、ハードウェア ストアから入手できます
54 第 6 章 診断ユーティリティを使用しないトラブルシューティング

トラブル 考えられる原因 解決方法
低いパフォーマンス
プロセッサが異常な高温に達している
1. コンピューター周辺の通気が妨げられていないことを確認します。また、通気が確保されるよう、コンピューターの通気孔のある面およびモニターの上部に、少なくとも 15 cm の空間を確保してください
2. ファンが正しく取り付けられ、正常に動作していることを確認します(必要な場合にのみ動作するファンもあります)
3. プロセッサの CPU クーラーが正しく取り付けられていることを確認します
ハードディスク ドライブに十分な空き領域がない
ハードディスク ドライブからデータを移動して空き領域を増やします
メモリが足りない メモリを増設します
ハードディスク ドライブ上のデータが断片化している
ハードディスク ドライブのデフラグを行います
以前起動したプログラムで使用されたメモリがシステムに返されていない
コンピューターを再起動します
ハードディスク ドライブがウィルスに感染している
ウィルス対策プログラムを実行します
実行しているアプリケーションの数が多すぎる
1. 使用していないアプリケーションを終了して、メモリを解放します
2. メモリを増設します
3. バックグラウンドで動作する一部のアプリケーションは、タスク トレイの対応するアイコンを右クリックして、そのアプリケーションを閉じることができます。システムの起動時にこれらのアプリケーションを起動しないようにするには、以下の操作を行います
a. タスクバーの検索ボックスで、「msconfig」と入力し、[msconfig]を選択します
b. システム構成ユーティリティの[スタートアップ]タブで、[タスク マネージャーを開く]をクリックします
c. 自動的に起動しないアプリケーションを選択して、[無効化]をクリックします
一部のソフトウェア アプリケーション(特にゲームなど)が、グラフィックス サブシステムに負荷をかけている
1. 使用中のアプリケーションの解像度を下げるか、アプリケーションに付属のマニュアルを参照して、パフォーマンスが改善されるようにアプリケーションのパラメーターを設定します
2. メモリを増設します
3. グラフィックス システムをアップグレードします
原因がわからない コンピューターを再起動します
一般的なトラブルの解決方法 55

トラブル 考えられる原因 解決方法
コンピューターの電源が自動的に切れ、電源ランプが赤色に 4 回、白色に 2 回の順に点滅する
本体内部の温度が以下の理由で動作範囲を超えていたためサーマル保護機能が働いた
ファンの動作が妨げられているかファンが回転していない
または
CPU クーラーが正しくプロセッサに取り付けられていない
1. コンピューターの通気口がふさがれていないことと、プロセッサの冷却用ファンが稼動していることを確認します
2. アクセス パネルを開けて電源ボタンを押し、プロセッサ ファン(またはその他のリア ファン)が回転するか確認します。ファンが回転しない場合は、ファンのケーブルがシステム ボード ヘッダーに接続されていることを確認します
3. ファンが接続されていて作動していない場合は、交換します
システムの電源が入らず、コンピューター前面のランプが点滅していない
システムの電源を入れることができない
電源ボタンを 3 秒間程度押し続けます。ハードディスク ドライブ ランプが白色に点灯したら、以下の操作を行います
1. 電圧選択スイッチが搭載されている場合、(電源装置の裏側にある)電圧選択スイッチが正しい電圧に設定されていることを確認します。正しい電圧は地域によって異なります(日本国内では、通常、115 V に設定します)
2. システム ボードの 5 V aux ランプが点灯するまで、拡張カードを 1 枚ずつ取り外します
3. システム ボードを交換します(修理受付窓口へご連絡ください)
または
電源ボタンを 3 秒間程度押し続けます。ハードディスク ドライブ ランプが白色に点灯しない場合は、以下の操作を行います
1. コンピューター本体が、電力が供給されている電源コンセントに接続されていることを確認します
2. アクセス パネルを開けて、電源ボタン ケーブルがシステム ボードに正しく接続されていることを確認します
3. 電力ケーブルがシステム ボードに正しく接続されていることを確認します
4. システム ボードの 5 V aux ランプが点灯しているか確認します。点灯している場合は、電源ボタン アセンブリを交換します
5. システム ボードの 5 V aux ランプが消灯している場合は、電源装置の動作を確認します
a. コンピューターから電源コードを抜きます
b. すべての電源装置ケーブルをシステム ボードから抜き取ります
c. 電源コードを電源装置に接続しなおします
○ 電源装置のファンが回転しており、BIST ランプが点灯すれば、電源装置は正常です。システム ボードの交換を検討してください(修理受付窓口へご連絡ください)
○ 電源装置のファンが回転していないか、BISTランプが点灯しない場合は、電源装置を交換します
56 第 6 章 診断ユーティリティを使用しないトラブルシューティング

電源に関するトラブルの解決方法ここでは、電源に関する一般的なトラブルとその解決方法について説明します。
トラブル 考えられる原因 解決方法
電源装置がすぐにシャットダウンする
電源内部の故障によって電源が入らない
電源装置の動作を確認します
1. コンピューターから電源コードを抜きます
2. すべての電源装置ケーブルをシステム ボードから抜き取ります
3. 電源コードを電源装置に接続しなおします
– 電源装置のファンが回転しており、BIST ランプが点灯すれば、電源装置は正常です。システム ボードの交換を検討してください(修理受付窓口へご連絡ください)
– 電源装置のファンが回転していないか、BIST ランプが点灯しない場合は、電源装置を交換します
電源ランプが 1 秒間隔で 4 回赤色で点滅すると同時にビープ音が 4 回鳴り、その後 2 秒間休止する(ビープ音は 5 セット繰り返された後停止するが、電源ランプは点滅し続ける)。コンピューターの電源が自動的に切れ、電源ランプが赤色に 3 回、白色に 2 回の順に点滅する
電源の障害が発生した(電源装置の過負荷)
1. 電圧選択スイッチが搭載されている場合、電源装置の裏側にある電圧選択スイッチ(一部のモデル)が正しい電圧に設定されていることを確認します。正しい電圧は地域によって異なります(日本国内では、通常、115 V に設定します)
2. アクセス パネルを開けて、電源ケーブルがシステム ボードのコネクタに接続されていることを確認します
3. トラブルの原因になっているデバイスを検出するため、取り付けられているすべてのデバイス(ハードディス クドライブ、オプティカル ドライブなど)を取り外してシステムの電源を入れます POST が起動したら電源を切り、デバイスを 1 つ取り付けなおします。障害が発生するまでこの操作を繰り返し、デバイスを1 つずつ取り付けなおします。障害の原因になっているデバイスを交換します。デバイスを 1 つずつ追加して、すべてのデバイスが正しく機能することを確認します
4. 電源装置の動作を確認します
a. コンピューターから電源コードを抜きます
b. すべての電源装置ケーブルをシステム ボードから抜き取ります
c. 電源コードを電源装置に接続しなおします
○ 電源装置のファンが回転しており、BIST ランプが点灯すれば、電源装置は正常です。システム ボードの交換を検討してください(修理受付窓口へご連絡ください)
○ 電源装置のファンが回転していないか、BISTランプが点灯しない場合は、電源装置を交換します
電源に関するトラブルの解決方法 57

ハードディスク ドライブに関するトラブルの解決方法トラブル 考えられる原因 解決方法
ハードディスク ドライブ エラーが発生した
ハードディスク ドライブに不良セクターまたは障害がある
1. タスクバーの検索ボックスで「ファイル」と入力して、アプリケーションの一覧から[エクスプローラー]を選択します。左側の列で[PC]を展開し、ドライブを右クリックして[プロパティ]を選択し、[ツール]タブを選択します。[エラー チェック]の下にある[チェックする]をクリックします
2. ユーティリティを使用して不良セクターを特定し、使用しないように設定します。必要に応じて、ハードディスクをフォーマットしなおします
ディスク操作でエラーが発生した
ディレクトリ構造またはファイルに問題がある
タスクバーの検索ボックスで「ファイル」と入力して、アプリケーションの一覧から[エクスプローラー]を選択します。左側の列で[PC]を展開し、ドライブを右クリックして[プロパティ]を選択し、[ツール]タブを選択します。[エラー チェック]の下にある[チェックする]をクリックします
ドライブが認識(識別)されない
ドライブ ケーブルが正しく接続されていない
ドライブ ケーブルを正しく接続します
システムが、取り付けられた装置を自動的に認識できない
68 ページのハードウェアの取り付けに関するトラブルの解決方法にある、再設定の手順を参照してください。それでも装置が認識されない場合は、[コンピューター セットアップ(F10)ユーティリティ]で装置が一覧に表示されるかどうか調べます。装置が一覧に表示される場合は、ドライバーに問題があります。一覧に表示されない場合は、装置が故障している可能性があります
新しく取り付けたドライブが認識されない場合は、[コンピューター セットアップ(F10)ユーティリティ]を実行し、[Advanced](カスタム)→[Boot Options](ブート オプション)→[POST Delay](POST 開始遅延時間)(秒単位)の順に選択して、POST 遅延の値を追加します
[コンピューター セットアップ(F10)ユーティリティ]で無効にした SATA コネクタにデバイスが接続されている
[コンピューター セットアップ(F10)]ユーティリティを実行し、[Advanced](カスタム)→[Port Options](ポート オプション)の順に選択し、デバイスの SATA コネクタが[Device Available](デバイス有効)に設定されていることを確認します
電源投入直後のドライブの応答が遅い
[コンピューター セットアップ(F10)ユーティリティ]を実行し、[Advanced](カスタム)→[Boot Options](Boot Options)→[POST Delay](POST 開始遅延時間)(秒単位)の順に選択して、POST 遅延の値を増やします
[Nonsystem disk/NTLDR missing]というメッセージが表示された
ハードディスク ドライブから起動しようとしたが、ハードディスクが壊れていた
▲ システム ROM で[Drive Protection System](ドライブ保護システム)(DPS)テストを実行します。
システム ファイルが存在しないか正しくインストールされていない
1. 起動可能なメディアを挿入してコンピューターを再起動します
2. Windows のインストール メディアから起動し、回復オプションを選択します。復元キットしか使用できない場合、[File Backup Program](ファイル バックアップ プログラム)オプションを選択してシステムを復元します
3. 適切なオペレーティング システムのシステム ファイルをインストールします
58 第 6 章 診断ユーティリティを使用しないトラブルシューティング

トラブル 考えられる原因 解決方法
[コンピューター セットアップ(F10)ユーティリティ]でハードディスクからの起動が無効に設定されている
[コンピューター セットアップ(F10)ユーティリティ]を実行し、[Advanced](カスタム)→[Boot Options](ブート オプション)の一覧でハードディスク ドライブの項目を有効にします
起動可能なハードディスク ドライブが、マルチハードディスク ドライブ構成の 1番目に接続されていない
ハードディスク ドライブから起動する場合は、そのドライブが、システム ボードの SATA 0 コネクタに接続されていることを確認します
起動可能なハードディスク ドライブが、起動順序の 1 番目に表示されていない
[コンピューター セットアップ(F10)ユーティリティ]を実行して[Advanced](カスタム)→[Boot Options](ブート オプション)の順に選択し、起動可能なハードディスク ドライブが[Hard Drive](ハードディスク ドライブ)のすぐ下に一覧表示されていることを確認します
コンピューターがハードディスク ドライブから起動しない
[コンピューター セットアップ(F10)ユーティリティ]で無効にした SATA コネクタにデバイスが接続されている
1. SATA ケーブル接続を確認します
2. [コンピューター セットアップ(F10)]ユーティリティを実行し、[Advanced](カスタム)→[Port Options](ポート オプション)の順に選択し、デバイスの SATA コネクタが[Device Available](デバイス有効)に設定されていることを確認します
起動順序が間違っている [コンピューター セットアップ(F10)ユーティリティ]を実行し、[Advanced](カスタム)→[Boot Options](ブート オプション)の順に選択して起動順序を変更します
ハードディスク ドライブが壊れている
フロント パネルの電源ランプが赤く点滅しているか、またビープ音が聞こえるか確認します。POST 中に POST エラー コード メッセージを確認します。赤色の点滅とビープ音のコードが発生した場合、考えられる原因については75 ページの「POST エラー メッセージおよびフロント パネルのランプおよびビープ音の診断」を参照してください
詳しくは、HP のサポート窓口にお問い合わせください
コンピューターがロックされた
使用中のプログラムがコマンドに応答していない
1. [タスク マネージャー]を使用して、応答のないアプリケーションを終了します
2. 通常の Windows のシャットダウン手順を実行してみます。実行できない場合は、コンピューターの電源が切れるまで 4 秒以上電源ボタンを押し続けます。コンピューターを起動しなおすには、電源ボタンをもう一度押します
メディア カード リーダーに関するトラブルの解決方法トラブル 考えられる原因 解決方法
Windows でメディア カードをフォーマットすると、デジタル カメラでこのメディア カードを使用できなくなる
初期設定では、Windows は 32 MB を超える容量のメディア カードを FAT32 フォーマットでフォーマットする。一部のデジタル カメラではFAT(FAT16 および FAT12)フォーマットが使用されているので、FAT32 でフォーマットされたカードでは動作しない
デジタル カメラでメディア カードをフォーマットするか、Windows 搭載ワークステーションでのメディア カードのフォーマットに FAT ファイル システムを選択します
メディア カード リーダーに関するトラブルの解決方法 59

トラブル 考えられる原因 解決方法
メディア カードに書き込もうとすると、書き込み禁止エラーやロック エラーが発生する
メディア カードがロックされている。メディア カードのロックは、SD カード、メモリースティック カード、およびメモリースティックPRO カードへの書き込みや、これらのカードからの削除を回避するための安全機能である
SD カードを使用する場合は、SD カードの右側にあるロック タブがロックの位置にないことを確認します。メモリースティック カードやメモリースティック PRO カードを使用する場合は、カードの下部にあるロック タブがロックの位置になっていないことを確認します
メディア カードへの書き込みができない
読み取り専用(ROM)のメディア カードを使用している
製造販売元の説明書を読んで、書き込み可能なカードかどうかを確認します。対応するカードの一覧については、前のセクションを参照してください
メディア カードがロックされている。メディア カードのロックは、SD カード、メモリースティック カード、およびメモリースティックPRO カードへの書き込みや、これらのカードからの削除を回避するための安全機能である
SD カードを使用する場合は、SD カードの右側にあるロック タブがロックの位置にないことを確認します。メモリースティック カードやメモリースティック PRO カードを使用する場合は、カードの下部にあるロック タブがロックの位置になっていないことを確認します
メディア カードをスロットに挿入しても、メディア カード内のデータにアクセスできない
メディア カードが正しく挿入されていないか、間違ったスロットに挿入されている。または、メディア カードがサポートされていない
金メッキの接点の向きを合わせ、カードを正しく挿入します。正しく挿入されていれば、緑色のランプが点灯します
メディア カードの正しい取り外し方がわからない
安全にカードを取り外すために、コンピューターのソフトウェアが使用されている
タスクバーの検索ボックスで「ファイル」と入力して、アプリケーションの一覧から[エクスプローラー]を選択します。左側の列で[PC]を展開し、対応するドライブのアイコンを右クリックして[取り出し]を選択します。カードを引いてスロットから取り出します
注記:ランプが緑色で点滅している間は、絶対にカードを取り外さないでください
メディア カード リーダーを取り付けてから Windowsを起動しても、リーダーと、リーダーに挿入したカードがワークステーションに認識されない
コンピューターにリーダーを取り付けた直後に初めてコンピューターを起動した場合は、オペレーティング システムがデバイスを認識するまでに時間がかかる
オペレーティング システムがリーダーおよび使用できるコネクタを認識し、さらにリーダーに挿入されたメディアを認識できるようになるまで数秒間待ちます
メディア カードをリーダーに挿入すると、ワークステーションがメディア カードから起動しようとする
挿入したメディア カードにブート機能がある
1. メディア カードから起動しないようにするには、起動中にメディア カードを取り外すか、挿入したメディア カードから起動するオプションを起動プロセス中に選択しないようにします
2. POST(電源投入時のセルフテスト)中に F9 キーを押してブート メニューを変更します
3. [コンピューター セットアップ(F10)ユーティリティ]で起動順序を変更します
60 第 6 章 診断ユーティリティを使用しないトラブルシューティング

モニターに関するトラブルの解決方法モニターにトラブルが生じたときには、モニターに付属のマニュアルと、以下の解決方法を参照してください。
トラブル 考えられる原因 解決方法
モニター画面に何も表示されない
モニターの電源が入っていない(モニター ランプが点灯していない)
モニターの電源を入れます(モニター ランプが点灯することを確認します)
モニターに障害がある 別のモニターを使用してみます
モニター ケーブルが正しく接続されていない
モニターと本体の間のケーブル、およびモニターと電源コンセントの間のケーブルの接続を確認します
画面表示を消すユーティリティがインストールされているか、または省電力モードに入っている
どれかキーを押すかマウス ボタンをクリックして、パスワードを入力します(設定されている場合)
システム ROM が壊れている 新の BIOS イメージを使用してシステム ROM を再フラッシュします
固定同期モニターを使用しているのに、選択した解像度で同調しない
選択した解像度と同じ水平走査速度でモニターに表示可能かどうか確認します
コンピューターがスリープ状態になっている
電源ボタンを押して、スリープ状態から復帰します
注意:スリープ状態から復帰するときに、電源ボタンを 4秒以上押さないでください。4 秒以上押すと、コンピューターがシャットダウンし、保存されていないデータが損失します
コンピューターのモニター設定にモニターが対応していない
1. コントロール パネルで、[表示方法]一覧から[カテゴリ]を選択し、[デスクトップのカスタマイズ]の下にある[画面の解像度の調整]を選択します
コントロール パネルにアクセスするには、タスクバーの検索ボックスに「コントロール パネル」と入力し、アプリケーションの一覧から[コントロール パネル]を選択します
2. [解像度]ボックスを拡大し、スライダーを使用して解像度を設定しなおします
有効でない入力を使用するようにモニターが構成されている
モニターのオンスクリーン メニューのコントロールを使用して、システムで稼働中の入力を選択します。オンスクリーン メニューのコントロールおよび設定について詳しくは、モニターの説明書を参照してください
システムの電源は入っていてファンが回っているようだが、画面に何も表示されず、電源ランプが赤色で 3回、次いで白色で2 回点滅し、ピープ音も鳴っている
(ビープ音は 5セット繰り返された後停止するが、電源ランプは点滅し続ける)
プレビデオのメモリ エラー 注意:感電または DIMM やシステム ボードの損傷を防ぐため、DIMM を取り付けなおす場合、または DIMM の取り付けや取り外しをする場合は、電源を切るだけでなく、必ず事前に電源コードをコンセントから抜いてください
1. DIMM を取り付けなおします。システムの電源を入れます
2. DIMM を一度に 1 つずつ取り外して交換し、故障したモジュールを特定します
3. 他社製のメモリを HP 製のメモリに交換します
4. システム ボードを交換します(修理受付窓口へご連絡ください)
モニターに関するトラブルの解決方法 61

トラブル 考えられる原因 解決方法
システムの電源は入っていてファンが回っているようだが、画面に何も表示されず、電源ランプが赤色で 3回、次いで白色で4 回点滅し、ピープ音も鳴っている
(ビープ音は 5セット繰り返された後停止するが、電源ランプは点滅し続ける)
プレビデオのグラフィックス エラー
1. グラフィックス カードを取り付けなおします。システムの電源を入れます
2. グラフィックス カードを交換します
3. システム ボードを交換します(修理受付窓口へご連絡ください)
画面に何も表示されず、電源ランプが 1 秒間隔で 7 回赤色で点滅すると同時にビープ音が7 回鳴り、その後 2秒間休止する
(ビープ音は 5セット繰り返された後停止するが、電源ランプは点滅し続ける)
システム ボードの障害(ROMがビデオに優先して検出した障害)
システム ボードを交換します(修理受付窓口へご連絡ください)
省電力機能を有効にすると、モニターが正しく動作しない
省電力機能がないモニターで、省電力機能が有効に設定されている
省電力機能を無効(Disable)に設定します
文字がぼやける 輝度およびコントラストが正しく調節されていない
モニターの輝度およびコントラストを調節します
画像がぼやける、または必要な 解像度に設定できない
グラフィックス コントローラーをアップグレードしたときに、正しいグラフィックス ドライバーをインストールしていない
hp.com から 新のグラフィックス ドライバーをダウンロードします
モニターが設定された解像度をサポートしていない
解像度を変更します
グラフィックス カードに障害がある
グラフィックス カードを交換します
画像が壊れたり、うねり、乱れ、ちらつきがある
モニター ケーブルが正しく接続されていない。またはモニターが正しく調整されていない
1. モニター ケーブルを正しく接続します
2. モニターを 2 つ接続している場合、またはすぐ近くに別のモニターがある場合は、電波障害を起こさないようにモニターを離します
3. 蛍光灯やファンの位置がモニターに近すぎる可能性があります
CRT モニターを消磁する必要がある
CRT モニターを消磁します。手順については、モニターに付属のマニュアルを参照してください
62 第 6 章 診断ユーティリティを使用しないトラブルシューティング

トラブル 考えられる原因 解決方法
画像が中央に表示されない
位置を調整する必要がある モニターのメニュー ボタンを押してオンスクリーン ディスプレイ(OSD)メニューを開きます。[ImageControl](イメージ コントロール)の[Horizontal Position](水平表示位置)または[Vertical Position](垂直表示位置)を選択して、画像の水平位置または垂直位置を調整します
[No Connection, Check Signal Cable]と画面に表示される
モニターのビデオ ケーブルが外れている
ビデオ ケーブルをモニターおよびコンピューターに接続します
注意:ビデオ ケーブルを接続するときにコンピューターの電源がオフになっていることを確認してください
[Out of Range]と画面に表示される
ビデオ解像度およびリフレッシュ レートが、モニターがサポートするレベルを超えるレベルに設定されている
コンピューターを再起動し、セーフ モードに入ります。設定値をサポートされている設定値に変更してから、コンピューターを再起動して新しい設定値を有効にします
セーフ モードに入るには、以下の操作を行います
1. 管理者アカウントを使用してコンピューターにログインします
2. タスクバーの検索ボックスに「msconfig」と入力し、アプリケーションの一覧から[msconfig]を選択します
3. [ブート]タブをクリックし、[セーフ ブート]を選択して[OK]をクリックします
フラット パネル モニターの内部から高ピッチの音がする
輝度やコントラストの設定値が高すぎる
輝度やコントラストの設定値を下げます
焦点がぼやける、線、ゴースト、または影が表示される、画面上を上下に移動する横線が表示される、薄い縦線が表示される、または画像を画面の中央に表示できない(アナログ VGA 入力のフラット パネル モニターのみ)
フラット パネル モニターの内蔵デジタル変換回線がグラフィックス カードの出力の同期を正しく解釈できない可能性がある
1. モニターのオンスクリーン ディスプレイ メニューで、モニターの[Auto-Adjustment](自動調整)オプションを選択します
2. モニターの画面に表示されるメニューで、[Clock and Clock Phase](クロックとクロック位相)を手動で同期します。同期を補助する SoftPaq(英語版)の SP32202および SP32347 は、以下の Web サイトからダウンロードできます。http://www.hp.com/jp/support/
グラフィックス ケーブルが正しく接続されていないか、損傷している
1. モニターおよびグラフィックス カードへのグラフィックス ケーブル接続を確認します
2. グラフィックス ケーブルを交換します
グラフィックス カードが正しく接続されていない、またはカードに障害がある
1. グラフィックス カードを正しく接続します
2. グラフィックス カードを交換します
一部の記号が正しく表示されない
使用しているフォントではその記号を表示できない
文字コード表を使用して該当する記号を選択します。記号を文字コード表から文書にコピーできます
タスクバーの検索ボックスに「ch」と入力し、アプリケーションの一覧から[文字コード表]を選択します
モニターに関するトラブルの解決方法 63

オーディオに関するトラブルの解決方法お使いのコンピューターにはオーディオ機能が装備されています。オーディオやサウンドに関するトラブルが生じたときには、以下の解決方法を参照してください。
トラブル 考えられる原因 解決方法
音が途切れる 起動している他のアプリケーションによってプロセッサ リソースが使用されている
プロセッサに負荷がかかるアプリケーションをすべて終了します
スピーカーまたはヘッドフォンから音が出ない
ソフトウェアで設定するスピーカーのボリュームが低いか、音が消えている
タスクバーの[スピーカー](音量)アイコンをダブルクリックし、[ミュート]がオンになっていないことを確認してから、スライダーを使用して音量を調節します
[コンピューター セットアップ(F10)ユーティリティ]でオーディオが無効に設定されている
[コンピューター セットアップ(F10)ユーティリティ]の[Advanced](カスタム)→[Built-in Device Options](内蔵デバイス オプション)でオーディオを有効にします
外付けスピーカーがオフになっている
外付けスピーカーをオンにします
オーディオ機器が間違ったコネクタに接続されている可能性がある
コンピューターの正しいコネクタに機器が接続されていることを確認します。背面のオーディオ出力コネクタは緑色のレセプタクルです。スピーカーはコンピューターのラインアウト オーディオ コネクタに接続し、ヘッドフォンはコンピューターのヘッドフォン コネクタに接続する必要があります
外付けスピーカーが、 近取り付けたサウンド カードの間違ったコネクタに接続されている
コンピューター本体およびスピーカーに付属のマニュアルを参照して正しい接続方法を確認します。背面のオーディオ出力コネクタは緑色のレセプタクルです
ラインアウト オーディオ コネクタに接続しているヘッドフォンまたはデバイスによって、内蔵スピーカーの音が消えている
ヘッドフォンまたは外付けスピーカーの電源を入れるか、ラインアウト オーディオ コネクタとの接続を取り外します
コンピューターがスリープ状態になっている
電源ボタンを押して、スリープ状態から復帰します
注意:スリープ状態から復帰するときに、電源ボタンを 4秒以上押さないでください。4 秒以上押すと、コンピューターがシャットダウンし、保存されていないデータが損失します
内蔵スピーカーが[コンピューター セットアップ
(F10)ユーティリティ]で無効に設定されている
[コンピューター セットアップ(F10)ユーティリティ]で内蔵スピーカーを有効に設定します。[Advanced](カスタム)→[Built-in Device Options](内蔵デバイス オプション)の順に選択します
スピーカー以外のオーディオ デバイスを使用するようにアプリケーションが設定されている
一部のグラフィックス カードでは、DisplayPort 接続(該当する場合)経由のオーディオがサポートされるため、複数のオーディオ デバイスが[デバイス マネージャー]に表示されることがあります。正しいデバイスが使用されていることを確認します
[デバイス マネージャー]にアクセスするには、タスクバーの検索ボックスに「デバイス マネージャー」と入力し、アプリケーションの一覧から[デバイス マネージャー]を選択します
64 第 6 章 診断ユーティリティを使用しないトラブルシューティング

トラブル 考えられる原因 解決方法
一部のアプリケーションでは、どのオーディオ出力デバイスを使用するかを選択できる
正しいオーディオ デバイスがアプリケーションで選択されていることを確認します
期待されているものと異なるオーディオ デバイスを初期設定の出力デバイスとして使用するよう、オペレーティング システムのコントロールが設定されている場合がある
正しいオーディオ デバイスを使用するようにオペレーティング システムを設定します
オーディオの録音中にコンピューターがロックされる
ハードディスクに十分な空き領域がない
録音する前に、ハードディスクに十分な空き領域があることを確認します。オーディオ ファイルを圧縮形式で録音することもできます
ラインイン コネクタが正常に動作しない
オーディオ ドライバーまたはアプリケーション ソフトウェアでコネクタが再設定されている
オーディオ ドライバーまたはアプリケーション ソフトウェアでコネクタを再設定するか、コネクタを初期値に設定します
ヘッドセット マイクで音が出ないか、ごく小さな音しか検出されない
正しくない規格のヘッドセットが使用されている
前面のヘッドセット コネクタは CTIA(Cellular Telephone Industries Association)規格のヘッドセットのみ対応しています。OMTP(Open Mobile Terminal Platform)規格のヘッドセットには対応していません。これらのヘッドセット規格は、コネクタでのマイク信号の指向方式が異なっています。この問題を解決するには、CTIA 規格のヘッドセットを使用するか、信号方式を OMTP から CTIA に変換する市販のアダプターを使用します
音が出ない、または音量が低すぎる
スピーカー以外のオーディオ デバイスを使用するようにアプリケーションが設定されている
一部のグラフィックス カードでは、DisplayPort 接続(該当する場合)経由のオーディオがサポートされるため、複数のオーディオ デバイスが[デバイス マネージャー]に表示されることがあります。正しいデバイスが使用されていることを確認します
[デバイス マネージャー]にアクセスするには、タスクバーの検索ボックスに「デバイス マネージャー」と入力し、アプリケーションの一覧から[デバイス マネージャー]を選択します
一部のアプリケーションでは、どのオーディオ出力デバイスを使用するかを選択できる
正しいオーディオ デバイスがアプリケーションで選択されていることを確認します
期待されているものと異なるオーディオ デバイスを初期設定の出力デバイスとして使用するよう、オペレーティング システムのコントロールが設定されている場合がある
正しいオーディオ デバイスを使用するようにオペレーティング システムを設定します
オーディオに関するトラブルの解決方法 65

プリンターに関するトラブルの解決方法プリンターにトラブルが生じたときには、プリンターに付属のマニュアルと、以下の解決方法を参照してください。
トラブル 考えられる原因 解決方法
プリンターから印字されない
プリンターの電源が入っておらず、オンラインの状態になっていない
プリンターの電源を入れ、オンラインにします
実行中のアプリケーションに合ったプリンター ドライバーがインストールされていない
1. アプリケーションに合ったプリンター ドライバーをインストールします
2. 以下の MS-DOS コマンドを実行して印字してみます
DIR C:\ > [printer port]printer port にはお使いのプリンターのアドレスを指定してください。プリンターが動作するようであれば、プリンター ドライバーをロードしなおします
MS-DOS コマンドを実行するには、Windows キー+ r キーを押し、[ファイル名を指定して実行]ボックスで「cmd」と入力して[OK]をクリックします
ネットワーク上でのプリンターの場合、プリンターをネットワークに接続していない
プリンターをネットワークに正しく接続します
プリンターが故障している プリンターのセルフテストを実行します
プリンターの電源が入らない
コード類が正しく接続されていない
すべてのコードを接続しなおし、電源コードと電源コンセントをチェックします
文字化けして印字される
実行中のアプリケーションに合ったプリンター ドライバーがインストールされていない
アプリケーションに合ったプリンター ドライバーをインストールします
コード類が正しく接続されていない
すべてのコードを接続しなおします
プリンターのメモリに負荷がかかった
プリンターの電源を切ってから、電源を入れなおします
プリンターから印字されない
プリンターが用紙切れになった
用紙トレイを確認し、空になっている場合は紙を補充します
66 第 6 章 診断ユーティリティを使用しないトラブルシューティング

キーボードおよびマウスに関するトラブルの解決方法キーボードまたはマウスにトラブルが生じたときには、キーボードまたはマウスに付属の説明書と、以下の解決方法を参照してください。
トラブル 考えられる原因 解決方法
無線キーボード/マウスが正しく動作していない。マウスの動きが遅れる、マウス/キーボードの反応が飛び飛びになる、マウス/キーボードおよび外部ドライブが動作しないなどの症状がある
コンピューターに USB 3.0ポートが搭載されている場合、そのポートに接続されたUSB 3.0 デバイスが、別のポートに接続された無線キーボードの USB レシーバーに干渉することがある
USB 3.0 デバイスを接続したポートから独立した USB 2.0ポートに、無線キーボードの USB レシーバーを接続してください。それでも干渉が解消しない場合、市販の外付けUSB ハブなどを使用してコネクタ間の距離を広げることが必要な可能性があります
キーボードのコマンドおよび入力操作がコンピューターに認識されない
キーボードのコネクタが正しく接続されていない
コンピューターをシャットダウンし、キーボードをコンピューターの背面に接続しなおして、コンピューターを再起動します
使用中のプログラムがコマンドに応答していない
マウスを使用してコンピューターをシャットダウンし、コンピューターを再起動します
キーボードの修理が必要 詳しくは、HP のサポート窓口にお問い合わせください
コンピューターがスリープ状態になっている
電源ボタンを押して、スリープ状態から復帰します
注意:スリープ状態から復帰するときに、電源ボタンを 4秒以上押さないでください。4 秒以上押すと、コンピューターがシャットダウンし、保存されていないデータが損失します
マウスが手の動きに反応しないか、動きが緩慢である
マウス コネクタがコンピューターの背面に正しく接続されていない
キーボードを使用してコンピューターを シャットダウンします
1. Ctrl キーと Esc キーを同時に押すか、Windows ロゴキーを押して、[スタート]メニューを表示します
2. 矢印キーを使用してスクロールし、メニューの右上にある電源アイコンを選択して、Enter キーを押します
3. 矢印キーを使用して[シャットダウン]を選択し、Enterキーを押します
4. シャットダウンが完了したら、マウス コネクタをコンピューターの背面(またはキーボード)に接続してからコンピューターを再起動します
使用中のプログラムがコマンドに応答していない
キーボードを使用してコンピューターをシャットダウンしてから再起動します
マウスを修理する必要がある
詳しくは、HP のサポート窓口にお問い合わせください
コンピューターがスリープ状態になっている
電源ボタンを押して、スリープ状態から復帰します
注意:スリープ状態から復帰するときに、電源ボタンを 4秒以上押さないでください。4 秒以上押すと、コンピューターがシャットダウンし、保存されていないデータが損失します
キーボードおよびマウスに関するトラブルの解決方法 67

ハードウェアの取り付けに関するトラブルの解決方法ドライブや拡張カードを増設するなど新しいハードウェアの取り付けや取り外しを行う場合、コンピューターを再設定する必要が生じることがあります。プラグ アンド プレイ対応の装置を取り付けた場合、Windows は自動的に装置を認識しコンピューターを再設定します。プラグ アンド プレイに対応していない装置を取り付けた場合は、新しいハードウェアを取り付けた後でコンピューターを再設定する必要があります。Windows では[ハードウェアの追加ウィザード]を使用し、画面の説明に沿って操作してください。
[ハードウェアの追加ウィザード]を開くには、[コマンド プロンプト]を開いて hdwwiz.exe を開きます。
警告!コンピューターが電源コンセントに接続されていると、電源が入っていなくてもシステム ボードには常に電気が流れています。感電や火傷の危険がありますので、コンピューターのメンテナンス等を行うときは、事前に、電源コードが電源コンセントから抜き取ってあることおよび本体内部の温度が下がっていることを必ず確認してください。
トラブル 考えられる原因 解決方法
取り付けたハードウェアが認識されない
デバイスが正しく取り付けられていないか、接続されていない
デバイスが正しく取り付けられ、確実に接続されていること、およびコネクタ内でピンが折れ曲がっていないことを確認します
取り付けたハードウェアのケーブルが正しく接続されていないか、電源コードが外れている
すべてのケーブルと電源コードが正しく接続されていること、およびケーブルやコネクタのピンが折れ曲がっていないことを確認します
取り付けた外部装置の電源が入っていない
本体の電源を切ってから、外部装置の電源を入れ、次に本体の電源を再度入れます
コンピューターの設定情報を変更するようメッセージが表示されたが、実行しなかった
コンピューターを再起動し、画面の指示に沿って設定情報を変更します
プラグ アンド プレイ対応ボードを追加したときに初期のコンフィギュレーションが他の装置と競合したため、自動的に設定されなかった
Windows の[デバイス マネージャー]を使用してボードの自動設定の選択を解除し、リソースの競合を発生させない基本コンフィギュレーションを選択します。[コンピューター セットアップ(F10)ユーティリティ]を使用して、リソースの競合の原因となっている装置を設定しなおしたり、無効に設定したりすることもできます
タスクバーの検索ボックスに「デバイス マネージャー」と入力し、アプリケーションの一覧から[デバイス マネージャー]を選択します
コンピューターの USB ポートが[コンピューター セットアップ(F10)ユーティリティ]で無効に設定されている
[コンピューター セットアップ(F10)ユーティリティ]を実行し、[Advanced](カスタム)→[Port Options](ポート オプション)の順に選択し、適切な USB ポートに対して[Device available](デバイス有効)が選択されていることを確認します
コンピューターが起動しない
アップグレード時に正しいメモリ モジュールが使用されなかった。または、メモリ モジュールが正しい場所に取り付けられていない
感電または DIMM やシステム ボードの損傷を防ぐため、DIMM を取り付けなおす場合、または DIMM の取り付けや取り外しをする場合は、電源を切るだけでなく、必ず事前に電源コードをコンセントから抜いてください
注意:
1. システムに付属の説明書を参照して、正しいメモリ モジュールを使用しているか、および正しく取り付けられているかを確認します
68 第 6 章 診断ユーティリティを使用しないトラブルシューティング

トラブル 考えられる原因 解決方法
注記:DIMM1 または XMM1 は常に取り付けておく必要があります。DIMM1 は DIMM2 よりも先に、DIMM3 はDIMM4 よりも先に取り付ける必要があります
2. ビープ音およびコンピューター前面のランプを確認します。ビープ音とランプの点滅は、特定のトラブルに対するコードです。赤色の点滅とビープ音のコードが発生した場合、考えられる原因については75 ページの「POST エラー メッセージおよびフロント パネルのランプおよびビープ音の診断」を参照してください
3. 問題が解決しない場合は、HP のサポート窓口にお問い合わせください
電源ランプが赤色に 3 回、白色に 2回の順に点滅する
メモリが正しく取り付けられていない、またはメモリに障害がある
注意:DIMM やシステム ボードの損傷を防ぐため、DIMM モジュールを取り付けなおす場合、または DIMM モジュールの取り付けや取り外しをする場合は、電源を切るだけでなく、必ず事前に電源コードをコンセントから抜いてください
1. DIMM を取り付けなおします。システムの電源を入れます
2. DIMM を一度に 1 つずつ取り外して交換し、故障したモジュールを特定します
注記:DIMM1 または XMM1 は常に取り付けておく必要があります。DIMM1 は DIMM2 よりも先に、DIMM3 はDIMM4 よりも先に取り付ける必要があります
3. 他社製のメモリを HP 製のメモリに交換します
4. システム ボードを交換します(修理受付窓口へご連絡ください)
ネットワークに関するトラブルの解決方法ネットワークにトラブルが生じたときには、以下の解決方法を参照してください。以下のガイドラインでは、ネットワーク ケーブル配線の修正については説明しません。
トラブル 考えられる原因 解決方法
ネットワーク ドライバーがネットワーク コントローラーを認識しない
ネットワーク コントローラーが有効に設定されていない
1. [コンピューター セットアップ(F10)ユーティリティ]を実行して、ネットワーク コントローラーを有効に設定します
2. オペレーティング システムの[デバイス マネージャー]を使用してネットワーク コントローラーを有効に設定します
タスクバーの検索ボックスに「デバイス マネージャー」と入力し、アプリケーションの一覧から[デバイス マネージャー]を選択します
ネットワーク ドライバーが正しくない
ネットワーク コントローラーに付属の説明書を参照して正しいドライバーを確認するか、ネットワーク コントローラーの製造元の Web サイトなどから 新版のドライバーを入手してインストールします
ネットワークに関するトラブルの解決方法 69

トラブル 考えられる原因 解決方法
ネットワーク接続状態ランプが点滅しない
注記:ネットワーク通信中は、ネットワーク状態ランプが点滅します。
アクティブなネットワークを検出できない
ネットワーク ケーブル(および変換アダプター)を正しく接続します
ネットワーク コントローラーが正しく設定されていない
Windows でのデバイスのステータスを確認します。たとえば、ロードされているドライバーをデバイス マネージャーで、またリンク ステータスを Windows の[ネットワーク接続]アプレットで確認します
タスクバーの検索ボックスに「デバイス マネージャー」と入力し、アプリケーションの一覧から[デバイス マネージャー]を選択します
ネットワーク コントローラーが有効に設定されていない
1. [コンピューター セットアップ(F10)ユーティリティ]を実行して、ネットワーク コントローラーを有効に設定します
2. オペレーティング システムの[デバイス マネージャー]を使用してネットワーク コントローラーを有効に設定します
タスクバーの検索ボックスに「デバイス マネージャー」と入力し、アプリケーションの一覧から[デバイス マネージャー]を選択します
ネットワーク ドライバーが正しくロードされていない
ネットワーク ドライバーをインストールしなおします
オートセンス機能が正常に動作していない
オートセンス機能が有効になっている場合は、オートセンス機能を無効に設定し、適切な通信モードに設定します
[Diagnostics for Windows]でエラーが報告される
ケーブルがしっかり接続されていない
ケーブルがネットワーク ポートにしっかりと接続されていることと、ケーブルのもう一方の端が適切なデバイスにしっかりと接続されていることを確認します
ケーブルが間違ったコネクタに接続されている
ケーブルが適切なコネクタに接続されていることを確認します
ケーブルまたは接続されているデバイスに障害がある
ケーブルおよび接続されているデバイスが正しく動作していることを確認します
ネットワーク コントローラーに障害がある
修理受付窓口にご連絡ください
[Diagnostics for Windows]でエラーは報告されないが、コンピューターがネットワークと通信できない
ネットワーク ドライバーがロードされていないか、ドライバーのパラメーターが現在の設定と一致していない
ネットワーク ドライバーがロードされていることと、ドライバーのパラメーターがネットワーク コントローラーの設定と一致していることを確認します
適切なネットワーク クライアントおよびプロトコルがインストールされていることを確認します
ネットワーク コントローラーがこのコンピューターでの使用に設定されていない
[コントロール パネル]の[ネットワークと共有センター]を選択し、ネットワーク コントローラーを構成します
タスクバーの検索ボックスに「コントロール パネル」と入力して、アプリケーションの一覧から[コントロール パネル]を選択します
拡張ボードを取り付けると、ネットワーク コントローラーが動かなくなる
ネットワーク ドライバーがない
拡張ボード用のドライバーのインストール時に、誤ってネットワーク ドライバーを消していないか確認します
70 第 6 章 診断ユーティリティを使用しないトラブルシューティング

トラブル 考えられる原因 解決方法
明確な原因がないのに、ネットワーク コントローラーが動かなくなる
ネットワーク ドライバーが破損している
Windows 回復ツールを使用してネットワーク ドライバーを再インストールします
必要な場合、Web から(別のコンピューターから)softpaqをダウンロードします
ケーブルがしっかり接続されていない
ケーブルがネットワーク ポートにしっかりと接続されていることと、ケーブルのもう一方の端が適切なデバイスにしっかりと接続されていることを確認します
ネットワーク コントローラーに障害がある
修理受付窓口にご連絡ください
新しいネットワーク カードが起動しない
新しいネットワーク カードに障害があるか、業界標準の仕様を満たしていない
正常に動作する、業界標準の NIC を挿入するか、起動順序を変えて別のソースから起動するようにします
リモート システム インストール時にネットワーク サーバーに接続できない
ネットワーク コントローラーの構成が正しく設定されていない
ネットワークへの接続状況を確認します。DHCP サーバーに接続されていて、リモート システム インストール サーバーにお使いの NIC 用の NIC ドライバーが含まれていることを確認します
[コンピューター セットアップ
(F10)ユーティリティ]が書き込みのない EPROM を検出した
書き込みのない EPROM がある
修理受付窓口にご連絡ください
メモリに関するトラブルの解決方法メモリに関するトラブルが生じたときには、以下の解決方法を参照してください。
注意:コンピューターの電源を切っても、DIMM には電流が流れています(Management Engine(ME)の設定によります)。DIMM やシステム ボードの損傷を防ぐため、メモリ モジュールを取り付けなおす場合、またはメモリ モジュールの取り付けや取り外しをする場合は、電源を切るだけでなく、必ず事前に電源コードをコンセントから抜いてください。
ECC メモリをサポートするシステムの場合は、ECC メモリおよび非 ECC メモリを混在させないでください。2 種類のメモリを混在させると、オペレーティング システムが起動しません。
注記:メモリ カウントは、Management Engine(ME)が有効の場合、その設定内容に影響されます。ME は、Out-of-Band(OOB)やその他の管理機能のための ME ファームウェアをダウンロード、解凍、および実行するために、シングル チャネル モードで 8 MB、デュアル チャネル モードで 16 MB のシステム メモリを使用します。
トラブル 考えられる原因 解決方法
メモリの増設後、コンピューターが起動しない、または、コンピューターが正常に動作しない
メモリ モジュールが DIMM1または XMM1 ソケットに取り付けられていない
メモリ モジュールがシステム ボード上の DIMM1 またはXMM1 ソケットに取り付けられていることを確認します。このソケットにはメモリ モジュールを取り付けておく必要があります
メモリ モジュールの種類や動作速度などの仕様が適切でないか、正しく装着されていない
お使いのコンピューターに対応する業界標準のメモリ モジュールに交換します。一部のモデルのコンピューターでは、ECC メモリおよび非 ECC メモリを混在させないでください
メモリに関するトラブルの解決方法 71

トラブル 考えられる原因 解決方法
[Out of Memory]というメッセージが表示された
アプリケーションを実行するためのメモリが足りない
アプリケーションに付属の説明書を参照して、必要なメモリ容量を調べ、必要な容量を確保します
POST(電源投入時のセルフ テスト)で表示されるメモリ容量が正しくない
メモリ モジュールが正しく取り付けられていない
メモリ モジュールが正しく取り付けられ、適切なモジュールが使用されていることを確認します
操作中にメモリ不足のエラーが発生した
メモリ常駐プログラム(TSR)の数が多過ぎる
不必要なメモリ常駐プログラムを終了します
アプリケーションを実行するためのメモリが足りない
アプリケーションに必要なメモリ容量を確認し、必要な容量を確保します
USB フラッシュ ドライブに関するトラブルの解決方法USB フラッシュ ドライブに関連するトラブルが発生した場合の一般的な原因と解決方法を、以下の表に示します。
トラブル 考えられる原因 解決方法
Windows で、USBフラッシュ ドライブがドライブ名として認識されない
後の物理ドライブの次にあたるドライブ名は使用できない
Windows で USB フラッシュ ドライブの初期設定のドライブ名を変更します
USB フラッシュ ドライブが認識(識別)されない
[コンピューター セットアップ(F10)ユーティリティ]で無効にした USB ポートにデバイスが接続されている
[コンピューター セットアップ(F10)ユーティリティ]を実行し、[Advanced](カスタム)→[Port Options](ポート オプション)の順に選択して USB ポートを有効に設定します
システムが USB フラッシュ ドライブから起動しない
起動順序が間違っている [コンピューター セットアップ(F10)ユーティリティ]を実行し、[Advanced](カスタム)→[Boot Options](ブート オプション)の順に選択して起動順序を変更します
[コンピューター セットアップ(F10)ユーティリティ]でリムーバブル メディアからの起動が無効に設定されている
[コンピューター セットアップ(F10)ユーティリティ]を実行し、[Advanced](カスタム)→[Boot Options](ブート オプション)の順に選択して、リムーバブル メディアからの起動を有効に設定します。[Storage](ストレージ)→[Boot Order](起動順序)の順に選択して、USB が有効に設定されていることを確認します
起動可能な USB フラッシュ ドライブを作った後で、コンピューターがDOS から起動する
USB フラッシュ ドライブが起動可能になっている
オペレーティング システムが起動してから USB フラッシュ ドライブを取り付けます
72 第 6 章 診断ユーティリティを使用しないトラブルシューティング

フロント パネルに接続したデバイスに関するトラブルの解決方法
フロント パネルに接続したデバイスに関連するトラブルが発生した場合の一般的な原因と解決方法を、以下の表にまとめます。
トラブル 考えられる原因 解決方法
USB デバイス、ヘッドフォン、またはマイクがコンピューターに認識されない
デバイスが正しく接続されていない
1. コンピューターの電源を切ります
2. デバイスをコンピューター前面に接続しなおしてから、コンピューターを再び起動します
デバイスに電力が供給されていない
外部電力を必要とする USB デバイスを使用している場合は、電源コードの一方の端がコンピューターに接続されていて、もう一方の端が使用可能な電源コンセントに接続されていることを確認します
正しいデバイス ドライバーがインストールされていない
1. 正しいデバイス ドライバーをインストールします
2. コンピューターの再起動が必要になる場合もあります
デバイスとコンピューターをつなぐケーブルが機能していない
1. 可能な場合は、ケーブルを交換します
2. コンピューターを再起動します
デバイスが機能していない 1. デバイスを交換します
2. コンピューターを再起動します
インターネット アクセスに関するトラブルの解決方法インターネット アクセスに関するトラブルが発生した場合は、インターネット サービス プロバイダー(ISP)に問い合わせるか、または以下の解決方法を参照してください。
トラブル 考えられる原因 解決方法
インターネットに接続できない
インターネット サービス プロバイダ(ISP)のアカウントが正しく設定されていない
インターネットの設定を確認するか、ISP に問い合わせます
Web ブラウザーが正しくセットアップされていない
Web ブラウザーがインストールされていて、ISP へのセットアップが完了しているか確認します
ケーブル/DSL モデムが接続されていない
ケーブル/DSL モデムを接続します。ケーブル/DSL モデムの前面の電源ランプが点灯します
ケーブル/DSL サービスが使用できない、または悪天候のため中断している
後でインターネットに接続しなおすか、ISP に問い合わせます(ケーブル/DSL サービスに接続すると、ケーブル/DSL モデムの前面のケーブル ランプが点灯します)
CAT5 UTP ケーブル(LAN ケーブル)が接続されていない
CAT5 UTP ケーブルで、ケーブル モデムをコンピューターのRJ-45 コネクタに接続します(正しく接続されると、ケーブル/DSL モデムの前面の PC ランプが点灯します)
IP アドレスが正しく構成されていない
ISP に正しい IP アドレスを問い合わせます
フロント パネルに接続したデバイスに関するトラブルの解決方法 73

トラブル 考えられる原因 解決方法
Cookie が壊れている(「Cookie」は Web サーバーが
Web ブラウザーに一時的に格納する情報です。Webサーバーが後で取得する特定の情報を Web ブラウザーに記憶させるときに役立ちます)
1. タスクバーの検索ボックスに「コントロール パネル」と入力して、アプリケーションの一覧から[コントロール パネル]を選択します
2. [インターネット オプション]をクリックします
3. [閲覧の履歴]セクションで、[削除]ボタンをクリックします
4. [クッキーと Web サイト データ]チェック ボックスにチェックを入れて[削除]ボタンをクリックします
インターネット プログラムを自動的に起動できない
プログラムによっては、起動する前に ISP にログオンする必要がある
ISP にログオンしてから、目的のプログラムを起動します
ソフトウェアに関するトラブルの解決方法ソフトウェアのトラブルは多くの場合、以下のような原因で発生します。
● アプリケーションが正しくインストールまたは設定されていない
● アプリケーションを実行するための十分なメモリの空き容量がない
● アプリケーション間でリソースの競合が発生している
● 必要なデバイス ドライバーのすべてがインストールされていない
● 出荷時とは異なるオペレーティング システム(OS)をインストールしている場合に、その OS がお使いのシステムでサポートされていない
ソフトウェアに関するトラブルが発生した場合は、以下の表にある解決方法を参照してください。
トラブル 考えられる原因 解決方法
コンピューターの起動が進まず、HPロゴが表示されない
ROM のトラブル:POST エラーが発生した
ビープ音およびコンピューター前面のランプを確認します。考えられる原因については、75 ページの「POST エラー メッセージおよびフロント パネルのランプおよびビープ音の診断」を参照してください
詳しくは、HP のサポート窓口にお問い合わせください
Illegal Operation has Occurred というエラー メッセージが表示される
使用中のソフトウェアが、お使いのバージョンのWindows で Microsoft®社の認可を得ていない
ソフトウェアがお使いのバージョンの Windows でマイクロソフトの認可を得ているかどうかを確認します(詳しくは、ソフトウェアのパッケージを参照してください)
コンフィギュレーション ファイルが壊れている
可能な場合は、データをすべて保存し、プログラムをすべて終了してからコンピューターを再起動します
74 第 6 章 診断ユーティリティを使用しないトラブルシューティング

7 POST エラー メッセージおよびフロント パネルのランプおよびビープ音の診断
この章では、POST(電源投入時のセルフテスト)実行中またはコンピューターの起動時に表示されるエラー コード、エラー メッセージ、およびさまざまなインジケーター ランプや音声コードについてまとめます。各エラーについて、考えられる原因や対処方法も示します。
POST メッセージが無効になっていると、POST 実行中のシステム メッセージ(メモリ カウント、エラーではないテキスト メッセージなど)が画面に表示されません。POST エラーが発生した場合はエラー メッセージが表示されます。POST 実行中に POST メッセージを無効から有効に手動で切り替えるには、どれかのキー(F10、F11、または F12 キーは除く)を押します。初期設定では POST メッセージが無効に設定されています。
オペレーティング システムのロードにかかる時間と、テストされるシステムの範囲は、選択する POSTモードによって異なります。
クイック ブート(Quick Boot)を設定すると短時間で起動できますが、すべてのシステム レベルのテストを実行するわけではなく、メモリ テストなどは実行されません。フル ブート(Full Boot)を設定するとすべての ROM ベースのシステム テストを実行するので、完了するまでに時間がかかります。
フル ブートは、1~30 日に 1 回、定期的に実行することもできます。このスケジュールを設定するには、[コンピューター セットアップ(F10)ユーティリティ]で[Full Boot Every x Days](x 日毎にフル ブート)モードにワークステーションを再設定します。
注記:[コンピューター セットアップ(F10)ユーティリティ]について詳しくは、37 ページの「コンピューター セットアップ(F10)ユーティリティ」を参照してください。
POST 時の数値コードおよびテキスト メッセージここでは、数値コードが関連付けられている POST エラーについて説明します。また、POST の実行中に表示されるテキスト メッセージについても説明します。
注記:POST テキスト メッセージが表示されると、ビープ音が 1 回鳴ります。
コントロール パネルの メッセージ 説明 推奨操作
002-Option ROM Checksum Error(オプション ROM チェックサ
ム エラー)
システム ROM または拡張ボードのオプション ROM のチェックサム
1. ROM が正しいかどうか確認します
2. 必要に応じて ROM をフラッシュします
3. 近拡張ボードを追加した場合は、その拡張ボードを取り外してみて問題が解決するかどうか確認します
4. CMOS メモリをクリアします(84 ページの「パスワードのセキュリ
ティおよび CMOS の再設定」を参照してください)
5. これでエラー メッセージが表示されなくなった場合は、拡張ボードの不具合と考えられますので、拡張ボードを交換します
POST 時の数値コードおよびテキスト メッセージ 75

コントロール パネルの メッセージ 説明 推奨操作
6. システム ボードを交換します(修理受付窓口へご連絡ください)
003-System Board Failure(システム ボード障害)
DMA またはタイマーの障害 1. CMOS メモリをクリアします(84 ページの「パスワードのセキュリ
ティおよび CMOS の再設定」を参照してください)
2. 拡張カードを取り外します
3. システム ボードを交換します(修理受付窓口へご連絡ください)
005-Real-Time Clock Power Loss(リアルタイム クロック電源
喪失)
コンフィギュレーション メモリの日付および時刻が無効
RTC(リアル タイム クロック)用電池が寿命に達している
Windows の[コントロール パネル]にあるユーティリティを使用して日付と時刻を設定しなおします。[コンピューター セットアップ
(F10)ユーティリティ]を使用することもできます。問題が解決しない場合は、RTC 用電池を交換します。新しい電池の装着方法について詳しくは、「取り外しと取り付け」のセクションを参照してください
008-Microcode Patch Error(マイクロコード パッチ エラー)
BIOS がプロセッサをサポートしていない
1. BIOS を適切なバージョンにアップグレードします
2. 必要であれば、プロセッサを交換します(修理受付窓口へご連絡ください)
009-PMM Allocation Error during MEBx Download(MEBx ダウンロード中の PMM 割り当てエラー)
Management Engine(ME)BIOS拡張オプション ROM でのPOST 実行中のメモリ エラー
1. コンピューターを再起動します
2. 電源コードを抜き取り、メモリ モジュールを取り付けなおしてから、コンピューターを再起動します
3. 近メモリの構成を変更した場合は、コンピューターの電源を切り、メモリを元の構成に復元してから、コンピューターを再起動します
4. 上記の手順でも問題が解決されない場合はシステム ボードを交換します(修理受付窓口へご連絡ください)
00A-Product Information Not Valid(製品情報が無効)
システム ボードにプログラムされている製品情報が無効であるか、情報が見つからない
この情報を更新するには、[コンピューター セットアップ(F10)ユーティリティ]を使用します
00B-MEBx Module did not checksum correctly(MEBx モジュールのチェックサム検証失敗)
Management Engine(ME)BIOS拡張オプション ROM でのPOST 実行中のメモリ エラー
1. コンピューターを再起動します
2. 電源コードを抜き取り、メモリ モジュールを取り付けなおしてから、コンピューターを再起動します
3. 近メモリの構成を変更した場合は、電源コードを抜き取り、メモリを元の構成に復元してから、コンピューターを再起動します
4. 上記の手順でも問題が解決されない場合はシステム ボードを交換します(修理受付窓口へご連絡ください)
76 第 7 章 POST エラー メッセージおよびフロント パネルのランプおよびビープ音の診断

コントロール パネルの メッセージ 説明 推奨操作
00C-PMM Deallocation Error during MEBx Cleanup(MEBx クリーンアップ中の PMM 割り当て解除エラー)
Management Engine(ME)BIOS拡張オプション ROM でのPOST 実行中のメモリ エラー
1. コンピューターを再起動します
2. 電源コードを抜き取り、メモリ モジュールを取り付けなおしてから、コンピューターを再起動します
3. 近メモリの構成を変更した場合は、電源コードを抜き取り、メモリを元の構成に復元してから、コンピューターを再起動します
4. 上記の手順でも問題が解決されない場合はシステム ボードを交換します(修理受付窓口へご連絡ください)
00D-Setup Error during MEBx Execution(MEBx 実行中の設定エラー)
MEBx を選択または終了すると、設定エラーが発生する
1. コンピューターを再起動します
2. 電源コードを抜き取り、メモリ モジュールを取り付けなおしてから、コンピューターを再起動します
3. 近メモリの構成を変更した場合は、電源コードを抜き取り、メモリを元の構成に復元してから、コンピューターを再起動します
4. 上記の手順でも問題が解決されない場合はシステム ボードを交換します(修理受付窓口へご連絡ください)
00E-Inventory Error during MEBx Execution(MEBx 実行中のインベントリ エラー)
MEBx に送られた BIOS 情報によってエラーが発生する
1. コンピューターを再起動します
2. エラーが解決しない場合は、 新の BIOSバージョンに更新します
3. 上記の手順でも問題が解決されない場合はシステム ボードを交換します(修理受付窓口へご連絡ください)
00F-Interface Error during MEBx Execution(MEBx 実行中のインターフェイス エラー)
ME との通信中に MEBx を操作すると、ハードウェア エラーが発生する
1. コンピューターを再起動します
2. エラーが解決しない場合は、 新の BIOSバージョンに更新します
3. 上記の手順でも問題が解決されない場合はシステム ボードを交換します(修理受付窓口へご連絡ください)
100-Front Audio Not Connected(前面オーディオ未接続)
前面オーディオ ケーブルとシステム ボードとの接続が外れている
前面オーディオ ケーブルを取り付けなおします
2E1-MemorySize Error(メモリ サイズ エラー)
前回の起動以降、メモリ容量が変更された(メモリが追加されたか取り外された)
システム メモリのサイズが前回起動時と異なります。 もよくある理由は、システム ボードからメモリが取り外されたためです。F1キーを押して変更を保存します。このメッセージが引き続き表示される場合、メモリ モジュールが正しく取り付けられていることを確認してください
2E2-Memory Error(メモリ エラー)
起動中にメモリ モジュール構成が失敗した
1. メモリ モジュールが正しく取り付けられていることを確認します
2. 正しいメモリ モジュールが装着されていることを確認します
POST 時の数値コードおよびテキスト メッセージ 77

コントロール パネルの メッセージ 説明 推奨操作
3. 故障したメモリ モジュールを取り外して交換します
4. メモリ モジュールを交換しても問題が解決されない場合は、システム ボードを交換します
2E3-Incompatible Memory Module in Memory Socket(s) X, X, ...(メモリ ソケット X、X、...の非互換メモリ モジュール)
エラー メッセージに示されたメモリ ソケットに装着されているメモリ モジュールに重要な SPD 情報が設定されていない。またはメモリ モジュールがチップセットに対応していない
1. 正しいメモリ モジュールが装着されていることを確認します
2. 別のメモリ ソケットを使用してみます
3. サポートされるモジュールと交換します
2E4-DIMM Configuration Warning(DIMM 構成の警告)
現在のメモリ構成が 適ではない
DIMM を取り付けなおして、各チャネルごとのメモリ容量が等しくなるようにします
2E5-ECC Memory Module Detected on Unsupported Platform(サポートされていないプラットフォームで ECC メモリ モジュールが検出された)
ECC メモリをサポートしていないプラットフォーム上にECC メモリが装着されている
1. メモリを追加している場合は取り外してみて、トラブルが解決するか確認します
2. コンピューターの説明書を参照して、サポートされるメモリを確認します
2E6–Memory Not Configured Correctly for Proper MEBx Execution(適切な MEBx 実行のためにメモリが正しく構成されていない)
DIMM1 が取り付けられていない
メモリ モジュールが黒い DIMM1 ソケットに正しく取り付けられていることを確認します
300–Configuration Change Warning(構成変更の警告)
ストレージ デバイスの構成が次のとおり更新されます
該当なし
301-Hard Disk 1: SMART Hard Drive Detects Imminent Failure
(ハードディスク 1:SMARTハードディスク ドライブが緊急の障害を検出)
ハードディスク ドライブの障害(一部のハードディスク ドライブには、間違ったエラー メッセージを修正する、ハードディスク ドライブ ファームウェアのパッチがあります)
1. エラー メッセージが正しいか確認します。ワークステーションの起動中に[F2診断]を使用して[ドライブ保護システム]テストを実行します
2. 必要であれば、ハードディスク ドライブ ファームウェアのパッチを利用します
(http://www.hp.com/jp/support/ から入手できます)
3. ハードディスク ドライブのデータのバックアップを作成した後、ハードディスク ドライブを交換します
302-Hard Disk 2: SMART Hard Drive Detects Imminent Failure
(ハードディスク 2:SMARTハードディスク ドライブが緊急の障害を検出)
ハードディスク ドライブの障害(一部のハードディスク ドライブには、間違ったエラー メッセージを修正する、ハードディスク ドライブ ファームウェアのパッチがあります)
1. エラー メッセージが正しいか確認します。ワークステーションの起動中に[F2診断]を使用して[ドライブ保護システム]テストを実行します
2. 必要であれば、ハードディスク ドライブ ファームウェアのパッチを利用します
(http://www.hp.com/jp/support/ から入手できます)
3. ハードディスク ドライブのデータのバックアップを作成した後、ハードディスク ドライブを交換します
78 第 7 章 POST エラー メッセージおよびフロント パネルのランプおよびビープ音の診断

コントロール パネルの メッセージ 説明 推奨操作
309–30C: Hard Disk 3–6: SMART Hard Drive Detects Imminent Failure(ハードディスク 3~6:SMART ハードディスク ドライブが緊急の障害を検出)
ハードディスク ドライブの障害(一部のハードディスク ドライブには、間違ったエラー メッセージを修正する、ハードディスク ドライブ ファームウェアのパッチがあります)
1. エラー メッセージが正しいか確認します。ワークステーションの起動中に[F2診断]を使用して[ドライブ保護システム]テストを実行します
2. 必要であれば、ハードディスク ドライブ ファームウェアのパッチを利用します
(http://www.hp.com/jp/support/ から入手できます)
3. ハードディスク ドライブのデータのバックアップを作成した後、ハードディスク ドライブを交換します
3F0–Boot Device Not Found(ブート デバイスが見つから
ない)
ブート デバイスが見つからない
ブート デバイスを挿入するか、オペレーティング システムをロードします
3F1–Hard Disk 1 Error(ハードディスク ドライブ 1 のエラー)
ハードディスク ドライブ 1 のエラー
1. ケーブルの接続を確認し、必要であれば交換します
2. CMOS メモリをクリアします(84 ページの「パスワードのセキュリ
ティおよび CMOS の再設定」を参照してください)
3. ハードディスク ドライブを交換します
3F2–Hard Disk 2 Error(ハードディスク ドライブ 2 のエラー)
ハードディスク ドライブ 2 のエラー
1. ケーブルの接続を確認し、必要であれば交換します
2. CMOS メモリをクリアします(84 ページの「パスワードのセキュリ
ティおよび CMOS の再設定」を参照してください)
3. ハードディスク ドライブを交換します
400-Serial Port A Address Conflict Detected(シリアル ポート A のアドレス競合を検出)
外部および内部シリアル コネクタが同じリソースに割り当てられている
1. シリアル コネクタの拡張カードを取り外します
2. CMOS メモリをクリアします(84 ページの「パスワードのセキュリ
ティおよび CMOS の再設定」を参照してください)
3. カード リソースを再設定するか、[コンピューター セットアップ(F10)ユーティリティ]または Windows のユーティリティを実行します
401-Serial Port B Address Conflict Detected(シリアル ポート B のアドレス競合を検出)
外部および内部シリアル コネクタが同じリソースに割り当てられている
1. シリアル コネクタの拡張カードを取り外します
2. CMOS メモリをクリアします(84 ページの「パスワードのセキュリ
ティおよび CMOS の再設定」を参照してください)
3. カード リソースを再設定するか、[コンピューター セットアップ(F10)ユーティリティ]または Windows のユーティリティを実行します
POST 時の数値コードおよびテキスト メッセージ 79

コントロール パネルの メッセージ 説明 推奨操作
402-Serial Port C Address Conflict Detected(シリアル ポート C のアドレス競合を検出)
外部および内部シリアル コネクタが同じリソースに割り当てられている
1. シリアル コネクタの拡張カードを取り外します
2. CMOS メモリをクリアします(84 ページの「パスワードのセキュリ
ティおよび CMOS の再設定」を参照してください)
3. カード リソースを再設定するか、[コンピューター セットアップ(F10)ユーティリティ]または Windows のユーティリティを実行します
403-Serial Port D Address Conflict Detected(シリアル ポート D のアドレス競合を検出)
外部および内部シリアル コネクタが同じリソースに割り当てられている
1. シリアル コネクタの拡張カードを取り外します
2. CMOS メモリをクリアします(84 ページの「パスワードのセキュリ
ティおよび CMOS の再設定」を参照してください)
3. カード リソースを再設定するか、[コンピューター セットアップ(F10)ユーティリティ]または Windows のユーティリティを実行します
419-Out of Memory Space for Option ROMs(オプション ROMのメモリ領域不足)
取り付けた PCI 拡張カードに含まれるオプション ROM が、POST 実行時にダウンロードするには大きすぎる
▲ PCI 拡張カードを取り付けている場合は取り外してみて、トラブルが解決するか確認します
41A-Front USB3 Not Connected(前面 USB3 未接続)
前面 USB ケーブルとシステム ボードとの接続が外れている
前面 USB ケーブルを取り付けなおします
41B-Device in PCI Express Slot Failed To Initialize(PCI Express スロットのデバイスが初期化に失敗した)
PCIe デバイスに非互換性または問題があり、システムまたは PCIe リンクを有効なバス幅または速度に構成できなかった
システムを再起動してみます。それでもエラーが発生する場合は、お使いのシステムでは機能しないデバイスである可能性があります
43A-USB Type-C I2C Not Connected(USB Type-C I2C 未接続)
I/O パネル上の FIOUI-P(OCUlink)とシステム ボード上
の OCUlink コネクタ間にケーブルが必要
カード上の I2C とシステム ボード上の USB-C間にケーブルを取り付けます
43B-More Than One USB type-C Cards Are Installed(複数の USB Type-C カードが装着されている)
複数の USB Type-C カードが装着されている
USB Type-C カードを取り外して、1 つだけ取り付けられている状態にします
500–BIOS Recovery(BIOS リカバリ)
システム BIOS のリカバリが発生した
該当なし
70x-Wireless Mode Not Supported(無線モード未サポート)
システムに搭載されている無線モジュールがサポートされておらず、無効になっていることがシステムによって検出された
サポートされるモジュールと交換します
80 第 7 章 POST エラー メッセージおよびフロント パネルのランプおよびビープ音の診断

コントロール パネルの メッセージ 説明 推奨操作
800-Keyboard Error(キーボード エラー)
キーボードの障害 1. コンピューターの電源を切り、キーボードを接続しなおします
2. コネクタが曲がっていないか、またはピンがなくなっていないかを確認します
3. 何かに押されたままになっているキーがないことを確認します
4. 必要であれば、キーボードを交換します
801-Keyboard or System Unit Error(キーボードまたはシステム ユニットのエラー)
キーボードの障害 1. コンピューターの電源を切り、キーボードを接続しなおします
2. 何かに押されたままになっているキーがないことを確認します
3. 必要であれば、キーボードを交換します
4. システム ボードを交換します(修理受付窓口へご連絡ください)
900-CPU Fan Not Detected(CPUファン未検出)
CPU ファンが接続されていないか、障害がある
1. CPU ファンを接続しなおします
2. ファン ケーブルを接続しなおします
3. 必要であれば、CPU ファンを交換します
901-Chassis, Rear Chassis, or Front Chassis Fan not Detected
(シャーシ、リア シャーシ、またはフロント シャーシ ファン未検出)
シャーシ、シャーシ背面、またはシャーシ前面のファンが接続されていないか、障害がある
1. シャーシ、シャーシ背面、またはシャーシ前面のファンを接続しなおします
2. ファン ケーブルを接続しなおします
3. 必要であれば、シャーシ、シャーシ背面、またはシャーシ前面のファンを交換します
903-Computer Cover Has Been Removed Since Last System Startup(前回のシステム起動時以降にコンピューターのカバーが取り外された)
なし
904-SATA Cabling Error(SATAケーブルのエラー)
1 つまたは複数の SATA デバイスが正しく接続されていない。 適なパフォーマンスを得るには、ハードディスク ドライブに対して SATA 0 およびSATA 1 コネクタを他のコネクタの前に使用する必要がある
SATA コネクタが昇順で使用されていることを確認します。1 つのデバイスを接続する場合は SATA 0 コネクタを使用します。2 つのデバイスの場合は SATA 0 および SATA 1 コネクタ、3 つのデバイスの場合は SATA 0、SATA 1、および SATA 2 コネクタを使用します
90-B-Fan Failure(ファンの障害)
冷却ファンが正しく動作していないことがシステムによって検出された
1. ファンを取り付けなおします
2. ファン ケーブルを接続しなおします
3. ファンを交換します
POST 時の数値コードおよびテキスト メッセージ 81

コントロール パネルの メッセージ 説明 推奨操作
90D-System Temperature(システム温度)
サーマル シャットダウンが発生した。前回、過熱を防ぐためにワークステーションがシャットダウンされたことがシステム BIOS によって検出された。過熱は、冷却用通気孔がふさがれていたり、動作温度がシステム仕様を超えたりした場合に発生することがある。過熱状態が解消されるとワークステーションは正常な動作に戻る
システムに適切な通気が確保されていることを確認します
すべてのファンが取り付けられて、正しく動作していることを確認します
プロセッサごとに CPU クーラーが正しく取り付けられていることを確認します
システム検証用のフロント パネルのランプおよびビープ音の診断
システムの起動時に発生するシステム検証フェーズ中に、BIOS は以下のサブシステムおよび状態の機能を検証します。
● システム ボードの電源
● プロセッサの障害
● BIOS の破損
● メモリの障害
● グラフィックスの障害
● システム ボードの障害
● BIOS の認証の失敗
エラーが検出された場合、長い点滅および短い点滅と、それと同時に発生する長いビープ音および短いビープ音(該当する場合)から成る特定のパターンを参考にしてエラーを識別できます。これらのパターンは、以下の 2 つの部分から成るコードを形成します。
● メジャー:エラーのカテゴリ
● マイナー:カテゴリ内の特定のエラー
注記:1 回のビープ音/点滅のコードは使用されません。
長いビープ音/点滅の回数 エラー カテゴリ
1 なし
2 BIOS
3 ハードウェア
4 温度
5 システム ボード
82 第 7 章 POST エラー メッセージおよびフロント パネルのランプおよびビープ音の診断

点滅/ビープ音のコードのパターンは、以下のパラメーターを用いて決定されます。
● 後のメジャーの点滅後、1 秒休止する。
● 後のマイナーの点滅後、2 秒休止する。
● パターンが 初に 5 回繰り返す間、ビープ音のエラー コード シーケンスが鳴り、その後停止する。
● ワークステーションを電源から取り外すか、電源ボタンを押すまで、点滅のエラー コード シーケンスが続く。
注記:一部のランプやビープ音の診断を使用できないモデルもあります。
ランプが赤く点滅する場合、メジャーのエラー カテゴリ(長い点滅)を示します。ランプが白く点滅する場合、マイナーのエラー カテゴリ(短い点滅)を示します。たとえば、「3.5」は、3 回の赤く長い点滅および 5 回の白く短い点滅により、プロセッサが検出されないことを伝えます。
カテゴリメジャー/マイナー
コード 説明
BIOS 2.2 BIOS のメイン領域(DXE)が破損し、利用できるリカバリ バイナリ イメージがない
2.3 内蔵コントローラーのポリシーにより、ユーザーがキー シーケンスを入力する必要がある
2.4 内蔵コントローラーがブート ブロックのチェックまたはリカバリを実行している
ハードウェア 3.2 内蔵コントローラーが、BIOS のメモリ初期化からの復帰を待ってタイム アウトした
3.3 内蔵コントローラーが、BIOS のグラフィックス初期化からの復帰を待ってタイム アウトした
3.4 システム ボードが電源の障害(クローバー)を示している*
3.5 プロセッサが検出されない*
3.6 プロセッサが、有効に設定されている機能をサポートしていない
温度 4.2 プロセッサの過熱状態が検出された*
4.3 周囲温度の過熱状態が検出された
システム ボード 5.2 内蔵コントローラーが有効なファームウェアを検出できない
5.3 内蔵コントローラーが、BIOS を待ってタイム アウトした
5.4 内蔵コントローラーが、BIOS のシステム ボード初期化からの復帰を待ってタイム アウトした
5.5 内蔵コントローラーが、システム ヘルス タイマー、自動システム復旧タイマー、またはその他の機構を使用してロック状態が検出された後で、システムを再起動した
* ハードウェアによって開始されたイベントを示します。他のすべてのイベントは BIOS によって制御されます
システム検証用のフロント パネルのランプおよびビープ音の診断 83

8 パスワードのセキュリティおよび CMOSの再設定
お使いのコンピューターには、パスワードのセキュリティ機能が搭載されています。
パスワードの設定は[コンピューター セットアップ(F10)ユーティリティ]メニューから行います。[コンピューター セットアップ(F10)ユーティリティ]メニューで設定できるセキュリティ用のパスワードには、[Administrator Password](管理者パスワード)と[Power-On Password](電源投入時パスワード)の 2 つがあります。管理者パスワードだけを設定した場合、[コンピューター セットアップ
(F10)ユーティリティ]で設定した情報以外のすべての情報に、他のユーザーがアクセスできます。電源投入時パスワードだけを設定した場合、[コンピューター セットアップ(F10)ユーティリティ]による設定情報のほか、コンピューター上のすべての情報にアクセスするときに、電源投入時パスワードの入力が必要となります。管理者パスワードと電源投入時パスワードの両方を設定した場合、管理者パスワードの入力によってのみ[コンピューター セットアップ(F10)ユーティリティ]にアクセスできます。
両方のパスワードが設定されている場合、コンピューターへログインするときに電源投入時パスワードの代わりに管理者パスワードを使用することもできます。これはネットワーク管理者には便利な機能です。
どちらかまたは両方のパスワードを忘れてしまった場合、システムの電源を切り、カバーを開け、CLR_PSWD ジャンパーを一時的に取り外して一度起動することで、すべてのパスワードを消去することができます。これにより、管理者パスワードと電源投入時パスワードが消去されます。新しいパスワードを作成するには、ジャンパーを元に戻す必要があります。
コンピューターのコンフィギュレーション メモリ(CMOS)には、コンピューターの構成に関する情報が保存されています。
注意:電源を切って CMOS を再設定すると、BIOS 設定が工場出荷時の初期値に再設定されます。後で必要になったときに再設定するために、BIOS 設定をバックアップするか、カスタムの初期設定として保存しておくと便利です。バックアップは、[コンピューター セットアップ(F10)ユーティリティ]で、または http://www.hp.com/ から入手可能な BiosConfigUtility ツールを使用して実行できます。BIOS設定のバックアップについては、37 ページの「コンピューター セットアップ(F10)ユーティリティ」を参照してください。
CMOS を再設定すると BIOS 設定が初期値に再設定されますが、パスワードの消去またはその他のセキュリティ設定の変更は行われません。高度な管理機能を搭載したインテルのシステムでは、CMOSを再設定すると、AMT のプロビジョニングも部分的に解除されます。
84 第 8 章 パスワードのセキュリティおよび CMOS の再設定

注意:厳重なセキュリティとは、パスワード機能に物理的なバイパスが存在しないモードです。有効な場合、パスワード ジャンパーの取り外しは無視されます。このモードを有効にするには、[Password Policies](パスワード ポリシー)でセキュリティ設定[Clear Password Jumper](パスワード クリアー ジャンパー)を[Ignore](無視)に変更します。
厳重なセキュリティ モードでパスワードをなくしたり忘れたりした場合、システムはシステム管理コマンドによってのみ再設定できます。この方法は、HP のサポート窓口にとって、所有者の管理下にある特定の装置の BIOS にアクセスし、パスワード再設定のコマンドを安全に実行するための方法となります。このような事態は保証の対象とならない可能性があります。
システムへのアクセスを復元するカスタマー サービス イベントが必要になることを避けるため、設定した管理者および電源投入時パスワードを記録して、ワークステーションから離れた安全な場所に保管してください。
注記:CMOS を消去してコンピューターを再起動すると、コンフィギュレーションが変更されたことを通知する POST エラー メッセージが表示されます。[コンピューター セットアップ(F10)ユーティリティ]で日時その他の特別な設定を再設定します。
注意:後で必要になったときのために、コンピューターの CMOS 設定のバックアップを作成してから再設定するようにしてください。バックアップは、[コンピューター セットアップ(F10)ユーティリティ]を使用して簡単に作成できます。CMOS 設定のバックアップについては、37 ページの「コンピューター セットアップ(F10)ユーティリティ」を参照してください。
セットアップ パスワードまたは電源投入時パスワードの変更電源投入時パスワードまたはセットアップ パスワードを変更するには、以下の操作を行います。
1. コンピューターの電源を入れるか、再起動します。
セットアップ パスワードを変更する場合は、手順 2 に進みます。
電源投入時パスワードを変更する場合は、手順 3 に進みます。
2. セットアップ パスワードを変更する場合は、コンピューターの起動後すぐ、以下の操作を行います。
- [Press the ESC key for Startup Menu]([Esc]キーを押して[起動メニュー]を表示します)というメッセージが表示されている間に[Esc]キーを押します。
- F10 キーを押して[コンピューター セットアップ(F10)ユーティリティ]を起動します。
3. 鍵形のアイコンが表示されたら、次のように入力します。
現在のパスワード/新しいパスワード/新しいパスワード
注記:文字は画面に表示されないので、新しいパスワードは間違えないよう注意して入力してください。
4. Enter キーを押します。
新しいパスワードは、次回コンピューターを再起動したときに有効になります。
セットアップ パスワードまたは電源投入時パスワードの変更 85

セットアップ パスワードまたは電源投入時パスワードの削除電源投入時パスワードまたはセットアップ パスワードを削除するには、以下の操作を行います。
1. コンピューターの電源を入れるか、再起動します。
セットアップ パスワードを削除する場合は、手順 2 に進みます。
電源投入時パスワードを削除する場合は、手順 3 に進みます。
2. セットアップ パスワードを削除する場合は、コンピューターの起動後すぐ、以下の操作を行います。
- [Press the ESC key for Startup Menu]([Esc]キーを押して[起動メニュー]を表示します)というメッセージが表示されている間に[Esc]キーを押します。
- F10 キーを押して[コンピューター セットアップ(F10)ユーティリティ]を起動します。
3. 鍵形のアイコンが表示されたら、次のように入力します。
現在のパスワード//
4. Enter キーを押します。
86 第 8 章 パスワードのセキュリティおよび CMOS の再設定

9 [HP PC Hardware Diagnostics]の使用
Windows 版の[HP PC Hardware Diagnostics]の使用Windows 版の[HP PC Hardware Diagnostics]は、診断テストを実行して、コンピューターのハードウェアが正常に動作しているかどうかを確認できる Windows ベースのユーティリティです。このツールは、ハードウェア障害を診断するために Windows オペレーティング システム内で実行されます。
[HP PC Hardware Diagnostics]がお使いのコンピューターにインストールされていない場合は、まず、ダウンロードしてインストールする必要があります。Windows 版の[HP PC Hardware Diagnostics]をダウンロードする場合は、88 ページの Windows 版の[HP PC Hardware Diagnostics]のダウンロードを参照してください。
Windows 版の[HP PC Hardware Diagnostics]をインストールした後は、以下の手順に沿って[HP Help and Support](HP ヘルプとサポート)または[HP Support Assistant]からアクセスします。
1. [HP Help and Support]から Windows 版の[HP PC Hardware Diagnostics]にアクセスするには、以下の操作を行います。
a. [スタート]ボタン→[HP Help and Support]の順に選択します。
b. [HP PC Hardware Diagnostics Windows]を右クリックして、[More](その他)→[管理者として実行]の順に選択します。
または
[HP Support Assistant]から Windows 版の[HP PC Hardware Diagnostics]にアクセスするには、以下の操作を行います。
a. タスクバーの検索ボックスで「support」と入力して[HP Support Assistant]アプリを選択します。
または
タスクバーにある疑問符のアイコンを選択します。
b. [Troubleshooting and fixes](トラブルシューティングと修復)を選択します。
c. [Diagnostics](診断)→[HP PC Hardware Diagnostics Windows]の順に選択します。
2. ツールが開いたら、実行する診断テストの種類を選択し、画面に表示される説明に沿って操作します。
注:診断テストを停止する必要がある場合は、[キャンセル]を選択します。
3. ハードウェアの交換が必要な障害が Windows 版の[HP PC Hardware Diagnostics]で検出された場合、24 桁の障害 ID コードが生成されます。HP のサポート窓口にお問い合わせになるときに、障害 IDコードをお知らせください。
Windows 版の[HP PC Hardware Diagnostics]の使用 87

Windows 版の[HP PC Hardware Diagnostics]のダウンロード● Windows 版の[HP PC Hardware Diagnostics]のダウンロードの説明は、英語でのみ提供されていま
す。
● .exe ファイルのみが提供されているため、このツールのダウンロードには Windows コンピューターを使用する必要があります。
新バージョンの Windows 版の[HP PC Hardware Diagnostics]のダウンロード
Windows 版の[HP PC Hardware Diagnostics]をダウンロードするには、以下の操作を行います。
1. HP の Web サイト http://www.hp.com/go/techcenter/pcdiags/ (英語サイト)にアクセスします。[HP PC Hardware Diagnostics]のホーム ページが表示されます。
2. [HP PC Hardware Diagnostics]セクションの[Download](ダウンロード)を選択し、保存場所を選択します。
お使いのコンピューター上でこのツールを実行するには、コンピューターのデスクトップにダウンロードします。
または
フラッシュ ドライブからこのツールを実行するには、フラッシュ ドライブにダウンロードします。
3. [保存]を選択します。
製品名または製品番号を使用した Windows 版の[HP PC Hardware Diagnostics]のダウンロード(一部の製品のみ)
製品名または製品番号で Windows 版の[HP PC Hardware Diagnostics]をダウンロードする(一部の製品のみ)には、以下の操作を行います。
注記:一部の製品では、製品名または製品番号を使用してこのソフトウェアをフラッシュ ドライブにダウンロードすることが必要な場合があります。
1. HP の Web サイト http://www.hp.com/jp/support/ にアクセスします。
2. [ソフトウェアとドライバー]を選択して、製品名または製品番号を入力します。
3. [HP PC Hardware Diagnostics]セクションの[Download](ダウンロード)を選択し、保存場所を選択します。
お使いのコンピューター上でこのツールを実行するには、コンピューターのデスクトップにダウンロードします。
または
フラッシュ ドライブからこのツールを実行するには、フラッシュ ドライブにダウンロードします。
4. [保存]を選択します。
Windows 版の[HP PC Hardware Diagnostics]のインストールWindows 版の[HP PC Hardware Diagnostics]をインストールするには、以下の操作を行います。
▲ お使いのコンピューターまたはフラッシュ ドライブ上の.exe ファイルをダウンロードしたフォルダーに移動し、.exe ファイルをダブルクリックして、画面の説明に沿って操作します。
88 第 9 章 [HP PC Hardware Diagnostics]の使用

UEFI 版の[HP PC Hardware Diagnostics]の使用UEFI(Unified Extensible Firmware Interface)版の[HP PC Hardware Diagnostics]は、診断テストを実行して、コンピューターのハードウェアが正常に動作しているかどうかを確認できる UEFI ベースのユーティリティです。このツールはオペレーティング システムの外で実行されるため、オペレーティング システムまたはその他のソフトウェア コンポーネントが原因で発生する可能性のある問題からハードウェア障害を分離できます。
お使いのコンピューターで Windows が起動しない場合は、UEFI 版の[HP PC Hardware Diagnostics]を使用してハードウェアの問題を診断できます。
ハードウェアの交換が必要な障害が[HP PC Hardware Diagnostics](UEFI)で検出された場合、24 桁の障害 ID コードが生成されます。HP のサポート窓口にお問い合わせになるときに、障害 ID コードをお知らせください。
注記:モードの変更が可能なコンピューターで診断を開始するには、お使いのコンピューターをノートブック モードにして、コンピューターに取り付けられているキーボードを使用する必要があります。
注記:診断テストを停止する必要がある場合は、esc キーを押します。
UEFI 版の[HP PC Hardware Diagnostics]の起動
UEFI 版の[HP PC Hardware Diagnostics]を起動するには、以下の操作を行います。
1. コンピューターの電源を入れるかコンピューターを再起動してすぐに esc キーを押します。
2. F2 キーを押します。
BIOS は、以下の順序で 3 か所から診断ツールを検索します。
a. 接続されている USB ドライブ
注記:UEFI 版の[HP PC Hardware Diagnostics]ツールを USB ドライブにダウンロードするには、89 ページの UEFI 版の[HP PC Hardware Diagnostics]の USB デバイスへのダウンロードを参照してください。
b. ハードディスク ドライブ
c. BIOS
3. 診断ツールが開いたら、実行する診断テストの種類を選択し、画面に表示される説明に沿って操作します。
UEFI 版の[HP PC Hardware Diagnostics]の USB デバイスへのダウンロード
次のような場合には、UEFI 版の[HP PC Hardware Diagnostics]を USB ドライブにダウンロードすると便利です。
● UEFI 版の[HP PC Hardware Diagnostics]がプリインストール イメージに含まれていない。
● UEFI 版の[HP PC Hardware Diagnostics]が HP TOOLS パーティションに含まれていない。
● ハードディスク ドライブが故障している。
注記:UEFI 版の[HP PC Hardware Diagnostics]のダウンロードの説明は、英語でのみ提供されています。また、.exe ファイルのみが提供されているため、Windows コンピューターを使用して、[HP UEFI Support Environment](HP UEFI サポート環境)をダウンロードおよび構築する必要があります。
Windows 版の[HP PC Hardware Diagnostics]の使用 89

新バージョンの UEFI 版の[HP PC Hardware Diagnostics]のダウンロード
新バージョンの UEFI 版の[HP PC Hardware Diagnostics]をフラッシュ ドライブにダウンロードするには、以下の操作を行います。
1. HP の Web サイト http://www.hp.com/go/techcenter/pcdiags/ (英語サイト)にアクセスします。[HP PC Hardware Diagnostics]のホーム ページが表示されます。
2. [HP PC Hardware Diagnostics UEFI]セクションの[Download UEFI Diagnostics](UEFI 診断のダウンロード)を選択し、[保存]を選択します。
製品名または製品番号を使用した UEFI 版の[HP PC Hardware Diagnostics]のダウンロード(一部の製品のみ)
製品名または製品番号で UEFI 版の[HP PC Hardware Diagnostics]をフラッシュ ドライブにダウンロードする(一部の製品のみ)には、以下の操作を行います。
1. HP の Web サイト http://www.hp.com/jp/support/ にアクセスします。
2. 製品名または製品番号を入力し、お使いのコンピューターを選択して、オペレーティング システムを選択します。
3. [診断]セクションで、画面の説明に沿って、お使いのコンピューターに合った UEFI 版の[HP PC Hardware Diagnostics]のバージョンを選択してダウンロードします。
[Remote HP PC Hardware Diagnostics UEFI]設定の使用(一部の製品のみ)[Remote HP PC Hardware Diagnostics UEFI]は、UEFI 版の[HP PC Hardware Diagnostics]をコンピューターにダウンロードするファームウェア(BIOS)の機能です。この機能では、コンピューターの診断を実行し、事前に設定されたサーバーに結果をアップロードできます。[Remote HP PC Hardware Diagnostics UEFI]について詳しく確認するには、HP の Web サイト、http://www.hp.com/go/techcenter/pcdiags/ (英語サイト)にアクセスして、[Find out more](さらに検索)を選択します。
[Remote HP PC Hardware Diagnostics UEFI]のダウンロード
注記:[Remote HP PC Hardware Diagnostics UEFI]は、サーバーにダウンロード可能な Softpaq としても提供されています。
新バージョンの[Remote HP PC Hardware Diagnostics UEFI]のダウンロード
新バージョンの[Remote HP PC Hardware Diagnostics UEFI]をダウンロードするには、以下の操作を行います。
1. HP の Web サイト http://www.hp.com/go/techcenter/pcdiags/ (英語サイト)にアクセスします。[HP PC Hardware Diagnostics]のホーム ページが表示されます。
2. [HP PC Hardware Diagnostics UEFI]セクションの[Download Remote Diagnostics](リモート診断のダウンロード)を選択し、[保存]を選択します。
製品名または製品番号による[Remote HP PC Hardware Diagnostics UEFI]のダウンロード
製品名または製品番号で[Remote HP PC Hardware Diagnostics UEFI]をダウンロードするには、以下の操作を行います。
90 第 9 章 [HP PC Hardware Diagnostics]の使用

1. HP の Web サイト http://www.hp.com/jp/support/ にアクセスします。
2. [ソフトウェアとドライバー]を選択し、製品名または製品番号を入力します。次に、お使いのコンピューターを選択して、オペレーティング システムを選択します。
3. [診断]セクションで、画面の説明に沿って、製品に合った Remote HP PC Hardware Diagnostics UEFIのバージョンを選択してダウンロードします。
[Remote HP PC Hardware Diagnostics UEFI]設定のカスタマイズ
[コンピューター セットアップ(F10)ユーティリティ](BIOS)の[Remote HP PC Hardware Diagnostics]設定を使用して、以下のカスタマイズを実行できます。
● 自動診断の実行スケジュールを設定する。[Execute Remote HP PC Hardware Diagnostics](Remote HP PC Hardware Diagnostics の実行)を選択して、対話モードで診断をすぐに開始することもできます。
● 診断ツールをダウンロードする場所を設定する。この機能により、HP の Web サイトから、または事前に設定されたサーバーを使用して、ツールにアクセスできます。リモート診断を実行するために、従来のローカル ストレージ(ディスク ドライブや USB フラッシュ ドライブなど)がコンピューターに装備されている必要はありません。
● テスト結果を保存する場所を設定する。アップロードに使用するユーザー名およびパスワードを設定することもできます。
● 以前に実行された診断の状態に関する情報を表示する。
[Remote HP PC Hardware Diagnostics UEFI]設定をカスタマイズするには、以下の操作を行います。
1. コンピューターの電源を入れるか再起動し、HP のロゴが表示されたら F10 キーを押して[コンピューター セットアップ(F10)ユーティリティ]を起動します。
2. [Advanced](カスタム)→[Settings](設定)の順に選択します。
3. カスタマイズの内容に応じて選択します。
4. [Main](メイン)を選択し、[Save Changes and Exit](変更を保存して終了)を選択して設定内容を保存します。
変更、保存した内容は、次回コンピューターを起動したときに有効になります。
Windows 版の[HP PC Hardware Diagnostics]の使用 91

10 システムのバックアップおよびリカバリ
Windows 10 のバックアップ、復元、およびリカバリここでは、以下のプロセスについて説明します。このセクションの情報はほとんどの製品で標準的な手順です。
● リカバリ メディアおよびバックアップの作成
● システムの復元およびリカバリ
詳しくは、[ヘルプとサポート]を参照してください。
▲ タスクバーの検索ボックスで、「ヘルプ」と入力し、[ヘルプとサポート]を選択します。
リカバリ メディアおよびバックアップの作成リカバリ メディアおよびバックアップを作成するための以下の方法は、一部の製品でのみ使用可能です。お使いのモデルのコンピューターによって使用可能な方法を選択してください。
● コンピューターを正常にセットアップしたら、[HP Recovery Manager](HP リカバリ マネージャー)を使用して[HP Recovery](HP リカバリ)メディアを作成します。この手順を実行すると、コンピューターに HP の復元用パーティションのバックアップが作成されます。バックアップは、ハードディスク ドライブが破損したり交換されたりした場合に、元のオペレーティング システムの再インストールに使用できます。リカバリ メディアの作成について詳しくは、92 ページの[HP Recovery](HP リカバリ)メディアの作成(一部の製品のみ)を参照してください。リカバリ メディアを使用して設定できるリカバリ オプションについて詳しくは、95 ページの開始する前に確認しておくべきことを参照してください。
● Windows のツールを使用して、システムの復元ポイントや個人情報のバックアップを作成します。
詳しくは、94 ページの Windows ツールの使用を参照してください。
注記:ストレージが 32 GB 以下の場合、Microsoft の[システムの復元]は、初期設定で無効に設定されている場合があります。
[HP Recovery](HP リカバリ)メディアの作成(一部の製品のみ)
可能であれば、復元用パーティションおよび Windows のパーティションがあることを確認します。[スタート]メニューで、[エクスプローラー]を選択します。
● お使いのコンピューターで Windows パーティションおよび復元用パーティションが表示されない場合、HP のサポート窓口からシステムのリカバリ メディアを入手できます。日本のサポート窓口については、日本向けの日本語モデル製品に付属の小冊子、『サービスおよびサポートを受けるには』に記載されています。また、HP の Web サイトで HP のサポート窓口を検索することもできます。日本でのサポートについては、http://www.hp.com/jp/support/ を参照してください。日本以外の国や地域については、http://welcome.hp.com/country/us/en/wwcontact_us.html(英語サイト)から該当する国や地域、または言語を選択してください。
92 第 10 章 システムのバックアップおよびリカバリ

Windows ツールを使用してシステムの復元ポイントを作成し、個人情報のバックアップを作成できます。94 ページの Windows ツールの使用を参照してください。
● お使いのコンピューターで復元用パーティションおよび Windows パーティションが表示されない場合、コンピューターを正しく設定した後、[HP Recovery Manager](HP リカバリ マネージャー)を使用してリカバリ メディアを作成できます。[HP Recovery](HP リカバリ)メディアを使用すると、ハードディスク ドライブが破損した場合にシステムの復元を実行できます。システムの復元を実行すると、元のオペレーティング システムおよび工場出荷時にインストールされていたソフトウェア プログラムが再インストールされ、それらのプログラムの設定内容が再構築されます。[HP Recovery]メディアは、システムのカスタマイズや、ハードディスク ドライブを交換する場合の工場出荷時イメージの復元にも使用できます。
○ リカバリ メディアは 1 セットのみ作成できます。リカバリ ツールは慎重に取り扱い、安全な場所に保管してください。
○ [HP Recovery Manager]はコンピューターを検査して、メディアの容量がどれだけ必要かを判断します。
○ リカバリ ディスクを作成するには、コンピューターに DVD の書き込み機能を備えたオプティカル ドライブが搭載されている必要があり、空の DVD-R、DVD+R、DVD-R DL、またはDVD+R DL ディスクを使用する必要があります。CD±RW、DVD±RW、2 層記録 DVD±RW、または BD-RE(再書き込みが可能なブルーレイ)ディスクなどの書き換え可能なディスクは使用しないでください。これらのディスクは、[HP Recovery Manager]ソフトウェアに対応していません。または、高品質な空の USB フラッシュ ドライブを使用できます。
○ DVD 書き込み機能に対応したオプティカル ドライブが搭載されていないコンピューターでDVD リカバリ メディアを使用する場合は、外付けのオプティカル ドライブ(別売)を利用してください。外付けのオプティカル ドライブを使用する場合は、コンピューターの USBポートに直接接続する必要があります。ドライブを、USB ハブなどの外付けデバイスの USBポートに接続することはできません。DVD メディアを自分で作成できない場合は、お使いのコンピューターに適したリカバリ ディスクを HP から入手できます。日本のサポート窓口については、日本向けの日本語モデル製品に付属の小冊子、『サービスおよびサポートを受けるには』に記載されています。また、HP の Web サイトで HP のサポート窓口を検索することもできます。日本でのサポートについては、http://www.hp.com/jp/support/ を参照してください。日本以外の国や地域については、http://welcome.hp.com/country/us/en/wwcontact_us.html(英語サイト)から該当する国や地域、または言語を選択してください。
○ コンピューターが外部電源に接続されていることを確認してから、リカバリ メディアの作成を開始してください。
○ 作成処理には 1 時間以上かかる場合があります。作成処理を中断しないでください。
○ 必要に応じて、すべてのリカバリ DVD の作成が完了する前に、プログラムを終了させることができます。[HP Recovery Manager]は、現在の DVD の書き込みを終了します。次回[HP Recovery Manager]を起動すると、続行するかどうかを確認するメッセージが表示されます。
[HP Recovery]メディアを作成するには、以下の操作を行います。
1. タスクバーの検索ボックスで、「recovery」または「リカバリ」と入力し、[HP Recovery Manager]を選択します。
2. [リカバリ メディアの作成]を選択し、画面の説明に沿って操作します。
システムの復元が必要になった場合は、95 ページの[HP Recovery Manager]を使用した復元を参照してください。
Windows 10 のバックアップ、復元、およびリカバリ 93

Windows ツールの使用Windows ツールを使用して、リカバリ メディア、システムの復元ポイント、および個人情報のバックアップを作成できます。
注記:ストレージが 32 GB 以下の場合、Microsoft の[システムの復元]は、初期設定で無効に設定されている場合があります。
詳しい内容および手順については、[ヘルプとサポート]を参照してください。
▲ タスクバーの検索ボックスで、「ヘルプ」と入力し、[ヘルプとサポート]を選択します。
復元およびリカバリシステムを復元するためには、いくつかのオプションがあります。状況および専門知識のレベルに適な方法を選択してください。
重要:すべての方法がすべての製品で使用できるとは限りません。
● Windows には、バックアップからの復元、コンピューターのリフレッシュ、および元の状態へのコンピューターのリセットを行うためのオプションが用意されています。詳しくは、[ヘルプとサポート]を参照してください。
▲ タスクバーの検索ボックスで、「ヘルプ」と入力し、[ヘルプとサポート]を選択します。
● プリインストールされているアプリケーションまたはドライバーの問題を修正する必要がある場合は、[HP Recovery Manager](HP リカバリ マネージャー)の[ドライバーやアプリケーションを再インストールします]オプション(一部の製品のみ)を使用して各アプリケーションまたはドライバーを再インストールします。
▲ タスクバーの検索ボックスで、「recovery」または「リカバリ」と入力し、[HP Recovery Manager]または[リカバリ マネージャー]→[ドライバーやアプリケーションを再インストールします]の順に選択してから、画面の説明に沿って操作します。
● Windows パーティションを工場出荷時のコンテンツに復元したい場合は、HP 復元用パーティション(一部の製品のみ)の[システムの復元]オプションを選択するか、または[HP Recovery]メディアを使用できます。詳しくは、95 ページの[HP Recovery Manager]を使用した復元を参照してください。まだリカバリ メディアを作成していない場合は、92 ページの[HP Recovery](HP リカバリ)メディアの作成(一部の製品のみ)を参照してください。
● 一部の製品では、コンピューターの工場出荷時のパーティションおよびコンテンツを復元したい場合や、ハードディスク ドライブを交換した場合に、[HP Recovery]メディアの[ファクトリ リセット]オプションを使用できます。詳しくは、95 ページの[HP Recovery Manager]を使用した復元を参照してください。
● 一部の製品では、復元用パーティションを削除してハードディスク ドライブの空き領域を増やせるように、[HP Recovery Manager]に[復元用パーティションの削除]オプションが用意されています。
詳しくは、97 ページの HP 復元用パーティションの削除(一部の製品のみ)を参照してください。
94 第 10 章 システムのバックアップおよびリカバリ

[HP Recovery Manager]を使用した復元
[HP Recovery Manager]ソフトウェアでは、作成するか、または HP から入手した[HP Recovery](HP リカバリ)メディアを使用するか、HP 復元用パーティション(一部の製品のみ)を使用することによって、コンピューターを元の工場出荷時の状態に復元できます。まだリカバリ メディアを作成していない場合は、92 ページの[HP Recovery](HP リカバリ)メディアの作成(一部の製品のみ)を参照してください。
開始する前に確認しておくべきこと
● [HP Recovery Manager]では、出荷時にインストールされていたソフトウェアのみが復元されます。このコンピューターに付属していないソフトウェアは、製造元の Web サイトからダウンロードするかまたは製造元から提供されたメディアから再インストールする必要があります。
重要:[HP Recovery Manager]を使用した復元は、コンピューターの問題を修正するための 後の手段として試みてください。
● コンピューターのハードディスク ドライブに障害が発生した場合は、[HP Recovery]メディアを使用する必要があります。まだリカバリ メディアを作成していない場合は、92 ページの[HP Recovery](HP リカバリ)メディアの作成(一部の製品のみ)を参照してください。
● [ファクトリ リセット]オプション(一部の製品のみ)を使用するには、[HP Recovery]メディアを使用する必要があります。まだリカバリ メディアを作成していない場合は、92 ページの[HP Recovery](HP リカバリ)メディアの作成(一部の製品のみ)を参照してください。
● お使いのコンピューターで[HP Recovery]メディアの作成が許可されていない場合や、[HP Recovery]メディアが動作しない場合は、HP のサポート窓口にお問い合わせのうえ、お使いのシステムのリカバリ メディアを入手できます。日本のサポート窓口については、日本向けの日本語モデル製品に付属の小冊子、『サービスおよびサポートを受けるには』に記載されています。また、HP のWeb サイトから HP のサポート窓口を検索することもできます。http://www.hp.com/jp/support/ にアクセスして、国や地域または言語を選択し、画面の説明に沿って操作します。
重要:[HP Recovery Manager]では、ユーザーが作成したデータのバックアップ機能は提供されません。復元を開始する前に、保持する個人データをバックアップしてください。
[HP Recovery]メディアを使用して、以下の復元オプションのどちらかを選択できます。
注記:復元プロセスを開始すると、お使いのコンピューターで使用可能なオプションのみが表示されます。
● System Recovery(システムの復元):初期状態のオペレーティング システムを再インストールした後、工場出荷時にインストールされていたプログラムの設定内容を再構築します。
● ファクトリ リセット:ハードディスク ドライブの全情報を消去してパーティションを再作成し、コンピューターを工場出荷時の状態に復元します。その後、工場出荷時にインストールされていたオペレーティング システムおよびソフトウェアを再インストールします。
HP 復元用パーティション(一部の製品のみ)を使用すると、[システムの復元]を実行できます。
Windows 10 のバックアップ、復元、およびリカバリ 95

HP 復元用パーティションの使用(一部の製品のみ)
HP 復元用パーティションを使用すると、リカバリ ディスクまたはリカバリ USB フラッシュ ドライブなしでシステムの復元を実行できます。このような復元は、ハードディスク ドライブがまだ動作している場合にのみ使用できます。
HP 復元用パーティションから[HP Recovery Manager]を起動するには、以下の操作を行います。
1. タスクバーの検索ボックスで、「recovery」と入力し、[Recovery Manager](リカバリ マネージャー)を選択して、[HP 回復環境]を選択します。
または
ワークステーションの電源を入れるか再起動してすぐに F11 キーを押すか、または電源ボタンを押すときに F11 キーを押したままにします。
2. オプション メニューから[トラブルシューティング]を選択します。
3. [Recovery Manager](リカバリ マネージャー)を選択し、画面の説明に沿って操作します。
[HP Recovery](HP リカバリ)メディアを使用した復元
[HP Recovery](HP リカバリ)メディアを使用して、元のシステムを復元できます。この方法は、システムに HP 復元用パーティションがない場合やハードディスク ドライブが正常に動作していない場合に使用できます。
1. 可能であれば、すべての個人用ファイルをバックアップします。
2. [HP Recovery]メディアを挿入し、コンピューターを再起動します。
注記:[HP Recovery Manager](HP リカバリ マネージャー)でコンピューターが自動的に再起動しない場合は、コンピューターのブート順序を変更します。96 ページのコンピューターのブート順序の変更を参照してください。
3. 画面に表示される説明に沿って操作します。
コンピューターのブート順序の変更
お使いのコンピューターが[HP Recovery Manager](HP リカバリ マネージャー)で再起動しない場合は、コンピューターのブート順序を変更できます。これは、コンピューターが起動情報を検索するときに参照する BIOS にあり、デバイスの順番が一覧になっています。オプティカル ドライブまたは USB フラッシュ ドライブの選択を変更できます。
ブート順序を変更するには、以下の操作を行います。
1. [HP Recovery]メディアを挿入します。
2. BIOS にアクセスします。
コンピューターを再起動し、すばやく esc キーを押してから F9 キーを押して、ブート オプションを表示します。
3. 起動したいオプティカル ドライブまたは USB フラッシュ ドライブを選択します。
4. 画面に表示される説明に沿って操作します。
96 第 10 章 システムのバックアップおよびリカバリ

HP 復元用パーティションの削除(一部の製品のみ)
[HP Recovery Manager](HP リカバリ マネージャー)ソフトウェアを使用すると、HP 復元用パーティションを削除して、ハードディスク ドライブの空き領域を増やせます。
重要:HP 復元用パーティションを削除すると、システム リカバリを実行したり、HP 復元用パーティションから[HP Recovery]メディアを作成したりすることはできません。このため、復元用パーティションを削除する前に、[HP Recovery]メディアを作成します。92 ページの[HP Recovery](HP リカバリ)メディアの作成(一部の製品のみ)を参照してください。
注記:[復元用パーティションの削除]オプションは、この機能をサポートする製品でのみ使用できます。
HP 復元用パーティションを削除するには、以下の操作を行います。
1. タスクバーの検索ボックスで、「recovery」または「リカバリ」と入力し、[HP Recovery Manager]を選択します。
2. [復元用パーティションの削除]を選択し、画面の説明に沿って操作します。
Windows 10 のバックアップ、復元、およびリカバリ 97

A 電池の交換
お使いのコンピューターに付属の電池は、リアルタイム クロック(RTC)に電力を供給するためのものです。電池は消耗品です。電池を交換するときは、コンピューターに 初に取り付けられていたものと同等の電池を使用してください。コンピューターに付属の電池は、3 V のボタン型リチウム電池です。
警告!この製品には、二酸化マンガン リチウム、五酸化バナジウム、またはアルカリ電池または電池パックが内蔵されている場合があります。電池パックの取り扱いを誤ると、火災や火傷などの危険があります。
警告!電池を充電しないでください。
警告!電池を 60°C を超える場所に放置しないでください。
警告!電池を分解したり、つぶしたり、ショートさせたり、火中や水に投じたりしないでください。
警告!間違った種類の電池を取り付けると、電池が破裂するおそれがあります。使用済みの電池は、お住まいの地域の地方自治体の条例または規則に従って、正しく処分してください。
警告!電池を交換するときは、コンピューターに 初に取り付けられていたものと同等の電池を使用してください。
警告!電池を口に入れないでください。化学薬品による火傷のおそれがあります。
警告!この製品にはボタン型電池が装備されています。ボタン型電池は、飲み込んでしまうと、わずか 2 時間で深刻な内部火傷を引き起こし、死亡に至るおそれがあります。
警告!子供たちが電池に触れないようにしてください。
警告!電池収納部がしっかりと閉じない場合は、製品の使用を中止し、子供たちが触れないようにしてください。
警告!もし電池を飲み込むなど、体内に取り込んだと思われる場合には、直ちに医師の診察を受けてください。
警告!電池を極度の高温環境下に放置すると、爆発や、可燃性の液体または気体が漏れ出すおそれがあります。
警告!電池を極度の低気圧環境にさらすと、爆発や、可燃性の液体または気体が漏れ出すおそれがあります。
注意:電池を交換する前に、コンピューターの CMOS 設定のバックアップを作成してください。電池が取り出されたり交換されたりするときに、CMOS 設定がクリアされます。
静電気の放電によって、コンピューターやオプションの電子部品が破損することがあります。以下の作業を始める前に、接地された金属面に触れるなどして、身体にたまった静電気を放電してください。
注記:リチウム電池の寿命は、コンピューターを電源コンセントに接続することで延長できます。リチウム電池は、コンピューターが外部電源に接続されていない場合にのみ使用されます。
HP では、使用済みの電子機器や HP 製インク カートリッジのリサイクルを推奨しています。日本でのリサイクル プログラムについて詳しくは、http://www.hp.com/jp/recycle/ を参照してください。日本以外の国や地域の HP でのリサイクル プログラムについて詳しくは、http://www.hp.com/recycle/ (英語サイト)を参照してください。
98 付録 A 電池の交換

1. コンピューターが開かれないように保護しているセキュリティ デバイスをすべて取り外します。
2. CD や USB フラッシュ ドライブなどのすべてのリムーバブル メディアをコンピューターから取り出します。
3. オペレーティング システムを適切な手順でシャットダウンし、コンピューターおよび外付けデバイスの電源をすべて切ります。
4. 電源コードを電源コンセントから抜き、コンピューターからすべての外付けデバイスを取り外します。
注意:システムが電源コンセントに接続されている場合、電源が入っているかどうかに関係なく、システム ボードには常に電気が流れています。感電やコンピューターの内部部品の損傷を防ぐため、必ず電源コードを抜いてください。
5. アクセス パネルを取り外します。
6. システム ボード上の電池および電池ホルダーの位置を確認します。
注記:一部のモデルのコンピューターでは、電池を交換するときに、内部部品を取り外す必要があります。
7. システム ボード上の電池ホルダーの種類に応じて、以下の手順で電池を交換します。
タイプ 1
a. 電池をホルダーから持ち上げて外します。
b. 交換する電池を、[+]と書かれている面を上にして正しい位置に装着します。電池は電池ホルダーによって自動的に正しい位置に固定されます。
99

タイプ 2
a. 電池をホルダーから取り出すために、電池の一方の端の上にある留め金を押し上げます。電池が持ち上がったら、ホルダーから取り出します(1)。
b. 新しい電池を装着するには、交換する電池を、[+]と書かれている面を上にしてホルダーにスライドさせて装着します。電池の一方の端が留め具の下に収まるまで、もう一方の端を押し下げます(2)。
注記:電池の交換後、以下の操作を行うと交換作業は完了です。
8. アクセス パネルを取り付けなおします。
9. 電源ケーブルを元のとおりに接続し、コンピューターの電源を入れます。
10. [コンピューター セットアップ(F10)ユーティリティ]を使用して、日付と時刻、パスワード、およびその他の必要なシステム セットアップを設定しなおします。
11. アクセス パネルを取り外すときに外したセキュリティ デバイスをすべて取り付けなおします。
100 付録 A 電池の交換

B メモリ揮発性について
この章の目的は、HP Business PC の不揮発性メモリに関する一般的な情報を提供することです。また、システムの電源を切ってハードディスク ドライブを取り外した後に、個人データが含まれる可能性がある不揮発性メモリを復元するための一般的な手順についても説明します。
インテル®ベースまたは AMD®ベースのシステム ボードを使用する HP Business PC 製品には、揮発性DDR メモリが搭載されています。システムに存在する不揮発性メモリの容量はシステム構成によって異なります。インテルベースおよび AMD ベースのシステム ボードには、HP からの初期出荷の時点で不揮発性メモリ サブコンポーネントが搭載されていますが、これは、システムに後から変更が加えられることがなく、どのようなアプリケーション、機能、または機能性もシステムに追加またはインストールされないことが前提となっています。
システムをシャットダウンして HP Business PC システムのすべての電源を切った後、揮発性システム メモリ(DIMM)に個人データが一定期間残っている可能性があり、不揮発性メモリにも個人データが残ります。インテルベースおよび AMD ベースのシステム ボード上の不揮発性メモリを含め、コンピューターから個人データを削除するには、以下の操作を行います。
現在の BIOS ステップ1. 個人データが含まれる可能性がある不揮発性メモリを復元するには、以下の操作(a)~(l)を
実行します。個人データが格納されない不揮発性メモリを復元または再プログラムする必要はなく、推奨もしていません。
a. コンピューターの電源を入れるかコンピューターを再起動し、esc キーを押します。
注記:システムに BIOS 管理者パスワードがある場合は、プロンプトでパスワードを入力します。
b. [Main](メイン)→[Apply Factory Defaults and Exit](工場出荷時設定を適用して終了)→[Yes](はい)の順に選択して初期設定をロードします。
コンピューターが再起動します。
c. 再起動中に esc キーを押します。
注記:システムに BIOS 管理者パスワードがある場合は、プロンプトでパスワードを入力します。
d. [Security](セキュリティ)メニューを選択し、[Restore Security Settings to Factory Defaults](セキュリティ設定を工場出荷時設定に復元する)→[Yes]の順に選択して、セキュリティ レベルの初期設定を復元します。
コンピューターが再起動します。
e. 再起動中に esc キーを押します。
注記:システムに BIOS 管理者パスワードがある場合は、プロンプトでパスワードを入力します。
現在の BIOS ステップ 101

f. アセット タグまたはオーナーシップ タグが設定されている場合、[Security]メニューを選択し、[Utilities]メニューまでスクロールします。[System IDs](システム ID)→[Asset Tracking Number](アセット タグ)の順に選択します。タグを消去し、選択を行って前のメニューに戻ります。
g. DriveLock パスワードが設定されている場合、[Security]メニューを選択し、[Utilities]メニューの下にある[Hard Drive Utilities](ハードドライブ ユーティリティ)までスクロールします。[Hard Drive Utilities]→[DriveLock]の順に選択し、[DriveLock password on restart](再起動時のDriveLock パスワード)チェックボックスをオフにします。[OK]を選択して次に進みます。
h. [Main]メニューを選択し、Reset BIOS Security to factory default(BIOS セキュリティを工場出荷時の設定に戻す)を選択します。警告メッセージが表示されたら[Yes]をクリックします。
コンピューターが再起動します。
i. 再起動中に esc キーを押します。
注記:システムに BIOS 管理者パスワードがある場合は、プロンプトでパスワードを入力します。
j. [Main]メニューを選択し、[Apply Factory Defaults and Exit]→[Yes]の順に選択して、変更内容を保存して終了した後、[Shutdown](シャットダウン)を選択します。
k. システムを再起動します。システムに TPM(Trusted Platform Module)や指紋認証システムが搭載されている場合は、1 つまたは 2 つのプロンプトが表示されます。TPM をクリアするためのプロンプトと、指紋認証センサーをリセットするためのプロンプトです。受け入れる場合は F1 を、拒否する場合は F2 を押すかタップします。
l. すべての電源およびシステム電池を 24 時間以上取り外します。
2. 以下のどれかの操作を完了します。
● ストレージ ドライブを取り外して保管します。
または
● ソリッドステート ドライブからデータを消去するために設計された他社製ユーティリティを使用して、ドライブの内容を消去します。
または
● 以下に示す BIOS セットアップの[Secure Erase](完全消去)コマンド オプションの手順を使用して、ドライブの内容を消去します。
重要:[Secure Erase]を使用して消去したデータは復元できません。
a. コンピューターを起動または再起動し、画面の左下隅に[Press the ESC key for Startup Menu]というメッセージが表示されている間に esc キーを押します。
b. [Security]メニューを選択し、[Utilities]メニューまでスクロールします。
c. [Hard Drive Utilities]を選択します。
d. [Utilities]の下にある[Secure Erase]を選択し、消去するデータが格納されているハードディスク ドライブを選択し、画面上の指示に従って操作を続行します。
102 付録 B メモリ揮発性について

不揮発性メモリの使用状況
不揮発性メモリの種類
容量 (サイズ)
顧客データの格納の有無
電源切断時のデータ保持の有無 このメモリの目的
このメモリへの データ入力方法
このメモリの 書き込み保護方法
HP Sure Start フラッシュ(一部のモデルのみ)
8 MB 無 有 HP Sure Start をサポートする一部のプラットフォームで、重要なシステム BIOS コード、EC ファームウェア、および重要なコンピューター構成データの保護されたバックアップを提供します
詳しくは、106 ページの HP Sure Start の使用を参照してください
ホスト プロセッサを介してこのデバイスにデータを書き込むことはできません。内容は HP Sure Start内蔵コントローラーによってのみ管理されます
このメモリは HP Sure Start 内蔵コントローラーによって保護されます
リアルタイム クロック(RTC)電池バックアップ CMOS コンフィギュレーション メモリ
256 バイト
無 有 システム日時や重要でないデータを格納します
RTC 電池バックアップ CMOS は、[Computer Setup](BIOS)を使用してプログラムされるか、Microsoft Windows の日付と時刻を変更しています
このメモリは書き込み保護されません
コントローラー(NIC)EEPROM
64 KB(お客様はアクセス不可)
無 有 NIC 構成および NICファームウェアを格納します
NIC EEPROM は、DOSから実行できる NICベンダー提供ユーティリティを使用してプログラムされます
このメモリにデータを書き込むには、NICベンダーから入手できるユーティリティが必要です。このROM に不適切な方法でデータを書き込むと、NIC が動作しなくなります
DIMM シリアル プレゼンス検出(SPD)構成データ
メモリ ボードあたり 256バイト、128 バイトがプログラム可能(お客様はアクセス不可)
無 有 メモリ ボード情報を格納します
DIMM SPD はメモリ ベンダーによってプログラムされます
ボードがコンピューターに取り付けられているときは、このメモリにデータを書き込むことはできません。具体的な書き込み保護方法はメモリ ベンダーによって異なります
システム BIOS 9 MB 有 有 システム BIOS コードおよびコンピューター構成データを格納します
システム BIOS コードは出荷時にプログラムされます。システム BIOS が更新されると、コードが更新されます
注記:この ROM に不適切な方法でデータを書き込むと、コンピューターが動作しなくなる可能性があります
不揮発性メモリの使用状況 103

不揮発性メモリの種類
容量 (サイズ)
顧客データの格納の有無
電源切断時のデータ保持の有無 このメモリの目的
このメモリへの データ入力方法
このメモリの 書き込み保護方法
構成データおよび設定は、[Computer Setup]
(BIOS)またはカスタム ユーティリティを使用して入力されます
このメモリにデータを書き込むには、HPの Web サイトから入手できるユーティリティが必要です。HPのサポート Web サイト、http://www.hp.com/jp/support/ にアクセスします。[ドライバーのダウンロード]を選択し、画面の説明に沿って操作します
インテル®マネジメント・エンジンのファームウェア
7 MB 有 有 マネジメント・エンジンのコード、設定、プロビジョニング データ、および他社製iAMT データ ストアを格納します
マネジメント・エンジンのコードは出荷時にプログラムされます。コードはインテルのセキュア ファームウェア更新ユーティリティによって更新されます。一意なプロビジョニング データは出荷時に、または管理者がマネジメント・エンジン
(MEBx)セットアップ ユーティリティを使用して入力できます。他社製データ ストアの内容は、その領域にアクセスできるように管理者が登録したリモート管理コンソールまたはローカル アプリケーションによって入力できます
インテルのチップセットは、ハードウェア保護を強制し、この領域の直接読み取り/書き込みアクセスをすべてブロックするように構成されています。ファームウェアの更新にはインテルのユーティリティが必要です。このユーティリティを使用して適用できるのは、インテルによってデジタル署名されたファームウェア更新だけです
Q&A1. どうすれば BIOS 設定を復元できますか(工場出荷時設定に戻せますか)
重要:初期設定を復元しても、ハードディスク ドライブ上のデータは一切、完全消去されません。データを完全消去する手順については、6 番の Q&A を参照してください。
初期設定を復元しても、カスタムのセキュア ブート キーはリセットされません。キーのリセットについて詳しくは、7 番の Q&A を参照してください。
a. コンピューターを起動または再起動し、画面の左下隅に[Press the ESC key for Startup Menu]というメッセージが表示されている間に esc キーを押します。
b. [Main](メイン)→[Restore Defaults](初期設定に復元)の順に選択します。
104 付録 B メモリ揮発性について

c. 画面の説明に沿って操作します。
d. [Main]→[Save Changes and Exit](変更を保存して終了)の順に選択し、画面の説明に沿って操作します。
2. UEFI BIOS とは何ですか。従来の BIOS との違いは何ですか
UEFI(Unified Extensible Firmware Interface)BIOS は、プラットフォーム ファームウェアとオペレーティング システム(OS)の間にある、業界標準のソフトウェア インターフェイスです。古い BIOSアーキテクチャの後継ですが、従来の BIOS 機能の多くをサポートします。
UEFI BIOS は従来の BIOS と同様、システム情報や構成設定を表示したり、OS がロードされる前にコンピューターの構成を変更したりするためのインターフェイスを提供します。BIOS は、グラフィカル ユーザー インターフェイス(GUI)をサポートする安全な実行時環境を提供します。この環境では、ポインティング デバイス(タッチスクリーン、タッチパッド、ポイント スティック、または USB マウス)やキーボードを使用して、メニューを移動したり構成を選択したりできます。UEFI BIOS には基本的なシステム診断機能も含まれています。
UEFI BIOS は従来の BIOS よりも高度な機能を提供します。また UEFI BIOS は、OS をロードして実行する前にコンピューターのハードウェアを初期化する働きをします。実行時環境により、ストレージ デバイスからソフトウェア プログラムをロードして実行することが可能になり、(より詳細なシステム情報を表示する)高度なハードウェア診断、高度なファームウェア管理、リカバリ ソフトウェアなどの、より高度な機能が提供されます。
HP では、オペレーティング システムで必要な場合に従来の BIOS での動作を可能とするオプションを[Computer Setup](BIOS)に提供しました。この要件の例は、OS をアップグレードまたはダウングレードする場合です。
3. UEFI BIOS はどこにありますか
UEFI BIOS はフラッシュ メモリ チップに搭載されています。チップへの書き込みにはユーティリティが必要です。
4. DIMM シリアル プレゼンス検出(SPD)メモリ ボードにはどのような種類の構成データが格納されますか。このデータはどのようにして書き込まれますか
DIMM SPD メモリには、サイズ、シリアル番号、データ幅、速度とタイミング、電圧、温度情報など、メモリ ボードに関する情報が記憶されます。この情報はボードの製造元によって書き込まれ、EEPROM に格納されます。メモリ ボードがコンピューターに取り付けられているときは、この EEPROM に書き込むことができません。メモリ ボードがコンピューターに取り付けられていないときに EEPROM に書き込むことができる他社製ツールが存在します。さまざまな他社製ツールを使用して SPD メモリを読み取ることができます。
5. [Restore the nonvolatile memory found in Intel-based system boards](インテルベースのシステム ボードに搭載された不揮発性メモリを復元する)とはどういう意味ですか
このメッセージは、コンピューターの構成データを含むリアルタイム クロック(RTC)CMOS メモリの消去に関連するものです。
6. BIOS セキュリティを工場出荷時の初期設定にリセットしてデータを消去するにはどうすればよいですか
重要:リセットすると情報が失われます。
以下の手順では、カスタムのセキュア ブート キーはリセットされません。キーのリセットについて詳しくは、7 番の Q&A を参照してください。
Q&A 105

a. コンピューターを起動または再起動し、画面の左下隅に[Press the ESC key for Startup Menu]というメッセージが表示されている間に esc キーを押します。
b. [Main](メイン)→[Reset BIOS Security to Factory Default](BIOS セキュリティを工場出荷時の設定に戻す)の順に選択します。
c. 画面の説明に沿って操作します。
d. [Main]→[Save Changes and Exit](変更を保存して終了)の順に選択し、画面の説明に沿って操作します。
7. カスタムのセキュア ブート キーをリセットするにはどうすればよいですか
セキュア ブートは、認証されたコードだけがプラットフォーム上で開始できることを保証するための機能です。セキュア ブートを有効にしてカスタムのセキュア ブート キーを作成した場合、セキュア ブートを無効にするだけではキーはクリアされません。カスタムのセキュア ブート キーのクリアも選択する必要があります。カスタムのセキュア ブート キーの作成に使用したのと同じ、セキュア ブート アクセス手順を使用しますが、すべてのセキュア ブート キーをクリアまたは削除するように選択します。
a. コンピューターを起動または再起動し、画面の左下隅に[Press the ESC key for Startup Menu]というメッセージが表示されている間に esc キーを押します。
b. [Security](セキュリティ)メニューを選択し、[Secure Boot Configuration](セキュア ブートの設定)を選択して、画面の説明に沿って操作します。
c. [Secure Boot Configuration]ウィンドウで、[Secure Boot](セキュア ブート)→[Clear Secure Boot Keys](セキュア ブート キーのクリア)の順に選択し、画面の説明に沿って操作を続けます。
HP Sure Start の使用一部のコンピューター モデルは、HP Sure Start が構成されています。HP Sure Start は、攻撃または破損からコンピューターの BIOS を継続的に監視する技術です。BIOS が破損したか攻撃された場合、HP Sure Start はユーザーが介入することなく BIOS を以前の安全な状態に復元します。一部のコンピューター モデルは、出荷時に HP Sure Start が構成され、有効になっています。HP Sure Start はあらかじめ構成され有効になっているため、ほとんどのユーザーは HP Sure Start の初期設定の構成を使用できます。詳しい知識があるユーザーは、初期設定の構成をカスタマイズできます。
HP Sure Start の 新のドキュメントについては、http://www.hp.com/jp/support/ にアクセスしてください。[ドライバーのダウンロード]を選択し、画面の説明に沿って操作します。
106 付録 B メモリ揮発性について

C 仕様
国際単位系
コンピューターの寸法
幅 21.6 cm
奥行き 55.1 cm
高さ 44.5 cm
質量 大 31.7 kg、 小 22.4 kg、標準 23.7 kg(正確な質量は構成によって異なります)
温度範囲
動作時
非動作時
5~35°C
-40~60°C
注記:1,524 m(5,000 フィート)を超える高所で使用する場合、動作温度は、継続的に直射日光の当たらない環境で、300 m(1,000 フィート)ごとに 1.0°C 下がります。 大変化率は 10°C/時です。取り付けられたオプションの種類および数によって、上限が異なります。
相対湿度(結露せず)
動作時
非動作時(38.7°C 高、湿球)
10~90%
5~95%
動作保証高度(非加圧)
動作時(ソリッドステート ドライブ使用時)
動作時(ハードディスク ドライブ使用時)
非動作時
5,000 m
3,048 m
15,240 m
電源装置 1
動作電圧範囲
定格電圧周波数範囲
動作入力電源周波数の範囲
1125 W / 1275 W* / 1450 W*
90~269 VAC
100~127 VAC @ 50~60 Hz、200~240 VAC @ 50~60 Hz、 118 VAC @ 400 Hz
100~127 VAC @ 47~66 Hz、200~240 VAC @ 47~66 Hz、 118 VAC @ 393~407 Hz
12 A @ 100~127 VAC、10 A @ 200~240 VAC、12 A @ 118 VAC
標準効率
高効率
180 W、250 W アクティブ PFC
1000 W 90%効率、カスタム電源装置(ワイドレンジ、アクティブ PFC)
定格入力電流 1000 W
12 A @ 100~127 VAC、6.3 A @ 200~240 VAC
12 A(118 VAC の場合)
107

国際単位系
電源装置 2
動作電圧範囲
定格電圧周波数範囲
動作入力電源周波数の範囲
1450 W / 1550 W* / 1700 W*
90~269 VAC
100~127 VAC @ 50~60 Hz、200~240 VAC @ 50~60 Hz、 118 VAC @ 400 Hz
100~127 VAC @ 47~66 Hz、200~240 VAC @ 47~66 Hz、 118 VAC @ 393~407 Hz
16 A @ 100~127 VAC、10 A @ 200~240 VAC、16 A @ 118 VAC
電源装置オプション
効率
1125 W または 1450 W アクティブ PFC
20/50/100%負荷で 87/90/87%の効率(@115 V)
* = 入力電圧の制限
108 付録 C 仕様

D Linux テクニカル ノート
HP では、HP ワークステーションのユーザー向けに、以下のようなさまざまな Linux ソリューションを提供しています。
● HP は、一部の HP ワークステーションで Ubuntu をサポートしています。
● HP は、HP ワークステーションで Red Hat Enterprise Linux(RHEL)をサポートしています。
● HP は、HP ワークステーションで SUSE® Linux Enterprise Desktop(SLED)を認証およびサポートしています。
Linux のセットアップおよび復元手順については、http://www.hp.com/support/workstation_manuals/ にあるワークステーションの説明書を参照してください。
● 109 ページのシステム RAM
● 109 ページのオーディオ
● 110 ページのハイパースレッディング テクノロジー
● 110 ページの NVIDIA グラフィックス ワークステーション
注記:オペレーティング システムをセットアップしたら、 新の BIOS、ドライバー、およびソフトウェアの更新がインストールされていることを確認してください。
注意:オペレーティング システムのインストールが正常に完了するまでは、ワークステーションにオプションのハードウェアや他社製のデバイスを追加しないでください。途中でハードウェアを追加すると、エラーが発生して、オペレーティング システムが正しくインストールされない可能性があります。
システム RAMさまざまな HP ワークステーション上で、ハードウェア DIMM スロットとシステムの機能に基づき、異なる合計 RAM 容量がサポートされています。各構成でサポートされる合計メモリ量は、『Linux Hardware Matrix for HP Workstations』(http://www.hp.com/support/linux_hardware_matrix/ (英語サイト))に記載されています。
オーディオすべての HP ワークステーションには、オーディオ ハードウェアが内蔵されています。オーディオ ハードウェアは、 近のすべての Linux ディストリビューションに含まれている Advanced Linux Sound Architecture(ALSA)ドライバーによってサポートされます。
オーディオ ハードウェアは、基本的な再生および録音機能を提供します。アプリケーションおよびCD などの複数のソースからのオーディオ同時再生機能は、オーディオ ミキシングが可能な ALSA ドライバーで提供されます。ソフトウェア オーディオ ミキシングおよび再生機能のパフォーマンスは、ALSA バージョン 1.0.13 以降のドライバーで大幅に向上しています。
システム RAM 109

このドライバーがインストールされると、HP ワークステーションでサポートされているオプションのNVIDIA®および AMD®グラフィックス カードでも HDMI 経由のオーディオ機能が提供されます。DisplayPort を通して、オーディオ機能を持つモニターに信号をパス スルーできます。ベンダー ドライバーをインストールする必要があります。そのような構成では、2 つのオーディオ ハードウェアから選択できます。スピーカーから音が聞こえない場合は、オーディオ出力として DisplayPort ではなく、グラフィックス カード(初期設定)が選択されている可能性があります。オーディオ設定を確認してください(たとえば、gnome-control-center の[Sound])。
一部のシステムでは、組み込みインテル HD グラフィックスも、DisplayPort インターフェイス経由で同様な HDMI オーディオ デバイスを提供することがあります。この場合は、カーネルが十分に新しければ、デバイス純正のドライバーは必要ありません。
ハイパースレッディング テクノロジーZ シリーズ ワークステーションは、プロセッサが複数のタスクを同時に実行できるようにすることでプロセッサ パフォーマンスを向上させるインテル テクノロジーである、ハイパースレッディング テクノロジー(HTT)をサポートしています。オペレーティング システムは、HTT 対応プロセッサを 2つの仮想的なプロセッサとして扱い、可能な場合はワークロードをプロセッサ間に分配します。この機能は、オペレーティング システムが複数のプロセッサをサポートし、かつ HTT 専用に 適化されている場合にのみ使用できます。
HTT を有効にするには、以下の操作を行います。
1. 起動中に、F10 キーを押して[コンピューター セットアップ(F10)ユーティリティ]を実行します。
2. [Advanced](カスタム)→[Performance Options](パフォーマンス オプション)を選択します。
3. [Intel Hyperthreading](インテル®ハイパースレッディング)を[Enable](有効)に設定し、F10キーを押してメニューを終了します。
4. [Main](メイン)→[Save Changes and Exit](変更を保存して終了)の順に選択します。
5. システムを再起動して HTT を有効にします。
注記: 近のほとんどの Linux ディストリビューションでは、カーネルにより、HTT が有効で正しく動作していることが自動的に検出されます。
NVIDIA グラフィックス ワークステーション一部のワークステーション構成には、NVIDIA Quadro グラフィックス ハードウェアが搭載されています。Linux システムで 善の結果を得るには、NVIDIA ドライバーを使用することをおすすめします。
HP では、RHEL と SLED のディストリビューション向けに、RPM 互換の推奨されるバージョンのドライバーを提供しています。これらのドライバーは、Linux 用 HP インストーラーキットおよび http://www.hp.com/ にあるワークステーション ドライバー リポジトリから入手できます。HP インストーラーを使用する場合は、その内容および説明書のリンクが/opt/hp/nvidia フォルダーに配置されます。
NVIDIA カードが搭載されたワークステーションに Linux をインストールする場合、Nouveau およびDRM ドライバーの一部のオープン ソース バージョンで見られる不安定性を避けるために、VESA 互換のドライバーを選択する必要があります。
110 付録 D Linux テクニカル ノート

Nouveau ドライバーのオープン ソース バージョンおよび NVIDIA ドライバーは同じハードウェア リソースを使用するため、同じランタイム環境に共存できません。NVIDIA ドライバーを使用して独自のLinux 環境を作成し、HP がパッケージ化したバージョンを使用しない場合、実行時に Nouveau ドライバーを適切に抑止するため、以下のブートローダー パラメーターを手動で追加することをおすすめします(以下に示すのは grub の例です)。
kernel /vmlinuz ... rdblacklist=nouveau nouveau.modeset=0この操作は HP インストーラーで適用されますが、その他の状況下で適用/復元する必要があります。
ワークステーションで NVIDIA ドライバーが使用されているときの表示特性と解像度をカスタマイズするには、以下のコマンドを実行します。
/usr/bin/nvidia-settings/etc/X11/xorg.conf ファイルを作成して操作するには、以下のコマンドを実行します。
/usr/bin/nvidia-xconfig
AMD グラフィックス ワークステーション一部のワークステーション構成には、AMD グラフィックス ハードウェアが搭載されています。サポートされている Linux ディストリビューションはすべて、X サーバーが動作するために十分な性能のハードウェアをサポートする、何らかの「インボックス」ドライバーを備えているはずです。
以下に示すのは、サーバーの起動時にロードされる場合がある Xorg ドライバーの一部です。
● Radeon インボックス X ドライバーは一部の古い GPU に関連します。
● fbdev または vesa X ドライバーは、他の特定のカードに対してアクティブ化する場合があります。
● 一部のディストリビューションには、より新しい amdgpu ドライバーが存在する場合がありますが、このドライバーはすべての AMD GPU をサポートするわけではありません。
● 一部のディストリビューションには、汎用の modesetting ドライバーも存在します。
AMD グラフィックス用にカーネル DRM モジュールがアクティブ化される場合があります。Radeonカーネル モジュールは多くのディストリビューションでロードされます。より古い、独自のモジュール名は fglrx であり、AMD ベンダー ドライバーのインストール後にのみ存在します。より新しいモジュールは amdgpu であり、これはオープン ソースの modesetting モジュールであるため、ベンダー ドライバーがない場合でも、より新しいカーネルに存在する場合があります。
OpenGL やその他の API に対して 高のハードウェア高速化を達成するためには、AMD アドバンスト ベンダー ドライバー(通常は amdgpu-pro という名前)が推奨されます。AMD では、特定の Linux リリース向けにこのドライバーをパッケージ化し、Web サイトで公開しています。サブスクリプションが必要なエンタープライズ Linux ディストリビューションの場合、インストール プロセスでは、インストール メディアを手元に用意するか、オンライン リポジトリにアクセスするための登録が済んでいる必要があります。リポジトリへのアクセスにより、インストーラーは依存関係を満たすことができます。これには、カーネル ドライバーの amdgpu-pro バージョンをビルドするために必要な基本ビルド環境(コンパイラおよびリンカー)が含まれます。
HP は将来、amdgpu-pro ドライバーの特定のテスト済みバージョンを hp.com のサポート ページで公開する可能性があります。
amdgpu-pro ドライバーには、fglrx ドライバーと関連付けられていた Catalyst Control Center と同様の設定アプリケーションはありません。
AMD グラフィックス ワークステーション 111

索引
CCMOS
バックアップ 84
EEthernet コネクタ 5
FF10 セットアップ
アクセスに関するトラブル 54
HHP Sure Start 106
II/O アセンブリ
取り外しと取り付け 29
PPCIe スロット 5POST エラー メッセージ 75PS/2 キーボード コネクタ 5PS/2 マウス コネクタ 5
RRJ-45 コネクタ 5RJ-45 コネクタ(AMT 対応) 5
SSATA
システム ボード上のコネクタ 16
ハードディスク ドライブの特性 16
UUSB 3.x SuperSpeed ポート 2, 3, 5USB 3.x SuperSpeed ポート(HP ス
リープおよび充電機能付き) 2, 3
USB Type-C ポート 2
WWindows 10
バックアップおよび復元 92
あアクセス パネル
取り外しと取り付け 22ロック 54
アクセス パネルのハンドル 4アクセス パネルのロック 4安全上の注意事項
清掃 13
い一般的なトラブル 53インターネット アクセスに関する
トラブル 73
う上の内部カバー
取り外しと取り付け 24
えエラー
コード 75, 82メッセージ 75
エラーの数字コード 75
おオーディオ出力コネクタ 2, 3, 5オーディオに関するトラブル 64オーディオ入力コネクタ 2, 3, 5オプティカル ドライブ
位置 2, 3取り外しと取り付け 26
温度コントロール 12
か快適に使用していただくために
51各部
左側面 4フロント パネル 2リア パネル 5
カスタマー サポート 51過熱、防止 12
きキーボード
清掃 14キーボードに関するトラブル 67起動オプション
クイック ブート 75フル ブート 75
揮発性システム メモリからの個人データの削除 101
こコネクタ
Ethernet 5PS/2 キーボード 5PS/2 マウス 5RJ-45 5RJ-45(AMT 対応) 5オーディオ出力 2, 3, 5オーディオ入力 2, 3, 5電源 5ネットワーク 5ヘッドフォン 2, 3, 5マイク 2, 3, 5
コンピューターシリアル番号 6
コンピューター セットアップ(F10)ユーティリティ
アクセスに関するトラブル 54コンピューターの清掃 13
さ再設定
CMOS 84パスワード ジャンパー 84
しシステム ボード
SATA コネクタ 16取り外しと取り付け 32
112 索引

システム メモリ、揮発性メモリからの個人データの削除 101
下の内部カバー取り外しと取り付け 24
仕様コンピューター 107
シリアル コネクタ 5
すストレージ デバイス
取り外しと取り付け 23
せ清掃
安全上の注意事項 13コンピューター 13
静電気 10静電気放電(ESD) 10
損傷の防止 11セキュリティ ロック ケーブル用ス
ロット 5接地の方法 11セットアップ パスワード 84, 85,
86セットアップ パスワードの削除
86セットアップ パスワードの変更
85
そ操作のガイドライン 12ソフトウェア
コンピューターの保守 14トラブル 74
ち注意
外部電源 10キーボードのキー 14キーボードの清掃 14ケーブル 15静電気の放電 10
つ通気、適切 12ツール、保守 14
て電源コネクタ 5
電源装置動作電圧範囲 107, 108取り外しと取り付け 17, 21
電源投入時パスワード 84, 85, 86電源投入時パスワードの削除 86電源投入時パスワードの変更 85電源に関するトラブル 57電源ボタン 2, 3, 5電池
交換 98廃棄 16
とトップ カバー
取り外しと取り付け 18ドライブ ケージ
取り外しと取り付け 23ドライブ ランプ 2, 3トラブル
F10 セットアップ 54一般 53インターネット アクセス 73オーディオ 64キーボード 67コンピューター セットアップ(F10)ユーティリティ 54ソフトウェア 74電源 57ネットワーク 69ハードウェアの取り付け 68ハードディスク ドライブ 58フラッシュ ドライブ 72プリンター 66フロント パネル 73マウス 67メディア カード リーダー 59メモリ 71モニター 61
取り付け電池 98
取り外し電池 98
取り外しと取り付けI/O アセンブリ 29アクセス パネル 22上の内部カバー 24オプティカル ドライブ 26システム ボード 32
下の内部カバー 24ストレージ デバイス 23電源装置 17, 21トップ カバー 18ドライブ ケージ 23内部 PCIe ブラケット 27内部カバー 24ヒート シンク 34プロセッサ 35フロント カード ガイドおよび
ファン 31フロント パネル 19右パネル 20メモリ ファン 28リア ファン 25
な内部 PCIe ブラケット
取り外しと取り付け 27内部カバー
取り外しと取り付け 24
ねネジ、正しいサイズ 15ネットワークに関するトラブル
69ネットワーク ポート 5ネットワーク ポート(AMT 対
応) 5
はハードウェアの取り付けに関する
トラブル 68ハードディスク ドライブ
SATA の特性 16適切な取り扱い 15
ハードディスク ドライブに関するトラブル 58
パスワード 85, 86消去 84セットアップ 84電源投入時 84
ひヒート シンク
取り外しと取り付け 34ビープ音 82左側面の各部 4
索引 113

ふ不揮発性メモリ 101部品取り外しの準備 17フラッシュ ドライブに関するトラ
ブル 72プリンターに関するトラブル 66プロセッサ
取り外しと取り付け 35フロント カード ガイドおよびファ
ン取り外しと取り付け 31
フロント パネル取り外しと取り付け 19
フロント パネルに接続したデバイスに関するトラブル 73
フロント パネルの各部 2
へヘッドフォン コネクタ 2, 3, 5
ほポート
USB 3.x SuperSpeed 2, 3, 5USB 3.x SuperSpeed(HP スリープ
および充電機能付き) 2, 3USB Type-C 2シリアル 5ネットワーク(AMT 対応) 5
保守上の留意事項 14ボタン
電源 2, 3, 5
まマイク コネクタ 2, 3, 5マウス
トラブル 67
み右パネル
取り外しと取り付け 20
めメディア カード スロット 2, 3メディア カード リーダー
トラブル 59メモリ
揮発性 101トラブル 71不揮発性 101
メモリ ファン取り外しと取り付け 28
もモニターに関するトラブル 61問題解決のヒント 52
らランプ
ドライブ 2, 3ランプの点滅 82
りリア パネルの各部 5リア ファン
取り外しと取り付け 25
114 索引