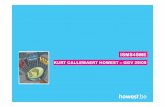HP Officejet Pro Série K850welcome.hp-ww.com/ctg/Manual/c00564338.pdfHP Instant Support Vous aide...
Transcript of HP Officejet Pro Série K850welcome.hp-ww.com/ctg/Manual/c00564338.pdfHP Instant Support Vous aide...

HP Officejet Pro Série K850
Guide de l’utilisateur


HP Officejet Pro Série K850
Guide de l'utilisateur

Informations sur le copyright
© 2005 Copyright Hewlett-PackardDevelopment Company, L.P.
Édition 1, 5/2005
Toute reproduction, adaptation outraduction sans autorisation écritepréalable est interdite, à l'exception de cequi est autorisé en vertu des lois sur lecopyright.
Les informations contenues dans cedocument sont susceptibles d'êtremodifiées sans préavis.
Les seules garanties couvrant les produitset les services HP sont celles stipulées defaçon explicite dans les déclarations degarantie accompagnant ces produits etservices. Rien dans le présent documentne peut être considéré comme constituantune garantie supplémentaire. HP n'est enaucun cas responsable des éventuellesomissions ou erreurs d'ordre technique ouéditorial contenues dans le présentdocument.
Marques déposées
Microsoft®, Windows®, Windows NT® etMS-DOS® sont des marques déposées auxÉtats-Unis de Microsoft Corporation.
Novell® et NetWare® sont des marquesdéposées de Novell Corporation.
Adobe® et Acrobat® sont des marquesdéposées de Adobe Systems Incorporate.
Pentium® est une marque déposée de IntelCorporation.
Consignes de sécurité
Respectez toujours les précautions desécurité élémentaires quand vous utilisezce produit, afin de réduire les risques deblessures dues au feu ou à un chocélectrique.
1. Lisez et comprenez toutes lesinstructions contenues dans ladocumentation livrée avec l'imprimante.
2. Utilisez toujours une prise de courantmise à la terre lors du branchement de ceproduit à une source d'alimentation. Sivous ne savez pas si une prise de courantest mise à la terre, consultez un électricienqualifié.
3. Suivez tous les avertissements et toutesles instructions indiqués sur le produit.
4. Débranchez cet appareil des prisesmurales avant de procéder à un nettoyage.
5. N'installez jamais cet appareil près d'unesource d'eau, ni si vous êtes mouillé.
6. Installez l'appareil en toute sécurité surune surface stable.
7. Installez l'appareil en un lieu protégé oùpersonne ne puisse marcher sur le cordonou trébucher sur celui-ci, et où le cordonne puisse pas être endommagé.
8. Si l'appareil ne fonctionne pasnormalement, reportez-vous au chapitreEntretien et dépannage.
9. L'appareil ne contient aucune pièce dontl'entretien doive être réalisé par l'utilisateur.Confiez l'entretien à du personnel qualifié.

Sommaire
1 Pour commencerRecherche d'autres ressources liées au produit ....................................................................................2Accessibilité.............................................................................................................................................4Description des pièces de l'imprimante...................................................................................................5
Vue de face.............................................................................................................................5Panneau de commande..........................................................................................................6Vue de l'arrière........................................................................................................................7
Installation d'autres logiciels ...................................................................................................................8
2 Installation des accessoiresInstallation de l'unité d'impression recto-verso automatique.................................................................10
3 Utilisation de l'imprimanteSélection du support d'impression.........................................................................................................12
Conseils de sélection et d'utilisation des supports d'impression..........................................12Caractéristiques des supports pris en charge......................................................................13Réglage des marges minimales...........................................................................................21
Chargement du support.........................................................................................................................22Chargement des supports petit format..................................................................................................24Modification des paramètres d'impression............................................................................................26Annulation d'une tâche d'impression.....................................................................................................27Impression à partir de la fente d'alimentation manuelle avant ou arrière.............................................28
Modification des paramètres du logiciel...............................................................................28Chargement de la fente d'alimentation manuelle avant.......................................................29Chargement de la fente d'alimentation manuelle arrière......................................................29
Impression recto-verso (en duplex).......................................................................................................31Recommandations pour l'impression en duplex...................................................................31Impression en duplex (Windows)..........................................................................................31Impression en duplex (Mac OS)...........................................................................................32
Impression sur des supports spéciaux et personnalisés......................................................................33
4 Configuration et gestion de l'imprimanteGestion de l'imprimante.........................................................................................................................36
Présentation des tâches de gestion de l'imprimante............................................................36Contrôle de l'imprimante.......................................................................................................37Gestion de l'imprimante........................................................................................................38Configuration des options du réseau....................................................................................39Présentation des outils de gestion de l'imprimante .............................................................40
Boîte à outils (Windows)......................................................................................40
FRWW iii

HP Printer Utility (Mac OS)..................................................................................42Serveur Web intégré (EWS)................................................................................42Logiciel HP Web Jetadmin...................................................................................44myPrintMileage....................................................................................................44HP Instant Support...............................................................................................45HP Network Printer Setup Utility (Mac OS).........................................................46Panneau de configuration HP Deskjet (HP DJCP)..............................................47
Présentation et impression de la page de configuration.......................................................................48Présentation de la page de configuration.............................................................................48Impression d'une page de configuration...............................................................................50
Configuration de l'imprimante (Windows) .............................................................................................51Connexion directe.................................................................................................................51Connexion réseau.................................................................................................................53
Configuration de l'imprimante (Mac OS) ..............................................................................................56Installation du logiciel pour une connexion réseau ou directe..............................................56Partage de l'imprimante sur un réseau local........................................................................56
Désinstallation du logiciel d'imprimante................................................................................................58Désinstallation du logiciel d'imprimante (Windows)..............................................................58Désinstallation du logiciel d'imprimante (Mac OS)...............................................................58
5 Entretien et dépannageRemplacement des cartouches d'encre................................................................................................62Entretien des têtes d'impression...........................................................................................................64
Vérification de l'état des têtes d'impression..........................................................................64Alignement des têtes d'impression.......................................................................................64Nettoyage automatique des têtes d'impression....................................................................65Nettoyage manuel des contacts des têtes d'impression......................................................66
Remplacement des têtes d'impression.................................................................................................70Diagnostic de la qualité d'impression....................................................................................................75Test de l'alimentation papier..................................................................................................................76Test de décalage du support.................................................................................................................77Étalonnage de la couleur.......................................................................................................................78Dépannage............................................................................................................................................79
Conseils et ressources de dépannage.................................................................................79Conseils généraux de dépannage........................................................................................79Résolution des problèmes d'impression...............................................................................80Impression de mauvaise qualité et résultats inattendus.......................................................83Résolution des problèmes d'alimentation de papier.............................................................88Le serveur Web intégré (EWS) ne peut pas être ouvert......................................................89Résolution des problèmes d'installation...............................................................................90Élimination d'un bourrage.....................................................................................................92
6 Consommables et accessoires HPCommandes en ligne de consommables pour l'imprimante.................................................................96
Configuration système requise pour la commande de fournitures pour l'imprimante..........96Commande de consommables pour l'imprimante................................................................96
Accessoires...........................................................................................................................................97Accessoires et câbles...........................................................................................................97Serveurs d'impression..........................................................................................................97
Consommables......................................................................................................................................98
iv FRWW

Cartouches d'impression......................................................................................................98Supports HP..........................................................................................................................98
7 Assistance technique et garantieAssistance électronique.......................................................................................................................100Assistance téléphonique HP................................................................................................................101
Avant d'appeler...................................................................................................................101Numéros de téléphone de HP Total Care..........................................................................101
Déclaration delimitée Hewlett-Packard...............................................................................................105
8 Signification des voyants de l'imprimante
9 Caractéristiques de l'imprimanteCaractéristiques physiques.................................................................................................................116Caractéristiques et fonctions du produit..............................................................................................117Caractéristiques du processeur et de la mémoire...............................................................................118Caractéristiques du système d'exploitation et du protocole réseau....................................................119Caractéristiques fonctionnelles...........................................................................................................123Spécifications environnementales.......................................................................................................125Spécifications électriques....................................................................................................................126
10 Informations réglementairesFCC statement.....................................................................................................................................128Déclaration EMI (Corée) .....................................................................................................................129Déclaration VCCI (Japon) ...................................................................................................................130Numéro réglementaire du modèle ......................................................................................................131Avis sur les cordons d'alimentation.....................................................................................................132Declaration of conformity.....................................................................................................................133Programme de protection de l'environnement....................................................................................134
Réduction et élimination.....................................................................................................134Consommation électrique...................................................................................................134Fiches de sécurité du produit .............................................................................................134Recyclage...........................................................................................................................135
Index....................................................................................................................................................................137
FRWW v

vi FRWW

1 Pour commencer
Merci d'avoir acheté cette imprimante. Ce guide propose des explications sur l'utilisation del'imprimante et sur la résolution des problèmes d'impression.
FRWW 1

Recherche d'autres ressources liées au produitVous pouvez obtenir des informations sur ce produit et d'autres documents sur la résolution desproblèmes, qui ne sont pas inclus dans ce guide, en consultant les ressources suivantes :
Ressource Description Emplacement
Poster d'installation Fournit des informations illustréesd'installation.
Une version imprimée de ce documentest fournie avec l'imprimante.
Guide de démarrage Fournit des instructions sur laconfiguration de l'imprimante, ainsi quedes informations sur la garantie et lesproblèmes de sécurité.
Inclus sous la forme d'un guideimprimé dans l'emballage del'imprimante. En outre, une versionélectronique est disponible surwww.hp.com/support/officejetprok850.
Fichier Lisezmoi et notes de version Proposent des informations dedernière minute et des conseils dedépannage.
Inclus sur le CD de démarrage.
Aide en ligne du pilote d'imprimante(Windows)
Décrit les composants du piloted'imprimante.
Disponible depuis le pilote d'imprimante.
Boîte à outils (Microsoft® Windows®) Fournit des informations sur l'état destêtes d'impression et un accès auxservices de maintenance del'imprimante. Reportez-vous à lasection Boîte à outils (Windows).
Disponible si vous choisissez uneoption d'installation qui comprend laBoîte à outils.
HP Printer Utility (Mac OS) Le logiciel HP Printer Utility contientdes outils permettant de configurer lesparamètres d'impression, de calibrerl'imprimante, de nettoyer les têtesd'impression, d'imprimer des pages deconfiguration et de test, de commanderdes consommables en ligne et derechercher les informationsd'assistance sur le site Web. Vouspouvez également configurer lesparamètres pour l'impression sans fil.Reportez-vous à la section HP PrinterUtility (Mac OS).
Le programme HP Printer Utility estnormalement installé avec le logiciel del'imprimante.
Serveur Web intégré (connexion réseau) Vous permet d'afficher desinformations d'état, de modifier desréglages et de gérer l'imprimantedepuis un ordinateur du réseau.Reportez-vous à la section ServeurWeb intégré (EWS).
Disponible via n'importe quelnavigateur Web standard.
Panneau de commande Fournit des informations sur l'état, leserreurs et les avertissements liées àl'utilisation de l'imprimante.
Reportez-vous à la sectionSignification des voyants del'imprimante.
2 Chapitre 1 Pour commencer FRWW

Ressource Description Emplacement
HP Instant Support Vous aide à identifier, diagnostiquer etrésoudre rapidement les problèmesd'impression. Reportez-vous à lasection HP Instant Support.
Disponible via n'importe quelnavigateur Web standard ou via laBoîte à outils (Windows), le serveurWeb intégré ou HP Printer Utility (MacOS).
Page de configuration Fournit des informations sur le matérielde l'imprimante (version dumicroprogramme et numéro demodèle, par exemple), les paramètresde l'imprimante et les accessoiresinstallés. Si l'imprimante est connectéeà un réseau, une page de configurationdu réseau supplémentaire estdisponible.
Reportez-vous à la sectionPrésentation et impression de la pagede configuration.
Tests système et documents imprimés(analyse de la qualité d'impression ettest du circuit d'alimentation du papier,par exemple)
Fournit des informations destinées àfaciliter le diagnostic des problèmes auniveau du mécanisme d'impression etdu circuit d'alimentation du papier.
Reportez-vous à la section Gestion del'imprimante.
Sites Web HP Proposent les toutes dernièresinformations sur le logiciel del'imprimante, le produit et l'assistance.
www.hp.com/support/officejetprok850
www.hp.com/support
Assistance téléphonique HP Total Care Fournit des informations permettant decontacter HP. Pendant la période degarantie, cette assistance est souventgratuite.
Reportez-vous à la section Numérosde téléphone de HP Total Care.
FRWW Recherche d'autres ressources liées au produit 3

AccessibilitéVotre imprimante HP inclut de nombreuses fonctions qui la rendent acccessibles aux personneshandicapées.
Vision
Grâce aux options et aux fonctions d'accessibilité du système d'exploitation, le logiciel del'imprimante est accessible aux utilisateurs souffrant de troubles de la vision ou malvoyants. Il prendégalement en charge une technologie très assistive (lecteurs d'écran, lecteurs Braille, applicationsde reconnaissance vocale, etc.). Pour les utilisateurs daltoniens, des textes ou des icônes désignantl'action appropriée apparaissent sur les boutons et les onglets colorés utilisés dans le logiciel et surl'imprimante HP.
Mobilité
Pour les utilisateurs handicapés avec une mobilité réduite, les fonctions du logiciel de l'imprimantepeuvent être exécutées via des commandes du clavier. Le logiciel prend également en charge desoptions d'accessibilité Windows telles que les touches rémanentes, les touches bascules, lestouches filtres et les touches souris. Les portes, les boutons, les bacs papier et les guides papier del'imprimante peuvent être manipulés par des utilisateurs ayant des forces ou une autonomie limitées.
Assistance
Pour plus d'informations sur l'accessibilité de ce produit et sur l'engagement de HP en matièred'accessibilité des produits, consultez le site Web de HP à l'adresse suivante : http://www.hp.com/accessibility.
Pour des informations sur l'accessibilité concernant les systèmes d'exploitation Macintosh, consultezle site Web d'Apple à l'adresse suivante : http://www.apple.com/disability.
4 Chapitre 1 Pour commencer FRWW

Description des pièces de l'imprimanteVue de face
1 Panneau de commande
2 Capot supérieur
3 Capot des cartouches d'encre
4 Verrou des têtes d'impression
5 Têtes d'impression
6 Cartouches d'encre
7 Fente d'alimentation manuelle avant
8 Bac d'entrée
9 Guides papier
10 Bac de sortie
FRWW Description des pièces de l'imprimante 5

Panneau de commandePour plus d'informations, reportez-vous à la section Signification des voyants de l'imprimante.
1 (Bouton et voyant d'alimentation)
2 (Bouton d'annulation)
3 (Bouton et voyant de reprise)
4 (Voyant de bourrage papier)
5 (Voyant de porte ouverte)
6 (Voyant plus de papier)
7 (Voyants des indicateurs de couleur)
8 (Voyant des têtes d'impression)
9 (Voyant de cartouche d'encre)
6 Chapitre 1 Pour commencer FRWW

Vue de l'arrière
1 Connecteur (IEEE 1284) parallèle
2 Connecteur USB
3 Connecteur réseau (imprimante couleur HP Officejet Pro K850dn uniquement)
4 Entrée d'alimentation
5 Guide du papier
6 Fente d'alimentation manuelle arrière
7 Unité d'impression recto-verso automatique (auto-duplex) incluse avec l'imprimante couleur HP Officejet ProK850dn. Pour toute commande d'unités individuelles, reportez-vous à la section Consommables et accessoires HPrelative à la commande d'accessoires.
FRWW Description des pièces de l'imprimante 7

Installation d'autres logiciels Les pilotes et les logiciels optionnels suivants peuvent également être installés sur l'imprimante.
● HP Web Jetadmin : il s'agit d'un outil Web d'administration d'imprimante réseau. Un lien vers lesite Web HP Web Jetadmin est inclus sur le CD de démarrage. Pour plus d'informations surl'utilisation de cet outil, reportez-vous à la section Logiciel HP Web Jetadmin.
● Pilote Linux : disponible sur www.hp.com/support. Pour plus d'informations sur l'utilisation despilotes d'imprimante Linux, consultez le site hpinkjet.sourceforge.net.
Si vous utilisez Windows NT 4.0, Windows 2000 ou Windows XP, vous devez disposer de privilègesd'administrateur pour installer un pilote d'imprimante.
8 Chapitre 1 Pour commencer FRWW

2 Installation des accessoires
Pour plus d'informations sur la commande d'accessoires, reportez-vous à la section Consommableset accessoires HP.
FRWW 9

Installation de l'unité d'impression recto-versoautomatique
Vous pouvez imprimer automatiquement sur les deux faces d'une feuille de papier lorsque l'unitéd'impression recto-verso automatique (duplex) est installée sur l'imprimante. L'unité duplex estfournie avec l'imprimante couleur HP Officejet Pro K850dn. Vous pouvez également la commanderséparément. Reportez-vous à la section Consommables et accessoires HP. Pour plus d'informationssur l'utilisation de l'unité duplex, reportez-vous à la section Impression recto-verso (en duplex).
Pour installer l'unité duplex
1. Appuyez sur les boutons situés de chaque côté du panneau d'accès arrière.
2. Retirez le panneau de l'imprimante.
3. Faites glisser l'unité duplex dans l'imprimante jusqu'à son enclenchement.
Remarque N'appuyez pas sur les boutons situés de part et d'autre de l'unité duplex lorsde son installation ; utilisez-les uniquement pour retirer l'unité de l'imprimante.
10 Chapitre 2 Installation des accessoires FRWW

3 Utilisation de l'imprimante
Cette section propose des informations sur l'utilisation des supports de l'imprimante, la modificationdes paramètres d'impression et l'exécution de tâches d'impression de base.
FRWW 11

Sélection du support d'impressionL'imprimante est conçue pour travailler dans de bonnes conditions avec la plupart des types depapier courants. Il est recommandé de faire des essais avec toute une gamme de supports avantd'en acheter en grandes quantités. Utilisez des supports HP pour obtenir une qualité d'impressionoptimale. Reportez-vous à la section Consommables et accessoires HP. Pour plus d'informations surles supports HP, consultez le site www.hp.com.
Conseils de sélection et d'utilisation des supports d'impressionPour obtenir les meilleurs résultats, veuillez suivre les conseils ci-après :
● Utilisez toujours des supports conformes aux spécifications de l'imprimante. Reportez-vous à lasection Caractéristiques des supports pris en charge.
● Sélectionnez le format et le type de support appropriés dans le pilote d'imprimante. Reportez-vous à la section Modification des paramètres d'impression.
● Ne chargez qu'un seul type de support à la fois dans un bac.
● Pour le bac d'entrée, chargez la face à imprimer vers le bas, en l'alignant sur les bords droit etarrière du bac. Reportez-vous à la section Chargement du support.
● Ne surchargez pas le bac. Reportez-vous à la section Caractéristiques des supports pris encharge.
● Pour éviter les bourrages, une impression de mauvaise qualité et d'autres problèmesd'impression, évitez d'utiliser les supports suivants :
● Formulaires en plusieurs parties
● Supports endommagés, ondulés ou froissés
● Supports présentant des perforations ou des découpes
● Supports à gros grains ou gaufrés ou qui n'absorbent pas bien l'encre
● Supports trop fins ou qui se déforment facilement
● Si vous utilisez un support recyclé, il vous faudra peut-être diminuer le volume d'encre du logicielde l'imprimante pour empêcher l'apparition de bavures d'encre. Cependant, la réductionexcessive du volume de l'encre peut donner à vos sorties d'impression un aspect délavé.
● Si vous utilisez un support recyclé, vous devrez choisir un autre type de support pour empêcherles bourrages papier.
Cartes et enveloppes● Évitez les enveloppes très lisses, les enveloppes auto-adhésives, à agrafe ou à fenêtre. Évitez
également d'utiliser des cartes et enveloppes présentant des bords épais, irréguliers oudéformés, ou des zones froissées ou endommagées.
● Utilisez des enveloppes bien construites et assurez-vous que les plis sont bien aplatis.
● Chargez les enveloppes dans l'imprimante en respectant l'icône représentée sur le bac.
12 Chapitre 3 Utilisation de l'imprimante FRWW

Papier photo● Utilisez le mode Supérieur pour imprimer des photographies. Veuillez noter que, si vous
choisissez ce mode, l'impression peut être plus longue et demander plus de mémoire à votreordinateur.
● Retirez chaque feuille dès la fin de l'impression et laissez-la sécher. La superposition desupports humides peut provoquer un maculage.
Transparents● Insérez les transparents en plaçant la face rugueuse vers le bas et la bande adhésive vers
l'arrière.
● Utilisez le mode Supérieur pour imprimer des transparents. Ce mode demande un temps deséchage plus long et permet de s'assurer que l'encre est tout à fait sèche avant d'envoyer lapage suivante dans le bac de sortie. La superposition de supports humides peut provoquer unmaculage.
Supports personnalisés● Utilisez uniquement des supports personnalisés pris en charge par l'imprimante.
● Si votre application prend en charge des supports personnalisés, réglez d'abord la taille dusupport dans l'application avant d'imprimer le document. Si ce n'est pas possible, réglez la tailledans le pilote de l'imprimante. Vous devrez peut-être modifier le format des documents existantspour pouvoir les imprimer correctement sur des supports personnalisés.
Caractéristiques des supports pris en chargeCette section apporte des informations concernant la taille, le type et le grammage des supports quel'imprimante peut traiter. Elle fournit également des informations sur la capacité des bacs.
Remarque Une unité d'impression recto-verso automatique (duplex) est fournie avecl'imprimante couleur HP Officejet Pro K850dn.
Formats de supports pris en charge
Formats dessupports
Bac d'entrée Fented'alimentationmanuelle avant
Fented'alimentationmanuelle arrière
Impression recto-versoautomatique(unité auto-duplex)
Impression recto-verso manuelle
Formats de papier standard
Lettre US
(215,9 x 279,4mm ; 8,5 x 11inches)
Légal
(215,9 x 355,6mm ; 8,5 x 14inches)
FRWW Sélection du support d'impression 13

Formats dessupports
Bac d'entrée Fented'alimentationmanuelle avant
Fented'alimentationmanuelle arrière
Impression recto-versoautomatique(unité auto-duplex)
Impression recto-verso manuelle
Super B
(330 x 483 mm ;13 x 19 inches)
A4
(210 x 297 mm ;8,3 x 11,69 inches)
Exécutif
(184,15 x 266,7mm ; 7,25 x 10,5inches)
Relevé
(140 x 216 mm ;5,5 x 8,5 inches)
A5
(148 x 210 mm ;5,83 x 8,27 inches)
A6
(105 x 148 mm ;4,13 x 5,83 inches)
B4
(257 x 364 mm ;10,1 x 14,3 inches)
B5 (JIS)
(182 x 257 mm ;7,2 x 10,1 inches)
Tabloïd
(279,4 x 431,8mm ; 11 x 17inches)
A3
(297 x 420 mm ;11,7 x 16,5 inches)
A3+
(330 x 483 mm ;13,0 x 19 inches)
Banderole A3
(297 x 420 mm ;11,7 x 16,5 inches)
14 Chapitre 3 Utilisation de l'imprimante FRWW

Formats dessupports
Bac d'entrée Fented'alimentationmanuelle avant
Fented'alimentationmanuelle arrière
Impression recto-versoautomatique(unité auto-duplex)
Impression recto-verso manuelle
Banderole A4
(210 x 297 mm ;8,3 x 11,69 inches)
Banderole (Lettre)
(215,9 x 279,4mm ; 8,5 x 11inches)
Banderole(Tabloïd)
(279,4 x 431,8mm ; 11 x 17inches)
Panorama A4
(210 x 594 mm ;8,27 x 23,39inches)
Panorama
(101,6 x 254 mm ;4 x 10 inches)
Panorama
(101,6 x 279,4mm ; 4 x 11inches)
Panorama
(101,6 x 304,8mm ; 4 x 12inches)
Enveloppes
Enveloppe #10
(104,9 x 241,3mm ; 4,13 x 9,5inches)
EnveloppeMonarch
(98,5 x 190,5mm ; 3,88 x 7,5inches)
FRWW Sélection du support d'impression 15

Formats dessupports
Bac d'entrée Fented'alimentationmanuelle avant
Fented'alimentationmanuelle arrière
Impression recto-versoautomatique(unité auto-duplex)
Impression recto-verso manuelle
Enveloppes pourcartes de vœux HP
(111,25 x 152,4mm ; 4,38 x 6inches)
Enveloppe A2
(111 x 146 mm ;4,37 x 5,75 inches)
Enveloppe DL
(110 x 220 mm ;4,33 x 8,66 inches)
Enveloppe C5
(162 x 229 mm ;6,38 x 9,02 inches)
Enveloppe C6
(114 x 162 mm ;4,49 x 6,38 inches)
Enveloppe Kaku#2
(240 x 332 mm ;9,4 x 13,1 inches)
Enveloppejaponaise Chou n° 3
(120 x 235 mm ;4,7 x 9,3 inches)
Enveloppejaponaise Chou n° 4
(90 x 205 mm ;3,5 x 8,1 inches)
Cartes
Fiche
(76,2 x 127 mm ;3 x 5 inches)
Fiche
(101,6 x 152,4mm ; 4 x 6 inches)
16 Chapitre 3 Utilisation de l'imprimante FRWW

Formats dessupports
Bac d'entrée Fented'alimentationmanuelle avant
Fented'alimentationmanuelle arrière
Impression recto-versoautomatique(unité auto-duplex)
Impression recto-verso manuelle
Fiche
(127 x 203,2 mm ;5 x 8 inches)
Hagaki
(100 x 148 mm ;3,9 x 5,8 inches)
Ofuku Hagaki
(148 x 200 mm ;5,8 x 7,9 inches)
Support photo
Photo L
(89 x 127 mm ;3.5 x 5 inches)
Photo L aveclanguette
(89 x 127 mm ;3.5 x 5 inches)
Photo
(101,6 x 152,4mm ; 4 x 6 inches)
Photo aveclanguette
(101,6 x 152,4mm ; 4 x 6 inches)
Photo aveclanguette
(127 x 177,8 mm ;5 x 7 inches)
Photo
(203,2 x 254 mm ;8 x 10 inches)
Photo
(279,4 x 355,6mm ; 11 x 14inches)
FRWW Sélection du support d'impression 17

Formats dessupports
Bac d'entrée Fented'alimentationmanuelle avant
Fented'alimentationmanuelle arrière
Impression recto-versoautomatique(unité auto-duplex)
Impression recto-verso manuelle
Photo
(304,8 x 304,8mm ; 12 x 12inches)
Photo 10 par 15cm
(100 x 150 mm ; 4x 6 inches)
Photo 10 par 15cm avec languette
(100 x 150 mm ; 4x 6 inches)
Autres supports
Personnalisation
Types de supports pris en chargeLe tableau suivant indique les types de supports que vous pouvez utiliser.
Formats des supports Bac d'entrée et fentesd'alimentation manuelleavant et arrière
Impression recto-versomanuelle
Impression recto-versoautomatique (unité auto-duplex)
Papier standard
Papier ordinaire
Papier épais ordinaire
Papier HP blanc brillant
Papier HP Premium
Papier HP Premium pourprésentations
HP Photo and Project Paper
Autres papiers pour jetd'encre
18 Chapitre 3 Utilisation de l'imprimante FRWW

Formats des supports Bac d'entrée et fentesd'alimentation manuelleavant et arrière
Impression recto-versomanuelle
Impression recto-versoautomatique (unité auto-duplex)
Papiers photo
Remarque Les supports photo prennent en charge une résolution maximale de 4800 x 1200 ppp optimisés pourl'impression en couleur et 1200 ppp en entrée. Ce paramètre peut utiliser momentanément un grand volumed'espace sur le disque dur (400 Mo ou davantage), ce qui aurait pour conséquence un ralentissement del'impression.
Papier photo HP
Autres papiers photo
Transparents
Transparents HP
Autres films transparents
Papier spécial
Papier HP pour banderoles
Supports HP pour transfert
Étiquettes HP
Cartes de correspondanceHP
Cartes photo HP pour lesvacances
Autres papiers spéciaux
Cartes de vœux
Cartes de vœux HP
Cartes de vœux HP photo
Autres cartes de vœux
Papiers pour brochures
Papiers HP pour brochures
FRWW Sélection du support d'impression 19

Formats des supports Bac d'entrée et fentesd'alimentation manuelleavant et arrière
Impression recto-versomanuelle
Impression recto-versoautomatique (unité auto-duplex)
Autres papiers pourbrochures
Types et poids des supports pris en charge
Bac Type Poids Capacité
Bac d'entrée Papier 60 à 135 g/m2 (16 à 36 lbbond)
Jusqu'à 150 feuilles depapier ordinaire ou de 19mm (0,75 inch) d'épaisseur
Enveloppes Jusqu'à 15
Cartes Jusqu'à 30
Films transparents ouétiquettes
Jusqu'à 30
Fente d'alimentationmanuelle avant
Papier 65 à 135 g/m2 (17 à 36 lbbond)
Jusqu'à 10 feuilles
Enveloppes Jusqu'à 5
Cartes Jusqu'à 5
Films transparents ouétiquettes
Jusqu'à 8
Fente d'alimentationmanuelle arrière
Papier, enveloppes, cartes Jusqu'à 280 g/m2 (74 lb bond) Un seul support à la fois ;supports épais (jusqu'à 0,3mm)
Films transparents ouétiquettes
Un seul support à la fois
Unité duplex Papier
(Pas de prise en charge debanderoles, de fiches etd'enveloppes)
Jusqu'à 135 g/m2 (36 lb bond)
Bac de sortie Tous les supports pris encharge
Jusqu'à 100 feuilles
20 Chapitre 3 Utilisation de l'imprimante FRWW

Réglage des marges minimalesLes marges du document doivent être égales ou supérieures aux paramètres des marges minimalesen orientation portrait.
Support Marges de gauche et dedroite
Marge du haut Marge du bas
A3, A3+, B5, Légal, SuperB, Tabloïd
5.1 mm (0,2 inch) 3.0 mm (0,12 inch) 11.7 mm (0,46 inch)
A4, A5, A6, B4, Letter,Exécutif, Relevé
3.3 mm (0,13 inch) 3.0 mm (0,12 inch) 11.7 mm (0,46 inch)
Cartes 3,2 mm (0,13 inch) 3.0 mm (0,12 inch) 11.7 mm (0,46 inch)
Enveloppes 3,2 mm (0,13 inch) 11.7 mm (0,46 inch) 11.7 mm (0,46 inch)
Photo 127 x 177,8 mm (5 x7 inches) ; 203,2 x 254 mm(8 x 10 inches)
3,2 mm (0,13 inch) 3.1 mm (0,12 inch) 11.7 mm (0,46 inch)
Photo L ; 101,6 x 152,4 mm(4 x 6 inches) ; 10 x 15 cm(3,9 x 5,9 inches)
3.1 mm (0,12 inch) 3.1 mm (0,12 inch) 11.7 mm (0,46 inch)
Photo avec languette : L ;101,6 x 152,4 mm (4 x 6inches) ; 10 x 15 cm (3,9 x5,9 inches)
3.1 mm (0,12 inch) 3.1 mm (0,12 inch) 3.1 mm (0,12 inch)
Photo 10 x 15 cm (3,9 x 5,9inches)
5.0 mm (0,2 inch) 3.1 mm (0,12 inch) 11.7 mm (0,46 inch)
FRWW Sélection du support d'impression 21

Chargement du supportCette section vous explique comment charger le papier ordinaire et les formats et types de supportsstandard dans le bac d'entrée. Voici les recommandations générales pour charger les supports dansle bac :
● Si vous imprimez sur du papier épais (du papier cartonné, par exemple), vous pourrez utiliser lafente d'alimentation manuelle arrière. Reportez-vous à la section Impression à partir de la fented'alimentation manuelle avant ou arrière.
● Pour imprimer des cartes ou des enveloppes, reportez-vous à la section Impression sur dessupports spéciaux et personnalisés.
● Si vous imprimez uniquement une ou plusieurs enveloppes ou feuilles de papier, vous pourrezutiliser la fente d'alimentation manuelle avant et laisser votre support habituel dans le bacd'entrée. Reportez-vous à la section Impression à partir de la fente d'alimentation manuelleavant ou arrière.
Chargement du support dans le bac d'entrée
1. Soulevez le bac de sortie. Si la rallonge du bac de sortie est déployée, refermez-la.
2. Appuyez sur le verrouillage du bac d'entrée et déployez ce dernier.
Remarque Si le guide du support petit format est en position d'ouverture, refermez-le enle faisant tourner d'un angle de 90° dans le sens inverse des aiguilles d'une montre.
3. Appuyez sur le bouton situé sur la partie supérieure du guide papier et faites glisser ce derniervers la gauche jusqu'à sa position extrême.
22 Chapitre 3 Utilisation de l'imprimante FRWW

4. Insérez le support en une pile n'excédant pas la hauteur du guide papier, face à imprimer vers lebas, le long du bord droit du bac, jusqu'à sa mise en place complète.
5. Appuyez sur le bouton situé sur la partie supérieure du guide papier et faites glisser ce derniervers la droite jusqu'à ce qu'il bute contre le bord du support.
6. Appuyez sur le verrouillage du bac d'entrée et rétractez le bac jusqu'à ce qu'il s'arrête au bord dusupport.
Remarque Lorsque vous chargez dans le bac d'entrée du papier de format 215,9 x279,4 mm (8,5 x 11 inches), la rallonge du bac se referme contre le bord du papier, encréant un espace vide étroit entre le bac et la rallonge. Le bac peut se déployerdavantage pour s'adapter aux supports grand format.
7. Abaissez le bac de sortie.
8. Déployez le bac d'entrée, si nécessaire.
FRWW Chargement du support 23

Chargement des supports petit formatChargement des supports petit format dans le bac d'entrée
Remarque Vous pouvez également utiliser la fente d'alimentation manuelle avant. Si vousimprimez sur du papier épais (du papier cartonné, par exemple), vous pourrez utiliser la fented'alimentation manuelle arrière. Reportez-vous à la section Impression à partir de la fented'alimentation manuelle avant ou arrière.
1. Soulevez le bac de sortie et retirez tous les supports du bac d'entrée.
2. Insérez le support en une pile n'excédant pas la hauteur du guide papier, face à imprimer vers lebas, le long du bord droit du bac, jusqu'à sa mise en place complète.
3. Ouvrez le guide du support petit format en le faisant tourner de 90 degrés dans le sens desaiguilles d'une montre jusqu'à sa position extrême.
4. Appuyez sur le bouton situé sur la partie supérieure du guide papier et faites glisser ce derniervers la droite jusqu'à ce qu'il s'arrête au bord du support.
24 Chapitre 3 Utilisation de l'imprimante FRWW

5. Appuyez sur le verrouillage du bac d'entrée et faites glisser le bac jusqu'à ce qu'il s'arrête aubord du support. Au fur et à mesure que vous faites glisser le bac, le guide du support petitformat se déploie jusqu'à ce qu'il touche le bord du support.
6. Abaissez le bac de sortie.
7. Lors de l'impression, sélectionnez le format et le type de support appropriés dans le piloted'imprimante. Reportez-vous à la section Modification des paramètres d'impression.
FRWW Chargement des supports petit format 25

Modification des paramètres d'impressionVous pouvez modifier les paramètres d'impression (format ou type de support, par exemple) depuisune application ou le pilote de l'imprimante. Les modifications effectuées depuis une application sontprioritaires sur celles apportées au niveau du pilote. Cependant, lorsque l'application est fermée, lesparamètres prennent les valeurs par défaut configurées dans le pilote de l'imprimante.
Remarque Pour configurer les paramètres d'impression de toutes les tâches d'impression,effectuez les changements dans le pilote de l'imprimante. Pour plus d'informations sur lesfonctionnalités du pilote de l'imprimante dans Windows, reportez-vous à l'aide en ligne dupilote. Pour obtenir des informations concernant l'impression à partir d'une applicationspécifique, reportez-vous à la documentation de cette application.
Modification des paramètres des tâches en cours à partir d'une application (Windows)
1. Ouvrez le document que vous souhaitez imprimer.
2. Ouvrez le menu Fichier, cliquez sur Imprimer, puis sur Configuration ou Propriétés.(Certaines options peuvent varier en fonction de l'application utilisée.)
3. Procédez aux modifications souhaitées, puis cliquez sur OK, Imprimer ou une commandesimilaire.
Modification des paramètres par défaut de toutes les tâches à venir (Windows)
1. Dans le Bureau de Windows, cliquez sur Démarrer, pointez sur Paramètres, puis cliquez surImprimantes. Vous pouvez également cliquer sur Démarrer, puis sur Panneau deconfiguration et ensuite sur Imprimantes et télécopieurs ou Imprimantes (selon le systèmed'exploitation utilisé).
2. Cliquez avec le bouton droit sur l'icône de l'imprimante, puis choisissez Propriétés, Valeurs pardéfaut du document ou Préférences d'impression.
3. Procédez aux modifications souhaitées, puis cliquez sur OK.
Modification des paramètres (Mac OS)
1. Dans le menu Fichier, cliquez sur Mise en page.
2. Procédez aux modifications souhaitées, puis cliquez sur OK.
3. Dans le menu Fichier, cliquez sur Imprimer.
4. Procédez aux modifications souhaitées, puis cliquez sur Imprimer.
26 Chapitre 3 Utilisation de l'imprimante FRWW

Annulation d'une tâche d'impressionVous pouvez annuler une tâche d'impression à l'aide de l'une des méthodes suivantes :
▲ Panneau de commande
Appuyez sur (bouton d'annulation). Cette opération annule la tâche que l'imprimante est entrain de traiter. Elle n'affecte par les tâches en attente d'impression.
▲ Windows
Double-cliquez sur l'icône de l'imprimante qui apparaît dans le coin inférieur droit de l'écran del'ordinateur. Sélectionnez la tâche d'impression, puis appuyez sur la touche Suppr du clavier.
▲ Mac OS X
Cliquez sur l'icône Centre d'impression ou Printer Setup Utility, puis double-cliquez sur l'icônede l'imprimante. Sélectionnez la tâche d'impression et cliquez sur Supprimer.
FRWW Annulation d'une tâche d'impression 27

Impression à partir de la fente d'alimentation manuelleavant ou arrière
Si vous imprimez uniquement une ou plusieurs photos, enveloppes ou feuilles de papier, vouspourrez utiliser la fente d'alimentation manuelle avant et laisser votre support habituel dans le bacd'entrée.
La fente d'alimentation arrière permet au papier de suivre un parcours rectiligne. Elle est destinée àl'impression, à l'unité, de feuilles de papier épais (jusqu'à 280 g/m2) comme, par exemple, le papiercartonné.
Pour plus d'informations sur les types et formats de supports pris en charge par les fentesd'alimentation manuelle, reportez-vous à la section Caractéristiques des supports pris en charge.
L'impression à partir des fentes d'alimentation manuelle se fait en deux étapes : 1) modification desparamètres du logiciel ; et 2) chargement du support. Les sections suivantes présentent lesprocédures permettant d'exécuter chacune de ces étapes.
Remarque Si l'unité duplex est installée et que vous souhaitez effectuer l'impression à partirde la fente d'alimentation manuelle arrière, remplacez l'unité duplex par le panneau d'accèsarrière.
Modification des paramètres du logiciel
Windows
1. Ouvrez le pilote d'imprimante.
2. Cliquez sur l'onglet Papier/Qualité.
3. Sélectionnez l'option d'alimentation manuelle dans la liste déroulante Alimentation du papier.
4. Procédez à toute autre modification de paramètre souhaitée, puis cliquez sur OK.
5. Imprimez le document.
Mac OS
1. Cliquez sur Fichier, puis sur Mise en page.
2. Sélectionnez le format du support, puis cliquez sur OK.
3. Cliquez sur Fichier, puis sur Imprimer.
4. Ouvrez le panneau Type/Qualité du papier.
5. Dans le panneau Papier, sélectionnez la source.
6. Procédez à toute autre modification de paramètre souhaitée, puis cliquez sur Imprimer.
28 Chapitre 3 Utilisation de l'imprimante FRWW

Chargement de la fente d'alimentation manuelle avant
Remarque S'il y des documents imprimés dans le bac de sortie, retirez-les avant d'utiliser lafente d'alimentation manuelle avant.
1. Déployez le bac de sortie.
2. Faites glisser le guide papier vers la gauche jusqu'à sa position extrême.
3. Soulevez le rabat en plastique de couleur claire et insérez le support dans l'ouverture étroitesituée entre le bac de sortie et le rabat. Introduisez jusqu'à 10 feuilles de papier ou 5 cartes ouenveloppes, la face à imprimer orientée vers le bas, le long du bord droit de la fente jusqu'à ceque le support bute. Chargez les enveloppes avec le rabat orienté vers le haut, côté droit.
4. Faites glisser le guide papier vers la droite jusqu'à ce qu'il s'arrête contre le bord du papier.
5. Appuyez sur (bouton de reprise) pour poursuivre l'impression.
Pour reprendre l'impressison à partir du bac d'entrée, retirez le papier de la fente d'alimentationmanuelle.
Chargement de la fente d'alimentation manuelle arrière1. Si l'unité duplex est installée, remplacez-la par le panneau d'accès arrière.
FRWW Impression à partir de la fente d'alimentation manuelle avant ou arrière 29

2. Faites glisser le guide papier jusqu'à la largeur de support souhaitée.
3. Insérez une feuille, face à imprimer vers le haut, le long de la partie gauche de la fente jusqu'àce que l'imprimante saisisse le support.
4. Appuyez sur (bouton de reprise) pour imprimer.
5. Si vous imprimez plusieurs pages, appuyez sur (bouton de reprise) pour lancer l'impressionaprès l'insertion de chaque feuille.
30 Chapitre 3 Utilisation de l'imprimante FRWW

Impression recto-verso (en duplex)Vous pouvez imprimer sur les deux faces d'un support, soit automatiquement à l'aide de l'unitéduplex, soit manuellement en retournant le support et en le réinsérant dans l'imprimante.
Recommandations pour l'impression en duplex● Utilisez toujours des supports conformes aux spécifications de l'imprimante. Reportez-vous à la
section Caractéristiques des supports pris en charge.
● Paramétrez les options de l'impression recto-verso dans votre application ou dans le pilote del'imprimante.
● N'imprimez pas sur les deux faces des transparents, des enveloppes, du papier photo ou dessupports brillants. Ces types de supports risquent en effet de provoquer des bourrages.
● N'imprimez pas sur les deux faces d'un papier de grammage inférieur à 60 g/m2 (16 lb bond) ousupérieur à 135 g/m2(36 lb bond). Ces types de supports risquent en effet de provoquer desbourrages.
● Certains types de supports imposent une orientation spécifique lors de l'impression sur les deuxfaces. C'est le cas notamment du papier à en-tête, du papier pré-imprimé ou du papiercomportant un filigrane ou des perforations. Lorsque vous imprimez à partir d'un ordinateurutilisant Windows, l'imprimante imprime d'abord le recto. Dans le cas d'un ordinateur utilisantMac OS, elle commence par le verso. Chargez le support en orientant le recto vers le bas.
● Lorsque l'impression de la première face est terminée, l'imprimante retient le support et fait unepause pendant que l'encre sèche. Lorsque l'encre est sèche, le support est réintroduit dansl'imprimante, qui imprime la deuxième face. À la fin de l'impression, le support est déposé dansle bac de sortie. Ne le prenez pas tant que l'impression n'est pas terminée.
● Vous pouvez imprimer sur les deux faces des supports personnalisés pris en charge à l'aide desfonctions d'impression recto-verso manuelle de l'imprimante. Pour obtenir la liste des formatspersonnalisés pris en charge, reportez-vous à la section Caractéristiques des supports pris encharge.
Impression en duplex (Windows)
Remarque Pour une impression recto-verso automatique, assurez-vous que l'unité duplexest correctement installée. Si le panneau d'accès arrière est installé, l'imprimante imprimerasur une seule face (simplex) du support.
Impression recto-verso dans Windows
1. Chargez le support approprié. Reportez-vous aux sections Recommandations pour l'impressionen duplex et Chargement du support.
2. Ouvrez un document, puis, dans le menu Fichier, cliquez sur Imprimer et choisissezPropriétés, Valeurs par défaut du document ou Préférences d'impression.
3. Cliquez sur l'onglet Finition.
4. Cochez la case Impression recto-verso.
FRWW Impression recto-verso (en duplex) 31

5. Pour une impression recto-verso automatique, assurez-vous que l'option Utiliser l'unité auto-duplex est sélectionnée. Pour une impression recto-verso manuelle, elle ne doit pas êtresélectionnée. Reportez-vous à la section Recommandations pour l'impression en duplex.
6. Pour redimensionner automatiquement chaque page en fonction de la mise en page à l'écran dudocument, assurez-vous que l'option Conserver la mise en page est sélectionnée. Ladésactivation de cette option pourrait entraîner des sauts de page indésirables.
7. Activez ou désactivez la case à cocher Retourner les pages, selon la manière dont voussouhaitez réaliser la reliure. Consultez le graphisme présenté par le pilote de l'imprimante pourtrouver des exemples.
8. Choisissez une disposition de type brochure dans la liste déroulante Disposition, si vous lesouhaitez.
9. Procédez à toute autre modification de paramètre souhaitée, puis cliquez sur OK.
10.
Imprimez le document.
Remarque Si vous utilisez Windows NT 4.0, cliquez sur Continuer dans la boîte dedialogue qui apparaît pour imprimer le document. Autrement, l'impression n'est pas lancée.
11.
Pour une impression recto-verso manuelle, une fois la première face imprimée, suivez lesinstructions à l'écran et rechargez le papier dans le bac (face vierge vers le bas) ou dans lemodule d'alimentation manuelle avant (face vierge vers le haut) pour poursuivre l'impression.
Impression en duplex (Mac OS)
Remarque Pour une impression recto-verso automatique, assurez-vous que l'unité duplexest correctement installée. Si le panneau d'accès arrière est installé, l'imprimante imprimerasur une seule face (simplex) du support.
Impression recto-verso automatique dans Mac OS
1. Chargez le support approprié. Reportez-vous aux sections Recommandations pour l'impressionen duplex et Chargement du support.
2. Dans le menu Fichier, cliquez sur Imprimer.
3. Ouvrez le panneau Mise en page.
4. Sélectionnez l'option permettant d'imprimer sur les deux faces.
5. Choisissez l'orientation de reliure souhaitée en cliquant sur l'icône appropriée.
6. Procédez à toute autre modification de paramètre souhaitée, puis cliquez sur OK ou Imprimer.
32 Chapitre 3 Utilisation de l'imprimante FRWW

Impression sur des supports spéciaux et personnalisésCette section propose des informations sur l'impression sur des supports tels que des enveloppes,du papier photo, des cartes postales et des transparents, ainsi que sur des supports personnalisés.
Impression sur des supports spéciaux et personnalisés (Windows)
1. Chargez le support approprié. Reportez-vous à la section Chargement du support.
2. Ouvrez un document, puis cliquez sur le menu Fichier, Imprimer et Configuration ou Propriétés.
3. Cliquez sur l'onglet Papier/Qualité.
4. Sélectionnez le type de support dans la liste déroulante Type.
5. Sélectionnez le format dans la liste déroulante Taille.
-OU-
Cliquez sur Personnalisé, saisissez les dimensions du support, puis cliquez sur OK.
6. Procédez à toute autre modification de paramètre souhaitée, puis cliquez sur OK.
7. Imprimez le document.
Impression sur des supports spéciaux et personnalisés (Mac OS)
1. Chargez le support approprié. Reportez-vous à la section Chargement du support.
2. Dans le menu Fichier, cliquez sur Mise en page.
3. Sélectionnez le format du support.
4. Pour définir un format personnalisé, exécutez la procédure suivante :
a. Cliquez sur Format personnalisé dans le menu déroulant Paramètres.
b. Cliquez sur Nouveau, puis saisissez un nom pour le format dans la zone Nom du format.
c. Tapez les dimensions dans les zones Largeur et Hauteur, puis définissez les marges.
d. Cliquez sur Terminé ou OK, puis sur Enregistrer.
5. Dans le menu Fichier, cliquez sur Mise en page, puis sélectionnez le nouveau formatpersonnalisé.
6. Cliquez sur OK.
7. Dans le menu Fichier, cliquez sur Imprimer.
8. Ouvrez le panneau Couleur.
9. Cliquez sur l'onglet Papier et sélectionnez le type de support.
10.
Procédez à toute autre modification de paramètre souhaitée, puis cliquez sur Imprimer.
FRWW Impression sur des supports spéciaux et personnalisés 33

34 Chapitre 3 Utilisation de l'imprimante FRWW

4 Configuration et gestion del'imprimante
Cette section présente des informations sur la gestion de l'imprimante, sa configuration sousWindows ou Mac OS, ainsi que l'utilisation de la page de configuration.
FRWW 35

Gestion de l'imprimantePrésentation des tâches de gestion de l'imprimanteLe tableau suivant répertorie les outils que vous pouvez utiliser pour gérer l'imprimante.
Pour plus d'informations sur les outils d'administration répertoriés dans le tableau, reportez-vous à lasection Présentation des outils de gestion de l'imprimante.
Remarque Les utilisateurs de Windows peuvent utiliser le pilote de l'imprimante, la Boîte àoutils, le serveur Web intégré (EWS), le panneau de commande, HP Web Jetadmin etmyPrintMileage. Les utilisateurs de Mac OS peuvent utiliser le pilote de l'imprimante, HPPrinter Utility, l'EWS et le panneau de commande.
Pour plus d'informations sur le logiciel HP Web Jetadmin, ouvrez l'application et consultez sadocumentation. Pour plus d'informations sur myPrintMileage, rendez-vous sur le site WebMyPrintMileage et suivez les instructions à l'écran.
Tâche Outils
Piloted'imprimante
Boîte à outils(Windows)
HP PrinterUtility(Mac OS)
Serveur Webintégré (EWS)
Significationdes voyantsdel'imprimante
Logiciel HPWebJetadmin
myPrintMileage
Contrôle de l'imprimante.
Opération etétat
Supports etconsommables
Tâches etutilisation del'imprimante
Gestion de l'imprimante
Sécurité del'imprimante
Configurationd'options degestion destâches
Choix de lalangue
Configurationd'alertes et denotifications
Mise à niveaudu micro- programmede l'imprimante
36 Chapitre 4 Configuration et gestion de l'imprimante FRWW

Tâche Outils
Exécution destâches demaintenancede l'imprimante
Configuration des options du réseau
Configurationdesparamètres duréseau
Contrôle de l'imprimante
Remarque Pour plus d'informations sur l'ouverture et l'utilisation d'outils de gestionspécifiques, reportez-vous à la section Présentation des outils de gestion de l'imprimante.
Outil Informations
Boîte à outils (Windows) Opération et état
▲ Cliquez sur l'onglet État de l'imprimante.
Supports et consommables
▲ État de la cartouche d'encre : Des informations sur leniveau d'encre sont disponibles dans l'onglet État del'imprimante. Cliquez sur Infos sur la cartouched'encre pour obtenir des informations sur lescartouches d'encre et la date d'expiration.
HP Printer Utility (Mac OS) Supports et consommables
▲ Ouvrez le panneau Informations et assistance, puiscliquez sur État des consommables.
Serveur Web intégré (EWS) Opération et état
▲ Informations sur l'état de l'imprimante : Cliquez surl'onglet Informations, puis sur une option disponibledans le panneau de gauche.
Supports et consommables
▲ État des cartouches et des têtes d'impression : Cliquezsur l'onglet Informations, puis sur Consommablesd'encre dans le panneau de gauche.
Tâches et utilisation de l'imprimante
● Utilisation cumulée des supports et de l'encre : Cliquezsur l'onglet Informations, puis sur Utilisation dans lepanneau de gauche.
● Gestion des tâches : Cliquez sur l'onglet Paramètres,puis sur Gestion des tâches dans le panneau degauche.
FRWW Gestion de l'imprimante 37

Outil Informations
Panneau de commande État des tâches en cours de traitement, état defonctionnement de l'imprimante et état des cartouchesd'encre et des têtes d'impression.
Pour plus d'informations, reportez-vous à la sectionPrésentation et impression de la page de configuration.
Logiciel HP Web Jetadmin État de fonctionnement des consommables et informationssur les supports et les consommables. Reportez-vous à lasection Logiciel HP Web Jetadmin.
myPrintMileage Informations sur les supports des consommables et lesconsommables. Reportez-vous à la section myPrintMileage.
Gestion de l'imprimanteCette section propose des informations sur la gestion de l'imprimante et la modification de sesparamètres.
Remarque Pour plus d'informations sur l'ouverture et l'utilisation d'outils de gestionspécifiques, reportez-vous à la section Présentation des outils de gestion de l'imprimante.
Outil Tâche
Pilote d'imprimante Exécution des tâches de maintenance de l'imprimante
● Alignement des têtes d'impression : Cliquez sur l'ongletServices, puis sur Vérifier ce périphérique et suivezles instructions à l'écran.
● Nettoyage des têtes d'impression : Cliquez sur l'ongletServices, puis sur Vérifier ce périphérique et suivezles instructions à l'écran.mmm
Boîte à outils (Windows) Exécution des tâches de maintenance de l'imprimante
● Alignement des têtes d'impression : Cliquez sur l'ongletServices de l'imprimante, puis sur Aligner les têtesd'impression et suivez les instructions à l'écran.
● Nettoyage des têtes d'impression : Cliquez sur l'ongletServices de l'imprimante, puis sur Nettoyer les têtesd'impression et suivez les instructions à l'écran.
HP Printer Utility (Mac OS) Exécution des tâches de maintenance de l'imprimante
● Alignement des têtes d'impression : Ouvrez le panneauInformations et assistance, cliquez sur Aligner, puissuivez les instructions qui s'affichent à l'écran.
● Nettoyage des têtes d'impression : Ouvrez le panneauInformations et assistance, cliquez sur Nettoyer, puissuivez les instructions qui s'affichent à l'écran.
38 Chapitre 4 Configuration et gestion de l'imprimante FRWW

Outil Tâche
Serveur Web intégré (EWS) Sécurité de l'imprimante
▲ Modifier le mot de passe administrateur : Cliquez surl'onglet Paramètres, puis sur Sécurité dans le panneaude gauche.
Choix de la langue
▲ Faites le choix de la langue dans l'EWS : Cliquez surl'onglet Informations, puis sur Langue dans lepanneau de gauche.
Exécution des tâches de maintenance de l'imprimante
● Alignement des têtes d'impression : Cliquez sur l'ongletParamètres, cliquez sur Maintenance dans le panneaude gauche, puis, dans la section Tête d'impression,cliquez sur Aligner les têtes d'impression dans la listedéroulante.
● Nettoyage des têtes d'impression : Cliquez sur l'ongletParamétres, puis sur Maintenance dans le panneau degauche ; ensuite, dans la section Tête d'impression,cliquez sur le niveau de nettoyage approprié dans laliste déroulante.
Panneau de commande Exécution des tâches de maintenance de l'imprimante
● Alignement des têtes d'impression : Appuyez sur lebouton (bouton d'alimentation) et, tout en lemaintenant enfoncé, appuyez deux fois sur (boutonde reprise).
● Nettoyage des têtes d'impression : Reportez-vous à lasection Nettoyage automatique des têtes d'impression.
Pour plus d'informations, reportez-vous à la sectionSignification des voyants de l'imprimante.
Logiciel HP Web Jetadmin Fournit des informations sur la sécurité, ainsi que desalertes et des notifications concernant la configuration.Reportez-vous à la section Logiciel HP Web Jetadmin.
myPrintMileage Fournit des alertes et des notifications concernant laconfiguration. Reportez-vous à la section myPrintMileage.
Configuration des options du réseauCette section propose des informations sur la configuration des paramètres réseau de l'imprimante.
Pour plus d'informations sur l'ouverture et l'utilisation d'outils de gestion spécifiques, reportez-vous àla section Présentation des outils de gestion de l'imprimante. Pour obtenir une liste des paramètresactuels, imprimez une page de configuration. Reportez-vous à la section Présentation et impressionde la page de configuration.
Par défaut, tous les protocoles réseau pris en charge sont activés. Cependant, la désactivation desprotocoles non utilisés peut se révéler bénéfique : diminution du trafic réseau généré parl'imprimante et impossibilité, pour les utilisateurs non autorisés, d'utiliser l'imprimante.
FRWW Gestion de l'imprimante 39

Outil Tâche
Serveur Web intégré (EWS) Configuration des paramètres du réseau
▲ Définir une adresse IP statique : Cliquez sur l'ongletRéseau, sélectionnez IP manuel pour l'optionConfiguration de l'adresse IP, entrez l'adresse IPstatique dans la zone Adresse IP manuelle, entrez leMasque de sous-réseau manuel et la Passerellemanuelle par défaut, si besoin est, puis cliquez surAppliquer.
Remarque Il n'est pas recommandéd'attribuer une adresse IP statique àl'imprimante. Cette adresse permet toutefois derésoudre certains problèmes de configuration etd'impression, tels qu'un conflit avec un pare-feupersonnel.
Logiciel HP Web Jetadmin Fournit des informations sur la configuration des paramètresréseau. Reportez-vous à la section Logiciel HP Web Jetadmin.
Présentation des outils de gestion de l'imprimante
Boîte à outils (Windows)La Boîte à outils fournit des informations sur l'état et la maintenance de l'imprimante. Elle proposeégalement des liens vers ce guide afin de vous aider dans les tâches d'impression de base et larésolution des problèmes.
Remarque Si la Boîte à outils n'a pas été installée avec les autres composants logiciels del'imprimante, vous pourrez l'installer à l'aide du programme d'installation disponible sur le CDde démarrage.
Pour contrôler une imprimante sur un port partagé (par exemple, \\nomport\nomimprimante) àpartir d'une machine client, vous devez lancer la Boîte à outils sur le serveur et sur la machineclient.
Pour ouvrir la Boîte à outils
1. Dans le menu Démarrer de l'ordinateur, placez le curseur sur Programmes.
2. Positionnez le curseur sur HP, puis sur le nom de l'imprimante et cliquez sur l'icône Boîte à outils.
La Boîte à outils contient des onglets qui vous permettent de visualiser des informations sur le produit.
Pour obtenir des informations détaillées sur les options de ces onglets, cliquez avec le bouton droitde la souris sur chacune des options de la fenêtre Boîte à outils.
Onglet État de l'imprimante
● Imprimantes sélectionnée : Affiche une liste des imprimantes installées prises en charge par laBoîte à outils.
● Niveaux d'encre : Affiche une estimation du niveau d'encre de chaque cartouche.
40 Chapitre 4 Configuration et gestion de l'imprimante FRWW

● Commande de consommables : Permet d'accéder à un site Web sur lequel vous pouvezcommander, en ligne, des consommables pour l'imprimante.
● Informations sur les cartouches : Affiche les références et dates d'expiration des cartouchesd'encre installées.
● Préférences : Vous permet de configurer des paramètres avancés de la Boîte à outils. Vouspouvez ainsi, par exemple, sélectionner les messages d'erreur de l'imprimante, spécifier si voussouhaitez être averti par une alarme sonore lorsqu'une erreur se produit et choisir les types demessages d'erreur que vous souhaitez voir apparaître.
Onglet Informations
● Informations sur l'imprimante : Propose des liens vers myPrintMileage et affiche desinformations sur le matériel et l'état des têtes d'impression de l'imprimante. Pour plusd'informations, reportez-vous à la section myPrintMileage.
● Informations d'aide : Propose des liens vers les services HP Instant Support et HP Total Care,et vers le présent manuel afin de vous aider dans l'exécution des tâches et la résolution desproblèmes. Il propose également des instructions qui vous guideront tout au long del'enregistrement de l'imprimante en ligne. Pour plus d'informations, reportez-vous à la section HPInstant Support.
Onglet Services de l'imprimante
L'onglet Services de l'imprimante comporte des utilitaires qui vous aident à tester et à entretenirvotre imprimante. Vous pouvez notamment aligner et nettoyer les cartouches d'impression ouimprimer une page de démonstration.
● Diagnostic de la qualité d'impression : Cliquez sur ce bouton afin d'ouvrir une boîte dedialogue qui vous permet d'imprimer une page pour vous aider à déterminer s'il y a lieud'exécuter des outils de maintenance en vue d'améliorer la qualité d'impression.
● Test d'alimentation papier : Cliquez sur ce bouton pour ouvrir une boîte de dialogue qui vouspermet de demander à l'imprimante d'imprimer 20 pages vierges afin de vous assurer que lecircuit papier n'est pas obstrué et qu'il fonctionne correctement.
● Tester le décalage du papier : Cliquez sur ce bouton pour ouvrir une boîte de dialogue qui vouspermet d'imprimer une page afin de déterminer si l'imprimante présente un problème dedécalage de papier.
● Imprimer la page de configuration : Cliquez sur ce bouton pour imprimer une page deconfiguration de l'imprimante. Pour plus d'informations, reportez-vous à la section Présentationet impression de la page de configuration.
● Aligner les têtes d'impression : Cliquez sur ce bouton pour aligner les têtes d'impression. Pourplus d'informations, reportez-vous à la section Alignement des têtes d'impression.
● Nettoyer les têtes d'impression : Cliquez sur ce bouton pour nettoyer automatiquement lestêtes d'impression. Pour plus d'informations, reportez-vous à la section Nettoyage automatiquedes têtes d'impression.
● Calibrage des couleurs : Cliquez sur ce bouton pour équilibrer les nuances de couleur sur lespages imprimées. Pour plus d'informations, reportez-vous à la section Étalonnage de la couleur.
● Configurer la rampe de sortie : Cliquez sur ce bouton pour ouvrir une boîte de dialogue quivous permet d'activer la rampe de sortie en vue d'imprimer en mode Normal rapide. Cela peutempêcher l'apparition de bavures d'encre sur les impressions.
FRWW Gestion de l'imprimante 41

HP Printer Utility (Mac OS)Le logiciel HP Printer Utility contient des outils permettant de configurer les paramètres d'impression,de calibrer l'imprimante, de nettoyer les têtes d'impression, d'imprimer des pages de configuration etde test, de commander des consommables en ligne et de rechercher les informations d'assistancesur le site Web, comme par exemple, des outils permettant d'effectuer les tâches de maintenance del'imprimante tel que l'étalonnage de l'imprimante.
Ouverture de HP Printer Utility
1. Dans le Finder, sélectionnez Ordinateur dans le menu Aller.
2. Cliquez sur Librairie, puis sur Imprimantes.
3. Cliquez sur hp, sur Utilitaires, puis sur Sélectionneur d'imprimantes HP.
4. Sélectionnez l'imprimante, puis cliquez sur Lancer l'utilitaire.
Panneaux de HP Printer Utility
L'utilitaire contient les panneaux suivants :
Informations et assistance
● État des consommables : Affiche les niveaux d'encre et les informations relatives auxcartouches d'impression.
● Infos sur le périphérique : Imprime une page de configuration permettant d'obtenir desinformations complémentaires sur l'imprimante.
● Diagnostics de la qualité d'impression : Imprime une page de diagnostics.
● Test d'alimentation papier : Imprime 20 pages vierges pour s'assurer que le chemin de papierest dégagé.
● Tester le décalage du papier : Vérifie le décalage du papier.
● Nettoyage : Nettoie les têtes d'impression.
● Aligner : Aligne les têtes d'impression en vue d'offrir une qualité d'impression optimale.
● Calibrage des couleurs : Règle les couleurs pour corriger des problèmes liés à l'encre.
● HP Support : Fournit l'accès au site Web HP, sur lequel vous pouvez enregistrer l'imprimante,trouver une assistance pour votre produit, ainsi que des informations relatives aux renvois et aurecyclage des consommables.
Paramètres du papier
● Paramètres réseau : Permet de configurer les paramères IP.
● Paramètres réseau : Ouvre le serveur Web intégré.
Serveur Web intégré (EWS)Si l'imprimante est connectée à un réseau, vous pouvez utiliser son serveur Web intégré pourconsulter des informations d'état, modifier des paramètres et la gérer à partir de votre ordinateur.
42 Chapitre 4 Configuration et gestion de l'imprimante FRWW

Remarque Pour obtenir une liste des spécifications système requises pour le serveur Webintégré (EWS), reportez-vous à la section Caractéristiques de l'imprimante. Certainsparamètres peuvent être liés à la définition d'un mot de passe EWS. Vous pouvez ouvrir etutiliser le serveur Web intégré sans être connecté à Internet. Certaines fonctions ne seronttoutefois pas disponibles.
Ouverture du serveur Web intégré
Remarque Pour ouvrir le serveur Web intégré à partir de la Boîte à outils (Windows) ou deHP Printer Utility (Mac OS), l'imprimante doit être connectée à un réseau et disposer d'uneadresse IP.
Ouverture à partir d'un navigateur Web
▲ Entrez l'adresse IP affectée à l'imprimante dans le champ d'adresse d'un navigateur Web pris encharge par votre ordinateur. Par exemple, si l'adresse IP est 123.123.123.123, entrez l'adressesuivante dans le navigateur Web :
http://123.123.123.123
L'adresse IP de l'imprimante figure sur la page de configuration ; reportez-vous à la sectionPrésentation et impression de la page de configuration.
Ouverture à partir de la Boîte à outils (Windows)
● Ouvrez la boîte à outils. Pour obtenir des instructions à ce sujet, reportez-vous à la section Boîteà outils (Windows).
● Cliquez sur l'onglet Informations, puis sur Lancer EWS.
Ouverture à partir de HP Printer Utility (Mac OS)
▲ Ouvrez Paramètres de l'imprimante, cliquez sur Paramètres réseau, puis cliquez sur OuvrirServeur Web intégré.
▲ Après avoir ouvert l'EWS, vous pouvez lui affecter un signet en vue d'y accéder plus rapidementpar la suite.
Pages du serveur Web intégré
Le serveur Web intégré contient différentes pages que vous pouvez utiliser pour visualiser desinformations sur le produit et modifier les paramètres de l'imprimante. Ces pages renfermentégalement des liens vers d'autres services électroniques.
Pages Contenu
Informations Affiche des informations d'état sur l'imprimante, lesconsommables et l'utilisation d'encre, ainsi qu'un journal desévénements de l'imprimante (tels que les erreurs).
Paramètres Affiche les paramètres qui ont été configurés pourl'imprimante et vous permet de les modifier.
FRWW Gestion de l'imprimante 43

Pages Contenu
Réseau Affiche l'état du réseau et les paramètres réseau qui ont étéconfigurés pour l'imprimante. Ces pages apparaissentuniquement si l'imprimante est connectée à un réseau. Pourplus d'informations, reportez-vous à la section Configurationdes options du réseau.
Autres liens Vous permet de vous connecter à d'autres ressources, dontdes services électroniques, comme par exemple, HP InstantSupport, myPrintMileage et des pages de commande enligne de consommables. Pour plus d'informations, reportez-vous aux sections HP Instant Support et myPrintMileage.
Vous pouvez également ajouter ou personnaliser un lienvers le site Web de votre choix. Ce lien apparaît sur lepanneau de gauche des pages du serveur Web intégré.
Logiciel HP Web JetadminLe logiciel HP Web Jetadmin est une solution de gestion basée sur le Web permettant l'installation àdistance, la configuration (individuelle ou par lot), le contrôle de l'état (y compris des niveaux deconsommables), les diagnostics à distance et le dépannage d'un vaste choix de périphériquesréseau HP et non HP.
Une fois le logiciel HP Web Jetadmin installé, vous pouvez y accéder depuis n'importe quel endroitsur l'intranet à l'aide d'un navigateur Web standard.
Pour obtenir de plus amples informations ou pour télécharger le logiciel, consultez le sitewww.hp.com/go/webjetadmin.
myPrintMileagemyPrintMileage est un service proposé par HP qui vous permet de suivre l'utilisation du périphériqueafin de prévoir son utilisation et de planifier les achats de consommables. Il s'agit du site Web demyPrintMileage.
Pour utiliser myPrintMileage, vous devez disposer des éléments suivants :
● Une connexion Internet
● Un périphérique connecté
Remarque HP vous recommande d'activer myPrintMileage pour envoyer des données pourtrois à six mois afin de permettre à une quantité significative de données de s'accumuler sur lesite Web myPrintMileage. Pour utiliser les fonctions de gestion de l'impression, vous devezvous inscrire à ce service via le site myPrintMileage.
Vous pouvez trouver les éléments suivants sur le site Web myPrintMileage :
● Analyse de l'impression, qui indique notamment la quantité d'encre utilisée, l'encre que vousutilisez le plus (noire ou de couleur) et une estimation du nombre de pages que vous pouvezimprimer avec la quantité d'encre restante.
● Gestion de l'impression, qui vous permet de générer des rapports contenant des données surl'utilisation, le coût par page ou le coût par tâche au cours d'une période déterminée, d'exporter
44 Chapitre 4 Configuration et gestion de l'imprimante FRWW

ces données en tant que feuilles de calcul Microsoft Excel et de configurer les alertes d'e-mail etles notifications pour recevoir des rapports sur la gestion de l'impression.
Accès à myPrintMileage
● Boîte à outils (Windows)
Dans l'onglet Informations, cliquez sur myPrintMileage et suivez les instructions à l'écran.
● Serveur Web intégré
Cliquez sur myPrintMileage dans la section Autres liens.
● Barre des tâches Windows
Cliquez avec le bouton droit sur l'icône Boîte à outils de la barre des tâches de Windows,cliquez sur myPrintMileage, puis sélectionnez Afficher mon niveau d'utilisation.
Remarque Ne mettez pas de signet sur les pages Web utilisées pour ouvrir myPrintMileage.Si vous créez un favori pour le site et que vous vous y connectez à l'aide du signet, les pagesne contiendront pas des informations actuelles.
HP Instant SupportLe service HP Instant Support se présente comme une série d'outils de dépannage basés sur leWeb qui vous aident à identifier, diagnostiquer et résoudre rapidement les problèmes d'impression.
Il fournit également les informations suivantes sur votre périphérique :
● Accès facile à des conseils de dépannage
Propose des conseils adaptés à votre périphérique.
● Résolution d'erreurs propres au périphérique
Offre un accès immédiat à des informations susceptibles de vous aider à résoudre desmessages d'erreur propres à votre périphérique.
Pour obtenir une description du problème, ainsi que des recommandations pour résoudre ouéviter le problème, cliquez sur le lien présent dans le message. Pour afficher une liste desanciennes erreurs du périphérique, cliquez sur Alertes sur la gauche de la page HP InstantSupport.
● Notification des mises à jour des pilotes d'imprimante et des microprogrammes
Vous avertit de l'existence d'une mise à jour du microprogramme ou du pilote. Un messageapparaît sur la page d'accueil de HP Instant Support. Cliquez sur le lien contenu dans lemessage pour aller directement à la section de téléchargement du site Web de HP.
● Accès aux services d'assistance
Propose une liste des services d'assistance disponibles pour votre périphérique.
● Gestion de l'utilisation de l'encre et des supports (myPrintMileage)
Vous aide à gérer et à planifier l'utilisation des consommables de l'imprimante.
● Base de données de connaissances
FRWW Gestion de l'imprimante 45

Utilisez la base de données de connaissances de HP pour trouver rapidement des réponses àvos questions.
Sécurité et confidentialité
Lorsque vous utilisez HP Instant Support, des informations détaillées sur le périphérique, comme parexemple, le numéro de série, les conditions d'erreur et l'état, sont envoyées à HP. HP respecte votrevie privée et gère ces informations conformément aux réglementations présentées dans laDéclaration de confidentialité en ligne HP. Consultez l'adresse www.hp.com/country/us/eng/privacy.htm.
Remarque Pour visualiser toutes les données envoyées à HP, sélectionnez Source (pourInternet Explorer) ou Code source de la page (pour Netscape) dans le menu Affichage devotre navigateur Web.
Accès à HP Instant Support
● Boîte à outils (Windows)
Cliquez sur l'onglet Informations, puis sur HP Instant Support.
● Serveur Web intégré
Dans un navigateur Web, saisissez l'adresse IP attribuée au périphérique. Cette adresseapparaît sur la page de configuration ; reportez-vous à la section Présentation et impression dela page de configuration.
Dans la section Autres liens de l'onglet Informations ou Paramètres, cliquez sur HP InstantSupport.
Remarque Ne mettez pas de signet sur les pages Web utilisées pour ouvrir HP InstantSupport. Si vous créez un favori pour le site et que vous vous y connectez à l'aide du signet,les pages ne contiendront pas des informations actuelles.
HP Network Printer Setup Utility (Mac OS)Le logiciel HP Network Printer Setup Utility vous permet de configurer les paramètres réseau del'imprimante. Vous pouvez configurer des paramètres tels que le nom de l'emplacement du réseau,l'adresse TCP/IP, le routeur et le masque de sous-réseau.
Ouverture de HP Printer Network Setup Tool
1. Dans le Finder, sélectionnez Ordinateur dans le menu Aller.
2. Cliquez sur Librairie, puis sélectionnez Imprimantes.
3. Cliquez sur hp, sélectionnez Utilitaires, puis HP Printer Network Setup Tool.
4. Suivez les instructions qui s'affichent à l'écran pour configurer les paramètres réseau del'imprimante.
46 Chapitre 4 Configuration et gestion de l'imprimante FRWW

Panneau de configuration HP Deskjet (HP DJCP)Le panneau de configuration HP Deskjet (HP DJCP) vous permet d'accéder à certainesfonctionnalités très pratiques de l'imprimante lorsque vous imprimez à partir de MS-DOS. L'utilitaireHP DJCP vous permet d'exécuter les tâches suivantes :
● Régler les paramètres d'impression. (L'impression avec des fonctionnalités spéciales n'est pasprise en charge.)
● Sélectionner l'imprimante par défaut à partir de vos programmes MS-DOS.
● Définir le jeu de symboles pour la langue que vous utilisez dans un document.
Remarque Les modifications apportées aux paramètres à partir de votre programme MS-DOS peuvent remplacer les changements introduits dans HP DJCP.
Pour obtenir de plus amples informations ou pour télécharger l'utilitaire, consultez le site www.hp.com/support/officejetprok850.
FRWW Gestion de l'imprimante 47

Présentation et impression de la page de configurationLa page de configuration sert à :
● Afficher les paramètres d'impression actuellement sélectionnés, l'état de l'approvisionnement enencre et de la tête d'impression ;
● aider à résoudre les problèmes affectant l'imprimante.
Elle contient également un journal des événements récents. Si l'imprimante est connectée à unréseau, une page de configuration supplémentaire est imprimée. Cette page affiche les paramètresréseau de l'imprimante.
Pour obtenir plus d'informations sur les consommables d'encre HP, reportez-vous à la sectionConsommables et accessoires HP.
Présentation de la page de configurationSi vous devez appeler HP, il est souvent utile d'imprimer au préalable la page de configuration.
Page de configuration
48 Chapitre 4 Configuration et gestion de l'imprimante FRWW

1 Informations sur l'imprimante : Affiche des informations générales sur l'imprimante, comme par exemple, lenuméro de version du microprogramme, le numéro de modèle et la quantité de mémoire installée.
2 État de la cartouche d'encre : Affiche une estimation des niveaux d'encre (représentés sous forme graphique,par des jauges).
3 État de la tête d'impression : Affiche l'état des têtes d'impression et indique si elles doivent être remplacées.
4 Journal d'événements : Affiche un journal des événements récents.
Page de configuration réseau
5 Informations générales : Affiche les informations relatives à l'état actuel et au type de connexion du réseau, ainsique d'autres données, comme par exemple, le lien du serveur Web intégré et l'adresse matérielle de l'imprimante.
État du réseau : Ce paramètre peut être réglé sur Prêt ou sur Hors ligne. Le réglage Hors ligne implique soit quel'adresse IP est en cours d'affectation ou de négociation avec le serveur DNS, soit que l'AutoIP ou le réseau n'estpas disponible.
FRWW Présentation et impression de la page de configuration 49

6 TCP/IP : Affiche des informations sur la configuration de l'imprimante, comme par exemple le nom de l'hôte,l'adresse IP, le masque de sous-réseau, la passerelle par défaut, le serveur et le nom du service. Cette sectioncomporte également un champ Config By, qui affiche l'AutoIP lorsque l'imprimante est connectée à un réseauposte à poste ou DHCP lorsque l'imprimante est soit affectée à une adresse IP, soit configurée par un serveurDHCP.
7 802.3 Wired : Affiche les informations relatives à la connexion réseau.
8 Divers : Affiche les informations, comme par exemple, la transmission et la réception de paquets à diffusiongénérale ou individuelle, ainsi que les détails relatifs à l'administrateur.
Mot de passe administrateur : Affiche Non défini lorsque le mot de passe administrateur du serveur Web intégréest activé ou désactivé et Défini dans tous les autres cas.
Impression d'une page de configuration● Pilote d'imprimante
Dans l'onglet Services, cliquez sur le bouton Imprimer une page de configuration.
● Boîte à outils (Windows)
Cliquez sur l'onglet Services de l'imprimante, sur Imprimer la page de configuration, puis surImprimer.
● HP Printer Utility (Mac OS)
Ouvrez Informations et assistance. Cliquez sur Infos sur le périphérique, puis sur Imprimerla page de configuration.
● Panneau de commande
Appuyez sur le bouton (bouton d'alimentation) et maintenez-le enfoncé. Tout en conservant lebouton d'alimentation enfoncé, appuyez une fois sur (bouton d'annulation).
50 Chapitre 4 Configuration et gestion de l'imprimante FRWW

Configuration de l'imprimante (Windows) Vous pouvez connecter l'imprimante directement à un ordinateur ou la partager entre plusieursutilisateurs sur un réseau.
Remarque Vous devez disposer de privilèges d'administrateur pour installer un piloted'imprimante dans Windows 2000 ou Windows XP.
Connexion directeVous pouvez relier l'imprimante directement à l'ordinateur à l'aide d'un câble USB ou d'un câbleparallèle bidirectionnel conforme à la norme IEEE 1284.
Remarque Windows NT 4.0 ne prend pas en charge la norme USB. Ne connectez pas enmême temps le câble USB et le câble parallèle sur l'imprimante. Si vous installez le logiciel del'imprimante et connectez une imprimante à un ordinateur fonctionnant sous Windows, vouspourrez relier d'autres imprimantes au même ordinateur à l'aide de câbles USB sans devoirréinstaller le logiciel.
Installation du logiciel de l'imprimante et partage de l'imprimante
Lors de la configuration de l'imprimante, HP vous recommande de connecter cette dernière aprèsavoir installé le logiciel, car le programme d'installation est conçu pour simplifier au maximum laprocédure de configuration.
Cependant, si vous avez raccordé l'imprimante en premier, reportez-vous à la section Connexion del'imprimante avant l'installation du logiciel de l'imprimante.
Installation du logiciel avant la connexion de l'imprimante (recommandé)
Installation du logiciel avant la connexion de l'imprimante (recommandé)
Si votre ordinateur satisfait aux conditions de configuration système nécessaire, il est recommandéd'installer la Boîte à outils en sélectionnat l'option d'installation complète. La Boîte à outils fournit desinformations sur l'état et la maintenance de l'imprimante. Elle permet également d'accéder à de ladocumentation et à des outils d'aide en ligne afin de résoudre les problèmes de l'imprimante. SansBoîte à outils, vous ne pouvez ni visualiser les messages d'erreur de l'imprimante ni accéder au siteWeb myPrintMileage. Pour plus d'informations, reportez-vous à la section Boîte à outils (Windows).
1. Fermez toutes les applications en cours d'exécution.
2. Introduisez le CD de démarrage dans le lecteur de CD-ROM. Le menu du CD démarreautomatiquement.
Si le menu du CD ne démarre pas automatiquement, cliquez sur Démarrer, puis sur Exécuter.Accédez au lecteur de CD-ROM de l'ordinateur, cliquez sur Setup.exe, puis sur Ouvrir. Dans laboîte de dialogue Exécuter, cliquez sur OK.
3. Dans le menu du CD, cliquez sur Installer.
4. Suivez les instructions qui apparaissent à l'écran pour terminer l'installation.
5. Lorsque vous y êtes invité, connectez le câble USB ou le câble parallèle à l'ordinateur et àl'imprimante. L'assistant Nouveau matériel détecté apparaît et l'icône de l'imprimante est crééedans le dossier Imprimantes.
FRWW Configuration de l'imprimante (Windows) 51

Remarque Vous pourrez connecter le câble USB ultérieurement, lorsque vous aurezbesoin d'utiliser l'imprimante. Vous pouvez également partager l'imprimante avec d'autresordinateurs via une mise en réseau simple connue sous le nom de partage sur un réseaulocal. Reportez-vous à la section Partage de l'imprimante sur un réseau local.
Connexion de l'imprimante avant l'installation du logiciel de l'imprimante
Connexion de l'imprimante avant l'installation du logiciel
Si vous avez connecté l'imprimante à l'ordinateur avant d'installer le logiciel de l'imprimante,l'Assistant Nouveau matériel détecté apparaît à l'écran.
Remarque Si vous avez mis l'imprimante sous tension, ne l'éteignez pas et ne débranchezpas le câble de l'imprimante tant que le programme d'installation est en cours d'exécution.Sinon, ce dernier sera interrompu.
1. Dans la boîte de dialogue Assistant Nouveau matériel détecté, qui permet de sélectionner uneméthode de localisation du pilote, sélectionnez l'option avancée et cliquez sur Suivant.
Remarque Ne laissez pas l'Assistant Nouveau matériel détecté effectuer une rechercheautomatique du pilote.
2. Sélectionnez la case permettant de spécifier l'emplacement du pilote et vérifiez que les autrescases sont désactivées.
3. Introduisez le CD de démarrage dans le lecteur de CD-ROM. Si le menu du CD apparaît, fermez-le.
4. Cliquez sur Parcourir pour atteindre le dossier racine du CD de démarrage (par exemple, D : ),puis cliquez sur OK.
5. Cliquez sur Suivant et suivez les instructions qui apparaissent à l'écran.
6. Cliquez sur Terminer pour fermer l'Assistant Nouveau matériel détecté. L'Assistant démarreautomatiquement le programme d'installation (cela peut prendre un petit moment). PourWindows 98 et Windows Me, vous devez arrêter le programme d'installation à ce stade si vousvoulez installer un pilote qui ne soit pas en anglais.
7. Terminez la procédure d'installation.
Remarque Le programme d'installation propose des options permettant d'installer descomposants autres que des pilotes, tels que la Boîte à outils, que nous vous recommandonsd'installer. Pour plus d'informations sur l'installation de ces composants, reportez-vous à lasection Installation du logiciel avant la connexion de l'imprimante (recommandé). Vous pouvezégalement partager l'imprimante avec d'autres ordinateurs via une mise en réseau simpleconnue sous le nom de partage sur un réseau local. Reportez-vous à la section Partage del'imprimante sur un réseau local.
Partage de l'imprimante sur un réseau local
Partage de l'imprimante sur un réseau local
Dans le cas d'un réseau local, l'imprimante est branchée directement au connecteur USB ouparallèle d'un ordinateur choisi (appelé serveur), pour être partagée par d'autres ordinateurs (clients).
52 Chapitre 4 Configuration et gestion de l'imprimante FRWW

Remarque Si vous partagez une imprimante connectée directement, utilisez comme serveurl'ordinateur équipé du système d'exploitation le plus récent. Par exemple, si vous disposez dedeux ordinateurs dont l'un fonctionne sous Windows 2000 et l'autre sous une versionantérieure de Windows, il vous faudra utiliser comme serveur le dispositif s'exécutant sousWindows 2000. N'utilisez cette configuration que pour de petits groupes, et si l'utilisation estréduite. En effet, l'ordinateur connecté à l'imprimante est ralenti lorsque plusieurs l'utilisateursse servent de l'imprimante.
1. Dans le Bureau de Windows, cliquez sur Démarrer, pointez sur Paramètres, puis cliquez surImprimantes. Vous pouvez également cliquer sur Démarrer, puis sur Panneau deconfiguration et ensuite sur Imprimantes et télécopieurs ou Imprimantes (selon le systèmed'exploitation utilisé).
2. Cliquez sur l'icône de l'imprimante avec le bouton droit de la souris, cliquez sur Propriétés, puissur l'onglet Partage.
3. Cliquez sur l'option de partage de l'imprimante et attribuez un nom partagé à l'imprimante.
4. Si vous partagez l'imprimante avec des ordinateurs clients utilisant d'autres versions deWindows, vous pouvez cliquer sur Pilotes supplémentaires pour installer les pilotes qui leurpermettront de se connecter facilement. Cette étape facultative nécessite que vous insériezpréalablement le CD de démarrage dans votre lecteur de CD-ROM.
Connexion réseauSi l'imprimante a une capacité réseau, elle pourra être partagée dans un environnement en réseauen étant directement reliée au réseau. Ce type de connexion permet de gérer l'imprimante à l'aide duserveur Web intégré depuis n'importe quel ordinateur du réseau.
Installation du logiciel de l'imprimante et partage de l'imprimante
Choisissez l'option d'installation correspondant au type de réseau utilisé :
● Réseau client/serveur : Si votre réseau dispose d'un ordinateur agissant en tant que serveurd'impression dédié, installez le logiciel de l'imprimante sur ce serveur (Installation du logicield'imprimante pour une imprimante réseau), puis sur les ordinateurs clients (Installation dulogiciel de l'imprimante sur les ordinateurs clients).
● Réseau poste à poste : Si vous utilisez un réseau poste à poste (réseau sans serveurd'impression dédié), installez le logiciel sur les ordinateurs qui utiliseront l'imprimante (Installationdu logiciel d'imprimante pour une imprimante réseau).
Vous pouvez en outre connecter une imprimante réseau dans les deux types de réseaux à l'aide del'Assistant Ajout d'une imprimante de Windows (Installation du pilote de l'imprimante à l'aide de lafonction Ajouter une imprimante).
Installation du logiciel d'imprimante pour une imprimante réseauExécutez la procédure suivante pour installer le logiciel de l'imprimante dans les scénarios de miseen réseau suivants :
● Votre réseau dispose d'un ordinateur agissant en tant que serveur d'impression dédié
● Vous utilisez un réseau poste à poste (réseau sans serveur d'impression dédié)
FRWW Configuration de l'imprimante (Windows) 53

Installation du logiciel d'imprimante pour une imprimante réseau
1. Connectez l'imprimante au réseau.
2. Fermez les programmes ouverts.
3. Introduisez le CD de démarrage dans le lecteur de CD-ROM. Le menu du CD démarreautomatiquement.
Si le menu du CD ne démarre pas automatiquement, cliquez sur Démarrer, puis sur Exécuter.Accédez au lecteur de CD-ROM de l'ordinateur, cliquez sur Setup.exe, puis sur Ouvrir. Dans laboîte de dialogue Exécuter, cliquez sur OK.
4. Cliquez sur Installer et suivez les instructions qui apparaissent à l'écran pour terminerl'installation.
5. Si vous comptez partager cette imprimante avec d'autres ordinateurs sur le réseau, suivez lesétapes suivantes :
a. Dans le Bureau de Windows, cliquez sur Démarrer, pointez sur Paramètres, puis cliquezsur Imprimantes. Vous pouvez également cliquer sur Démarrer, puis sur Panneau deconfiguration et ensuite sur Imprimantes et télécopieurs ou Imprimantes (selon lesystème d'exploitation utilisé).
b. Cliquez sur l'icône de l'imprimante avec le bouton droit de la souris, cliquez sur Propriétés,puis sur l'onglet Partage.
c. Cliquez sur l'option de partage de l'imprimante et attribuez un nom partagé à l'imprimante.
d. Si vous partagez l'imprimante avec des ordinateurs clients utilisant d'autres versions deWindows, cliquez sur Pilotes supplémentaires.
e. Dans la fenêtre Pilotes supplémentaires, cliquez sur les systèmes d'exploitationapplicables, puis suivez les instructions à l'écran.
6. Pour partager l'imprimante avec d'autres ordinateurs sur le réseau, reportez-vous à la sectionInstallation du logiciel de l'imprimante sur les ordinateurs clients.
Installation du logiciel de l'imprimante sur les ordinateurs clientsUne fois les pilotes installés sur l'ordinateur utilisé comme serveur, la fonctionnalité d'impressionpeut être partagée. Les utilisateurs Windows individuels qui souhaitent utiliser l'imprimante réseaudoivent installer le logiciel sur leur ordinateur (client).
L'ordinateur client peut être relié à l'imprimante comme suit :
● Dans le dossier Imprimante, double-cliquez sur l'icône Ajouter une imprimante, puis suivez lesinstructions d'installation en réseau. (Reportez-vous à la section Installation du pilote del'imprimante à l'aide de la fonction Ajouter une imprimante.)
● Parcourez le réseau pour trouver l'imprimante et faites-la glisser dans le dossier Imprimantes.
● Ajoutez l'imprimante et installez le logiciel depuis le fichier INF du réseau.
Les fichiers INF sont enregistrés sur le CD de démarrage dans des dossiers utilisant le formatsuivant : <Lecteur de CD-ROM>:\Pilotes\<système d'exploitation>\<langue>.
54 Chapitre 4 Configuration et gestion de l'imprimante FRWW

Par exemple, si votre lecteur de CD-ROM porte la lettre D, le dossier D:\Drivers\Win2k_XP\English contient le fichier INF pour Windows 2000, Windows Server 2003 et Windows XP enanglais.
Installation du pilote de l'imprimante à l'aide de la fonction Ajouter uneimprimante
Remarque Si l'ordinateur du serveur de l'imprimante s'exécute sous Windows NT 4.0 et quel'ordinateur client fonctionne sous Windows 2000 ou XP, vous devrez créer sur ce dernier unport partagé sur un réseau local. Reportez-vous à la section « Création d'un port partagé surun réseau local ».
Installation du pilote de l'imprimante à l'aide de la fonction Ajouter une imprimante
1. Dans le Bureau de Windows, cliquez sur Démarrer, pointez sur Paramètres, puis cliquez surImprimantes. Vous pouvez également cliquer sur Démarrer, puis sur Panneau deconfiguration et ensuite sur Imprimantes et télécopieurs ou Imprimantes (selon le systèmed'exploitation utilisé).
2. Double-cliquez sur Ajouter une imprimante, puis cliquez sur Suivant.
3. Sélectionnez Imprimante réseau ou Serveur d'imprimante réseau.
4. Cliquez sur Suivant.
5. Effectuez l'une des opérations suivantes :
● Tapez le chemin d'accès réseau ou le nom de la file d'attente de l'imprimante partagée, puiscliquez sur Suivant. Cliquez sur Disquette fournie lorsque le programme vous demande dechoisir un modèle d'imprimante.
● Cliquez sur Suivant, puis recherchez l'imprimante dans la liste Imprimantes partagées.
6. Cliquez sur Suivant et suivez les instructions qui apparaissent à l'écran pour terminerl'installation.
Création d'un port partagé sur un réseau local
1. Dans le Bureau de Windows, cliquez sur Démarrer, pointez sur Paramètres, puis cliquez surImprimantes. Vous pouvez également cliquer sur Démarrer, puis sur Panneau deconfiguration et ensuite sur Imprimantes et télécopieurs ou Imprimantes (selon le systèmed'exploitation utilisé).
2. Cliquez sur l'icône de l'imprimante avec le bouton droit de la souris, cliquez sur Propriétés, puissur l'onglet Ports.
3. Cliquez sur Ajouter un port, sur Port local, puis sur Nouveau port.
4. Entrez un nom pour le nouveau port, cliquez sur OK, puis sur Fermer.
5. Cliquez à nouveau sur Fermer.
FRWW Configuration de l'imprimante (Windows) 55

Configuration de l'imprimante (Mac OS) Vous pouvez utiliser l'imprimante avec un ordinateur Macintosh unique à l'aide d'un câble USB ou lapartager entre plusieurs utilisateurs sur un réseau.
Installation du logiciel pour une connexion réseau ou directe
Installation du logiciel pour une connexion réseau ou directe
1. Connectez l'imprimante à l'ordinateur via un câble USB ou au réseau à l'aide d'un câble réseau.
2. Introduisez le CD de démarrage dans le lecteur de CD-ROM.
3. Cliquez sur Installer le pilote et suivez les instructions qui s'affichent à l'écran.
4. Sélectionnez votre type de connexion, cliquez sur Terminé, puis suivez les instructions quis'affichent à l'écran.
5. S'il est ouvert, fermez le Centre d'impression ou le Printer Setup Utility.
6. Si nécessaire, partagez l'imprimante avec d'autres utilisateurs d'ordinateurs Macintosh.
● Connexion directe : Partagez l'imprimante avec d'autres utilisateurs d'ordinateursMacintosh. Pour plus d'informations, reportez-vous à la section Partage de l'imprimante surun réseau local.
● Connexion réseau : Les utilisateurs Macintosh individuels qui souhaitent utiliserl'imprimante réseau doivent installer le logiciel de l'imprimante sur leur ordinateur.
Partage de l'imprimante sur un réseau localLorsque vous connectez l'imprimante directement, vous pouvez continuer de la partager avecd'autres ordinateurs à l'aide d'une forme simple de mise en réseau appelée partage de réseau local.N'utilisez cette configuration que pour de petits groupes, et si l'utilisation est réduite. En effet,l'ordinateur connecté à l'imprimante est ralenti lorsque plusieurs l'utilisateurs se servent del'imprimante.
Les exigences de base pour le partage dans un environnement Macintosh sont les suivantes :
● Les ordinateurs Macintosh doivent utiliser le protocole TCP/IP pour communiquer sur le réseauet les ordinateurs Macintosh doivent disposer d'adresses IP. (AppleTalk n'est pas pris en charge.)
● L'imprimante partagée doit être connectée à un port USB intégré de l'ordinateur hôte Macintosh.
● Le logiciel de partage d'imprimante doit avoir été installé sur l'ordinateur Macintosh hôte etl'ordinateur Macintosh client qui utilisent l'imprimante partagée. Le pilote de l'imprimante ou lePPD de l'imprimante doit aussi avoir été installé. (Vous pouvez exécuter le programmed'installation pour installer le logiciel de partage d'imprimante et les fichiers d'aide associés.)
● Les pilotes d'imprimante HP adéquats doivent être installés sur les ordinateurs Macintosh clients.
● Les ordinateurs Macintosh clients doivent être des ordinateurs PowerMac.
Pour plus d'informations sur le partage d'une imprimante USB, reportez-vous aux informationsd'assistance disponibles sur le site Web d'Apple (www.apple.com) ou dans l'aide Mac de l'ordinateur.
56 Chapitre 4 Configuration et gestion de l'imprimante FRWW

Partage entre des ordinateurs utilisant le même système d'exploitation
1. Activez le partage d'imprimante sur l'ordinateur Macintosh (hôte) relié à l'imprimante : OuvrezPréférences système, cliquez sur Partage, puis sur Services et cochez la case Partage del'imprimante.
2. Pour imprimer à partir d'autres ordinateurs Macintosh (les clients) du réseau, présélectionnezl'imprimante dans Partage. Choisissez ensuite le voisinage dans lequel l'imprimante estpartagée, puis sélectionnez l'imprimante.
FRWW Configuration de l'imprimante (Mac OS) 57

Désinstallation du logiciel d'imprimanteDésinstallation du logiciel d'imprimante (Windows)Si vous utilisez Windows 2000 ou Windows XP, vous devrez disposer de privilèges administrateurpour désinstaller le logiciel de l'imprimante.
Désinstallation du logiciel d'imprimante
1. Si l'ordinateur est directement relié à l'ordinateur à l'aide d'un câble USB, débranchezl'imprimante.
2. Refermez toute application en cours d'exécution.
3. Dans le Bureau de Windows, cliquez sur Démarrer, puis sur Panneau de configuration.
4. Double-cliquez sur Ajout/Suppression de programmes.
5. Sélectionnez le logiciel d'imprimante que vous souhaitez supprimer, puis cliquez sur le boutonpermettant d'ajouter ou de supprimer des logiciels.
6. Suivez les instructions qui apparaissent à l'écran pour supprimer le logiciel.
Remarque Si la procédure de désinstallation échoue, vous devrez redémarrerl'ordinateur et exécuter la procédure ci-dessus pour désinstaller le logiciel.
Si l'utilitaire n'a pas été correctement installé ou que le programme de désinstallation estintrouvable, exécutez la procédure suivante pour lancer l'utilitaire de désinstallation.(L'utilitaire de désinstallation n'est pas disponible sur les ordinateurs fonctionnant sousWindows NT4.0.)
7. Débranchez l'imprimante de l'ordinateur.
8. Redémarrez Windows sur votre ordinateur.
9. Insérez le CD de démarrage dans le lecteur de CD-ROM, cliquez sur Utilitaires, puis surProgramme de désinstallation.
Désinstallation du logiciel d'imprimante (Mac OS)
Désinstallation du logiciel d'imprimante
1. Si l'ordinateur est directement relié à l'ordinateur à l'aide d'un câble USB, débranchezl'imprimante.
2. Relancez l'ordinateur.
Remarque Si vous ne relancez pas l'ordinateur avant de désinstaller le logiciel, certainsfichiers ne seront pas supprimés lorsque vous utiliserez l'option de désinstallation.
3. Introduisez le CD de démarrage dans le lecteur de CD-ROM.
4. Double-cliquez sur l'icône du lecteur de CD sur le bureau.
5. Double-cliquez sur l'icône d'installation, puis suivez les instructions qui apparaissent à l'écran.
58 Chapitre 4 Configuration et gestion de l'imprimante FRWW

6. Lorsque la boîte de dialogue Installation principale apparaît, sélectionnez Désinstaller dans laliste déroulante située dans le coin supérieur gauche.
7. Suivez les instructions qui apparaissent à l'écran pour supprimer le logiciel d'imprimante.
FRWW Désinstallation du logiciel d'imprimante 59

60 Chapitre 4 Configuration et gestion de l'imprimante FRWW

5 Entretien et dépannage
Cette section présente des informations sur l'entretien des cartouches d'encre et des têtesd'impression, l'étalonnage des couleurs et du saut de ligne, l'utilisation de la page de configuration etla résolution de divers problèmes de dépannage.
FRWW 61

Remplacement des cartouches d'encreVous pouvez contrôler les niveaux d'encre à partir de la Boîte à outils (Windows) ou du serveur Webintégré. Pour plus d'informations sur l'utilisation de ces outils, reportez-vous à la section Présentationdes outils de gestion de l'imprimante.
Lorsque vous retirez une cartouche de son emballage, installez-la directement. N'enlevez pas unecartouche de l'imprimante pendant des périodes prolongées.
ATTENTION HP respecte le choix des utilisateurs, mais n'est pas en mesure de garantir laqualité ou la fiabilité des cartouches d'encre d'une autre marque. Les interventions ouréparations de l'imprimante consécutives à l'utilisation de cartouches d'encre non HP oureconditionnées ne sont pas couvertes par la garantie.
Remarque Pour savoir quelles cartouches utiliser avec l'imprimante, reportez-vous à lasection Consommables et accessoires HP.
Remplacement d'une cartouche d'encre
1. Pour ouvrir le capot des cartouches d'encre, exercez une légère pression sur celui-ci puisrelâchez-le.
62 Chapitre 5 Entretien et dépannage FRWW

2. Retirez la cartouche d'impression qui doit être remplacée en la saisissant entre votre pouce etvotre index et en la tirant fermement vers vous.
3. Retirez la nouvelle cartouche d'encre de son emballage.
4. Insérez la cartouche dans le logement approprié, indiqué par sa couleur. Appuyez fermementsur la cartouche pour assurer un bon contact.
5. Fermez le capot des cartouches d'encre.
FRWW Remplacement des cartouches d'encre 63

Entretien des têtes d'impressionLorsque les caractères imprimés sont incomplets ou des points et des lignes manquent sur lesdocuments imprimés, il est possible que les gicleurs d'encre soient encrassés et que vous devieznettoyer les têtes d'impression. Pour savoir quelles têtes d'impression utiliser avec l'imprimante,reportez-vous à la section Consommables et accessoires HP.
Lorsque la qualité de l'impression se dégrade, effectuez les opérations suivantes :
● Vérifiez l'état des têtes d'impression. Reportez-vous à la section Vérification de l'état des têtesd'impression.
● Alignez les têtes d'impression. Reportez-vous à la section Alignement des têtes d'impression.
● Lancez la procédure de nettoyage automatique des têtes d'impression. Reportez-vous à lasection Nettoyage automatique des têtes d'impression.
● Nettoyez manuellement les contacts des têtes d'impression. Reportez-vous à la sectionNettoyage manuel des contacts des têtes d'impression.
● Si les problèmes persistent après le nettoyage, remplacez les têtes d'impression. Reportez-vousà la section Remplacement des têtes d'impression.
ATTENTION HP décline toute responsabilité pour les détériorations de l'imprimanterésultant de la modification des têtes d'impression.
Vérification de l'état des têtes d'impressionUtilisez les méthodes suivantes pour vérifier l'état des têtes d'impression. Si l'état de l'une des têtesd'impression est mauvais, nettoyez celle-ci ou remplacez-la.
Boîte à outils (Windows)
Ouvrez la Boîte à outils. Cliquez sur l'onglet Informations, puis sur État des têtes d'impression.
Serveur Web intégré
Ouvrez le serveur Web intégré. Cliquez sur l'onglet Informations, puis sur Consommables d'encredans le panneau de gauche.
Page de configuration
Depuis le panneau de commande, imprimez une page de configuration pour l'imprimante :Maintenez enfoncé (bouton d'alimentation) et appuyez une seule fois sur (bouton d'annulation),puis relâchez le bouton d'alimentation.
Vérifiez le message concernant l'état de la tête d'impression dans la section « État de la têted'impression » de la page de configuration. Reportez-vous à la section Présentation et impression dela page de configuration.
Alignement des têtes d'impressionChaque fois que vous remplacez une tête d'impression, l'imprimante aligne automatiquement lestêtes pour assurer une qualité d'impression optimale. Cependant, si l'aspect des pages impriméesindique que les têtes sont mal alignées, vous pouvez les aligner manuellement.
64 Chapitre 5 Entretien et dépannage FRWW

Pilote d'imprimante
● Sous Windows 2000 ou XP, cliquez sur l'onglet Services, puis sur Vérifier ce périphérique etsuivez les instructions qui s'affichent à l'écran.
● Sous Windows 98, cliquez sur l'onglet Services, puis sur Aligner les têtes d'impression etsuivez les instructions qui s'affichent à l'écran.
Boîte à outils (Windows)
▲ Cliquez sur l'onglet Services de l'imprimante, puis sur Aligner les têtes de lecture.
HP Printer Utility (Mac OS)
▲ Ouvrez le panneau Informations et assistance, cliquez sur Aligner, puis suivez les instructionsqui s'affichent à l'écran.
Serveur Web intégré
1. Ouvrez le serveur Web intégré.
2. Cliquez sur l'onglet Paramètres.
3. Cliquez sur Entretien dans le panneau de gauche.
4. Dans la section Tête d'impression, cliquez sur Aligner les têtes d'impression dans la listedéroulante.
Panneau de commande
1. Appuyez sur le bouton (bouton d'alimentation) et maintenez-le enfoncé.
2. Appuyez à deux reprises sur (bouton de reprise).
Nettoyage automatique des têtes d'impression
Remarque Ne procédez au nettoyage des têtes d'impression que lorsque c'est nécessaire ;ce nettoyage consomme de l'encre et réduit la durée de vie des têtes d'impression. Troisniveaux de nettoyage sont disponibles. Après avoir procédé à un nettoyage d'un niveaudonné, ne passez au niveau suivant que si les résultats ne sont pas satisfaisants.
Pilote d'imprimante
● Sous Windows 2000 ou XP, cliquez sur l'onglet Services, puis sur Vérifier ce périphérique etsuivez les instructions qui s'affichent à l'écran.
● Sous Windows 98, cliquez sur l'onglet Services, puis sur Nettoyer les têtes d'impression etsuivez les instructions qui s'affichent à l'écran.
Boîte à outils (Windows)
▲ Cliquez sur l'onglet Services de l'imprimante, puis sur Nettoyer les têtes de lecture.
HP Printer Utility (Mac OS)
▲ Ouvrez Informations et assistance, cliquez sur Nettoyer, puis suivez les instructions quis'affichent à l'écran.
FRWW Entretien des têtes d'impression 65

Serveur Web intégré
1. Ouvrez le serveur Web intégré.
2. Cliquez sur l'onglet Paramètres.
3. Cliquez sur Maintenance dans le panneau de gauche, puis, dans la section Tête de lecture,cliquez sur le niveau de nettoyage approprié dans la liste déroulante.
Panneau de commande
1. Appuyez sur le bouton (bouton d'alimentation) et maintenez-le enfoncé.
2. Pendant ce temps, effectuez l'une des opérations suivantes.
Remarque Effectuez un nettoyage du niveau suivant uniquement si les résultats duprécédent niveau ne sont pas satisfaisants.
a. Pour un nettoyage de niveau 1 : Appuyez à cinq reprises sur (bouton de reprise).
b. Pour un nettoyage de niveau 2 : Appuyez à six reprises sur (bouton de reprise).
c. Pour un nettoyage de niveau 3 : Appuyez à sept reprises sur (bouton de reprise).
3. Relâchez (bouton d'alimentation). L'imprimante entame le processus de nettoyage.
Nettoyage manuel des contacts des têtes d'impression
ATTENTION Nettoyez manuellement les contacts des têtes d'impression seulement aprèsavoir tenté de les nettoyer automatiquement. Reportez-vous à la section Nettoyageautomatique des têtes d'impression. La zone des contacts des têtes d'impression contient descomposants électroniques très sensibles qui peuvent être facilement endommagés.
1. Ouvrez le capot supérieur.
2. Assurez-vous que l'imprimante est sous tension.
3. Patientez deux à trois secondes, puis débranchez le cordon d'alimentation de l'imprimante.
Remarque Ne mettez pas l'imprimante hors tension en appuyant sur (boutond'alimentation). Cela provoque le déplacement du chariot d'impression hors de portée.
4. Soulevez le loquet des têtes d'impression pour l'ouvrir.
66 Chapitre 5 Entretien et dépannage FRWW

5. Soulevez la poignée d'une tête d'impression et utilisez-la pour retirer la tête de son logement.
FRWW Entretien des têtes d'impression 67

6. Retirez avec précaution l'encre présente sur les zones de contact de la tête d'impression à l'aided'un tampon en coton sec ou d'un tissu doux, sec et non pelucheux qui ne risque pas de laisserdes fibres derrière lui.
ATTENTION Nettoyez uniquement les zones de contact. Le nettoyage des gicleurs(situés sur la partie inférieure de la tête d'impression) risque d'endommager gravement latête d'impression.
7. S'il reste des résidus, humidifiez légèrement le tampon avec de l'eau embouteillée, distillée oufiltrée et continuez de frotter jusqu'à ce que les contacts soient propres.
ATTENTION Évitez d'utiliser de l'eau potable ou de l'alcool, qui risquent d'endommagerles têtes d'impression.
8. Après le nettoyage, placez la tête d'impression sur une feuille ou une serviette en papier.
9. Nettoyez les points de contact sur les logements des têtes d'impression à l'intérieur del'imprimante à l'aide d'un tampon en coton humidifié. Avant de réinsérer les têtes d'impression,laissez les contacts électriques sécher au moins cinq minutes.
10.
Branchez le cordon d'alimentation et mettez l'imprimante sous tension. Le panneau decommande devrait continuer à indiquer qu'une tête d'impression est manquante.
11.
Introduisez la tête d'impression dans le logement approprié, indiqué par sa couleur. Appuyezfermement sur la tête d'impression pour assurer un bon contact.
Remarque Si vous remplacez une tête d'impression, retirez la nouvelle unité de sonemballage et enlevez son ruban de protection.
68 Chapitre 5 Entretien et dépannage FRWW

12.
Tirez le loquet des têtes d'impression à fond vers l'avant et vers le bas pour vous assurer qu'ilest correctement engagé. Il est parfois nécessaire d'appliquer une certaine pression pourenclencher le loquet.
13.
Fermez le capot supérieur.
14.
Si nécessaire, répétez les étapes ci-dessus pour les têtes d'impression restantes.
15.
Si vous installez une nouvelle tête d'impression, vous devrez attendre que l'imprimante initialisecette dernière et imprime une page d'alignement. Si vous avez retiré ou réinséré les têtesd'impression sans en avoir installé de neuve, imprimez manuellement une page d'alignement.Reportez-vous à la section Alignement des têtes d'impression.
Si la page d'alignement ne s'imprime pas, vérifiez que le loquet des têtes d'impression, ainsi queles capots, sont correctement fermés.
FRWW Entretien des têtes d'impression 69

Remplacement des têtes d'impressionRemarque Pour savoir quelles têtes d'impression sont compatibles avec l'imprimante,reportez-vous à la section Consommables et accessoires HP.
Remarque Remplacez uniquement les têtes d'impression après avoir tenté de les nettoyer.Reportez-vous aux sections Nettoyage automatique des têtes d'impression et Nettoyagemanuel des contacts des têtes d'impression.
1. Ouvrez le capot supérieur.
2. Soulevez le loquet des têtes d'impression pour l'ouvrir.
70 Chapitre 5 Entretien et dépannage FRWW

3. Soulevez la poignée d'une tête d'impression et utilisez-la pour retirer la tête de son logement.
FRWW Remplacement des têtes d'impression 71

4. Retirez la nouvelle tête d'impression de l'emballage et enlevez le ruban de protection.
72 Chapitre 5 Entretien et dépannage FRWW

5. Introduisez la tête d'impression dans le logement approprié, indiqué par sa couleur. Appuyezfermement sur la tête d'impression pour assurer un bon contact.
FRWW Remplacement des têtes d'impression 73

6. Tirez le loquet des têtes d'impression à fond vers l'avant et vers le bas pour vous assurer qu'ilest correctement engagé. Il est parfois nécessaire d'appliquer une certaine pression pourenclencher le loquet.
7. Fermez le capot supérieur, puis patientez que l'imprimante initialise les têtes d'impression etimprime les pages d'alignement.
74 Chapitre 5 Entretien et dépannage FRWW

Diagnostic de la qualité d'impressionPour vérifier la qualité d'impression de l'imprimante, vous pouvez effectuer des diagnostics de laqualité d'impression, ce qui nécessite l'impression de motifs de test. Ceci peut aider à déterminer s'ily a lieu d'exécuter des outils de maintenance en vue d'améliorer la qualité d'impression de vosdocuments imprimés.
Pilote d'imprimante
● Sous Windows 2000 ou XP, cliquez sur l'onglet Services, puis sur Vérifier ce périphérique etsuivez les instructions qui s'affichent à l'écran.
● Sous Windows 98, cliquez sur l'onglet Services, puis sur la page Diagnostic de la qualitéd'impression et suivez les instructions qui s'affichent à l'écran.
Boîte à outils (Windows)
▲ Cliquez sur l'onglet Services de l'imprimante, puis sur la page Diagnostic de la qualitéd'impression et suivez les instructions à l'écran.
HP Printer Utility (Mac OS)
▲ Ouvrez le panneau Informations et assistance, cliquez sur Diagnostics de la qualitéd'impression, puis suivez les instructions qui s'affichent à l'écran.
FRWW Diagnostic de la qualité d'impression 75

Test de l'alimentation papierSi vous rencontrez des problèmes de bourrage fréquents, exécutez un test d'alimentation papier afinde vous assurer que le circuit papier du bac ou de l'unité duplex n'est pas obstrué. Le processusentraîne l'alimentation de 20 pages vierges.
● Pilote d'imprimante
Cliquez sur l'onglet Services, puis sur Vérifier ce périphérique et suivez les instructions àl'écran.
● Boîte à outils (Windows)
Cliquez sur l'onglet Services de l'imprimante, puis sur Test d'alimentation papier et suivez lesinstructions à l'écran.
● HP Printer Utility (Mac OS)
Ouvrez le panneau Informations et assistance, cliquez sur Test d'alimentation papier, puissuivez les instructions qui s'affichent à l'écran.
76 Chapitre 5 Entretien et dépannage FRWW

Test de décalage du supportSi les informations imprimées sur les pages sont décalées de manière régulière, effectuez un test dedécalage du papier pour vérifier si le décalage est acceptable pour l'imprimante.
● Pilote d'imprimante
Cliquez sur l'onglet Services, puis sur Vérifier ce périphérique et suivez les instructions àl'écran.
● Boîte à outils (Windows)
Cliquez sur l'onglet Services de l'imprimante, puis sur Tester le décalage du papier et suivezles instructions à l'écran.
● HP Printer Utility (Mac OS)
Ouvrez le panneau Informations et assistance, cliquez sur Tester le décalage du papier, puissuivez les instructions qui s'affichent à l'écran.
FRWW Test de décalage du support 77

Étalonnage de la couleurChaque fois que vous remplacez une tête d'impression, l'imprimante calibre automatiquement lescouleurs pour assurer une qualité d'impression optimale. Si l'apparence des couleurs ne voussatisfait pas, vous pouvez les calibrer manuellement.
● Pilote d'imprimante
Sous Windows 2000 ou XP, cliquez sur l'onglet Services, puis sur Vérifier ce périphérique etsuivez les instructions qui s'affichent à l'écran.
Sous Windows 98, cliquez sur l'onglet Services, puis sur Calibrage des couleurs et suivez lesinstructions qui s'affichent à l'écran.
● Boîte à outils (Windows)
Cliquez sur l'onglet Services de l'imprimante, puis sur Calibrage des couleurs et suivez lesinstructions à l'écran.
● HP Printer Utility (Mac OS)
Ouvrez le panneau Informations et assistance, cliquez sur Calibrage des couleurs, puissuivez les instructions qui s'affichent à l'écran.
78 Chapitre 5 Entretien et dépannage FRWW

DépannageConseils et ressources de dépannage● En cas de bourrage de papier, reportez-vous à la section Élimination d'un bourrage.
● Pour les problèmes d'alimentation de papier, comme par exemple en cas de décalage, reportez-vous à la section Résolution des problèmes d'alimentation de papier.
Certains problèmes de l'imprimante peuvent être résolus en réinitialisant l'imprimante.
Réinitialisation de l'imprimante
1. Appuyez sur (bouton d'alimentation) pour mettre l'imprimante hors tension.
2. Débranchez le cordon d'alimentation de l'imprimante.
3. Attendez environ 10 secondes, puis rebranchez le cordon d'alimentation.
4. Appuyez sur (bouton Alimentation) pour mettre l'imprimante sous tension.
Conseils généraux de dépannageVérifiez les points suivants :
● Le voyant d'alimentation est allumé et ne clignote pas. Lors de la première mise sous tension del'imprimante, il lui faut environ 45 secondes pour démarrer.
● Aucun message d'erreur n'apparaît sur l'écran de l'ordinateur.
● Vérifiez qu'aucun voyant n'est allumé ou ne clignote sur le panneau de commande. Reportez-vous à la section Signification des voyants de l'imprimante.
● Le cordon d'alimentation et les autres câbles fonctionnent et sont bien connectés à l'imprimante.Assurez-vous que l'imprimante est correctement branchée dans une prise secteur (CA)opérationnelle et qu'elle est sous tension. Pour connaître les caractéristiques de tension,reportez-vous à la section Caractéristiques de l'imprimante.
● Le support est correctement chargé dans le bac et il n'est pas coincé dans l'imprimante.Reportez-vous à la section Chargement du support.
● Les têtes d'impression et les cartouches d'encre sont bien installées dans leurs emplacementsrespectifs, de même couleur. Appuyez fermement sur chacune d'elles pour assurer un boncontact. Prenez soin de retirer le ruban adhésif de chaque tête d'impression.
● Le loquet des têtes d'impression et tous les capots sont fermés.
● Le panneau d'accès arrière ou l'unité d'impression recto-verso automatique (auto-duplex) estbien en place.
● Tous les éléments et rubans d'emballage ont été enlevés de l'imprimante.
● L'imprimante est en mesure d'imprimer une page de configuration. Reportez-vous à la sectionPrésentation et impression de la page de configuration.
● L'imprimante est configurée en tant qu'imprimante actuelle ou par défaut. Dans Windows,configurez l'imprimante en tant qu'imprimante par défaut dans le dossier Imprimantes. Sous MacOS, configurez l'imprimante en tant qu'imprimante par défaut dans le Centre d'impression ou le
FRWW Dépannage 79

Printer Setup Utility. Reportez-vous à la documentation de votre ordinateur pour plusd'informations.
● Les options Suspendre l'impression ou Utiliser l'imprimante hors ligne ne seront passélectionnées si vous utilisez un ordinateur fonctionnant sous Windows.
● Vous n'utilisez pas trop de programmes lorsque vous effectuez une tâche. Fermez lesprogrammes que vous n'utilisez pas ou redémarrez l'ordinateur avant d'essayer à nouveau delancer la tâche.
● Si l'imprimante est connectée directement à un ordinateur, elle est configurée pour pointer sur leport adéquat.
● Si l'imprimante est connectée à un réseau, l'adresse IP correcte sera utilisée.
Résolution des problèmes d'impression
L'imprimante s'arrête inopinémentVérifiez l'alimentation et ses connexions.
Assurez-vous que l'imprimante est correctement branchée dans une prise secteur (CA)opérationnelle. Pour connaître les caractéristiques de tension, reportez-vous à la sectionCaractéristiques de l'imprimante.
Tous les voyants de l'imprimante clignotent Une erreur irrécupérable s'est produite.
Réinitialisez l'imprimante. Reportez-vous à la section Dépannage.
Si le problème persiste, contactez HP. Reportez-vous à la section Assistance technique et garantie.
Aucune page ne sort de l'imprimante
Vérification de la configuration de l'imprimante
Reportez-vous à la section Conseils généraux de dépannage.
Vérification de l'initialisation de la tête d'impression
Lors de l'installation de têtes d'impression neuves, l'imprimante imprime automatiquement deuxpages d'alignement afin d'aligner les têtes. Cette procédure dure environ huit minutes. Une fois leprocessus engagé, vous ne pouvez plus rien imprimer avant que les pages d'alignementautomatique n'aient été imprimées.
Lors du retrait et de la réinsertion des têtes d'impression dans l'imprimante, les pages d'alignementne s'impriment pas automatiquement. Reportez-vous à la section Alignement des têtes d'impression.
Vérification de l'installation du logiciel de l'imprimante
Si l'imprimante est mise hors tension pendant l'impression, un message d'alerte devrait apparaîtresur l'écran de l'ordinateur. Si ce n'est pas le cas, il est probable que le logiciel de l'imprimante n'estpas correctement installé. Pour résoudre ce problème, désinstallez complètement le logiciel, puisréinstallez-le. Reportez-vous à la section Désinstallation du logiciel d'imprimante.
80 Chapitre 5 Entretien et dépannage FRWW

Vérification des connexions des câbles
● Vérifiez que les deux extrémités du câble (USB, parallèle ou réseau) sont bien connectées.
● Si l'imprimante est reliée à un réseau, vérifiez les points suivants :
● Vérifiez que le voyant de liaison à l'arrière de l'imprimante est allumé.
● Assurez-vous de ne pas utiliser un câble téléphonique pour connecter l'imprimante.
● Le concentrateur de réseau, le commutateur ou le routeur est activé et fonctionnecorrectement.
Vérification de la configuration de l'imprimante pour un environnement réseau
Vérifiez que le pilote et le port du pilote de l'imprimante utilisés sont appropriés. Pour plusd'informations sur les connexions réseau, reportez-vous à la section Configuration de l'imprimante(Windows), Configuration de l'imprimante (Mac OS) ou à la documentation fournie par le fournisseurdu réseau.
Vérification des logiciels de pare-feu personnel installés sur l'ordinateur
Le pare-feu personnel est un programme de sécurité qui protège l'ordinateur de toute intrusion. Ilpeut toutefois entraver la communication entre l'ordinateur et l'imprimante. En cas de problème decommunication avec l'imprimante, essayez de le désactiver temporairement. Si le problème persiste,c'est que le pare-feu n'est pas à l'origine du problème de communication. Réactivez-le.
Si la désactivation du pare-feu vous permet de communiquer avec l'imprimante, attribuez uneadresse IP statique à l'imprimante, puis réactivez le pare-feu. Reportez-vous à la sectionConfiguration des options du réseau.
L'imprimante n'accepte pas de tête d'impression
Inspection de la tête d'impression
Retirez la tête d'impression et vérifiez que le ruban de protection a été entièrement retiré.
Nettoyage de la tête d'impression
Procédez au nettoyage de la tête d'impression. Reportez-vous à la section Nettoyage automatiquedes têtes d'impression.
Mise hors tension de l'imprimante après le retrait de la tête d'impression
Après avoir retiré la tête d'impression, mettez l'imprimante hors tension, puis à nouveau sous tensionsans avoir réinstallé la tête. Une fois l'imprimante redémarrée, réinsérez la tête d'impression.
L'imprimante a besoin de beaucoup de temps pour imprimer
Vérification de la configuration du système
Vérifiez que la configuration de l'ordinateur correspond au moins au minimum recommandé pourl'imprimante. Reportez-vous à la section Caractéristiques de l'imprimante.
FRWW Dépannage 81

Vérification du paramétrage du port
Le port de votre ordinateur n'est peut-être pas configuré en mode ECP.
Consultez la documentation fournie avec l'ordinateur pour déterminer la manière de modifier lesparamètres du port ou prenez contact avec le fabricant de l'ordinateur.
Vérification des paramètres du logiciel de l'imprimante
La vitesse d'impression est plus lente lorsque le mode Supérieur ou Maximum dpi est sélectionnécomme qualité d'impression. Pour accélérer la vitesse d'impression, sélectionnez d'autresparamètres d'impression dans le logiciel de l'imprimante. Reportez-vous à la section Modification desparamètres d'impression.
Remarque La qualité d'impression recommandée pour l'impression de photos correspondau mode Supérieur.
Des pages blanches s'impriment
Vérification des paramètres du support
Vérifiez que les paramètres de page du logiciel de l'imprimante correspondent à la largeur et à lalongueur du support chargé dans le bac. Reportez-vous à la section Modification des paramètresd'impression.
Vérifiez le port parallèle de votre ordinateur
Si vous utilisez un câble parallèle, assurez-vous que l'imprimante est directement connectée au portparallèle. Évitez de partager ce port avec d'autres périphériques, tels qu'un lecteur Zip ou d'autresimprimantes.
La disposition des graphiques ou du texte sur la page est erronée
Vérification du chargement du support
Vérifiez que les guides papier sont bien alignés le long des bords de la pile de supports et que le bacn’est pas surchargé. Reportez-vous à la section Chargement du support.
Vérification du format du support
● Le contenu d'une page risque d'être coupé si le format du document est supérieur au supportutilisé.
● Vérifiez que le format de support sélectionné dans le pilote de l'imprimante correspond au formatdu support chargé dans le bac.
● Si votre ordinateur fonctionne sous Windows, sélectionnez Simuler des marges LaserJet dansle pilote d'imprimante pour imprimer un document au format Laser Jet.
Vérification des paramètres de marge
Si une partie du texte ou des graphiques est tronquée au niveau des bords de la page, vérifiez queles valeurs définies pour les marges ne sont pas supérieures à la zone imprimable de l'imprimante.Reportez-vous à la section Réglage des marges minimales.
82 Chapitre 5 Entretien et dépannage FRWW

Vérification de l'orientation de la page
Assurez-vous que le format du support et l'orientation de la page sélectionnés dans l'applicationcorrespondent aux paramètres du pilote de l'imprimante.
Sélection du paramètre Conserver la mise en page (Windows)
Si vous utilisez une unité duplex pour effectuer une impression recto-verso automatique, assurez-vous que l'option Conserver la mise en page est sélectionnée dans le pilote d'imprimante. Ladésactivation de cette option pourrait entraîner des sauts de page indésirables. Reportez-vous à lasection Impression recto-verso (en duplex).
Vérification de l'emplacement de l'imprimante et de la longueur du câble USB
Des champs électromagnétiques élevés (tels que ceux générés par les câbles USB) peuvent parfoislégèrement déformer les pages imprimées. Éloignez l'imprimante de la source des champsélectromagnétiques. Il est en outre recommandé d'utiliser un câble USB de moins de 3 mètres delong afin de réduire les effets de ces champs.
Si aucune de ces solutions ne fonctionne, la cause du problème pourra être imputée à l'incapacité del'application à interpréter correctement les paramètres d'impression. Reportez-vous aux notes deversion pour prendre connaissance des conflits de logiciel connus ou à la documentation del'application. Vous pouvez également contacter le fabricant du logiciel pour obtenir une aidespécifique.
Impression de mauvaise qualité et résultats inattendus
Vérification des têtes d'impression et des cartouches d'encreRemplacez les têtes d'impression encrassées ou usées ou les cartouches d'encre quasiment vides(reportez-vous à la section Entretien des têtes d'impression). Essayez ensuite de reprendrelimpression.
Vérification de la qualité du papierLe papier ne doit pas être trop humide ni trop rugueux. Vérifiez que le support utilisé répond auxspécifications de HP (reportez-vous à la section Sélection du support d'impression), puis essayez dereprendre l'impression.
Vérification du type de support chargé dans l'imprimante● Assurez-vous que le bac prend en charge le type de support chargé. Reportez-vous à la section
Caractéristiques des supports pris en charge.
● Assurez-vous d’avoir sélectionné le bac qui contient le support à utiliser dans le pilote del’imprimante. Reportez-vous à la section Modification des paramètres d'impression.
Vérification de l'emplacement de l'imprimante et de la longueur du câble USBReportez-vous à la section Vérification de l'emplacement de l'imprimante et de la longueur du câbleUSB.
FRWW Dépannage 83

Impression de caractères incohérentsLorsque l'impression d'une tâche est interrompue, il arrive que l'imprimante ne puisse pasreconnaître la suite de la tâche.
Annulez la tâche et attendez que l'imprimante soit à nouveau prête. Si l'imprimante ne revient pas àl'état Prêt, annulez toutes les tâches et attendez à nouveau. Lorsque l'imprimante est prête, relancezla tâche. Si l'ordinateur vous invite à réessayer d'imprimer la tâche, cliquez sur Annuler.
Vérification des connexions des câbles
Si l'imprimante et l'ordinateur sont reliés par un câble USB ou parallèle, le problème pourra être dû àune mauvaise connexion ou à un dysfonctionnement de câble.
Vérifiez que les deux extrémités du câble sont bien branchées. Si le problème persiste, éteignezl'imprimante, débranchez le câble de l'imprimante, rallumez l'imprimante sans connecter le câble etsupprimez toutes les tâches en attente dans la file d'impression. Lorsque le voyant d'alimentation estallumé et ne clignote plus, rebranchez le câble.
Vérification du fichier du document
Le fichier qui contient le document est peut-être endommagé. Si vous pouvez imprimer d'autresdocuments à partir de la même application, essayez d'imprimer une copie de sauvegarde dudocument, si vous en avez une.
Vérification de la police de caractères configurée
Si vous travaillez sous MS-DOS, utilisez HP DJCP pour sélectionner le jeu de symboles adapté à lalangue de votre document. Reportez-vous à la section Panneau de configuration HP Deskjet(HP DJCP).
L'encre bave
Vérification des paramètres d'impression
● Lorsque vous imprimez des documents qui consomment beaucoup d'encre, laissez-les sécherplus longtemps qu'à l'ordinaire avant de les manipuler. Cette instruction s'appliqueparticulièrement aux transparents. Dans le logiciel d'imprimante, sélectionnez le mode de qualitéd'impression Supérieur. Augmentez également le temps de séchage et diminuez la saturationd'encre à l'aide d'un curseur de volume d'encre que vous pouvez utiliser en conjonction avec letemps de séchage, et qui est disponible dans les (Windows) ou les Fonctions de l'encre (MacOS) du logiciel de l'imprimante. Fonctions d'impression avancées (Windows) ou lesFonctions de l'encre (Mac OS) du logiciel de l'imprimante. Cependant, la réduction de lasaturation de l'encre peut donner à vos sorties d'impression un aspect délavé.
● Les documents couleur qui ont des couleurs riches et mélangées peuvent présenter des tachess'ils sont imprimés en mode Supérieur. Essayez de sélectionner un autre mode d'impressionpour réduire la quantité d'encre ou d'utiliser du papier HP Premium, spécialement conçu pourl'impression de documents aux couleurs vives. Reportez-vous à la section Modification desparamètres d'impression.
84 Chapitre 5 Entretien et dépannage FRWW

Vérification du type de support
● Si vous utilisez un support recyclé, il vous faudra peut-être diminuer le volume d'encre dans lelogiciel de l'imprimante. Cependant, la réduction excessive du volume de l'encre peut donner àvos sorties d'impression un aspect délavé.
● Certains types de support n'absorbent pas bien l'encre, laquelle, de ce fait, sèche plus lentementet risque de provoquer des bavures. Reportez-vous à la section Sélection du support d'impression.
Vérification du réglage des marges
Si vous utilisez un ordinateur sous Windows, vérifiez que l'option de réduction des marges n'est passélectionnée.
Nettoyage de l'intérieur de l'unité d'impression recto-verso automatique
Après un grand nombre d'impressions, il est possible que l'encre se soit déposée à l'intérieur del'unité duplex, causant des bavures sur le papier lors de l'impression recto-verso. Pour retirer lesdépôts d'encre, utilisez un tissu non pelucheux pour nettoyer l'intérieur de l'unité duplex.
Nettoyage de la zone d'impression
Après un grand nombre d'impressions, il est possible que l'encre se soit déposée dans la zoned'impression de l'imprimante, causant des bavures sur la face non imprimée du support ou sur lebord de la tranche d'une pile de supports imprimés. Pour retirer les dépôts d'encre, nettoyez la zoned'impression, y compris les arêtes en plastique, à l'aide d'un tissu non pelucheux.
FRWW Dépannage 85

Activation de la rampe de sortie de l'imprimante
Lorsque le mode Normal rapide (par défaut) est activé, l'imprimante n'utilise pas la rampe de sortiepour retenir chaque page imprimée avant de la déposer dans le bac de sortie. Si l'imprimante lancel'impression de la page suivante alors que la page imprimée est encore en train de sécher dans lebac de sortie, la page nouvellement imprimée pourra venir se frotter contre la page impriméedéposée dans le bac de sortie, provoquant des bavures d'encre. La gravité des bavures dépend duvolume d'encre utilisé sur chaque page imprimée.
Pour empêcher les pages imprimées de se frotter les unes contre les autres, imprimez en modeNormal ou Supérieur.
Alternativement, vous pouvez activer la rampe de sortie dans la Boîte à outils, afin de régler le moded'impression sur Normal rapide. Cliquez sur l'onglet Services d'impression, puis sur Configurer larampe de sortie. Reportez-vous à la section Boîte à outils (Windows).
L'encre ne remplit pas entièrement le graphique ou le texte
Vérification des cartouches d'encre
Les cartouches d'encre sont peut-être vides. Remplacez celles qui le sont. Ou essayez de retirer etde réinstaller les cartouches, en vous assurant qu'elles se mettent bien en place. Reportez-vous à lasection Remplacement des cartouches d'encre.
Vérification du type de support
Certains types de supports ne sont pas conçus pour être utilisés avec l'imprimante. Reportez-vous àla section Sélection du support d'impression.
86 Chapitre 5 Entretien et dépannage FRWW

Les documents imprimés sont pâles ou leurs couleurs sont ternes
Vérification du mode d'impression
Le mode Normal rapide vous permet d'imprimer rapidement. Ces options sont prévues pourl'impression de brouillons. Pour obtenir de meilleurs résultats, sélectionnez Normal ou Supérieur.Reportez-vous à la section Modification des paramètres d'impression.
Vérification du paramétrage du type de papier
En cas d'impression sur des transparents ou d'autres supports spéciaux, sélectionnez le type desupport correspondant dans le pilote de l'imprimante. Reportez-vous à la section Impression sur dessupports spéciaux et personnalisés.
Vérification des cartouches d'encre
Lorsque certaines lignes de texte ou d'image sont coupées ou ne s'impriment pas correctement, ilest possible qu'une ou plusieurs cartouches soient vides ou défectueuses. Remplacez-les.
Les couleurs sont imprimées en noir et blancVérifiez que Imprimer en niveaux de gris n'est pas sélectionné dans le pilote de l'imprimante.
Les couleurs imprimées ne sont pas les bonnes
Vérification des paramètres d'impression
Vérifiez que Imprimer en niveaux de gris n'est pas sélectionné dans le pilote de l'imprimante.
Vérification des têtes d'impression
Lorsque la qualité d'impression diminue de façon notable, il peut s'avérer nécessaire de nettoyer lestêtes d'impression. Reportez-vous à la section Entretien des têtes d'impression.
Les documents présentent des bavures de couleurs
Vérification des paramètres d'impression
Certains paramètres de type de support (Films transparents et Papiers photo, par exemple) et dequalité d'impression (Supérieur, par exemple) ont besoin de plus d'encre que d'autres. Lorsque vouschoisissez de nouveaux paramètres d'impression dans le pilote de l'imprimante, assurez-vous desélectionner le type de support correspondant. Reportez-vous à la section Modification desparamètres d'impression.
Vérification des cartouches d'encre
Vérifiez que les cartouches d'encre n'ont pas été bricolées. Le remplissage et l'utilisation d'encresincompatibles peuvent affecter ce système d'impression sophistiqué, ce qui risque d'entraîner uneréduction de la qualité d'impression, voire d'endommager l'imprimante. HP n'apporte aucunegarantie ni assistance pour des cartouches d'encre reconditionnées. Pour plus d'informations sur lacommande, reportez-vous à la section Consommables et accessoires HP.
Les couleurs ne sont pas correctement alignées
FRWW Dépannage 87

Vérification des têtes d'impression
Les têtes d'impression ne sont pas automatiquement alignées à la suite du remplacement d'une têted'impression. Cependant, vous pouvez améliorer la qualité d'impression en lançant vous-même laprocédure d'alignement. Reportez-vous à la section Entretien des têtes d'impression.
Vérification de la position des graphiques
Utilisez le zoom ou la fonctionnalité d'aperçu avant impression de votre application pour vérifier lesintervalles dans le placement des images sur la page.
Des lignes ou des points ne figurent pas dans le texte ou l'imageLes têtes d'impression ou leur zone de contact ont besoin d'un nettoyage. Reportez-vous à la sectionEntretien des têtes d'impression.
Résolution des problèmes d'alimentation de papierPour obtenir des informations sur l'élimination des bourrages, reportez-vous à la section Éliminationd'un bourrage.
Le support d'impression n'est pas pris en charge par l'imprimante ou le bacUtilisez uniquement des supports pris en charge par l'imprimante et le bac utilisés. Reportez-vous àla section Caractéristiques des supports pris en charge.
Le support n'est pas pris dans le bac● Vérifiez que les guides papier des bacs sont placés correctement face aux marques de format
du support que vous chargez. Vérifiez également que les guides sont en contact avec la pile desupports, mais sans être appuyés contre elle.
● Assurez-vous que le support introduit dans le bac n'est pas ondulé. Remettez le papier à plat enle courbant dans la direction opposée à l'ondulation. Vérifiez également la saturation de l'encre.Pour augmenter le temps de séchage et diminuer la saturation d'encre, servez-vous d'un curseurde volume d'encre que vous pouvez utiliser en conjonction avec le temps de séchage, et qui estdisponible dans les Fonctions d'impression avancées (Windows) ou les Fonctions de l'encre(Mac OS) du logiciel de l'imprimante. Cependant, la réduction de la saturation de l'encre peutdonner à vos sorties d'impression un aspect délavé.
Les supports ne sortent pas correctement● Vérifiez que la rallonge du bac de sortie est déployée. Sinon, les pages risquent de tomber en
sortant de l'imprimante.
● Retirez les supports en excès du bac de sortie. Il y a une limite au nombre de feuilles que le bacpeut contenir.
Les pages sortent de travers● Vérifiez que les guides papier dans le bac sont bien placés contre le support, sans toutefois le
froisser ou le plier.
● Évitez de charger des supports de types ou de formats différents dans un même bac.
88 Chapitre 5 Entretien et dépannage FRWW

● Assurez-vous que le support introduit dans le bac n'est pas ondulé. Remettez le papier à plat enle courbant dans la direction opposée à l'ondulation.
● Testez le décalage du support dans la Boîte à outils. Reportez-vous à la section Test dedécalage du support.
L'imprimante prend plusieurs pages à la fois● Vérifiez que les guides papier des bacs sont placés correctement face aux marques de format
du support que vous chargez. Vérifiez également que les guides sont en contact avec la pile desupports, mais sans être appuyés contre elle.
● Vérifiez que le bac n'est pas trop plein.
● Lors du chargement du papier, évitez de séparer les feuilles de la pile. En séparant les feuilles,vous provoquez une accumulation d'électricité statique, qui augmente les problèmes de prisemultiple.
Le serveur Web intégré (EWS) ne peut pas être ouvert
Vérification de la configuration réseau● Prenez soin de ne pas utiliser un câble téléphonique pour connecter l'imprimante au réseau.
● Vérifiez que le câble du réseau est bien relié à l'imprimante.
● Vérifiez que le concentrateur de réseau, le commutateur ou le routeur est activé et fonctionnecorrectement.
Vérification de l'ordinateurVérifiez que l'ordinateur que vous utilisez est relié au réseau.
Vérification du navigateur WebVérifiez que le navigateur Web répond à la configuration système minimale. Reportez-vous à lasection Caractéristiques du système d'exploitation et du protocole réseau.
Vérification de l'adresse IP de l'imprimante● Imprimez une page de configuration, puis localisez l'adresse IP de l'imprimante sur la deuxième
page. Reportez-vous à la section Présentation et impression de la page de configuration.
● Testez la connexion de l'imprimante à l'aide de l'adresse IP à partir d'une invite MS-DOS(Windows) ou de Terminal (Mac OS). Par exemple, si l'adresse IP est 123.123.123.123, tapez cequi suit à l'invite de la commande, puis appuyez sur la touche Entrée :
ping 123.123.123.123
Si une réponse apparaît, l'adresse IP est correcte.
FRWW Dépannage 89

Résolution des problèmes d'installation
Problèmes d'impression d'une page d'alignementLors de l'installation de têtes d'impression neuves, l'imprimante imprime automatiquement deuxpages d'alignement afin d'aligner les têtes. Cette procédure dure environ huit minutes. N'ouvrezaucun capot et n'appuyez sur aucun bouton avant l'impression des pages d'alignement. Vouspouvez jeter les pages d'alignement après leur impression. Si l'imprimante n'imprime pas ces pages,reportez-vous à la section Conseils généraux de dépannage ou alignez manuellement les têtesd'impression (voir la section Alignement des têtes d'impression).
Problèmes liés à l'installation du logiciel
Vérification de la configuration de l'ordinateur
Vérifiez que l'ordinateur respecte la configuration minimale requise. Reportez-vous à la sectionCaractéristiques du système d'exploitation et du protocole réseau.
Vérification des étapes préalables à l'installation
● L'ordinateur respecte la configuration minimale requise. Reportez-vous à la sectionCaractéristiques du système d'exploitation et du protocole réseau.
● Avant de procéder à l'installation de logiciels sur un ordinateur Windows, assurez-vous que tousles autres programmes sont fermés.
● Si l'ordinateur ne reconnaît pas le chemin d'accès que vous avez indiqué pour le lecteur de CD-ROM, vérifiez que vous avez spécifié la lettre d'unité correcte.
● Si votre ordinateur n'arrive pas à lire le CD de démarrage placé dans le lecteur de CD-ROM,vérifiez si le CD n'est pas endommagé. Vous pouvez télécharger le pilote d'imprimante àl'adresse www.hp.com/support/officejetprok850.
Réinstallation du logiciel d'imprimante.
Si votre ordinateur fonctionne sous Windows et ne parvient pas à détecter l'imprimante, insérez leCD de démarrage. Cliquez sur Utilitaires, puis sur Programme de désinstallation pour effectuerune désinstallation complète du pilote de l'imprimante. Redémarrez l'ordinateur et réinstallez le pilotede l'imprimante. Reportez-vous à la section Désinstallation du logiciel d'imprimante.
Problèmes de connexion à un réseau
Remarque Après avoir résolu l'un des problèmes répertoriés ci-dessous, exécutez ànouveau le programme d'installation.
Dépannage des problèmes réseau
Si l'installation du logiciel de l'imprimante sur l'ordinateur s'avère impossible, vérifiez les pointssuivants :
● Tous les câbles connectés à l'imprimante et à l'ordinateur sont bien branchés.
● Le réseau est opérationnel et le concentrateur réseau est sous tension.
90 Chapitre 5 Entretien et dépannage FRWW

● Si le voyant de liaison du connecteur réseau ne s'allume pas, assurez-vous que toutes lesconditions exposées dans la section Conseils et ressources de dépannage sont réunies.
● Toutes les applications, notamment les programmes de protection contre les virus et les pare-feupersonnels, ont été fermées ou momentanément désactivées.
● Assurez-vous que l'imprimante est installée sur le même sous-réseau que les ordinateurs quil'utiliseront.
● Si le programme d'installation ne parvient pas à détecter l'imprimante, imprimez la page deconfiguration et entrez-y manuellement l'adresse IP. Reportez-vous à la section Présentation etimpression de la page de configuration.
● Testez la connexion de l'imprimante à l'aide de l'adresse IP à partir d'une invite MS-DOS(Windows) ou de Terminal (Mac OS). Par exemple, si l'adresse IP est 123.123.123.123, tapez cequi suit à l'invite de la commande, puis appuyez sur la touche Entrée :
ping 123.123.123.123
Si une réponse apparaît, l'adresse IP est correcte.
Si votre ordinateur est équipé du système d'exploitation Windows, assurez-vous que les ports réseaucréés dans le pilote d'imprimante correspondent à l'adresse IP de l'imprimante :
1. Imprimez une page de configuration. Reportez-vous à la section Présentation et impression de lapage de configuration.
2. Dans le Bureau de Windows, cliquez sur Démarrer, pointez sur Paramètres, puis cliquez surImprimantes. Vous pouvez également cliquer sur Démarrer, puis sur Panneau deconfiguration et ensuite sur Imprimantes et télécopieurs ou Imprimantes (selon le systèmed'exploitation utilisé).
3. Cliquez sur l'icône de l'imprimante avec le bouton droit de la souris, cliquez sur Propriétés, puissur l'onglet Ports.
4. Sélectionnez le port TCP/IP de l'imprimante, puis cliquez sur Configurer le port.
5. Assurez-vous que l'adresse IP affichée dans la boîte de dialogue correspond à celle figurant surla page de configuration. Si les deux adresses IP sont différentes, modifiez celle qui est indiquéedans la boîte de dialogue.
6. Cliquez deux fois sur OK pour enregistrer les paramètres et fermer les boîtes de dialogue.
Bien qu'il soit déconseillé d'attribuer une adresse IP statique à l'imprimante, cette opération peutvous permettre de résoudre certains problèmes d'installation (un conflit avec un pare-feu personnel,par exemple). Pour plus d'informations, reportez-vous à la section Configuration des options du réseau.
Réinitialisation des paramètres réseau de l'imprimante
Si l'imprimante ne parvient pas à communiquer avec le réseau, réinitialisez les paramètres réseau :
Appuyez sur (bouton d'alimentation et, tout en le maintenant enfoncé, appuyez trois fois sur (bouton de reprise). Relâchez ensuite (bouton d'alimentation).
Désinstallez le pilote d'imprimante, puis réinstallez-le.
Remarque pour obtenir des informations de dernière minute, rendez-vous sur le site Webd'assistance produit à l'adresse www.hp.com/support/officejetprok850.
FRWW Dépannage 91

Élimination d'un bourrage
Élimination d'un bourrage1. Retirez tous les supports du bac de sortie.
2. Vérifiez le panneau d'accès arrière ou l'unité duplex.
a. Appuyez sur le bouton situé sur l'un des côtés du panneau d'accès arrière ou de l'unitéduplex et retirez l'unité.
b. Localisez le support d'impression bloqué à l'intérieur de l'imprimante, saisissez-le à deuxmains et tirez-le vers vous.
c. Si le bourrage ne se situe pas au niveau de l'unité duplex, appuyez sur les boutons situés àl'avant de l'unité duplex et retirez son capot. Si le bourrage se situe à l'intérieur del'imprimante, dégagez-le avec précaution. Fermez le capot en question.
d. Réinsérez le panneau d'accès arrière ou l'unité duplex dans l'imprimante.
3. Si vous n'arrivez pas à localiser le bourrage, soulevez le bac de sortie pour vérifier ce qu'il en estau niveau du bac d'entrée. Si le support est bloqué dans le bac, procédez comme suit :
a. Déployez le bac d'entrée.
92 Chapitre 5 Entretien et dépannage FRWW

b. Tirez le papier vers vous.
c. Assurez-vous que le support est bien aligné dans le bac, puis abaissez le bac de sortie.
4. Si vous n'avez pas localisé le bourrage, ouvrez le capot supérieur. S'il reste du papier àl'intérieur de l'imprimante, vérifiez que le chariot est sur la droite de l'imprimante, retirez lesfragments de papier restants ou le support froissé et tirez le support vers vous, par le haut del'imprimante.
AVERTISSEMENT N'introduisez pas les mains dans l'imprimante si elle est soustension et si le chariot est bloqué. Lorsque vous ouvrez le capot supérieur, le chariot doitrevenir à sa position initiale, sur le côté droit de l'imprimante. S'il ne le fait pas, éteignezl'imprimante avant de retirer le support bloqué.
5. Après avoir éliminé le bourrage, refermez tous les capots, allumez l'imprimante (si vous l'aviezéteinte), puis appuyez sur (bouton de reprise) pour poursuivre la tâche d'impression.
L'imprimante imprime la page suivante. Vous devrez relancer les pages qui sont restées coincéesdans l'imprimante.
Conseils pour éviter les bourrages● Veillez à ce que l'imprimante soit posée sur une surface plane.
● Assurez-vous qu'aucun obstacle ne bloque le circuit du papier.
● Ne surchargez pas le bac. Reportez-vous à la section Caractéristiques des supports pris encharge.
FRWW Dépannage 93

● Veillez à bien mettre en place le papier. Reportez-vous à la section Chargement du support.
● N'utilisez pas de supports endommagés, ondulés ou froissés.
● Utilisez toujours des supports conformes aux spécifications. Reportez-vous à la sectionSélection du support d'impression.
● Si vous utilisez un support recyclé, vous devrez choisir un autre type de support. Reportez-vousà la section Sélection du support d'impression.
● Vérifiez que le bac de sortie n'est pas trop plein lorsque vous transmettez une tâche àl'imprimante.
● Vérifiez que le support est aligné sur le côté droit du bac.
● Vérifiez que les guides papier sont bien placés contre le support, sans toutefois le froisser ou leplier.
94 Chapitre 5 Entretien et dépannage FRWW

6 Consommables et accessoires HP
Cette section propose des informations sur les consommables et accessoires HP pour l'imprimante.Ces informations étant susceptibles de changer, veuillez visiter le site Web HP(www.hpshopping.com) pour obtenir les dernières mises à jour. Vous pouvez également effectuerdes achats via le site.
FRWW 95

Commandes en ligne de consommables pour l'imprimanteOutre le site Web HP, vous pouvez commander des fournitures pour l'imprimante via le serveur Webintégré ou la Boîte à outils (Windows).
Configuration système requise pour la commande de fourniturespour l'imprimantePour utiliser la Boîte à outils, vous devez disposer des éléments suivants :
● Un accès Internet
● Une imprimante reliée à l'ordinateur à l'aide d'un câble USB ou parallèle ou connectée au réseau
● La Boîte à outils installée sur l'ordinateur (uniquement prise en charge sous Windows)
Pour utiliser le serveur Web intégré, vous devez disposer des éléments suivants :
● Une imprimante connectée au réseau
● Navigateur Web installé sur votre ordinateur (Microsoft Internet Explorer 5.5, Netscape 7.0,Opera 7.54, Mozilla Firefox 1.0 ou Safari 1.2, ou version ultérieure)
Commande de consommables pour l'imprimante● Boîte à outils (Windows)
Dans l'onglet État de l'imprimante, cliquez sur Commander des fournitures. Votre navigateurWeb par défaut démarre et affiche un site Web.
● HP Printer Utility (Mac)
Ouvrez Information et assistance et cliquez sur État des consommables, puis surCommande de consommables HP.
● Serveur Web intégré
Dans la section Autres liens section, cliquez sur Commande de consommables. Suivez lesinstructions du site Web pour sélectionner et commander les consommables.
96 Chapitre 6 Consommables et accessoires HP FRWW

AccessoiresAccessoires et câbles
Unité d'impression recto-verso automatique HP (duplex) C8258A
Câble parallèle HP IEEE-1284 A-B (2 m) C2950A
Câble parallèle HP IEEE-1284 A-B (3 m) C2951A
HP USB A-B (2 m) C6518A
Serveurs d'impression
Serveur d'impression externe HP Jetdirect 170X J3258B
Serveur d'impression externe HP Jetdirect 300X J3263A
Serveur d'impression HP Jetdirect 500x pour Fast Ethernet J3265A
Serveur d'impression externe HP Jetdirect 175X (USB 1.0) J6035C
Serveur d'impression externe HP Jetdirect en3700 (USB 2.0) J7942A
Serveur d'impression externe Fast Ethernet HP Jetdirectew2400 câblé et sans fil 802.11g pour SMB
J7951A
FRWW Accessoires 97

ConsommablesCartouches d'impression
Cartouches d'encre
HP 10 Noir C4844A
HP 11 Cyan C4836A
HP 11 Magenta C4837A
HP 11 Jaune C4838A
HP 13 Noir C4814A
HP 13 Cyan C4815A
HP 13 Magenta C4816A
HP 13 Jaune C4817A
Têtes d'impression
HP 11 Noir C4810A
HP 11 Cyan C4811A
HP 11 Magenta C4812A
HP 11 Jaune C4813A
Supports HPPour commander des supports tels que Papier HP Premium, Film transparent jet d'encre HPPremium, Support HP pour transfert ou Cartes de vœux HP, rendez-vous à l'adresse suivante :www.hp.com.
Choisissez votre pays/région, puis sélectionnez Achat ou Shopping.
98 Chapitre 6 Consommables et accessoires HP FRWW

7 Assistance technique et garantie
Les informations présentées dans la section Entretien et dépannage offrent des solutions auxproblèmes courants. Si l'imprimante ne fonctionne toujours pas correctement après avoir appliquéles recommandations de ce chapitre, utilisez les ressources suivantes pour obtenir de l'aide.
FRWW 99

Assistance électroniqueVous pouvez obtenir l'assistance de HP via les sources électroniques suivantes :
● Web
Visitez le site Web du Centre d'Assistance clientèle sur hp.com pour obtenir les dernierslogiciels, ainsi que des informations sur les produits, les systèmes d'exploitation et l'assistance :www.hp.com/support/officejetprok850.
● Boîte à outils (Windows)
La Boîte à outils propose des solutions simples et détaillées pour résoudre les problèmesd'impression courants. Reportez-vous à la section Boîte à outils (Windows).
● HP Instant Support
Le service HP Instant Support se présente comme une série d'outils de dépannage basés sur leWeb qui vous aident à identifier, diagnostiquer et résoudre rapidement les problèmesd'impression. Reportez-vous à la section HP Instant Support.
100 Chapitre 7 Assistance technique et garantie FRWW

Assistance téléphonique HPVous pouvez bénéficier gratuitement de l'assistance de HP Total Care pendant la période de garantie.
Avant d'appelerPour permettre au personnel de HP Total Care de mieux vous aider, réunissez les informationssuivantes, avant d'appeler.
1. Imprimez la page de configuration de l'imprimante. Pour obtenir des instructions sur l'impressionde cette page, reportez-vous à la section Présentation et impression de la page de configuration.Si l'imprimante n'imprime pas, réunissez les informations ci-dessous.
● Numéro de modèle et de série (regardez au dos de l'imprimante).
● Modèle d'imprimante.
2. Le système d'exploitation que vous utilisez, par exemple Windows 98 DE.
3. Si l'imprimante est reliée à un réseau, identifiez le système d'exploitation réseau ; Windows NTServer 4.0, par exemple.
4. Identifiez la manière dont l'imprimante est connectée à votre ordinateur, en parallèle, par USB,ou par réseau.
5. Relevez le numéro du pilote d'imprimante et de la version du logiciel de l'imprimante, parexemple HP Officejet Pro K850 Series version : 62.43.12.0. (Pour obtenir le numéro de versiondu pilote, ouvrez la boîte de dialogue des paramètres ou des propriétés de l'imprimante etcliquez sur l'onglet À propos de.)
6. Si vous rencontrez des difficultés pour imprimer à partir d'une application donnée, notezl'application et son numéro de version.
Numéros de téléphone de HP Total CareHP Total Care propose un peu partout une assistance téléphonique gratuite pendant la période degarantie. Il est néanmoins possible que certains des numéros répertoriés ci-dessous ne soient pasgratuits.
Pour obtenir une liste récente des numéros de l'assistance téléphonique, consultez le sitewww.hp.com/support.
Pays/Région Numéro de téléphone
Algérie 61 56 45 43
Argentine Buenos Aires : 54–11–4708–1600
En dehors de Buenos Aires : 0-800-555-5000
Australie 1300 721 147
Hors garantie : 1902 910 910
Autriche www.hp.com/support
Bahreïn 17212049
FRWW Assistance téléphonique HP 101

Pays/Région Numéro de téléphone
Belgique Néerlandais : www.hp.com/support
Français : www.hp.com/support
Brésil En dehors de São Paolo : 0–800-709–7751
Le grand Sao Paolo : (55)-11–4004–7751
Canada Zone de Mississauga : (905) 206-4663
1–800–474–6836
Amérique centrale et Caraïbes www.hp.com/support
Chili 800-360–999
Chine 021-3881 4518
800–810–3888
Colombie Bogota : 571–606–9191
01–8000–51–4746–8368
Costa Rica 0-800-011-1046
Chypre 800 9 2649
République Tchèque 810 222 222
Danemark www.hp.com/support
République dominicaine 1-800-711-2884
Équateur Andinatel : 1-999-119 • 800–711–2884
Pacifictel : 1–800–225–528 • 800-711–2884
Égypte (02) 6910602
El Salvador 800-6160
Finlande www.hp.com/support
France www.hp.com/support
Allemagne www.hp.com/support
Grèce International : + 30 210 6073603
National : 801 11 22 55 47
Guatemala 1-800-711–2884
Hong Kong S.A.R. 2802 4098
Hongrie 1 382 1111
Inde 1 600 44 7737
Indonésie +62 (21) 350 3408
Irlande www.hp.com/support
Israël (0) 9 830 4848
Italie www.hp.com/support
102 Chapitre 7 Assistance technique et garantie FRWW

Pays/Région Numéro de téléphone
Jamaïque 1-800-711-2884
Japon 0570-000511(Navi Dial, sur le territoire japonais uniquement)
03-3335-9800
République de Corée 1588 3003
Luxembourg www.hp.com/support
Malaisie 1800 88 8588
Mexique Mexico City : 55–5258–9922
En dehors de Mexico City : 01-800-472–68368
Maroc 22 4047 47
Pays-Bas www.hp.com/support
Nouvelle-Zélande 0800 441 147
Nigéria 1 3204 999
Norvège www.hp.com/support
Panama 1-800-711-2884
Paraguay 009 800 54 1 0006
Pérou 0-800-10111
Philippines 2 867 3551
Pologne 22 5666 000
Portugal www.hp.com/support
Puerto Rico 1 877 232 0589
Roumanie (21) 315 4442
Russie Moscou : 095 777 3284
St. Petersbourg : 812 332 4240
Arabie Saoudite 800 897 1415
Singapour 6 272 5300
Slovaquie 0850 111 256
Afrique du Sud International : + 27 11 2589301
RSA : 086 0001030
Espagne www.hp.com/support
Suède www.hp.com/support
Suisse www.hp.com/support
Taïwan 02–8722–8000
Thaïlande +66 (2) 353 9000
Trinité-et-Tobago 1-800-711-2884
FRWW Assistance téléphonique HP 103

Pays/Région Numéro de téléphone
Tunisie 71 89 12 22
Turquie 90 216 444 71 71
Ukraine (044) 230-51-06
Émirats arabes unis (UAE) 600 54 47 47
Royaume-Uni www.hp.com/support
États-Unis 1–800–474–6836 (1-800 HP INVENT)
Uruguay 0004–054–177
Venezuela Caracas : 58–212–278–8666
En dehors de Caracas : 0–800–474–68368
Vietnam + 84 88234530
Afrique de l'Ouest + 351 213 17 63 80
104 Chapitre 7 Assistance technique et garantie FRWW

Déclaration delimitée Hewlett-PackardProduit HP Durée de la garantie limitée
Logiciels 1 an
Accessoires 1 an
Cartouches d'encre 6 mois*
Têtes d'impression 1 an*
Équipement périphérique de l'imprimante (voir les détails ci-dessous)
1 an
*Pour obtenir des informations détaillées sur la garantie, consultez le site www.hp.com/support/inkjet_warranty.
Étendue de la garantie limitée
1. Hewlett-Packard garantit les produits HP au client final contre tout défaut de fabrication et demain-d'œuvre pendant la période désignée prenant effet à compter de la date d'achat par le client.
2. Concernant les produits logiciels, cette garantie HP ne s'applique qu'à l'exécution desinstructions de programmation. HP ne garantit pas le fonctionnement ininterrompu ou sanserreur de ses produits.
3. La garantie limitée de HP ne couvre que les défauts découlant d'un usage normal du produit. Parconséquent, cette garantie ne couvre pas les suites :
a. d'un mauvais entretien ou d'un entretien incorrect ;
b. de l'utilisation de logiciels, de supports, de pièces ou de fournitures non fournis ou pris encharge par HP ;
c. d'une utilisation en dehors des spécifications du produit ;
d. d'une modification non autorisée ou d'une utilisation abusive.
4. En ce qui concerne les imprimantes HP, l'utilisation de cartouches d'impression d'un autrefabricant que HP ou de cartouches reconditionnées n'affecte ni la garantie au client, ni lescontrats d'assistance HP conclus avec le client. Cependant, si la défectuosité présentée parl'imprimante ou son endommagement est la conséquence de l'utilisation de telles cartouches,HP facturera le coût de la main-d'œuvre et des pièces détachées à la réparation.
5. Si le client signale à HP, pendant la période de garantie applicable, la défectuosité d'un produitcouvert par la garantie, HP réparera ou, à son choix, remplacera le produit défectueux.
6. Si HP n'est pas en mesure de réparer ou de remplacer le produit défectueux dans un délairaisonnable, HP remboursera le produit sous garantie au prix d'achat payé par le client.
7. HP ne s'engage nullement à réparer, à remplacer ou à rembourser tout produit défectueux tantque celui-ci ne lui aura pas été renvoyé.
8. Tout produit de remplacement sera neuf ou remis à neuf et, dans ce dernier cas, présentera desfonctionnalités au moins égales à celles du produit remplacé.
FRWW Déclaration delimitée Hewlett-Packard 105

9. Les produits HP contiennent parfois des matériaux, des composants et des piècesremanufacturées présentant des qualités équivalentes aux produits neufs.
10.
La garantie limitée HP est valide dans tous les pays et régions où les produits HP sont distribuéspar HP. Des contrats d'extension des services de garantie sur site peuvent être obtenus auprèsde tout centre d'assistance agréé HP dans tous les pays et régions où les produits HP sontdistribués par Hewlett-Packard ou un importateur agréé.
Limites de la garantie
DANS LES LIMITES PERMISES PAR LA LÉGISLATION LOCALE, HP OU SES FOURNISSEURSTIERS EXCLUENT TOUTE AUTRE GARANTIE, EXPRESSE OU NON, EN RAPPORT AVEC LESPRODUITS HP, EN PARTICULIER TOUTE GARANTIE IMPLICITE CONCERNANT SESCONDITIONS DE MISE SUR LE MARCHÉ, DE QUALITÉ SATISFAISANTE ET D'ADÉQUATION ÀUN USAGE PARTICULIER.
Limites de responsabilité
1. Dans les limites permises par la législation locale, les recours indiqués dans cette déclaration degarantie limitée constituent les recours exclusifs disponibles au client.
2. À L'EXCEPTION DES OBLIGATIONS SPÉCIFIÉES DANS CETTE GARANTIE LIMITÉE, HP ETSES FOURNISSEURS TIERS NE POURRONT ÊTRE TENUS RESPONSABLES D'AUCUNDOMMAGE, DIRECT, INDIRECT, PARTICULIER, ACCESSOIRE OU ADÉQUAT, QUEL QU'ILSOIT, QU'IL SE BASE SUR UN CONTRAT OU SUR LA LOI OU TOUTE AUTRE THÉORIEJURIDIQUE, ET CELA MÊME SI HP A ÉTÉ AVISÉ DE LA POSSIBILITÉ D'UN TEL DOMMAGE.
Législation locale
1. La garantie limitée accorde au consommateur des droits spécifiques. Ce dernier peut cependantbénéficier d'autres droits dont la nature peut varier en fonction de l'État (aux États-Unis), de laprovince (au Canada) et du pays/de la région (ailleurs dans le monde).
2. Si les termes de cette garantie limitée se trouvent en contradiction avec les lois en vigueurlocalement, ils seront considérés comme modifiés pour correspondre aux lois en question. Dansce cas, certains termes de cette garantie limitée pourraient ne pas s'appliquer à notre clientèle.Par exemple, certains états des États-Unis ainsi que certains pays en dehors des États-Unis (ycompris certaines provinces du Canada) peuvent :
a. Faire en sorte que les dénis de responsabilité et les limitations de cette déclaration nepuissent limiter des droits d’un client qui sont prévus par la loi (par exemple au Royaume-Uni) ;
b. limiter la faculté d'un fabricant à restreindre sa responsabilité ou à imposer des limitations ; ou
c. accorder au client des garanties supplémentaires, stipuler la durée des garanties implicitesque le fabricant ne peut décliner, ou autoriser une limitation de durée pour les garantiesimplicites.
3. POUR LES TRANSACTIONS COMMERCIALES EN AUSTRALIE ET EN NOUVELLE-ZÉLANDE, LES TERMES DE CETTE GARANTIE, DANS LES LIMITES PERMISES PAR LALÉGISLATION, N'EXCLUENT, NE RESTREIGNENT, NI NE MODIFIENT LES DROITSIMPÉRATIVEMENT PRÉVUS PAR LA LOI, AUXQUELS ILS S'AJOUTENT, ET QUI SONTAPPLICABLES À LA VENTE DES PRODUITS HP À SES CLIENTS.
Consommables HP Inkjet - Aide-mémoire de garantie
106 Chapitre 7 Assistance technique et garantie FRWW

Remarque Ces informations constituent un résumé facile à lire de la déclaration de garantiecomplète HP. Pour consulter la déclaration de garantie dans son intégralité, rendez-vous surwww.hp.com/support/inkjet_warranty et sélectionnez votre support.
Votre produit est-il couvert par la garantie ?
Si vous suspectez que votre cartouche ou tête d'impression est défectueuse, vous pourrez retournerle produit afin d'en obtenir le remboursement ou le remplacement, à condition que TOUTES lesinformations ci-dessous soient vérifiées :
● Cartouche d'impression : N'est pas vide.
● Tête d'impression : N'a pas dépassé la limite d'utilisation garantie :
● Tête d'impression en noir : 530 ml
● Tête d'impression en couleurs : 200 ml
Remarque Pour déterminer le volume d'encre débité par la tête d'impressionactuellement installée sur votre imprimante, reportez-vous au paragraphe« Consommation d'encre cumulée (ml) » de la section « État de la tête d'impression »dans la page de configuration. Reportez-vous à la section Impression d'une page deconfiguration.
● Cartouche d'impression : N'a été ni rechargée ni reconditionnée ni modifiée d'une quelconquefaçon.
● Tête ou cartouche d'impression : Sa date de « fin de garantie » n'a pas été dépassée. Reportez-vous à l'illustration ci-dessous pour repérer l'emplacement de la mention de la date sur votreproduit.
Emplacements des dates de fin de garantie
Format de la date : AAAAMMJJ
Figure 1 : Tête d'impression neuve Figure 2 : Tête d'impression usée Figure 3 : Cartouches d'impression
Date limite d'installation
Assurez-vous d'installer votre produit avant la date limite imprimée sur l'emballage. Cela vous donnedroit aux garanties suivantes, avant l'expiration de la date de la garantie :
● Tête d'impression : un an (soumis à la limitation d'utilisation de l'encre accumulée)
● Cartouche d'impression : six mois
Consommables HP Inkjet – Expiration
FRWW Déclaration delimitée Hewlett-Packard 107

Au fur et à mesure que l'encre vieillit, elle s'appauvrit en eau. Une encre trop ancienne peutendommager les têtes d'impression ou d'autres éléments du système d'impression. En usagenormal, la plupart des cartouches s'épuisent bien avant que l'encre ne vieillisse suffisamment pourprovoquer des dégâts. Cependant, pour éviter tout risque, les imprimantes HP utilisant lescartouches listées ci-dessus ont été spécialement conçues pour arrêter l'impression à l'aide d'unecartouche avant que l'encre de celle-ci ne vieillisse. Vérifiez la Date d'expiration (A-M-J) située sousla section « État de la cartouche d'encre » de la page de configuration. Reportez-vous à la sectionImpression d'une page de configuration.
● La date d'expiration n'a rien à voir avec la garantie du produit. Pour plus d'informations sur lagarantie de votre cartouche d'encre, consultez l'adresse www.hp.com/support/inkjet_warranty.
● L'expiration écarte tout risque de dégât causé par de l'encre vieillie. Dès qu'une cartoucheparvient à sa date d'expiration, elle s'arrête de fonctionner et doit être remplacée.
Comment retourner un produit ?
Il existe deux méthodes pour retourner un produit sous garantie :
● Adressez-vous au détaillant qui vous l'a vendu (produit soumis aux conditions de la garantie dudétaillant).
● Dans le cas où vous ne pouvez pas renvoyer le produit au détaillant, appelez l'assistancetechnique dont le numéro de téléphone figure sur l'emballage du produit.
108 Chapitre 7 Assistance technique et garantie FRWW

8 Signification des voyants del'imprimante
Les voyants de l'imprimante signalent l'état de celle-ci et sont très utiles pour diagnostiquer lesproblèmes d'impression. Cette section contient des informations sur les voyants de l'imprimante, leursignification et les mesures à prendre en cas de besoin.
Voyants du panneau de commande
1 Bouton et voyant d'alimentation
2 Bouton d'annulation
3 Bouton et voyant de reprise
4 Voyant de bourrage papier
5 Voyant de porte ouverte
6 Voyant plus de papier
7 Voyants des indicateurs de couleur
8 Voyant des têtes d'impression
9 Voyant de cartouche d'encre
Voyants de connecteur réseau (imprimante couleur HP Officejet Pro K850dn)
FRWW 109

1 Voyant de liaison
2 Voyant d'activité
Interprétation des voyants du panneau de commande
Cette section explique certains messages susceptibles d'apparaître sur l'afficheur des voyants del'imprimante.
Indication des voyants de l'imprimante Explication et action recommandée
Aucun voyant n'est allumé. L'imprimante est éteinte.
▲ Appuyez sur (bouton Alimentation).
Le voyant Alimentation est allumé. L'imprimante est prête.
▲ Aucune action n'est requise.
Le voyant Alimentation clignote. L'imprimante est en cours de démarrageou d'arrêt, ou traite une tâched'impression, ou une tâche d'impressionest en cours d'annulation.
▲ Aucune action n'est requise.
L'imprimante attend que l'encre sèche.
▲ Aucune action n'est requise. Attendezle séchage de l'encre.
Le voyant Alimentation est allumé et le voyant Reprise clignote. L'imprimante est en mode duplex manuel.Elle attend que l'encre sèche pour que lespages puissent être retournées etrechargées.
▲ Rechargez la pile dans l'imprimante etappuyez sur (bouton Reprise).
L'imprimante a imprimé une banderole, etcelle-ci doit être retirée de l'imprimante.
▲ Appuyez sur (bouton Reprise) pourretirer la banderole de l'imprimante.
La largeur du papier dans le bac d'entréene correspond pas à la largeursélectionnée dans le pilote de l'imprimante.
▲ Rechargez le bac d'entrée avec dupapier de la largeur requise, puisappuyez sur (bouton Reprise).
110 Chapitre 8 Signification des voyants de l'imprimante FRWW

Indication des voyants de l'imprimante Explication et action recommandée
Le chariot de l'imprimante s'est bloqué.
● Appuyez sur (bouton Reprise) pourpoursuivre l'impression.
● Si l'erreur persiste, mettez l'imprimantehors tension, puis à nouveau soustension. Reportez-vous à la sectionDépannage.
Le voyant Alimentation est allumé et les voyants Reprise et Bourrage papierclignotent.
Du papier est coincé dans l'imprimante.
● Appuyez sur (bouton Reprise) pouréjecter le support coincé.
● Retirez tous les supports du bac desortie. Localisez le bourrage etsupprimez-le (reportez-vous à lasection Élimination d'un bourrage).Après élimination du bourrage,appuyez sur (bouton Reprise) pourpoursuivre la tâche d'impression.
Le voyant Alimentation est allumé et les voyants Reprise et Plus de papierclignotent.
L'imprimante ne contient plus de papier.
▲ Chargez du papier et appuyez sur (bouton Reprise).
Les voyants Alimentation et Porte ouverte sont allumés. Un capot n'est pas bien fermé.
▲ Vérifiez que tous les capots sont bienfermés.
Le voyant Alimentation est allumé et le voyant Porte ouverte clignote. Le panneau d'accès arrière ou l'unitéd'impression recto-verso automatique(auto-duplex) n'est pas complètementinséré(e).
▲ Vérifiez que le panneau d'accèsarrière et l'unité duplex sont inséréscomplètement à l'arrière del'imprimante.
Le voyant d'alimentation est allumé, ainsi que les voyants de porte ouverte etdes têtes d'impression.
Le verrou des têtes d'impression n'est pascorrectement fermé.
▲ Ouvrez le capot supérieur et appuyezfermement sur le loquet des têtesd'impression pour vous assurer qu'ilest bien fermé.
FRWW 111

Indication des voyants de l'imprimante Explication et action recommandée
Le voyant Alimentation est allumé, le voyant Tête d'impression et l'un ouplusieurs voyants indicateurs de couleur clignotent.
Une ou plusieurs tête(s) d'impressiondemande(nt) une intervention.
● Réinstallez les têtes d'impressionadéquates, refermez tous les capots,puis essayez d'imprimer.
● Si l'erreur persiste, mettez l'imprimantehors tension, puis à nouveau soustension.
● Si l'erreur persiste, remplacez lescontacts de la tête d'impressiondésignée (reportez-vous à la sectionEntretien des têtes d'impression).
● Si l'erreur persiste, remplacez la ou lestête(s) d'impression désignée(s). Pourplus d'informations sur la commandede consommables, reportez-vous à lasection Consommables et accessoiresHP.
Les voyants Alimentation et Tête d'impression et au moins un des voyantsindicateurs de couleur sont allumés.
Il manque au moins une tête d'impression.
● Prenez soin d'enlever le ruban deprotection de la tête d'impression.
● Réinstallez les têtes d'impression,refermez tous les capots, puis essayezd'imprimer.
Le voyant Alimentation et au moins un des voyants indicateurs de couleursont allumés.
Une cartouche d'encre présente un niveaubas et doit être remplacée prochainement.
▲ Aucune action n'est requise.
Le voyant Alimentation et au moins un des voyants indicateurs de couleurclignotent.
Une cartouche d'encre est vide et doit êtreremplacée avant que vous ne puissiezcontinuer à imprimer.
▲ Remplacez la cartouche d'encredésignée. Pour plus d'informations surla commande de consommables,reportez-vous à la sectionConsommables et accessoires HP.
Les voyants Alimentation et Cartouche d'encre et au moins un des voyantsindicateurs de couleur sont allumés.
Il manque une ou plusieurs cartouchesd'encre.
● Installez les cartouches d'encre etessayez d'imprimer.
● Si l'erreur persiste, remplacez la ou lescartouche(s) d'encre désignée(s).Pour plus d'informations sur la
112 Chapitre 8 Signification des voyants de l'imprimante FRWW

Indication des voyants de l'imprimante Explication et action recommandée
commande de consommables,reportez-vous à la sectionConsommables et accessoires HP.
Les voyants Alimentation et Cartouche d'encre sont allumés, et au moins undes voyants indicateurs de couleur clignote.
Une ou plusieurs cartouches d'encre sontdéfectueuses ou sont arrivées à expiration.
▲ Remplacez la cartouche d'encredésignée. Pour plus d'informations surla commande de consommables,reportez-vous à la sectionConsommables et accessoires HP.
Le voyant Alimentation et au moins un des voyants indicateurs de couleursont allumés, tandis que le voyant Cartouche d'encre clignote.
Une cartouche d'encre non-HP a étéinstallée.
ATTENTION Si vous utilisez descartouches d'encre HP modifiéesou reconditionnées, ou si vousutilisez des cartouches d'autresmarques, vous risquez deprovoquer des dégâts noncouverts par la garantie.
● Si vous pensiez que la cartouched'encre était une cartouche HP,rapportez-la à l'endroit où vous l'avezachetée. Achetez et installez unecartouche d'encre HP.
● Si vous choisissez d'utiliser unecartouche d'encre non HP, maintenez
(bouton Alimentation) enfoncé, puisappuyez trois fois sur (boutonReprise). Tous les voyants s'éteignent,à l'exception du voyant Alimentation.Les détériorations qui peuvent êtreengendrées sur l'imprimante parl'utilisation de ces cartouches ne sontpas couvertes par la garantie.
Le voyant Alimentation clignote. Tous les voyants du panneau de commandesont allumés.
Une ou plusieurs erreurs d'impression sesont produites.
● Annulez toutes les tâchesd'impression dans la file d'attente.
● Éteignez l'imprimante et attendezenviron 10 secondes avant de laremettre sous tension. Essayez ànouveau d'imprimer.
● Si le problème persiste, reportez-vousà la section Assistance technique etgarantie.
Interprétation des voyants du connecteur réseau
Cette section explique certains motifs susceptibles d'apparaître sur les voyants du connecteur réseau.
FRWW 113

Indication des voyants de connecteur réseau Explication et action recommandée
Le voyant de liaison est allumé. Le voyant d'activité estéteint.
L'imprimante est connectée au réseau, mais ne reçoit oune transmet pas de données sur le réseau. L'imprimanteest sous tension et inactive.
▲ Aucune action n'est requise.
Le voyant de liaison est allumé. Le voyant d'activitéclignote.
L'imprimante reçoit ou transmet des données sur leréseau.
▲ Aucune action n'est requise.
Le voyant de liaison est éteint. Le voyant d'activité estéteint.
L'imprimante est éteinte ou n'est pas connectée au réseau.
▲ Mettez l'imprimante sous tension. Si l'imprimante estdéjà sous tension et qu'un câble réseau estconnecté, reportez-vous à la section Dépannage.
114 Chapitre 8 Signification des voyants de l'imprimante FRWW

9 Caractéristiques de l'imprimante
Cette section présente des informations sur les caractéristiques physiques, les caractéristiques dusystème et les caractéristiques fonctionnelles de l'imprimante.
FRWW 115

Caractéristiques physiquesPour connaître les caractéristiques des supports et de la gestion des supports, reportez-vous à lasection Sélection du support d'impression.
Modèles disponibles et dimensionsphysiques
Taille (largeur x profondeur x hauteur) 610 x 376,8 x 205 mm (24 x 14,8 x8,1 pouces)
▲ Avec l'unité duplex : 610 x 524,8 x205 mm (24 x 20,6 x 8,1 pouces)
Poids (sans les têtes d'impression etles cartouches d'encre)
12,3 kg (27,1 livres)
▲ Avec l'unité duplex : 14,3 kg (35,1livres)
116 Chapitre 9 Caractéristiques de l'imprimante FRWW

Caractéristiques et fonctions du produitPour connaître les caractéristiques des supports et de la gestion des supports, reportez-vous à lasection Sélection du support d'impression.
Connectivité ● Parallèle bidirectionnelle conformeà la norme IEEE 1284 (tous lesmodèles)
● Pleine vitesse conforme à la normeUSB 2.0 (tous les modèles)
● Intégrée 10/100BT (incluse avecl'imprimante couleur HP OfficejetPro K850dn)
Méthode d'impression Imprimante thermique à jet d'encre àtechnologie “goutte à la demande”
Cartouches d'encre 4 cartouches d'encre (noire, cyan,magenta et jaune)
Têtes d'impression 4 têtes d'impression (noire, cyan,magenta et jaune)
Rendement Visitez le site www.hp.com/pageyield/pour obtenir plus d'informations sur lerendement estimé des cartouchesd'encre.
Étalonnage des couleurs ● ColorSync
● Profils ICC
Langages du périphérique ▲ HP PCL 3 GUI
Prise en charge des polices ● Polices US : CG Times, CG TimesItalic, Universe, Universe Italic,Courier, Courier Italic, LetterGothic, Letter Gothic Italic
● Prise en charge intégrée pour lespolices arabes et hébraïques
Rendement Jusqu'à 6 250 pages par mois
FRWW Caractéristiques et fonctions du produit 117

Caractéristiques du processeur et de la mémoirePour connaître les caractéristiques des supports et de la gestion des supports, reportez-vous à lasection Sélection du support d'impression.
Processeur du périphérique ▲ Motorola 32 bits ColdFire 4e RISC(256 MHz)
Mémoire du périphérique ● 32 Mo de RAM intégrée
● 4 Mo de Flash ROM intégrée
118 Chapitre 9 Caractéristiques de l'imprimante FRWW

Caractéristiques du système d'exploitation et duprotocole réseau
Pour connaître les caractéristiques des supports et de la gestion des supports, reportez-vous à lasection Sélection du support d'impression.
Compatibilité du système d'exploitation ● Windows 98, Windows Me,Windows NT 4.0, Windows 2000,Windows XP
● Mac OS X v10.2, v10.3 et v10.4
Configuration système minimale
Remarque : les fichiers riches en graphiques, complexes et de grande taillepeuvent exiger plus d'espace sur le disque dur.
● Windows 98 : Pentium 90 MHz,16 Mo de RAM, 60 Mo d'espacelibre sur le disque dur
● Windows NT 4.0* : Pentium 100MHz, 32 Mo de RAM, 60 Mod'espace libre sur le disque dur
● Windows Me : Pentium 150 MHz,32 Mo de RAM, 60 Mo d'espacelibre sur le disque dur
● Windows 2000 : Pentium 300MHz, 64 Mo de RAM, 110 Mod'espace disque dur disponible
● Windows XP, 32 bits : Pentium300 MHz, 64 Mo de RAM, 110 Mod'espace disque dur disponible
● Windows XP ProfessionnelEdition x64 : Pentium 1,8 MHz,256 Mo de RAM, 100 Mo d'espacelibre sur le disque dur
● Windows 2003 Server : Pentium550 MHz, 128 Mo de RAM, 110Mo d'espace disque dur disponible
● Vous devez utiliser InternetExplorer 5.0 ou version ultérieurepour visualiser le guide del'utilisateur en ligne (Windows)
● Mac OS X v10.2, v10.3 et v10.4 :333 MHz, 128 Mo de RAM, 100Mo d'espace disque dur disponible
* Les pilotes d'imprimante peuvent êtreinstallés à partir du CD de démarrageavec l'utilitaire Ajout d'une imprimantede Windows.
FRWW Caractéristiques du système d'exploitation et du protocole réseau 119

Configuration système requise (Recommandé)
Remarque : les fichiers riches en graphiques, complexes et de grande taillepeuvent exiger plus d'espace sur le disque dur.
● Windows 98 etWindows Me :Pentium® 266MHz, 32 Mo de RAM, 100 Mod'espace libre sur le disque dur
● Windows NT 4.0* :Pentium® 266MHz, 64 Mo de RAM, 100 Mod'espace libre sur le disque dur
● Windows 2000 : Pentium 300MHz, Windows 2000 : 128 Mo deRAM, 150 Mo d'espace libre sur ledisque dur
● Windows XP, 32 bits : Pentium300 MHz, 128 Mo de RAM, 150Mo d'espace libre sur le disque dur
● Windows XP ProfessionnelEdition x64 : Pentium 1,8 GHz,512 Mo de RAM, 150 Mo d'espacelibre sur le disque dur
● Windows 2003 Server : Pentium550 MHz, 256 Mo de RAM, 150Mo d'espace libre sur le disque dur
● Mac OS X v10.2, v10.3 et v10.4 :333 MHz, 256 Mo de RAM, 200Mo d'espace disque dur disponible
* Les pilotes d'imprimante peuvent êtreinstallés à partir du CD de démarrageavec l'utilitaire Ajout d'une imprimantede Windows.
Compatibilité avec les systèmes d'exploitation de réseau*
* Contactez votre revendeur de système d'exploitation réseau si vous avezbesoin de logiciel, de documentation ou d'une assistance.
● Windows 98, Windows Me,Windows NT 4.0, Windows 2000,Windows XP 32 bits (ÉditionsProfessionnel et Familiale)
● Mac OS X v10.2, v10.3 et v10.4
● RedHat Linux 9.0 et versionsultérieures
● SuSE Linux 8.1 et versionsultérieures
● Debian 3.0 et versions ultérieures
● Slackware 8.1 et versionsultérieures
● Lindows 1.3 et versions ultérieures
● Microsoft Windows TerminalServer Edition 4.0
● Microsoft Windows Server 2003Terminal Services (anciennementconnu sous le nom de MicrosoftWindows XP Server TerminalServices)
120 Chapitre 9 Caractéristiques de l'imprimante FRWW

● Microsoft Windows 2000 ServerTerminal Services avec CitrixMetaFrame 1.8
● Microsoft Windows Server 2003Terminal Services avec CitrixMetaFrame 1.8
● Microsoft Windows NT et Windows2000 Server Terminal Servicesavec Citrix V1.8
● Microsoft Windows NT et Windows2000 Server Terminal Servicesavec Citrix XP
● Microsoft Windows 2000 ServerTerminal Services
Protocoles réseau compatibles ● TCP/IP
● SLP
● DHCP
● SNMP
● HTTP
Les protocoles et les combinaisons desystèmes d'exploitation ne sont pastous pris en charge. Pour plusd'informations, consultez les siteswww.hp.com et www.hp.com/support/officejetprok850.
Gestion du réseau Plug-ins HP Web Jetadmin
Serveur Web intégré Caractéristiques
● Possibilité de configurer et degérer à distance les périphériquesdu réseau
● HP myPrintMileage
Configuration système requise
● Réseau TCP/IP
● Navigateur Web (Microsoft InternetExplorer 5.5, Netscape 7.0, Opera7.54, Mozilla Firefox 1.0 ou Safari1.2, ou version ultérieure)
● Une connexion réseau. (Vous nepouvez pas utiliser le serveur Webintégré si l'imprimante est reliéedirectement à un ordinateur.)
● Une connexion Internet (pourcertaines fonctionnalités). Vouspouvez ouvrir et utiliser le serveur
FRWW Caractéristiques du système d'exploitation et du protocole réseau 121

Web intégré sans être connecté àInternet. Certaines fonctions neseront toutefois pas disponibles.
● Doit se trouver du même côté dupare-feu que l'imprimante
122 Chapitre 9 Caractéristiques de l'imprimante FRWW

Caractéristiques fonctionnellesPour connaître les caractéristiques des supports et de la gestion des supports, reportez-vous à lasection Sélection du support d'impression.
Vitesse (U.S. Lettre et A4) Mode BROUILLON :
● Texte noir : 24 pages par minute(ppm)
● Mélange de texte et de graphiquescouleur : 21 ppm
Mode NORMAL RAPIDE :
● Texte noir : 11,5 ppm
● Mélange de texte et de graphiquescouleur : 10 ppm
Mode NORMAL :
● Texte noir : 6 ppm
● Mélange de texte et de graphiquescouleur : 5 ppm
Mode SUPÉRIEUR :
● Texte noir : 4 ppm
● Mélange de texte et de graphiquescouleur : 3 ppm
Vitesse en qualité laser* :
● Texte noir : 7 ppm
● Mélange de texte et de graphiquescouleur : 6 ppm
*La comparaison « vitesse en qualitélaser » mesure la vitesse en page parminute de l'imprimante couleurHP Officejet Pro K850 par rapport à laréférence de l'imprimante HP ColorLaser Jet 4600 avec une qualitéd'encre comparable. Cettecomparaison repose uniquement surdes tests réalisés en interne par HP.
Résolution Noir :
▲ Jusqu'à 1 200 sur 600 ppp avec del'encre noire pigmentée
Couleur :
▲ Technologie HP Color Layeringaméliorée avec PhotoREt III pourla qualité photo (jusqu'à 4 800 x 1200 ppp optimisés sur du papier
FRWW Caractéristiques fonctionnelles 123

photo HP Premium, 1 200 x 1 200ppp en entrée)
124 Chapitre 9 Caractéristiques de l'imprimante FRWW

Spécifications environnementalesPour connaître les caractéristiques des supports et de la gestion des supports, reportez-vous à lasection Sélection du support d'impression.
Environnement d'exploitation Température de fonctionnement 5° à 40°C (41° à 104°F)
Conditions de fonctionnementrecommandées
15° à 35°C (59° à 95°F)
Humidité relative recommandée 20 à 80 %, sans condensation
Environnement de stockage Température de stockage -40° à 70°C (-40° à 158°F)
Humidité relative de stockage Jusqu'à 90 %, sans condensation, àune température de 65°C (149°F)
FRWW Spécifications environnementales 125

Spécifications électriquesPour connaître les caractéristiques des supports et de la gestion des supports, reportez-vous à lasection Sélection du support d'impression.
Alimentation électrique Adaptateur secteur universel
Caractéristiques de l'alimentation ● Tension d'entrée : 100 à 240 Vca(±10 %), 50/60 Hz (±3 Hz)
● Tension de sortie : 32 Vcc,2 500 mA
Consommation électrique maximale autorisée ● Impression : 65 watts
● Mode de veille : moins de 45 watts
● Mode Hors tension : moins de1 watt
Spécifications des émissions acoustiques (impression en mode Brouillon, niveaux de bruit en fonction de la normeISO 7779)
Pression sonore (position de spectateur) LpAm 54 (dBA)
Puissance sonore LwAm 61 (BA)
126 Chapitre 9 Caractéristiques de l'imprimante FRWW

10 Informations réglementaires
Cette section présente des informations réglementaires concernant l'imprimante.
FRWW 127

FCC statementThe United States Federal Communications Commission (in 47 cfr 15.105) has specified that thefollowing notices be brought to the attention of users of this product.
This device complies with part 15 of the FCC rules. Operation is subject to the following twoconditions: (1) This device may not cause harmful interference, and (2) this device must accept anyinterference received, including interference that may cause undesired operation.
Shielded cables
Use of a shielded data cable is required to comply with the Class B limits of Part 15 of the FCC Rules.
Pursuant to Part 15.21 of the FCC Rules, any changes or modifications to this equipment notexpressly approved by the Hewlett-Packard Company, may cause harmful interference andvoid the FCC authorization to operate this equipment.
This equipment has been tested and found to comply with the limits for a Class B digital device,pursuant to Part 15 of the FCC Rules. These limits are designed to provide reasonable protectionagainst harmful interference in a residential installation. This equipment generates, uses and canradiate radio frequency energy and, if not installed and used in accordance with the instructions, maycause harmful interference to radio communications. However, there is no guarantee thatinterference will not occur in a particular installation. If this equipment does cause harmfulinterference to radio or television reception, which can be determined by turning the equipment offand on, the user is encouraged to try to correct the interference by one or more of the followingmeasures:
● Reorient or relocate the receiving antenna.
● Increase the separation between the equipment and receiver.
● Connect the equipment into an outlet on a circuit different from that to which the receiver isconnected.
● Consult the dealer or an experienced radio/TV technician for help.
128 Chapitre 10 Informations réglementaires FRWW

Déclaration EMI (Corée)
FRWW Déclaration EMI (Corée) 129

Déclaration VCCI (Japon)
130 Chapitre 10 Informations réglementaires FRWW

Numéro réglementaire du modèle A des fins d'identification réglementaire, un Numéro de modèle réglementaire est attribué à votreproduit. Le numéro réglementaire de votre produit est SNPRC-0504. Ce numéro réglementaire nedoit pas être confondu ni avec le nom commercial (par exemple : imprimante couleur HP OfficejetPro K850/K850dn) ni avec la référence du produit (C8177A et C8178A).
FRWW Numéro réglementaire du modèle 131

Avis sur les cordons d'alimentationLe cordon d'alimentation ne peut pas être réparé. Tout cordon d'alimentation défectueux doit êtrejeté ou renvoyé au fournisseur.
132 Chapitre 10 Informations réglementaires FRWW

Declaration of conformityManufacturer's Name: Hewlett-Packard Singapore (Pte) Ltd
Manufacturer's Address: Imaging and Printing Manufacturing Operations Singapore
60 Alexandra Terrace, #07-01, The Comtech, Singapore 118502
declares, that the product
Product Name: HP Officejet Pro K850/K850dn Color Printer
Product Number: C8177A and C8178A
Regulatory Model Number(1): SNPRC-0504
Product Accessory Number: C8258A / HP Automatic two-sided printing accessory
Product Options: All
Conforms to the following Product Specifications:
Safety: IEC 60950:1999 / EN 60950:2000EN 60825-1:1994+A1:2002
EMC: CISPR 22:1997 / EN 55022:1998 Class B (2)(3) CISPR 24:1997 + A1 / EN55024:1998 + A1
IEC 61000-3-2:2000 / EN 61000-3-2:2000 IEC 61000-3-3:1994 +A1 / EN61000-3-3:1995 + A1
FCC Title 47 CFR, Part 15 Class B / VCCI-2 (2) ICES-003 Issue 4
Supplementary Information:
The product herewith complies with the requirements of the Low Voltage Directive 73/23/EEC and the EMC Directive 89/336/EEC, and carries the CE marking accordingly.
(1) This product is assigned a Regulatory model number that stays with the regulatory aspects of the design. TheRegulatory Model Number is the main product identifier in the regulatory documentation and test reports, this numbershould not be confused with the marketing name or the product numbers.
(2) The product was tested in a typical configuration with Hewlett Packard personal computer systems.
(3) Excepting clause 9.5 which was not applied.
Singapore, 16 August 2004 Chan Kum Yew
Director, Quality
Local Contact for regulatory topics only:
European Contact: Hewlett-Packard GmbH, HQ-TRE, Herrenberger Strasse 140, 71034 Boeblingen, Germany
USA Contact: Hewlett-Packard Company, HPCC, 20555 S.H. 249 Houston, Texas, 77070
Australia Contact: Hewlett Packard Australia Ltd, Product Regulations Manager, 31-41 Joseph Street, Blackburn, Victoria3130, Australia.
FRWW Declaration of conformity 133

Programme de protection de l'environnementHewlett-Packard est attentif à fournir des produits de qualité d'un point de vue environnemental. HPaméliore en permanence les processus de conception de ses produits afin de réduire les impactsnégatifs sur l'environnement de travail et sur les communautés dans lesquelles les produits sontfabriqués, expédiés et utilisés. HP a également mis au point des processus visant à limiter les effetsnuisibles liés à l'élimination du produit en fin de vie.
Pour plus d'informations sur le programme de protection de l'environnement de HP, visitez le sitewww.hp.com/hpinfo/globalcitizenship/environment/index.html.
Réduction et élimination
Utilisation du papierLes fonctions d'impression recto-verso et d'impression de plusieurs pages sur une même feuille dece produit permettent de réduire la consommation de papier et les demandes en ressourcesnaturelles. Pour plus d'informations sur l'utilisation de ces fonctionnalités, reportez-vous à ce guide.
Consommation d'encreLe mode Brouillon de ce produit utilise moins d'encre, ce qui permet d'allonger la durée de vie descartouches. Pour plus d'informations, consultez l'aide en ligne du pilote d'imprimante.
Produits chimiques appauvrissant la couche d'ozoneLes produits chimiques qui appauvrissent la couche d'ozone, tels que les chlorofluorocarbones(CFC), ont été éliminés des processus de fabrication de HP.
Consommation électriqueCe produit est conforme aux normes ENERGY STAR® (version 3.0), qui est un programmevolontaire visant à encourager le développement de produits de bureau à faible consommationd'énergie.
ENERGY STAR® et le logo ENERGY STAR sont des marques déposées aux États-Unis. En tant quepartenaire ENERGY STAR®, Hewlett-Packard Company garantit que ce produit répond aux normesENERGYSTAR® en matière de rendement énergétique. Pour plus d'informations, consultez l'adressewww.energystar.gov.
Fiches de sécurité du produit Vous pouvez obtenir les fiches de sécurité du produit (MSDS) sur le site Web HP suivant :www.hp.com/go/msds.
134 Chapitre 10 Informations réglementaires FRWW

RecyclageLe recyclage a été pris en compte dans la conception de ce produit :
● Le nombre de matériaux utilisés a été réduit au minimum tout en garantissant un fonctionnementet une fiabilité parfaits.
● Les différents matériaux ont été conçus pour se séparer facilement.
● Les fermetures et autres connexions sont facilement localisables, accessibles et retirables àl'aide d'outils courants.
● Les parties les plus importantes ont été conçues pour que vous puissiez les atteindre facilementen vue d'un démontage et d'une réparation faciles.
Emballage du produitLes matériaux d'emballage de ce produit ont été sélectionnés pour offrir une protection maximale aumoindre coût possible, tout en essayant de réduire les impacts sur l'environnement et de faciliter lerecyclage. La construction solide du produit contribue à minimiser les matériaux d'emballage et lesdommages.
PlastiquesLes composants en plastique excédant 25 grammes sont marqués conformément aux normesinternationales visant à améliorer la capacité à identifier les plastiques à des fins de recyclage en finde vie du produit.
Élimination des appareils mis au rebut par les ménages dans l'Unioneuropéenne
Le symbole apposé sur ce produit ou son emballage indique qu'il ne doit pas être jeté avec lesdéchets ménagers ordinaires. Il est de votre responsabilité de mettre au rebut vos appareils en lesdéposant dans les centres de collecte publique désignés pour le recyclage des équipementsélectriques et électroniques La collecte et le recyclage de vos appareils mis au rebutindépendamment du reste des déchets contribue à la préservation des ressources naturelles etgarantit que ces appareils seront recyclés dans le respect de la santé humaine et del'environnement. Pour obtenir plus d'informations sur les centres de collecte et de recyclage desappareils mis au rebut, veuillez contacter les autorités locales de votre région, les services decollecte des ordures ménagères ou le magasin dans lequel vous avez acheté ce produit.
Produits et consommables HPLe programme de recyclage HP Planet Partners™ offre un moyen aisé pour recycler le matérielinformatique, toutes marques confondues, ainsi que les consommables d'impression HP. Lesprocédés utilisés par HP, issus d'une technologie de pointe, garantissent que le matériel ou lesfournitures d'impression HP indésirables soient recyclés d'une manière qui préserve les ressources.Pour plus d'informations, rendez-vous à l'adresse www.hp.com/recycle.
FRWW Programme de protection de l'environnement 135

136 Chapitre 10 Informations réglementaires FRWW

Index
Aaccessibilité 4accessoires
commande 95garantie 105installation 9numéros de référence 97unité duplex 10
adresse IP 39, 49adresses IP statiques 39aide
assistance téléphonique 101HP Instant Support 45pilotes d'imprimante 2site Web de l'assistance
clientèle 100alertes
configuration 39outils de l'administrateur
disponibles 36alignement des têtes d'impression
étalonnage des couleurs 78instructions pour 64outils pour 38
alimentation, dépannage 80alimentation, papier
dépannage 88test 41, 76
annulation des tâches d'impression27
Apple Macintosh. Voir Mac OSapplications, paramètres 26arrêt des tâches d'impression 27assistance
HP Instant Support 45site Web 100téléphone 101
assistance clientèleHP Instant Support 45site Web 100
téléphone 101assistance téléphonique 101assistance téléphonique de HP
Total Care 101assistance téléphonique de Total
Care 101Assistant Nouveau matériel détecté
52Autres liens, serveur Web intégré
44avis sur les cordons d'alimentation
132
Bbac, entré
Test d'alimentation papier 76bac, entrée
bourrages 92capacité 20chargement des supports petit
format 24chargement du support 22dépannage des problèmes
d'alimentation 88emplacement 5formats de supports pris en
charge 13page Test d'alimentation papier
41page Tester le décalage du
papier 77prise en charge des supports
personnalisés 18types de supports pris en charge
18bac, sortie
bourrages 92capacité 20dépannage des problèmes
d'alimentation 88
emplacement 5page Tester le décalage du
papier 77Test d'alimentation papier 76
bac d'entréebourrages 92capacité 20chargement des supports petit
format 24chargement du support 22dépannage des problèmes
d'alimentation 88emplacement 5formats de supports pris en
charge 13page Test d'alimentation papier
41page Tester le décalage du
papier 77prise en charge des supports
personnalisés 18Test d'alimentation papier 76types de supports pris en charge
18bac de sortie
bourrages 92capacité 20dépannage des problèmes
d'alimentation 88emplacement 5page Test d'alimentation papier
41page Tester le décalage du
papier 77Test d'alimentation papier 76
bavures d'encreConfigurer la rampe de sortie
41dépannage 84
FRWW Index 137

bavures de couleurs, dépannage87
Boîte à outils (Windows)alignement des têtes
d'impression 65installation 40nettoyage des têtes
d'impression 65Onglet État de l'imprimante 40Onglet Informations 41onglet Services de l'imprimante
41ouverture 40tâches d'administration 36, 38tâches de contrôle 37
Boîte d'outils (Windows)commande de consommables
96bourrages
élimination 92page Test d'alimentation papier
41prévention 93Test d'alimentation papier 76Voyant de bourrage papier 6,
109Bouton d'annulation 6, 109Bouton et voyant d'alimentation
6, 109Bouton et voyant de reprise 6, 109boutons du panneau de commande
6
Ccâble parallèle, numéro de
référence 97câbles, numéros de référence 97câble USB, numéro de référence
97capacités, bacs 20capot des cartouches d'encre,
emplacement 5capots, emplacement 5capot supérieur, emplacement 5caractéristiques
cartouches d'encre 117physiques 116ports 117prise en charge des polices
117
processeur et mémoire 118rendement 117réseau 120résolution 123supports 12systèmes d'exploitation pris en
charge 119vitesse 123
caractéristiques de la mémoire118
caractéristiques du processeur118
caractéristiques physiques 116cartes
capacités des bacs 20caractéristiques 12fente d'alimentation manuelle,
impression à partir de 28formats pris en charge 16impression 33marges, minimales 21types pris en charge 19
cartouchescapot, emplacement 5caractéristiques 117commande 95emplacement 5état, affichage dans la Boîte à
outils 40état, affichage dans le serveur
Web intégré (EWS) 43état, affichage sur la page de
configuration 49garantie 106mode Brouillon 134numéros de référence 98outils de contrôle de l'état 37remplacement 62voyant du panneau de
commande 6, 109Cartouches
garantie 105cartouches d'encre
caractéristiques 117commande 95emplacement 5état, affichage dans la Boîte à
outils 40état, affichage dans le serveur
Web intégré (EWS) 43
état, affichage sur la page deconfiguration 49
garantie 106mode Brouillon 134numéros de référence 98outils de contrôle de l'état 37remplacement 62
Cartouches d'encregarantie 105
chargementbac d'entrée 22enveloppes 12fentes d'alimentation manuelle
28supports petit format 24
chlorofluorocarbones, non utilisés134
commande de consommables 96compatibilité Energy Star 134Configuration des temporisations
d'E/S 39configuration système requise 120Configurer la rampe de sortie 41Connecteurs, emplacement 7Connecteurs de câbles,
emplacement 7connexion de l'imprimante
Macintosh 56Windows 51
connexion directeInstallation sous Windows 51Mac OS 56
consommablescartouches d'encre,
remplacement 62commande 96état, affichage dans la Boîte à
outils 40état, affichage dans le serveur
Web intégré 43état, affichage sur la page de
configuration 49garantie 105, 106myPrintMileage 44numéros de référence 98outils de contrôle disponibles
36, 37recyclage 135têtes d'impression, alignement
64
138 Index FRWW

têtes d'impression, nettoyageautomatique 65
têtes d'impression, nettoyagemanuel 66
têtes d'impression,remplacement 70
têtes d'impression, vérificationde l'état 64
contrôleoutils disponibles 36tâches 37utilisation avec myPrintMileage
44couleur
dépannage 87étalonnage 78méthodes d'étalonnage 117
Couleurcaractéristiques de résolution
123couleurs imprimées en noir et
blanc, dépannage 87
Ddécalage
dépannage 88page Tester le décalage du
papier 41, 77Déclaration EMI (Corée) 129Declaration of Conformity 133Déclaration VCCI (Japon) 130dépannage
alignement des têtesd'impression 90
alimentation 80aucune réponse, pas
d'impression 80bavure d'encre 84bourrages 92Configurer la rampe de sortie
41conseils 79couverture d'encre 86décalage 88HP Instant Support 45impression lente 81impression pâle 87installation du logiciel 90mise en page 82
page Diagnostic de la qualitéd'impression 41, 75
pages blanches 82page Test d'alimentation papier
41page Tester le décalage du
papier 41, 77ports 82prise de plusieurs pages à la fois
89problèmes d'alimentation de
papier 88problèmes de couleurs 87qualité d'impression 83réinitialisation de l'imprimante
79réseaux 39, 90sections de texte ou d'image
manquantes 88serveur Web intégré (EWS) 89Test d'alimentation papier 76têtes d'impression 81texte incohérent 84voyants, panneau de
commande 109voyants clignotants 80
désinstallation de logicield'imprimante 58
dimensions, imprimante 116double-sided printing
accessoire, numéro deréférence 97
recommandations pour 31
Eencre, bavure
dépannage 84encre, bavures
Configurer la rampe de sortie41
entrée d'alimentation,emplacement 7
entretienalignement des têtes
d'impression 64cartouches d'encre,
remplacement 62dépannage des problèmes
d'alignement de têtesd'impression 90
nettoyage automatique destêtes d'impression 65
nettoyage manuel des têtesd'impression 66
remplacement de têtesd'impression 70
enveloppescapacités des bacs 20caractéristiques 12chargement 12fente d'alimentation manuelle,
impression à partir de 28formats pris en charge 15impression 33marges, minimales 21
étalonnagecouleur 78
Étalonnage des couleursColorSync 117
Étalonnage des couleurs ICCProfiles 117
étatconsommables, affichage dans
la Boîte à outils 40consommables, affichage dans
le serveur Web intégré 43outils de contrôle disponibles
36, 37réseau 49têtes d'impression, vérification
64étiquettes
bacs utilisables 19capacités des bacs 20
FFCC statement 128fente d'alimentation manuelle
avant, emplacement 5fente d'alimentation manuelle
arrièrecapacités 20emplacement 7formats de supports pris en
charge 13impression à partir de 28types de supports pris en charge
18fente d'alimentation manuelle avant
capacités 20
FRWW Index 139

emplacement 5formats de supports pris en
charge 13impression à partir de 28types de supports pris en charge
18fentes d'alimentation manuelle
arrière, emplacement 7capacités 20formats de supports pris en
charge 13impression à partir de 28types de supports pris en charge
18fiches de sécurité du produit
(MSDS) 134fichier Lisezmoi 2formats, supports
cartes 16chargement de petits formats
24enveloppes 15personnalisation 13pris en charge 13
Ggarantie 105gestion
outils de l'administrateurdisponibles 36
serveur Web intégré (EWS) 37gestion, imprimante
outils disponibles 36tâches d'administration 38tâches de contrôle 37
graphiques, dépannagecouverture d'encre 86lignes ou points manquants 88mise en page 82
guide de démarrage 2guides, papier 5, 7
Hhauteur, imprimante 116HP Instant Support 45HP Planet Partners 135HP Printer Network Printer Setup
Utility (Mac OS) 46HP Printer Utility (Mac OS)
alignement des têtesd'impression 65
commande de consommables96
installation 2nettoyage des têtes
d'impression 65ouverture 42tâches d'administration 36, 38tâches de contrôle 37
HP Web Jetadminparamètres réseau 40tâches d'administration 36, 39tâches de contrôle 38téléchargement 44
Iimpression en duplex
accessoire, installation 10accessoire, numéro de
référence 97capacités des supports 20formats de supports pris en
charge 13recommandations pour 31types de supports pris en charge
18impression en recto-verso
types de supports pris en charge18
impression lente, dépannage 81impression pâle, dépannage 87impression recto-verso
accessoire, installation 10accessoire, numéro de
référence 97capacités des supports 20formats de supports pris en
charge 13recommandations pour 31
impression recto-versoautomatique
accessoire, numéro deréférence 97
bourrages, élimination 92capacités des supports 20formats de supports pris en
charge 13installation de l'unité 10recommandations pour 31
types de supports pris en charge18
informations réglementaires 127installation
accessoires 9Boîte à outils (Windows) 40HP Web Jetadmin 44logiciel, dépannage 90logiciel Mac OS 56logiciel sous Windows après la
connexion de l'imprimante 52logiciel sous Windows avant la
connexion de l'imprimante 51logiciel sous Windows avec
l'Assistant Ajout d'imprimante55
logiciels sous Windows enréseau 53
unité duplex 10installation avec l'Assistant Ajout
d'imprimante, Windows 55Instant Support 45
JJetadmin, HP Web
paramètres réseau 40tâches d'administration 36, 39tâches de contrôle 38téléchargement 44
journal d'événements 49
Llangages, imprimante 117langue, paramétrage 36, 39largeur, imprimante 116les CFC, non utilisés 134liens, personnalisation dans le
serveur Web intégré 44lights, control panel
clignotement général,dépannage 80
logicieldépannage des problèmes
d'installation 90désinstallation 58installation sous Mac OS 56installation sous Windows
après la connexion del'imprimante 52
140 Index FRWW

installation sous Windowsavant la connexion del'imprimante 51
logicielsgarantie 105installation sur les réseaux
Windows 53outils de l'administrateur 36paramètres, modification 26pilotes d'imprimante Linux 8
MMac OS
annulation des tâchesd'impression 27
désinstallation de logiciel 58fentes d'alimentation manuelle,
impression à partir de 28HP Printer Network Printer
Setup Utility 46HP Printer Utility 2, 42impression en duplex 32installation de logiciel 56outils de l'administrateur 36paramètres, modification 26partage de l'imprimante 56supports personnalisés,
impression 33supports spéciaux, impression
33systèmes d'exploitation pris en
charge 119maintenance
outils de l'administrateurdisponibles 36
zone d'impression, nettoyage85
marges, minimales 21Microsoft Windows. Voir Windowsmode Brouillon 134MS-DOS, impression à partir de
47MSDS (Fiches de sécurité du
produit) 134myPrintMileage
accès 44tâches d'administration 36, 39tâches de contrôle 38
Nnettoyage de la zone d'impression
85nettoyage des têtes d'impression
automatique 65manuel 66outils pour 38
Network Printer Setup Utility (MacOS) 46
networksports partagés sur un réseau
local, création sous Windows55
notes de version 2notifications
configuration 39outils de l'administrateur
disponibles 36numéro réglementaire du modèle
131numéros de référence
accessoires 97serveurs d'impression HP
Jetdirect 97
OOnglet État de l'imprimante, Boîte
à outils 40Onglet Informations, Boîte à outils
41onglet Services de l'imprimante,
Boîte à outils 41outils de l'administrateur
fonctions disponibles 36tâches d'administration 38tâches de contrôle 37
Ppage de configuration
impression 50information sur 49page exemple 48réseau 49utilisation 48
page Diagnostic de la qualitéd'impression 41, 75
pages blanches, dépannage 82pages par minute 123pages par mois 117Page Test d'alimentation papier 41
page Tester le décalage du papier41, 77
panneau de commandealignement des têtes
d'impression 65boutons et voyants 6emplacement 5nettoyage des têtes
d'impression 66tâches d'administration 36voyants, dépannage 109voyants clignotants, dépannage
80Panneau de configuration HP
Deskjet (HP DJCP) 47paper
outils de contrôle disponibles36
papierbanderoles 19bourrages 92capacités des bacs 20caractéristiques 12chargement de petits formats
24chargement du bac d'entrée 22décalage 88fente d'alimentation manuelle,
impression à partir de 28format personnalisé 13, 18, 33formats pris en charge 13guides, emplacement 5, 7HP, numéros de référence 98impression en duplex 31marges, minimales 21outils de contrôle disponibles
37photo 13, 17, 19problèmes d'alimentation,
dépannage 88sélection 12spécial 19supports pour transfert 19supports spéciaux, impression
33test d'alimentation 41, 76, 77test de décalage 77types pris en charge 18Voyant plus de papier 6, 109
papier cartonné
FRWW Index 141

capacités des bacs 20impression 28
papier photofente d'alimentation manuelle,
impression à partir de 28formats pris en charge 17impression 13, 33marges, minimales 21types pris en charge 19
papier pour banderoles 19papier pour brochures 19paramètres, modification 26paramètres, réseau 39paramètres par défaut, modification
26paramètres TCP/IP 49pare-feu, dépannage 39partage de l'imprimante
Windows 52partager une imprimante
Mac OS 56pilotes
aide 2dépannage des problèmes
d'installation 90désinstallation 58installation sous Mac OS 56installation sous Windows
après la connexion del'imprimante 52
installation sous Windowsavant la connexion del'imprimante 51
installation sous Windows avecl'Assistant Ajout d'imprimante
55installation sur les réseaux
Windows 53Linux 8nettoyage des têtes
d'impression 65paramètres, modification 26tâches d'administration 36, 38
pilotes d'imprimanttâches d'administration 36
pilotes d'imprimanteaide 2dépannage des problèmes
d'installation de logiciel 90garantie 105
installation sous Mac OS 56installation sous Windows
après la connexion del'imprimante 52
installation sous Windowsavant la connexion del'imprimante 51
installation sous Windows avecl'Assistant Ajout d'imprimante
55installation sur les réseaux
Windows 53Linux 8nettoyage des têtes
d'impression 65paramètres, modification 26tâches d'administration 38
pilotes d'imprimante Linux 8pilotes d'imprimantes
désinstallation 58plates-formes prises en charge
119poids, imprimante 116poids, supports pris en charge 20port parallèle
caractéristiques 117dépannage 82emplacement 7installation du logiciel après la
connexion 52installation du logiciel avant la
connexion 51ports
caractéristiques 117connexion à Macintosh 56dépannage 82emplacement 7installation du logiciel après la
connexion 52installation du logiciel avant la
connexion 51partage sur un réseau local,
création sous Windows 55port USB
caractéristiques 117connexion à Macintosh 56emplacement 7installation du logiciel après la
connexion 52
installation du logiciel avant laconnexion 51
poster d'installation 2Printer Utility (Mac OS)
alignement des têtesd'impression 65
commande de consommables96
installation 2nettoyage des têtes
d'impression 65ouverture 42tâches d'administration 36, 38tâches de contrôle 37
prise de plusieurs pages à la fois,dépannage 89
prise en charge des langages del'imprimante 117
prise en charge des polices 117produits chimiques appauvrissant
la couche d'ozone, non utilisés134
programme de protection 134programme de protection de
l'environnement 134programmes, paramètres 26protocoles, réseau 39, 121
Qqualité
dépannage 83page Diagnostic de la qualité
d'impression 41, 75qualité d'impression
dépannage 83page Diagnostic de la qualité
d'impression 41, 75
Rrampe de sortie, configuration 41recto-verso, impression
capacités des supports 20formats de supports pris en
charge 13recommandations pour 31types de supports pris en charge
18unité duplex, installation 10unité duplex, numéro de
référence 97
142 Index FRWW

recyclage 135réinitialisation de l'imprimante 79remplacement
cartouches d'encre 62têtes d'impression 70têtes d'impression, dépannage
81rendement 117rendement des cartouches
d'encre et des têtes d'impression117
réseauxconnecteur, emplacement 7dépannage 90HP Network Printer Setup
Utility (Mac OS) 46installation de logiciels sous
Windows 53locaux partagés, Windows 52Macintosh, installation de
logiciel 56options de configuration 39page de configuration 49serveurs d'impression
Jetdirect, numéros deréférence 97
systèmes d'exploitation pris encharge 120
voyants du panneau decommande 109, 113
réseaux locaux partagésMac OS 56Windows 52, 55
résolution 123retourner un produit sous garantie
108
Ssécurité
outils de l'administrateurdisponibles 36
paramètres 38, 39serveurs d'impression HP
Jetdirect, numéros de référence97
serveurs d'impression Jetdirect,numéros de référence 97
serveur Web intégré (EWS)alignement des têtes
d'impression 65
commande de consommables96
configuration système requise121
dépannage 89liens 44nettoyage des têtes
d'impression 66ouverture 43pages 43paramètres réseau 40tâches d'administration 36, 39tâches de contrôle 37
sites Webassistance clientèle 100commande de consommables
95Energy Star 134HP Instant Support 45HP Web Jetadmin 44informations sur le recyclage
135myPrintMileage 44Panneau de configuration HP
Deskjet (HP DJCP) 47pilotes d'imprimante Linux 8programme de protection de
l'environnement 134spécifications
acoustic 126électriques 126environnementales 125
spécifications acoustisques 126spécifications d'alimentation
126, 134spécifications d'humidité 125spécifications de bruit 126spécifications de l'environnement
d'exploitation 125spécifications des niveaux sonores
126spécifications de température
125spécifications de température de
stockage 125Spécifications de tension 126spécifications électriques 126, 134spécifications environnementales
125status
consommables, affichage surla page de configuration 49
supportVoyant plus de papier 109
support de fort grammageimpression 28
supportsbourrages 92capacités des bacs 20caractéristiques 12cartes 12, 16, 19chargement de petits formats
24chargement du bac d'entrée 22décalage 88enveloppes 12, 15étiquettes 19fente d'alimentation manuelle,
impression à partir de 28format personnalisé 13, 18, 33formats pris en charge 13guides, emplacement 5, 7HP, numéros de référence 98impression en duplex 31marges, minimales 21outils de contrôle disponibles
36, 37papier photo 13, 17, 19papier pour banderoles 19problèmes d'alimentation,
dépannage 88sélection 12spécial 19spéciaux, impression 33supports pour transfert 19test d'alimentation 41, 76, 77test de décalage 77transparents 13, 19types pris en charge 18Voyant plus de papier 6
supports de fort grammagecapacités des bacs 20
supports personnalisésbacs utilisables 18impression 33
Supports personnalisésimpression 13
supports petit format, chargement24
supports pour transfert 19
FRWW Index 143

supports spéciaux 19suppression du logiciel
d'imprimante 58systèmes d'exploitation pris en
charge 119
Ttaille, imprimante 116temporisation des E/S 39Test d'alimentation papier 76têtes d'impression
alignement 64caractéristiques 117commande 95dépannage 81dépannage des problèmes de
page d'alignement 90emplacement 5étalonnage des couleurs 78état 37, 40, 64état, affichage dans le serveur
Web intégré (EWS) 43état, affichage sur la page de
configuration 49garantie 105, 106Nettoyage automatique 65nettoyage manuel 66numéros de référence 98outils de gestion 38remplacement 70verrou, emplacement 5
texte, dépannagecouverture d'encre 86incohérent 84lignes ou points manquants 88mise en page 82
texte incohérent 84transparents
capacités des bacs 20impression 13, 33types pris en charge 19
Uunité duplex, installation 10utilisation, contrôle
myPrintMileage 44outils disponibles 37tools available 36
Vvitesse
caractéristiques 123dépannage 81
Voyant d'activité 109, 113Voyant de bourrage papier 6, 109Voyant de cartouche d'encre 6,
109Voyant de liaison 109, 113Voyant de porte ouverte 6, 109Voyant des têtes d'impression 6,
109Voyant plus de papier 6, 109voyants, panneau de commande
dépannage 109emplacement 6
voyants clignotants, dépannage80
Voyants des indicateurs de couleur6, 109
WWeb Jetadmin
paramètres réseau 40tâches d'administration 36, 39tâches de contrôle 38téléchargement 44
Windowsannulation des tâches
d'impression 27Boûte à outils 40désinstallation de logiciel 58fentes d'alimentation manuelle,
impression à partir de 28impression en duplex 31installation avec l'Assistant
Ajout d'imprimante 55installation du logiciel après la
connexion de l'imprimante 52installation du logiciel avant la
connexion de l'imprimante 51outils de l'administrateur 36paramètres, modification 26partage, configuration 52ports partagés sur un réseau
local, création 55supports personnalisés,
impression 33supports spéciaux, impression
33systèmes d'exploitation pris en
charge 119
Zzone d'impression, nettoyage 85
144 Index FRWW


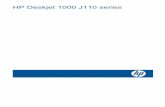
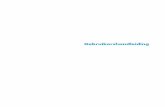


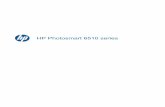


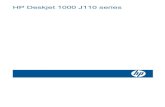

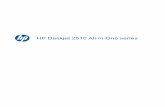

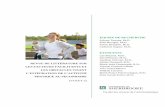
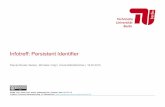

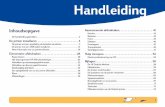

![Forside - ler.dk datamodel f… · Web view[ITU-T X.667] ITU-T. Rec. ITU-T X.667: Information technology – Procedures for the operation of object identifier registration authorities:](https://static.fdocuments.nl/doc/165x107/603e51d5ec4c401d621201ae/forside-lerdk-datamodel-f-web-view-itu-t-x667-itu-t-rec-itu-t-x667-information.jpg)