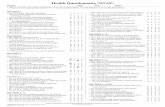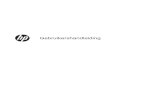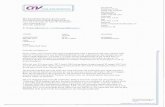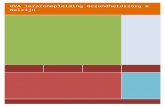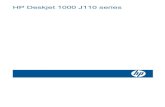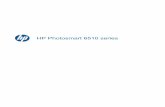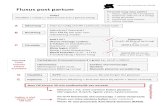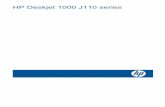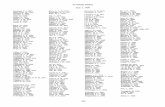HP Deskjet 2510 All-in-One serieswelcome.hp-ww.com/ctg/Manual/c03333637.pdf · Scannen naar een...
Transcript of HP Deskjet 2510 All-in-One serieswelcome.hp-ww.com/ctg/Manual/c03333637.pdf · Scannen naar een...

HP Deskjet 2510 All-in-One series


Inhoudsopgave
1 Hoe kan ik?.........................................................................................................................................................................3
2 Kennis maken met de HP Deskjet 2510Printeronderdelen.................................................................................................................................................................5Kenmerken van het bedieningspaneel.................................................................................................................................6Statuslampjes.......................................................................................................................................................................6
3 AfdrukkenDocumenten afdrukken........................................................................................................................................................9Foto's afdrukken.................................................................................................................................................................10Enveloppen afdrukken........................................................................................................................................................11Tips voor geslaagd afdrukken............................................................................................................................................11
5 Kopiëren en scannenDocumenten of foto's kopiëren...........................................................................................................................................21Scannen naar een computer..............................................................................................................................................22Tips voor geslaagd kopiëren..............................................................................................................................................23Tips voor geslaagd afdrukken............................................................................................................................................24
6 Met cartridges werkenGeschatte inktniveaus controleren.....................................................................................................................................25Inktproducten bestellen......................................................................................................................................................25Vervang de cartridges........................................................................................................................................................26Modus enkele cartridge gebruiken.....................................................................................................................................28Informatie over de cartridgegarantie..................................................................................................................................28
7 AansluitmogelijkhedenUSB-verbinding (niet-netwerkverbinding)...........................................................................................................................29Een nieuwe printer aansluiten............................................................................................................................................29
8 Een probleem oplossenDe afdrukkwaliteit verbeteren.............................................................................................................................................31Een papierstoring oplossen................................................................................................................................................32Er kan niet worden afgedrukt.............................................................................................................................................34HP-ondersteuning..............................................................................................................................................................37
9 Technische informatieKennisgeving......................................................................................................................................................................41Specificaties.......................................................................................................................................................................41Programma voor milieubeheer...........................................................................................................................................43Overheidsvoorschriften......................................................................................................................................................47
Index........................................................................................................................................................................................51
1
Inho
udso
pgav
e

2
Inhoudsopgave

1 Hoe kan ik?Leren hoe u uw HP Deskjet 2510 moet gebruiken
• Printeronderdelen op pagina 5• Documenten of foto's kopiëren op pagina 21• Afdrukmateriaal laden op pagina 16• Vervang de cartridges op pagina 26• Een papierstoring oplossen op pagina 32
Hoe kan ik? 3
Hoe
kan
ik?

Hoofdstuk 1
4 Hoe kan ik?
Hoe kan ik?

2 Kennis maken met de HP Deskjet 2510• Printeronderdelen• Kenmerken van het bedieningspaneel• Statuslampjes
Printeronderdelen
1 Invoerlade
2 Geleider invoerlade
3 Papierbreedtegeleider voor de invoerlade
4 Bedieningspaneel
5 Cartridgeklepje
6 Uitvoerlade
7 Verlengstuk van de uitvoerlade (ook wel ladeverlengstuk genoemd)
8 Cartridges
Kennis maken met de HP Deskjet 2510 5
Ken
nis
mak
en m
et d
e H
P D
eskj
et25
10

Kenmerken van het bedieningspaneel
1 Stroomvoorziening: schakelt het apparaat in of uit. Als de printer uit staat, gebruikt hij toch nog een minimalehoeveelheid stroom. Om de stroom helemaal te onderbreken schakelt u de printer uit en haalt u de stekker uit hetstopcontact. Een knipperend AAN/UIT-lampje geeft aan dat de printer in storing is. Zie Statuslampjes op pagina 6 voormeer informatie.
2 Scannen: start het bedieningsscherm scantaak nadat de verbinding met de computer werd ingesteld.
3 Annuleren: beëindigt de huidige bewerking.
4 Aanpassen aan pagina: vergroot of verkleint het origineel op de glasplaat.
5 Lampje Aan pagina aanpassen: geeft aan of de functie vergroten of verkleinen werd ingesteld.
6 Zwart - Start kopiëren: hiermee start u een kopieertaak in zwart-wit. Verhoog het aantal afdrukken (tot 19) doormeerdere keren op de knop te drukken. Werkt als hervattingsknop na het oplossen van afdrukproblemen.
7 Start kopiëren, Kleur.: hiermee start u een kopieertaak in kleur. Verhoog het aantal afdrukken (tot 19) door meerderekeren op de knop te drukken. Werkt als hervattingsknop na het oplossen van afdrukproblemen.
8 Waarschuwingslampje: Geeft aan dat er een papierstoring is, dat de printer zonder papier zit of wijst op een anderegebeurtenis die uw aandacht vereist.
9 Scherm van bedieningspaneel: geeft het aantal te maken kopieën, een fout bij het afdrukmateriaal, het inktniveau eneen inktfout aan.
Autom. uitsch. wordt standaard automatisch ingeschakeld wanneer u de printer aanzet. Wanneer Autom. Uitsch.is ingeschakeld, schakelt de printer automatisch uit na 2 uur inactiviteit om het stroomverbruik te helpenbeperken. Zie Autom. uitsch op pagina 44 voor meer informatie.
StatuslampjesWanneer het apparaat is ingeschakeld, zal de Aan-knop oplichten. Wanneer het apparaat een taak uitvoert zalhet stroomlampje knipperen. Andere knipperende lampjes wijzen op fouten die u kunt oplossen. Kijk hieronderwat u moet weten over knipperende lampjes en wat u kunt doen.
Gedrag Oorzaak en oplossing
Een stroomlampje knippert en het waarschuwingslampje brandt. Uitvoerlade gesloten bij poging om af te drukken.Open de uitvoerlade
Hoofdstuk 2
6 Kennis maken met de HP Deskjet 2510
Kennis m
aken met de H
P Deskjet
2510

Gedrag Oorzaak en oplossing
Stroomlampje, inktniveaus en het aandachtslampje knipperen. Inktklep is open.Zie Bereid de laden voor op pagina 36.
Beide inktniveaupictogrammen knipperen. Beide cartridges ontbreken, of de tape is nietverwijderd, of ze zijn mogelijk defect.Plaats de cartridges, of verwijder de roze tapevan de cartridges, of vervang de defectecartridges. Zie Vervang de cartridgesop pagina 26 voor meer informatie.
Eén inktniveaupictogram knippert. Het knipperende pictogram geeft aan dat deovereenkomstige cartridge ontbreekt, of dat detape niet verwijderd is, of mogelijk defect is. Deprinter zal afdrukken in de modus enkelecartridge met één cartridge.Plaats de ontbrekende zwarte ofkleurencartridge, of verwijder de roze tape van decartridge, of vervang de defecte cartridge.
De letter "P", het mediapictogram en het waarschuwingslampjeknipperen.
Er is geen papier, of het papier wordt nietingevoerd.Plaats het papier, druk vervolgens op eenderwelke knop, behalve op Annuleren om door tegaan met afdrukken. Zie Afdrukmateriaal ladenop pagina 16.
De letter "J", het mediapictogram en het waarschuwingslampjeknipperen.
Het papier is vastgelopen.Zie Een papierstoring oplossen op pagina 32.Plaats het papier, druk vervolgens op eenderwelke knop, behalve op Annuleren om door tegaan met afdrukken.
De letter "C", de inktniveaupictogrammen en het waarschuwingslampjeknipperen.
De cartridgewagen in de printer blijft steken.De cartridgeklep staat open of de wagen isgeblokkeerd. Verplaats de wagen naar rechts,sluit de deur en druk vervolgens op eender welkeknop, behalve op de knop Annuleren.
Het stroomlampje, het mediapictogram en het waarschuwingslampjeknipperen.
de scanner doet het niet. Druk op de aan/uit-knop om de printer uit te schakelen en schakeldeze vervolgens opnieuw in.Wanneer het probleem blijft bestaan neemt ucontact op met HP. De printer zal nog afdrukken,zelfs als de scanner niet werkt.
(vervolg)
Statuslampjes 7
Ken
nis
mak
en m
et d
e H
P D
eskj
et25
10

Gedrag Oorzaak en oplossing
Het stroomlampje, de letter "E", het mediapictogram, deinktniveaupictogrammen, het inktdruppelpictogram en hetwaarschuwingslampje knipperen.
De printer bevindt zich in een foutstatus.De printer herstellen.1. Schakel de printer uit.2. Koppel het netsnoer los.3. Wacht ongeveer 10 seconden en sluit het
netsnoer weer aan.4. Schakel de printer in.Wanneer het probleem blijft bestaan neemt ucontact op met HP.
Eén inktniveaupictogram en inktdruppelpictogram knipperen en hetwaarschuwingslampje brandt.
Een knipperend inktniveaupictogram geeft eenprobleem met de overeenkomstige cartridge aan.De cartridge is mogelijk foutief geïnstalleerd, nietcompatibel, nep of bijna leeg.
• Als u een bericht op uw computerschermziet, raadpleeg dan het bericht voor meerinformatie over het probleem.
• Als er geen bericht op uw computerschermstaat, probeer de cartridge dan teverwijderen en terug te plaatsen.
• Controleer of u de juiste HP-cartridge vooruw printer gebruikt.
• Controleer welke cartridge defect is. Zie Eendefecte cartridge vinden op pagina 36.
• Als de afdrukkwaliteit slecht is, overweeg danom de cartridge te vervangen. Zie Vervangde cartridges op pagina 26.
Beide inktniveaupictogrammen en het inktdruppelpictogram knipperen enhet waarschuwingslampje brandt.
Beide cartridges hebben een probleem. Decartridges zijn mogelijk foutief geïnstalleerd, nietcompatibel, nep of bijna leeg.
• Als u een bericht op uw computerschermziet, raadpleeg dan het bericht voor meerinformatie over het probleem.
• Als er geen bericht op uw computerschermstaat, probeer de cartridges dan teverwijderen en terug te plaatsen.
• Controleer of u de juiste HP-cartridges vooruw printer gebruikt.
• Controleer of er een cartridge defect is. ZieEen defecte cartridge vinden op pagina 36.
• Als de afdrukkwaliteit slecht is, overweeg danom de cartridges te vervangen. Zie Vervangde cartridges op pagina 26.
Hoofdstuk 2(vervolg)
8 Kennis maken met de HP Deskjet 2510
Kennis m
aken met de H
P Deskjet
2510

3 AfdrukkenKies een afdruktaak om verder te gaan.
Documenten afdrukken op pagina 9
Foto's afdrukken op pagina 10
Enveloppen afdrukken op pagina 11
Documenten afdrukkenAfdrukken vanuit een softwaretoepassing1. Controleer of de uitvoerlade open is.2. Zorg ervoor dat er papier in de invoerlade is geplaatst.
Zie Afdrukmateriaal laden op pagina 16 voor meer informatie.3. Klik vanuit uw softwaretoepassing op de knop Afdrukken.4. Controleer of het product de geselecteerde printer is.5. Klik op de knop waarmee u het dialoogvenster Eigenschappen opent.
Afhankelijk van uw softwaretoepassing heeft deze knop de naam Eigenschappen, Opties,Printerinstellingen, Printer of Voorkeuren.
6. Selecteer de gewenste opties.• Selecteer in het tabblad Indeling de afdrukstand Staand of Liggend.• Selecteer in het tabblad Papier/kwaliteit de juiste papiersoort en afdrukkwaliteit in de vervogkeuzelijst
Afdrukmateriaal.• Klik op Geavanceerd om het geschikte papierformaat te selecteren in de lijst Papier/uitvoer.
7. Klik op OK om het dialoogvenster Eigenschappen te sluiten.8. Klik op Afdrukken of OK om het afdrukken te starten.
Afdrukken 9
Afd
rukk
en

Opmerking U kunt uw document op beide zijden van het papier afdrukken, in plaats van op slechts éénzijde. Klik op het tabblad Papier/kwaliteit of Lay-out op de knop Geavanceerd. Selecteer vanuit hetvervolgkeuzemenu Af te drukken pagina's Alleen even pagina's afdrukken. Klik op OK om af te drukken.Nadat de even pagina's van het document zijn afgedrukt, verwijdert u het document uit de uitvoerlade. Plaatshet papier terug in de invoerlade met de lege zijde omhoog en de bovenkant van de paginana naar benedengericht. Keer terug naar het vervolgkeuzemenu Pagina's om af te drukken en selecteer dan Uitsluitendoneven pagina's afdrukken. Klik op OK om af te drukken.
Foto's afdrukkenEen foto afdrukken op fotopapier1. Controleer of de uitvoerlade open is.2. Haal al het papier uit de invoerlade en laad vervolgens het fotopapier met de zijde waarop moet worden
afgedrukt, omhoog.
Opmerking Als het fotopapier dat u gebruikt is voorzien van geperforeerde lipjes, plaatst u hetfotopapier zo dat de lipjes naar boven liggen.
Zie Afdrukmateriaal laden op pagina 16 voor meer informatie.3. Klik op Afdrukken in het menu Bestand van uw softwaretoepassing.4. Controleer of het product de geselecteerde printer is.5. Klik op de knop waarmee u het dialoogvenster Eigenschappen opent.
Afhankelijk van uw softwaretoepassing heeft deze knop de naam Eigenschappen, Opties,Printerinstellingen, Printer of Voorkeuren.
6. Klik op de tab Papierkwaliteit.7. Selecteer de gewenste opties.
• Selecteer in het tabblad Indeling de afdrukstand Staand of Liggend.• Selecteer in het tabblad Papier/kwaliteit de juiste papiersoort en afdrukkwaliteit in de vervogkeuzelijst
Afdrukmateriaal.• Klik op Geavanceerd om het geschikte papierformaat te selecteren in de lijst Papier/uitvoer.
Opmerking Ga voor de resolutie maximum dpi naar het tabblad Papier/kwaliteit en selecteerFotopapier, beste kwaliteit uit de vervolgkeuzelijst Afdrukmateriaal. Zorg ervoor dat u in kleur afdrukt.Ga vervolgens naar het tabblad Geavanceerd en selecteer Ja in de vervolgkeuzelijst Afdrukken inmaximum dpi. Zie Afdrukken met maximum aantal dpi op pagina 13 voor meer informatie.
8. Klik op OK om terug naar het dialoogvenster Eigenschappen te gaan.9. Klik op OK en klik vervolgens op Afdrukken of OK in het dialoogvenster Afdrukken.
Opmerking Laat ongebruikte vellen fotopapier niet in de invoerlade liggen. Het fotopapier kan omkrullen watleidt tot een mindere kwaliteit van de afdrukken. Fotopapier moet vlak zijn om er goed op te kunnenafdrukken.
Hoofdstuk 3
10 Afdrukken
Afdrukken

Enveloppen afdrukkenU kunt een of meer enveloppen in de invoerlade van de HP Deskjet 2510 plaatsen. Gebruik geen glanzende ofgebosseleerde enveloppen of enveloppen met vensters of klemmetjes.
Opmerking Raadpleeg de Help-functie van uw tekstverwerkingssoftware voor informatie over het opmakenvan tekst voor afdrukken op enveloppen. Voor nog betere resultaten kunt u ook een etiket gebruiken voor hetretouradres op enveloppen.
Enveloppen afdrukken1. Zorg ervoor dat de uitvoerlade is geopend.2. Schuif de papiergeleider helemaal naar links.3. Plaats de enveloppen tegen de rechterkant van de lade. De afdrukzijde moet naar boven wijzen. De klep
moet zich aan de linkerkant bevinden.4. Schuif de enveloppen zo ver mogelijk in de printer.5. Schuif de papiergeleider stevig tegen de rand van de enveloppen.
Zie Afdrukmateriaal laden op pagina 16 voor meer informatie.6. Klik op de knop waarmee u het dialoogvenster Eigenschappen opent.
Afhankelijk van uw softwaretoepassing heeft deze knop de naam Eigenschappen, Opties,Printerinstellingen, Printer of Voorkeuren.
7. Selecteer de gewenste opties.• Selecteer op het tabblad Papier/kwaliteit in het vervolgmenu Afdrukmateriaal het juiste type.• Selecteer op het tabblad Papier/kwaliteit het juiste enveloppeformaat in de vervolgkeuzelijst
Papierformaat.8. Klik op OK en klik vervolgens op Afdrukken of OK in het dialoogvenster Afdrukken.
Tips voor geslaagd afdrukkenOm geslaagd af te drukken, moeten de HP-cartridges goed werken met voldoende inkt, moet het papier goed zijngeplaatst en het apparaat de juiste instellingen hebben.
Cartridgetips• Gebruik originele HP-printcartridges.• Plaats de zwarte en driekleurencartridges juist.
Zie Vervang de cartridges op pagina 26 voor meer informatie.• Controleer de geschatte inktniveau in de cartridges om er zeker van te zijn dat er voldoende inkt is.
Zie Geschatte inktniveaus controleren op pagina 25 voor meer informatie.• Zie De afdrukkwaliteit verbeteren op pagina 31 voor meer informatie.
Tips voor geslaagd afdrukken 11
Afd
rukk
en

Tips voor het plaatsen van papier• Plaats een stapel papier (niet slechts een pagina). Al het papier in de stapel moet van hetzelfde formaat en
dezelfde soort zijn om een papierstoring te voorkomen.• Plaats het papier met de afdrukzijde naar boven.• Zorg dat het papier plat in de invoerlade ligt en dat de randen niet omgevouwen of gescheurd zijn.• Verschuif de breedtegeleider voor het papier in de invoerlade totdat deze vlak tegen het papier aanligt. Zorg
dat de breedtegeleiders het papier in de papierlade niet buigen.• Zie Afdrukmateriaal laden op pagina 16 voor meer informatie.
Tips voor printerinstellingen• Selecteer in het tabblad Papier/kwaliteit van de printerdriver de juiste papiersoort en afdrukkwaliteit in het
vervogkeuzemenu Afdrukmateriaal.• Klik op de knop Geavanceerd en selecteer vervolgens het juiste papierformaat uit het vervolgkeuzemenu
Papierformaat.• Klik op het bureaubladpictogram van HP Deskjet 2510 series om Printersoftware te openen.
Opmerking U kunt ook toegang krijgen tot de Printersoftware door te klikken op Start > Alleprogramma's > HP > HP Deskjet 2510 series > HP Deskjet 2510 series
Notities• Printcartridges van HP zijn ontworpen voor en getest op HP-printers en HP-papier, zodat u altijd bent
verzekerd van fantastische resultaten.
Opmerking HP kan de kwaliteit of betrouwbaarheid van materiaal dat niet van HP is, niet garanderen.Onderhoud of herstellingen aan het apparaat die nodig zijn door het gebruik van dergelijk materiaal,worden niet gedekt door de garantie.
Als u meent dat u originele HP-printcartridge hebt aangeschaft, gaat u naar:
www.hp.com/go/anticounterfeit
• Waarschuwingen en indicatorlampjes voor het inktniveau bieden uitsluitend schattingen om te kunnenplannen.
Opmerking Wanneer u een waarschuwingsbericht voor een laag inktniveau krijgt, overweeg dan omeen vervangcartridge klaar te houden om eventuele afdrukvertragingen te vermijden. U hoeft deprintcartridges niet te vervangen voor de afdrukkwaliteit onaanvaardbaar wordt.
• Software-instellingen geselecteerd in de print driver zijn enkel van toepassing op afdrukken, niet op kopiërenof scannen.
• U kunt uw document op beide zijden van het papier afdrukken, in plaats van op slechts één zijde.
Opmerking Klik op het tabblad Papier/kwaliteit of Indeling op de knop Geavanceerd. Selecteer vanuithet vervolgkeuzemenu Af te drukken pagina's Alleen oneven pagina's afdrukken. Klik op OK om af tedrukken. Nadat de oneven pagina's van het document zijn afgedrukt, verwijdert u het document uit deuitvoerlade. Plaats het papier terug in de invoerlade met de lege zijde omhoog. Keer terug naar hetvervolgkeuzemenu Pagina's om af te drukken en selecteer dan Uitsluitend even pagina's afdrukken.Klik op OK om af te drukken.
• Alleen met zwarte inkt afdrukken
Opmerking Indien u een zwart-witdocument met uitsluitend zwarte inkt wilt afdrukken, klikt u op de knopGeavanceerd. Selecteer in het vervolgkeuzemenu Afdrukken in grijstinten Alleen zwarte inkt en klikvervolgens op de knop OK. Als u Zwart/wit als optie ziet op het tabblad Papier/kwaliteit of Indeling,selecteer die optie dan.
Hoofdstuk 3
12 Afdrukken
Afdrukken

Afdrukken met maximum aantal dpiGebruik de modus maximum dpi ("dots per inch") om scherpe afbeeldingen van hoge kwaliteit op fotopapier af tedrukken.
Zie de technische specificaties voor de afdrukresolutie van de modus maximum dpi.
Afdrukken met Maximum dpi duurt langer dan wanneer u afdrukt met andere instellingen en bestanden nemenmeer schijfruimte in beslag.
U drukt als volgt af in de modus Maximum dpi1. Controleer of de invoerlade fotopapier bevat.2. Klik op Afdrukken in het menu Bestand van uw softwaretoepassing.3. Controleer of het product de geselecteerde printer is.4. Klik op de knop waarmee u het dialoogvenster Eigenschappen opent.
Afhankelijk van uw softwaretoepassing heeft deze knop de naam Eigenschappen, Opties,Printerinstellingen, Printer of Voorkeuren.
5. Klik op de tab Papier/Kwaliteit.6. Klik op Fotopapier, beste kwaliteit in de vervolgkeuzelijst Afdrukmateriaal.
Opmerking Fotopapier, beste kwaliteit moet zijn geselecteerd in de vervolgkeuzelijst Afdrukmateriaalof in het tabblad Papier/Kwaliteit om afdrukken in maximum dpi in te schakelen.
7. Klik op de knop Geavanceerd.8. Selecteer Ja bij Printerfuncties in het vervolgkeuzemenu Afdrukken in maximum dpi.9. Selecteer Papierformaat in het vervolgkeuzemenu Papier/uitvoer.10. Klik op OK om de geavanceerde opties te sluiten.11. Bevestig de Afdrukstand in het tabblad Indeling en klik vervolgens op OK om af te drukken.
Afdrukken met maximum aantal dpi 13
Afd
rukk
en

Hoofdstuk 3
14 Afdrukken
Afdrukken

4 Elementaire informatie over papierU kunt een groot aantal verschillende papiersoorten en papierformaten in de HP Deskjet 2510 plaatsen,waaronder papier van A4- of Letter-formaat, fotopapier, transparanten en enveloppen.
Dit gedeelte bevat de volgende onderwerpen:
• Aanbevolen papiersoorten om af te drukken op pagina 15• Afdrukmateriaal laden op pagina 16
Aanbevolen papiersoorten om af te drukkenVoor een optimale afdrukkwaliteit adviseren wij u alleen HP-papier te gebruiken dat voor deze bepaaldeafdruktaak is bedoeld.
Het is mogelijk dat in uw land/regio bepaalde papiersoorten niet beschikbaar zijn.
ColorLok• HP raadt eenvoudig papier met het ColorLok-logo aan voor het afdrukken en kopiëren van alledaagse
documenten. Al het papier met het ColorLok-logo is onafhankelijk getest om aan de hoogste standaarden vanbetrouwbaarheid en afdrukkwaliteit te voldoen, en documenten te produceren met heldere kleuren, scherperzwart en die sneller drogen dan normaal eenvoudig papier. Zoek naar papier met het ColorLok-logo inverschillende gewichten en formaten van grote papierfabrikanten.
HP Geavanceerd fotopapier• Dit dikke fotopapier heeft een sneldrogende, veegvaste toplaag. Het papier is bestand tegen water, vegen,
vingerafdrukken en vochtigheid. De foto's die u op deze papiersoort afdrukt, lijken op foto's die u in eenwinkel hebt laten afdrukken. Dit papier is verkrijgbaar in diverse formaten, waaronder A4, 8,5 x 11 inch, 10 x15 cm (met of zonder tabs) en 13 x 18 cm, en twee afwerkingen - glanzend of zachte glans (satijnmat). Het iszuurvrij voor duurzame documenten.
HP Everyday Fotopapier• Druk kleurige, alledaagse snapshots goedkoop af, met papier dat is ontworpen voor gewone fotoafdrukken.
Dit voordelige fotopapier droogt snel en is direct te verwerken. Dit papier produceert scherpe foto's met elkeinkjetprinter. Dit papier is verkrijgbaar met semi-glanzende afwerking in diverse formaten, waaronder A4, 8,5x 11 inch en 10 x 15 cm (met of zonder tabs). Voor foto's die lang goed blijven, is het zuurvrij.
HP Brochurpapier of HP Superior Inkjet papier• Deze papieren hebben een glanzende of matte laag aan beide kanten voor dubbelzijdig gebruik. Dit papier is
een ideale keuze voor reproducties van fotokwaliteit, omslagen van bedrijfsrapporten, speciale presentaties,brochures, mailings en kalenders.
HP Premium Presentatiepapier of HP Professioneel papier• Deze papieren zijn zware dubbelzijdige mate papieren, perfect voor presentaties, plannen, rapporten en
nieuwsbrieven. Ze zijn extra zwaar voor een imponerende uitstraling.
Elementaire informatie over papier 15
Elem
enta
ire in
form
atie
ove
r pap
ier

HP Helderwit inkjetpapier• HP Helderwit Inkjetpapier levert contrastrijke kleuren en scherp afgedrukte tekst op. Dit papier is dik genoeg
voor dubbelzijdig afdrukken in kleur, zodat het ideaal is voor nieuwsbrieven, rapporten en folders. Het heeftColorLok-techonologie voor minder vlekken, krachtigere zwart en scherpe kleuren.
HP -drukpapier• HP -drukpapier is multifunctioneel papier van hoge kwaliteit. Hiermee vervaardigt u documenten die er veel
professioneler uitzien dan documenten die op standaardpapier of kopieerpapier zijn afgedrukt. Het heeftColorLok-technologie voor minder vlekken, krachtigere zwart en scherpe kleuren. Het is zuurvrij voorduurzame documenten.
HP Office Paper• HP Office Paper is multifunctioneel papier van hoge kwaliteit. Het is geschikt voor kopieën, schetsen, memo's
en andere alledaagse documenten. Het heeft ColorLok-technologie voor minder vlekken, krachtigere zwart enscherpe kleuren. Het is zuurvrij voor duurzame documenten.
HP Opstrijkpatronen• HP Opstrijkpatronen (voor gekleurd textiel of voor lichtgekleurd of wit textiel) is het ideale materiaal voor het
maken van uw eigen T-shirts met uw digitale foto's.
HP Premium Inkjet Transparanten Film• HP Premium Inkjet Transparanten Film maken uw kleurenpresentaties levendig en zelfs aangrijpender. Deze
transparanten zijn gemakkelijk in gebruik en drogen snel en zonder vlekken.
HP Foto Value pack• HP Foto Value Packs verpakken originele HP cartridges en HP Geavanceerd fotopapier gemakkelijk samen
om u tijd te besparen en het giswerk voor het afdrukken van betaalbare professionele foto's met uw HPDeskjet 2510 weg te nemen. De oorspronkelijke HP inkten en HP Geavanceerd fotopapier zijn ontworpen omsamen te werken zodat uw foto's lang goed blijven en scherp zijn, afdruk na afdruk. Uitstekend voor hetafdrukken van alle foto's van de vakantie of van meerdere afdrukken om te delen.
Opmerking Momenteel zijn sommige delen van de website van HP alleen beschikbaar in het Engels.
Als u papier en andere materialen van HP wilt bestellen, gaat u naar www.hp.com/buy/supplies. Selecteer uwland/regio wanneer dit wordt gevraagd, volg de aanwijzingen om uw product te selecteren en klik vervolgens opeen van de koppelingen voor bestellingen op de pagina.
Afdrukmateriaal laden▲ Selecteer een papierformaat om verder te gaan.
Papier met volledig formaat ladena. De invoerlade omhoog tillen
� Til de invoerlade omhoog.
Hoofdstuk 4
16 Elementaire informatie over papier
Elementaire inform
atie over papier

b. Laat de uitvoerlade zakken� Laat de uitvoerlade zakken en trek het verlengstuk van de uitvoerlade naar buiten.
c. Schuif de papierbreedtegeleider naar links� Schuif de papierbreedtegeleider naar links.
d. Plaats papier.� Plaats de stapel papier in de invoerlade met de korte rand naar voren en de afdrukzijde omhoog.
� Schuif de stapel papier omlaag tot de stapel niet verder kan.� Schuif de papierbreedtegeleider naar rechts tot deze bij de hoek van het papier stopt.
Afdrukmateriaal laden 17
Elem
enta
ire in
form
atie
ove
r pap
ier

Papier van klein formaat ladena. De invoerlade omhoog tillen
� Til de invoerlade omhoog.
b. Laat de uitvoerlade zakken� Laat de uitvoerlade zakken en trek het verlengstuk van de uitvoerlade naar buiten.
c. Schuif de papierbreedtegeleider naar links.� Schuif de papierbreedtegeleider naar links.
Hoofdstuk 4
18 Elementaire informatie over papier
Elementaire inform
atie over papier

d. Plaats papier.� Plaats de stapel fotopapier in de papierlade met de korte rand naar beneden en de afdrukzijde naar
boven.� Schuif de stapel papier vooruit totdat de stapel niet verder kan.
Opmerking Als het fotopapier dat u gebruikt is voorzien van geperforeerde lipjes, plaatst u hetfotopapier zo dat de lipjes bovenaan.
� Schuif de papierbreedtegeleider naar rechts tot deze bij de hoek van het papier stopt.
Enveloppen plaatsena. De invoerlade omhoog tillen
� Til de invoerlade omhoog.
b. Laat de uitvoerlade zakken� Laat de uitvoerlade zakken en trek het verlengstuk van de uitvoerlade naar buiten.
Afdrukmateriaal laden 19
Elem
enta
ire in
form
atie
ove
r pap
ier

c. Schuif de papierbreedtegeleider naar links.� Schuif de papierbreedtegeleider naar links.
� Verwijder alle papier uit de hoofdinvoerlade.d. Plaats de enveloppen.
� Plaats een of meerdere enveloppen aan de uiterst rechterzijde van de invoerlade. De afdrukzijdemoet naar boven wijzen. De klep moet zich aan de linkerkant bevinden en omlaag gericht zijn.
� Schuif de stapel enveloppen omlaag tot hij niet verder kan.� Schuif de papierbreedtegeleider naar binnen totdat deze tegen de stapel enveloppen komt.
Hoofdstuk 4
20 Elementaire informatie over papier
Elementaire inform
atie over papier

5 Kopiëren en scannen• Documenten of foto's kopiëren• Scannen naar een computer• Tips voor geslaagd kopiëren• Tips voor geslaagd afdrukken
Documenten of foto's kopiërenOpmerking Alle documenten worden gekopieerd in een normale afdrukmodus. U kunt de afdrukkwaliteit nietwijzigen terwijl u afdrukt.
▲ Voer een van de volgende handelingen uit:
Enkelzijdig origineel naar enkelzijdige kopiea. Plaats papier.
� Plaats klein formaat fotopapier of papier van gewoon formaat in de invoerlade.
b. Plaats het origineel.� Til de klep van het apparaat omhoog.
� Plaats het origineel met de bedrukte zijde naar beneden tegen de rechter voorhoek van de glasplaat.
Kopiëren en scannen 21
Kop
iëre
n en
sca
nnen

� Sluit de klep.c. Start het kopiëren.
� Druk op Aanpassen aan pagina om het origineel te vergroten of te verkleinen.� Druk op Zwart - Start kopiëren of Start kopiëren, Kleur.. Verhoog het aantal kopieën door meerdere
keren op de knop te drukken.
Scannen naar een computerOpmerking Om een document in te scannen naar een computer, moet de HP Deskjet 2510 op de computerzijn aangesloten en moet de apparatuur aanstaan.
▲ Naar een computer scannen
Scan van enkele paginaa. Plaats het origineel.
� Til de klep van het apparaat omhoog.
� Plaats het origineel met de bedrukte zijde naar beneden tegen de rechter voorhoek van de glasplaat.
Hoofdstuk 5
22 Kopiëren en scannen
Kopiëren en scannen

� Sluit de klep.
b. Start scannen.� Start de scantaak door ofwel op Scannen te drukken op het bedieningspaneel of door gebruik te
maken van de Printersoftware. Klik op het bureaubladpictogram van HP Deskjet 2510 series omPrintersoftware te openen.
Opmerking U kunt ook toegang krijgen tot de Printersoftware door te klikken op Start > Alleprogramma's > HP > HP Deskjet 2510 series > HP Deskjet 2510 series
� Selecteer Document of foto scannen. De scanopties die u kunt selecteren verschijnen op hetscherm.
Tips voor geslaagd kopiëren• Plaats het origineel met de bedrukte zijde naar beneden tegen de rechterbenedenhoek van de glasplaat.
Tips voor geslaagd kopiëren 23
Kop
iëre
n en
sca
nnen

• Druk op Aanpassen aan pagina om het originele beeld groter of kleiner te maken om het te doen passen ophet papierformaat dat u gebruikt.
Klik hier voor meer informatie online.
Tips voor geslaagd afdrukken• Plaats het origineel met de bedrukte zijde naar beneden tegen de rechterbenedenhoek van de glasplaat.
• Reinig het scannerglas en zorg ervoor dat er geen vuil meer aan kleeft.
Klik hier voor meer informatie online.
Hoofdstuk 5
24 Kopiëren en scannen
Kopiëren en scannen

6 Met cartridges werken• Geschatte inktniveaus controleren• Inktproducten bestellen• Vervang de cartridges• Modus enkele cartridge gebruiken• Informatie over de cartridgegarantie
Geschatte inktniveaus controlerenU kunt gemakkelijk de inktniveaus controleren als u wilt nagaan hoe lang de printcartridge nog kan meegaan. Deinktniveaus geven ongeveer aan hoeveel inkt de printcartridge nog bevatten.
Op het bedieningspaneel van de printer ziet u de geraamde inktniveaus meteen. Raadpleeg onderstaandeinstructies voor meer informatie over de geraamde inktniveaus.
Inktniveaus controleren vanuit de Printersoftware1. Klik op het bureaubladpictogram van HP Deskjet 2510 series om Printersoftware te openen.
Opmerking U kunt ook toegang krijgen tot de Printersoftware door te klikken op Start > Alleprogramma's > HP > HP Deskjet 2510 series > HP Deskjet 2510 series
2. Klik in Printersoftware op Geschatte inktniveaus.
Opmerking 1 Als u een opnieuw gevulde of herstelde printcartridge gebruikt, of een cartridge die in eenander apparaat werd gebruikt, is de inktniveau-indicator mogelijk onnauwkeurig of onbeschikbaar.
Opmerking 2 Waarschuwingen en indicatorlampjes voor het inktniveau bieden uitsluitend schattingen om tekunnen plannen. Wanneer u een waarschuwingsbericht voor een laag inktniveau krijgt, overweeg dan om eenvervangende cartridge klaar te houden om eventuele afdrukvertragingen te vermijden. U hoeft de cartridgespas te vervangen als de afdrukkwaliteit onaanvaardbaar wordt.
Opmerking 3 Inkt uit de cartridge wordt tijdens het afdrukproces op een aantal verschillende manierengebruikt, waaronder tijdens het initialisatieproces, dat het apparaat en de cartridges voorbereidt op afdrukken,en tijdens onderhoud voor de printkop, dat ervoor zorgt dat de printbuisjes schoon blijven en de inkt vlot wordtaangebracht. Daarnaast blijft er wat inkt in de cartridge achter nadat deze is gebruikt. Zie www.hp.com/go/inkusage voor meer informatie.
Inktproducten bestellenZoek het goede cartridgenummer voordat u cartridges besteld.
Het cartridgenummer op de printer zoeken▲ Het cartridgenummer staat in de cartridgeklep.
Met cartridges werken 25
Met
car
trid
ges
wer
ken

Het cartridgenummer in de Printersoftware zoeken1. Klik op het bureaubladpictogram van HP Deskjet 2510 series om Printersoftware te openen.
Opmerking U kunt ook toegang krijgen tot de Printersoftware door te klikken op Start > Alleprogramma's > HP > HP Deskjet 2510 series > HP Deskjet 2510 series
2. Klik in de Printersoftware op Winkelen en klik vervolgens op Online verbruiksgoederen aankopen. Hetjuiste cartridgenummer wordt automatisch weergegeven wanneer u deze link gebruikt.
Om echte HP-producten te bestellen voor de HP Deskjet 2510 gaat u naar www.hp.com/buy/supplies. Selecteeruw land/regio wanneer dit wordt gevraagd, volg de aanwijzingen om uw product te selecteren en klik vervolgensop een van de koppelingen voor bestellingen op de pagina.
Opmerking Online cartridges bestellen is niet in alle landen/regio's mogelijk. Als het niet mogelijk is in uwland/regio, kunt u nog steeds informatie over de toebehoren bekijken en een lijst afdrukken als referentie bijhet winkelen bij een plaatselijke HP-verkoper.
Verwante onderwerpen• De juiste cartridges kiezen op pagina 26
De juiste cartridges kiezenHP raadt aan originele printcartridges van HP te gebruiken. Originele HP-printcartridges zijn ontworpen en getestmet HP-printers, zodat u telkens weer schitterende resultaten kunt bereiken.
Verwante onderwerpen• Inktproducten bestellen op pagina 25
Vervang de cartridgesDe cartridges vervangen1. Stroomvoorziening controleren.2. Plaats papier.3. Verwijder de cartridge.
a. Open de klep voor de cartridge.
Wacht tot de printwagen naar het midden van het apparaat beweegt.b. Druk omlaag om de cartridge los te maken en verwijder deze vervolgens uit de sleuf.
Hoofdstuk 6
26 Met cartridges werken
Met cartridges w
erken

4. Plaats een nieuwe cartridge.a. Haal de cartridge uit de verpakking.
b. Verwijder de plastic tape met het roze lipje.
c. Schuif de cartridge in de sleuf tot hij op zijn plek klikt.
d. Sluit de cartridgeklep.
5. Lijn de cartridges uit.
Vervang de cartridges 27
Met
car
trid
ges
wer
ken

Modus enkele cartridge gebruikenGebruik de modus enkele cartridge om de HP Deskjet 2510 met slechts 1 printcartridge te laten afdrukken. Demodus enkele cartridge wordt geactiveerd wanneer een printcartridge uit de wagen met de printcartridges wordtverwijderd. In de modus enkele cartridge kan de printer alleen documenten en foto's kopiëren en taken afdrukkenvanaf de computer.
Opmerking Wanneer de HP Deskjet 2510 in de modus enkele cartridge werkt, wordt een bericht op hetscherm weergegeven. Als het bericht verschijnt dat er 2 printcartridges in de printer zijn geïnstalleerd,controleert u of de beschermende kunststof tape van beide printcartridges is verwijderd. Wanneer decontactpunten van een printcartridge worden bedekt door de plastic tape, kan de printer de printcartridge nietdetecteren.
Modus met een enkele cartridge afsluitenInstalleer twee printcartridges in de HP Deskjet 2510 om de modus enkele cartridge af te sluiten.
Verwante onderwerpen• Vervang de cartridges op pagina 26
Informatie over de cartridgegarantieDe garantie op HP-cartridges is van toepassing wanneer het product wordt gebruikt in combinatie met dedaarvoor bedoelde printer van HP. Deze garantie is niet van toepassing op inktproducten van HP die zijnbijgevuld, gerecycled, gerepareerd of op onjuiste wijze zijn gebruikt of zijn beschadigd.
Gedurende de garantieperiode is het product gedekt zolang de HP-inkt niet is opgebruikt en de uiterstegarantiedatum nog niet werd bereikt. Het einde van de garantiedatum, in JJJJ/MM-formaat , vindt als volgt op hetproduct terug:
Raadpleeg de gedrukte documentatie die met de printer is meegeleverd voor de HP-verklaring inzake beperktegarantie.
Hoofdstuk 6
28 Met cartridges werken
Met cartridges w
erken

7 Aansluitmogelijkheden• USB-verbinding (niet-netwerkverbinding)• Een nieuwe printer aansluiten
USB-verbinding (niet-netwerkverbinding)De HP Deskjet 2510 ondersteunt een USB 2.0 HS-poort voor aansluiting op een computer.
Het apparaat met een USB-kabel aansluiten▲ Raadpleeg de installatie-instructies die bij uw apparaat werd meegeleverd voor informatie over het aansluiten
op een computer met een USB-kabel.
Opmerking Sluit de USB-kabel niet op het apparaat aan voordat u daarom wordt gevraagd.
Indien de printersoftware werd geïnstalleerd, zal de printer werken als een plug-and-play-apparaat. Indien desoftware niet werd geïnstalleerd, moet u de cd plaatsen die bij het apparaat werd geleverd. Volg dan deinstructies op het scherm.
Een nieuwe printer aansluitenRaadpleeg onderstaande instructies om een printer met een computer te verbinden waarop de software reedswerd geïnstalleerd maar de printer nog niet werd gekoppeld.
Een nieuwe printer aansluiten1. Selecteer in het startmenu van de computer Alle programma's of Programma's, en selecteer dan HP.2. Selecteer HP Deskjet 2510 All-in-One series.3. Selecteer Installateisoftware printer.4. Selecteer Een nieuwe printer aansluiten. Volg de aanwijzingen op het scherm op.
Aansluitmogelijkheden 29
Aan
slui
tmog
elijk
hede
n

Hoofdstuk 7
30 Aansluitmogelijkheden
Aansluitm
ogelijkheden

8 Een probleem oplossenDit gedeelte bevat de volgende onderwerpen:
• De afdrukkwaliteit verbeteren• Een papierstoring oplossen• Er kan niet worden afgedrukt• HP-ondersteuning
De afdrukkwaliteit verbeteren1. Controleer of u originele HP-inktcartridges gebruikt.2. Controleer de Printersoftware instellingen om ervoor te zorgen dat u het juiste papiertype en de
afdrukkwaliteit hebt geselecteerd in de keuzelijst Media.3. Controleer de geraamde inktniveaus om te bepalen of de inkt van de cartridges bijna op is. Zie Geschatte
inktniveaus controleren op pagina 25 voor meer informatie. Overweeg de printcartridges te vervangen indiende inkt bijna op is.
4. De cartridges uitlijnen.
De cartridges uitlijnen vanuit de Printersoftware
Opmerking Door de inktpatronen uit te lijnen, weet u zeker dat de afdrukkwaliteit optimaal is. Telkenswanneer u een nieuwe cartridge plaatst, geeft de HP All-in-One een melding waarin u wordt gevraagd decartridges uit te lijnen. Als u een cartridge die u eerder hebt verwijderd, opnieuw installeert, zal de HP All-in-One geen bericht weergeven over het uitlijnen van de cartridge. De HP All-in-One onthoudt deuitlijningswaarden voor die printcartridge, zodat u de printcartridges niet opnieuw hoeft uit te lijnen.
a. Plaats ongebruikt, gewoon wit papier van Letter- of A4-formaat in de invoerlade.b. Klik in de Printersoftware op Afdrukken en scannen en klik vervolgens op Uw printer onderhouden om
het scherm Werkset HP Deskjet 2510 series te openen.c. Het scherm Werkset HP Deskjet 2510 series verschijnt.d. Klik op het tabblad Apparaatservice.e. Klik op het tabblad Printcartridges uitlijnen. Het apparaat drukt een uitlijningsvel af.f. Plaats het uitlijningsblad voor de cartridges met de bedrukte zijde naar beneden in de
rechterbenedenhoek op de glasplaat.g. Druk op de knop Start kopiëren, Zwart. Het product lijnt de inktcartridges uit. U kunt de uitlijningspagina
opnieuw gebruiken of weggooien.5. Druk een diagnostiekpagina af als de inkt van de cartridges niet bijna op is.
Een diagnostiekpagina afdrukkena. Plaats ongebruikt, gewoon wit papier van Letter- of A4-formaat in de invoerlade.b. Klik in de Printersoftware op Afdrukken en scannen en klik vervolgens op Uw printer onderhouden om
het scherm Werkset HP Deskjet 2510 series te openen.c. Klik op het tabblad Apparaatrapporten.d. Klik op Informatie afdrukdiagnostiek om een diagnostiekpagina af te drukken. Bekijk de blauwe,
magenta, gele en zwarte vakken op de diagnostiekpagina. Indien u strepen ziet in de gekleurde en zwartevakken, of geen inkt ziet in gedeeltes van de vakken, reinig de cartridges dan automatisch
Een probleem oplossen 31
Een
prob
leem
opl
osse
n

6. Reinig de printcartridges automatisch als de diagnostiekpagina strepen of ontbrekende gedeeltes op degekleurde en zwarte vakken vertoont.
De cartridges automatisch reinigena. Plaats ongebruikt, gewoon wit papier van Letter- of A4-formaat in de invoerlade.b. Klik in de Printersoftware op Afdrukken en scannen en klik vervolgens op Uw printer onderhouden om
het scherm Werkset HP Deskjet 2510 series te openen.c. Klik op het tabblad Apparaatservice.d. Klik op Printcartridges reinigen. Volg de aanwijzingen op het scherm.
Klik hier voor meer online probleemoplossing indien bovenstaande oplossingen het probleem niet verhelpen.
Een papierstoring oplossenEen papierstoring oplossen.
Een papierstoring oplossen1. Druk op de knop annuleren om de storing automatisch te verhelpen. Indien dit niet werkt, moet u de
papierstoring manueel verhelpen.2. De papierstoring vinden
Invoerlade• Indien de papierstoring zich in de buurt van de achterste invoerlade bevindt, trekt u het papier voorzichtig
uit de invoerlade.
Hoofdstuk 8
32 Een probleem oplossen
Een probleem oplossen

Uitvoerlade• Indien de papierstoring zich in de buurt van de voorste uitvoerlade bevindt, trekt u het papier voorzichtig
uit de uitvoerlade.
• U moet de wagenklep mogelijk openen en de printerwagen naar rechts schuiven om bij het vastgelopenpapier te komen.
Binnenkant van printer• Indien de papierstoring zich in de printer bevindt, open dan de reinigingsklep aan de onderkant van de
printer. Druk op de klepjes aan beide zijden van de reinigingsklep.
• Verwijder het vastgelopen papier.
• Sluit de reinigingsklep. Duw de klep voorzichtig naar de printer totdat beide klinken op hun plaats klikken.
3. Druk op de knop Start kopiëren, Zwart of Start kopiëren, Kleur op het bedieningspaneel om de huidigetaak verder te zetten.
Een papierstoring oplossen 33
Een
prob
leem
opl
osse
n

Klik hier voor meer online probleemoplossing indien bovenstaande oplossingen het probleem niet verhelpen.
Papierstoringen voorkomen• Plaats niet te veel afdrukmateriaal in de invoerlade.• Verwijder regelmatig afgedrukte exemplaren uit de uitvoerlade.• Zorg dat het papier plat in de invoerlade ligt en dat de randen niet omgevouwen of gescheurd zijn.• Leg niet papier van verschillende soorten en formaten tegelijk in de invoerlade; al het papier in de invoerlade
moet van dezelfde soort en hetzelfde formaat zijn.• Verschuif de breedtegeleider voor het papier in de invoerlade totdat deze vlak tegen het papier aanligt. Zorg
dat de breedtegeleiders het papier in de papierlade niet buigen.• Schuif het papier niet te ver naar voren in de invoerlade.
Klik hier voor meer online probleemoplossing indien bovenstaande oplossingen het probleem niet verhelpen.
Er kan niet worden afgedruktIndien u problemen ondervindt met het afdrukken kunt u het HP Diagnostisch hulpprogramma voor afdrukkendownloaden. Dit kan het probleem voor u automatisch oplossen. Klik op de juiste link om het hulpprogramma tedownloaden:
Opmerking Het HP Diagnostische hulpprogramma voor afdrukken is mogelijk niet in alle talen beschikbaar.
Naar de downloadpagina voor het HP Diagnostisch hulpprogramma voor afdrukken (32-bit Windows).
Naar de downloadpagina voor het HP Diagnostisch hulpprogramma voor afdrukken (64-bit Windows).
Afdrukproblemen oplossen
Opmerking Zorg ervoor dat de printer is ingeschakeld en dat er papier in de lade zit. Indien u nog steedsniet kunt afdrukken, moet u het volgende in deze volgorde proberen:
1. Controleer op foutberichten en los ze op.2. Koppel de USB-kabel los en sluit deze vervolgens weer aan.3. Controleer of het apparaat niet gepauzeerd of offline stond.
Controleren of het apparaat niet gepauzeerd of offline stonda. Ga, afhankelijk van het besturingssysteem, op een van de volgende manieren te werk:
• Windows 7: Klik in het menu Start van Windows op Apparaten en printers.• Windows Vista: Klik vanuit het Start-menu van Windows op Configuratiescherm en klik vervolgens
op Printers.• Windows XP: Klik vanuit het Start-menu van Windows op Configuratiescherm en klik vervolgens op
Printers en faxen.b. Dubbelklik op het pictogram voor uw product of klik rechts op dit pictogram en selecteer Afdruktaken
bekijken om de afdrukwachtrij te openen.c. Zorg ervoor dat in het menu Printer Afdrukken onderbreken of Printer offline gebruiken niet is
aangevinkt.d. Als u wijzigingen hebt doorgevoerd, probeert u opnieuw af te drukken.
Hoofdstuk 8
34 Een probleem oplossen
Een probleem oplossen

4. Controleer of het apparaat als de standaardprinter is ingesteld.
Controleren of het apparaat als de standaardprinter is ingestelda. Ga, afhankelijk van het besturingssysteem, op een van de volgende manieren te werk:
• Windows 7: Klik in het menu Start van Windows op Apparaten en printers.• Windows Vista: Klik vanuit het Start-menu van Windows op Configuratiescherm en klik vervolgens
op Printers.• Windows XP: Klik vanuit het Start-menu van Windows op Configuratiescherm en klik vervolgens op
Printers en faxen.b. Controleer of het juiste apparaat als de standaardprinter is ingesteld.
Naast de standaardprinter staat een vinkje in een zwarte of groene cirkel.c. Als het foute apparaat als standaarprinter is ingesteld, klikt u met de rechter muisknop op het juiste
apparaat en selecteert u Instellen als standaardprinter.d. Probeer uw apparaat nogmaals te gebruiken.
5. Start de printspooler opnieuw op.
Start de printspooler opnieuw opa. Ga, afhankelijk van het besturingssysteem, op een van de volgende manieren te werk:
Windows 7• Klik in het menu Start van Windows op Configuratiescherm, Systeem en beveiliging en vervolgens
op Systeembeheer.• Dubbelklik op Services.• Klik met de rechter muisknop op Afdrukwachtrij en klik vervolgens op Eigenschappen.• Controleer in het tabblad Algemeen, naast Opstarttype, of Automatisch is geselecteerd.• Als de service nog niet actief is, klik dan onder Servicestatus op Start en klik vervolgens op OK.
Windows Vista• Klik in het menu Start van Windows op Configuratiescherm, Systeem en onderhoud en vervolgens
op Systeembeheer.• Dubbelklik op Services.• Klik met de rechter muisknop op Printerspoolservice en klik vervolgens op Eigenschappen.• Controleer in het tabblad Algemeen, naast Opstarttype, of Automatisch is geselecteerd.• Als de service nog niet actief is, klik dan onder Servicestatus op Start en klik vervolgens op OK.
Windows XP• Klik in het menu Start van Windows op Deze computer.• Klik op Beheren en klik vervolgens op Services en toepassingen.• Dubbelklik op Services en dubbelklik vervolgens op Printspooler.• Klik met uw rechtermuisknop op Printspooler en klik op Opnieuw starten om de service opnieuw te
starten.b. Controleer of het juiste apparaat als de standaardprinter is ingesteld.
Naast de standaardprinter staat een vinkje in een zwarte of groene cirkel.c. Als het foute apparaat als standaarprinter is ingesteld, klikt u met de rechter muisknop op het juiste
apparaat en selecteert u Instellen als standaardprinter.d. Probeer uw apparaat nogmaals te gebruiken.
Er kan niet worden afgedrukt 35
Een
prob
leem
opl
osse
n

6. Start de computer opnieuw op.7. De afdrukwachtrij leegmaken.
De afdrukwachtrij leegmakena. Ga, afhankelijk van het besturingssysteem, op een van de volgende manieren te werk:
• Windows 7: Klik in het menu Start van Windows op Apparaten en printers.• Windows Vista: Klik vanuit het Start-menu van Windows op Configuratiescherm en klik vervolgens
op Printers.• Windows XP: Klik vanuit het Start-menu van Windows op Configuratiescherm en klik vervolgens op
Printers en faxen.b. Dubbelklik op het pictogram van uw apparaat om de afdrukwachtrij te openen.c. Klik in het menu Printer op Alle documenten annuleren of op Afdrukdocumenten verwijderen en klik
vervolgens op Ja om te bevestigen.d. Als er nog steeds documenten in de wachtrij staan, start u de computer opnieuw op en probeert u daarna
opnieuw af te drukken.e. Controleer de afdrukwachtrij nogmaals om te zien of ze leeg is en probeer vervolgens opnieuw af te
drukken.Als de afdrukwachtrij niet leeg is, of als ze leeg is maar de afdruktaken nog steeds niet wordenuitgevoerd, gaat u over naar de volgende oplossing.
Klik hier voor meer online probleemoplossing indien bovenstaande oplossingen het probleem niet verhelpen.
Maak de wagen van de printcartridges vrijVerwijder alle voorwerpen, bijvoorbeeld papier, die de wagen met printcartridges blokkeren.
Opmerking Gebruik geen gereedschap of andere apparaten om vastgelopen papier te verwijderen. Weesaltijd voorzichtig bij het verwijderen van vastgelopen papier in het apparaat.
Klik hier voor meer informatie online.
Een defecte cartridge vindenIndien de lampjes voor zowel de driekleurige als zwarte cartridges knipperen, en het AAN/UIT-lampje brandt,kunnen beide cartridges nog tape bevatten of ontbreken. Zorg er eerst voor dat u de roze tape van beidecartridges verwijdert en u ze allebei hebt geplaatst. Indien beide inktniveaulampjes nog steeds knipperen, dan iseen of zijn beide cartridges defect. Doe het volgende om te bepalen of een cartridge defect is:
1. Verwijder de zwarte cartridge.2. Sluit de cartridgeklep.3. Als het lampje Aan knippert, moet u de driekleurencartridge vervangen. Vervang de zwarte cartridge als het
Aan-lampje niet knippert.
Bereid de laden voorOpen de uitvoerlade▲ De uitvoerlade moet open zijn om te beginnen met afdrukken.
Hoofdstuk 8
36 Een probleem oplossen
Een probleem oplossen

Sluit de cartridgeklep▲ De cartridgeklep moet gesloten zijn om te beginnen met afdrukken.
Klik hier voor meer informatie online.
Kopieer- en scanproblemen oplossen Klik hier voor meer informatie online.
HP-ondersteuning• Het product registreren• Wat te doen bij problemen• Telefonische ondersteuning van HP• Extra garantieopties
Het product registrerenIn enkele minuten registreert u het apparaat en geniet u van een snellere service, een efficiëntere ondersteuningen productondersteuning. Indien u uw printer nog niet registreerde tijdens het installeren van de software, kunt udit nu doen op http://www.register.hp.com.
Wat te doen bij problemenVoer de volgende stappen uit als er sprake is van een probleem:1. Raadpleeg de documentatie van het apparaat.2. Ga naar de HP-website voor online ondersteuning op www.hp.com/support. De on line ondersteuning van HP
is beschikbaar voor alle klanten van HP. HP ondersteuning is de betrouwbaarste bron van actueleproductinformatie en deskundige hulp, en biedt de volgende voordelen:• Snelle toegang tot gekwalificeerde online ondersteuningstechnici• Software- en stuurprogramma-updates voor het product
HP-ondersteuning 37
Een
prob
leem
opl
osse
n

• Handige informatie over producten en het oplossen van veel voorkomende problemen• Proactieve productupdates, ondersteuningswaarschuwingen en HP-nieuwsbrieven die beschikbaar zijn
wanneer u het product registreert3. Bel HP-ondersteuning. De mogelijkheden voor ondersteuning en de beschikbaarheid van deze
mogelijkheden verschillen per product, per land/regio en of taal.
Telefonische ondersteuning van HPDe telefonische ondersteuningsopties en beschikbaarheid variëren per product, land/regio en taal.
Dit gedeelte bevat de volgende onderwerpen:
• Periode voor telefonische ondersteuning• Telefonisch contact opnemen• Telefoonnummers voor ondersteuning• Na de periode van telefonische ondersteuning
Periode voor telefonische ondersteuningGedurende één jaar kunt u gratis een beroep doen op telefonische ondersteuning in Noord-Amerika, Azië enOceanië, en Latijns-Amerika (met inbegrip van Mexico). Ga naar www.hp.com/support voor informatie over delengte van de periode van gratis telefonische ondersteuning in Oost-Europa, het Midden-Oosten en Afrika. Destandaardtelefoonkosten zijn van toepassing.
Telefonisch contact opnemenBel HP-ondersteuning terwijl u bij de computer en het apparaat zit. Zorg ervoor dat u de volgende informatie kuntgeven:
• Productnaam (vermeld op het apparaat, bijv. HP Deskjet 2510, HP Deskjet Ink Advantage 2515, enz.)• Modelnummer (aan de binnenkant van de cartridgeklep)
• Het serienummer van de printer (bevindt zich achteraan of onderaan op het apparaat)• Berichten die verschijnen wanneer het probleem zich voordoet• Antwoorden op de volgende vragen:
◦ Doet dit probleem zich vaker voor?◦ Kunt u het probleem reproduceren?◦ Hebt u nieuwe hardware of software aan de computer toegevoegd kort voordat dit probleem zich begon
voor te doen?◦ Heeft er zich iets anders bijzonders voorgedaan voor deze toestand (een onweer, werd het apparaat
verplaatst, enz.)?
Telefoonnummers voor ondersteuningZie www.hp.com/support voor de meest actuele lijst van HP met telefoonnummers voor ondersteuning eninformatie over de gesprekskosten.
Hoofdstuk 8
38 Een probleem oplossen
Een probleem oplossen

Na de periode van telefonische ondersteuningNa afloop van de periode waarin u een beroep kunt doen op telefonische ondersteuning, kunt u tegen vergoedingvoor hulp terecht bij HP. Help is mogelijk ook beschikbaar via de website voor online ondersteuning van HP:www.hp.com/support. Neem contact op met uw HP leverancier of bel het telefoonnummer voor ondersteuning inuw land/regio voor meer informatie over de beschikbare ondersteuningsopties.
Extra garantieoptiesU kunt tegen vergoeding uw garantie voor de HP Deskjet 2510 verlengen. Ga naar www.hp.com/support,selecteer uw land/regio en taal en zoek in het deel over service en garantie meer informatie over de uitgebreideserviceplannen.
HP-ondersteuning 39
Een
prob
leem
opl
osse
n

Hoofdstuk 8
40 Een probleem oplossen
Een probleem oplossen

9 Technische informatieDit hoofdstuk bevat de technische specificaties en internationale overheidsvoorschriften voor de HP Deskjet2510.
Zie voor bijkomende specificaties de gedrukte documentatie bij de HP Deskjet 2510.
Dit gedeelte bevat de volgende onderwerpen:
• Kennisgeving• Specificaties• Programma voor milieubeheer• Overheidsvoorschriften
Kennisgeving
SpecificatiesIn dit gedeelte worden de technische specificaties voor de HP Deskjet 2510 beschreven. Zie hetApparaatgegevensblad op www.hp.com/support voor de technische specificaties.
Dit gedeelte bevat de volgende onderwerpen:
• Systeemvereisten• Omgevingsspecificaties• Capaciteit invoerlade• Capaciteit uitvoerlade• Papierformaat• Papiergewicht• Afdrukspecificaties• Kopieerspecificaties• Scanspecificaties• Afdrukresolutie• Voedingspecificaties• Cartridgeopbrengst• Geluidsinformatie
Systeemvereisten
Voor meer informatie over toekomstige releases van het besturingssysteem verwijzen we naar de onlineondersteunende website van HP op www.hp.com/support.
Omgevingsspecificaties• Aanbevolen temperatuurbereik bij werkend apparaat: 15 tot 32 ºC• Toegestaan temperatuurbereik bij werkend apparaat: 5 tot 40 ºC• Vochtigheid: 15 tot 80% RV niet-condenserend; 28 °C maximaal dauwpunt
Technische informatie 41
Tech
nisc
he in
form
atie

• Temperatuurbereik bij niet-werkend apparaat (opslag): -40 tot 60 ºC• In sterke elektromagnetische velden kan de uitvoer van de HP Deskjet 2510 enigszins worden verstoord• HP raadt aan een USB-kabel te gebruiken met een lengte van maximaal 3 m om de invloed van eventuele
hoog elektromagnetische velden te minimaliseren.
Capaciteit invoerlade
Standaard vellen papier (80 g/m² [20lb]): Maximaal 50
Enveloppen: Maximaal 5
Systeemkaarten: Maximaal 20
Vellen fotopapier: Maximaal 20
Capaciteit uitvoerlade
Standaard vellen papier (80 g/m² [20lb]): Maximaal 30
Enveloppen: Maximaal 5
Systeemkaarten: Maximaal 10
Vellen fotopapier: Maximaal 10
Papierformaat
Zie de printersoftware voor een volledige lijst van de ondersteunde afdrukmaterialen en hun afmetingen.
Papiergewicht
Standaardpapier: 64 tot 90 g/m² (16 tot 24 lb)
Enveloppen: 75 tot 90 g/m² (20 tot 24 lb)
Kaarten: tot 200 g/m² (110-lb index maximum)
Fotopapier: tot 280 g/m² (75 lb)
Afdrukspecificaties• De afdruksnelheid is afhankelijk van de complexiteit van het document.• Methode: drop-on-demand thermal inkjet• Taal: PCL3 GUI
Kopieerspecificaties• Digitale beeldverwerking• De kopieersnelheid is afhankelijk van de complexiteit en het model van het document.
Scanspecificaties• Resolutie: Maximaal 1200 x 1200 ppi optisch
Voor meer informatie over de ppi-resolutie, zie de scannersoftware.• Color (Kleur): 24-bits kleuren, 8-bits grijstinten (256 niveaus grijstinten)• Maximaal scanformaat van glas: 21,6 x 29,7 cm
Afdrukresolutie
Concept• Kleurinvoer/zwarte weergave: 300x300dpi• Uitvoer (Zwart/kleur): Automatisch
Standaardmodus• Kleurinvoer/zwarte weergave: 600x300dpi• Uitvoer (Zwart/kleur): Automatisch
Modus Gewoon-Beste• Kleurinvoer/zwarte weergave: 600x600dpi• Uitvoer: 600x1200dpi (Zwart), Automatisch (Kleur)
Hoofdstuk 9
42 Technische informatie
Technische informatie

Modus Foto-Beste• Kleurinvoer/zwarte weergave: 600x600dpi• Uitvoer (Zwart/kleur): Automatisch
Modus maximum dpi• Kleurinvoer/zwarte weergave: 1200x1200dpi• Uitvoer: Automatisch (Zwart), 4800x1200 geoptimaliseerd dpi (Kleur)
Voedingspecificaties
0957-2286• Invoervoltage: 100-240Vac (+/- 10%)• Ingangsfrequentie: 50/60 Hz (+/- 3 Hz)
0957-2290• Invoervoltage: 200-240Vac (+/- 10%)• Ingangsfrequentie: 50/60 Hz (+/- 3 Hz)
Opmerking Gebruik alleen de netadapter die door HP is geleverd.
Cartridgeopbrengst
Bezoek www.hp.com/go/learnaboutsupplies voor meer informatie over de gewenste printcartridgeopbrengst.
Geluidsinformatie
Als u toegang hebt tot internet, kunt u akoestische informatie krijgen via de HP-website. Bezoek: www.hp.com/support.
Programma voor milieubeheerHewlett-Packard streeft ernaar om producten van hoge kwaliteit te leveren die op milieuvriendelijke wijze zijngeproduceerd. Dit product is ontworpen met het oog op recycling. Het aantal materialen is tot een minimumbeperkt, zonder dat dit ten koste gaat van de functionaliteit en de betrouwbaarheid. De verschillende materialenzijn ontworpen om eenvoudig te kunnen worden gescheiden. Bevestigingen en andere aansluitingen zijneenvoudig te vinden, te bereiken en te verwijderen met normale gereedschappen. Belangrijke onderdelen zijn zoontworpen dat deze eenvoudig zijn te bereiken waardoor demontage en reparatie efficiënter worden.
Raadpleeg de HP website over de betrokkenheid van HP bij het milieu op:
www.hp.com/hpinfo/globalcitizenship/environment/index.html.
Dit gedeelte bevat de volgende onderwerpen:
• Eco-Tips• Papiergebruik• Kunststoffen• Veiligheidsinformatiebladen• Kringloopprogramma• Recyclingprogramma van HP inkjet-onderdelen• Stroomverbruik• Autom. uitsch• Slaapstand• Disposal of waste equipment by users in private households in the European Union• Chemische stoffen• Beperking voor gevaarlijke producten (Oekraïne)
Eco-TipsHP is geëngageerd om klanten hun ecologische voetstap te helpen verminderen. HP biedt de onderstaande Eco-Tips om u te helpen letten op manieren waarop u de effecten van uw afdrukkeuzes kunt evalueren en beperken.Naast specifieke functies in dit product kunt u de HP Eco Solutions-website bezoeken voor meer informatie overde milieu-initiatieven van HP.
Programma voor milieubeheer 43
Tech
nisc
he in
form
atie

www.hp.com/hpinfo/globalcitizenship/environment/
PapiergebruikDit product is geschikt voor het gebruik van kringlooppapier dat voldoet aan DIN-norm 19309 en EN 12281:2002.
KunststoffenOnderdelen van kunststof die zwaarder zijn dan 25 gram zijn volgens de internationaal geldende normengemerkt. Deze onderdelen kunnen hierdoor eenvoudig worden herkend en aan het einde van de levensduur vanhet product worden gerecycled.
VeiligheidsinformatiebladenMaterial Safety Data Sheets (MSDS, veiligheidsbladen) kunt u verkrijgen via de website van HP:
www.hp.com/go/msds
KringloopprogrammaHP biedt in veel landen en regio's een toenemend aantal productrecyclingprogramma's. Daarnaast werkt HPsamen met een aantal van de grootste centra voor het recyclen van elektronische onderdelen ter wereld. HPbespaart op het verbruik van kostbare hulpbronnen door een aantal van zijn populairste producten opnieuw teverkopen. Ga voor informatie over het recyclen van HP producten naar de volgende website:
www.hp.com/hpinfo/globalcitizenship/environment/recycle/
Recyclingprogramma van HP inkjet-onderdelenHP streeft ernaar om het milieu te beschermen. Het recyclingprogramma van HP Inkjet-onderdelen is in veellanden/regio's beschikbaar. Het programma biedt u de mogelijkheid gebruikte printcartridges gratis te recyclen.Ga voor meer informatie naar de volgende website:
www.hp.com/hpinfo/globalcitizenship/environment/recycle/
StroomverbruikAfdruk- en beeldbewerkingsapparatuur van Hewlett-Packard met het ENERGY STAR®-logo voldoet aan deENERGY STAR-vereisten van de Environmental Protection Agency van de VS voor beeldbewerkingsapparatuur.Op beeldbewerkingsproducten met de kwalificatie ENERGY STAR wordt het volgende merk weergeven:
Meer informatie over beeldbewerkingsproducten met de ENERGY STAR-kwalificatie is te vinden op:www.hp.com/go/energystar
Autom. uitschAutom. uitsch. wordt standaard automatisch ingeschakeld wanneer u de printer aanzet. Wanneer Autom. Uitsch.is ingeschakeld, schakelt de printer automatisch uit na 2 uur inactiviteit om het stroomverbruik te helpenbeperken. U kunt de instellingen voor Autom. Uitsch. wijzigen via het bedieningspaneel. Wanneer u de instellingwijzigt, onthoudt de printer automatisch de gekozen instelling. Autom. Uitsch. zet de printer helemaal uit, umoet dus de Aan-knop gebruiken om hem weer aan te zetten.
Hoofdstuk 9
44 Technische informatie
Technische informatie

Autom. uitsch. in- of uitschakelen1. Klik op het bureaubladpictogram van HP Deskjet 2510 series om Printersoftware te openen.
Opmerking U kunt ook toegang krijgen tot de Printersoftware door te klikken op Start > Alleprogramma's > HP > HP Deskjet 2510 series > HP Deskjet 2510 series
2. Klik in de Printersoftware op Afdrukken en scannen en klik vervolgens op Uw printer onderhouden om hetscherm Werkset HP Deskjet 2510 series te openen.
3. Het scherm Werkset HP Deskjet 2510 series verschijnt.4. Klik op Geavanceerde instellingen. Volg de aanwijzingen op het scherm.
Tip Indien u afdrukt via een draadloze netwerkverbinding of Ethernet-netwerkverbinding, moet Autom.uitsch. zijn uitgeschakeld om te garanderen dat er geen afdruktaken verloren gaan. Zelfs wanneer Autom.uitsch. is uitgeschakeld, zal de printer na 5 minuten inactiviteit naar Slaapstand gaan om het stroomverbruikte helpen beperken.
Slaapstand• Het stroomverbruik wordt beperkt in Slaapstand.• Na oorspronkelijke configuratie van de printer zal deze na vijf minuten inactiviteit naar Slaapstand gaan.• U kunt de duur alvorens slaapstand ingaat niet wijzigen.
Programma voor milieubeheer 45
Tech
nisc
he in
form
atie

Disposal of waste equipment by users in private households in the EuropeanUnion
Chemische stoffenHP engageert zich ertoe om onze klanten te informeren over chemische stoffen in onze producten, om te voldoenaan de wettelijke bepalingen, zoals REACH (EG-richtlijn 1907/2006 van het Europees parlement en de Raad).Een rapport met de chemische informatie over dit product vindt u hier: www.hp.com/go/reach.
Beperking voor gevaarlijke producten (Oekraïne)
Hoofdstuk 9
46 Technische informatie
Technische informatie

OverheidsvoorschriftenDe HP Deskjet 2510 voldoet aan de producteisen van overheidsinstellingen in uw land/regio.
Dit gedeelte bevat de volgende onderwerpen:
• Voorgeschreven identificatienummer van het model• FCC statement• Notice to users in Korea• VCCI (Class B) compliance statement for users in Japan• Notice to users in Japan about the power cord• Bericht voor de Europese Unie
Voorgeschreven identificatienummer van het modelOm het product te kunnen identificeren, is aan het product een voorgeschreven modelnummer toegewezen. Hetvoorgeschreven modelnummer voor uw product is VCVRA-1221. Verwar dit nummer niet met de marketingnaam(zoals HP Deskjet 2510 All-in-One series) of met productnummers (zoals CX027A, CX027B).
Overheidsvoorschriften 47
Tech
nisc
he in
form
atie

FCC statement
Notice to users in Korea
Hoofdstuk 9
48 Technische informatie
Technische informatie

VCCI (Class B) compliance statement for users in Japan
Notice to users in Japan about the power cord
Bericht voor de Europese UnieProducten voorzien van het CE-logo zijn conform onderstaande EU-richtlijnen:
• Laagspanningsrichtlijn 2006/95/EC• EMC-richtlijn 2004/108/EC• Richtlijn met betrekking tot het ecologisch ontwerp 2009/125/EC, indien van toepassing
De EC-conformiteit van dit product is alleen geldig indien het wordt gebruikt samen met de CE-gemarkeerde AC-adapter die door HP is geleverd.
Indien het product is uitgerust met telecommunicatiemogelijkheden, is het eveneens conform met de verplichteeisen vermeld in de volgende EU-richtlijn:
• R&TTE-richtlijn 1999/5/EC
De conformiteit met deze richtlijnen impliceert de conformiteit met de toepasselijke geharmoniseerde Europesenormen (Europese normen) vermeld in de EU-conformiteitverklaring uitgegeven door HP voor dit product en voordeze productenfamilie. Ze zijn (alleen in het Engels) verkrijgbaar samen met de productdocumentatie of op devolgende website: www.hp.com/go/certificates (voer de productnaam in het zoekveld in).
De conformiteit wordt aangegeven door een van onderstaande conformiteitmarkeringen op het product:
Voor producten zondertelecommunicatiefunctionaliteit en voor productenmet EU-geharmoniseerdetelecommunicatiefunctionaliteit zoals Bluetooth®met een vermogensklasse onder 10mW.
Voor niet EU-geharmoniseerdetelecommunicatieproducten (indien vantoepassing wordt een 4-cijferigidentificatienummer van de erkenningsinstantiegevoegd tussen het CE-merkteken en een !).
Raadpleeg het regulerende label op het product.
De telecommunicatiefunctionaliteit van dit product mag worden gebruikt in de volgende EG- en EFTA-landen:Oostenrijk, België, Bulgarije, Cyprus, de Tsjechische republiek, Denemarken, Estland, Finland, Frankrijk,
Overheidsvoorschriften 49
Tech
nisc
he in
form
atie

Duitsland, Griekenland, Hongarije, IJsland, Ierland, Italië, Letland, Liechtenstein, Lithouwen, Luxemburg, Malta,Nederland, Noorwegen, Polen, Portugal, Roemenië, de Slovaakse republiek, Slovenië, Spanje, Zweden,Zwitserland en het Verenigd Koninkrijk.
De telefoonverbinding (niet aanwezig op alle producten) is bedoeld voor aansluiting op een analoogtelefoonnetwerk.
Producten met draadloze LAN-apparatuur• In sommige landen gelden speciale verplichtingen of speciale vereisten over het gebruik van draadloze LAN-
netwerken. Ze mogen bijvoorbeeld alleen binnenshuis worden gebruikt of er gelden beperkingen metbetrekking tot de beschikbare kanalen. Zorg ervoor dat de landinstelling van het draadloze netwerk correct is.
Frankrijk• Voor gebruik van dit product met 2.4-GHz draadloos LAN gelden bepaalde beperkingen: Dit product mag
binnenshuis worden gebruikt over de volledige frequentieband 2400-2483.5 MHz (kanalen 1-13). Voorgebruik buitenshuis mag alleen de frequentieband 2400-MHz tot 2454-MHz (kanalen 1 tot 7) worden gebruikt.Voor de nieuwste voorwaarden, zie www.arcep.fr.
Contactpunt voor regulatoire informatie:
Hewlett-Packard GmbH, Dept./MS: HQ-TRE, Herrenberger Strasse 140, 71034 Boeblingen, GERMANY
Hoofdstuk 9
50 Technische informatie
Technische informatie

Index
Aafdrukken
specificaties 42
Ggarantie 39
Kklantensupport
garantie 39kopiëren
specificaties 42
Mmilieu
Programma voor milieubeheer 43
Nna de ondersteuningsperiode 39
Oomgeving
omgevingsspecificaties 41overheidsvoorschriften 47
Ppapier
aanbevolen soorten 15periode telefonische ondersteuning
periode voor ondersteuning 38
Rrecycling
printcartridges 44
Sscannen
scanspecificaties 42systeemvereisten 41
Ttechnische gegevens
afdrukspecificaties 42kopieerspecificaties 42omgevingsspecificaties 41
technische informatiescanspecificaties 42systeemvereisten 41
telefonische ondersteuning 38
Vvoorschriften
voorgeschreven identificatienummervan het model 47
Wwat te doen bij problemen 37
51
Inde
x

52
Index