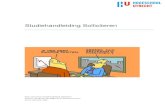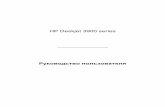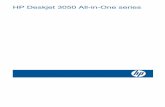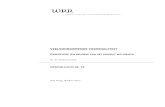HP ENVY 110 e-All-in-One D411 seriesh10032. · 3 Hoe kan ik? Dit gedeelte bevat koppelingen naar...
Transcript of HP ENVY 110 e-All-in-One D411 seriesh10032. · 3 Hoe kan ik? Dit gedeelte bevat koppelingen naar...

HP ENVY 110 e-All-in-One D411series


Inhoudsopgave
1 Help voor HP ENVY 110 e-All-in-One D411 series...........................................................................................................3
2 Kennis maken met de HP ENVY 110 seriesPrinteronderdelen.................................................................................................................................................................5Functies van het bedieningspaneel......................................................................................................................................6
3 Hoe kan ik?.........................................................................................................................................................................9
4 AfdrukkenFoto's afdrukken.................................................................................................................................................................11Documenten afdrukken......................................................................................................................................................13Labels en enveloppen afdrukken.......................................................................................................................................13Afdrukmedia selecteren......................................................................................................................................................14Afdrukmateriaal laden........................................................................................................................................................14Aanbevolen papiersoorten om foto's af te drukken ...........................................................................................................15Aanbevolen papier voor afdrukken en kopiëren.................................................................................................................16Tips voor geslaagd afdrukken............................................................................................................................................16
5 Kopiëren en scannenTekst of gemengde documenten kopiëren.........................................................................................................................19Scannen naar een computer, USB-station of geheugenkaart............................................................................................21Tips voor geslaagd kopiëren en scannen...........................................................................................................................22
6 Webservices gebruikenVan om het even waar afdrukken met HP ePrint...............................................................................................................23Apps afdrukken..................................................................................................................................................................24Surf naar de HP ePrintCenter-website...............................................................................................................................25
7 Faxen verzenden en ontvangen met eFaxDe printer instellen om te faxen (vereist)............................................................................................................................27Een faxbericht verzenden...................................................................................................................................................28Een faxbericht ontvangen...................................................................................................................................................28Faxinstellingen...................................................................................................................................................................28Faxproblemen en vragen...................................................................................................................................................28
8 Met cartridges werkenGeschatte inktniveaus controleren.....................................................................................................................................29Vervang de cartridges........................................................................................................................................................29Inktproducten bestellen......................................................................................................................................................31Inktpatronen reinigen..........................................................................................................................................................31Reinigen indien de achterkant van een blad inktvlekken vertoont.....................................................................................31Reinig de papierinvoer.......................................................................................................................................................32Informatie over de cartridgegarantie..................................................................................................................................32Tips voor het werken met inkt............................................................................................................................................32
9 AansluitmogelijkhedenDe HP ENVY 110 series aan een netwerk toevoegen.......................................................................................................33Tips voor het installeren en gebruiken van een netwerkprinter..........................................................................................35
10 Een probleem oplossenMeer hulp krijgen................................................................................................................................................................37Er kan niet worden afgedrukt.............................................................................................................................................37Afdrukproblemen oplossen.................................................................................................................................................39Kopieer- en scanproblemen oplossen................................................................................................................................39Een papierstoring oplossen................................................................................................................................................40Probleemoplossing: de wagen met printcartridges............................................................................................................41HP-ondersteuning..............................................................................................................................................................42
1
Inho
udso
pgav
e

11 Technische informatieKennisgeving......................................................................................................................................................................45Specificaties.......................................................................................................................................................................45Programma voor milieubeheer...........................................................................................................................................47Overheidsvoorschriften......................................................................................................................................................53Wettelijke informatie betreffende draadloze apparatuur.....................................................................................................56
Index........................................................................................................................................................................................59
2
Inhoudsopgave

1 Help voor HP ENVY 110 e-All-in-OneD411 seriesMeer informatie over de HP ENVY 110 series vindt u hier:
• Kennis maken met de HP ENVY 110 series op pagina 5• Hoe kan ik? op pagina 9• Afdrukken op pagina 11• Kopiëren en scannen op pagina 19• Webservices gebruiken op pagina 23• Met cartridges werken op pagina 29• Aansluitmogelijkheden op pagina 33• Een probleem oplossen op pagina 37• Technische informatie op pagina 45• HP-ondersteuning op pagina 42
Help voor HP ENVY 110 e-All-in-One D411 series 3
Hel
p vo
or H
P EN
VY 1
10 e
-All-
in-
One
D41
1 se
ries

Hoofdstuk 1
4 Help voor HP ENVY 110 e-All-in-One D411 series
Help voor H
P ENVY 110 e-A
ll-in-O
ne D411 series

2 Kennis maken met de HP ENVY 110series• Printeronderdelen• Functies van het bedieningspaneel
Printeronderdelen• Vooraanzicht van de printer
Kennis maken met de HP ENVY 110 series 5
Ken
nis
mak
en m
et d
e H
P EN
VY 1
10se
ries

1 Klep
2 Binnenkant van klep
3 Glasplaat
4 Toegangsklep (gesloten)
5 Knop Aan. Druk eenmaal in om uw printer in of uit te schakelen Als de printer uitstaat, gebruikt hij toch nog eenkleine hoeveelheid stroom. Om de stroom helemaal te onderbreken schakelt u de printer uit en haalt u de stekker uithet stopcontact.
6 Papierlade (gesloten)
7 Lampje voor draadloze communicatie
8 Verlengstuk van de uitvoerlade. Schuift automatisch naar buiten tijdens het afdrukken of kopiëren, wordt vervolgensautomatisch opgeborgen.
9 Grafisch kleurenscherm (ook wel het display/scherm genoemd)
10 USB-flashdrive
11 Sleuven voor geheugenkaarten
12 Toegangsklep printer (open)
13 Kap papierbaan
14 Druk de knoppen in om de kap van de papierbaan te verwijderen
15 Papierbreedtegeleiders
16 Papierlade (uitvoer)
17 Wagen met printcartridges
18 Printcartridges (geplaatst)
19 Poort om een USB-kabel op een computer aan te sluiten in plaats van een draadloze verbinding. Bepaalde functieszijn enkel beschikbaar met een draadloze netwerkverbinding.
20 Netsnoeraansluiting. Gebruik alleen het netsnoer dat door HP is geleverd.
Functies van het bedieningspaneelOp de touchscreen worden menu's, foto's en berichten weergegeven. U kunt het aanraken en uw vingerhorizontaal verschuiven om door foto's en verticaal door keuzemenu's te scrollen.
Opmerking eFax is mogelijk niet in alle landen/regio's beschikbaar.
Hoofdstuk 2
6 Kennis maken met de HP ENVY 110 series
Kennis m
aken met de H
P ENVY 110series

1 Start: Keert terug naar het Thuis-scherm, het scherm dat verschijnt wanneer u de printer voor het eerst inschakelt.
2 Meer informatie: Indien webservices zijn ingeschakeld, surft u hiermee op internet om meer Toepassingen tedownloaden.
3 Terug: Keert terug naar het vorige scherm op het beeldscherm.
4 Foto: hiermee wordt het menu Foto geopend. Van hieruit kunt u foto's bekijken en afdrukken, verbinden met Snapfish,een afgedrukte foto opnieuw afdrukken of foto's op een USB-flashdrive of een geheugenkaart opslaan.
5 Kopiëren: Opent het menu Kopiëren, waar u uw kopie vooraf kunt bekijken, het formaat en de helderheid ervan kuntbewerken, zwart-wit of kleuren kunt selecteren en het aantal exemplaren kunt selecteren. U kunt ook de instellingenaanpassen voor dubbelzijdige afdrukken of formaat, kwaliteit en papiersoort selecteren.
6 Scannen: opent het menu Scannen, waarin u een bestemming kunt selecteren voor uw scan.
7 eFax: Opent de internetfaxservice eFax. Verzend en ontvang faxberichten zonder faxtoestel en zonder telefoonlijn. Uhebt een internetverbinding en Webservices nodig.
8 Annuleren: beëindigt de huidige handeling.
9 Toepassingen: biedt een snelle en gemakkelijke toegang om pagina's via het web af te drukken, zoals kaarten, bonnen,kleurplaten, puzzels en meer.
10 Help: Toont informatie op het beeldscherm om de huidige werking te ondersteunen.
11 Instellingen: opent het menu Instellingen met een lijst van andere menu's van waaruit u de productinstellingen kuntwijzigen en onderhoudsfuncties kunt uitvoeren. Instellingen menu's omvatten Netwerk, Web, Hulpprogramma's enVoorkeuren.
12 Inktstatus: opent het dashboard Inktstatus, dat de geschatte inktniveaus per cartridge aangeeft.
13 Toepassingsbeheer: Opent het toepassingsbeheer, waar u de instellingen kunt beheren of toepassingen kuntverwijderen.
14 Draadloos: opent het Menu Draadloos met opties om een draadloze verbinding in te stellen, de verbinding te testen ende functie Draadloos in en uit te schakelen.
15 Webservices: Opent het menu Webservices met opties om de Webservices en ePrint in of uit te schakelen, tecontroleren op printerupdates en andere webinstellingen te configureren.
Functies van het bedieningspaneel 7
Ken
nis
mak
en m
et d
e H
P EN
VY 1
10se
ries

Hoofdstuk 2
8 Kennis maken met de HP ENVY 110 series
Kennis m
aken met de H
P ENVY 110series

3 Hoe kan ik?Dit gedeelte bevat koppelingen naar veelvoorkomende taken, zoals het afdrukken van foto's, scannen enkopiëren.
• Afdrukmateriaal laden op pagina 14 • Een papierstoring oplossen op pagina 40
• Vervang de cartridges op pagina 29 • Tekst of gemengde documenten kopiëren op pagina 19
• Apps afdrukken op pagina 24 • Scannen naar een computer, USB-station ofgeheugenkaart op pagina 21
• Van om het even waar afdrukken met HP ePrintop pagina 23
• Meer hulp krijgen op pagina 37
• Faxen verzenden en ontvangen met eFaxop pagina 27
Hoe kan ik? 9
Hoe
kan
ik?

Hoofdstuk 3
10 Hoe kan ik?
Hoe kan ik?

4 Afdrukken
Documenten afdrukken op pagina 13
Foto's afdrukken op pagina 11
Labels en enveloppen afdrukken op pagina 13
Van om het even waar afdrukken met HP ePrint op pagina 23
Apps afdrukken op pagina 24
Verwante onderwerpen• Afdrukmateriaal laden op pagina 14
Tips voor geslaagd afdrukken op pagina 16
Foto's afdrukken• Foto's afdrukken vanaf een geheugenkaart• Foto's afdrukken die op uw computer zijn opgeslagen
Foto's afdrukken vanaf een geheugenkaartFoto's afdrukken vanaf een geheugenkaart1. Laad fotopapier in de papierlade.2. Plaats een geheugenkaart in de sleuf.
3. Raak op het Startscherm Foto aan om het menu Foto weer te geven.4. Raak in het menu Foto Afdruk& bekijken aan om het menu Foto te tonen.5. Raak Alles selecteren aan wanneer u alle foto's op de geheugenkaart wilt afdrukken. Of raak het scherm
aan en verschuif uw vinger om door de foto's te scrollen. Tik de foto's die u wilt selecteren aan.6. Raak de pijl naar boven en naar beneden aan om het aantal af te drukken foto's weer te geven aan.7. Raak Bewerken aan om de opties voor het bewerken van geselecteerde foto's te selecteren. U kunt een foto
draaien, bijsnijden, Foto herstellen in- of uitschakelen, de helderheid bijstellen of een kleureffect kiezen.
Afdrukken 11
Afd
rukk
en

8. Raak Afdrukken aan om de geselecteerde foto's voor afdrukken vooraf te bekijken. Raak Instellingen aanom de lay-out, de papiersoort, verwijderen rode ogen, automatisch uitlijnen of datumstempel in te stellen. Ukunt alle nieuwe instellingen als standaard opslaan. Raak opnieuw Instellingen aan om het menu te sluitenzonder een selectie te maken.
9. Raak Afdrukken aan om te beginnen met afdrukken. Het bedieningspaneel zal worden opgetild en hetverlengstuk van de uitvoerlade schuift automatisch naar buiten. Nadat u uw afdrukken wegneemt, zal hetverlengstuk automatisch terug inklappen.
Foto's afdrukken die op uw computer zijn opgeslagenDe meeste afdrukinstellingen worden in de software automatisch afgehandeld. U hoeft de instellingen alleenhandmatig te wijzigen als u de afdrukkwaliteit wilt veranderen, als u wilt afdrukken op speciale papiersoorten oftransparanten of als u speciale functies wilt gebruiken.
Een foto afdrukken op fotopapier1. Zorg ervoor dat de uitvoerlade is geopend.2. Haal al het papier uit de invoerlade en laad vervolgens het fotopapier met de zijde waarop moet worden
afgedrukt naar onder toe.
Opmerking Als het fotopapier dat u gebruikt is voorzien van geperforeerde lipjes, plaatst u hetfotopapier zo dat de lipjes naar boven liggen.
Zie Afdrukmateriaal laden op pagina 14 voor meer informatie.3. Klik op Afdrukken in het menu Bestand van uw softwaretoepassing.4. Controleer of het product de geselecteerde printer is.5. Klik op de knop waarmee u het dialoogvenster Eigenschappen opent.
Afhankelijk van uw softwaretoepassing heeft deze knop de naam Eigenschappen, Opties,Printerinstellingen, Printer of Voorkeuren.
6. Selecteer de gewenste opties.• Selecteer in het tabblad Lay-out de afdrukstand Staand of Liggend.• Selecteer in het tabblad Papier/kwaliteit het juiste papierformaat en papiertype in de vervolgkeuzelijsten
Papierformaat en Media.• Klik op Geavanceerd om de juiste uitvoerkwaliteit te selecteren in de lijst Printerfuncties.
Opmerking Voor een maximale dpi-resolutie, gebruikt u de instellingen onder Afdrukkwaliteit en kiest uFotopapier en Beste kwaliteit. Zorg ervoor dat u in kleur afdrukt. Kies vervolgens voor het tabbladGeavanceerd en kies Ja bij de instelling Max. dpi inschakelen.
7. Klik op OK om terug naar het dialoogvenster Eigenschappen te gaan.8. Klik op OK en klik vervolgens op Afdrukken of OK in het dialoogvenster Afdrukken.
Opmerking Laat ongebruikte vellen fotopapier niet in de invoerlade liggen. Het fotopapier kan omkrullen watleidt tot een mindere kwaliteit van de afdrukken. Fotopapier moet vlak zijn om er goed op te kunnenafdrukken.
Hoofdstuk 4
12 Afdrukken
Afdrukken

Documenten afdrukkenDe meeste afdrukinstellingen worden in de software automatisch afgehandeld. U hoeft de instellingen alleenhandmatig te wijzigen als u de afdrukkwaliteit wilt veranderen, als u wilt afdrukken op speciale papiersoorten oftransparanten of als u speciale functies wilt gebruiken.
Afdrukken vanuit een softwaretoepassing1. Zorg ervoor dat de uitvoerlade is geopend.2. Zorg ervoor dat er papier in de invoerlade is geplaatst.
Zie Afdrukmateriaal laden op pagina 14 voor meer informatie.3. Klik op de knop Afdrukken in uw softwaretoepassing.4. Controleer of het product de geselecteerde printer is.5. Klik op de knop waarmee u het dialoogvenster Eigenschappen opent.
Afhankelijk van uw softwaretoepassing heeft deze knop de naam Eigenschappen, Opties,Printerinstellingen, Printer of Voorkeuren.
6. Selecteer de juiste opties.• Selecteer op het tabblad Lay-out Staand of Liggend.• Selecteer in het tabblad Papier/kwaliteit het juiste papierformaat en papiertype in de vervolgkeuzelijsten
Papierformaat en Media.• Klik op Geavanceerd om de juiste uitvoerkwaliteit te selecteren in de lijst Printerfuncties.
7. Klik op OK om het dialoogvenster Eigenschappen te sluiten.8. Klik op Afdrukken of OK om het afdrukken te starten.
Verwante onderwerpen• Afdrukmateriaal laden op pagina 14
Tips voor geslaagd afdrukken op pagina 16
Labels en enveloppen afdrukkenMet de HP ENVY 110 series kunt u afdrukken op één envelop, op een groep enveloppen of op etiketvellen diespeciaal voor inkjetprinters zijn bedoeld.
Een reeks adressen op etiketten of enveloppen afdrukken1. Druk eerst een testpagina op standaardpapier af.2. Plaats de afgedrukte testpagina op het etiketvel en houd vervolgens beide pagina's tegen het licht. Controleer
of elk tekstblok op de juiste wijze op het etiket is geplaatst. Pas het document desgewenst aan.3. Plaats de etiketvellen of enveloppen in de papierlade.
Let op Gebruik geen enveloppen met sluiting of vensters. Ze kunnen in de rollers vastlopen waardooreen papierstoring kan ontstaan.
Labels en enveloppen afdrukken 13
Afd
rukk
en

4. Schuif de papierbreedtegeleider naar binnen totdat deze tegen de stapel etiketten of enveloppen komt.5. Selecteer de gewenste opties.
• Selecteer op het tabblad Papier/kwaliteit een type Gewoon papier.• Klik op de knop Geavanceerd en selecteer vervolgens het juiste envelopformaat uit het
vervolgkeuzemenu Papierformaat.6. Klik op OK en klik vervolgens op Afdrukken of OK in het dialoogvenster Afdrukken.
Afdrukmedia selecterenDe HP ENVY 110 series-printer is ontwikkeld om de meeste kantoormedia correct te verwerken. Gebruik HP-media voor de beste afdrukkwaliteit. Bezoek de website van HP op www.hp.com voor meer informatie over HP-media.
HP raadt eenvoudig papier met het ColorLok-logo aan voor het afdrukken en kopiëren van alledaagsedocumenten. Al het papier met het ColorLok-logo is onafhankelijk getest om aan de hoogste standaarden vanbetrouwbaarheid en afdrukkwaliteit te voldoen, en documenten te produceren met heldere kleuren, scherperzwart en die sneller drogen dan normaal eenvoudig papier. Zoek naar papier met het ColorLok-logo inverschillende gewichten en formaten van grote papierfabrikanten.
Ga naar Producten en services aankopen om HP-papier aan te kopen en inkt, toner en papier te selecteren.
Afdrukmateriaal ladenVoer een van de volgende handelingen uit• Plaats papier van A4- of 8 1/2 x 11 inch formaat
◦ Trek de papierlade naar buiten.Schuif de papierbreedtegeleiders naar buiten. Verwijder alle reeds geplaatste media.
Plaats de stapel papier in het midden van de papierlade met de korte rand naar voren en de afdrukzijdenaar beneden. Duw de stapel in de lade tot hij niet verder kan.Schuif de papierbreedtegeleiders naar binnen tot deze tegen de rand van het papier aankomen.Sluit de papierlade.
• Plaats papier van 10 x 15 cm◦ Trek de papierlade naar buiten.
Schuif de papierbreedtegeleiders naar buiten. Verwijder alle reeds geplaatste media.
Hoofdstuk 4
14 Afdrukken
Afdrukken

Plaats de stapel papier in het midden van de papierlade met de korte rand naar voren en de afdrukzijdenaar beneden. Duw de stapel in de lade tot hij niet verder kan.Schuif de papierbreedtegeleiders naar binnen tot deze tegen de rand van het papier aankomen.Sluit de papierlade.
• Enveloppen plaatsen◦ Trek de papierlade naar buiten.
Schuif de papierbreedtegeleiders naar buiten. Verwijder alle reeds geplaatste media.
Plaats de stapel enveloppen in het midden van de papierlade met de korte rand naar voren en deafdrukzijde naar beneden. Duw de stapel in de lade tot hij niet verder kan.Schuif de papierbreedtegeleiders naar binnen tot deze tegen de rand van het papier aankomen.Sluit de papierlade.
Verwante onderwerpen• Tips voor geslaagd afdrukken op pagina 16
Aanbevolen papiersoorten om foto's af te drukkenVoor een optimale afdrukkwaliteit adviseert HP u alleen HP-papier te gebruiken dat voor deze bepaaldeafdruktaak is bedoeld. Het is mogelijk dat in uw land/regio bepaalde papiersoorten niet beschikbaar zijn.
Papier Beschrijving
HP Premium Plus fotopapier Het beste HP-fotopapier om foto's te produceren vanprofessionele kwaliteit is zwaar papier. Omvat eenafwerkingslaag die meteen droogt waardoor uw foto'smeteen kunnen worden weggenomen zonder vegen temaken. Het papier is bestand tegen water, vegen,vingerafdrukken en vochtigheid. Dit papier is verkrijgbaar indiverse formaten, waaronder A4, 8.5 x 11 inch, 10 x 15 cm (4x 6 inch), 13 x 18 cm (5 x 7 inch) en twee afwerkingen –hoogglanzend of licht glanzend (satijn mat). Het is zuurvrijvoor duurzame documenten.
HP Geavanceerd fotopapier Dit dikke fotopapier heeft een sneldrogende, veegvasteafwerking. Het papier is bestand tegen water, vegen,vingerafdrukken en vochtigheid. De foto's die u op dezepapiersoort afdrukt, lijken op foto's die u in een winkel hebtlaten afdrukken. Dit papier is verkrijgbaar in diverseformaten, waaronder A4, 8.5 x 11 inch, 10 x 15 cm (4 x 6inch), 13 x 18 cm (5 x 7 inch) en twee afwerkingen –hoogglanzend of licht glanzend (satijn mat). Het is zuurvrijvoor duurzame documenten.
HP Fotopapier voor elke dag Druk kleurige, alledaagse snapshots goedkoop af, met papierdat is ontworpen voor gewone fotoafdrukken. Dit voordeligefotopapier droogt snel en is direct te verwerken. Dit papierproduceert scherpe foto's met elke inkjetprinter. Beschikbaarmet semi-glanzende afwerking in 8,5 x11 inch, A4, 4 x 6 inchand 10 x 15 cm. Het is zuurvrij voor duurzame documenten.
Aanbevolen papiersoorten om foto's af te drukken 15
Afd
rukk
en

Papier Beschrijving
HP Foto value packs HP Photo Value Packs zijn pakketten met originele HP-inkcartridges en HP Geavanceerd fotopapier waardoor u tijdbespaart en niet meer hoeft na te denken over het afdrukkenvan betaalbare professionele foto's met uw HP-printer. Deoorspronkelijke HP-inkten en HP Geavanceerd fotopapierzijn ontworpen om samen te werken zodat uw foto's langgoed blijven en scherp zijn, afdruk na afdruk. Zeer geschiktvoor het afdrukken van een vakantie vol foto's of meerdereafdrukken die men kan delen.
Aanbevolen papier voor afdrukken en kopiërenHet is mogelijk dat in uw land/regio bepaalde papiersoorten niet beschikbaar zijn.
Papier Beschrijving
HP Brochurepapier en HP Professioneel papier 180 g Deze papieren hebben een glanzende of matte laag aanbeide kanten voor dubbelzijdig gebruik. Dit papier is de bestekeuze voor de productie van professioneel en kwalitatiefmarketing materiaal zoals brochures en mailings en grafischmateriaal voor rapportcovers en kalenders.
HP Premium Presentatiepapier 120 g of HP Professioneelpapier 120 g
Dit is zwaar dubbelzijdig mat papier, perfect voorpresentaties, voorstellen, rapporten en nieuwsbrieven. Het isprofessioneel papier voor een imponerende uitstraling.
HP Helderwit inkjetpapier HP Helderwit Inkjetpapier levert contrastrijke kleuren enscherpafgedrukte tekst. Dit papier is dik genoeg voordubbelzijdig afdrukken in kleur in is dus ideaal voornieuwsbrieven, rapporten en folders. Het beschikt over deColorLok-technologie voor minder vlekken, krachtiger zwarten levendige kleuren.
HP-afdrukpapier HP-afdrukpapier is multifunctioneel papier van hoge kwaliteit.Hiermee vervaardigt u documenten die er veel professioneleruitzien dan documenten die op standaardpapier ofkopieerpapier zijn afgedrukt. Het beschikt over de ColorLok-technologie voor minder vlekken, krachtiger zwart enlevendige kleuren.
HP Office Papier HP Office Papier is multifunctioneel papier van hogekwaliteit. Het is geschikt voor kopieën, schetsen, memo's enandere alledaagse documenten. Het beschikt over deColorLok-technologie voor minder vlekken, krachtiger zwarten levendige kleuren.
HP Office gerecycled papier HP Office gerecycled papier is multifunctioneel papier vanhoge kwaliteit, gemaakt met 30 % gerecyclede vezels. Hetbeschikt over de ColorLok-technologie voor minder vlekken,krachtiger zwart en levendige kleuren.
HP Opstrijkpatronen HP Opstrijkpatronen (voor gekleurd textiel of voorlichtgekleurd of wit textiel) is het ideale materiaal voor hetmaken van uw eigen T-shirts met uw digitale foto's.
Tips voor geslaagd afdrukkenGebruik de volgende tips om geslaagd af te drukken.
• Gebruik originele HP-printcartridges. Originele HP-cartridges zijn speciaal ontworpen voor HP-printers engetest met HP-printers, zodat u keer op keer fantastische resultaten krijgt.
• Controleer of er nog voldoende inkt in de cartridges zit. Om de geschatte inktniveaus te bekijken, raakt u hetpictogram Inktniveau aan op het startscherm.
Hoofdstuk 4(vervolg)
16 Afdrukken
Afdrukken

• Plaats een stapel papier, niet slechts een pagina. Gebruik schoon en vlak papier van hetzelfde formaat.Controleer of er maar een papiersoort tegelijk is geladen.
• Verschuif de papierbreedtegeleider in de invoerlade totdat deze vlak tegen het papier aanligt. Zorg dat depapierbreedtegeleider het papier in de papierlade niet buigt.
• Stel de instellingen voor het papierformaat en de afdrukkwailteit in overeenstemming met de papiersoort enhet papierformaat dat in de invoerlade werd geplaatst. Normaal kiezen uw computer en printer dezeinstellingen automatisch, u kunt ze echter aanpassen om de afdrukkwaliteit te produceren die het best aanuw behoeften beantwoordt.De papierinstellingen bepalen hoeveel inkt op het papier wordt gespoten. De correcte instelling gebruikenovereenkomstig uw document en papier is essentieel om goede afdrukken te maken.Selecteer de afdrukkwaliteit onder de instelling Afdrukkwaliteit van de Afdrukcommando's van uw printer:◦ Concept: drukt sneller en verbruikt minder inkt voor concepten en gewone oafdrukken. De drukkleur is
echter minder donker◦ Normaal: voor een documentafdruk van hoge kwaliteit.◦ Beste: voor foto's van topkwaliteit◦ Max. aantal dpi: voor de hoogst mogelijk dpi-resolutie voor het ondersteunde type HP-fotopapier.
• Ontdek hoe u uw foto's online deelt en afdrukken bestelt. Klik hier voor meer informatie online.• Ontdek meer over Toepassingsbeheer om snel en eenvoudig recepten, coupons en andere webinhoud af te
drukken. Klik hier voor meer informatie online.• Leer hoe u van om het even waar kunt afdrukken door een e-mail met bijlagen te verzenden naar uw printer.
Klik hier voor meer informatie online.
Tips voor geslaagd afdrukken 17
Afd
rukk
en

Hoofdstuk 4
18 Afdrukken
Afdrukken

5 Kopiëren en scannen• Tekst of gemengde documenten kopiëren• Scannen naar een computer, USB-station of geheugenkaart• Tips voor geslaagd kopiëren en scannen
Tekst of gemengde documenten kopiëren▲ Voer een van de volgende bewerkingen uit:
Eenzijdige kopiea. Plaats papier.
❑ Plaats papier van volledig formaat in de papierlade.
b. Plaats het origineel.❑ Til de klep van het apparaat omhoog.
❑ Plaats het origineel met de bedrukte zijde naar beneden tegen de rechter voorhoek van de glasplaat.
Kopiëren en scannen 19
Kop
iëre
n en
sca
nnen

❑ Sluit de klep.c. Het aantal exemplaren en instellingen bepalen
❑ Druk op Kopiëren op het scherm Thuis.Het afdrukvoorbeeld van Kopiëren verschijnt.
❑ Raak het scherm aan om het aantal kopieën te wijzigen.d. Start het kopiëren.
❑ Raak Z&W of Kleur aan.
Dubbelzijdige kopiea. Plaats papier.
❑ Plaats groot papier in de hoofdinvoerlade.
b. Plaats het origineel.❑ Til de klep van het apparaat omhoog.
❑ Plaats het origineel met de bedrukte zijde naar beneden tegen de rechter voorhoek van de glasplaat.
❑ Sluit de klep.
Hoofdstuk 5
20 Kopiëren en scannen
Kopiëren en scannen

c. Specificeer de dubbelzijdige optie.❑ Druk op Kopiëren op het scherm Thuis.
Het afdrukvoorbeeld van Kopiëren verschijnt.❑ Raak Instellingen aan.
Het Kopieerinstellingen-menu verschijnt.❑ Raak 2-zijdig aan.❑ Raak de dubbelzijdige radioknop aan om deze in te schakelen.❑ Raak Instellingen aan om het menu te sluiten.
d. Stel het aantal exemplaren in.❑ Gebruik het touchscherm om het aantal kopieën in te stellen.
e. Start het kopiëren.❑ Raak Z&W of Kleur aan.
f. Kopieer de tweede origineel.❑ Laad de tweede pagina op het glas en raak OK aan.
Scannen naar een computer, USB-station ofgeheugenkaart
Scannen naar een computer, USB-station of geheugenkaart1. Plaats het origineel.
a. Til de klep van het apparaat omhoog.
b. Plaats het origineel met de bedrukte zijde naar beneden tegen de rechter voorhoek van de glasplaat.
Scannen naar een computer, USB-station of geheugenkaart 21
Kop
iëre
n en
sca
nnen

c. Sluit de klep.2. Start scannen.
a. Druk op het pictogram Scannen op het startscherm.b. Selecteer de bestemming door Computer, USB-flashstation, of Geheugenkaart aan te raken.
Indien u naar een computer scant, en de printer op een netwerk is aangesloten, verschijnt een lijst vanbeschikbare computers. Selecteer de computer waarop u de scan wilt opslaan.Plaats de USB-flashdrive in de sleuf om naar een USB-flashdrive te scannen.Om te scannen naar een geheugenkaart moet u een geheugenkaart in de sleuf plaatsen.
Tips voor geslaagd kopiëren en scannenGebruik de volgende tips om geslaagd te kopiëren en scannen:
• Houd de glasplaat en de achterkant van de klep schoon. De scanner interpreteert alles wat hij op de glasplaatdetecteert als een onderdeel van de afbeelding.
• Plaats het origineel met de bedrukte zijde naar beneden tegen de rechterbenedenhoek van de glasplaat.• Om een grote kopie te maken van een klein origineel scant u het origineel naar de computer, vergroot u de
afbeelding in de scansoftware en drukt u vervolgens een kopie af van de vergrote afbeelding.• Indien het document dat u wilt scannen een complexe opmaak heeft, selecteer dan gekaderde tekst als
documentinstelling in de scansoftware. Met deze instelling blijven de opmaak en indeling van de tekstbehouden.
• Indien de gescande afbeelding onjuist is bijgesneden, schakelt u de functie automatisch bijsnijden uit in desoftware en snijdt u de gescande afbeelding handmatig bij.
Hoofdstuk 5
22 Kopiëren en scannen
Kopiëren en scannen

6 Webservices gebruiken• Van om het even waar afdrukken met HP ePrint• Apps afdrukken• Surf naar de HP ePrintCenter-website
Van om het even waar afdrukken met HP ePrintStuur gewoon een e-mail naar het e-mailadres van uw printer vanaf uw computer of mobiel toestel. Het e-mailbericht en de bijlagen worden afgedrukt.
• Uw printer moet via een draadloos netwerk zijn verbonden met het internet. U zult niet kunnen gebruiken meteen ePrint USB-verbinding met een computer.
• Bijlagen kunnen anders worden afgedrukt dan dat ze er uitzien in het softwareprogramma waarin ze zijngemaakt zijn, afhankelijk van de gebruikte originele lettertypes en lay-outopties.
• Gratis productupdates worden bij deze ePrint geleverd. Bepaalde updates zijn nodig om een bepaaldefunctionaliteit mogelijk te maken.
Verwante onderwerpen• Uw printer is beschermd op pagina 23
Hoe start ik met ePrint? op pagina 23Surf naar de HP ePrintCenter-website op pagina 25
Uw printer is beschermdOm ongewenste e-mail te helpen voorkomen wijst HP een willekeurig e-mailadres aan uw printer toe. Hetpubliceert dit adres nooit. Het adres reageert standaard op geen enkele zender. ePrint biedt ook een spamfilternaar industriële standaard aan en zet e-mail en bijlagen om naar een "alleen afdrukken" formaat om het risico opeen virus of andere schadelijke inhoud te verminderen. Toch filtert de ePrint-service e-mails niet op basis vaninhoud, en kan dus niet worden verhinderd dat bezwaarlijk of auteursrechterlijk beschermd materiaal wordtafgedrukt.
Ga naar de HP ePrintCenter website voor meer informatie en specifieke voorwaarden: www.hp.com/go/ePrintCenter.
Hoe start ik met ePrint?Om ePrint te gebruiken moet uw printer draadloos zijn aangesloten op een netwerk en moet Webservices zijningeschakeld. U moet eveneens een ePrintCenter-account maken, tenzij er al een heeft.
Webservices gebruiken 23
Web
serv
ices
geb
ruik
en
HP's gratis ePrint service biedt een gemakkelijke manier om van e-mail af te drukken, altijd en overal.

Starten met ePrint1. Zet de draadloze verbinding aan.
a. Raak het pictogram Draadloos aan om het dashboard Status draadloze verbinding te tonen. Indien eendraadloze verbinding werd opgesteld, zullen details als SSID en IP worden getoond.
b. Indien de wizard draadloze netwerkverbinding nog niet werd uitgevoerd, raakt u Instellingen aan envervolgens wizard Draadloos instellen.Indien de details voor draadloze netwerkverbinding (SSID en IP) worden getoond, maar de verbindinguitstaat, raakt u Instellingen en vervolgens Draadloze verbinding en Aan aan om terug te keren naarde draadloze verbinding.
2. Webservices inschakelen.a. Raak Webservices aan om het statusdashboard Webservices weer te geven.
Druk op Instellingen om het Webmenu te openen.b. Indien de Webservices nog niet zijn ingeschakeld, raakt u Webservices en vervolgens Aan aan om
Webservice in te schakelen.Raak Aanvaarden aan om de gebuiksvoorwaarden te aanvaarden en een verbinding tot stand tebrengen met de server Webservices.
3. ePrint inschakelen.a. Raak Webservices aan om het statusdashboard Webservices weer te geven.b. Druk op Instellingen om het Webmenu te openen.c. Indien ePrint niet is ingeschakeld, raakt u ePrint aan en vervolgens Aan om ePrint in te schakelen.
Apps afdrukkenWebpagina's afdrukken zonder een computer te gebruiken met Toepassingen, een gratis HP-service. U kuntkleurenpagina's, kalenders, puzzels, recepten, kaarten en meer afdrukken afhankelijk van de toepassingenbeschikbaar in uw land / regio.
U moe Webservices hebben geactiveerd om Toepassingen te gebruiken.
Opmerking Deze Apps worden aan HP ENVY 110 e-All-in-One D411 series-gebruikers aangeboden infunctie van beschikbaarheid. HP en derde aanbieders van inhoud kunnen, van tijd tot tijd, bijkomende appsbeschikbaar maken, verbeteren, wijzigen of bestaande apps verwijderen conform onze Gebruiksvoorwaarden(www.hp.com/go/ePrintCenter).
Ga naar de HP ePrintCenter website voor meer informatie en specifieke voorwaarden: www.hp.com/go/ePrintCenter.
Toepassingen gebruiken1. Kies apps afdrukken uit de favorietenbalk Apps op het startscherm.2. Raak het pictogram Meer aan in het startscherm om een verbinding te maken met internet en meer apps toe
te voegen.3. Raak het pictogram Toepassingsbeheer op het startscherm aan om te werken met uw lijst Mijn Favorieten,
apps te verwijderen en instellingen te beheren.
BeherenToepassingen1. Verwijder Toepassingen.
▲ Raak het pictogram Toepassingsbeheer aan, in het midden bovenaan het startscherm, om het menuToepassingsbeheer te openen.
2. Pas de instellingen van Toepassingen aan.a. Raak Meer App-instellingen aan.b. Raak Postcode aan en volg de instructies op het scherm om in te stellen met welke postcode uw
Toepassingen moet werken.▲ Raak Tijdzone aan en volg de instructies op het scherm om in te stellen in welke tijdzone uw
Toepassingen wordt gebruikt.
Hoofdstuk 6
24 Webservices gebruiken
Webservices gebruiken

Surf naar de HP ePrintCenter-websitegeef aan welke e-mailadressen e-mails naar uw printer mogen verzenden. U kunt ook printerupdates en meerApps afdrukken verkrijgen naast andere gratis diensten.
Ga naar de HP ePrintCenter website voor meer informatie en specifieke voorwaarden: www.hp.com/go/ePrintCenter.
Surf naar de HP ePrintCenter-website 25
Web
serv
ices
geb
ruik
en
Gebruik de gratis ePrintCenter-website van HP om een verhoogde beveiliging in te stellen voor ePrint,

Hoofdstuk 6
26 Webservices gebruiken
Webservices gebruiken

7 Faxen verzenden en ontvangen meteFaxDe HP ENVY 110 e-All-in-One D411 series-printer kan faxen zonder telefoonlijn. De printer ontvangt en verstuurtfaxen met eFax®, een webgebaseerde faxservice. Deze service is gratis wanneer u tot 20 pagina's per maandverstuurt en ontvangt.
Als u meer pagina's per maand wilt versturen of ontvangen, kunt u upgraden naar de eFax Plus®-service. Ubetaalt dan een maandelijks bedrag voor uw account.
Wanneer u eFax® gebruikt, wordt uw document gescand door de printer, draadloos verstuurt naar de eFax®-server en vervolgens naar de ontvanger (faxnummer).
Om de brand service eFax® te gebruiken, moet de printer beschikken over een internetverbinding en moeten dewebservices zijn ingeschakeld. Zo kan de printer communiceren met de server van eFax®.
Voor u de eFax® met uw printer kunt gebruiken, moet u de eenvoudige installatieprocedures uitvoeren diehieronder worden beschreven. Deze eenmalige installatie laat de printer toe om te communiceren met de eFax®-server met uw eFax®-accountgegevens, waar en wanneer u ook faxen verstuurt of ontvangt.
Klik hier voor meer informatie over eFax®.
Opmerking eFax is mogelijk niet in alle landen/regio's beschikbaar.
De printer instellen om te faxen (vereist)Registreren bij eFax®1. Raak eFax aan op het beginscherm van de printer om het beginscherm van eFax® weer te geven.2. Raak Registreren aan en vervolgens het keuzevakje Webservices om de webservices in te schakelen.3. Maak een account aan door de instructies op het scherm te volgen.4. Raak Algemene voorwaarden aan om de eFax® brand-serviceovereenkomst te lezen. Vink dan het
keuzevakje Ik ga akoord aan en klik op OK.5. Nadat u bent verbonden met de eFax® server, krijgt u het eFax®-nummer toegewezen; dit verschijnt op het
scherm.6. Raak Doorgaan, aan. Het eFax®-startscherm toont uw eFax®-nummer en numeriek klavier om faxen te
versturen.
Opmerking Hoewel het landnummer niet uw lokale nummer is, worden er geen kosten in rekeninggebracht voor interlokaal gebruik bij het sturen en ontvangen van faxen met dit nummer.
Installeer uw printer met een bestaand eFax® -nummer1. Raak eFax aan op het beginscherm van de printer om het beginscherm van eFax® weer te geven. Voer uw
bestaande eFax®-nummer in op de aangegeven plek onder U hebt al een eFax®-nummer?2. Voer depersonal identification number (PIN)-code voor deze account in.
Opmerking Als u uw PIN bent vergeten, raak dan het aangegeven gebied aan om deze code naar hete-mailadres te sturen dat is gekoppeld aan uw eFax®-nummer.
3. Raak Inschakelen aan om door te gaan. Uw eFax®-nummer en de PIN-code worden naar eFax® gestuurdvoor controle. Na controle wordt uw bestaande eFax®-nummer getoond op het eFax®-startscherm en kunt ufaxen.
Opmerking Indien eFax® het eFax®-nummer en de PIN die u ingaf niet kan controleren, moet uaamelden op uw eFax brand account op www.efax.com en uw accountgegevens nakijken. U kunt nietfaxen met dit nummer tot de eFax®-accountgegevens worden gecontroleerd op de printer.
Faxen verzenden en ontvangen met eFax 27
Faxe
n ve
rzen
den
en o
ntva
ngen
met
eFax

4. Na te zijn verbonden met de eFax®-server, wordt u een eFax®-nummer toegewezen, dit verschijnt op hetscherm.
5. Raak OK aan. Het eFax®-startscherm toont uw eFax®-nummer en numeriek klavier om faxen te versturen.
Een faxbericht verzendenEen fax versturen1. Raak eFax aan op het beginscherm van de printer om het beginscherm van eFax® weer te geven.2. Til het printerdeksel op en plaats de eerste pagina van uw originele document met de afdrukzijde naar
beneden op de glasplaat van de scanner. Let erop dat ze overeenkomt met de rechterbenedenhoek.3. Als u de fax in uw eigen land verstuurt, moet u doorgaan naar de volgende stap. Als u de fax buiten uw land
verstuurt, moet u deze optie aanraken op het scherm. Zo worden zeker de juiste landnummers gebruikt.4. Voer het faxnummer in op het toestenblok en raak Start aan. Uw document wordt gescand. Na afloop van het
scannen wordt u gevraagd of u meer pagina's wilt faxen.5. Indien u meer pagina's wilt faxen, raakt u Ja aan, verwijdert u het eerste origineel van de glasplaat en
vervangt het door de volgende pagina.OFU raakt Neen aan indien u niet meer pagina's wilt faxen. Uw fax wordt verstuurd. Zodra deze succesvol naarde eFax®-server is gestuurd, krijgt u een melding. Raak OK aan om de melding te bevestigen en door tegaan.OFRaak Terug aan om uw fax te annuleren.
Een bevestigingsrapport afdrukken voor verstuurde faxen1. Raak Verzonden faxen aan onderaan het scherm.2. Raak het keuzevakje naast de fax(en) aan die u in het rapport wilt opnemen.3. Raak Bevestiging afdrukken aan.
Een faxbericht ontvangenGeef uw eFax®-nummer aan iedereen die u een fax wilt sturen.
Wanneer u een fax ontvangt, wordt deze automatisch afgedrukt.
FaxinstellingenRaak Instellingen aan onderaan het startscherm van eFax® om de Faxinstellingen te tonen.
Faxproblemen en vragen• Voor vragen en antwoorden over de eFax® brand service, raakt u op het beginscherm Instellingen / FAQ's
aan• Voor informatie over de eFax® brand service gaat u naar www.efax.com.• eFax® is een geregistreerd handelsmerk van j2 Global Communications, Inc. in de Verenigde Staten en
internationaal.
Hoofdstuk 7
28 Faxen verzenden en ontvangen met eFax
Faxen verzenden en ontvangen met
eFax

8 Met cartridges werken• Geschatte inktniveaus controleren• Vervang de cartridges• Inktproducten bestellen• Inktpatronen reinigen• Reinigen indien de achterkant van een blad inktvlekken vertoont• Reinig de papierinvoer• Informatie over de cartridgegarantie• Tips voor het werken met inkt
Geschatte inktniveaus controlerenRaak het pictogram Inktstatus bovenaan het Startscherm aan om de geschatte inktniveaus te tonen.
Opmerking 1 Als u een opnieuw gevulde of herstelde printcartridge gebruikt, of een cartridge die in eenander apparaat werd gebruikt, is de inktniveau-indicator mogelijk onnauwkeurig of onbeschikbaar.
Opmerking 2 Waarschuwingen en indicatorlampjes voor het inktniveau bieden uitsluitend schattingen om tekunnen plannen. Wanneer u een waarschuwingsbericht voor een laag inktniveau krijgt, overweeg dan om eenvervangende cartridge klaar te houden om eventuele afdrukvertragingen te vermijden. U hoeft de cartridgespas te vervangen als de afdrukkwaliteit onaanvaardbaar wordt.
Opmerking 3 Inkt uit de cartridge wordt tijdens het afdrukproces op een aantal verschillende manierengebruikt, waaronder tijdens het initialisatieproces, dat het apparaat en de cartridges voorbereidt op afdrukken,en tijdens onderhoud voor de printkop, dat ervoor zorgt dat de printbuisjes schoon blijven en de inkt vlot wordtaangebracht. Daarnaast blijft er wat inkt in de cartridge achter nadat deze is gebruikt. Zie www.hp.com/go/inkusage voor meer informatie.
Verwante onderwerpen• Inktproducten bestellen op pagina 31
Tips voor het werken met inkt op pagina 32
Vervang de cartridgesDe cartridges vervangen1. Controleer dat de stroom is ingeschakeld.2. Verwijder de cartridge.
a. Open de toegangsklep.
Wacht tot de printwagen naar het midden van het apparaat beweegt.b. Til het klepje op de printcartridge aan en verwijder het uit de sleuf.
Met cartridges werken 29
Met
car
trid
ges
wer
ken

3. Plaats een nieuwe cartridge.a. Haal de cartridge uit de verpakking.
b. Plaats een nieuwe cartridge onder een hoek in de sleuf onder de geopende klep.
c. Druk de klep dicht als de cartridge op zijn plaats klikt.
d. Sluit de toegangsklep.
Hoofdstuk 8
30 Met cartridges werken
Met cartridges w
erken

Verwante onderwerpen• Inktproducten bestellen op pagina 31
Tips voor het werken met inkt op pagina 32
Inktproducten bestellenOm het correcte nummer voor vervangingscartridges te lokaliseren, opent u de toegangsklep van de printer encontroleert u het label.
Cartridgegegevens en links naar online shopping worden ook weergegeven op waarschuwingsberichten metbetrekking tot inkt. Verder kunt u cartridgegevens vinden en online te bestellen door te gaan naar www.hp.com/buy/supplies.
Opmerking Online cartridges bestellen is niet in alle landen/regio's mogelijk. Als dit in uw land/regio nietmogelijk is, vraagt u een HP-leverancier bij u in de buurt om informatie over het aanschaffen van cartridges.
Inktpatronen reinigenIndien de afdrukkwaliteit onaanvaardbaar is, en het probleem heeft niets te maken van een laag inktniveau of hetgebruik van inkt van een ander merk (non-HP), probeer dan de cartridges te reinigen.
Printcartridges reinigen1. In het Start-scherm, raakt u Instellingen aan om het menu Installatie weer te geven.2. In het menu Installatie, raakt u Hulpprogramma aan.3. Raak in het menu Hulpprogramma's Cartridges reinigen aan.4. Indien de afdrukkwaliteit aanvaardbaar oogt, raakt u Voltooid aan. Raak anders Reiniging niveau 2 aan om
grondiger te reinigen.
Verwante onderwerpen• Inktproducten bestellen op pagina 31
Tips voor het werken met inkt op pagina 32
Reinigen indien de achterkant van een blad inktvlekkenvertoont
Indien u ziet dat de achterkant van uw afdrukken inktvlekken vertoont, probeer dan om de plekken waar zich inktin de printer kan ophopen te reinigen. Dit proces kan enkele minuten duren. U moet normaal papier plaatsen. Ditzal automatisch worden voortbewogen tijdens het reinigen. Een onbedrukte pagina wordt uitgevoerd na afloopvan het proces.
Reinigen bij inktvlekken op de achterkant1. In het Start-scherm, raakt u Instellingen aan om het menu Installatie weer te geven.2. In het menu Installatie, raakt u Hulpprogramma aan.3. Raak in het menu Hulpprogramma's Reinigen bij inktvlekken op achterkant aan.4. Plaats papier van volledig formaat in de papierlade. Raak OK aan.
Verwante onderwerpen• Inktproducten bestellen op pagina 31
Tips voor het werken met inkt op pagina 32
Reinigen indien de achterkant van een blad inktvlekken vertoont 31
Met
car
trid
ges
wer
ken

Reinig de papierinvoerIndien de meldingen 'Papier is op' verkeerdelijk verschijnen, of wanneer u problemen hebt met de papiertoevoer,moet u proberen om de papiertoevoer te reinigen. Dit proces kan enkele minuten duren. U moet het papiermogelijk verwijderen alvorens het reinigen te starten.
De papiertoevoer reinigen1. In het Start-scherm, raakt u Instellingen aan om het menu Installatie weer te geven. Raak in het menu
Installatie Hulpprogramma's aan.2. Raak in het menu Hulpprogramma's Papiertoevoer reinigen aan.3. Haal al het papier uit de papierlade. Raak OK aan.
Verwante onderwerpen• Inktproducten bestellen op pagina 31
Tips voor het werken met inkt op pagina 32
Informatie over de cartridgegarantieDe garantie op HP-cartridges is van toepassing wanneer het product wordt gebruikt in combinatie met dedaarvoor bedoelde printer van HP. Deze garantie is niet van toepassing op inktproducten van HP die zijnbijgevuld, gerecycled, gerepareerd of op onjuiste wijze zijn gebruikt of zijn beschadigd.
Gedurende de garantieperiode is het product gedekt zolang de HP-inkt niet is opgebruikt en de uiterstegarantiedatum nog niet werd bereikt. Het einde van de garantiedatum, in JJJJ/MM-formaat , vindt als volgt op hetproduct terug:
Raadpleeg de gedrukte documentatie die met het product is meegeleverd voor de HP-verklaring inzake beperktegarantie.
Tips voor het werken met inktGebruik de volgende tips om met inktcartridges te werken:
• Controleer de geschatte inktniveaus door de Inktstatus op het startscherm aan te raken.• Gebruik de juiste printcartridges voor uw printer. Open de toegangsklep en controleer het label voor een lijst
met compatibele cartridges.• Plaats de inktcartridges in de juiste sleuven. Stem de kleur en het pictogram van iedere cartridge af op de
kleur en het pictogram voor iedere sleuf. Zorg ervoor dat de cartridgeklep op elke cartridge is gesloten.• Gebruik originele HP-printcartridges. Originele HP-inktcartridges zijn speciaal ontworpen voor HP-printers en
getest in HP-printers, zodat u keer op keer fantastische resultaten krijgt.• Overweege vervangende inktcartridges te kopen wanneer u een waarschuwingsbericht van de inkt ontvangt.
Dit voorkomt mogelijke afdrukvertraging. U hoeft de printcartridges niet te vervangen voor de afdrukkwaliteitonaanvaardbaar wordt.
Hoofdstuk 8
32 Met cartridges werken
Met cartridges w
erken

9 Aansluitmogelijkheden• De HP ENVY 110 series aan een netwerk toevoegen• Tips voor het installeren en gebruiken van een netwerkprinter
De HP ENVY 110 series aan een netwerk toevoegen• WiFi-beveiligde instelling (WPS)• Draadloos met een router (infrastructuurnetwerk)• De software voor een netwerkverbinding installeren
WiFi-beveiligde instelling (WPS)Om de HP ENVY 110 series op een draadloos netwerk aan te sluiten met een WiFi-beveiligde installatie (WPS),hebt u het volgende nodig:
❑ Een draadloos 802.11-netwerk met een draadloos toegangspunt of een WPS-draadloze router.❑ Een pc of laptop met ondersteuning voor draadloze netwerken of een netwerkinterfacekaart (NIC). De
computer moet zijn aangesloten op het draadloze netwerk waarop u de HP ENVY 110 series wilt installeren.
De HP ENVY 110 series aansluiten met WiFi-beschermde instellingen (WPS)▲ Voer een van de volgende bewerkingen uit:
Gebruik de methode PBC (drukknop)a. Kies een andere manier van installeren.
❑ Raak Configuratie aan.❑ Raak Netwerk aan.❑ Raak WiFi Protected Setup aan.❑ Raak Druk op knop aan.
b. Stel de draadloze verbinding in.❑ Raak Starten aan.❑ Houd de knop op de WPS-router of een ander netwerktoestel ingedrukt om WPS te activeren.
Opmerking Het apparaat start een timer gedurende ongeveer twee minuten. De bijbehorendeknop op het netwerktoestel moet deze tijd worden ingedrukt.
❑ Raak OK aan.c. Installeer de software.
PIN-methode gebruikena. Kies een andere manier van installeren.
❑ Raak Configuratie aan.❑ Raak Netwerk aan.
Aansluitmogelijkheden 33
Aan
slui
tmog
elijk
hede
n

❑ Raak WiFi Protected Setup aan.❑ Raak PIN aan.
b. Stel de draadloze verbinding in.❑ Raak Starten aan.
Het toestel geeft een PIN weer.❑ Druk op PIN of router met WPS of een ander netwerktoestel.
Opmerking Het apparaat start een timer gedurende ongeveer twee minuten. De PIN moetbinnen die tijd op het netwerktoestel worden ingetoetst.
❑ Raak OK aan.c. Installeer de software.
Draadloos met een router (infrastructuurnetwerk)Om de HP ENVY 110 series aan te sluiten op een ingebouwd draadloos WLAN 802.11-netwerk, hebt u hetvolgende nodig:
❑ Een draadloos 802.11-netwerk met een draadloze router of toegangspunt.❑ Een pc of laptop met ondersteuning voor draadloze netwerken of een netwerkinterfacekaart (NIC). De
computer moet zijn aangesloten op het draadloze netwerk waarop u de HP ENVY 110 series wilt installeren.❑ Breedbandtoegang tot het Internet (aanbevolen), zoals kabel of DSL.
Wanneer u de HP ENVY 110 series aansluit op een draadloos netwerk met Internet-toegang, raadt HP u aaneen draadloze router (toegangspunt of basisstation) met Dynamic Host Configuration Protocol (DHCP) tegebruiken.
❑ Netwerknaam (SSID).❑ WEP-sleutel of WPA-toegangscode (indien nodig).
De printer aansluiten met de Wizard Draadloos instellen1. Noteer uw netwerknaam (SSID) en WEP-sleutel of WPA-toegangscode.2. Start de Wizard draadloos instellen op.
▲ Raak Wizard Draadloze installatie aan.3. Maak verbinding met het draadloze netwerk.
▲ Selecteer uw netwerk uit de lijst met gedetecteerde netwerken.4. Volg de opdrachten.5. Installeer de software.
Verwante onderwerpen• De software voor een netwerkverbinding installeren op pagina 34
De software voor een netwerkverbinding installerenRaadpleeg dit gedeelte als u de HP ENVY-software wilt installeren op een computer die op een netwerk isaangesloten. Zorg dat u de HP ENVY 110 series hebt aangesloten op een netwerk voordat u de softwareinstalleert. Als de HP ENVY 110 series niet is aangesloten op een netwerk, volg dan de instructies op het schermtijdens de software-installatie om het apparaat op het netwerk aan te sluiten.
Opmerking De installatieduur is afhankelijk van het besturingssysteem, de beschikbare ruimte en deprocessorsnelheid op de computer.
Hoofdstuk 9
34 Aansluitmogelijkheden
Aansluitm
ogelijkheden

De Windows HP ENVY-software installeren op een op het netwerk aangesloten computer1. Sluit alle actieve toepassingen op de computer af.2. Plaats de installatie-cd-rom die bij het apparaat werd geleverd in het cd-rom-station op de computer en volg
de instructies op het scherm.
Opmerking Als de HP ENVY 110 series niet is aangesloten op een netwerk, voer de Wizard Draadlozeinstallatie dan uit vanuit het menu Netwerk op de HP ENVY 110 series.
3. Volg de instructies als er een dialoogvenster over firewalls verschijnt. Als er vensters met berichten over defirewall verschijnen, moet u deze berichten altijd accepteren of toestaan.
4. Selecteer op het scherm Type aansluiting een geschikte optie en klik vervolgens op Volgende.Het scherm Zoeken wordt weergegeven terwijl het installatieprogramma zoekt naar het apparaat in hetnetwerk
5. Controleer in het scherm Gevonden printer of de printerbeschrijving juist is.Als er meerdere printers op het netwerk worden gevonden, wordt het scherm Printers gevondenweergegeven. Selecteer het apparaat dat u wilt aansluiten.
6. Volg de aanwijzingen om de software te installeren.Wanneer u de software hebt geïnstalleerd, kunt u het apparaat gebruiken.
7. Als u de netwerkverbinding wilt testen, gaat u naar de computer en drukt u een testpagina af op het apparaat.
Tips voor het installeren en gebruiken van eennetwerkprinter
Gebruik deze tips om een netwerkprinter te installeren en gebruiken:
• Bij het instellen van de draadloze netwerkprinter moet u ervoor zorgen dat uw draadloze router oftoegangspunt aanstaat. De printer zoekt naar draadloze routers en toont dan een lijst met gevondennetwerken op het beeldscherm.
• Om de draadloze verbinding na te gaan moet u het pictogram Draadloos bovenaan het Startschermcontroleren. Een gekleurd pictogram geeft aan dat de draadloze verbinding is ingeschakeld. Raak hetpictogram aan om het dashboard Status draadloze verbinding te tonen. Raak Instellingen aan om het menuNetwerk, met opties om een draadloze verbinding in te stellen of om de draadloze verbinding in te schakelen,indien al ingesteld.
• Indien uw computer is verbonden met een Virtual Private Network (VPN), moet u deze van het VPNloskoppelen alvorens u toegang krijgt tot een ander apparaat op uw netwerk, waaronder de printer.
• Ontdek hoe u uw netwerkbeveiligingsinstellingen zoekt. Klik hier voor meer informatie online.• Ontdek meer over het diagnostisch netwerkhulpprogramma en andere tips voor probleemoplossing. Klik hier
voor meer informatie online.• Ontdek hoe u van een USB-verbinding overschakelt naar een draadloze verbinding. Klik hier voor meer
informatie online.• Ontdek hoe u werkt met uw firewall en antivirussoftware tijdens het installeren van de printer. Klik hier voor
meer informatie online.
Tips voor het installeren en gebruiken van een netwerkprinter 35
Aan
slui
tmog
elijk
hede
n

Hoofdstuk 9
36 Aansluitmogelijkheden
Aansluitm
ogelijkheden

10 Een probleem oplossenDit gedeelte bevat de volgende onderwerpen:
• Meer hulp krijgen• Er kan niet worden afgedrukt• Afdrukproblemen oplossen• Kopieer- en scanproblemen oplossen• Een papierstoring oplossen• Probleemoplossing: de wagen met printcartridges• HP-ondersteuning
Meer hulp krijgenU kunt meer informatie en help over uw HP ENVY 110 series vinden door een trefwoord bij het veld Zoeken in tegeven, dit veld vindt u linksboven in het helpvenster. Titels van gerelateerde onderwerpen (zowel voor lokale alsvoor online-onderwerpen) worden uitgelijst.
Klik hier voor meer informatie online.
Er kan niet worden afgedruktZorg ervoor dat de printer is ingeschakeld en dat er papier in de lade zit. Indien u nog steeds niet kunt afdrukken,moet u het volgende in deze volgorde proberen:
1. Controleer op foutmeldingen en los ze op.2. Schakel de printer uit en vervolgens weer in.3. Controleer of het apparaat niet gepauzeerd of offline stond.
Controleren of het apparaat niet gepauzeerd of offline stond
Opmerking HP biedt een Diagnostisch printerhulpprogramma dat dit probleem automatisch kanverhelpen.
Klik hier voor meer informatie online. Volg de onderstaande instructies op als dat niet het gevalis.
a. Ga, afhankelijk van het besturingssysteem, op een van de volgende manieren te werk:• Windows 7: Klik in het menu Start van Windows op Apparaten en printers.• Windows Vista: Klik in het menu Start van Windows op Configuratiescherm en vervolgens op
Printers.• Windows XP: Klik in het menu Start van Windows op Configuratiescherm en vervolgens op
Printers en faxapparaten.b. Dubbelklik op het pictogram van uw apparaat om de afdrukwachtrij te openen.c. Zorg ervoor dat in het menu Printer Afdrukken onderbreken of Printer offline gebruiken niet is
aangevinkt.d. Als u wijzigingen hebt doorgevoerd, probeert u opnieuw af te drukken.
Een probleem oplossen 37
Een
prob
leem
opl
osse
n

4. Controleer of het apparaat als de standaardprinter is ingesteld.
Controleren of het apparaat als de standaardprinter is ingesteld
Opmerking HP biedt een Diagnostisch printerhulpprogramma dat dit probleem automatisch kanverhelpen.
Klik hier voor meer informatie online. Volg de onderstaande instructies op als dat niet het gevalis.
a. Ga, afhankelijk van het besturingssysteem, op een van de volgende manieren te werk:• Windows 7: Klik in het menu Start van Windows op Apparaten en printers.• Windows Vista: Klik in het menu Start van Windows op Configuratiescherm en vervolgens op
Printers.• Windows XP: Klik in het menu Start van Windows op Configuratiescherm en vervolgens op
Printers en faxapparaten.b. Controleer of het juiste apparaat als de standaardprinter is ingesteld.
Naast de standaardprinter staat een vinkje in een groene zwarte cirkel.c. Als het foute apparaat als standaarprinter is ingesteld, klikt u met de rechter muisknop op het juiste
apparaat en selecteert u Instellen als standaardprinter.d. Probeer uw apparaat nogmaals te gebruiken.
5. Start de printspooler opnieuw op.
Start de printspooler opnieuw op
Opmerking HP biedt een Diagnostisch printerhulpprogramma dat dit probleem automatisch kanverhelpen.
Klik hier voor meer informatie online. Volg de onderstaande instructies op als dat niet het gevalis.
a. Ga, afhankelijk van het besturingssysteem, op een van de volgende manieren te werk:
Windows 7• Klik in het menu Start van Windows op Configuratiescherm, Systeem en beveiliging en vervolgens
op Systeembeheer.• Dubbelklik op Services.• Klik met de rechter muisknop op Afdrukwachtrij en klik vervolgens op Eigenschappen.• Zorg er in het tabblad Algemeen voor dat naast Opstarttype Automatisch is geselecteerd.• Als de service niet al actief is, klik dan onder Servicestatus op Start en vervolgens op OK.
Windows Vista• Klik in het menu Start van Windows op Configuratiescherm, Systeem en onderhoud en vervolgens
op Systeembeheer.• Dubbelklik op Services.• Klik met de rechter muisknop op Printerspoolservice en klik vervolgens op Eigenschappen.• Zorg er in het tabblad Algemeen voor dat naast Opstarttype Automatisch is geselecteerd.• Als de service niet al actief is, klik dan onder Servicestatus op Start en vervolgens op OK.
Windows XP• Klik in het menu Start van Windows op Deze computer.• Klik op Beheren en klik vervolgens op Services en toepassingen.
Hoofdstuk 10
38 Een probleem oplossen
Een probleem oplossen

• Dubbelklik op Services en dubbelklik vervolgens op Printspooler.• Klik met uw rechtermuisknop op Printspooler en klik op Opnieuw starten om de service opnieuw te
starten.b. Controleer of het juiste apparaat als de standaardprinter is ingesteld.
Naast de standaardprinter staat een vinkje in een groene zwarte cirkel.c. Als het foute apparaat als standaarprinter is ingesteld, klikt u met de rechter muisknop op het juiste
apparaat en selecteert u Instellen als standaardprinter.d. Probeer uw apparaat nogmaals te gebruiken.
6. Start de computer opnieuw op.7. De afdrukwachtrij leegmaken.
De afdrukwachtrij leegmaken
Opmerking HP biedt een Diagnostisch printerhulpprogramma dat dit probleem automatisch kanverhelpen.
Klik hier voor meer informatie online. Volg de onderstaande instructies op als dat niet het gevalis.
a. Ga, afhankelijk van het besturingssysteem, op een van de volgende manieren te werk:• Windows 7: Klik in het menu Start van Windows op Apparaten en printers.• Windows Vista: Klik in het menu Start van Windows op Configuratiescherm en vervolgens op
Printers.• Windows XP: Klik in het menu Start van Windows op Configuratiescherm en vervolgens op
Printers en faxapparaten.b. Dubbelklik op het pictogram van uw apparaat om de afdrukwachtrij te openen.c. Klik in het menu Printer op Alle documenten annuleren of op Afdrukdocumenten verwijderen en klik
vervolgens op Ja om te bevestigen.d. Als er nog steeds documenten in de wachtrij staan, start u de computer opnieuw op en probeert u daarna
opnieuw af te drukken.e. Controleer de afdrukwachtrij nogmaals om te zien of ze leeg is en probeer vervolgens opnieuw af te
drukken.
Klik hier voor meer online probleemoplossing indien bovenstaande oplossingen het probleem niet verhelpen.
Afdrukproblemen oplossenU vindt de nieuwste informatie en hulp bij het oplossen van afdrukproblemen met uw HP ENVY 110 series,online:
Klik hier voor meer informatie online.
Kopieer- en scanproblemen oplossenU vindt de nieuwste informatie en hulp bij het oplossen van kopieer- en scanproblemen met uw HP ENVY 110series, online:
• Meer informatie over het oplossen van kopieerproblemen. Klik hier voor meer informatie online.• Meer informatie over het oplossen van scanproblemen. Klik hier voor meer informatie online.
Kopieer- en scanproblemen oplossen 39
Een
prob
leem
opl
osse
n

Een papierstoring oplossenPapierstoring verhelpen.
Een papierstoring verhelpen1. Druk op de knop Annuleren op het bedieningspaneel om de storing automatisch proberen te verhelpen.
Indien dit niet werkt moet u de papierstoring manueel oplossen.2. Lokaliseer de papierstoring door de toegangsklep van de printer te openen.
Storing oplossen via de in- en uitvoerzone• Trek het papier voorzichtig uit de printer. Sluit de toegangsklep.
Verwijder vastgelopen papier uit de papierbaan• Druk beide knoppen op de papierbaankap in en verwijder de kap. Trek het vastgelopen papier voorzichtig
uit te printer. Plaats de papierbaankap terug. Sluit de toegangsklep.
Verwijder vastgelopen papier uit de eenheid voor dubbelzijdig afdrukken• Druk beide knoppen op de papierbaankap in en verwijder de kap. Trek het vastgelopen papier voorzichtig
uit te printer. Plaats de papierbaankap terug. Sluit de toegangsklep.
3. Druk op OK op het bedieningspaneel om de taak verder te verwerken.
Hoofdstuk 10
40 Een probleem oplossen
Een probleem oplossen

Klik hier voor meer informatie online.
Probleemoplossing: de wagen met printcartridgesDe cartridgetoegangsklep moet gesloten zijn om te beginnen met afdrukken. Controleer de printer en probeernogmaals af te drukken. Indien het probleem zich blijft voordoen, blokkeert een voorwerp mogelijk deprinterwagen waardoor deze niet kan bewegen.
Bij een nieuwe printer moet u er steeds voor zorgen dat u alle verpakkingsmateriaal in de wagenzone verwijdert.Indien uw printer niet nieuw is, moet u de wagenzone inspecteren op externe objecten die mogelijk in de printerzijn gevallen, zoals haar van huisdieren of paperclips.
Probeer het probleem op te lossen met de volgende oplossingen.
Oplossing 1: controleer of de printer is ingeschakeld1. Controleer het lampje van de knop Aan op de voorzijde van de printer. Als het lampje niet brandt, is de printer
uitgeschakeld. Zorg dat het netsnoer stevig is aangesloten op de printer en een stopcontact. Druk op de Aanom de printer in te schakelen.
2. Probeer uw printer opnieuw te gebruiken.
Oplossing 2: De wagen met printcartridges vrijmaken1. Controleer of de printer is ingeschakeld.
Let op Zorg ervoor dat de printer aanstaat voor u het netsnoer loskoppelt zoals in stap 2 is beschreven.Als u het netsnoer niet van achteren loskoppelt, kan dit schade veroorzaken wanneer u vastgelopenpapier verwijdert.
2. Maak het netsnoer aan de achterzijde van de printer los.3. Indien u een USB-verbinding gebruikt, koppel de USB-kabel dan aan de achterkant van de printer los.4. Open de toegangsklep voor de cartridges.
5. Verwijder papier of voorwerpen die de wagen met de printcartridges zouden kunnen tegenhouden. Verwijderalle verpakkingsmateriaal bij een nieuwe printer.
6. Steek alleen de stekker weer in het stopcontact. Als de printer niet automatisch wordt ingeschakeld, drukt uop de knop Aan.
Opmerking De printer moet mogelijk gedurende 2 minuten of minder opwarmen. Op dat momentkunnen lampjes knipperen en kan de wagen met de printcartridges bewegen.
Probleemoplossing: de wagen met printcartridges 41
Een
prob
leem
opl
osse
n

7. Beweeg de wagen met uw hand voorzichtig naar links en rechts om te garanderen dat de wagen vrij loopt.Als de wagen niet vrij loopt, blokkeren papier of andere objecten mogelijk nog steeds de beweging. Ga doormet het vrijmaken van de wagenzone tot de printerwagen vrij loopt.
Opmerking Door de printerwagen te bewegen, verschijnt een foutmelding Storing wagen op hetscherm. Druk op OK om door te gaan.
8. Wanneer u een USB-verbinding gebruikt, verbindt u de USB-kabel weer.9. Sluit de toegangsklep voor de cartridges.
Opmerking U moet mogelijk weer op de Aan / uit-knop drukken om de printer te resetten.
10. Probeer uw printer opnieuw te gebruiken.
Klik hier voor meer informatie online.
HP-ondersteuning• Uw printer registreren• Telefonische ondersteuning van HP• Extra garantieopties
Uw printer registrerenIn enkele minuten registreert u het apparaat en geniet u van een snellere service, een efficiëntere ondersteuningen productondersteuning. Indien u uw printer nog niet registreerde tijdens het installeren van de software, kunt udit nu doen op http://www.register.hp.com.
Telefonische ondersteuning van HPDe telefonische ondersteuningsopties en beschikbaarheid variëren per product, land/regio en taal.
Dit gedeelte bevat de volgende onderwerpen:
• Periode voor telefonische ondersteuning• Telefonisch contact opnemen• Na de periode van telefonische ondersteuning
Periode voor telefonische ondersteuningGedurende één jaar kunt u gratis een beroep doen op telefonische ondersteuning in Noord-Amerika, Azië enOceanië, en Latijns-Amerika (met inbegrip van Mexico). Ga naar www.hp.com/support voor informatie over delengte van de periode van gratis telefonische ondersteuning in Oost-Europa, het Midden-Oosten en Afrika. Destandaardtelefoonkosten zijn van toepassing.
Telefonisch contact opnemenBel HP-ondersteuning terwijl u bij de computer en het apparaat zit. Zorg ervoor dat u de volgende informatie kuntgeven:
• Productnaam (HP ENVY 110 e-All-in-One D411 series)• Het serienummer van de printer (bevindt zich achteraan of onderaan op het apparaat)• Berichten die verschijnen wanneer het probleem zich voordoet• Antwoorden op de volgende vragen:
◦ Doet dit probleem zich vaker voor?◦ Kunt u het probleem reproduceren?
Hoofdstuk 10
42 Een probleem oplossen
Een probleem oplossen

◦ Hebt u nieuwe hardware of software aan de computer toegevoegd kort voordat dit probleem zich begonvoor te doen?
◦ Heeft er zich iets anders bijzonders voorgedaan voor deze toestand (een onweer, werd het apparaatverplaatst, enz.)?
Zie www.hp.com/support voor de meest actuele lijst van HP met telefoonnummers voor ondersteuning eninformatie over de gesprekskosten.
Na de periode van telefonische ondersteuningNa afloop van de periode waarin u een beroep kunt doen op telefonische ondersteuning, kunt u tegen vergoedingvoor hulp terecht bij HP. Help is mogelijk ook beschikbaar via de website voor online ondersteuning van HP:www.hp.com/support. Neem contact op met uw HP leverancier of bel het telefoonnummer voor ondersteuning inuw land/regio voor meer informatie over de beschikbare ondersteuningsopties.
Extra garantieoptiesU kunt tegen vergoeding uw garantie voor de HP ENVY 110 series verlengen. Ga naar www.hp.com/support,selecteer uw land/regio en taal en zoek in het deel over service en garantie meer informatie over de uitgebreideserviceplannen.
HP-ondersteuning 43
Een
prob
leem
opl
osse
n

Hoofdstuk 10
44 Een probleem oplossen
Een probleem oplossen

11 Technische informatieDit hoofdstuk bevat de technische specificaties en internationale overheidsvoorschriften voor de HP ENVY 110series.
Zie voor bijkomende specificaties de gedrukte documentatie bij de HP ENVY 110 series.
Dit gedeelte bevat de volgende onderwerpen:
• Kennisgeving• Specificaties• Programma voor milieubeheer• Overheidsvoorschriften• Wettelijke informatie betreffende draadloze apparatuur
Kennisgeving
SpecificatiesIn dit gedeelte worden de technische specificaties voor de HP ENVY 110 series beschreven. Zie hetApparaatgegevensblad op www.hp.com/support voor de volledige productspecificaties.
Systeemvereisten
De systeemvereisten voor de software worden vermeld in het Leesmij-bestand.
Voor meer informatie over toekomstige releases van het besturingssysteem verwijzen we naar de onlineondersteunende website van HP op www.hp.com/support.
Omgevingsspecificaties• Toegestane bereik bedrijfstemperatuur: Printer: 5 tot 40 graden C Verwijderbaar scherm: -10 tot 40 graden C• Toegestane bereik bedrijfstemperatuur: 5 ºC tot 40 ºC• Vochtigheid: 15 tot 80% RV niet-condenserend; 28 ºC maximaal dauwpunt• Temperatuurbereik bij niet-werkend apparaat (opslag): -20 tot 60 graden C• In sterke elektromagnetische velden kan de uitvoer van de HP ENVY 110 series enigszins worden verstoord• HP raadt aan een USB-kabel te gebruiken met een lengte van maximaal 3 m om de invloed van eventuele
hoog elektromagnetische velden te minimaliseren
Afdrukresolutie
Conceptmodus• Kleurinvoer/zwarte weergave: 300x300dpi• Uitvoer (Zwart/kleur): Automatisch
Normale modus• Kleurinvoer/zwarte weergave: 600x300dpi• Uitvoer (Zwart/kleur): Automatisch
Technische informatie 45
Tech
nisc
he in
form
atie

Gewoon-Beste modus (CDA-modus)• Kleurinvoer/zwarte weergave: 600x600dpi• Uitvoer: 600x1200dpi (Zwart), Automatisch (Kleur)
Foto -Beste modus (CDA-modus)• Kleurinvoer/zwarte weergave: 600x600dpi• Uitvoer (Zwart/kleur): Automatisch
Max. DPI-modus (met ondersteunde soorten HP-fotopapier)• Kleurinvoer/zwarte weergave: 1200x1200dpi• Uitvoer: Automatisch (Zwart), 4800x1200 geoptimaliseerd dpi (Kleur)
Zie de printersoftware voor meer informatie over de printerresolutie.
Papierspecificaties
Type Gewicht papier Invoerlade* Uitvoerlade† Fotolade*
Gewoon papier 60 tot 90 g/m² Maximaal 125 vellen 50 (papier van 75 g/m²)
n.v.t.
Legal-papier 60 tot 90 g/m² Maximaal 125 vellen 10 (papier van 75 g/m²)
n.v.t.
Kaarten maximaal 281 g/m² Maximaal 60 25 Maximaal 20
Enveloppen 75 tot 90 g/m² Maximaal 15 15 n.v.t.
Transparanten n.v.t. Maximaal 40 25 n.v.t.
Etiketten n.v.t. Maximaal 40 25 n.v.t.
Fotopapier van 13 x 18 cm maximaal 281 g/m²(236 g/m²)
Maximaal 40 25 Maximaal 20
Fotopapier van 10 x 15 cm maximaal 281 g/m²(236 g/m²)
Maximaal 40 25 Maximaal 20
Fotopapier van 216 x 279 mm maximaal 281 g/m² Maximaal 40 25 n.v.t.
* Maximale capaciteit† De capaciteit van de uitvoerlade is afhankelijk van de papiersoort en de hoeveelheid inkt die u gebruikt. HP adviseert u de
uitvoerlade regelmatig leeg te maken. Voor de afdrukkwaliteit van de modus SNEL moet het verlengstuk van de lade zijnuitgeklapt en de eindlade omhoog zijn geklapt. Als de eindlade niet omhoog is geklapt, valt het papier van zowel letter- alslegal-formaat op het eerste vel.
*
Opmerking Zie de printerdriver voor een volledige lijst van de ondersteunde afdrukmaterialen en hunafmetingen.
Papierspecificaties duplexmodule - alle regio's behalve Japan
Type Formaat Gewicht
Papier Letter: 8,5 x 11 inchExecutive: 7,25 x 10,5 inchA4: 210 x 297 mmB5 (ISO): 176 x 250 mm B5 (JIS): 182 x257 mm
60 tot 90 g/m²
Brochurepapier Letter: 8,5 x 11 inchA4: 210 x 297 mm
maximaal 180 g/m²
Hoofdstuk 11
46 Technische informatie
Technische informatie

Specificaties duplexmodule - Alleen voor Japan
Type Formaat Gewicht
Papier Letter: 8,5 x 11 inchExecutive: 7,25 x 10,5 inchA4: 210 x 297 mmA5: 148 x 210 mmB5 (ISO): 176 x 250 mm B5 (JIS): 182 x257 mm
60 tot 90 g/m2 (16 tot 24lb.)
Brochurepapier Letter: 8,5 x 11 inchA4: 210 x 297 mm
Tot 180 g/m2 (48 lb. briefpapier)
Kaarten en foto's 4 x 6 inch5 x 8 inch10 x 15 cmA6: 105 x 148,5 mmHagaki: 100 x 148 mm
Tot 200 g/m2 (110 lb. index)
Uitlijning scheef• .006 mm/mm op gewoon papier (2de zijde)
Opmerking Beschikbaarheid van afdrukmateriaal varieert per land/regio.
Afdrukspecificaties• De afdruksnelheid is afhankelijk van de complexiteit van het document• Afdrukken op liggend formaat• Methode: drop-on-demand thermal inkjet• Taal: PCL3 GUI
Kopieerspecificaties• Digitale beeldverwerking• Het maximumaantal kopieën verschilt per model• De kopieersnelheid is afhankelijk van de complexiteit en het model van het document• De maximale kopievergroting gaat van 200 tot 400 % (afhankelijk van het model)• De maximale kopieverkleining gaat van 25 tot 50 % (afhankelijk van het model)
Rendement printcartridge
Bezoek www.hp.com/go/learnaboutsupplies voor meer informatie over de gewenste printcartridgeopbrengst.
Scanspecificaties• Afbeeldingseditor inbegrepen• Software TWAIN-interface• Resolutie: tot 1200 x 2400 ppi optisch (afhankelijk van model); 19200 geoptimaliseerde ppi (software)
Voor meer informatie over de ppi-resolutie, zie de scannersoftware.• Kleur: 48-bits kleur, 8-bits grijstinten (256 grijsniveaus)• Maximaal scanformaat van glas: 21,6 x 29,7 cm
Programma voor milieubeheerHewlett-Packard streeft ernaar om producten van hoge kwaliteit te leveren die op milieuvriendelijke wijze zijngeproduceerd. Dit product is ontworpen met het oog op recycling. Het aantal materialen is tot een minimumbeperkt, zonder dat dit ten koste gaat van de functionaliteit en de betrouwbaarheid. De verschillende materialenzijn ontworpen om eenvoudig te kunnen worden gescheiden. Bevestigingen en andere aansluitingen zijneenvoudig te vinden, te bereiken en te verwijderen met normale gereedschappen. Belangrijke onderdelen zijn zoontworpen dat deze eenvoudig zijn te bereiken waardoor demontage en reparatie efficiënter worden.
Raadpleeg de HP-website over de betrokkenheid van HP bij het milieu op:
Programma voor milieubeheer 47
Tech
nisc
he in
form
atie

www.hp.com/hpinfo/globalcitizenship/environment/index.html
Dit gedeelte bevat de volgende onderwerpen:
• Eco-Tips• Papiergebruik• Kunststoffen• Veiligheidsinformatiebladen• Kringloopprogramma• Recyclingprogramma van HP inkjet-onderdelen• Stroomverbruik• Autom. uitsch.• De modus energie besparen instellen• Disposal of waste equipment by users in private households in the European Union• Chemische stoffen• Battery disposal in the Netherlands• Battery disposal in Taiwan• Bericht aan gebruikers in California• EU battery directive
Eco-TipsHP is geëngageerd om klanten hun ecologische voetstap te helpen verminderen. HP biedt de onderstaande Eco-Tips om u te helpen letten op manieren waarop u de effecten van uw afdrukkeuzes kunt evalueren en beperken.Naast specifieke functies in dit product kunt u de HP Eco Solutions-website bezoeken voor meer informatie overde milieu-initiatieven van HP.
www.hp.com/hpinfo/globalcitizenship/environment/
De Eco-functies van uw product• Duplex afdrukken: Gebruik Papierbesparend afdrukken om tweezijdige documenten met veelvoudige
pagina's op hetzelfde vel af te drukken, om papiergebruik te verminderen.• Smart Web afdrukken: De interface HP Smart Web afdrukken bevat een venster Clipboek en Clips
bewerken waar u clips die u op internet hebt verzameld, kunt opslaan, organiseren of afdrukken.• Informatie over energiebesparing: Zie Stroomverbruik op pagina 49 om de ENERGY STAR®-
qualificatiestatus voor dit product te bekijken.• Gerecyclede materialen: Meer informatie over het recyclen van HP producten kunt u vinden op:
www.hp.com/hpinfo/globalcitizenship/environment/recycle/
PapiergebruikDit product is geschikt voor het gebruik van kringlooppapier dat voldoet aan DIN-norm 19309 en EN 12281:2002.
KunststoffenOnderdelen van kunststof die zwaarder zijn dan 25 gram zijn volgens de internationaal geldende normengemerkt. Deze onderdelen kunnen hierdoor eenvoudig worden herkend en aan het einde van de levensduur vanhet product worden gerecycled.
VeiligheidsinformatiebladenMaterial Safety Data Sheets (MSDS, veiligheidsbladen) kunt u verkrijgen via de website van HP:
www.hp.com/go/msds
KringloopprogrammaHP biedt in veel landen en regio's een toenemend aantal productrecyclingprogramma's. Daarnaast werkt HPsamen met een aantal van de grootste centra voor het recyclen van elektronische onderdelen ter wereld. HPbespaart op het verbruik van kostbare hulpbronnen door een aantal van zijn populairste producten opnieuw teverkopen. Ga voor informatie over het recyclen van HP producten naar de volgende website:
www.hp.com/hpinfo/globalcitizenship/environment/recycle/
Hoofdstuk 11
48 Technische informatie
Technische informatie

Recyclingprogramma van HP inkjet-onderdelenHP streeft ernaar om het milieu te beschermen. Het recyclingprogramma van HP Inkjet-onderdelen is in veellanden/regio's beschikbaar. Het programma biedt u de mogelijkheid gebruikte printcartridges gratis te recyclen.Ga voor meer informatie naar de volgende website:
www.hp.com/hpinfo/globalcitizenship/environment/recycle/
StroomverbruikAfdruk- en beeldbewerkingsapparatuur van Hewlett-Packard met het ENERGY STAR®-logo voldoet aan deENERGY STAR-vereisten van de Environmental Protection Agency van de VS voor beeldbewerkingsapparatuur.Op beeldbewerkingsproducten met de kwalificatie ENERGY STAR wordt het volgende merk weergeven:
Meer informatie over beeldbewerkingsproducten met de ENERGY STAR-kwalificatie is te vinden op:www.hp.com/go/energystar
Autom. uitsch.Autom. uitsch. wordt standaard automatisch ingeschakeld wanneer u de printer aanzet. Wanneer Autom. Uitsch.is ingeschakeld, schakelt de printer automatisch uit na 2 uur inactiviteit om het stroomverbruik te helpenbeperken. Autom. Uitsch. wordt automatisch uitgeschakeld wanneer de printer een draadloze verbinding maaktmet een netwerkrouter of wanneer u alarmen of agendaherinneringen instelt. U kunt de instelling Autom. Uitsch.wijzigen vanuit het bedieningspaneel. Zodra u de instelling hebt gewijzigd, behoudt de printer de gekozeninstelling. Autom. Uitsch. zet de printer helemaal uit, u moet dus de Aan-knop gebruiken om hem weer aante zetten.
Autom. uitsch. in- of uitschakelen1. Raak het pictogram Configuratie aan op het startscherm.
2. Raak Voorkeuren aan.3. Blader door de opties en raak Autom. Uitschakelen aan.4. Raak Aan of Uit aan.5. Raak Ja om uw keuze te bevestigen of kies voor Nee om uw huidige instelling te behouden.
Tip Als u afdrukt via een draadloze verbinding over een netwerk, moet Autom. uitsch. zijn uitgeschakeld omte garanderen dat afdruktaken niet verloren gaan. Ook wanneer Autom. Uitsch. is uitgeschakeld, kan deEnergiespaarstand, die door de gebruiker wordt ingesteld, energie helpen besparen.
De modus energie besparen instellenDe HP ENVY 110 series Energiespaarmodus beperkt het energieverbruik door automatisch in slaapmodus tegaan na 5 minuten inactiviteit. Deze timer kan op 10 of 15 minuten worden ingesteld.
Opmerking Deze functie staat standaard aan en kan niet worden uitgeschakeld.
De Energiespaarmodus instellen1. Raak het Set-up-pictogram aan.
Programma voor milieubeheer 49
Tech
nisc
he in
form
atie

2. Raak Voorkeuren aan.3. Scoll door de opties en raak Stroombesparingmodus aan.4. Stel het gewenste tijdinterval in (5, 10 of 15 minuten).
Hoofdstuk 11
50 Technische informatie
Technische informatie

Disposal of waste equipment by users in private households in the EuropeanUnion
Programma voor milieubeheer 51
Tech
nisc
he in
form
atie

Chemische stoffenHP engageert zich ertoe om onze klanten te informeren over chemische stoffen in onze producten, om te voldoenaan de wettelijke bepalingen, zoals REACH (EG-richtlijn 1907/2006 van het Europees parlement en de Raad).Een rapport met de chemische informatie over dit product vindt u hier: www.hp.com/go/reach.
Battery disposal in the Netherlands
Battery disposal in Taiwan
Bericht aan gebruikers in CaliforniaDe bij dit product geleverde batterij kan perchloraat bevatten. Moet mogelijk speciaal worden behandeld. Ga voormeer informatie naar de volgende website:
www.dtsc.ca.gov/hazardouswaste/perchlorate
Hoofdstuk 11
52 Technische informatie
Technische informatie

EU battery directive
OverheidsvoorschriftenDe HP ENVY 110 series voldoet aan de producteisen van overheidsinstellingen in uw land/regio.
Dit gedeelte bevat de volgende onderwerpen:
Overheidsvoorschriften 53
Tech
nisc
he in
form
atie

• Voorgeschreven identificatienummer van het model• FCC statement• VCCI (Class B) compliance statement for users in Japan• Notice to users in Japan about the power cord• Notice to users in Korea• Noise emission statement for Germany• Bericht voor de Europese Unie
Voorgeschreven identificatienummer van het modelOm het product te kunnen identificeren, is aan het product een voorgeschreven modelnummer toegewezen. Hetvoorgeschreven modelnummer voor uw product is SNPRH-1101. Verwar dit nummer niet met de marketingnaam(zoals HP ENVY 110 e-All-in-One D411 series) of met productnummers (zoals CN517).
FCC statement
Hoofdstuk 11
54 Technische informatie
Technische informatie

VCCI (Class B) compliance statement for users in Japan
Notice to users in Japan about the power cord
Notice to users in Korea
Noise emission statement for Germany
Bericht voor de Europese UnieProducten voorzien van het CE-logo zijn conform onderstaande EU-richtlijnen:
• Laagspanningsrichtlijn 2006/95/EC• EMC-richtlijn 2004/108/EC• Richtlijn met betrekking tot het ecologisch ontwerp 2009/125/EC, indien van toepassing
De EC-conformiteit van dit product is alleen geldig indien het wordt gebruikt samen met de CE-gemarkeerde AC-adapter die door HP is geleverd.
Indien het product is uitgerust met telecommunicatiemogelijkheden, is het eveneens conform met de verplichteeisen vermeld in de volgende EU-richtlijn:
• R&TTE-richtlijn 1999/5/EC
De conformiteit met deze richtlijnen impliceert de conformiteit met de toepasselijke geharmoniseerde Europesenormen (Europese normen) vermeld in de EU-conformiteitverklaring uitgegeven door HP voor dit product en voordeze productenfamilie. Ze zijn (alleen in het Engels) verkrijgbaar samen met de productdocumentatie of op devolgende website: www.hp.com/go/certificates (voer de productnaam in het zoekveld in).
De conformiteit wordt aangegeven door een van onderstaande conformiteitmarkeringen op het product:
Overheidsvoorschriften 55
Tech
nisc
he in
form
atie

Voor producten zondertelecommunicatiefunctionaliteit en voor productenmet EU-geharmoniseerdetelecommunicatiefunctionaliteit zoals Bluetooth®met een vermogensklasse onder 10mW.
Voor niet EU-geharmoniseerdetelecommunicatieproducten (indien vantoepassing wordt een 4-cijferigidentificatienummer van de erkenningsinstantiegevoegd tussen het CE-merkteken en een !).
Raadpleeg het regulerende label op het product.
De telecommunicatiefunctionaliteit van dit product mag worden gebruikt in de volgende EG- en EFTA-landen:Oostenrijk, België, Bulgarije, Cyprus, de Tsjechische republiek, Denemarken, Estland, Finland, Frankrijk,Duitsland, Griekenland, Hongarije, IJsland, Ierland, Italië, Letland, Liechtenstein, Lithouwen, Luxemburg, Malta,Nederland, Noorwegen, Polen, Portugal, Roemenië, de Slovaakse republiek, Slovenië, Spanje, Zweden,Zwitserland en het Verenigd Koninkrijk.
De telefoonverbinding (niet aanwezig op alle producten) is bedoeld voor aansluiting op een analoogtelefoonnetwerk.
Producten met draadloze LAN-apparatuur• In sommige landen gelden speciale verplichtingen of speciale vereisten over het gebruik van draadloze LAN-
netwerken. Ze mogen bijvoorbeeld alleen binnenshuis worden gebruikt of er gelden beperkingen metbetrekking tot de beschikbare kanalen. Zorg ervoor dat de landinstelling van het draadloze netwerk correct is.
Frankrijk• Voor gebruik van dit product met 2.4-GHz draadloos LAN gelden bepaalde beperkingen: Dit product mag
binnenshuis worden gebruikt over de volledige frequentieband 2400-2483.5 MHz (kanalen 1-13). Voorgebruik buitenshuis mag alleen de frequentieband 2400-MHz tot 2454-MHz (kanalen 1 tot 7) worden gebruikt.Voor de nieuwste voorwaarden, zie www.arcep.fr.
Contactpunt voor regulatoire informatie:
Hewlett-Packard GmbH, Dept./MS: HQ-TRE, Herrenberger Strasse 140, 71034 Boeblingen, GERMANY
Wettelijke informatie betreffende draadloze apparatuurDit deel bevat de volgende overheidsvoorschriften met betrekking tot draadloze producten.
• Exposure to radio frequency radiation• Notice to users in Brazil• Notice to users in Canada• Notice to users in Taiwan• European Union Notice
Hoofdstuk 11
56 Technische informatie
Technische informatie

Exposure to radio frequency radiation
Notice to users in Brazil
Notice to users in Canada
Notice to users in Taiwan
Wettelijke informatie betreffende draadloze apparatuur 57
Tech
nisc
he in
form
atie

European Union Notice
Hoofdstuk 11
58 Technische informatie
Technische informatie

Index
Aafdrukken
specificaties 47
Bbedieningspaneel
kenmerken 6knoppen 6
beveiligingnetwerk, WEP-sleutel 34
Eenveloppen
specificaties 46
Ffotopapier
specificaties 46fotopapier 10 x 15 cm
specificaties 46
Ggarantie 43Gevonden printer (scherm), Windows
35
Iinterfacekaart 33, 34
Kklantensupport
garantie 43knoppen, bedieningspaneel 6kopiëren
specificaties 47
Llabels
specificaties 46Legal-papier
specificaties 46Letter-papier
specificaties 46
Mmilieu
Programma voor milieubeheer 47
Nna de ondersteuningsperiode 43netwerk
interfacekaart 33, 34
Oomgeving
omgevingsspecificaties 45
overheidsvoorschriftenvoorschriften voor draadloos
werken 56
Ppapier
specificaties 46periode telefonische ondersteuning
periode voor ondersteuning 42
Rrecycling
printcartridges 49
Sscannen
scanspecificaties 47systeemvereisten 45
Ttechnische gegevens
afdrukspecificaties 47kopieerspecificaties 47omgevingsspecificaties 45
technische informatiepapierspecificaties 46scanspecificaties 47systeemvereisten 45
telefonische ondersteuning 42transparanten
specificaties 46
Vvoorschriften
voorgeschreven identificatienummervan het model 54
59
Inde
x

60
Index