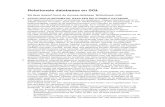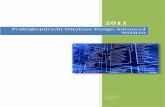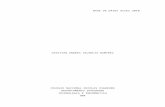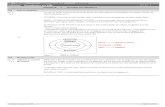Hoofdstuk 8 Kennismaken met Base · Relationele databases worden in detail behandeld in de...
Transcript of Hoofdstuk 8 Kennismaken met Base · Relationele databases worden in detail behandeld in de...
Auteursrechten
Dit document is onder auteursrecht © 2010 – 2015 van de bijdragers die onderstaand zijngenoemd. U mag het verspreiden en/of aanpassen met inachtneming van de condities van GNUGeneral Public License (http://www.gnu.org/licenses/gpl.html), versie 3 of hoger of de CreativeCommons Attribution License (http://creativecommons.org/licenses/by/4.0), versie 4 of hoger.
Alle handelsmerken in deze gids zijn eigendom van de rechtmatige eigenaars.
MedewerkersDan Lewis Reizinger Zoltán Hazel RussmanJohn Viestenz Jean Hollis Weber
ReactiesOpmerkingen en suggesties kunnen aan de oorspronkelijke auteurs van de Engelstalige handleiding via de mailinglijst van het documentatieteam ([email protected]) gezonden worden.
Opmerking: alles wat u naar de mailinglijst stuurt, inclusief uw e-mailadres en andere persoonlijke informatie die in het bericht staat, wordt openbaar gearchiveerd en kan niet verwijderd worden.
Heeft u op- of aanmerkingen over de Nederlandstalige vertalingen dan kunt u terecht op de mailinglijst: [email protected]
Inschrijven kan via een mailtje aan [email protected]
VertalersAd Rienks Kees Kriek Rob Westein
Publicatiedatum en softwareversieGepubliceerd 3 april 2014. Gebaseerd op LibreOffice 4.2.
Vertaald december 2015.
LibreOffice handleidingen iii
Opmerking voor gebruikers van Mac
Sommige toetsaanslagen en menu-items zijn anders op een Mac dan die in Windows en Linux. Detabel hieronder geeft enkele algemene vervangingen voor de instructies in dit hoofdstuk. Voor een meer gedetailleerde lijst, bekijk de Help van deze toepassing.
Windows/Linux Equivalent voor Mac Effect
Menuselectie Extra >Opties
LibreOffice > Voorkeuren Toegang tot instellingsopties
Klik met rechts Control+klik Contextmenu openen
Ctrl (Control) ⌘ (Command) Gebruikt met andere toetsen
F5 Shift+ ⌘ +F5 De Navigator openen
F11 ⌘ +T Het venster Stijlen en opmaak openen
iv LibreOffice handleidingen
Inhoud
Auteursrechten................................................................................................................................ iii
Opmerking voor gebruikers van Mac............................................................................................... iv
Introductie........................................................................................................................................ 7
Types database................................................................................................................................7
Een platte database.........................................................................................................................8
Een database ontwerpen.................................................................................................................8
Een nieuw Base-bestand maken......................................................................................................9
Een bestaande database openen...................................................................................................11De Assistent Database gebruiken om een bestaande database te openen...............................11
Hoofdscherm van Base en de onderdelen ervan...........................................................................12Gedeelte Database....................................................................................................................12Gedeelte taken..........................................................................................................................13Gedeelte Lijst............................................................................................................................13Weergave..................................................................................................................................13
Databaseobjecten..........................................................................................................................14Tabellen: de Assistent gebruiken om een tabel te maken..........................................................14Gegeven invoeren of verwijderen met het dialoogvenster Table Data View...............................23
Formulieren: de Assistent Formulieren gebruiken..........................................................................26Een eenvoudig formulier met de Assistent Formulier maken.....................................................26Gegevens in een formulier invoeren of verwijderen...................................................................30
Query's: de Assistent Query gebruiken..........................................................................................33Plan de query............................................................................................................................34De query maken........................................................................................................................36Voorbeeld van een gedetailleerde query...................................................................................40Voorbeeld van een Totalenquery...............................................................................................41
Rapporten: gebruik de assistent om rapporten te maken...............................................................44
Base met de rest van LibreOffice combineren...............................................................................48Writer......................................................................................................................................... 49Calc...........................................................................................................................................49Impress.....................................................................................................................................49
Base met andere gegevensbronnen gebruiken..............................................................................49
LibreOffice handleidingen v
Introductie
Base is de database component van LibreOffice. Een gegevensbron of database is een verzameling van informatie, georganiseerd om eenvoudig te kunnen worden benaderd of beheerd via LibreOffice. Bijvoorbeeld: een lijst namen en adressen is een gegevensbron die gebruikt kan worden voor het produceren van een standaardbrief. Een lijst van een winkelvoorraad zou een gegevensbron kunnen zijn die beheerd wordt via LibreOffice.
Als u informatie hebt die u zou willen organiseren, zal Base u helpen om dit te doen. U zou een werkblad kunnen gebruiken om informatie te organiseren, maar een werkblad onderhouden met Calc kan vaak complexer en tijdrovender zijn dan het gebruiken van een database met Base.
Dit hoofdstuk is voor diegene die Base nog nooit eerder gebruikt hebben of een overzicht willen van de beginselen van het maken en gebruiken van een database. Terminologie is tot een minimum beperkt. Dit hoofdstuk bespreekt de assistenten die nodig zijn om de databaseonderdelen te maken en de principes die de assistenten gebruiken. Er worden ook verwijzingen gegeven naar verdere informatie in de Handleiding voor Base (de Handleiding van Base wordt nog geschreven).
De Handleiding voor Base en het Base Handboek zijn er voor mensen die iets van de beginselen van Base begrijpen, hoe het werkt, en die een diepgaandere discussie willen.
Opmerking
Om Base te kunnen gebruiken, is gebruik van de Java Runtime Environment (JRE) vereist. Ga naar Extra > Opties > LibreOffice > Geavanceerd om een JRE te kiezen uit die op uw computer zijn geïnstalleerd.
Als er geen JRE is geïnstalleerd, moet er één gedownload en geïnstalleerd worden. Voor Windows kunt u Java verkrijgen via www.java.com. Voor Linux kan Java gedownload worden van dezelfde website of kunt u gebruik maken van openjdk-7-jre, beschikbaar in de installatie van uw Linux versie. MAC OS Xgebruikers kunnen de JRE installeren van Apple Inc.
Eén van de dingen die mensen soms in de war brengen, is terminologie. Zeker de vraag: wat is hetverschil tussen een database en een gegevensbron? Base gebruikt de termen door elkaar, als synoniemen. Dit omdat een database een verzameling gegevens is, in verschillende vormen. Waaronder tekstbestanden, werkbladen of bestanden gemaakt door een databaseprogramma.
Een verzameling gegevens is vrij nutteloos, tenzij we de informatie kunnen gebruiken die hij bevat.Daartoe dient er een structuur gebouwd te worden uit die gegevens. In een werkblad worden formules en verbindingen tussen cellen gebruikt om informatie te verkrijgen uit de gegevens die het bevat. Databaseprogramma's kunnen hetzelfde doen.
Met Base maakt u een Database-bestand. Dit bestand bevat de gegevens en al de structuren die umaakt om informatie aan de gegevens te onttrekken. Omdat alles in één bestand is samengebracht, wordt het een “ingebedde database” genoemd.
Base kan ook gebruikt worden om met andere databases te verbinden. In zo'n geval maakt Base een bestand aan om de verbinding te leggen. Dit zijn geen ingebedde databases omdat ze buiten het Base-bestand bestaan. Dit zijn “front end” database documenten. Zie de Handleiding voor Base en het Base Handboek voor nadere informatie.
Types database
De twee types database zijn “plat” en “relationeel”. Base kan beide types maken en ermee werken.Dit hoofdstuk bespreekt platte databases. Relationele databases worden in detail behandeld in de Handleiding voor Base en het Base Handboek.
Types database 7
Een platte database bevat één of meer tabellen, die één of meerdere velden kan bevatten. Elke tabel is geheel onafhankelijk van alle andere tabellen in de database. Bijvoorbeeld, u heeft in een adres database meerdere tabellen. De ene tabel kan bijvoorbeeld uw familie-contacten bevatten en een andere tabel de zakelijke contacten en weer een ander tabel de contacten van uw partner. Terwijl sommige contacten in meerdere tabellen bestaan, kunnen ze allemaal andere gegevens bevatten van dezelfde persoon.
Een relationele database bevat één of meerdere tabellen, met één of meerdere relaties gedefinieerd tussen de tabellen; elke relatie is gedefinieerd door één paar velden. Eén veld van elkpaar behoort tot één tabel en het tweede veld behoort tot dezelfde of een andere tabel. Waar relaties bestaan tussen velden in dezelfde of andere tabellen, kan nog steeds een platte database gebruikt worden, maar het geeft geen mogelijkheid om relaties te definiëren. Daarom moeten dezelfde gegevens in de beiden velden worden ingegeven wat de kans op fouten verhoogt. In een goed ontworpen relationele database hoeft de data maar één keer ingevoerd te worden, dit vermindert de kans op fouten aanzienlijk.
Een platte database
Stelt u zich een adresboek voor. Gewoonlijk kunnen de gegevens in een adresboek in groepen worden ingedeeld, gebaseerd op de relatie tussen de gegevens. Bijvoorbeeld, alle voornamen worden in een groep ondergebracht. Andere groepen zijn bijvoorbeeld achternamen, naam van de partner, adressen, telefoonnummers, geboortedatum, etc. U moet waarschijnlijk een onderscheid maken op basis van het gebruik van de gegevens (thuis, werk en mobiel). Als u deze gegevens in een spreadsheet zou bijhouden, dan zou u een kolom gebruiken voor elk van deze groepen. In een database wordt een kolom een veld genoemd.
Andere relaties die tussen de gegevens bestaan kunnen worden gebruikt om de structuur van de gegevens te definiëren. In een adresboek beschrijft elke waarde in deze groepen een specifiek persoon. In een spreadsheet worden de kolommen benoemd als hierboven beschreven. We willen de rijen zo indelen, zodat elke rij de gegevens bevat van een persoon.
Dit verdeelt de gegevens in een tabel. Elke kolom bevat gegevens met dezelfde eigenschappen. Elke rij bevat gegevens die een specifieke entiteit of individu beschrijft. Elke rij wordt record genoemd. De structuur van rijen en kolommen wordt een tabel genoemd.
De gegevensverzameling die we beschreven is een platte database zonder enige structuur. Met detabel hebben we een gegevensverzameling waar we informatie uit kunnen halen.
We gebruiken query's om deze informatie te verkrijgen. U kunt denken aan query's als een manier om vragen aan Base te stellen en antwoorden te ontvangen. Als we de informatie aan iemand anders willen geven, dan geven wij hem een rapport dat gebaseerd is op een query die we hebbengemaakt. (Een rapport kan ook van een tabel gemaakt worden.)
Een platte database bestaat dus uit een tabel waar de kolommen tabelvelden en de rijen records worden genoemd. We gebruiken de tabelstructuur om vragen te stellen en antwoorden te ontvangen door middel van query's. Wanneer we anderen willen voorzien van de verkregen informatie van een query, dan maken we een rapport. Deze objecten gebruiken we in een database: een tabel met de velden en records, query's en rapporten.
Een database ontwerpen
Waarschuwing Voordat u een database gaat maken, moet u wat tijd nemen om te bedenken wat u met de database wilt doen en waarom. Hoe beter uw ontwerp, des te beter zullen de resultaten zijn wanneer u de database gebruikt.
8 LibreOffice handleidingen
U heeft een idee nodig van wat u wilt doen met de gegevens die u heeft. Dit geldt ook voor hoe u de gegevens in kolommen, velden en rijen indeelt. Dit bepaalt hoe uw tabel wordt. Welke informatie wilt u krijgen uit de gegevens? Dit bepaalt hoe de query's worden. Welke informatie wilt u in een rapport presenteren? Dus neem de tijd om na te denken over wat u wilt voordat u een database maakt.
De Handleiding van Base gaat dieper in op deze materie in Hoofdstuk 2, Het plannen en ontwerpen van een Database.
De Tabelassistent (zie de beschrijving die op bladzijde 14 begint) bevat een lijst van voorbeeldtabellen; voor zakelijk en persoonlijk gebruik. De assistent bevat ook een lijst van velden voor de voorbeeldtabellen. Van elke veld zijn de eigenschappen voorgedefinieerd.
Als gevolg hiervan doet de assistent de meeste planning voor u. U moet echter wat beslissingen maken, om bijvoorbeeld alle voorgestelde velden te gebruiken. Wilt u velden toevoegen, die niet voorgesteld worden? Welke eigenschappen moeten deze velden krijgen?
Daarom moet u begrijpen wat u doet wanneer u het doet. U heeft ervaring nodig met het maken van de objecten van een database, voordat u ze in uw database gaat maken. Leer eerst hoe de basis-principes toe te passen in een voorbeeld. Indien nodig kunt u aantekeningen maken over de basis-principes en hoe ze gebruikt worden.
Een nieuw Base-bestand maken
Nadat u uw database ontworpen hebt, kunt u uw database aanmaken. Om dit te doen opent u de Assistent Database op één van de volgende manieren:
• Kies Bestand > Nieuw > Database op de Menubalk.
• Klik op de pijl naast het pictogram Nieuw op de werkbalk Standaard en selecteer Database uit het submenu.
• Klik in het startcentrum in het linkerpaneel op het pictogram Database.
Stap 1 van de Assistent Database (Afbeelding 1) bestaat uit drie delen. Gebruik het bovenste gedeelte om een nieuwe database te maken. Het middelste en onderste gedeelte worden gebruikt om een bestaande database te openen. (Deze laatste twee gedeeltes wordt kort beschreven inBase met andere gegevensbronnen gebruiken op pagina 49.)
Een nieuwe database aanmaken met de Assistent Database vereist 2 stappen.
1) Op het tabblad Database selecteren (Afbeelding 1):
a) Onder de vraag Wat wilt u doen?, kies Een nieuwe database aanmaken (deze optie is standaard geselecteerd)
b) Klik op de knop Volgende >> onderin de Assistent Database.
Een nieuw Base-bestand maken 9
Opmerking
Vanaf versie 4.2.0 heeft de eerste pagina van de Assistent Database een nieuwe keuzelijst voor het kiezen van ingesloten databasetypes. Tijdens het schrijven van dithoofdstuk was deze optie nog niet geactiveerd en zal het hier niet besproken worden.
Opmerking
Als u een nieuwe database aanmaakt is het aanbevolen om deze te registreren. Bij registratie van de database wordt de locatie van de database opgeslagen in een configuratiebestand van LibreOffice. U kunt de database dan gebruiken in Calc of Writer.
2) Op het tabblad Opslaan en verder gaan (Afbeelding 2):
a) Kies Ja, de database registreren (standaard geselecteerd)
b) Kies wat u wilt doen nadat het databasebestand is opgeslagen. In dit voorbeeld kiezen we voor Open de database voor bewerking.
10 LibreOffice handleidingen
Afbeelding 1: Een database maken met de Assistent Database
Opmerking
Als u een tabel met de Assistent wilt aanmaken direct na het maken van de database, selecteer dan Maak tabellen met behulp van de tabelassistent samen met Open de database voor bewerking. Als u dit doet, dan opent het hoofdscherm van Base met de Tabelassistent.
We zullen het hoofdscherm van een database bespreken vóór de Tabelassistent, dus is in ons voorbeeld de tweede optie niet aangevinkt.
3) Klik op de knop Voltooien onderaan de assistent. Een standaardvenster Opslaan als opent. Geef de database een naam sla het op.
U heeft nu een nieuwe database aangemaakt en opgeslagen en deze is automatisch geopend in het hoofdscherm van Base. Als u dit wenst kunt u de database afsluiten en later opnieuw openen.
Een bestaande database openen
Er zijn diverse manieren om uw nieuwe database te openen. In elke bestandsverkenner kunt u naar de locatie gaan waar u uw database bewaard heeft en er op dubbelklikken. Of er met rechts op klikken en LibreOffice kiezen om het te openen. U kunt ook de Assistent Database gebruiken om de database te openen, zoals hieronder is beschreven.
De Assistent Database gebruiken om een bestaande database te openenOnder de optie Een bestaand databasebestand openen op het eerste pagina van de Assistent Database staat een keuzelijst met recent gebruikte databases. Nadat u uw eerste database heeft gemaakt zal de naam van deze database standaard geselecteerd zijn. Als u eenmaal een andere database heeft gemaakt of gebruikt, dan zullen de namen daarvan in de lijst verschijnen. U kunt deze lijst gebruiken om de database te selecteren die u wilt openen.
1) Open de Assistent Database, zoals u dit gedaan hebt toen u uw database maakte.
2) Klik op de knop Een bestaande database openen.
• Kies de naam van de database uit de keuzelijst Recent gebruikt.
• Of klik op de knop Openen, ga naar de locatie van de database en selecteer het.
3) Klik op de knop Voltooien.
Een bestaande database openen 11
Afbeelding 2: Een databasebestand registreren en openen
Het derde gedeelte van tabblad 1 van de Assistent Database wordt gebruikt om met een database te verbinden die niet met Base zijn gemaakt. Dit kunnen zijn tekstdatabases, werkbladen, MySQL, PostgreSQL, Oracle en Acces onder andere welbekenden.
TipDeze databases en hoe ermee te verbinden met Base wordt besproken in de Hoofdstukken 2 en 8 van de Handleiding van Base.
Hoofdscherm van Base en de onderdelen ervan
Alles wat u met een database doet begint met het hoofdscherm van base (Afbeelding 3). Bij het uitvoeren van bepaalde taken, moet u soms naar dit venster terugkomen om de taak te voltooien.
Zodra u een nieuwe database hebt gemaakt en opgeslagen, opent dit venster. Het openen van een databasebestand zal het ook openen.
Het hoofdscherm van Base bevat drie gedeeltes: Database, Taken en lijsten. Hoewel u Lijsten niet als een Kop van een gedeelte zult zien, zoals u dat voor Database en Taken ziet. In plaats daarvan, is de titel afhankelijk van welk pictogram is geselecteerd in het gedeelte Database.
Afbeelding 3: Hoofdscherm van Base
Gedeelte DatabaseDit gedeelte is de kolom met pictogrammen aan de linkerzijde van het venster. Er is een pictogram voor elk gedeelte van de database. Uw eerste stap na het openen van een database is kiezen aan welk gedeelte van de database u wilt werken. De keuze die u hier maakt, wijzigt wat er in de andere gedeeltes wordt weergegeven, zoals hieronder wordt uitgelegd.
12 LibreOffice handleidingen
Gedeelte takenDit gedeelte bevat een lijst met taken, die gerelateerd zijn aan het pictogram die u in het gedeelte Database het gekozen. Als het pictogram Tabellen geselecteerd is, worden drie taken in dit gedeelte weergegeven. Twee ervan helpen u om een tabel te maken en één helpt u om een weergave te maken. Als het pictogram Query's geselecteerd is, verschijnen drie taken om u te helpen als u een query maakt. Als het pictogram Formulieren geselecteerd is, verschijnen er tweetaken om u een formulier te helpen maken. Als het pictogram Rapporten geselecteerd is, verschijnen er twee taken die u een rapport helpen te maken.
De rechterzijde van het gedeelte Taken heeft als titel Beschrijving. Dit gedeelte geeft u informatie over elk van de taken. Wijs met de muiswijzer één van de taken aan, om de beschrijving te zien.
OpmerkingIn dit hoofdstuk gebruiken we de Assistent alleen om de tabellen, query's, formulieren en rapporten te maken. De Handleiding van Base beschrijft de rest van de taken, hun principes en een voorbeeld van hun gebruik.
Gedeelte LijstDit gedeelte bevat een lijst met objecten waarvan het pictogram in het gedeelte Database geselecteerd is. Klik op het pictogram Tabellen, Query's, Formulieren of Rapporten en dit gedeelte bevat een lijst met respectievelijk tabellen, query's, formulieren of rapporten. De titel van dit gedeelte is de naam van het geselecteerde pictogram.
Een aantal dingen kunnen worden gedaan met een item in de zichtbare lijst, door met rechts te klikken op het item en het kiezen van een actie die in de contextmenu verschijnt. De standaardacties zijn Kopiëren, Verwijderen, Naam wijzigen, Bewerken en Openen. Het contextmenu bevat additionele keuzes die afhangen van het type lijst.
Rechts van de lijst is een klein venster gelabeld Documentinformatie, die u meer informatie geeft over het specifieke document (tabel, query, formulier of rapport) dat u geselecteerd heeft. De weergave wordt bestuurd door een keuzelijst die drie opties bevat: Geen, Documentinformatie en Document.
Als Tabellen of Query's is geselecteerd in het gedeelte Database, zijn er alleen twee keuzes beschikbaar: Geen of Document. Als Formulieren of Rapporten is geselecteerd, zijn alle drie de keuzes beschikbaar. Als u Geen kiest blijft het venster Documentinformatie leeg.
Kies Documentinformatie voor een formulier om te zien wie het formulier het laatst bewerkt heeft en wanneer het aangepast werd. Als het niet werd aangepast is er geen informatie.
Kies Document en een item uit de lijst en u zult een momentopname zien van wat u geselecteerd heeft. Meestal ziet u alleen een gedeelte van linksboven, vanwege de beperkte afmetingen. Voor een tabel of query, ziet u alleen een paar eerste kolommen en rijen samen met enige inhoud. Voor een formulier ziet u het gedeelte linksboven ervan. (Als het formulier klein is, zult u alles ervan zien.)
TipDocumentinformatie werkt niet voor rapporten. U zult alle drie de keuzes in het keuzemenu zien, maar u zult niets zien als u een keuze maakt.
WeergaveEen weergave is een virtuele tabel of opgeslagen query, die u maakt met gebruikmaking van velden van één of meer tabellen die u al gemaakt heeft. Met een weergave kunt u de relatie tussentabellen instellen, met geselecteerde velden en het resultaat zien. Weergavestructuren zijn geschreven in het scriptbestand in de map met de database van de database-bestand. (Query's zijn in een ander bestand geschreven en in een andere locatie van het database-document.)
Hoofdscherm van Base en de onderdelen ervan 13
Wanneer we op het pictogram Weergave maken klikken in het gedeelte Taken, opent het dialoogvenster View Design. Dit dialoogvenster is vergelijkbaar met het dialoogvenster Query Design. Het beschrijven van deze twee dialoogvensters valt buiten het bereik van dit hoofdstuk. Beiden worden behandeld in Hoofdstuk 5, Query's, in de Handleiding van Base.
Databaseobjecten
Databaseobjecten zijn tabellen, query's, formulieren en rapporten van de database. Wanneer er een nieuwe database is gemaakt, moeten deze ook gemaakt worden om de gegevens van de database waardevol te maken.
Dit hoofdstuk beschrijft het gebruik van Assistenten voor het maken van deze objecten. De principes die de Assistenten gebruiken worden ook beschreven. De voorbeelddatabase is een huishoudinventaris.
Tabellen: de Assistent gebruiken om een tabel te makenBegin in het venster Databasebestand om de Assistent Tabel te openen. Klik in het gedeelte Database op het pictogram Tabellen. Dit plaatst drie taken in het gedeelte Taken. Klik op de taak: Tabel maken met assistent.... De Assistent opent met het eerste tabblad.
De Assistent Tabel gebruikt verschillende stappen om een tabel te maken. Elke stap vindt plaatst op een apart tabblad. Binnen elke stap zijn er kleinere stappen uit te voeren. De hoofdstappen zijn:
1) Selecteer velden.
2) Stel types en opmaakprofielen in.
3) Stel een primaire sleutel in.
4) Maak de tabel.
Opmerking
Tabblad 2, Stel types en opmaakprofielen in, verwijst naar instellingen van de types en opmaakprofielen voor de velden. Op dit tabblad, kunt u kiezen uit de meegeleverde velden, nieuwe velden maken en hun type en opmaakprofielen instellen en de naam van velden aanpassen.
Tabel
Een tabel bestaat uit één of meer verticale kolommen en één of meer horizontale rijen met de gegevens van de database. De gegevens van een bepaalde tabel van een database delen éénof meerdere gemeenschappelijke kenmerken.
Veld
Een veld is een kenmerk of eigenschap dat de gegevens van een tabel in kolommen verdeelt, één kolom voor elk kenmerk.
Record
Een record is een rij van een tabel. Het woord Tupel wordt soms gebruikt in plaats van record in de database-literatuur, maar record wordt vaker gebruikt. De inhoud van elke rij hebben een gemeenschappelijk kenmerk.
Stap 1: Velden voor uw tabel selecteren.Categorie heeft twee keuzes die het type tabel bepalen dat u kunt gebruiken: Zakelijk en Persoonlijk. Kies Zakelijk voor bedrijfsdoeleinden en Persoonlijk voor persoonlijke doeleinden.
14 LibreOffice handleidingen
Voorbeeldtabellen is een lijst met tabellen gebaseerd op het doel van een tabel. Kies een tabel uit deze lijst en de velden ervan verschijnen in de lijst met beschikbare velden.
Gebruik de pijlen in het midden om de velden van de lijst met beschikbare velden naar of uit de lijstmet geselecteerde velden te plaatsen. Een enkele pijl verplaatst een enkel veld; een dubbele pijl verplaatst alle velden tegelijk. Als u meerdere velden tegelijk wilt verplaatsen, markeer dan eerst de velden en klik dan op de juiste enkele pijl.
De pijlen aan de rechterkant veranderen de volgorde van de velden in de lijst met geselecteerde velden. Klik op een veld om het te markeren. Klik op de pijl omhoog om het veld naar boven te verplaatsten of klik op de pijl omlaag om het veld naar beneden te verplaatsen.
1 Optieknoppen categorie 3 Verplaats geselecteerde velden van rechts naar links
4 Wijzig de volgorde van de geselecteerde velden
2 Verplaats geselecteerde velden van links naar rechts
Afbeelding 4: Stap 1 van de Assistent Tabel: Velden selecteren
Op dit tabblad zijn er kleinere stappen nodig. Deze worden toegepast door Huishoudinventaris te selecteren als de tabel en de velden die in de volgende stappen van dit voorbeeld volgen.
1) Kies de categorie: Zakelijk of Persoonlijk. Dit bepaalt wat er in de keuzelijst Voorbeeldtabellen komt te staan. (Kies Persoonlijk voor dit voorbeeld.)
2) Open de keuzelijst Voorbeeldtabellen door op het pijltje omlaag te klikken.
3) Kies de tabel die u wilt gebruiken. (Kies Huishoudinventaris voor dit voorbeeld. Beschikbare velden bevat een lijst met de velden van deze tabel.)
4) Verplaats velden die u in uw database wilt gebruiken naar de lijst met Geselecteerde velden.
5) Om alle velden tegelijk te verplaatsen klikt u op de dubbele pijl naar rechtst.
6) Om één of meerdere velden te verplaatsen, markeer de velden en klik dan op de enkele pijlnaar rechts.
Databaseobjecten 15
7) Om één of meerdere velden uit de lijst Geselecteerde velden te verwijderen, markeer de velden en klik op de enkele pijl naar links. (Om alle velden te verwijderen, klik op de dubbele pijl naar links.)
8) Wijzig de volgorde van de velden.
9) Klik op een veld dat u in de lijst met velden omhoog of omlaag wilt verplaatsen.
10) Klik op de pijl omhoog om het veld hoger of op de pijl omlaag om het veld lager te plaatsen.
11) Klik op Volgende om naar tabblad 2 te gaan.
Praktijkoefening: Maak de tabel HuishoudinventarisBegin in het venster Database met op het pictogram Tabel te klikken. Klik in het gedeelte Taken opTabel maken met assistent... om het dialoogvenster Tabelassistent te openen.
De assistent bevat vele tabelvoorstellen die u kunt gebruiken. Sommige zijn voor zakelijk gebruik en anderen voor persoonlijk gebruik. Doe eerst wat onderzoek naar de namen van de voorbeeldtabellen. Daarvoor moet u op het pictogram Zakelijk dan wel Persoonlijk klikken en de tabelnamen doorzoeken. Maak notities van elke tabel die u bruikbaar vindt. Noteer ook de categorie van de tabel (Zakelijk of Persoonlijk). Als u dan een voorbeeldtabel in de database nodig heeft, weet u waar te zoeken.
Als u de namen van de voorbeeldtabellen doorzoekt, zult u ontdekken dat de categorie van de Huishoudinventaris Persoonlijk is. De lijst met beschikbare velden verschijnt nadat u Persoonlijk als categorie hebt gekozen en Huishoudinventarisatie van de keuzelijst Voorbeeldtabellen. Maak deze keuzes dus nu.
Er zijn zestien velden beschikbaar voor deze tabel. U kunt ze allemaal selecteren of een paar ervan, afhankelijk van de informatie die u voor uw database nodig heeft.
Het kiezen van de benodigde velden is onderdeel van de planning van de database. Het is de moeite waard om door de beschikbare velden heen te lopen, om te kijken welk specifiek veld onderdeel van de tabel moet uitmaken. Als u denkt dat geen van de velden in uw database moetenvoorkomen, selecteer ze dan niet.
Wat nu als er een veld dat u nodig heeft voor uw tabel niet bestaat? U kunt er één maken in stap 2 van de Assistent. U kunt ook een vergelijkbaar veld selecteren in stap 1 en dan het type en de opmaak aanpassen in stap 2.
Bijvoorbeeld: u wilt de namen invoegen van de kamers die gemeubileerd zijn. Eén van de 16 velden is KamerID. U kunt dit veld in deze stap selecteren. Daarna kunt u de naam ervan op tabblad 2 aanpassen naar Kamer. Wijzig ook het type van het veld en de opmaak.
Gebruik voor deze oefening de velden: GeschatteWaarde, Aankoopdatum, Beschrijving, Verzekerd, Item, Fabrikant, ModelNummer, Notities, PlaatsVanAankoop, Aankoopprijs, KamerID, Serienummer, en InventarisID.
Verplaats deze velden van de lijst met Beschikbare velden naar de Geselecteerde velden. U kunt een enkel veld aanklikken of met Ctrl+klik meerdere velden om ze te markeren. Klik dan op de enkele pijl naar rechts. Als u per ongeluk een veld verplaatst dat niet verplaatst had moeten worden, klik dan op het veld en klik op de enkel pijl naar links.
Nu komt een ander deel van de planning aan bod. Denk aan de volgorde die u wilt gebruiken als u gegevens in uw tabel invoert. De velden staan nu in alfabetische volgorde. Is dat wat u wilt? Grote kans dat het antwoord hierop 'Nee' is. Wat voor volgorde wilt u dan? Een mogelijke volgorde wordt in Afbeelding 5 getoond. Deze volgorde zal voor de oefening in de rest van de stappen van deze Assistent worden gebuikt.
Klik op de knop Volgende om dit gedeelte van de praktijkoefening af te sluiten. De oefening gaat verder op pagina 19.
16 LibreOffice handleidingen
Stap 2: Veldtypen en -opmaak instellen.Dit tabblad heeft twee gedeeltes: de lijst met Geselecteerde velden en Veldgegevens. Het eerste gedeelte bevat dezelfde lijst die u in tabblad 1 gedefinieerd hebt en ook de volgorde die u ze gaf. Wanneer u één van de velden in deze lijst selecteert, verschijnt de informatie over dat veld in het tweede gedeelte (Afbeelding 5).
Lijst met geselecteerde velden
Er zijn een aantal dingen die u met de lijst Geselecteerde velden (Afbeelding 5) kunt doen. Het heeft rechtsonder een paar pijlen. U kunt de velden een nieuwe volgorde geven, net zoals u op tabblad 1 deed.
Het heeft ook een knop met een plusteken (+) en één met een minteken (-). Gebruik deze knoppenom een nieuw veld toe te voegen of om een bestaand veld te verwijderen. Gebruik het plusteken om een veld toe te voegen en het minteken om er één te verwijderen.
Wees voorzichtig met het verwijderen van een veld. Als u een veld verwijdert die niet verwijderd had moeten worden, zult u het plusteken moeten gebruiken om het veld weer aan de lijst toe te voegen. Daarna zult u dit veld zijn veldgegevens moeten geven. Dus, vóór het verwijderen van eenveld, klik er op in de lijst Geselecteerde velden. Kopieer de veldgegevens die verschijnen. Als u dan per ongeluk dit veld verwijderd, kunt u het opnieuw maken met al zijn veldgegevens.
Afbeelding 5: Gesorteerde lijst met velden met items voor veldinformatie
Veldgegevens
Alle velden hebben tenminste vier items als veldgegevens. Het aantal items hang af van het Veldtype. Als het Veldtype 'Geheel getal' is, zijn er vijf items.
De meeste veldtypes die in Base worden gebruikt zijn vergelijkbaar met die in andere databasetoepassingen worden gebruikt. Hoewel verschillende toepassingen wat veldtypes kunnenhebben die niet in Base beschikbaar zijn. Bijvoorbeeld: MEDIUMINT wordt gebruikt in MySQL. De lengte ervan is kleiner dan Geheel getal en groter dan Klein geheel getal, die Base gebruikt.
Databaseobjecten 17
Tip
Als u nieuw bent in het maken van databases of nieuw in het gebruiken van Base om ze te maken, zult u veldgegevens voor al uw velden selecteren. Om die reden worden degenen die Base gebruikt beschreven in Bijlage I, Veldgegevens voor Base, van de Handleiding van Base.
Met Veldnaam kunt u de spelling van de veldnamen aanpassen. Veldtype legt de hoofdeigenschappen van het veld vast, zoals Tekst, Getal, Datum, Tijd, Datum/Tijd, Booleaans (bijvoorbeeld, Ja/Nee, Waar/Onwaar of Mannelijk/Vrouwelijk) en erg lange velden zoals Afbeelding.
Gebruik Invoer vereist voor velden die altijd een waarde moeten hebben door daar Ja te kiezen. Wees er zeker dat er altijd invoer nodig is voordat u daar Ja kiest.
Waarschuwing Als u een veld heeft dat invoer vereist, zult een een foutmelding krijgen als u geen waarde invult. U kunt maar één keer gegevens in alle andere velden invoeren, maar alleen vóór de foutmelding, Maar u kunt geen waarden meer toevoegen totdat het veld dat invoer vereist gevuld is.
De eigenschap Lengte bepaalt de grootte van het item die voor een veld kan worden gebruikt. Elk veldtype heeft een bepaalde maximale lengte. Controleer daarvoor wat deze zijn, voordat u een lengte invoert en voer in wat u nodig heeft. U zult misschien het veldtype moeten aanpassen als u meer lengte nodig heeft dan het gekozen veldtype toestaat. Maar misschien is een veldtype dat een kleinere lengte heeft, meer geschikt.
Tekstvelden zijn CHAR, VARCHAR, VARCHAR_IGNORECASE en LONGVARCHAR (Memo). CHAR slaat invoer met een vaste lengte op. Als de gekozen lengte bijvoorbeeld 10 is en de waarde die ingevoerd wordt, is kat, muis, leder en iemand, worden deze opgeslagen als kat0000000, muis000000, leder00000 en iemand000. De nullen worden toegevoegd om de lengte voor allen 10 te maken. Als het veld later wordt gelezen worden de nullen genegeerd.
VARCHAR is een variabel teken. Alleen de ingevoerde eigenlijke tekens worden opgeslagen tot degeselecteerde lengte. Als het veld ook een gekozen lengte heeft van 10, worden bovenstaande voorbeelden opgeslagen als kat, muis, leder en iemand. Er is dus minder opslagruimte nodig als VARCHAR in plaats van CHAR wordt gebruikt. Dit wordt speciaal gebruikt als ingevoerde waardes erg veel verschillende lengtes hebben. De voorgestelde lengte van 50 kan dus voor VARCHAR gebruikt worden, zolang de invoer kleiner of gelijk is aan 50 tekens. Met 50 als gekozen lengte voor VARCHAR en met bovenstaande voorbeelden, worden de waardes nog steeds als kat, muis, leder en iemand opgeslagen.
Gebruik deze stappen om de velden en hun eigenschappen voor uw tabel in te stellen:
1) Om de veldgegevens voor de geselecteerde velden te controleren of aan te passen,
a) Klik in Geselecteerde velden op een veldnaam.
b) Vergelijk de veldgegevens met wat u voor het veld wilt instellen.
c) Wijzig indien nodig iets.
d) Herhaal de stappen 1a-c voor de rest van de velden.
2) Om een nieuw veld te maken:
a) Klik op de knop met het plusteken (+). (Zie Afbeelding 5)
b) Wijzig Veldnaam in de door u gewenste naam.
c) Pas de overige velden indien nodig aan.
d) Herhaal stappen 2a-c voor andere aan te maken velden.
3) Om een ongewenst veld te verwijderen:
a) Klik op het veld dat u wilt verwijderen.
b) Klik op de knop met het minteken (-).
18 LibreOffice handleidingen
c) Herhaal stappen 3a-b om andere velden te verwijderen.
Praktijkoefening
Van het veld, KamerID, moeten de naam, het veldtype en de lengte worden aangepast. Twee van de velden, GeschatteWaarde en Aankoopprijs, vereisen een aanpassing van het aantal decimalen.Beiden worden op dezelfde manier gedaan: klik op het veld in de lijst Geselecteerde velden en pasdan de benodigde veldinformatie aan. Verander tenslotte voor het veld InventarisID de eigenschap AutoWaarde aan van Nee naar Ja. Gebruik, na de benodigde wijzigingen van een bepaald veld, de Tab-toets of klik op een ander veld. Dit slaat de waarden in het geheugen op.
1) Klik eerst op het veld KamerID. Wijzig de Veldnaam naar Kamer. Gebruik nu de Tab-toets om naar de eigenschap Veldtype te gaan. Klik op de keuzelijst ervan om dit te openen. Kies nu Tekst[VARCHAR]. Om de wijzigingen af te maken verandert u de lengte naar 50, tenzij u een kamer heeft waarvan de naam langer dan 50 tekens is. Gebruik de Tab-toets of klik op één van de andere velden.
2) Klik op het veld GeschatteWaarde. Wijzig het aantal decimalen van 0 naar 2. Nu kunnen we euro's en eurocenten invoeren. Wijzig op dezelfde manier het aantal decimalen van Aankoopprijs.
3) Klik op het veld InventarisID. Wiizig AutoWaarde van Nee naar Ja. Dit omdat het veld als de primaire sleutel van de tabel wordt gebruikt. (Zie Stap 3 hieronder voor meer informatie over primaire sleutels.)
4) Gebruik de Tab-toets of klik op één van de volgende velden. Dit slaat de waardes die u voor het laatste veld ingevoerd heeft op.
5) Klik op Volgende om naar de volgende stap te gaan.
Opmerking
Als u de Assistent Tabel gebruikt om een tabel te maken, zult u zelden wijzigingen in de veldinformatie hoeven te maken, omdat de voorgestelde waarden meestal degenen zijn die u nodig heeft. Controleer echter wel het aantal decimalen voor valutavelden, omdat de Assistent de waarde 0 voorstelt.
Stap 3: Stel de primaire sleutel in.Ten eerste; wat is een primaire sleutel en wat is het nut ervan? Het bestaat uit één of meer velden die speciale eigenschappen hebben: geen twee van de waarden van de primaire sleutel zijn gelijk. Het nut is om de rij van de tabel te identificeren.
Voor beginners; elke primaire sleutel moet een enkel veld zijn. Het is zelfs het beste als het veldtype van dit veld Geheel getal is en de AutoWaarde op Ja staat. Als u uw primaire sleutel op deze manier maakt, zal Base waardes aan het veld toekennen beginnend bij 0. Elke nieuwe waarde voor dit veld zal een geheel getal zijn dat één groter is dan de voorgaande. Dit garandeert dat het veld verschillende waardes zal bevatten.
Een tabel bestaat uit rijen en kolommen met gegevens. Wanneer een tabel een primaire sleutel bevat, kunnen we een bepaalde rij selecteren door de primaire sleutel ervan te kiezen. Elke kolom van de tabel bevat de waarden van een bepaald veld. Als we dus zowel een enkele waarde voor een primaire sleutel opgeven als de naam van het veld, dan kunnen we een specifieke cel van de tabel selecteren. Dit is wat we nodig hebben als we specifieke informatie zoeken die de tabel bevat: een manier om te bepalen welke rij en kolom we willen gebruiken om te zoeken.
Primaire sleutels die meer dan één veld bevatten, vereisen meer oplettendheid, om te verzekeren dat geen twee rijen dezelfde waarde hebben voor deze velden. Bekijk onderstaande tabel. Niet één van de de rijen zijn gelijk, hoewel Veld1 twee dezelfde waardes heeft en Veld2 ook. Maar samen hebben ze geen dezelfde combinatie.
Sommige tabeltypes hebben geen primaire sleutel nodig, maar om te onthouden welk tabeltype er één nodig heeft en welke niet kan tot potentiële problemen leiden. Het is dus het beste om een
Databaseobjecten 19
primaire sleutel voor elk veld te hebben, tenzij u altijd weet welke tabel er één nodig heeft en welkeniet.
Tabel 1: Voorbeeld van waardes voor een primaire sleutel van twee velden.
Veld1 Veld2
1 0
0 1
0 0
1 1
Waarschuwing
Wanneer een tabel zonder primaire sleutel is gemaakt en er wel één zou moeten hebben, kunt u geen gegeven in de tabel invoeren. Dit kan frustrerend zijn. U moet eerst het dialoogvenster Table Design beter leren kennen vóórdatu deze fout kunt herstellen. (Zie Hoofdstuk 3 van de Handleiding van Base.) Wanneer u dus de Assistent Tabel gebruikt, controleer dit dan altijd op tabblad 3: Primaire sleutel instellen.
Er zijn drie keuzes op dit tabblad van de Assistent Tabel, als u zichzelf ervan verzekerd heeft dat Een primaire sleutel maken geselecteerd is. Dit zou de standaardinstelling moeten zijn, maar controleer het toch even. De keuzes zijn Automatisch een primaire sleutel toevoegen, Een bestaand veld als primaire sleutel gebruiken en Primaire sleutel als een combinatie van verschillende velden definiëren.
De eerste optie voegt een extra veld, ID, toe als primaire sleutel. Het Veldtype is Geheel getal. Echter, AutoWaarde staat op Nee. Dit betekent dat u handmatig een waarde voor elk ID-veld moet invoeren. Met de tweede optie kunt u Base de waardes van de primaire sleutel voor u laten maken.
De tweede optie is in de afbeelding hieronder geselecteerd. De veldnaam is gekozen uit de keuzelijst met veldnamen. Controleer het keuzevak Automatische waarde om Base de waardes voor dit veld automatisch te laten selecteren.
20 LibreOffice handleidingen
Afbeelding 6: Assistent Tabel, stap 3
Met de derde optie kunt u twee of meer velden kiezen als primaire sleutel. Als u dit kiest kunt u velden selecteren vanuit de lijst Beschikbare velden en ze, met de pijlen in het midden, verplaatsen naar de lijst Velden voor primaire sleutels. U kunt de volgorde in de lijst Velden voor primaire sleutels aanpassen met de pijlen omlaag en omhoog.
Als u met de een primaire sleutel van meerdere velden wilt experimenteren, kies dan de categorie Persoonlijk en de voorbeeldtabel Adressen. Kies Voornaam, Achternaam en wat ander velden die u wilt gebruiken. Selecteer dan op dit tabblad de derde optie. Verplaats Voornaam en Achternaam van de lijst Beschikbare velden naar de lijst Velden voor primaire sleutels. Wanneer u gegevens aan deze tabel toevoegt, let er dan op dat u niet meer dan één keer een combinatie van dezelfde voornaam en dezelfde achternaam gebruikt.
Praktijkoefening
Selecteer InventarisID als primaire sleutel voor de tabel en geeft het de eigenschap AutoWaarde.
• Klik op Volgende op naar tabblad 4 te gaan.
Databaseobjecten 21
Step 4: Tabel maken
Afbeelding 7: Assistent Tabel, stap 4
Tip
Een gebruikelijke naamgeving is om van twee of meer woorden één te maken voor de naam van een gebied of database. (Elk woord begint met een hoofdletter als ze woorden samengevoegd.) HuishoudInventaris en InventarisIDzijn twee voorbeelden. U mag ook spaties gebruiken inde namen voor een Database als u dat wilt. Zulke namen hebben wel dubbele aanhalingstekens nodig als SQL gebruikt wordt voor het aanmaken, verwijderen of aanpassen vande tabel of het veld. (Zie Hoofdstuk 3 van de Handleiding van Base voor gedetailleerde informatie.)
Gebruik dit tabblad om de tabel die u aan het maken bent een naam te geven. U kunt de voorgestelde naam gebruiken, deze aanpassen of het een naam van uw keuze geven. Hierna heeft u drie opties: Onmiddellijk gegevens invoegen, Het tabelontwerp wijzigen of Een formulier maken op basis van dit ontwerp. Na het aanpassen van de naam van de tabel en het kiezen van uw opties, sluit de Assistent Tabel.
Wanneer de eerste opties is gekozen en de Assistent Tabel gesloten is, opent het dialoogvenster Table Data View. Op dit moment kunt u gegevens in deze tabel invoeren. (Zie Afbeelding 8.)
Wanner de tweede optie is gekozen en de Assistent Tabel gesloten is, opent het dialoogvenster Table Design. Hiermee kunt u de velden van de tabel aanpassen. (Zie Hoofdstuk 3, Tabellen, in de Handleiding van Base.)
Wanneer de derde optie is gekozen en de Assistent Tabel gesloten is, opent Assistent Formulier. Hiermee kunt u een formulier maken voor de tabel Huishoudinventaris. (Zie Formulieren: de Assistent Formulieren gebruiken.)
22 LibreOffice handleidingen
Praktijkoefening
Pas de naam van de tabel aan naar Huishoudinventaris. Selecteer dan de eerste optie, Onmiddellijk gegevens invoeren. (Afbeelding 8) opent.
Gegeven invoeren of verwijderen met het dialoogvenster Table Data ViewGegevens kunnen in een tabel ingevoerd worden met dit dialoogvenster of met een formulier dat op deze tabel gebaseerd is. Hier worden instructies gegeven over hoe gegevens met dit dialoogvenster ingevoerd kunnen worden; later worden er, aan het einde van het gedeelte over formulieren, instructies gegeven over hoe gegevens in een formulier ingevoegd, aangepast of verwijderd kunnen worden.
OpmerkingDit gedeelte bevat basisinstructies voor het toevoegen en verwijderen van gegevens in een tabel. Hoofdstukken 3 en 4 van de Handleiding van Base behandelen dit meer gedetailleerd.
Om met dit dialoogvenster gegevens in te voeren of te verwijderen, moet het geopend worden. Dit kan worden gedaan tijdens het aanmaken van een tabel, door in de laatste stap te kiezen voor Onmiddellijk gegevens invoegen. U kunt het ook altijd op elk moment een tabel openen in het hoofdvenster van Base om er gegevens in te voeren.
1) Klik op het pictogram Tabellen in het gedeelte Database.
2) Klik met rechts op de naam van de tabel in de lijst met tabellen.
3) Kies Open in het contextmenu. Het dialoogvenster Table Data View opent.
Afbeelding 8: Dialoogvenster Table Data View
Gegevens in een tabel invoerenWanneer een tabel aangemaakt wordt, bevat het geen gegevens, zoals in bovenstaande afbeelding wordt getoond. Het bestaat uit een rij en een kolom voor elk veld dat de tabel bevat. (Detabel is in twee schermafdrukken verdeeld vanwege de breedte van de tabel.) De kop van elke kolom is de naam van het veld waarvan de gegevens er in opgeslagen zijn.
Voordat u gegevens in de cellen gaat invoeren, moet u nog even nadenken over de rijen en de kolommen van de tabel. Alle gegevens in een bepaalde rij zijn van toepassing op een bepaald item. Alle gegevens in een bepaalde kolom behoren bij het veld waarvan de naam in de kop van die kolom staat.
Bijvoorbeeld, elke rij in de afbeelding hierboven bevat gegevens over een verschillend item, zoals een sofa die in de woonkamer staat. De gegevens die in de rij staan zijn de naam ervan, Item; de locatie, Kamer; informatie erover, Beschrijving; identificatienummer, Serienummer; wie het
Databaseobjecten 23
gemaakt heeft, Fabrikant; het model ervan, Modelnummer; waar het gekocht is, PlaatsVanAankoop; wanneer gekocht, Aankoopdatum; prijs, Aankoopprijs; wat het waard is, GeschatteWaarde; verzekering, Verzekerd; andere informatie, Notities; en de primaire sleutel, InventarisID.
Voor een tweede voorbeeld is er ook een tweede sofa in de inventaris aanwezig. Het is een ouderesofa dat in de familiekamer staat. De rij van gegevens van deze sofa heeft wat andere waarden dan de rij die op de eerste sofa gebaseerd is. (Aankoopdatum is er bijvoorbeeld één.)
Door die verschillen moet er met zorgvuldigheid gegevens ingevoerd worden, om er zeker van te zijn dat de ingevoerde gegevens in een bepaalde rij bij één item behoren. Anders zullen de gegevens die u uit de tabel haalt fouten bevatten.
Bekijk nu de kolommen van onze twee voorbeelden over de sofa´s. De kolom Item bevat de naam van deze items. De kolom Kamer bevat de locatie ervan. De kolom Beschrijving bevat informatie erover. De kolom InventarisID bevat hun unieke identificatienummer.
Dit is dus een anderen zorgvuldigheid die in acht genomen moet worden. De gegevens die in een tabel ingevoerd worden moeten in de juiste kolommen worden geplaatst. Anders zal dit fouten in de gegevens veroorzaken.
Opmerking
Het serienummer van een item zou uniek moeten zijn voor een bepaalde fabrikant, maar we hebben geen garantie dat verschillende fabrikanten niet hetzelfde serienummer gebruiken. Om die reden hebben we een uniek identificatienummer nodig voor de items in onze inventaris.
Wanneer het dialoogvenster geopend is, staat de cursor in de eerste cel van een rij. Het is klaar voor het invoeren van gegevens in die cel. Als u gegevens in een cel heeft ingevoerd, kunt u de cursor naar de andere cel verplaatsen, zodat u daar ook gegevens kunt invoeren.
Gegevens in dit dialoogvenster invoeren komt overeen met het invoeren van gegevens in cellen van een werkblad. De cursor kan van de ene naar de andere cel worden verplaatst met de pijltoetsen. (In een werkblad moet soms de Enter-toets worden gebruikt.) Het intypen van gegevens plaatst deze alleen in de cel waar de cursor zich bevindt.
Er zijn ook belangrijke verschillen. Gegevens in een cel van een tabel typen plaatst ze niet in de tabel, zoals dat bij een werkblad gebeurd. De gegevens staan alleen in de cel. Om het in de cel op te slaan, moet de cursor naar een andere cel verplaatst worden met de Enter-toets of de pijltoets. Tenslotte, als u de Enter-toets gebruikt als u in de laatste kolom van de rij staat, wordt de cursor naar de eerste kolom van de volgende rij verplaatst.
Gegevens in een lege tabel invoeren: (De cursor staat in de eerste kolom van de eerste rij.)
1) De eerste rij:
a) Typ de gegevens in de eerste cel.
b) Verplaats de cursor naar de volgende cel. (Gebruik Enter of de pijl naar rechts.)
c) Herhaal stappen a) en b) totdat de cursor in de laatste cel van de rij staat.
d) Typ de gegevens in de laatste cel.
e) Verplaats de cursor naar de eerste cel van de tweede rij. (Gebruik de Enter-toets.)
2) Volgende rijen:
Herhaal stappen a) – e) in 1).
3) Sluit het dialoogvenster Table Data View, wat het indien nodig opslaat.
Gegevens in een lege cel van een tabel invoeren is vergelijkbaar met bovenstaande stappen.
1) Gebruik de muis om de cursor in de lege cel te plaatsen.
2) Typ de gegevens er in.
3) Verplaats de cursor naar een andere cel. (Gebruik Enter of de pijl naar rechts.)
24 LibreOffice handleidingen
4) Sluit het dialoogvenster Table Data View, wat het indien nodig opslaat.
Als u lijsten maakt van de gegevens die u in uw tabel wilt invoeren, zou u de opmaak van de lijst moeten overwegen. Bekijk welke van de volgende twee lijsten eenvoudiger te gebruiken zijn.
Dit is een lijst met gegevens die door komma's of puntkomma's gescheiden zijn:
Rij 1: Item, Keyboard; Kamer, Zitkamer; Beschrijving, “ “; SerieNummer, 1426894123; Fabrikant, Casio; ModelNummer, CTK-720; PlaatsVanAankoop, Target; Aankoopdatum, 05/16/2008; Aankoopprijs, 90.00; GeschatteWaarde, 75.00 …
Onderstaande tabel toont dezelfde gegevens in tabelopmaak.
Item Kamer Beschrijving
SerieNummer
Fabrikant Model Nummer
Keyboard Zitkamer 1426894123 Casio CTK-720
HP Pavillion Computer Computer w/printer
KQ946AA#AB
Hewlett Packard
a6503f
Praktijkoefening
Voer deze gegevens in de tabel van Huishoudinventaris in:
Tabel 2: Voorbeeldgegevens (eerste 6 velden)
Item Kamer Beschrij-ving
Serie-Nummer
Fabrikant Model Nummer
Keyboard Zitkamer 14268941235 Casio CTK-720
HP Pavillion
computer computer w/printer
KQ946AA#ABA Hewlett Packard A6503f
Piano woon rechtop STE112211 Steinway 2002STE4556
Tafel eet rond WW2113 Woodworks, Inc. WW126
Magne-tron
keuken 900W SHR4568de222
Sharp SHR54678KL
Tabel 3: Voorbeeldgegevens (laatste 7 velden)
PlaatsVanAankoop
Aankoopdatum
Aankoopprijs
GeschatteWaarde
Verze-kerd
Noti-ties
InventarisID
Target 05-16-08 90 75 Ja 1
BesteKoop 09-04-11 1097 1097 Ja 2
Classical Instruments
08-12-02 5895 5000 Ja 3
Leen Bakker 10-19-67 825 125 Nee 6 stoelen
4
Modern 08-30-11 145,99 100 Nee 5
Gegevens in een cel van een tabel bewerkenHet bewerken van gegevens bestaat uit vijf stappen:
1) Open de tabel.
2) Klik op de cel die de gegevens bevat.
Databaseobjecten 25
3) Wijzig de gegevens, zoals u dat in elk ander tekstvak zou doen.
4) Sla de tabel op.
5) Sluit de tabel.
Gegevens uit een tabel verwijderenHet verwijderen van gegevens betreft één van de twee dingen: het verwijderen van gegevens uit één enkele cel of gegevens uit alle cellen van een rij verwijderen. Het verwijderen van gegevens uit één enkele cel wordt op dezelfde manier gedaan als het bewerken van gegevens in een enkele cel. In stap 3 verwijdert u de gegevens die u niet langer nodig heeft.
Het verwijderen van alle gegevens uit een rij van een tabel bestaat uit een paar stappen:
1) Open de tabel.
2) Klik op het grijze vakje links van de rij waarvan u de gegevens wilt verwijderen om deze te markeren.
3) Klik met rechts op het grijze vakje en kies Rijen verwijderen in het contextmenu. Een venster met de vraag Wilt u de geselecteerde gegevens verwijderen? verschijnt.
4) Klik op Ja als dat de rij met gegevens is die u wilt verwijderen. Klik op Nee als dit niet zo is.
5) Sla de tabel op.
6) Sluit de tabel.
Waarschuwing
Wees zeer voorzichtig als u een rij met gegevens verwijdert.
Als u de verkeerde rij verwijdert, moet u de gegevens opnieuw invoeren. Het kost onnodige tijd, maar het levert niet veel problemen op als u ergens een kopie van de gegevens hebt.
Als u geen kopie hebt en de gegevens nergens anders vandaan kan halen, heeft u gegevens die u nodig heeft definitief verwijderd.
Formulieren: de Assistent Formulieren gebruiken
Als we alle gegevens rechtstreeks in de tabel zouden moeten invoeren, zou het meer tijd kosten dan nodig is. Met een formulier die op een tabel gebaseerd is, kunnen de gegevens op een meer betekenisvolle manier ingevoerd worden. Als we naar de tabel kijken, zien we veel rijen met gegevens tegelijk. Met het formulier zien we alleen maar één rij (één record) tegelijk.
Een eenvoudig formulier met de Assistent Formulier makenDe Assistent formulier leidt ons door een aantal vrij eenvoudige stappen voor het maken van een formulier op basis van de tabel die we al eerder hebben gemaakt. De Assistent maakt een lay-out van de besturingselementen (velden de tabel en hun titels), op basis van de keuzes die we maken.
Als het formulier eenmaal gemaakt is, kan het bewerkt worden. Vanwege de extra complexiteit vanhet bewerken, wordt het bewerken van formulieren besproken in Hoofdstuk 3 van de Handleiding van Base.
Hieronder staan twee manieren om de Assistent voor het maken van een formulier te openen. Gebruik 1) of 2). Gebruik ze niet beide.
1) Klik op het pictogram Tabellen in het gedeelte Database van het hoofdvenster van Base.
a) Klik met rechts op de tabel die u wilt gebruiken. (Klik met rechts op de tabel Huishoudinventaris.)
b) Kies Assistent Formulier in het contextmenu.
26 LibreOffice handleidingen
2) Of klik op het pictogram Formulieren in het gedeelte Database van het hoofdvenster van Base en klik dan, in het gedeelte Taken, op Formulier maken met assistent....
Stap 1: Veldselectie (Afbeelding 9)
1) Selecteer de tabel, Inventaris, in de lijst met tabellen.
2) Als u met rechts klikt op de tabel Inventaris en Assistent Formulieren kiest uit het contextmenu, zal de tabel Inventaris altijd geselecteerd worden. Of
3) Als u eerder de Assistent Formulier heeft gebruikt, selecteer dan de tabel Huishoudinventaris
4) Kies velden uit de Huishoudinventaris die u in het formulier wit gebruiken.
• Omdat we alle velden willen gebruiken, klik op de dubbele pijl naar rechts om alle velden onder Bestaande velden naar Velden in het formulier te verplaatsen.
• Of, als u alleen een aantal velden wilt verplaatsen, klik op het veld dat u wilt verplaatsen en klik op de pijl naar rechts om deze te verplaatsen.
• Herhaal dit voor alle velden die verplaatst meten worden.
5) Klik op Volgende.
1 Verplaats geselecteerde velden naar rechts
3 Verplaats geselecteerde velden naar links
5 Verplaats geselecteerde velden hoger in de lijst
2 Verplaats alle velden naar rechts
4 Verplaats alle velden naar links 6 Verplaats geselecteerde velden lager in de lijst
Afbeelding 9: Tabblad 1 van de Assistent Formulier
TipMerk op dat de keuzelijst die we in de Huishoudinventaris hebben gebruikt gelabeld is, Tabellen of Query's. Dat is omdat een formulier net zo goed van een query gemaakt kan worden als van een tabel.
Formulieren: de Assistent Formulieren gebruiken 27
Stap 2: Een subformulier instellen.
1) We zullen geen andere tabel gebruiken samen met de tabel Huishoudinventaris. Dus zullenwe geen subformulier gebruiken. Klik op Volgende.
Stap 3, Subformuliervelden toevoegen en 4, Verbonden velden opalen.
Deze twee tabbladen verschijnen alleen als u een tweede tabel maakt om een subformulier te maken. Omdat we geen tweede tabel selecteerden in stap 2, zijn de tabbladen 3 en 4 uitgegrijsd.
Stap 5: Besturingselementen schikken.
Afbeelding 10: Besturingselementen op het formulier schikken
Besturingselement
Een besturingselement bestaat uit een label en een veld. Het label bevat de naam van het besturingselement en het veld bevat de gegevens die in het formulier worden ingevoerd.
U heeft vier keuzes om uw besturingselementen te schikken, zoals in de afbeelding te zien is, van links naar rechts: In kolommen – labels links, In kolommen – labels boven, Als gegevensblad en InBlokken – labels boven. Elke keuze geeft een iets andere lay-out.
Beide van de lay-outs in kolommen zetten de besturingselementen in kolommen met het eerste besturingselement linksboven en gaat dan verder langs de linkerkant omlaag. Als er meer kolommen nodig zijn, worden ze van bovenaf gevuld en de kolommen worden van links naar rechts geplaatst. Het eerste besturingselement is het bovenste besturingselement in de linker kolom. Het laatste besturingselement is het onderste besturingselement in de rechter kolom.
De opmaak van het Gegevensblad ziet er uit als een werkblad met de titels aan de bovenkant. Dit kan beter gebruikt worden voor een subformulier dan voor het hoofdformulier. De keuze is aan u.
De opmaak van In Blokken – labels boven, plaatst de besturingselementen in rijen van links naar rechts. Wanneer een rij gevuld is, wordt het volgende besturingselement aan de linkerzijde van de rij eronder geplaatst. Zodat het eerste besturingselement aan de linkerkant van de bovenste rij staat en het laatste besturingselement aan de rechterkant van de onderste rij.
Wij zullen In kolommen – labels links gebruiken voor het formulier voor de Huishoudinventaris.
1) Uitlijning van labels: Kies hoe u uw labels uitgelijnd wil hebben: links of rechts.
2) Accepteer de standaardwaarde Links uitlijnen of klik op de onderste optie om Rechts uitlijnen te kiezen.
3) Plaatsing van het hoofdformulier: Klik op de linker afbeelding. (Zie Afbeelding 10 voor de juiste weergave van het venster.
4) Plaatsing van het subformulier: wij gebruiken maar één tabel in dit formulier, daarom s dit uitgegrijsd.
5) Klik op Volgende.
28 LibreOffice handleidingen
Stap 6: Gegevensinvoer instellen.
• De standaardkeuze voldoet aan onze behoefte. Klik op Volgende.
Tip
Ik raad u aan om naar de keuzemogelijkheden van gegevensinvoer te kijken, er aan denkend hoe elk van de keuzes aan uw toekomstige behoeftes kunnen voldoen. Voorinstructies over het doel van elk van de keuzes, zie Hoofdstuk 3 van de Handleiding van Base.
Stap 7: Opmaakprofielen toepassen.
1) Opmaakprofielen toepassen: paginakleur:
a) Kies één van de kleuren uit de lijst. De standaardkleur is even goed als elke andere.(Deze kleur kan gewijzigd worden als we het formulier aanpassen.)
b) U kunt u eigen kleur maken met Extra> Opties > LibreOffice > Kleuren. U kunt RGB of CMYK-waardes gebruiken in dit dialoogvenster. Nadat u een gewenste kleurheeft gemaakt, kunt u deze kiezen als u het formulier bewerkt.
2) Veldrand:
a) Experimenteer met deze drie keuzes.
b) Gebruik de muis om het venster Formulier te verplaatsen, zodat u het effect van elkvan de drie keuzes in het formulier kunt zien.
c) Gebruik de standaardwaarde. (Deze keuze kan veranderd worden als het formulier wordt bewerk. De rand van de labels van de besturingselementen kan ook worden aangepast als u dat wilt.)
3) Klik op Volgende.
Stap 8: Naam instellen.
1) De voorgestelde naam voor het formulier is dezelfde naam als de tabel die werd gebruikt mhet formulier te maken: Huishoudinventaris. Gebruik voor nu de voorgestelde naam, maar onthoud dat u elke naam kunt kiezen die u maar wilt. U kunt de naam van het formulier ookaanpassen als u dat wilt.
2) Hoe wilt u doorgaan na het maken van het formulier?
• Als u meteen gegevens wilt invoeren na het maken van het formulier, kies dan Het formulier gebruiken. Selecteer deze keuze voor dit voorbeeld.
3) Klik op Voltooien.
a) Omdat we hierboven Het formulier gebruiken hebben gekozen, opent het formulier Huishoudinventaris in de modus “alleen lezen”, zoals in Afbeelding 11. U kunt beginnen met het invoeren van gegevens in uw tabel.
b) Als u had gekozen voor Het formulier wijzigen, dan was het formulier Huishoudinventaris geopend in de Ontwerpmodus. (Het aanpassen van een formulier wordt behandeld in Hoofdstuk 4 van de Handleiding van Base.)
Tip
“Alleen lezen” is voor veel mensen verwarrend. In de modus Bewerken kunt u alles, wat u eerder maakte, aanpassen: besturingselementen, achtergrond en tekst die u aan de pagina hebt toegevoegd. In deze modus kunt u geen gegevens toevoegen ofeerder ingevoegde gegevens uit de velden verwijderen, tenzij u op de knop Ontwerpmodus aan/uit klikt om de ontwerpmodus uit te zetten.
In de modus Alleen lezen kunnen geen van de controles of opmaakprofielen van het formulier aangepast worden. U kunt echter wel gegevens in elk van de velden toevoegen, verwijderen of aanpassen.
Formulieren: de Assistent Formulieren gebruiken 29
Het formulier wordt eigenlijk door Writer gemaakt en kan op veel verschillende manieren worden bewerkt, zoals beschreven in Hoofdstuk 4 van de Handleiding van Base.
Gegevens in een formulier invoeren of verwijderenDe gegevens van elk veld van een bepaald record kunnen tegelijkertijd worden ingevoerd, verwijderd of gewijzigd. Er zijn wat overeenkomsten en verschillen tussen het invoeren van gegevens in en tabel en in een formulier. De beschrijving bestaat uit twee delen: Het werken met individuele besturingselementen en het verwijderen van een geheel record uit de database. Dit laatste is vergelijkbaar met het verwijderen van een gehele rij uit een tabel met dezelfde mogelijke consequenties.
Afbeelding 11: Nieuw gemaakt formulier Huishoudinventaris
Gegevens in individuele besturingselementen invoeren of verwijderenHet formulier bevat een besturingselement voor elk veld van de tabel. Elk besturingselement heeft een label dat aangeeft welk veld van de tabel het is en een vak die gegevens van dat veld bevat. Wanneer de cursor in een vak staat kunnen er gegevens in getypt worden.
Vóór het invoeren of verwijderen van gegevens van individuele besturingselementen, moet u uzelf vertrouwd maken met zowel het nieuwe formulier als de linkerkant van de werkbalk Formuliernavigatie, die getoond wordt in Afbeelding 12. (De rest van de gereedschappen worden behandeld in Hoofdstuk 4, Formulieren, in de Handleiding van Base.)
30 LibreOffice handleidingen
1 Recordnummer 5 Volgend record 9 Ongedaan maken: gegevens invoer
2 Aantal records 6 Laatste record 10 Record verwijderen
3 Eerste record 7 Nieuw record
4 Vorig record 8 Record opslaan
Afbeelding 12: Werkbalk Formuliernavigatie
• Recordnummer: Het formulier nummert de rijen van de tabel van de bovenste rij tot de onderste rij. Het weergegeven recordnummer is het nummer van de rij die op het formulier wordt getoond.
• Aantal records: Dit geeft het totaal aantal records van de onderliggende tabel weer, als het een klein aantal records is. Bij grotere tabellen geeft dit slecht een gedeelte van het totale aantal weer.
• Eerste record: Klik op deze pijl om naar het eerste record te gaan. (Het recordnummer verandert in één, wat het kleinste nummer is. Als het huidige record het eerste record is, is de pijl uitgegrijsd en niet bruikbaar.)
• Vorig record: Klik op deze pijl om naar het vorige record te gaan. (Het recordnummer wordt er één lager dan het was. Als het huidige record het eerste record is, is de pijl uitgegrijsd en niet bruikbaar.)
• Volgend record: Klik op deze pijl om naar het volgend record te gaan. (Het recordnummer wordt er één hoger dan het was. Als het huidige record het laatste record is, verschijnen er geen gegevens in dit record, met één uitzondering: het formulier bevat de primaire sleutel van de tabel en de veldeigenschap AutoWaarde staat op Ja. Alleen dan zal de primaire sleutel de AutoWaarde weergeven.)
• Laatste record: Klik op deze pijl om naar het laatste record te gaan. (Het recordnummer wordt de grootste. Als het huidige record het laatste record is, is de pijl uitgegrijsd en niet bruikbaar.)
• Nieuw record: Klik op dit pictogram om een nieuw record te maken, dat het laatste record wordt. (Het aantal records wordt één hoger dan het hiervoor was. Er verschijnen geen gegevens in de besturingselementen van dit record, behalve voor een primaire sleutel waarvan de veldeigenschap AutoWaarde op Ja staat .)
• Record opslaan: Klik op dit pictogram om gegevens, die in één of meer besturingselementen zijn getypt, op te slaan. De gegevens worden in de tabel opgeslagen.
• Ongedaan maken: gegevens invoer: Als u gegevens heeft ingevoerd, maar deze niet wiltopslaan, kunt u op dit pictogram klikken om de gegevens te verwijderen, die u in in het huidige record heeft ingevoerd, sinds de laatste keer dat u het record opgeslagen heeft.
• Record verwijderen: Klik op dit pictogram als u de gegevens van alle besturingselementen van het huidige record wilt verwijderen. Dit verwijdert de gegevens die u ingevoerd heeft en de gegevens die al eerder opgeslagen zijn. (Een venster verschijnt waarin u moet bevestigen dat u de gegevens uit alle besturingselementen van het huidige record wilt verwijderen.)
Formulieren: de Assistent Formulieren gebruiken 31
WaarschuwingWees erg voorzichtig als u op het pictogram Record verwijderen klikt. Dit staat gelijk aan het verwijderen van een rij uit een tabel. Doe dit alleen als u er absoluut zeker van bent dat u de gegevens die u gaat verwijderen niet meer nodig heeft. Het huidige record bestaat dan niet meer in het formulier en de corresponderende rij van de onderliggende tabel bestaat ook niet meer.
Tip
Sommige gereedschappen op de werkbalk Formuliernavigatie hebben nog een ander doel. Wanneer ze geactiveerd worden, kunnen deze gereedschappen gebruiktworden om in een record getypte gegevens op te slaan:
• Eerste record• Vorig record• Volgend record• Laatste record• Nieuw record• Record opslaan
Waarschuwing
Als records opgeslagen worden, worden ze in de onderliggende tabel weggeschreven. Dit wordt echter in het geheugen van de computer gedaan (RAM). Alleen wanneer de database afgesloten wordt, worden de gegevens naar het databasebestand (.odb) weggeschreven. Als u maar geen grote hoeveelheden gegevens invoert, zonder de database te sluiten, heeft u geen probleem.
Het invoeren van gegevens in een nieuw record heeft maar een paar individuele stappen nodig.
1) Klik op het pictogram Nieuw record om een nieuw record te maken. (De cursor verschijnt in het eerste besturingselement.)
2) Typ de gegevens in het eerste besturingselement.
3) Om naar een ander besturingselement te gaan:
• Gebruik de Tab-toets of de Enter-toets om naar het volgende besturingselement te gaan.
• Gebruik de toetscombinatie Shift+Tab om naar het vorige besturingselement te gaan..
4) Typ de gegevens in het besturingselement waar u naartoe bent gegaan.
5) Herhaal stappen 1-4 om de gegevens in het record in te voeren.
6) Gebruik, na het intypen van gegevens in het laatste besturingselement, de toetsen Tab of Enter om de gegevens op te slaan en een volgend nieuwe record te maken.
Gegevens van een individueel besturingselement aanpassen of verwijderen:
1) Ga naar het record dat de gegevens bevat die verwijderd of aangepast moet worden, door middel van de pijlen eerste, vorige, volgende of laatste record.
2) Klik in het veld (vak) dat de gegevens bevat die u wilt aanpassen.
3) Verwijder of wijzig de gegevens.
4) Sla het record op.
Praktijkoefening
1) Maak vijf extra records in het formulier met de gegevens uit de tabellen 4 en 5 hieronder.
2) Pas de volgende records aan met de opgegeven waarden:
• Wijzig de GeschatteWaarde van de de Piano van 6000 naar 5700.
32 LibreOffice handleidingen
• Verwijder de Beschrijving van de WiFi. (802.11g is niet nodig.)
Tabel 4: Gegevens voor de eerste zes besturingselementen
Item Kamer Beschrij-ving
Serie-Nummer
Fabrikant Model Nummer
Vaatwasser Keuken Ingebouwd GE4581839315 General Electric
GE456ee781
Koel-vries combinatie
Keuken Naast elkaar HP4865818634 Hot Point SBS44588F1990
Oven Keuken Aanrechtblad met ingeb. oven
456789123258 Whirlpool WP5748we84
TV Woon 19" Digital ready
MOT123456789 Samsung SAM57dde85815
WiFi modem
Computer 802.11g compatible
CGNC1H111980
Linksys WRT54GS V7
Tabel 5: Gegevens voor de laatste zeven besturingselementen
PlaatsVanAankoop
Aankoopdatum
Aankoopprijs
Geschatte-Waarde
Verze-kerd
Noti-ties
InventarisID
Modern 04-20-99 450,95 250 WAAR 5 progr. 6
MediaMarkt 12-16-90 1599,99 528 WAAR 7
BCC 12-30-99 899 452 WAAR Inbouw-oven
8
Mediamarkt 03-31-09 249,99 143 WAAR 9
Informatique 04-22-04 35,99 20 WAAR 4-RJ45 10
Records uit een formulier verwijderen
Dit kan behoorlijk snel worden gedaan op het moment dat het specifieke record is gevonden. U klikt op het pictogram Record verwijderen op de werkbalk Formuliernavigatie en klik daarna op de knop Ja in het bericht: U wilt 1 record verwijderen. Als u op Ja drukt kunt u deze bewerking niet meer ongedaan maken! Wilt u toch doorgaan?
Praktijkoefening:
Verwijder het record voor het WiFi-modem. Als u dat gedaan heeft, voeg dan een nieuwe record voor het WiFi-modem toe.
Query's: de Assistent Query gebruiken
Een query wordt gebruikt om gegevens uit een database op te halen en het op een bruikbare manier te presenteren. Op een database worden zoekcriteria toegepast om de gegevens te beperken tot de specifieke gegevens die we zoeken. We kunnen dit doen door de Assistent Query te gebruiken voor eenvoudig query's die een enkele tabel gebruiken. Het dialoogvenster Queryassistent is ontworpen voor meer complexe query's die meerdere tabellen gebruiken. Dit is beschreven in Hoofdstuk 5, Query's, in de Handleiding van Base.
Query's: de Assistent Query gebruiken 33
Queryvoorbeeld
Wanneer we ziek zijn gaan we naar een dokter die informatie over onze conditie verzamel.
De medische tests uw arts heeft besteld is een database (databron). De kennis die een dokter heeft verkregen van training en opleiding is een andere database. Een diagnose is een query uit zijn trainings- en opleidingsdatabase om een overeenkomst te vinden met de symptomen die u heeft: de dokter zoekt zijn informatie. Deze query zal ook suggesties geven of sommige andere symptomen aanwezig zijn. De dokter zoekt naar medische tests ervoor: een andere query.
Query
Een query is een zoekopdracht om in de database specifieke soorten informatie te vinden.
Een deel van deze informatie kan zijn wat er is ingevoerd. We willen misschien weten wat de geschatte waarde is van de items in de woonkamer. Dit levert een query op waarvan de uitvoer een gedetailleerde lijst is. Een query kan ook gegevens manipuleren om de gewenste informatie teverkrijgen. Bijvoorbeeld: Gebaseerd op de geschatte waarde van de individuele items, wat is de totale geschatte waarde van de gehele inventaris? Dit levert een enkele cel met de totale geschatte waarde van de gehele inventaris.
Gedetailleerde query
Een query die een gedetailleerde lijst als uitvoer oplevert. De gegevens in deze lijst zijn een gedeelte van de gegevens die de database bevat. De lijst bevat één of meer rijen.
Totalenquery
Een query die de gegeven uit de database manipuleert om de uitvoer te verkrijgen. Tenzij de Totalenquery een groep is, zal de uitvoer alleen één rij bevatten en elke kolom zal gemanipuleerde gegevens bevatten.
Tip
Er zijn drie gereedschappen beschikbaar om u te helpen met uw gegevens te werken, om de informatie te verkrijgen die nodig is. Eén ervan is de Table data View die in het gedeelte Tabellen van de database aanwezig is. Met dit gereedschap kunt u uw geselecteerde gegevens zien. Een andere is de Query, waarmee u zowel gegevens kunt zien als manipuleren. Tenslotte kunt u Rapport gebruiken om een tekstdocument te maken, dat een Tabel, View of Query van de database gebruikt voor zijn informatie.
Plan de queryHet creëren van een query is vergelijkbaar met het oplossen van een woordprobleem in elementaire algebra. Voor beiden is het stellen van vragen vereist, het vinden van de antwoorden en vervolgens met behulp van de antwoorden het probleem oplossen.
Zoals bij het maken van een tabel wat denkwerk nodig is, over de doeleinden van de query voor het maken ervan. Er moeten vragen over worden gesteld, vragen op basis van de acht stappen diede Assistent gebruikt. Het beste is om de vragen te stellen voordat u de Assistent gebruikt. Dan heeft u uw antwoorden, die u nodig heeft om uw selecties te maken in de acht stappen.
OpmerkingStappen 5 en 6 zijn samenvattingsvragen die de informatie die u zoekt groepeert. Terwijl een voorbeeld vanéén van hen wordt gegeven, wordt het in detail behandeld in Hoofdstuk 5 van de Handleiding van Base.
34 LibreOffice handleidingen
Afbeelding 13: Queryassistent Stap 1
Stap 1. Veldselectie:
• Welke tabel of query bevat de velden die de query nodig heeft?
• Welke velden zijn nodig?
Stap 2. Sorteervolgorde:
• Welke velden wilt u gebruiken om de uitvoer van de query te sorteren?
• Is de sortering van een bepaald veld oplopend of aflopend?
Stap 3. Zoekcriteria:
• Aan welke velden moeten criteria toegevoegd worden?
• Wat zijn de specifieke voorwaarden?
Stap 4. Detail of totalen:
• Wilt u dat de uitvoer een gedetailleerde lijst is of een samenvatting van de geselecteerde database-gegevens?
Stap 5. Groepering:
• (Er zijn geen selecties beschikbaar voor deze stap. Hiervoor wordt de selectie uit stap 2 gebruikt.)
Stap 6. Groeperingscriteria:
• (Er zijn geen selecties beschikbaar voor deze stap. Hiervoor wordt de selectie uit stap 3 gebruikt.)
Stap 7. Aliassen:
• Van welke velden moeren de namen aangepast worden?
• Wat zouden de aanpassingen moeten zijn?
Query's: de Assistent Query gebruiken 35
Stap 8. Overzicht:
• In het venster Overzicht, wat komt niet overeenkomt met wat u wilde?
• Wat moet de naam van de query zijn? (Base stelt een naam voor.)
• Wilt u de query weergeven of aanpassen? (Het laatste wordt behandeld in Hoofdstuk 5, Query's, in de Handleiding van Base.)
Het belang van deze vragen moet duidelijker worden wanneer u twee voorbeeldquery's maakt, metbehulp van de database HuishoudInventaris (gedetailleerd en samenvatting). Eerst zullen we uitleggen wat er gedaan moet worden in elk van de acht stappen.
De query makenOm dit te doen beginnen we met het hoofdvenster van de database geopend.
1) Klik op het pictogram Query's in het gedeelte Database.
2) Klik in het gedeelte Taken op Query maken met de assistent.... De Assistent opent.
Stap 1: Veldselectie
1) Klik op Tabellen: Kies de gewenste tabel of query uit de lijst met tabellen.
2) Kies de te gebruiken velden van de Tabel: Huishoudinventaris.
3) Klik op één van de velden die beschikbaar zijn in de lijst Beschikbare velden.
4) Klik op de pijl naar rechts om het veld naar de lijst Velden in de query te verplaatsten.
5) Pas de volgorde van de velden in de lijst Velden in de query aan.
6) Klik op het veld dat u wilt verplaatsen.
7) Gebruik de pijl omhoog om het veld hoger in de lijst te plaatsen en de pijl omlaag om het lager in de lijs te plaatsen.
36 LibreOffice handleidingen
1 Verplaats geselecteerd veld naar rechts
3 Verplaats geselecteerd veld naar links
5 Verplaats geselecteerd veld omhoog
2 Verplaats alle velden naar rechts
4 Verplaats alle velden naar links
6 Verplaats geselecteerd veld omlaag
Afbeelding 14: Selectie van velden in een query
8) Herschik, indien nodig, de volgorde van de velden (GeschatteWaarde, dan Aankoopprijs endan Kamer).
Stap 2: Sorteervolgorde
Afbeelding 15: De selectie sorteren
Kies het gewenste veld dat voor het sorteren van de informatie moet worden gebruikt.
1) Open de keuzelijst Sorteren op door op het veld met het label - geen - te klikken.
2) Klik op de naam van het veld in de lijst om het te selecteren.
3) Kies Oplopend of Aflopend voor de volgorde van de sortering.
4) Klik op Volgende.
Stap 3: Zoekcriteria
Afbeelding 16: Zoekcriteria kiezen
Definieer de zoekcriteria die op de gegevens van de query moeten worden toegepast.
1) Selecteer het veld in de lijst Velden in de bovenste rij.
2) Selecteer de eerste voorwaarde in de keuzelijst Voorwaarde.
3) Voor een waarde in het veld Waarde in.
4) Volg de stappen 1-3 in de volgende rijen met Velden, Voorwaarde en Waarde, als er aanvullende voorwaarden nodig zijn.
5) Als u meerdere voorwaarden heeft gekozen;
• Als u wilt dat de gegevens in de uitvoer van de query met alle voorwaarden overeenkomen kies dan de optie Exacte overeenkomst.
• Als u wilt dat een individueel gegeven (enkelvoudig gegeven) met één van de geselecteerde zoekvoorwaarden overeenkomen, selecteert dan de optie Een van de volgende.
6) Klik op Volgende.
Twee voorbeelden van query's met meervoudige zoekvoorwaarden: de achternaam moet zijn Visser en de stad moet zijn Amsterdam; de achternaam kan zijn Visser of Jansen.
Query's: de Assistent Query gebruiken 37
Voor het eerste voorbeeld zijn twee regels nodig. Selecteer Achternaam in Velden; kies de Voorwaarde is gelijk aan; voer bij Waarde Visser in. Voor de tweede regel, kies Stad onder Velden; kies is gelijk aan onder Voorwaarde; voer Amsterdam in onder Waarde. Wanneer de query wordt uitgevoerd, bevat de uitvoer alleen de rijen met Visser in het veld Achternaam en Amsterdam in het veld Stad.
Voor het tweede voorbeeld heeft u ook twee rijen nodig. Selecteer Achternaam onder Velden; kiesde Voorwaarde is gelijk aan; Voer Visser in onder Waarde. Voor de tweede regel, Selecteer Achternaam onder Velden; kies de Voorwaarde is gelijk aan; Voer Jansen in onder Waarde. Metdeze query, bevat de uitvoer alleen de rijen met Visser of Jansen in het veld Achternaam.
Stap 4: Detail of totalen
Hier kunt u definiëren of de uitvoer gedetailleerd is of alleen totalen bevat.
• Klik op Volgende.
Stappen 5 en 6: Groepering en Groeperingscriteria
Groepering wordt alleen gebruikt met totalenquery's. Vanwege de zeer beperkte toepassing van deze twee stappen, wordt slechts een voorbeeld gegeven van een totalenquery met groepering. Hoofdstuk 5, Query's, in de Handleiding van Base, bevat voorbeelden en uitgebreide instructies over totalenquery's met groepering.
• Klik op Volgende.
Stap 7: Aliassen
Alias
Een naam die wordt gegeven aan een veld, tabel of expressie, dat kan worden gebruikt in plaats van de naam die het al had.
In het dagelijks leven krijgen mensen bijnamen. Soms is het een verkorte versie van de eigenlijke naam en soms zijn ze heel anders.
Een alias is vergelijkbaar met een bijnaam. Bijvoorbeeld, de naam van voorgestelde velden in de Assistent Tabel zijn vaak twee of meer woorden die samengevoegd worden tot één woord. Op dit moment wilt u misschien aliassen maken, waarbij de namen gespitst worden in de originele woorden of veranderd worden in iets wat meer betekenisvol is.
Totalenquery's zijn een goed voorbeeld om aliassen te gebruiken. Bijvoorbeeld; we willen het totaalvan de geschatte waarde van onze meubels. De naam hiervoor, zonder aanpassing, is SOM(“GeschatteWaarde”). We zouden Totaal Geschatte waarde kunnen gebruiken. Complexere totalenquery's kunt namen hebben die nogal onduidelijk zijn en wordt een alias aanbevolen.
• Klik op Volgende.
38 LibreOffice handleidingen
Stap 8: Overzicht
Afbeelding 17 Toont een overzicht van een query. Het bestaat uit drie delen: Querynaam, hoe u verder wilt gaan na het maken van de query en een overzicht van de selecties die met de Assistentzijn gemaakt.
U kunt in het vak onder Querynaam invullen hoe u de query wilt noemen. De voorgestelde naam voegt Query, door een onderstrepingsteken, samen met de naam van de gebruikte tabel.
Gebruik niet de naam van de tabel of de naam van de query; als u dit doet veroorzaakt dit een foutmelding. Omdat tabellen en query's gebruikt kunnen worden om query's, formulieren en rapporten te maken, kan een naam van een tabel of query maar één keer gebruikt worden, om te voorkomen dat de verkeerde naam wordt gekozen als dubbele namen toegestaan zijn.
Afbeelding 17: Overzicht van een query
U heeft twee keuzes na het sluiten van de Assistent Query: de resultaten van de query weergeven of de query wijzigen. De eerste keuze voert de query uit om u uitvoer te geven. De tweede keuze opent het dialoogvenster Query Design. Verander de standaardinstelling (Display Query) niet, omdat de tweede keuze leidt naar iets wat niet in dit hoofdstuk wordt beschreven.
Net zoals de naamgeving van de query, is de lijst Overzicht behoorlijk belangrijk. Het bestaat uit drie gedeeltes met informatie, dat we nodig hebben om overeenkomsten te controleren met wat weoorspronkelijk in de query wilden hebben.
Er zijn vier velden in de query, allen uit de tabel HuishoudInventaris: Item, GeschatteWaarde, PlaatsVanAankoop en Aankoopprijs. Deze hebben aliassen gekregen; respectievelijk Item, Geschatte waarde, Plaats van aankoop en Aankoopprijs.
Controle: HuishoudInventaris is de juiste tabel, de getoonde velden zijn de juiste velden en de aliassen zijn ook correct.
Het veld Geschatte waarde is het veld dat voor sortering wordt gebruikt en de sorteerrichting is Aflopend (van de kleinste waarde tot de grootste). (De alias, Geschatte waarde is gebruikt in plaatsvan de naam van het veld GeschatteWaarde.)
Controle: Dit is het juiste veld en de sorteerrichting is de juiste richting.
Query's: de Assistent Query gebruiken 39
Het zoekcriterium bevat alleen de Geschatte waarde en beperkt de waardes tot € 50 en hoger. Elk item dat lager is of gelijk aan € 50 zal niet getoond worden als de query wordt uitgevoerd.
Controle: Dit is het juiste veld en het zoekcriterium is ook de juiste.
Controle: Omdat geen van de velden gemanipuleerd worden hebben we een gedetailleerde query. Dit is juist.
Als dit een query was die we wilden gebruiken, klikten we nu op de knop Voltooien. De Assistent Query zou sluiten en het dialoogvenster Table Data View zou openen met de uitvoer van de query.
Voorbeeld van een gedetailleerde queryWe willen een lijst van onze inventaris die de volgende informatie over elk item bevat: de naam van elk item, de geschatte waarde ervan, de datum van aankoop en de plaats waar het gekocht is.Verder willen we dat de lijst alleen de items waarvan de geschatte waarde groter is dan € 50 bevat.We willen ook dat de informatie gesorteerd is op de geschatte waarde van de items.
Maak een query met de Assistent Query door de instructies in de acht stappen toe te passen. Benoem de query: Query_Huishoudinventaris. Als u in stap acht van de assistent aankomt zou het er uit moeten zien als in de afbeelding hieronder. Probeer eerst alle acht stappen te doorlopen vóórdat u uw werk met onderstaande afbeelding vergelijkt.
Wanneer u op de knop Voltooien klikt, sluit de query het dialoogvenster Query_Huisehoudinventaris-Inventaris-LibreOffice Base: Table Data View opent, met de uitvoer van de query. (Zie Afbeelding 18.) Alle items hebben een geschatte waarde boven de € 50. Het WiFi modem staat niet in de uitvoer, omdat de geschatte waarde lager is dan € 50. Als een item in de inventaris een geschatte waarde van € 50 zou hebben, zou het ook niet in de uitvoer staan.
40 LibreOffice handleidingen
Afbeelding 18: De weergave van de tabelgegevens voor deze query
Voorbeeld van een TotalenqueryVoor dit queryvoorbeeld willen we het volgende weten: Wat is het totaal van de aankoopprijs en degeschatte waarde van de inhoud van elke kamer in onze inventaris? De uitvoer moet per kamer in alfabetische volgorde staan. Tenslotte, alleen als de totalen van een kamer boven de € 500 zijn, moeten ze worden getoond.
Dit vereist het per kamer groeperen van de waarden voor deze twee velden. Dan wordt de sommeringsfunctie voor elke groep toegepast op de waarden van deze twee velden.
Stap 1: Veldselectie.
1) De tabel is HuishoudInventaris.
2) Selecteer deze velden er uit: Kamer, Aankoopprijs en GeschatteWaarde.
3) Klik op Volgende.
Stap 2: Sorteervolgorde.
1) Selecteer het veld, Kamer, voor Sorteren op.
2) Selecteer Oplopend als de sorteerrichting.
3) Klik op Volgende.
Tip
Wanneer u een totalenquery maakt met het groeperen van de uitvoer, kies dan het veld waarop gegroepeerd moet worden in stap 2 in plaats van stap 5.
Als de totalenquery ook een beperking van de waardes voor elke groep bevat, gebruik dan stap stap 3 om dit te doen in plaats van stap 6.
Query's: de Assistent Query gebruiken 41
Stap 3: Zoekcriteria.
1) Selecteer Aankoopprijs onder Velden.
2) Selecteer is groter dan onder Voorwaarde.
3) Voer 500 in als waarde.
4) Omdat er maar één voorwaarde is, is Exacte overeenkomst (standaard) de juiste keuze.
5) Klik op Volgende.
Stap 4: Detail of totalen.
1) Selecteer Totalenquery (toont alleen de resultaten van statistische functies)
2) Statistische functies
a) Klik op de pijltjes aan het einde van de keuzelijst.
b) Kies uit deze lijst bereken de som van.
c) Selecteer Huishoudinvertaris.Aankoopprijs in de lijst Velden.
d) Klik op de knop met het plusteken (+) om een tweede rij met keuzelijsten te laten verschijnen.
e) Kies uit de lijst Statistische functies, bereken de som van.
f) Selecteer Huishoudinvertaris.GeschatteWaarden in de lijst Velden.
3) Klik op Volgende.
42 LibreOffice handleidingen
Stappen 5 en 6. (Deze stappen worden niet door de Assistent gebruik, maar in plaats daarvan de stappen 2 en 3.)
• Klik op Volgende in stap 5 en daarna in stap 6.
Stap 7: Aliassen.
1) Wijzig AankoopPrijs in Aankoopprijs.
2) Wijzig GeschatteWaarde in Geschatte waarde.
3) Klik op Volgende.
Stap 8: Overzicht.
1) Noem de query Huishoudinventaris totalen.
2) Selecteer Query weergeven (Standaardselectie).
3) Controleer het Overzicht:
• De tabel heet Huishoudinventaris.
• De gebruikte velden zijn Kamer, Aankoopprijs en GeschatteWaarde.
• De sortering is op Kamer. (Dit is het veld waar eigenlijk de gegevens op gegroepeerd worden, omdat we een totalenquery maken.)
• Het zoekcriterium is Aankoopprijs is groter dan 500. (Dit is eigenlijk het groeperingscriterium vanwege de beperkingen van de Assistent.)
4) Klik op Voltooien om de Assistent te sluiten en de query in het dialoogvenster Table Data View weer te geven.
Query's: de Assistent Query gebruiken 43
Rapporten: gebruik de assistent om rapporten te maken
Rapporten presenteren informatie die in de database wordt gevonden op een betekenisvolle manier. In dit opzicht zijn zij vergelijkbaar met query's. Rapporten worden gegenereerd uit de tabellen van de database of query's. Ze kunnen alle velden van de tabel of query bevatten of alleen een geselecteerde groep velden. Aangezien de gegevens in ons geval zijn opgenomen in een query, zullen we deze gebruiken.
Rapporten kunnen statisch of dynamisch zijn. Statische rapporten bevatten gegevens uit geselecteerde velden, op het moment dat het rapport werd gemaakt. Dynamische rapporten kunnen worden bijgewerkt om de nieuwste gegevens te tonen. Als u zeker weet dat de gegevens voor het rapport met de tijd niet veranderen, is het maken van een statisch rapport een goede keuze. Een rapport van de totale geschatte waarde van uw inventaris voor het jaar 2008 is een voorbeeld van een statisch rapport. (Het is erg onwaarschijnlijk dat de gegevens over 2008 zullen wijzigen.) Maar een soortgelijk rapport voor uw verzekeringsagent voor het updaten van uw polis moet een dynamisch rapport zijn. Dit rapport moet alle aankopen bevatten, sinds de laatste keer dat het rapport werd opgesteld. Wanneer u een item koopt of vervangt, kan dit rapport u vertellen of u nog contact met uw agent moet opnemen of niet.
Het rapport dat we zullen maken, is gebaseerd op Query_HuishoudInventaris. We zullen kijken naar alle in deze query opgenomen items.
Volg deze stappen om een rapport te maken.
Stap 0: Open de Assistent Rapport. (Zie Afbeelding 19.)
1) Klik op het pictogram Rapporten in het gedeelte Database in het hoofdscherm van Base.
2) Klik, in het gedeelte Taken, op Rapport maken met assistent. (De Assistent Rapport opent met de geopende Report Builder op de achtergrond.)
TipAls u door de stappen van de Assistent Rapport gaat, gebruik dan de muis om het teverplaatsen, zodat u kunt zien wat de gevolgen van uw keuzes in de Assistent hebben op de Report Builder.
Onder Tabellen of query's is een keuzelijst die de tabellen en query's bevat die we gemaakt hebben.
44 LibreOffice handleidingen
Stap 1: Selecteer de tabel en zijn velden voor het rapport.
1) Selecteer Huishoudinventaris uit de keuzelijst Tabellen of query's.
2) Verplaats de lijst met Bestaande velden naar Velden in rapport met de dubbele pijl naar rechts.
3) Als u de volgorde van de velden in de lijst Velden in rapport wilt aanpassen, klik dan op het veld dat u in deze lijst omhoog of omlaag wilt verplaatsen. Klik op één van de pijlen om de velden omhoog of omlaag te verplaatsen naar waar u het wilt hebben.
De velden in uw rapport zouden overeen moeten komen met de afbeelding hieronder.
Stap 2: Velden betitelen.
Hier kunt u aliassen geven aan één of meer velden. Het rapport stelt u voor de namen van de velden uit de query te gebruiken. Als u de gewenste aliassen heeft toegevoegd toen u de query
Rapporten: gebruik de assistent om rapporten te maken 45
1 Verplaats beschikbare velden naar rechts
2 Verplaats rapportvelden naar links
3 Wijzig de volgorde van de velden
Afbeelding 19: Veldselectie van de Assistent Rapport
maakte, hoeft in deze stap niet te wijzigen. Als u echter wat wilt wijzigen, is dit het moment om dat te doen.
1) Bekijk de voorgestelde titels voor de velden. Wijzig ze als u denkt dat dat beter is.
2) Vergeet niet om de verticale schuifbalk te gebruiken als niet alle velden zichtbaar zijn en bekijk dan de rest van de voorgestelde titels.
3) We hebben hier eerder aliassen aan toegevoegd in de: GeschatteWaarde, DatumVanAankoop en Aankoopprijs. Het rapport zal dus de aliassen van de query gebruiken: respectievelijk Geschatte waarde, Aankoopdatum en Aankoopprijs.
4) Klik op Volgende.
Stap 3 Groepering.
1) Klik op Aankoopdatum in de lijst Velden.
2) Klik op de knop met de pijl naar rechts om het naar de lijst Groeperingen te verplaatsen.
3) Zorg ervoor dat uw lijst overeenkomt met de afbeelding hierboven. Als een veld in de verkeerde lijst staat, selecteer het dan en gebruik de knoppen naar rechts of naar links om het naar de juiste lijst te verplaatsen.
Stap 4: Sorteeropties.
Door te kiezen hoe de gegevens van het rapport gegroepeerd moeten worden hebben we het veld Aankoopdatum al geselecteerd als eerste optie. We willen de sorteervolgorde van het veld oplopend hebben. Er zullen geen andere velden voor de sortering worden gebruikt.
1) Als u het rapport op meer velden gesorteerd wilt hebben, kunt u dat nu doen.
• Klik op de keuzelijst onder En dan op om de lijst te openen.
• Kies het veld waar u hebt rapport op gesorteerd wilt hebben. Deze sortering zal aanvullend zijn op de sortering op het veld Aankoopprijs.
2) Klik op Volgende.
46 LibreOffice handleidingen
Stap 5: Lay-out kiezen.
Pagina-oriëntatie kan Liggend of Staand zijn. Wat u kiest is afhankelijk van het aantal velden dat het rapport bevat. Voor een groot aantal velden kunt u de oriëntatie Liggend gebruiken. Voor een kleiner aantal velden zal Staand waarschijnlijk de beste keuze zijn.
Om het effect van alle lay-outkeuzes te kunnen zien kunt u de Assistent Rapport verplaatsen om de lay-out in de Report Builder te kunnen zien. Selecteer dan de lay-outs één voor één terwijl u bekijkt wat er gebeurd in de Report Builder.
1) Selecteer de lay-out van de gegevens die aan uw behoefte voldoet. Kies voor dit voorbeeldIn kolommen, drie kolommen.
2) Selecteer de oriëntatie voor uw rapport. Kies voor dit voorbeeld Staand.
3) Klik op Volgende.
Afbeelding 20: Report Builder lay-out voor bovenstaande selecties
Stap 6: Rapport opslaan.
Rapporten: gebruik de assistent om rapporten te maken 47
Titel van het rapport. De voorgestelde naam is Query_Huishoudinventaris. Dit is dezelfde naam als de query waarmee we dit rapport maakte. Wijzig Query_Huishoudinventaris in Rapport_Huishoudinventaris.
U kunt twee types rapporten maken: statisch of dynamisch. Een statisch rapport is een Writer-document dat kan worden aangepast net zoals elk ander tekstdocument, maar wijzigingen van de onderliggende gegevens van de query zal het rapport niet wijzigen. Een dynamisch rapport is veel flexibeler. Wijzigingen in de gegevens van de database zal het rapport, de volgende keer dat het uitgevoerd wordt, wijzigen.
De Report Builder kan ook gebruikt worden om de velden van het rapport te wijzigen. Bijvoorbeeld,Het formaat van de datum van de Datum van aankoop kan worden gewijzigd en het rapport kan worden opgeslagen. De volgende keer dat het rapport wordt uitgevoerd zal de datum in dit veld de andere opmaak hebben. In een statisch rapport zult u de datumopmaak voor elke plek waar het in het rapport voorkomt moeten aanpassen.
De laatste keuze beïnvloedt wat er vervolgens moet gebeuren. Het kiezen van Rapportsjabloon wijzigen opent de Report Builder, zodat het rapport bewerkt kan worden. Dit valt buiten het gebied van dit hoofdstuk. (Zie Hoofdstuk 6 voor het gebruik van de Report Builder.) Gebruik dus de standaardkeuze, Nu rapport aanmaken.
Klik op Voltooien.
Afbeelding 21: Bovenste gedeelte van het rapport
Afbeelding 21 toont aan dat het rapport soms bewerkt moet worden nadat het gemaakt is. De lay-out zou wat meer ruimte voor de inhoud van het item mogen hebben en de ruimte voor de titel Item is groter dan nodig is. De datumopmaak kan ook beter gewijzigd worden en het kan ook nodigzijn de lengte van dit veld aan te passen. De velden met waarden in valuta zouden aangepast kunnen worden naar de valuta die de database van de Inventaris gebruikt wordt.
Base met de rest van LibreOffice combineren
Base kan alleenstaand worden gebruikt of gecombineerd met andere componenten van LibreOffice. Uw keuze hangt af van wat u met de informatie in de database wilt doen.
Dit gedeelte noemt een paar manieren om Base met andere componenten van LibreOffice te gebruiken. Hoofdstuk 7, Gegevens uitwisselen, in de Handleiding van Base, maar ook de individuele handleidingen van de andere componenten van LibreOffice, bevatten instructies over dit gebruik.
48 LibreOffice handleidingen
WriterEen veel gebruikte database is het adressenboek. Base zal met verschillende ervan verbinding hebben. Als u Writer met Base gebuikt, kunt u enveloppen printen met gebruikmaking van het postadres in het adressenboek en u kunt op hetzelfde moment een email sturen naar verschillendemensen in het adressenboek. Dit proces wordt Standaardbrief genoemd. Het wordt uitgelegd in Hoofdstuk 11, Standaardbrieven gebruiken, van de Handleiding van Writer.
Om in een Writer-document gegevens in te voegen die in onze databases staan, kunnen we de gegevens opzoeken en het in het document intypen, maar we zouden typefouten kunnen maken. Door Base met Writer te gebruiken, kunnen we een veld, dat aan de gewenste gegevens gekoppeld is, in een document invoegen. Op die manier zullen de gegevens, die in het document verschijnen, net zo betrouwbaar zijn als de gegevens in de corresponderende database. Dit wordt uitgelegd in Hoofdstuk 14, Werken met velden, van de Handleiding van Writer.
Met Writer, kunnen tabellen in tekstdocumenten naar een tabel in een database gekopieerd worden. Een nieuwe tabel kan in de database gemaakt worden die de gegevens van de tabel in het tekstdocument bevat. Of er kan een nieuwe tabel in de database worden gemaakt, zonder gegevens er in. Of, als de de gegevens in de tabel goed geordend zijn, kunnen deze gegevens aan een bestaande tabel van een database worden toegevoegd. Dit wordt beschreven in Hoofdstuk 7 van de Handleiding van Base.
CalcBase en Calc werken goed samen. Het gebruik van F4 om gegevensbronnen in Calc te bekijken opent het venster met Databases. Gegevens en kolomnamen kunnen vanuit de gegevensbron gekopieerd worden naar het werkblad dat in Calc geopend is. Gegevens kunnen ook vanuit het werkblad naar de gegevensbron gekopieerd worden. Deze methoden worden beschreven in de Handleiding van Calc en in Hoofdstuk 7 van de Handleiding van Base.
Als de gegevens eenmaal van de gegevensbron in het werkblad gekopieerd zijn, kunt u alle in Calc beschikbare functies er op toepassen, zoals het maken van diagrammen van de gegevens. Dit wordt ook beschreven in de Handleiding van Calc en in Hoofdstuk 7 van de Handleiding van Base.
Dit zijn andere manieren om gegevens in een werkblad als gegevensbron te gebruiken. Eén manier is om een Base-bestand te maken en aan een werkblad te verbinden. Een andere manier om het werkblad als .dbf-bestandsformaat op te slaan. Dit is het formaat dat Base gebruikt. Base zal dit bestandsformaat openen. Dit wordt beschreven in Hoofdstuk 7 van de Handleiding van Base.
ImpressBase en Impress worden niet direct samen gebruikt, maar ze kunnen wel indirect samen gebruikt worden. Werkbladen van Calc kunnen in dia's ingevoegd worden. Als u dus gegevens van een database in een dia wilt gebruiken, kopieert u eerst de gegevens in een werkblad en voegt daarna dit werkblad in de dia in. Dit wordt beschreven in Hoofdstuk 7, Invoegen van werkbladen, diagrammen en andere objecten, in de Handleiding van Impress.
Base met andere gegevensbronnen gebruiken
Base kan met een verscheidenheid van gegevensbronnen gebruikt worden, zoals Oracle, Groupwise, Evolution (LDAP en Lokaal), KDE Adresboek, Thunderbird/Icedove-adresboek, werkbladen, dBASE, tekst, MySQL en Postgresql. Maar ook gegevensbronnen welke Base kan gebruiken met JDBC (java database connectivity) of ODBC (open database connectivity).
Base met andere gegevensbronnen gebruiken 49
U kunt Base direct met sommige van deze gegevensbronnen verbinden (tekstbestanden en werkbladen) door slechts een paar selecties met de Assistent Database te maken. Hoofdstuk 7 van de Handleiding van Base bevat instructies voor het werken met deze gegevensbronnen.
Base vereist een speciale driver om met sommige gegevensbronnen te verbinden. PostgreSQL, MySQL, JDBC en Oracle JDBC zijn voorbeelden van deze gegevensbronnen. Hoofdstuk 7 van de Handleiding van Base beschrijft hoe met deze gegevensbronnen verbonden kan worden en hoe ermee te werken.
50 LibreOffice handleidingen