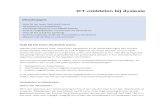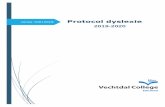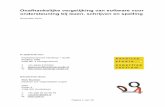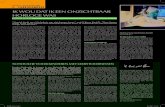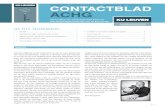Hoofdstuk 19 - Wegwijzers DeskBot, Kurzweil 3000en...
Transcript of Hoofdstuk 19 - Wegwijzers DeskBot, Kurzweil 3000en...
Hoofdstuk 19 - Wegwijzers DeskBot, Kurzweil 3000 enSprint
DeskBot
19.1. DeskBot - Ophalen van het internet en installeren 241
19.2. DeskBot - Goed instellen voor gebruik 243
19.3. DeskBot - Laten voorlezen 245
Kurzweil 3000
19.4. Kurzweil 3000 - Teksten laten voorlezen 247
19.5. Kurzweil 3000 - Vreemde talen voorlezen en woorden vertalen 249
19.6. Kurzweil 3000 - Scannen 251
19.7. Kurzweil 3000 - Gebieden bewerken 253
19.8. Kurzweil 3000 - Onderliggende tekst bewerken 255
19.9. Kurzweil 3000 - Werkblaadjes en toetsen invullen 257
19.10. Kurzweil 3000 - Studerend en begrijpend lezen door markerenen samenvatten
25919.11. Kurzweil 3000 - Studerend en begrijpend lezen door toevoegen
van notities 261
19.12. Kurzweil 3000 - Studerend en begrijpend lezen methet woordenboek 263
Sprint
19.13. Sprint - Lezen met Sprint in Word 265
19.14. Sprint - Extra instellingen bij het lezen in Word 267
19.15. Sprint - Lezen met Sprinter 269
19.16. Sprint - Scannen van document - Scanner instellen 271
19.17. Sprint - Scannen van document - Tekst scannen 273
19.18. Sprint - Beter schrijven door laten voorlezen, homofonen enwoordvoorspelling 275
19.19. Sprint - Studeren en oefenen door markeren en samenvatten 277
19.20. Sprint pdf - Werkblaadjes lezen en invullen 279
19.21. Sprint pdf - Bestanden leesklaar maken 281
Deel 4 - ICT als brug tussen capaciteit en beperking 239
Laat Deskbot starten vanuit Windows
1. Klik op het tabblad General.2. Om DeskBot met Windows te laten starten:
vink aan: Start DeskBot with Windows.3. Om het klembord pas te laten lezen als jij dat
wilt: vink aan: Read Clipboard whenCharacter is Double Clicked.
Deel 4 - ICT als brug tussen capaciteit en beperking242
Kies het leestempo en het lettertype
Stel het leestempo in
1. Klik op het tabblad Voice.2. Klik op het tabblad Voice Modifiers.3. Vink aan: Speed.4. Muisklik links op de schuifregelaar en
versleep hem (links: trager, rechts: sneller).5. Klik op Set.
Pas het lettertype van de tekstballon aan
1. Klik op het tabblad Balloon.2. Klik op ▼ om een ander lettertype te kiezen.3. Klik op ▼ om de lettergrootte te veranderen.4. Klik op Set Font.
Tips voor de coach
Zoek uit hoe de leerling het best de tekst mee kan volgen.• Klik op het tabblad Balloon. Kies een prettig lettertype en -grootte.• Pas het aantal woorden en/of zinnen aan dat in de tekstballon getoond wordt.
Ben je niet zeker of de gekozen stem duidelijk genoeg is? Wil je het leestempo eerst horen voor je
het vastlegt? Klik dan eerst op
19.3. DeskBot - Laten voorlezen
Wat en hoe?
DeskBot kan verschillende soorten tekst lezen. Tekst kopieer je naar het klembord. Naargelang deinstellingen leest DeskBot de tekst meteen voor of na 2x klikken op de figuur.
Stappenplan: Word-bestand laten voorlezen
Lees een Word-tekst voor
Bereid voor
1. Open een Word-bestand.2. Start DeskBot. Controleer of het is gestart
met de juiste stem.
Laat voorlezen
1. Muisklik rechts op de figuur.2. Klik op Read Other.3. Klik op Word Document.
4. Deskbot leest het Word-bestand voor.
Tips voor de coach
Zoek uit bij welke leestaken DeskBot de leerling kan helpen. Dat kan bijvoorbeeld bij het latenvoorlezen van lange leesteksten. Of teksten wereldoriëntatie of zaakvakken.
Let op!
Voor het controleren van de spelling (door beluisteren) klinkt de stem niet helder en duidelijkgenoeg.
De stemkwaliteit is ook niet voldoende om in de leerfase de uitspraak van woorden of tekst invreemde talen te beluisteren.
Deel 4 - ICT als brug tussen capaciteit en beperking 245
Lees een Word-fragment voor
Bereid voor
1. Selecteer een fragment.2. Start DeskBot. Controleer of het is gestart
met de juiste stem.
Laat voorlezen
1. Muisklik rechts op de figuur.2. Klik op Read Other.3. Klik op Word Selection.4. Deskbot leest het fragment voor.
Lees andere teksten vanaf het klembord
Controleer altijd eerst of DeskBot is opgestartmet de juiste stem.
1. Selecteer de tekst die je wil laten voorlezen.2. Muisklik rechts op de geselecteerde tekst.3. Klik in het menu op Kopiëren.4. Klik (indien nodig) 2x op de figuur van
DeskBot.5. DeskBot leest de tekst voor.
Het klembord automatisch laten voorlezen kan zeer storend zijn. Als je DeskBot laat opstarten metWindows, vink dan ook de instelling aan Read Clipboard when Character is Double Clicked.
Tips voor de coach
DeskBot leest ook de woordjes in Overhoor voor.
Deel 4 - ICT als brug tussen capaciteit en beperking246
19.4. Kurzweil 3000 - Teksten laten voorlezen
Wat en hoe?
Kurzweil 3000 leest alle digitale teksten voor. Zowel gescande teksten als pdf-bestanden of teksten inWord. Of mails en teksten op internet. Kurzweil 3000 markeert het voorgelezen woord en devoorgelezen zin heel duidelijk. Dit stuurt de blik en stimuleert het meelezen. De voorleessnelheid isaanpasbaar.
Stappenplan
Tip! Als je start met Kurzweil, pas de leesbalk en de andere werkbalken dan aan op maat vande leerling! Ga op een werkbalk staan, muisklik rechts en kies Werkbalken aanpassen.1. Kies de werkbalk die je wil aanpassen.2. Klik op een knop en verplaats met de pijlen:▲ = knop toevoegen aan een werkbalk ▼ = knop verwijderen van een werkbalk◄ = knop naar links verplaatsen ► = knop naar rechts verplaatsen
Stel manier van lezen, snelheid en eenheid in voor je begint met lezen
Kies de manier van lezen
Klik op:Onafgebroken: alles na elkaar lezenof
Gesplitst: bijvoorbeeld na elke zin op
19.5. Kurzweil 3000 - Vreemde talen voorlezen en woordenvertalen
Wat en hoe?
Met Kurzweil 3000 kan je teksten in vreemde talen laten voorlezen. Je selecteert de taal van de tekstals basistaal. Soms gebruikt men in één tekst verschillende talen. Selecteer de taal die het meestvoorkomt dan als basistaal. Tekst in de andere taal markeer je. Hiervoor selecteer je de andere taal.Kurzweil 3000 schakelt dan over naar de andere taal als het deze tekst tegenkomt.
Stappenplan
Voorlezen in één vreemde taal
1. Klik in het hoofdmenu op Lezen.2. Kies in het nieuwe menu voor Taal.3. Vink de basistaal aan.4. Kurzweil 3000 zal de tekst nu in deze taal
voorlezen.
Tips voor de coach
Leer de leerling om het voorlezen ook te gebruiken om:• de spelling en zinsbouw te controleren• de uitspraak van niet gekende woorden te checken tijdens het lezen• de uitspraak van woorden te leren: tempo aanvankelijk heel traag en dan verhogen.
Een tekst waarin meer dan één taal voorkomt lezen
Stel een 2de taal in
1. Selecteer de tekst in de 2de taal.2. Klik op ▼ in het menu Taalselectie
1.
3. Kies de 2de taal in de selectielijst.4. Kurzweil 3000 schakelt nu voor deze tekst
over naar de 2de taal.
1 Let op! Deze knop staat niet standaard in de werkbalk. In de 1ste fiche wordt uitgelegd hoe je knoppen kan toevoegen.
Deel 4 - ICT als brug tussen capaciteit en beperking 249
Woorden vertalen
In Kurzweil 3000 zitten woordenboeken in 6 talen. Een woord in een tekst vertalen kan met 1 knop.Een extra venster met de vertaling verschijnt. Kurzweil 3000 leest de vertaling meteen in de juiste taal.
Vreemde talen en woorden opzoeken
1. Selecteer het woord dat je wil opzoeken.2. Klik op Referentie.3. Selecteer een verklarend woordenboek
of
4. Het beeldwoordenboek/Album.
Tips voor de coach
Vraag een digitale versie van een leerboek of werkboek Frans of Engels aan voor leerlingen metdyslexie. Dat is leesklaar gemaakt. (Alle info over het project DIGIBIB op www.letop.be).
In Hulpmiddelen, Functies blokkeren bepaal je zelf welke functies een leerling niet mag gebruikenop een toetsmoment. Je kunt deze beveiliging samen met het document bewaren. Heb je b.v.het woordenboek geblokkeerd met een wachtwoord? Op elke K3000 computer wordt jouwdocument geopend met een geblokkeerd woordenboek.
Deel 4 - ICT als brug tussen capaciteit en beperking250
19.6. Kurzweil 3000 - Scannen
Wat en hoe?
Een werkblad of tekst uit een boek moet je eerst scannen. Kurzweil 3000 beschikt over OCR-software.Daarmee maak je een digitale tekst. Die kan voorgelezen worden. Je kan er ook in typen.
Stappenplan
Start scannen
1. Leg het document op de scanner.
2. Klik op
Stel de helderheid in
Neem een tekst met gekleurde achtergrond b.v.uit Zonneland of Zonnestraal.
1. Scan met 50% helderheid. Bekijk hetresultaat.
2. Scan opnieuw met 75% helderheid.3. Vergelijk het resultaat.4. Kies het beste resultaat.5. Klik op OK.
Stel herkennen kolommen in
Neem een tekst met kolommen b.v. uitZonneland of Zonnestraal.
1. Kies in Extra voor Kolomherkenning.2. Klik op OK.
Tips voor de coach
Vertrek vanuit een duidelijk document. Bedek kleine documenten met een wit blad. Zo krijg je geenzwarte randen.
Vermijd handgeschreven teksten. Ze geven geen herkenning.
Leer leerlingen zelf te scannen. Dit gaat vrij vlot. Of schakel vrijwilligers in.
Vraag een digitale versie van een leerboek of werkboek aan voor leerlingen met dyslexie.Zo vermijd je het omslachtig scannen van leerboeken.Deel gescande bestanden met andere gebruikers. (Alle info over het project DIGIBIB opwww.letop.be).
Deel 4 - ICT als brug tussen capaciteit en beperking252
19.7. Kurzweil 3000 - Gebieden bewerken
Wat en hoe?
Je wil dat de computer de tekst logisch voorleest. Sommige zaken wil je niet horen b.v. een tekeningof een symbool. Om dit mogelijk te maken, verwijder je gebieden of pas je ze aan.Je hoeft deze stappen niet altijd uit te voeren. Geoefende lezers kunnen zich met de cursor doorheende tekst verplaatsen.
Stappenplan: voorbereiding
Plaats
Pas gebieden aan
Controleer of Gebieden bewerken actief is.
1. Klik op het gebied dat je wil aanpassen.2. Muisklik rechts en selecteer Pas gebied
aan.3. Sleep met de pijltjes aan de 4 zijden van het
vlak. Tot het buiten de tekening valt.
Voeg gebieden toe
1.
2.
Muisklik rechts en selecteer Voeg eengebied toe. Alle gele gebieden verdwijnen.Trek een gebied om de tekst. Blijf buiten deafbeeldingen.
Bepaal leesvolgorde
1. Muisklik rechts. Selecteer Eigenschappen.2. Typ het cijfer voor de juiste volgorde in het
vakje achter Leesvolgorde.
Tips voor de coach
Bevat je tekst vooral prenten en overbodige gebieden? Wis dan alle gebieden. Voeg gebieden dieje wil lezen opnieuw toe.
Denk eraan Kolomherkenning aan te vinken bij een tekst met kolommen. Zo voorkom je dat je deleesvolgorde moet aanpassen.
Vraag een digitale versie van een leerboek of werkboek aan voor leerlingen met dyslexie.Daarin zijn de lees- en volgordefouten al verwijderd.(Alle info over het project DIGIBIB op www.letop.be).
Deel 4 - ICT als brug tussen capaciteit en beperking254
Tips voor de coach
Snel en efficiënt verbeteren: Tekst met weinig tekeningen: kies voor verbeteren tijdens lezen. Teksten met veel tekeningen: vertrek vanuit onderliggende tekst. Laat losse woorden met pauze tussen lezen: zet een punt achter elk woord. Wees creatief met aanpassingen van de uitspraak:
• B.v. Smarties gelezen als smarsies: maak van de –ie een –y.Reuzenradijs wordt gelezen als Reuzenrad’ijs. Zet een spatie tussen de samenstellendedelen: reuzen radijs.
• Jaartallen: 1940. Pas aan als 19honderd40.• Woorden uit andere talen: probeer fonetisch te schrijven of selecteer de oorspronkelijke taal
(nadeel: duurt langer, andere stem).
Je kan de uitspraak ook verbeteren via Hulpmiddelen, Uitspraken. Let op! Dit is computer- engebruiker gebonden.
Handgeschreven tekst wordt zelden herkend. Je kan de tekst overtypen in onderliggende tekst. Leterop zo goed mogelijk gelijk te blijven met de dubbele markering.
Vermijd onderstreepte titels. Een lijn maakt de herkenning moeilijker (b.v. g wordt als Q herkend).
Deel 4 - ICT als brug tussen capaciteit en beperking256
Bij antwoorden op vragen uit tekst:
4. Kopieer.5. Plak in een tekstnotitie.
Werk met de spellingcorrector of woordvoorspeller
Werk met spellingcorrector
1. Typ je tekst.2. Controleer als je klaar bent met de
spellingcorrector
19.10. Kurzweil 3000 - Studerend en begrijpend lezen doormarkeren en samenvatten
Wat en hoe?
Met de Kurzweil 3000-markeerstiften kan de leerling kernwoorden of kernzinnen in een documentaanduiden. Zo komt er structuur in de tekst. Kurzweil 3000 maakt een samenvatting van degemarkeerde tekst. Die kan dan eveneens voorgelezen worden.
Stappenplan
Markeer
Om structuur te brengen:
1. Kies een markeerstift in de Studiewerkbalk.2. Markeer wat belangrijk is:
a. 1 woord = 2x klikkenb. woordgroep = klik en sleep.
Wis markeringen
3. Gebruik het Gomwerktuig.
Maak uittreksels of samenvattingen
1. Klik op
1.2.
19.12. Kurzweil 3000 - Studerend en begrijpend lezen methet woordenboek
Wat en hoe?
Een woord niet begrepen? Met 1 muisklik kan je een woordverklaring, synoniem, afbeelding ofvertaling opzoeken.
Stappenplan
Zoek woorden op in woordenboek
1. Klik 2x op het woord of plaats de voor hetwoord dat je wil opzoeken.
2. Klik op
Zoek vreemde woorden op
1. In anders- of meertalige teksten past hetwoordenboek zich aan de voorleestaal aan.
2. Andere woordenboeken vind je bijReferentie.
3. Selecteer een verklarend woordenboekof
4. Het beeldwoordenboek/Album.
Tips voor de coach
Het beeldwoordenboek kan je aanvullen met eigen beeldmateriaal.
Je kan ook een woord uit een notitie opzoeken.
Selecteer altijd slechts 1 woord als je wil laten verklaren.
Bij vervoegingen of verbuigingen van woorden kom je meestal bij het basiswoord terecht. Soms ishet nodig het woord te veranderen in een tekstnotitie (b.v. ‘gestommel’ verander je eerst in‘stommelen’).
Deel 4 - ICT als brug tussen capaciteit en beperking264
19.13. Sprint - Lezen met Sprint in Word
Wat en hoe?
Met de werkbalk Sprint laat je teksten in Word voorlezen. Dat kan ondermeer per woord, zin of alinea.Voorgelezen woorden lichten op in een kleur. Ook de voorgelezen zin kan oplichten tijdens het lezen.Dit stuurt de blik en stimuleert mee lezen. De taal en de snelheid van voorlezen pas je aan op maatvan de leerling of de taak.
Stappenplan
Stel snelheid en eenheid in voor je begint met lezen
Kies de leeseenheid: klank, woord, zin….
1. Klik bij Eenheden op ▼.2. Kies een eenheid. Bijvoorbeeld: woord.
Kies de leessnelheid: traag, normaal, snel…
1. Klik bij Snelheid op ▼.2. Kies een snelheid. Bijvoorbeeld: lees
normaal.
Kies de taal: Nederlands (Vlaams), Frans…en Engels of Duits (Sprint Plus)
1. Klik op
Lees of stop met lezen
Lees de volledige tekst
1. Klik op
Of lees een klank, woord, zin, alinea
Zet je op de plaats waar je wil lezen.Klik dan op
2. : lees vanaf de .
3. : lees het vorige.
4. : lees het huidige
5. : lees het volgende.
Stop en pauzeer
1. Klik op
19.14. Sprint - Extra instellingen bij het lezen in Word
Gebruik deze extra instellingen bij het lezen
Laat zinnen en woorden oplichten
Kies de kleur waarin het woord gemarkeerdwordt tijdens het lezen. Kies de achtergrondkleurvan zinnen en paragrafen.
1. Kies voor de eenheid zinnen of paragrafen.
2. Klik op
Pas de werkbalk aan
Pas de grootte van de werkbalk in Word aan
1. Muisklik rechts naast de Sprint-werkbalk.2. Kies voor Aanpassen.3. Kies voor Opties.
4. Vink Grote pictogrammen aan.5. Klik op Sluiten.
Verplaats de werkbalk
Heb je de werkbalk liever beneden op jescherm?
1. Schuif je muis voor de werkbalk.2. Er verschijnt een blokje met 4 pijltjes.3. Houd de linker muisknop ingedrukt en
schuif de werkbalk naar beneden. Laat demuisknop los.
Tips
Grotere knoppen zijn makkelijker voor sommige leerlingen. Pas aan indien nodig.
Probeer samen met de leerling uit wat best werkt: de werkbalk bovenaan of onderaan het scherm.
Deel 4 - ICT als brug tussen capaciteit en beperking268
19.15. Sprint - Lezen met Sprinter
Wat en hoe?
De knop Sprinter is een afzonderlijke knop. Die leest tekst in elk programma waarin je tekst kanselecteren.
Stappenplan
Open de Sprinterknop
1. Start Sprint.2. Open het menu Beeld.
3. Klik op Sprinter.
Extra
Lees één woord
1. Klik 2x op het woord dat je wil lezen.2. Klik op de Sprinterknop.
Sluit de Sprinterknop
Dit kan ook via het programma Sprint.Ga naar het menu Beeld. Vink uit bij Sprinter.
Tips voor de coach
Leer leerlingen aan om de Sprinterknop alleen te gebruiken voor het lezen van internet of e-mail.Voorgelezen tekst wordt immers niet gemarkeerd.
Teksten in Word en pdf moeten leerlingen laten voorlezen met de knoppen in de Sprint-werkbalk.De voorgelezen woorden en zinnen lichten dan op. Pas de snelheid van voorlezen aan op maat vande leerling.
Deel 4 - ICT als brug tussen capaciteit en beperking270
19.16. Sprint - Scannen van document - Scanner instellen
Wat en hoe?
Om een werkblad of tekst uit een boek te laten voorlezen1, moet je het eerst scannen. Zo maak je een
digitale tekst. Die kan voorgelezen worden.Bij Sprint heb je een afzonderlijk programma nodig: OCR scan. Zoals de scansoftware Omnipage. Diekoppelt zich aan Word. Zo kan je scannen vanuit Word.Onderstaand stappenplan gaat uit van Omnipage als OCR software. Die werkt goed bij Sprint.
Vertrek van een duidelijk document. Best geen kopie.
Stappenplan
Scanner instellen
Open een nieuw bestand
1. Open Word.
2. Open een nieuw bestand
Stel Scanner in
1.2.
3.4.5.
Klik op Scanner.Kies bij Modus:
a. Zwart-witb. Grijstintenc. Kleur scannen.
Kies de Grootte van het blad.Pas de Helderheid aan.Pas het Contrast aan.
Stel Opmaak in
1. Klik op Opmaak.2. Vink bij Invoeropmaak aan: Automatisch.3. Vink bij Uitvoeropmaak aan: Doorlopende
pagina.
Stel Direct OCR in
1. Klik op Direct OCR.2. Vink aan: Automatische zones.3. Klik bij Beeldbron op ▼.4. Kies: Scannen.5. Klik op OK.
Deel 4 - ICT als brug tussen capaciteit en beperking272
19.18. Sprint - Beter schrijven door laten voorlezen,homofonen en woordvoorspelling
Wat en hoe?
Met de spellingcontrole in Word haalt de leerling al heel wat fouten uit zijn tekst. Sprint helpt om nogjuister te schrijven. Door te laten voorlezen tijdens het typen, hoort de leerling sommige foutenmeteen. De functie homofonen helpt bij het spellen van woorden die hetzelfde klinken. De functiewoordvoorspelling vermindert het aantal toetsaanslagen. Ze helpt ook bij het vormen van correctewoorden en zinnen.
Stappenplan
Laat voorlezen tijdens typen
Open een bestand in Word, in Sprint of inSprint pdf.
1. Klik op
19.19. Sprint - Studeren en oefenen door markeren ensamenvatten
Wat en hoe?
Sprint heeft vier markeerstiften. Daarmee kan de leerling kernwoorden of kernzinnen in een documentaanduiden. Zo komt er structuur in de tekst. Sprint maakt ook met één klik op de knop eensamenvatting van de gemarkeerde tekst. Die kan dan eveneens voorgelezen worden.
Stappenplan
Markeer in je Word-tekst zelf
Open je Word-bestand.
Markeer
1. Klik op een woord of zin.2. Klik op een markeerstift.3. Het woord is gemarkeerd.
Of markeer tekst in de tekstverwerker van Sprint
Open Sprint.Open een bestand. Of kopieer je tekst naarSprint.
Markeer
1. Klik op een markeerstift naar keuze.2. De markeerstift verschijnt op het scherm.3. Sleep (met muisknop links) de stift over
de woorden.4. Zet de markeerstift terug in de werkbalk.
Wis de markering
5. Klik op de gom.6. Sleep (met muisknop links) de stift over de
woorden.
Deel 4 - ICT als brug tussen capaciteit en beperking 277
19.20. Sprint pdf - Werkblaadjes lezen en invullen
Wat en hoe?
Sprint pdf leest en bewerkt teksten in pdf-formaat. De leerling kan zo werkblaadjes laten lezen eninvullen. Ook de ingevulde tekst kan worden voorgelezen. De leerling kan zijn werkblaadjes afdrukkenen afgeven, net als een andere leerling.
Stappenplan
Open een werkblad
Open Sprint pdf
Open het pdf-bestand:
1. Open het menu Bestand.2. Klik op Openen.3. Klik op het bestand dat je wil lezen.4. Klik op Openen.
Het bestand dat je wil invullen verschijnt op jescherm.
Of open het blad in je digitale werkboek of handboek
Open digitale boek
Klik op het digitale boek. Sprint pdf opent.Tik meteen de pagina in die je wenst.
Of blader. Klik op:
Stappenplan
Laat voorlezen
1. Kies de leeseenheid.2. Klik op Klik en lees.3. Klik op de tekst die je wil lezen.
Stel het lettertype in
1. Kies het lettertype.2. Kies de lettergrootte.3. Kies de tekstkleur.
Vul in
1. Klik op