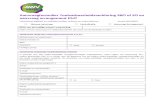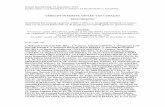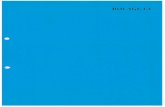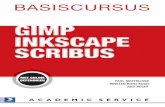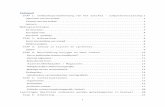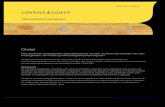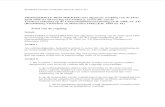Met dank aan het BIVV voor het ter beschikking stellen van foto’s en afbeeldingen.
Hoofdstuk 1 GIMP installeren onder Windowsusers.skynet.be/ihs/Fotografie/Gimp les.pdfGIMP heeft...
Transcript of Hoofdstuk 1 GIMP installeren onder Windowsusers.skynet.be/ihs/Fotografie/Gimp les.pdfGIMP heeft...
Gimp handleiding 1 © Ivo Heselmans
Hoofdstuk 1 GIMP installeren onder Windows
1.1. Steek de CD in.
Zoek op de CD naar het setup
bestand om Gimp te installeren. Je
vindt dit in map “Programma”.
Dubbelklik op dit icoon om het
installeren te starten. Het moeilijkste
is nu achter de rug.
(Het kan goed zijn dat je niet de
figuur hiernaast ziet, maar die
hieronder.)
1.2. Volg de setup instructies.
Op je scherm zal je nu door een ‘Wizard’ geleid worden om
GIMP te installeren. Dit betekent dat je een aantal
beslissingen moet nemen. Maar de ‘Wizard’ zal je stap na
stap begeleiden zodat het vrij eenvoudig is GIMP te
installeren.
1.2.1. Welkom.
1.2.1.1 Eventuele beveiliging.
Het kan zijn dat jouw computer
beveiligd is tegen een aantal
‘vreemde’ indringers zoals een
programma. Op dat ogenblik kan
je een ‘Beveiligingswaarschuwing’
krijgen die jou toelaat te beslissen
of je al dan niet met deze
bewerking door wilt gaan. Hier
gaan we nu wel verder installeren
Gimp handleiding 2 © Ivo Heselmans
door op de knop ‘Uitvoeren’ te klikken. Het komt ook voor
dat jouw computer voorstelt het programma in een
bepaalde map te installeren. Meestal doe je er goed aan
gewoon deze map te kiezen.
Wanneer je op je computer al eens Gimp geïnstalleerd hebt
gehad, onthoudt je PC dat er een map bestaan heeft met
de naam ‘GIMP’ en gaat die dan gebruiken.
1.2.1.2 Echte start.
Welke taal ga je kiezen bij het
installeren ? Die taal kan je nu kiezen.
Jammer, Nederlands staat er niet bij.
Ik koos “Englisch”
Daarna word je welkom
geheten. Er wordt
meegedeeld welk programma
je gaat installeren.. Als
ondanks alles het installeren
mislukt, sluit dan je computer
af en begin opnieuw. Een
korte stroomonderbreking
kan daarvan aan de
oorsprong liggen. Hier klik je
dus op ‘Install’
Gimp handleiding 3 © Ivo Heselmans
1.2.2. Eventueel oudere versie verwijderen.
Als je eenouder versie van Gimp op deze PC
staat gaat de installatieprocedure er voor
zorgen at deze eerst verwijderd wordt. Je
brgint met een propere lei, de oude versie
heb je niet meer nodig.
1.2.3. Klaar om te installeren.
En dan wordt de nieuwe versie
geïnstalleerd.
1.2.4. Installeren gebeurt.
Hier kan je zien hoe het installeren
vordert. Dit zie je aan het kleuren
van de tijdsbalk. Juist daaronder
staat ook op welke plaats dit
programma op de harde schijf
geïnstalleerd wordt. Even geduld tot
de ganse balk gekleurd is.
Gimp handleiding 4 © Ivo Heselmans
1.2.5. Installatie afronden.
Deze schermaanduiding
geeft aan dat de
installatie voltooid is. En
brengt je er dus ook van
op de hoogte dat het
programma correct
geïnstalleerd werd.
Door te klikken op ‘Finish’
kan je de setup procedure
verlaten en je computer
verder gebruiken.
Het programma ‘Gimp’ is nu geïnstalleerd. Wij gaan ook
nog de help installeren.
Dit doen we omdat de standaard taal Engels is en wij liefst
in het Nederlands werken.
1.3. Installatie van de help functie.
De CD zit nog altijd in je computer.
Zoek op de CD naar het setup bestand
om Gimp-help te installeren. Je vindt
dit ook in map “Programma”.
Dubbelklik op dit icoon om het
installeren te starten.
(Het kan goed zijn dat je niet de
figuur hiernaast ziet, maar die
hieronder.)
Gimp handleiding 5 © Ivo Heselmans
1.3.1 Eventuele beveiliging.
1.3.2 Nog beveiliging.
Ook nu word je welkom geheten
zodat je ook hier kan kiezen of
je wel echt welt doorgaan. Hier
gaan we nu wel verder
installeren door op de knop
‘Volgende’ te klikken
Het kan opnieuw zijn dat jouw
computer beveiligd is tegen een
aantal ‘vreemde’ indringers
zoals een programma. Op dat
ogenblik kan je een
‘Beveiligingswaarschuwing’
krijgen die jou toelaat te
beslissen of je al dan niet met
deze bewerking door wilt gaan. Hier gaan we nu wel verder installeren door op de knop
‘Uitvoeren’ te klikken.
Gimp handleiding 6 © Ivo Heselmans
1.3.3. Mapkeuze.
1.3.4. Klaar om te installeren.
1.3.5. Installeren gebeurt.
Hier kan je zien hoe het installeren
vordert. Dit zie je aan het kleuren
van de tijdsbalk. Juist daaronder
staat ook vermeld op welke plaats
dit programma op de harde schijf
geïnstalleerd wordt. Even geduld tot
de ganse balk gekleurd is.
Nu krijg je wel de keuze waar je
deze help gaat installeren. Je
computer stelt voor deze in dezelfde
map te steken als het programma.
Dit is denk ik de beste keuze, tenzij
je echt anders wilt.
(dan ga je een andere locatie kiezen
via ‘Bladeren’) Dus om te beginnen te installeren klik je op ‘Volgende’
Doordat je de keuze had een map te
gebruiken of en andere te kiezen
gaat de installatie u laten zien welke
jouw keuze is en als je die alsnog
wilt wijzigen kan je dit door te
klikken op ‘Vorige’
Je komt dan terug bij 1.3.3.
Is je keuze bepaald, dan klik je op de knop ‘Installeren’.
Gimp handleiding 7 © Ivo Heselmans
1.3.6. Installatie voltooid.
De installatie is gebeurd en om jou
daarvan op de hoogte te stellen krijg
je nu een venster waarin je klikt op
‘Voltooien’.
Er gebeurt dan niets meer.
Hoe het nu verder moet is voor het
vervolg…
Hoofdstuk 2 GIMP starten en instellen voor gebruik
2.1. Starten.
Klik op het bureaublad op het icoon van Gimp. Je
kan uiteraard ook via start – alle programma’s –
Gimp – Gimp 2. Of er een icoon op het bureaublad staat is afhankelijk van
de versie van Windows. Eventueel kan je dat icoon zelf
openen.
Gimp handleiding 8 © Ivo Heselmans
2.2 Stap 1 : Inleesscherm.
2.3 Stap 2 : Opstartscherm.
Het opstartscherm van GIMP
kan op 2 totaal verschillende
manieren ingesteld worden.
Ofwel in 3 aparte vensters
zoals rechts weergegeven, ofwel in één enkel venster zoals je meestal werkt in
Windows. Schakelen van het
ene naar het andere doe je in
het menu ‘Vensters’. Enkel
venster modus staat aangevinkt
of niet. Dat kon nog niet in de
vorige versies van GIMP. Beide hebben voordelen en nadelen, dat schijnt misschien wat
onwennig omdat je dat niet gewoon bent.
Je krijgt op je scherm de
hiernaast staande afbeelding
die laat zien dat het
programma Gimp opstart. De
tijdsbalk geeft aan hoe ver het
opstarten staat. En juist
daarboven staat wat er precies
bezig is.
De eerste keer duurt dat wat
langer omdat Gimp de verschillende onderdelen gaat
samenbrengen. Bij de volgende start gaat dat al veel sneller.
Wanneer je later dingen toevoegt aan het programma krijg
je weer datzelfde : de eerste keer worden de ‘nieuwigheden’
uitgepakt. De volgende keren gaat het opstarten weerom
sneller.
Gimp handleiding 9 © Ivo Heselmans
Laat ons eerst eens de drie
aparte schermen bekijken
zoals hier rechts staat. Deze
drie schermen vormen elk
een onderdeel in geheel van
de enkel venster modus.
Hieronder vind je wat er in
deze vensters komt,
waarvoor ze dienen en hoe
je er mee werkt.
2.4 Wat zijn dat voor vensters ?
Het eerste scherm
(hierboven stond dat
onderaan) is het
eigenlijke
‘Programmascherm’.
Bovenaan vind je
dan ook de 2 bekende werkbalken : de titelbalk en de
menubalk. De titelbalk geeft bij de start als informatie GNU
Image Manipulation Program. Zo zie je meteen waar de
naam GIMP vandaan komt.
Handig om weten is ook dat als je ergens in het
Programmavenster lmR klikt, dat je dan een menu krijgt
dat in dezelfde volgorde de items van de menubalk bevat.
Gimp handleiding 10 © Ivo Heselmans
Ook goed om weten : als je dit venster sluit dan sluit je
automatisch GIMP af en dan zullen de andere vensters
gelijk mee sluiten.
Het tweede scherm (hierboven stond dat
bovenaan links) is de zogenaamde
‘Gereedschapkist’.
Zoals deze naam aangeeft vind je hier
allerhande gereedschap dat je nodig hebt
om foto’s te bewerken.
Je vindt er 34 (+2) ‘gereedschappen’ vaak
ook ‘tools’ genoemd.
Telkens je een van deze gereedschappen
kiest heb je bij die tool een aantal
mogelijkheden om deze in te stellen. Je
vindt die instellingen op het onderste deel
van dit venster.
Waarom die +2 ? De onderste 2 geven
ook een aantal mogelijkheden maar die
bijkomende instellingen kan je bijwerken
in een apart venster.
We komen later uitgebreider terug op de
mogelijkheden die je hebt met dit venster.
(P. 14)
Ook goed om weten : als je dit venster
sluit dan sluit je automatisch GIMP af en
dan zullen de andere vensters gelijk mee
sluiten.
Gimp handleiding 11 © Ivo Heselmans
Tot nog toe heb je dus gezien hoe het programma geopend
wordt en hoe het eruit ziet.
Je weet ook op welke manieren je het programma kan
afsluiten.
Goed om weten is ook hoe je ‘minimaliseert’. Meestal heb
je maar één venster en dan sta je niet stil bij wat je
precies doet.
Als je bij 3 vensters wilt minimaliseren moet je inderdaad
elk venster apart minimaliseren en om terug te
maximaliseren ook weer elk venster openen. Staan de
Het derde scherm (hierboven stond
dat bovenaan rechts) is een
bijzonder scherm. Het noemt hier
‘Lagen’,. Bij een ander tabblad komt
er een andere naam te staan :
‘Kanalen’, ‘Pen’,….’
In dit venster kan je zien wat je
‘doet’ terwijl de foto’s bewerkt
worden. Niet het uitzicht van de foto
maar de opdracht die je doet
uitvoeren.
Er kan hier nog veel meer maar dat
is voor later.
Heel erg belangrijk : als je dit
venster sluit dan sluit je alleen dit
venster. Op het eerste gezicht niet
zo’n drama maar als je de volgende
keer GIMP opent verschijnt dit
venster niet meer.
Hoe je dat oplost komt verder ook
nog aan bod. (P. 17)
Gimp handleiding 12 © Ivo Heselmans
vensters apart op de statusbalk onderaan dan kan je
gewoon op elk icoon klikken.
Als je teveel programma’s open staan hebt komt het voor
dat de iconen samen op de statusbalk vermeld staan. Dan
ga je die apart openen.
2.5 Even een toelichting.
GIMP heeft uitgebreide tekengereedschappen voor het
creëren van afbeeldingen ter beschikking.
Afbeeldingen kunnen uit lagen opgebouwd worden, de
elementen van een afbeelding zijn daar door onafhankelijk
van elkaar te bewerken. Die kan je samenvoegen als je wil.
Gimp ondersteunt transparantie, selecties kunnen
opgeslagen worden.
Het is evenzeer mogelijk ‘psd’ bestanden uit Adobe
Photoshop in Gimp te openen en ook een afbeelding als Photoshop .psd bestand op te slaan.
Bestanden in Gimp aangemaakte kunnen in heel veel
bestandsformaten opgeslagen worden, zodat deze
bestanden ook met andere programma's compatibel zijn.
Hoe, dat is weer voor verder. (P. 24).
2.6 Stap 3 : Scherm(en) instellen voor gebruik.
Je bent uiteraard vrij je scherm in te stellen zoals je zelf
verkiest. Het speciale aan Gimp is dat dit programma niet
uit één scherm bestaat maar uit een aantal deelschermen.
Het is onmogelijk alle mogelijke schermen te openen, ze
zouden elkaar in de weg staan. Het is goed – denk ik – om
die schermen te openen waarmee je gaat werken. Zoals
reeds gezegd : het ‘Programmavenster’, de
‘Gereedschapskist’ en het venster ‘Lagen Kanalen Pen’.
Gimp handleiding 13 © Ivo Heselmans
Om goed met Gimp te kunnen werken gebruik je best de 3
verschillende dialoogvensters (apart of ineens) :
1. Het programmavenster Gimp. Dit programmamenu
opent automatisch wanneer je het programma Gimp start,
hetzij via ‘Start’ hetzij via een snelkoppeling. Er staan in de
menubalk de
gebruikelijke
opdrachten : de
gewone
gebruikelijke
Bestand,
Bewerken en de
specifieke Selecteren, Beeld, Afbeelding, Laag, Kleuren,
Gereedschap, Filters, Vensters en weer algemeen de Hulp.
Als je in dit venster op het werkgedeelte lmR klikt
verschijnt hetzelfde menu maar dan vertikaal gerangschikt.
In dit venster openen we foto’s en hier gaan we ook de
eventuele bewerkingen uitvoeren.
Nogmaals : we kiezen de bewerking die we gaan doen in
de gereedschapskist door die daar aan te klikken en in te
stellen. In dit venster gaan we dan de gekozen bewerking
uitvoeren. Van het ogenblik dat we een andere bewerking
willen doen moeten we dus ook eerst in de
gereedschapskist de juiste ‘tool’ gaan kiezen en
terugkomen naar dit venster om de volgende bewerking uit
te voeren.
Denk er aan dat wanneer je de afgewerkte foto terug op
dezelfde plaats met dezelfde naam opslaat deze de
oorspronkelijke foto gaat overschrijven. Je bent met
andere woorden je originele foto kwijt als je die niet nog
eens elders opgeslagen hebt. Tenzij je uiteraard een
andere naam kiest
Gimp handleiding 14 © Ivo Heselmans
2. We bekijken nu de
gereedschapskist wat van
dichterbij.
Er staan hier heel wat dingen.
Even bekijken.
- er staan heel wat soorten
gereedschap. Je zal hier
moeten kiezen welk
gereedschap je gaat
gebruiken en dan kan je ook
nog instellen hoe dat
gereedschap er uit zal zien.
- Je kan ook de kleuren voor de
achtergrond en voorgrond
bepalen. Standaard zwart en
wit.
- Klikken op het pijltje wisselt
de kleur van voorgrond en
achtergrond.
- Klikken op de kleine blokjes
herstelt de standaard kleuren.
Je ziet het actieve penseel, het
actieve patroon en het actieve
verloop. Met een dubbelklik
(LLmr) krijg je meer opties.
Gimp handleiding 15 © Ivo Heselmans
Ook hier nog enkele dingen.
- het gebied tussen de
stippellijnen is de afbeelding
- deze hoek verslepen maakt
het venster groter of kleiner
- extra werkruimte die niet bij
de afbeelding behoort
- lmR klikken maakt het
hoofdmenu zichtbaar (verder)
- door te klikken op dit kruis krijg je een miniatuur te zien
van de hele afbeelding. Dat is vooral handig als de
afbeelding zo groot is dat je deze niet in het
documentvenster op het bureaublad te zien krijgt. Je kan
dan immers een rechthoek ‘verslepen over deze afbeelding
slepen naar de plaats waar je wilt komen.
Terug naar het programmavenster.
Je zou evenzeer kunnen zeggen het
werkvenster omdat je hier de
figuur/foto .. gaat zien die je gaat
bewerken. Om het
documentvenster te openen open je
in het programmamenu :
Bestand en kies dan Nieuw. Klik in het verschijnende venster op OK en het documentvenster
verschijnt.
Gimp handleiding 16 © Ivo Heselmans
venster (zie hiernaast rechts) te maken. Verplaats het
venster naar een gewenste plek.
Klik je rechts boven op het kruisje sluit je het venster.
Overal waar in een rol - of submenu boven een gestippelde
lijn getekend is, kan dit menuonderdeel in een eigen
3. Het venster met Lagen, (kanalen en pen).
Dit venster is erg belangrijk vooral omdat je
kan zien hoe je een foto bewerkt. Dit gebeurt
in een nieuwe laag en die kan je altijd wissen
of aanpassen met behoud van de originele
afbeelding zolang je de lagen nog niet
samengevoegd hebt. Je kan dit openen via
het programmamenu : Vensters kies daar
Onlangs gesloten dokken en kies daar voor “ Lagen, kanalen Pen Ongedaan maken” om het venster
‘Lagen, kanalen Paden’ te openen. Dit is een heel belangrijk
venster, het geeft je een overzicht over de structuur van de
afbeelding.
Bemerking bij het hoofdmenu :
Via het documentvenster (1) heb
je toegang tot het hoofdmenu. Je
kan dat bovendien extra openen.
Klik lmR in het documentvenster.
Een rolmenu (zie hiernaast links)
verschijnt. Klik een keer met de
linker muiswijzer boven op de
gestippelde lijn om van het
tijdelijk aanwezige rolmenu een
Gimp handleiding 17 © Ivo Heselmans
venster komen te staan. Alle geopende vensters staan nu
ook in de statusbalk. (soms onder één item)
Tip: Denk er steeds aan, de programmaonderdelen van
Gimp zijn vensters. En één venster moet actief zijn om
bewerkbaar te zijn, met name het documentvenster.
In een enkel venster zitten deze delen in één enkel venster
samen, je werkt ermee op dezelfde manier.
2.7 Er zijn vensters (of delen) niet meer zichtbaar. Wat nu?
Als je een foto wilt bewerken is het uiteraard nodig om
naast de foto ook de gereedschappen te hebben en te zien
wat er gebeurt. Anders gezegd : als je alleen nog het
programmavenster ziet worden bewerkingen erg moeilijk.
Er zijn tal van mogelijkheden en die g aan we niet allemaal
bekijken. Als je een basis aantal kent, zijn er een massa
gelijkaardige vensters vlot in te stellen.
Wanneer je overgaat naar één enkel scherm kan de
schikking van de deelschermen een rol spelen bij het
samenvoegen. Het is goed om weten hoe je een scherm of
schermonderdelen aanpast aan jouw wensen.
De werkwijze is niet steeds dezelfde maar afhankelijk van
het soort van instellingen.
Gimp handleiding 18 © Ivo Heselmans
2.7.1. De gereedschapskist is er niet meer.
Je kan de gereedschapskist
laten verdwijnen door in het
menu “Vensters” te Lmr
klikken op ‘Dokken
verbergen’. Door dezelfde
bewerking uit te voeren
maar dan op ‘Dokken
weergeven’ roep je ze
terug. Je ziet wel wat
aangevinkt staat.
2.7.2 Het scherm “Lagen, kanalen,..” is niet meer zichtbaar
Oorzaak :
- Ofwel is het deelvenster gesloten bij het laatste gebruik
van Gimp en dan kan je via ‘Onlangs gesloten dokken’
dit terug openen.
- Ofwel op een andere manier afgesloten zodat ze niet
eenvoudig terug op te roepen zijn. Zie hierboven 2.7.1.
Hoofdstuk 3 GIMP basisvaardigheden
3.1 Een bestand openen.
3.1.1 Voorbereiding.
Het kan goed zijn de foto’s die je gaat bewerken te
kopiëren naar een aparte map. Als er iets misloopt heb je
dan nog steeds het (weliswaar minder goede) origineel
nog. Zorg er uiteraard voor dat je weet in welke map de
foto’s zitten die je gaat bewerken en waar je deze map kan
vinden.
Gimp handleiding 19 © Ivo Heselmans
3.1.2 Bestand openen.
Ga in het programmavenster Gimp
naar Bestand en kies daar voor
Openen (of gebruik Ctrl + O).
Je bekomt dan onderstaand menu
1 Open hier de map waarin het
bestand op je harde schijf staat.
2 Kies hier het
bestand zelf.
3 Zorg dat
Bestandstype op
automatisch staat.
4 Je ziet een
voorvertoning.
5 Klik vervolgens op
Openen.
En het bestand verschijnt in een nieuw documentvenster.
Gimp handleiding 20 © Ivo Heselmans
En dat kan er
dan uitzien
zoals hier.
3.2 Bestand opslaan.
3.2.1 Bestand “Opslaan als”.
We gebruiken deze optie omdat we hier zelf
in handen hebben wat er met het bestand
moet gebeuren. We kunnen zelf kiezen waar
en welk type we kunnen gebruiken.
Kies in het menu van het documentvenster
voor Bestand en kies daar voor Opslaan als
Gimp handleiding 21 © Ivo Heselmans
Je krijgt een nieuw venster, het dialoogvenster “Afbeelding
opslaan”. Dit dialoogvenster lijkt op het venster om een afbeelding te openen.
Je kan hier het volgende instellen :
1 Kies hier een map of directory waar je de afbeelding wilt
opslaan. Je kan nog wijzigen waar je je foto naar toe wilt
sturen. Denk er wel aan dat deze map al moet bestaan, je had dit dus vooraf moeten plannen.
2 Geef je bestand een naam (en voeg eventueel het
bestandstype als extensie toe) voorbeeld: test. De naam
die voorgesteld wordt is de naam die de foto heeft bij het inlezen.
3 Bepaal nu het bestandstype. Klik op het + teken voor
Selecteer bestandstype en kies uit de lijst een
bestandstype .xcf is het GIMP bestandsformaat. Dat
betekent: bestanden met deze extensie kunnen alleen met
het programma GIMP geopend en bewerkt worden. Sla een
bestand altijd als xcf op, als je dit bestand nog verder wilt
bewerken. Denk er wel aan dat niet alle andere
programma’s dit bestandstype kennen en dus ook je foto niet kunnen gebruiken.
1 1.Map
2. Naam
3. Type
Gimp handleiding 22 © Ivo Heselmans
Let er op, de volgorde van je handelingen is belangrijk:
geef het bestand eerst een naam en kies dan de extensie. Doe je dit niet, voegt Gimp de extensie niet toe.
Let op : Er zijn maar een beperkt aantal mogelijkheden
en dat zijn voornamelijk .xcf extensies. Als je andere wil
gebruiken gaat dat op een andere manier. Dat komt verder aan bod.
3.2.2 Bestand “Opslaan”.
Kies in het menu van
het documentvenster
voor Bestand en kies
daar voor Opslaan
Je krijgt dan het
menu aan de
rechterkant. Je ziet
hier dat je niet kan
kiezen in welke map
of met welke naam of onder welke extensie. Dat doet
Gimp dan automatisch.
3.2.3 Bestand “Kopie opslaan”.
Je kan ook kiezen voor kopie opslaan. Kies
hiervoor in het menu van het
documentvenster voor Bestand en kies daar
voor Kopie opslaan
Je komt dan in het dialoogvenster “Kopie
van de afbeelding opslaan”. Zoals je ziet is
dat zo goed als hetzelfde als van “Opslaan
als” en het werkt identiek.
Zie je het verschil ?
Gimp handleiding 23 © Ivo Heselmans
Het verschil tussen “Opslaan
als” en “Kopie opslaan” is niet
groot, je kan een kopie een
andere naam geven terwijl de
originele naam behouden
blijft. Op die manier kan je
toch nog het origineel behouden als je dat vergeten had apart op te slaan. Wel in
dat geval niet vergeten dat je bij het afsluiten van het
bestand de wijzigingen niet opslaat.
Bemerking :
Het komt voor dat in de
map waar je de bewerkte
foto wil opslaan, er een
foto staat met dezelfde
naam. Meestal is dat de
foto zelf die je bewerkt hebt. Als je klikt op ‘Opslaan’ krijg je de melding zoals hier
rechts. Je hebt nu de keuze : ofwel ga je vervangen en dan
ben je de originele foto in de map kwijt (hopelijk had je die
ergens anders nog) ofwel klik je op ‘Annuleren’ en kom
terug in het menu juist erboven.
Je kan dan een andere naam kiezen of evenzeer een
andere doelmap.
Gimp handleiding 24 © Ivo Heselmans
3.3 Bestand exporteren.
Deze optie ga je gebruiken als je zelf wilt
bepalen met welke extensie je dit bestand
wilt wegschrijven. Er zijn en hele reeks
mogelijkheden : jpg, jpeg, png, bmp, tiff, …
Kies in het menu van het documentvenster
voor Bestand en kies daar voor Export as ..
Je bekomt zowat hetzelfde als bij de
keuze ‘Opslaan als’. In feite is het enige
verschil ook dat je kan kiezen in welke
extensie je kan gaan wegschrijven.
Controleer zeker of die extensie ook
genoteerd staat achter de bestandsnaam
voor je je afbeelding opslaat.
Klik even open en je ziet
een hele boel
mogelijkheden om uit te
kiezen.
Kiezen en exporteren. Even opletten. Het feit dat je een
bestand geëxporteerd hebt betekent automatisch ook dat
je het nog niet opgeslagen hebt. Alleen geëxporteerd. Van
het ogenblik dat je deze afbeelding (of Gimp) sluit zal de
computer dan ook reageren met de mededeling dat je het
bestand nog niet opgeslagen hebt. Let dus goed op als je
met meerdere bestanden aan het werken zijt. Goed lezen
Gimp handleiding 25 © Ivo Heselmans
wat er staat en niet achteloos zomaar op OK klikken. (je
bent dan eventueel ook de rest kwijt).
Waarom zou je een andere extensie gebruiken hoor ik
sommigen vragen, opslaan is opslaan.
Inderdaad alleen maar dat je voor het gebruik in bepaalde
programma’s niet zo maar om ’t even welk soort bestand
kan gebruiken. En vooral, als je deze afbeelding doorgeeft
aan (doorstuurt naar) iemand die dit programma niet heeft
dan kan die deze afbeelding niet openen. Waarom dan niet
een ander programma gebruiken dat dit wel automatisch
doet ? In de eerste plaats omdat dergelijke programma’s
niet gratis zijn. We willen die toch en gaan dan maar
‘stelen’ (lees : illegale kopies gebruiken).
Ethische vraag : waarom stelen als er een gratis alternatief
is ?
3.4 Bestand sluiten.
Wanneer je een bestand sluit zal dit
bestand gesloten worden maar niet Gimp.
Je kan dan gewoon verder werken.
Als je alles sluit, dan sluit je elk venster af.
Wanneer je kiest voor afsluiten sluit je
zowel het bestand als het programma.
Alleszins in elk van deze gevallen zal het bestand gesloten
worden. Wat er met het programma Gimp gebeurt verschilt
naargelang de keuze die je maakte.
Gimp handleiding 26 © Ivo Heselmans
3.5 Een selectie maken.
Wil je een bepaalde effect niet op de hele afbeelding
toepassen of een detail uit een afbeelding naar een andere
kopiëren, moet je eerst een selectiekader tekenen.
Hiervoor staan 8 verschillende selectiegereedschapen ter
beschikking. Welke je kiest is afhankelijk van de situatie.
Het rechthoekige
selectiekader
Het ronde selectiekader
Om handmatig een vrij
selectiekader te
tekenen
Om aaneengesloten
kleurgebieden te
selecteren
Om met behulp van
Bezier-krommen te
selecteren
Met de intelligente
schaar
Een bepaalde kleur
kiezen over geheel de
afbeelding
Om de voorgrond te
selecteren
Alle selectiegereedschappen hebben nog een submenu –
Gereedschapsopties dat onderaan tevoorschijn komt in het
hoofdmenu als er een gereedschap geselecteerd is.
Als je bepaald hebt welk gereedschap je gaat gebruiken ga
je op de afbeelding slepen met de muis tot je het gewenste
resultaat bekomt.
Gimp handleiding 27 © Ivo Heselmans
Bemerking : je kan ook de selectie
omkeren. Dat kan al wel eens van pas
komen zeker wanneer je gaat werken
met lagen en dan een compositie van
foto’s gaat maken.
Je moet uiteraard eerst iets selecteren
en dan kiezen voor “Selecteren” en
daar “Inverteren”.
3.6 Kopiëren en plakken. (knippen)
Wanneer je een selectie gekozen hebt (zie
hierboven) dan kan je daar mee verder
werken.
Je kan dan gaan “Kopiëren” en daarmee
samengaand gaan “Plakken” of je kan
ook kiezen voor “Knippen”. Al deze
opties bevinden zich onder het menu
“Bewerken”.
Wat gebeurt er precies in deze gevallen ?
Bij “Knippen” is het geselecteerde deel
verdwenen en tegelijk zit dat in het
klemgeheugen.
Bij “Kopiëren” blijft het geselecteerde deel staan maar
tegelijk zit dat ook in het klemgeheugen.
Bij “Plakken” wordt datgene dat in het klemgeheugen zit
geplakt op de plaats waar de cursor zich bevindt.
Het “Plakken” ga je meestal doen op een andere plaats dan
Gimp handleiding 28 © Ivo Heselmans
waar het originele staat. Dat kan in een ander bestand zijn,
maar evenzeer in een andere laag. (zie verder)
Oefenen is de beste manier om te leren. Doen dus !
3.7 Stappen ongedaan maken.
Allemaal goed en wel, maar ik maak nogal
eens een fout. Hoe kan ik die herstellen ?
Meestal is het erg moeilijk een stap die
gezet is omgekeerd terug te doen, vandaar
dat er de mogelijkheid bestaat om een stap
(of meerdere na elkaar) te verwijderen. In
het werkvenster kies je “Bewerken” en daar
kies je voor “Ongedaan maken”. Je ziet hier
zelfs dat als je toch liever deze bewerking
behouden had dat je dan deze “opnieuw kan
uitvoeren”. Je kan ook de sneltoets
gebruiken : “Ctrl”+Z.
Iedere keer je deze combinatie aanklikt ga je een stap
terug. Dat gaat erg snel. Standaard zijn hier de laatste 4
stappen opgeslagen.
Om dit aantal te wijzigen ga
in het programmamenu
GIMP naar “Bewerken” en
kies daar “Voorkeuren”.
Klik op Omgeving.
Vul bij “Minimum aantal
opgeslagen bewerkingen” 30
in. Klik vervolgens op “OK”.
30 handelingen worden nu opgeslagen, die je op elk
moment ongedaan kan maken.
Gimp handleiding 29 © Ivo Heselmans
3.8 Iets over bestandsformaten.
In principe is het bestandstype .xcf het GIMP
bestandsformaat. Dat betekent: bestanden met deze
extensie kunnen alleen met het programma GIMP geopend
en bewerkt worden. Sla een bestand altijd als xcf op, als je
dit bestand nog verder wilt bewerken.
Het is mogelijk om een bestand als Photoshop bestand
(.psd) op te slaan en ook te openen .xcf en .psd zijn de
enige bestandstypen, die lagen opslaan.
Welk ander bestandsformaat je kiest is afhankelijk, in welk
medium je de afbeelding wilt publiceren en welke
kleurdiepte je nodig hebt.
Kies gif, jpeg of png als je afbeeldingen via e-mail wilt
versturen of op een webpagina wilt plaatsen. Alle drie
gebruiken compressiemethodes om het bestand qua
kilobytes kleiner te maken.
bmp is een ongecomprimeerd bestandsformaat dat
Microsoft-Windows gebruikt om afbeeldingen weer te
geven.
tiff is een kwalitatief hoogstaand bestandsformaat met veel
opties. Je kan afbeeldingen in dit formaat
ongecomprimeerd of met de LWZ-Algoritme comprimeren
en toch een hoge kleurdiepte behouden.
bmp en tif bestanden kunnen makkelijk met andere
programma's geopend worden.
3.9 Lagen.
In GIMP heb je de mogelijkheid om een afbeelding in
zogenaamde lagen aan te maken. Elementen van de
afbeelding, die op aparte lagen geplaatst zijn, kunnen
onafhankelijk van elkaar bewerkt worden.
De achtergrond van een laag is standaard transparant.
Gimp handleiding 30 © Ivo Heselmans
Daardoor zijn lagen eigenlijk transparante vellen, die boven
elkaar gestapeld zijn. De stapelvolgorde is van onder naar
boven.
3.9.1 Werken met lagen.
In de praktijk betekent dat als de afbeelding op laag 2
groter is dan op laag 1, (1) de afbeelding van laag 1
overdekt wordt door laag 2. Verander je de stapelvolgorde
van deze lagen - laag 1 ligt boven laag 2 (2)- wordt het
gele vlakje zichtbaar.
Gimp handleiding 31 © Ivo Heselmans
Open het
“Lagen,
kanalen en
paden” venster
via het
programma
menu
“Bestand” kies
daar “Onlangs
geopend” om
een foto te
openen en
gebruik dan
“Lagen,
Kanalen” .
Zie ook 2.6
1. Klik op de tab Lagen als die niet standaard opent.
2. De blauwe balk (zie vorige figuren) betekent dat de
laag actief is en bewerkt kan worden. Om een laag te
activeren, klik er een keer op met de linker muiswijzer.
Dubbel klik op de laag om de naam te wijzigen. Klik
met de rechter muiswijzer om het “lagen optiemenu”
te openen.
3. Het oog betekent de inhoud van de laag is zichtbaar.
Klik op het oog om de laag tijdelijk onzichtbaar te
maken.
4. Om een nieuwe laag te maken zijn er meerdere
mogelijkheden. Je kan in dit “lagen optiemenu” kiezen
om en nieuwe laag aan te maken. Je kan dat evenzeer
in het werkblad via het menu “Laag” (zie figuur
hieronder)
5. Activeer een laag en klik op de pijltjes iconen om de
stapelorde te wijzigen. Of versleep de lagen met de
muis. ( !!! Gereedschapskist )
6. Door te klikken kan je hier een laag kopiëren.
7. Sleep een laag naar de prullenbak, om ze te
Gimp handleiding 32 © Ivo Heselmans
verwijderen of klik op de prullenbak om de
geselecteerde laag te verwijderen.
In het werkvenster kan je via het
menu “Laag” onmiddellijk met
een laag iets gaan doen. In de
laag zelf gaan werken doe je
uiteraard als deze laag
geselecteerd is. Dat merk je in
het menu “Lagen, kanalen, pen”.
Het werken zelf komt later aan
bod.
3.9.2 Nieuwe laag maken.
Zoals hierboven reeds duidelijk werd, kan je vrij vlot een
nieuwe laag invoegen. Toch even iets meer hierover. Van
het ogenblik dat je een nieuwe laag invoeren kiest kom je
in een nieuw menu terecht, het menu “Nieuwe laag”. Ook
hier heb je enkele interessante instelmogelijkheden, kijk
maar :
Het venster Nieuwe laagopties zie je
rechts.
1. Vul hier een naam voor de laag
in.
2. Wijzig deze waarden niet, tenzij
je bewust met andere maten
wilt werken. De laagbreedte en
hoogte is standaard gelijk aan
de grootte van het document.
3. Hier kan je bepalen hoe de
laag gevuld wordt. Standaard
Gimp handleiding 33 © Ivo Heselmans
is transparant aangevinkt.
4. Klik op OK.
3.9.3 Lagen koppelen en ontkoppelen.
Koppeling aan andere lagen
Als u tussen het oog-symbool en de miniatuurafbeelding
van de laag klikt, verschijnt er een symbool als een
ketting, hierdoor kunt u verschillende lagen groeperen
om bewerkingen op verschillende lagen tegelijk uit te
voeren (bijvoorbeeld verplaatsen of vervormen).
De ketting laat zien, dat ze gekoppeld zijn. Om lagen te
ontkoppelen, klik op de ketting.
Hoofdstuk 4 Tekst in GIMP
4.1. Tekstopties.
Via de gereedschapskist is het makkelijk om tekst in een
afbeelding te plaatsen. GIMP genereert een aparte laag
voor de tekst, zodat je de tekst later nog kan manipuleren
om bijvoorbeeld leuke logo's te maken. Het is zelfs
mogelijk om al bestaande teksten te importeren.
De tekst blijft bewerkbaar zo lang de lagen van de
afbeelding nog niet samengevoegd zijn.
Gimp handleiding 34 © Ivo Heselmans
4.2. Tekstopmaak.
4.2.1 Stap 1 : Instellen.
Om en tekst toe te voegen aan een
foto ga je eerst in het
programmamenu de instellingen voor
de tekst aanmaken. Kies het
teksticoon.
Dit gebeurt in de onderste helft van
het venster. De belangrijkste
instellingen zijn :
- het lettertype
- de grootte
- en de kleur
Verdere instellingen gaan we hier niet
behandelen.
Gimp handleiding 35 © Ivo Heselmans
4.2.2 Stap 2 : Tekst invoegen.
Om een tekst te kunnen invoegen
heb je uiteraard eerst een foto
nodig. Je komt dan bij het werkblad
terecht.
Om een tekst toe te voegen kies je
hier voor “Tekst” en dan gebeurt er
blijkbaar niets. Nochtans heeft de
gereedschapskist automatisch
gekozen voor “Tekst aanmaken”
Het is pas wanneer je dan op de
foto klikt op de plats waar je de
tekst wilt staan hebben dat er een
nieuw venster verschijnt : de
“GIMP-teksteditor”.
Dit venster staat hieronder rechts. Hier zijn een aantal
mogelijkheden : vooreerst kan je een bestaande tekst
openen die je van de computer kan binnen halen. Het is
waarschijnlijk niet je bedoeling om en bladzijdenlange
tekst over je foto te zetten. Je typt dan de gewenste tekst
in het editorvenster
En je hebt een
instelling gemaakt
voor de tekst die je
nu aanmaakt in
een nieuwe laag.
Gimp handleiding 36 © Ivo Heselmans
Op het ogenblik dat je buiten deze teksteditor klikt, zal op
de foto je tekst verschijnen in de gewenste instellingen.
Deze tekst is in een nieuwe laag opgenomen. Deze laag
kan je nog steeds bewerken : tekst aanpassen,
verschuiven,…Wil je deze tekst nog aanpassen achteraf
dan moet je eerst de tekstlaag kiezen, in het tekstvak Lmr
klikken zodat de cursor bij je tekst staat en dan de
gewenste aanpassingen doen. Deze worden toegepast op
de tekst in het vak.
4.3. Tekst op een nieuwe laag plaatsen.
Soms is het handig om verschillende tekstelementen ook
op verschillende lagen te plaatsen, zodat je ze
onafhankelijk van elkaar kan positioneren of bewerken.
Voeg zoals je gedaan hebt in 4.2 een andere tekst toe en
je ziet nu in het “Lagen, kanalen, pen” menu een nieuwe
tekstlaag.
Gimp handleiding 37 © Ivo Heselmans
4.4. Tekst in de afbeelding verplaatsen.
Selecteer de betreffende tekstlaag in
het “Lagen, kanalen, pen” palet door
erop te klikken. Klik dan op het
verplaatsgereedschap . Ga met de
muiswijzer binnen het gestippelde
gebied staan. Let er op dat de cursor
nu de vorm aangenomen heeft van
het pijltje in de 4 richtingen. Je kan
de nu geselecteerde laag
verplaatsen. Wil je de tekst
verplaatsen moet de laag met deze
tekst geselecteerd zijn in het menu
“Lagen, kanalen, pen”.
Als de tekst een kleine lettergrootte
heeft kan dit lastig zijn. Gebruik in
dit geval de pijltoetsen van het
toetsenbord. Om de laag te kunnen
verplaatsen klik je wel best eerst op
de optie ‘Actieve laag verplaatsen’ in
het onderste linkerdeel zodat die
hier gemarkeerd is. En dan kan je
die laag verplaatsen die je kiest bij
‘Lagen, Kanalen, Pen’
Gimp handleiding 38 © Ivo Heselmans
Hoofdstuk 5 GIMP : bewerken van foto’s
Even er op wijzen dat je toch nog ergens anders de
originele foto bewaart. (?)
5.1 Een afbeelding bijsnijden.
5.1.1 Bestand openen.
Je wilt een foto gaan bijsnijden.
Dit wil zeggen dat je dingen
rondom die je niet wenst gaat
wegsnijden. Eerst ga je dus de
foto openen.
Deze foto leent zich er toe om rond uit te snijden. Meestal zal je vermoedelijk een
rechthoekige uitsnede toepassen.
Hier kiezen we dus voor het uitsnijden van een ellips (of
cirkel)
Gimp handleiding 39 © Ivo Heselmans
5.1.2 Selectie maken en deze kopiëren.
In het
gereedschapsvenster
kies je voor de
tweede tool :
uitsnijden van ellips
of cirkel.
Selecteer daarna het
gewenste gebied in je
foto.
Kies in het
werkvenster voor
“Bewerken” en daarin “Kopiëren”.
5.1.3 Selectie in een nieuw venster plakken.
In het menu
“Bestand” kies je
nu voor “Nieuw”
en creëer op die
manier een nieuw
werkvenster.
Voorlopig is dat nog leeg.
(Andere optie : Bestand – Aanmaken – Van klembord)
Gimp handleiding 40 © Ivo Heselmans
5.1.4 Het resultaat.
Kies nu in het menu “Bewerken”
voor “Plakken” en je krijgt het
resultaat hiernaast.
Dit nieuwe bestand ga je opslaan
als … en geef er een nieuwe naam
aan. Je kan deze nieuwe foto
verder gebruiken waarvoor je wilt.
Je ziet al dadelijk interessante toepassingen : foto in
(ovaal) medaillon.
Verschil tussen Knippen en
Schalen
Op het eerste gezicht lijkt er
geen verschil te zijn tussen
knippen en schalen. Met de
optie Knippen (Crop) snij je
letterlijk de afbeelding bij, en
pixels verdwijnen. De optie
Schalen (Scale) houdt de
afbeelding in stand, maar het bewerkbare gebied wordt
bijgesneden. Voordeel van deze optie is, dat de uitsnede
met het verplaatsgereedschap bijgesteld kan worden.
Een figuur maakt veel duidelijk.
5.2 Een afbeelding groter of kleiner maken.
Zoals je hierboven ziet bestaat het groter of kleiner maken
uit het “Schalen” van de foto. Bedenk wel dat kleiner
maken weinig problemen meebrengt maar bij uitvergroting
kunnen de pixels wel eens op blokjes lijken en dan is de
foto niet zo mooi meer.
Gimp handleiding 41 © Ivo Heselmans
5.3 Canvas groter maken.
Je kan ook het
canvas groter maken.
Dit betekent dat je
het werkgebied van
de foto gaat
vergroten door extra
ruimte rond de foto
toe te voegen.
Kies in ‘Afbeelding’
voor ‘Canvasgrootte’.
Aanpassen in de rechterfiguur
Vergeet niet de lagen ook aan te passen als dat nodig
mocht zijn.
Gimp handleiding 42 © Ivo Heselmans
5.4 Foto’s retoucheren met klonengereedschap.
Met het
klonengereedschap
kan je kleine
onregelmatigheden
wegwerken of gehele
elementen klonen.
Open het bestand
oud-foto.jpg. Het is
een beschadigde
oude zwart-wit foto.
Met het klonengereedschap kan je deze stippeltjes
makkelijk corrigeren, door pixels van de juiste kleur te
kopiëren of te klonen. Het klonengereedschap werkt in
combinatie met een penseel. Kies in het penseelvenster
een kleine ronde penseel (circle 3 x 3 bijvoorbeeld).
Selecteer dan het klonengereedschap .
Voordat je pixels begint te klonen zoom in naar 400%. Klik
hiervoor vier keer de + toets op het toetsenbord. Per klik
zoom je 100% in.
(Zoom uit met de – toets).
Stap 1: Ga met de muiswijzer naar de plaats in de
afbeelding waar je pixels vandaan wilt halen. Druk de CTRL
toets in (en hou vast) en klik 1 keer met de linker
muiswijzer op deze plaats. Terwijl de Ctrl toets ingedrukt
is, verdwijnt het stempelpictogram uit de muiswijzer. Let
wel, de pixels komen altijd van de plaats, waar je het
kruisje hebt neergezet. Wil je andere pixels gebruiken dan
moet je deze stap op een andere plaats herhalen.
Stap 2: Hou de linker muisknop ingedrukt en sleep nu de
muiswijzer over de pixels, die je wilt corrigeren
Gimp handleiding 43 © Ivo Heselmans
De pictogrammen van de muiswijzer geven je een goed
overzicht wat je aan het doen bent
Er zijn nog
geen pixels
om te klonen
geselecteerd.
Terwijl de
Ctrl toets
ingedrukt is,
om pixels op
te halen.
Pixels zijn
geselecteerd
en kunnen
gekloond
worden.
Tijdens het
klonen. Het
kleine grijze
kruisje boven
markeert de
plaats waar de
pixels vandaan
komen.
En nog eens : oefening baart kunst.
Hoofdstuk 6 GIMP : rode ogen wegwerken
6.1. Klaarmaken van de foto.
Bedenk dat als wij een rode plek zien op een foto dat wij
dan kunnen zeggen of het hier gaat om een rood dak, een
rode bloem of rode ogen,…
De computer kan dat niet, die herkent ,alleen een rode
vlek. De computer gaat met andere woorden het rode dat
wij aanduiden vervangen door een andere kleur, meestal
kiezen wij zelf voor zwart. Als je dus praktisch op een
ganse foto het rood vervangt door zwart worden tegelijk
bijvoorbeeld ook de lippen zwart.
Gimp handleiding 44 © Ivo Heselmans
6.1.1. Openen van de foto
Open de foto waarbij rode
ogen bijgewerkt zullen
worden.
6.1.2 Vergroten van de foto.
We gaan niet te
onnauwkeurig
werken en daarom
gaan we het oog
dat bewerkt wordt
uitvergroten. Ik nam hier 400%.
Gimp handleiding 45 © Ivo Heselmans
6.2 Het bewerken van de foto.
6.2.1 Selecteren van de rode pupil.
Pas de grootte van
de cirkel aan om zo
juist mogelijk de
pupil te selecteren.
Maak de selectie.
6.2.2 Verwijderen van de rode pupil.
Maak de keuze :=
Filters – Versterken –
Rode ogen
verwijderen en dan
bekom je het
volgende hieronder :
Gimp handleiding 46 © Ivo Heselmans
Je kan nu nog wat meer of
minder benadrukken in een
menu. Is het goed voor jou,
klik dan op OK en klaar !
Eenvoudig dus, vergelijk
zelf de kwaliteit.
Toch even een bedenking : een computerprogramma weet
in feite niet dat het over ogen gaat. In deze foto is dat
duidelijk te illustreren. Selecteer eens het ganse gelaat van
de moeder en verwijder de rode ogen. Je ziet duidelijk wat
er bedoeld wordt, al het rode wordt zwart. Sommige
mensen denken dat je het rode beter door blauw vervangt
dan door zwart om blauwe ogen te geven. Denk er wel aan
dat de pupil rood is en die zien we ‘zwart’ in de
werkelijkheid, de iris kan inderdaad wel blauw zijn maar
die wordt niet rood op de foto.
Gimp handleiding 47 © Ivo Heselmans
Hoofdstuk 7 GIMP : delen van de foto wegwerken
7.1. Open de foto.
Open de foto “Foto met storing”. Je kan dit ofwel vanop CD
ofwel vanuit een map waarheen je deze foto gekopieerd
hebt.
Op deze foto
staat centraal
een figuur en
de andere
lijken mij
storend. Die
zou ik willen
verwijderen
van de foto.
Het komt er
dan op aan de
verwijderde
delen een geloofwaardige achtergrond te geven. De
persoon rechts wordt dus deels door bloemen, deels
door de donkere achtergrond vervangen. De personen
links en boven de schouder van de centrale figuur door
haag. Dit alles liefst zo dat het niet erg opvalt.
7.2. Klonen van een foto.
Stap 1 : kies de stempel om te klonen in het
programmamenu. Houd de CTRL toets ingedrukt een kies
een representatief gebied op de foto. De kloonstempel is
geladen.
Gimp handleiding 48 © Ivo Heselmans
Stap 2 : De
stempel van
klonen blijft
geselecteerd. Maar
nu is hij ‘geladen’.
Klik op de persoon
die je wil
verwijderen. Let
op dat je dit een
beetje
onregelmatig doet
zodat het niet te erg opvalt. Let ook op dat je geen deel
van de persoon die je wenst te behouden weg kloont.
Ook de linkerpersoon moet er aan geloven en dat vergt
iets meer werk. De rechterpersoon. Vervang je door de
bloemen. Wat oefenen en het lukt wel.
Zoals je kan zien
valt het resultaat
best mee. Rechts
heb je een
‘afkooksel’ van de
linkerbloempot. Je
werkt het wel als
je het weet, zeker
als je vergelijkt
met de originele
foto, maar die
laten we fijn niet
zien.
Gimp handleiding 49 © Ivo Heselmans
7.3. Klonen in een foto.
Hoofdstuk 8 GIMP : Selectie maken
8.1. Open de foto.
Een gemakkelijke foto
om te beginnen. Open de
foto “zeehonden”. Het is
de bedoeling van de
twee zeehonden te
selecteren.
Het is zelfs mogelijk een foto of een deel ervan te klonen in
een andere foto. Hiervoor open je de twee foto’s en verklein
je die een beetje zodat ze naast elkaar komen te staan. Klik
op het symbool (stempel) voor klonen in één venster van
een foto en juist zoals je in een foto werkte kloon je nu van
de ene foto in de andere. Belangrijk om weten is dat je de
grootte van de gekloonde foto behoudt in de foto waarin je
kloont. Anders gezegd : als je een foto klein instelt en je
kloont in de andere, dan komt dat kleine beeld in de tweede
foto.
Denk er wel aan dat je dat in één keer moet doen, zonder
de muis los te laten. Weet je ook waarom?
Gimp handleiding 50 © Ivo Heselmans
8.2. Foto bewerken.
Kies het schaartje en
duid de randpunten van
de zeehonden aan. Blijf
zo goed mogelijk op de
rand. Hoe meer punten
hoe beter, maar hier
hebben we beperkte tijd.
Lmr klikken op het
beginpunt maakt de
selectie volledig. Klik dan Lmr in de figuur (of druk
‘Enter’) en deze wordt dan geselecteerd. Kopieer en
plak in een nieuwe afbeelding. Daarna kan je enkel
deze uitgesneden figuur opslaan.
Je begrijpt dat je met dit
uitgeknipte deel andere dingen
kan doen. Ook eventueel in een
andere laag brengen en daar
verschuiven. Aan jou de
creativiteit en de resultaten.
Als je de schaar gebruikt is
het goed te letten op
hetgeen er nog bij de
schaar staat, dat geeft iets
aan. Hier links is de
startpositie : je hebt enkel
het schaartje met een
boogje rond. Heb je eenmaal een startpunt gekozen, dan
staat er rechtsboven het schaartje een soort + teken. Dit
geeft aan dat je een volgend punt kan aanduiden. Je zal dit
schaartje met het + teken steeds zien staan
Gimp handleiding 51 © Ivo Heselmans
zolang je punten aanduidt. Wanneer je
rond bent en je gaat het laatste punt
aanduiden, moet je terug op het eerste
punt Lmr klikken. Dat is niet eenvoudig.
Er is echter een hulpmiddel : wanneer je
boven het startpunt komt met de pijl van
de muiswijzer, verandert het symbool bij
het schaartje weer van vorm zoals je hier links ziet. De
lijnen rondom de figuur worden een geheel, de ganse
figuur is klaar om te selecteren. Klik Lmr op dat bewuste
punt en de selectie is rond. Het is nu nog mogelijk een of
ander punt (Lmr) te verslepen. Je ziet het
figuurtje daarbij
hiernaast links. Ben
je klaar daarmee (en
ook al vooraf) zie je
het figuurtje zoals
hier rechts is
aangegeven. Dan ga je ofwel Lmr klikken in de figuur of je
drukt op ‘Enter’. De gekozen figuur is nu geselecteerd. Je
ziet dat doordat er een streepjeslijn rondom de figuur
staat. Deze streepjeslijn is geen gewone lijn.
Je ziet die streepjes ‘rondlopen’. Sommige handleidingen
spreken dan van een ‘mierenlijn’.
De selectie kan je nu gaan behandelen alsof het een groot
geheel is. Je kan kopiëren, knippen, … (eventueel
verschuiven). Om even te beoordelen neem
je kopiëren. Daarna open je een nieuw bestand en je
‘plakt’ in dit nieuwe bestand. Zoals je ziet staat in deze
afbeelding alleen jouw ‘knipsel’.
Dit kan je apart opslaan en eventueel invoeren in een
andere foto, al dan niet in een nieuwe laag.
Gimp handleiding 52 © Ivo Heselmans
8.3. Uitgesneden foto in een laag brengen.
Hoofdstuk 9 GIMP : spelen met niveaus
9.1. Open de foto.
Open de foto
“Rome
pilaren”. Kies
dan voor
‘Kleuren’ –
‘Niveaus’
en je krijgt
een nieuw
menu. Dit
menu zie je
in de
volgende
afbeelding.
Het is gemakkelijk een nieuwe laag te maken en in deze laag
een ’uitgesneden figuur’ in te voeren. Je weet dat je deze
laag apart kan verplaatsen en ook dat je die laag kan
schalen. Het is dus mogelijk. Het is dus perfect mogelijk in
een nieuwe laag een hoed te zetten, dan in deze laag die
hoed aan te passen in grootte en uiteindelijk die hoed op
iemands hoofd te zetten. Op het eerste gezicht is er geen
enkel probleem. Je kan in al je ijver wel een of ander detail
over het hoofd zien. Je bent zodanig met een bepaald
gegeven bezig dat je andere dingen niet opmerkt. En dat
overkomt zelfs beroepsmensen. Vaak zie je dat zelfs in
professionele reclamefoto’s.
Gimp handleiding 53 © Ivo Heselmans
9.2. Niveau aanpassen.
Zorg er voor dat de
‘Voorbeeld’ aangevinkt staat
en dan kan je eens proberen
bij de invoerniveaus zowel
als bij de uitvoerniveaus
even de schuifbalk
verplaatsen. Kijk op de foto
welke instelling jou best lijkt
en klik dan op OK.
Je zal deze functie vooral
gaan gebruiken bij foto’s die
te donker of te licht uitvallen.
Weet wel dat een goed
genomen foto beter is dan
een bewerkte foto. Maar soms heb je binnen een foto
genomen en valt die nogal donker uit. Dit geeft een
alternatief.
Gimp handleiding 54 © Ivo Heselmans
Hoofdstuk 10 GIMP : werken met curven
10.1. Open de foto.
Open de
foto
‘Ruine’
Kies nu
echter
voor
‘Kleuren’ –
‘Curven’
Weerom krijg je een nieuw menu.
10.2. Curven aanpassen.
Je bekomt het menu hiernaast
rechts. Hierin kan je elk willekeurig
punt uit de grafiek gaan verslepen.
Kijk intussen wat er gebeurt met de
foto. Je ziet dat er heel wat meer
mogelijkheden zijn en ook hier
geldt dat jouw eigen voorkeur
bepalend is.
De curve hoeft niet in
een mooie lijn te
liggen, je mag gerust
meer dan een punt
verslepen en een
nogal raar lijkende curve bekomen, maar let vooral op het
resultaat.
Gimp handleiding 55 © Ivo Heselmans
Hoofdstuk 11 GIMP : werken met contrast en helderheid
11.1. Open de foto.
Open nu de
foto
‘hippo1’.
Kies nu
voor
‘Kleuren’ –
‘Helderheid
- Contrast’
Je bekomt weer een nieuw menu
11.2. Contrast en/of helderheid aanpassen.
In dit nieuwe menu
heb je twee
schuifbalken. Een
voor helderheid en
een voor contrast.
Schuiven maar en let
vooral op het
resultaat.
Vergeet ook hier niet ‘Voorbeeld’ aan te vinken, anders zie
je niets
Gimp handleiding 56 © Ivo Heselmans
Hoofdstuk 12 GIMP : vervagen van een deel van de foto
12.1. Open de foto.
Open nog eens de
zeehonden. Selecteer
deze met de schaar en
bepaal de selectie.
In een eerste stap ga je
‘Selecteren’ –
‘Inverteren’ (1)
Daarna ‘Filters’ – ‘Vervagen’ –‘Vervagen’ (2)
12.2. De achtergrond vervagen.
(1)
(2)
Gimp handleiding 57 © Ivo Heselmans
Je ziet dat de
achtergrond
helemaal onscherp
geworden is.
Hoofdstuk 13 GIMP : speciale filters
13.1. Open de foto.
En nog eens de foto met de
zeehonden.
We gebruiken nu het menu ‘Filters –
‘Artistiek’ en daar bepalen we een
keuze.
13.2. Filter toepassen.
Een voorbeeld :
keuze ‘olieverf’. In
dit menu kan je
dan met
schuifbalken gaan
selecteren. Kijk ook
in het kleine
venster wat er
gebeurt met de
foto.
Gimp handleiding 58 © Ivo Heselmans
13.3. Enkele voorbeelden van keuzes.
kubisme olieverf
striptekening weven
Hoofdstuk 14 GIMP : afdrukresolutie instellen
14.1. Open de foto.
Ten overvloede,
de zeehonden.
En dan kies je
voor ‘Afbeelding’
–
‘Afdrukgrootte’.
Je komt dan in
een keuzemenu.
Gimp handleiding 59 © Ivo Heselmans
14.2. Instellen.
Je krijgt nu de
mogelijkheid om
zowel de
afdrukgrootte als de
afdrukresolutie in te
stellen. De
afdrukgrootte kan
je
instellen
naar
keuze of
in nog
meer :
En bij de resolutie heb je keuze uit volgende :
Of als je kiest voor meer :
Gimp handleiding 60 © Ivo Heselmans
Slot
Hopelijk heb je en kleine inleiding tot het bewerken van
foto’s, er is natuurlijk nog veel meer. Dat is voor een
gespecialiseerde uitgebreide cursus.
Gimp handleiding 61 © Ivo Heselmans
Inhoud
Hoofdstuk 1 GIMP installeren onder Windows ............... 1
1.1. Steek de CD in. .................................................. 1
1.2. Volg de setup instructies. ..................................... 1
1.2.1. Welkom. ....................................................... 1
1.2.1.1 Eventuele beveiliging. ................................... 1
1.2.1.2 Echte start. ................................................. 2
1.2.2. Eventueel oudere versie verwijderen. ............... 3
1.2.3. Klaar om te installeren. .................................. 3
1.2.4. Installeren gebeurt. ....................................... 3
1.2.5. Installatie afronden. ....................................... 4
1.3. Installatie van de help functie. .............................. 4
1.3.1 Eventuele beveiliging. ...................................... 5
1.3.2 Nog beveiliging. .............................................. 5
1.3.3. Mapkeuze. .................................................... 6
1.3.4. Klaar om te installeren. .................................. 6
1.3.5. Installeren gebeurt. ....................................... 6
1.3.6. Installatie voltooid. ........................................ 7
Hoofdstuk 2 GIMP starten en instellen voor gebruik ...... 7
2.1. Starten. ............................................................. 7
2.2 Stap 1 : Inleesscherm. ......................................... 8
2.3 Stap 2 : Opstartscherm. ....................................... 8
2.4 Wat zijn dat voor vensters ? .................................. 9
2.5 Even een toelichting. .......................................... 12
2.6 Stap 3 : Scherm(en) instellen voor gebruik. .......... 12
2.7 Er zijn vensters (of delen) niet meer zichtbaar. Wat
nu? ........................................................................ 17
2.7.1. De gereedschapskist is er niet meer. .............. 18
2.7.2 Het scherm “Lagen, kanalen,..” is niet meer
zichtbaar .............................................................. 18
Hoofdstuk 3 GIMP basisvaardigheden .................. 18
3.1 Een bestand openen. .......................................... 18
3.1.1 Voorbereiding. .............................................. 18
3.1.2 Bestand openen. ........................................... 19
3.2 Bestand opslaan. ............................................... 20
3.2.1 Bestand “Opslaan als”. ................................... 20
3.2.2 Bestand “Opslaan”. ....................................... 22
Gimp handleiding 62 © Ivo Heselmans
3.2.3 Bestand “Kopie opslaan”. ............................... 22
3.3 Bestand exporteren. ........................................... 24
3.4 Bestand sluiten. ................................................. 25
3.5 Een selectie maken. ........................................... 26
3.6 Kopiëren en plakken. (knippen) ........................... 27
3.7 Stappen ongedaan maken. .................................. 28
3.8 Iets over bestandsformaten. ............................... 29
3.9 Lagen. .............................................................. 29
3.9.1 Werken met lagen. ........................................ 30
3.9.2 Nieuwe laag maken. ...................................... 32
3.9.3 Lagen koppelen en ontkoppelen. ..................... 33
Hoofdstuk 4 Tekst in GIMP ...................................... 33
4.1. Tekstopties. ..................................................... 33
4.2. Tekstopmaak. ................................................... 34
4.2.1 Stap 1 : Instellen. ......................................... 34
4.2.2 Stap 2 : Tekst invoegen. ................................ 35
4.3. Tekst op een nieuwe laag plaatsen. ..................... 36
4.4. Tekst in de afbeelding verplaatsen. ..................... 37
Hoofdstuk 5 GIMP : bewerken van foto’s .................. 38
5.1 Een afbeelding bijsnijden. ................................... 38
5.1.1 Bestand openen. ........................................... 38
5.1.2 Selectie maken en deze kopiëren. ................... 39
5.1.3 Selectie in een nieuw venster plakken. ............ 39
5.1.4 Het resultaat. ............................................... 40
5.2 Een afbeelding groter of kleiner maken. ................ 40
5.3 Canvas groter maken. ........................................ 41
5.4 Foto’s retoucheren met klonengereedschap. .......... 42
Hoofdstuk 6 GIMP : rode ogen wegwerken ................ 43
6.1. Klaarmaken van de foto. .................................... 43
6.1.1. Openen van de foto ...................................... 44
6.1.2 Vergroten van de foto. ................................... 44
6.2 Het bewerken van de foto. .................................. 45
6.2.1 Selecteren van de rode pupil. ......................... 45
6.2.2 Verwijderen van de rode pupil. ....................... 45
Hoofdstuk 7 GIMP : delen van de foto wegwerken ..... 47
7.1. Open de foto. ................................................... 47
7.2. Klonen van een foto. ......................................... 47
Gimp handleiding 63 © Ivo Heselmans
7.3. Klonen in een foto. ............................................ 49
Hoofdstuk 8 GIMP : Selectie maken ......................... 49
8.1. Open de foto. ................................................... 49
8.2. Foto bewerken. ................................................. 50
8.3. Uitgesneden foto in een laag brengen. ................. 52
Hoofdstuk 9 GIMP : spelen met niveaus ................... 52
9.1. Open de foto. ................................................... 52
9.2. Niveau aanpassen. ............................................ 53
Hoofdstuk 10 GIMP : werken met curven .................. 54
10.1. Open de foto. ................................................. 54
10.2. Curven aanpassen. .......................................... 54
Hoofdstuk 11 GIMP : werken met contrast en helderheid
............................................................................... 55
11.1. Open de foto. ................................................. 55
11.2. Contrast en/of helderheid aanpassen. ................ 55
Hoofdstuk 12 GIMP : vervagen van een deel van de foto
............................................................................... 56
12.1. Open de foto. ................................................. 56
12.2. De achtergrond vervagen. ................................ 56
Hoofdstuk 13 GIMP : speciale filters ......................... 57
13.1. Open de foto. ................................................. 57
13.2. Filter toepassen. ............................................. 57
13.3. Enkele voorbeelden van keuzes. ....................... 58
Hoofdstuk 14 GIMP : afdrukresolutie instellen ........... 58
14.1. Open de foto. ................................................. 58
14.2. Instellen. ....................................................... 59
Slot ......................................................................... 60
Inhoud ................... Fout! Bladwijzer niet gedefinieerd.