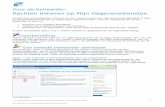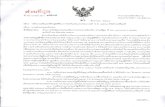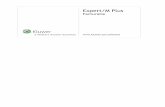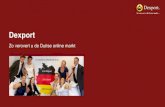Hoe gebruikt u Widgit Online anet -...
Transcript of Hoe gebruikt u Widgit Online anet -...

Hoe gebruikt u Widgit Online?

Inhoudsopgave 1. Inloggen
2. Vind uw weg in Widgit Online
3. Het maken van een document
4. Het maken van een raster
5. Neem contact op
Hallo, Deze handleiding geeft u alle informatie over de mogelijkheden die u nodig heeft om aan de slag te gaan met het maken van gesymboliseerde documenten en leermiddelen met Widgit Online. Loopt u vast of heeft u advies nodig? Bezoek dan ons online Help Centre of neem contact met ons op: T: 055 843 76 25 E: [email protected]

1. Inloggen Om in te loggen, selecteert u de oranje knop <Log in> op de homepagina of ga naar: www.widgitonline.com/login
Individuele gebruikers kunnen inloggen met hun e-mailadres die is ingevuld tijdens het aanmaken van het account. Groepsgebruikers kunnen inloggen met de naam van de groep, gevolgd door een / en dan hun gebruikersnaam. Bijvoorbeeld: widgit/alexis Ook kan er ingelogd worden met een e-mailadres als deze is opgegeven in de accountgegevens. Wachtwoord vergeten? Individuele gebruikers kunnen gebruik maken van <Uw wachtwoord vergeten> onder de knop <Log in> voor instructies hoe u het wachtwoord kunt resetten. Groepsgebruikers kunnen contact opnemen met hun beheerder om het wachtwoord te resetten. Groepsgebruikers die hun e-mailadres hebben opgegeven in de accountgegevens kunnen ook gebruik maken van de <Uw wachtwoord vergeten> knop. Inloggen op meerdere plekken
U heeft overal waar u internet heeft, toegang tot Widgit Online. U heeft alleen toegang tot het bewerken op één plek tegelijk. Dit noemen we een ‘sessie’. Wanneer u een nieuwe sessie start op een andere computer of in een nieuw browserscherm, wordt er gevraagd of u de originele sessie wilt afsluiten voor dat u verder kunt gaan.

2. Vind uw weg in Widgit Online Nadat u bent ingelogd, komt u op de ‘ documentenpagina’. U kunt deze pagina gebruiken om een nieuw document of raster te maken of om bestaande documenten en mappen te beheren.
De Documentenpagina is verdeeld in twee delen, zodat u uw documenten snel en gemakkelijk kunt vinden.
- Mappen Menu links - Documentlijst rechts
De inhoud van de geselecteerde map in het Mappen Menu aan de linkerkant wordt getoond in de Documentenlijst aan de rechterkant. In de bovenste rij van de pagina staan koppelingen die u naar de volgende pagina’s brengen: Blader door alles Deze pagina geeft u een meer visueel overzicht van uw documenten. Deze pagina’s zijn handig voor leerlingen die gebruik maken van een iPad. Deze pagina laat al uw documenten en mappen zien die u ook op de Documentenpagina kunt zien.

Blader door Gepubliceerd Deze pagina laat alle gepubliceerde documenten en mappen zien. U kunt het webadres van gepubliceerde documenten en mappen delen met iedereen die het wil zien. Gepubliceerde documenten zijn openbaar, zorg er dus voor dat de inhoud van deze documenten geschikt is om openbaar te delen. Extra’s Deze pagina laat alle leermiddelen zien die u kunt kopen om aan uw account toe te voegen. Dit wordt alleen getoond aan administratoren en beheerders van groepsaccounts. Alle individuele gebruikers kunnen dit alleen zien wanneer dit door de beheerder als standaard is ingesteld. Account Management In de grijze balk boven aan de pagina aan de rechterkant vindt u de knoppen: <Log uit>, <Instellingen> en <Help>. Juridische zaken In de voettekst vindt u koppelingen naar de <Algemene Voorwaarden> en informatie over <Privacy en Cookies>.

3. Maak een Document Klik op de knop <Maak een Document> op de Documentenpagina en begin met typen. De tekstverwerker geeft u de mogelijkheid om verschillende gesymboliseerde documenten te maken, zoals boekjes, recepten, instructiekaarten en nog veel meer.
Wanneer u een woord heeft getypt in het document wordt er automatisch een symbool getoond. Symbolen verschijnen boven het woord terwijl u typt en de Slimme Symbolisering analyseert uw tekst om de juiste symbolen te laten zien. Uw tekst wordt automatisch ondersteund door symbolen terwijl u typt. De Symboliseerder voegt symbolen toe na een spatie achter het woord. Om te laten zien hoe de Slimme Symboliseerder werkt, type: ‘Ik fiets op mijn fiets’ en kijk goed wat er gebeurd. Wanneer de Symboliseerder voldoende informatie heeft om te detecteren dat het eerste woord een werkwoord is, verandert het symbool.

Verander een symbool vanuit de symbolenkiezer Door de grote diversiteit aan Widgit symbolen zijn er voor sommige woorden meerdere symboolopties.
De Slimme Symboliseerder analyseert uw tekst en kiest zo goed mogelijk het juiste symbool. Wanneer er bij een woord meerdere symboolopties zijn, worden deze getoond in de Symbolenkiezer. Hier kunt u het gewenste symbool selecteren of u kunt er voor kiezen om geen symbool te laten zien. In het voorbeeld hierboven:
1. Klik op het woord ‘tuin’ 2. Klik op het symbool die het meest geschikt is 3. Of klik op <Klik om geen symbool te selecteren voor…>
Symbool instellen als standaard Tijdens het maken van documenten komt u er mogelijk achter dat bepaalde woorden veel voorkomen waarbij u steeds dat andere symbool wilt gebruiken. U kunt de symbolenkiezer gebruiken om het standaard symbool voor dat woord aan te passen of geen symbool gebruiken. Om het standaard symbool aan te passen klikt u op de ster naast het symbool dat u voortaan bij dit woord wilt gebruiken of u klikt op de ster naast de knop <Geen Symbool> om voortaan bij dit woord geen symbool te gebruiken.

Verander de woorden van een symbool U wilt graag een bepaald symbool gebruiken, maar met een ander woord eronder. Bijvoorbeeld, u wilt een document maken over een kat genaamd Felix en wilt daarvoor de afbeelding van “kat” gebruiken maar het woord vervangen door “Felix”.
Type: “Kat houdt van vis”. Klik op het woord “kat” en klik daarna op de knop <Aanpassen Symbooltekst> in de werkbalk (de kat-mies knop). Type het woord “Felix” in het groene vakje en druk op ‘OK’ of op Enter om te bevestigen. Type op een nieuwe regel: “Felix is mijn kat”. Bij het woord “Felix” wordt nu automatisch de afbeelding van “kat” getoond gedurende het hele document. Widgit Tip Deze functie kan vooral handig zijn voor het maken van tweetalige leermiddelen. U kunt het Nederlandse woord bijvoorbeeld vervangen door een Engels of Frans woord.

Het gebruik van eigen afbeeldingen en het vervangen van symbolen U wilt graag een nieuwe afbeelding gebruiken voor een bepaald woord. U wilt bijvoorbeeld iets schrijven over een onderwerp waarvan u een foto heeft. Foto’s van mensen, objecten of ruimtes kunnen helpen bij de betekenis van het woord. In dit voorbeeld schrijven wij over konijnen in de tuin. In plaats van het Widgit symbool voor “konijn” te gebruiken, kunt u een foto van een konijn gebruiken.
Type: “In de tuin is een konijn”.
1. Klik op het woord “konijn”. 2. Klik op de knop <Vervang symbool> in de werkbalk. 3. Er verschijnt een pop-up venster waar u een afbeelding kunt kiezen die u wilt
gebruiken. Klik op <Bestand kiezen> en kies een bestand vanaf elke locatie van uw computer of netwerk.
4. Wanneer uw een bestand heeft gekozen, klikt u op <Upload> om het Widgit symbool te vervangen door uw foto.

Toevoegen van een eigen paragraaf afbeelding U wilt de paragraaf illustreren met een eigen afbeelding. Het toevoegen van een eigen afbeelding is heel makkelijk in Widgit Online.
Om een afbeelding toe te voegen klikt u op de knop <Voeg Paragraaf Afbeelding toe> in de werkbalk. Kies een afbeeldingen vanaf elke locatie van uw computer of netwerk. Heeft u een afbeelding gekozen, klik dan op <Upload> en uw afbeelding wordt toegevoegd. U kunt de afbeelding vergroten of verkleinen met de pijltjes om de afbeelding. Gebruik de uitlijningsknoppen in de werkbalk om uw afbeelding en of tekst uit te lijnen. Kies voor <In het midden uitlijnen> om de afbeelding in het middel boven de paragraaf uit te lijnen. Of kies voor <Links uitlijnen>, dan komt de afbeelding links van het document en de tekst er om heen.

Toevoegen van een Widgit symbool als paragraaf afbeelding Misschien komt het voor dat u een Widgit symbool als paragraaf afbeeldingen wilt gebruiken zonder tekst eronder. Klik dan op de knop <Voeg Paragraaf Afbeelding toe> zoals in het voorbeeld hierboven. Klik in het pop-up venster op de tab <Zoek Symbolen>. Type de naam van het symbool dat u wilt gebruiken. Selecteer de afbeelding die u wilt gebruiken en klik op <Voeg Symbolen toe>. Na het toevoegen van de afbeelding kunt u met de pijltjes deze vergroten of verkleinen.

Andere werkbalk knoppen
Sluit het document en ga terug naar het hoofdmenu
Sla het document op
Print naar PDF. Een PDF versie van uw document wordt gemaakt en wordt beschikbaar om te downloaden.
Uw tekst links uitlijnen
Uw tekst midden uitlijnen
Uw tekst rechts uitlijnen
Bewerk of verwijder koppeling. U kunt items koppelen aan een webpagina of aan uw gepubliceerde documenten.
Lees de huidige zin voor. U kunt instellingen voor stem aanpassen in <Spraak> <Spraak Instellingen>.
Wisselen tussen gekleurde of zwart wit symbolen.
Vergroot woord en symbool
Verklein woord en symbool
Lettertype Er zijn verschillende lettertypen beschikbaar om te gebruiken in Widgit Online. Als standaard lettertype is ingesteld het lettertype FS Me, ontworpen door Fontsmith en erkend door Mencap op leesbaarheid voor lezers met leesproblemen.

4. Maak een raster Widgit Online telt meer dan 70 templates voor het maken van flitskaarten, activiteiten en planners. Klik op de knop <Maak een Raster> in de Widgit Online documenten pagina om de editor te openen en start met het maken van gesymboliseerde leermiddelen.
Kies een template De Widgit Templates zijn ingedeeld in 3 categorieën. Flitskaarten en Woordenschat Voor het maken van flitskaarten, rasters, symbool- woordkaarten, woordenlijsten en stroken en labels. Activiteiten Voor het maken van spelletjes, werkbladen, mindmaps en diagrammen. Tijdplanners en Planborden Voor het maken van tijdplanners, schoolplanners, dagplanners en kalenders. Klik op een template om deze te openen.

Invullen van een raster De templates bestaan uit een aantal cellen, tabellen en tekstvelden om gemakkelijk allerlei soorten activiteiten, leermiddelen en communicatie materialen te maken.
Om te starten met het maken van je eigen werk, klik in een cel en start met typen. De tekst die u typt wordt automatisch gesymboliseerd. U kunt alternatieve symbolen bekijken en selecteren in de ‘Symbolenkiezer’ aan de rechterkant van het scherm. U kunt meerdere woorden in een cel typen, maar er zal maar één symbool verschijnen. Bijvoorbeeld wanneer u “Eten en drinken” in een cel typt, verschijnt in de cel één symbool. Kies uit de ‘Symbolenkiezer’ het symbool dat u wilt gebruiken.

Toevoegen van eigen afbeeldingen Standaard zal elk woord dat u typt worden gesymboliseerd met een Widgit symbool, maar u kunt er ook voor kiezen om deze symbolen te vervangen door eigen foto’s of afbeeldingen. Door gebruik te maken van eigen afbeeldingen, maakt u uw leermiddelen nog persoonlijker. In het voorbeeld hieronder ziet u bij elk familielid een eigen foto. Zo kan de eindgebruiker zijn ouders, broertjes/zusjes of huisdieren makkelijk herkennen.
Als u een Widgit symbool wilt vervangen door een eigen afbeeldingen, ga dan als volgt te werk:
1. Klik in de cel die u wilt aanpassen, bijvoorbeeld de cel met “Papa”. 2. Klik op de tab <Afbeeldingbibliotheek> in het menu aan de rechterkant. Hier
ziet u al uw afbeeldingen die u eerder heeft geüpload. Klik op een afbeeldingen en deze wordt toegevoegd aan de cel.
3. Wanneer u een nieuwe afbeelding wilt toevoegen, klikt u op de knop <Upload afbeelding>. Hier kunt u een afbeelding kiezen vanaf elke locatie van uw computer of netwerk.
4. Klik daarna op <Upload> en de afbeelding wordt toegevoegd aan de cel.

Widgit Tip Wanneer u afbeeldingen uploadt, wordt gevraagd om een naam en een zoekterm te geven. Dit is optioneel en maakt het makkelijker om de afbeeldingen terug te vinden in de Afbeeldingenbibliotheek. U kunt meerdere zoektermen opgeven aan een afbeelding door ze te scheiden met een komma. Bijvoorbeeld als u foto’s van uw leerlingen uit uw klas wilt uploaden kunt u zoektermen als ‘klas 1A’ of ‘Jaar 2017’ opgeven.

Cellen indelen Cellen kunnen op verschillende manieren worden ingedeeld. U kunt iedere cel apart een andere indeling geven.
Om de indeling van een cel te wijzigen klikt u op de cel die u wilt bewerken en kies een van deze opties in de werkbalk.
Alleen symbool
Tekst onder symbool
Tekst boven symbool
Alleen tekst

Wissel tussen gekleurde en zwart-wit symbolen Standaard worden de symbolen getoond in kleur, maar dit kunt u makkelijk aanpassen naar zwart-wit als u dat wilt. Wanneer u een cel selecteert en dan op de knop <Toon symbolen in kleur> in de werkbalk klikt, verandert de inhoud van die cel. U kunt ook alle cellen tegelijk selecteren met de <Selecteer alles> knop of gebruik Ctrl + A. Wanneer u dan op <Toon symbolen in kleur> klikt, zal de inhoud van alle cellen veranderen. Meerdere cellen vullen met dezelfde inhoud U kunt meerdere cellen vullen met dezelfde inhoud. Alle geselecteerde cellen zullen dezelfde inhoud krijgen, wat handig kan zijn voor bijvoorbeeld het maken van stickers en beloningskaarten.
Selecteer alles in het document met de <Selecteer Alles> knop in de werkbalk of gebruik Ctrl + A. Begin daarna met typen en zie hoe elke cel dezelfde inhoud krijgt. Houdt de Ctrl (of Cmd) knop ingedrukt en selecteer verschillende cellen, daarna begin met typen en zie hoe elke geselecteerde cel dezelfde inhoud krijgt.

De stijl van cellen bewerken Door alles te selecteren kunt u ook gemakkelijk de cellen een andere stijl geven.
Verander de achtergrondkleur van cellen
Verander de lijnkleur van cellen
Zet ronde hoeken aan of uit
Zet schaduw aan of uit
Klik op een enkele cel om alleen die cel een andere stijl te geven.

Andere werkbalk knoppen
Sluit het document en ga terug naar het hoofdmenu
Sla het document op
Opslaan als template. U kunt een raster maken met uw voorkeuren en deze opslaan als template, zodat u deze vaker kunt gebruiken.
Print naar PDF. Een PDF versie van uw document wordt gemaakt en wordt beschikbaar om te downloaden.
Tekstterugloop
Draai symbool horizontaal
Draai symbool verticaal
Voeg een paginanummer toe aan elke cel, ideaal voor kop- en voettekst
Voeg paginatelling toe aan elke cel, ideaal voor kop- en voettekst
Voeg een pagina toe boven de huidige pagina
Voeg een pagina toe onder de huidige pagina

5. Neem contact op Contact gegevens Widgit Software Nederland Alexis leerhulpmiddelen.nl Ovenbouwershoek 6 7328 JH Apeldoorn www.widgit.nl www.symbolensoftware.nl www.leerhulpmiddelen.nl [email protected] [email protected] Tel.: 055-843 76 25 Contact gegevens Widgit Software UK Widgit Software 26 Queen Street Cubbington Leamington Spa CV32 7NA United Kingdom www.widgit.com [email protected] Phone: +44 (0)1926 333680 Fax: +44 (0)1926 885293