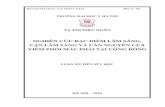Hướng dẫn chính về nền tảng€¦ · 4. Các bước đầu tiên 5 5. Thiết lập...
Transcript of Hướng dẫn chính về nền tảng€¦ · 4. Các bước đầu tiên 5 5. Thiết lập...

Phiên bản 01/01/2020
Nền tảng Luyện tập trực tuyến của National
Geographic Learning
Hướng dẫn chính về nền tảng Hướng dẫn dành cho Quản trị viên học viện

Phiên bản 01/01/2020
Mục lục
Mục lục 2
1. Giới thiệu 3
2. Loại tài khoản 3
a. Quản trị viên học viện 3
b. gười hướng dẫn 3
c. Học viên/Phụ huynh 3
3. Đề xuất về hệ thống 4
4. Các bước đầu tiên 5
5. Thiết lập Khóa học chính 5
6. Quản lý khóa học 6
a. Tạo khóa học 7
b. Tạo hàng loạt khóa học mới 8
c. Xuất thông tin khóa học 10
d. Xuất báo cáo bảng điểm trong khóa học 10
e. Cập nhật/chỉnh sửa/xóa khóa học 10
7. Quản lý người dùng 11
a. Tạo người dùng mới và ghi danh vào khóa học 14
b. Tạo hàng loạt người dùng mới 16
c. Xuất thông tin người dùng 19
d. Xuất báo cáo bảng điểm của học viên 19
e. Cập nhật/chỉnh sửa/xóa người dùng 19
f. Đặt lại mật khẩu của người dùng 21
g. Xóa người dùng 22
h. Xem tiến độ của học viên 23
8. Cài đặt 24
9. Tài khoản của tôi 25
10. Hỗ trợ 25

Phiên bản 01/01/2020
1. Giới thiệu
Tài liệu này giải thích cách thiết lập và quản lý tài khoản Quản trị viên học viện trong nền tảng
Luyện tập trực tuyến của National Geographic Learning.
2. Loại tài khoản
Trong nền tảng Luyện tập trực tuyến, có 3 loại tài khoản:
a. Quản trị viên học viện
Vai trò Quản trị viên học viện có thể:
- Quản lý khóa học
- Quản lý người dùng (giáo viên và học viên)
- Quản lý và xuất báo cáo của học viên, khóa học và giáo viên
- Quản lý hoạt động nhắn tin
Mỗi học viện chỉ được phép có một tài khoản Quản trị viên học viện.
b. gười hướng dẫn
Vai trò gười hướng dẫn có thể:
- Quản lý bài tập
- Quản lý tiến độ và bảng điểm của học viên
- Quản lý và xuất báo cáo của học viên và khóa học
- Truy cập và sử dụng phiên bản trực tuyến của Công cụ thuyết trình trên
lớp
- Trao đổi với phụ huynh/học viên
Giáo viên có thể giảng dạy nhiều khóa học cùng lúc. Tuy nhiên, mỗi khóa học chỉ
được có một giáo viên.
c. Học viên/Phụ huynh
Vai trò Học viên/Phụ huynh có thể:
- Hoàn thành các hoạt động và trò chơi với giao diện người dùng (UI) hấp
dẫn và có tính tương tác, được tối ưu hóa cho thiết bị di động
- Giành giải thưởng theo tiến độ và quá trình học tập
- Theo dõi tiến độ của học viên trong bảng điểm

Phiên bản 01/01/2020
3. Đề xuất về hệ thống
Để sử dụng sản phẩm này, bạn cần đáp ứng các yêu cầu tối thiểu về hệ thống sau đây:
Hệ điều hành:
● Windows (chỉ 64 bit) 7 / 8 / 8.1 / 10
● Mac OS 10.13 trở lên
● Ubuntu 18.04 trở lên
Trình duyệt:
WINDOWS
● Chrome phiên bản mới nhất
● Firefox phiên bản mới nhất
● dge phiên bản mới nhất
MAC
● Safari phiên bản mới nhất
Tốc độ Internet: 2 Mbps
RAM: 4 Gb
Dung lượng trong ổ cứng: 100 Mb dung lượng trống
Kích thước màn hình:
● 768 * 1024 px khi dùng theo chiều ngang
● 1334 * 750 px khi dùng theo chiều dọc
Để có được kết quả tối ưu, hãy đặt cấu hình cho màn hình hiển thị của bạn thành tỷ lệ
100% trong phần Scale & layout trong Settings > System > Display:

Phiên bản 01/01/2020
4. Các bước đầu tiên
Để sử dụng nền tảng Luyện tập trực tuyến của National Geographic Learning với vai trò Quản trị
viên học viện, trước tiên, bạn cần National Geographic Learning tạo tài khoản Quản trị viên học
viện để bạn quản lý các khóa học và người dùng trong học viện của mình.
Khi đã có thông tin đăng nhập mà National Geographic Learning cung cấp, hãy truy cập
learn.eltngl.com rồi Đăng nhập.
Vào lần đăng nhập đầu tiên, bạn sẽ nhận được một thông báo nhắc đổi mật khẩu. and accept
the Terms of use and the Privacy Policy.
5. Thiết lập Khóa học chính
Trước khi có thể tạo khóa học hoặc người dùng, bạn cần thêm khóa học chính mà nhà trường
hoặc học viện của mình áp dụng. Hệ thống sẽ tạo khóa tự học và khóa học có giáo viên hướng
dẫn dựa trên các khóa học chính này.
Để thêm khóa học chính, hãy truy cập phần Khóa học chính rồi nhấp vào .
Một cửa sổ mới sẽ xuất hiện. Tại đó, bạn cần thêm mã của Khóa học chính (do National
Geographic Learning cung cấp cho học viện của bạn):

Phiên bản 01/01/2020
ưu khóa học chính mới để hiển thị trên danh sách Khóa học chính:
6. Quản lý khóa học
Phần Quản lý khóa học cho phép bạn tạo, chỉnh sửa, nhập và xuất khóa học.
Đó có thể là khóa tự học (dành cho học viên tự học) hoặc có giáo viên hướng dẫn (dành cho học
viên tham gia lớp học do giáo viên giảng dạy).
Nếu giáo viên giảng dạy nhiều khóa học và mỗi khóa học có các học viên khác nhau (tức là: Cấp
độ 1 vào lớp học sáng thứ Hai, lớp học sáng thứ Ba và lớp học tối thứ Hai), bạn cần xác định
riêng từng khóa học.
Bạn phải tạo khóa học thì học viên mới có thể đăng ký, vì họ cần có mã khóa học để đăng ký và
truy cập vào nền tảng.
Màn hình chính hiển thị danh sách toàn bộ khóa học đã tạo và thông tin khóa học:
- Tên khóa học: tên của khóa học.
- Ngày tạo: ngày tạo khóa học.
- Người hướng dẫn: khi khóa học có người hướng dẫn giảng dạy, tên của người đó sẽ
xuất hiện trong cột này. Các khóa tự học sẽ có biểu tượng .
- Học viên: số học viên ghi danh vào khóa học.
- Ngày bắt đầu: ngày học viên xem khóa học và có thể bắt đầu học tập.
- Ngày kết thúc: ngày khóa học kết thúc.

Phiên bản 01/01/2020
Bạn có thể dễ dàng Tìm kiếm tên khóa học cụ thể bằng cách viết tên hoặc một từ trong tên
khóa học vào thanh Tìm kiếm. Bạn cũng có thể Lọc theo khóa tự học hoặc có giáo viên hướng
dẫn:
Bạn cũng có thể sắp xếp thông tin trong danh sách các trường dạng cột sau đây bằng cách
nhấp vào biểu tượng thả xuống :
- Tên khóa học
- Ngày tạo
- Ngày bắt đầu
- Ngày kết thúc
a. Tạo khóa học
Để tạo khóa học mới, hãy nhấp vào nút Khóa học mới + và
cửa sổ mới sẽ xuất hiện. Tại đây, bạn cần điền thông tin khóa học như sau:

Phiên bản 01/01/2020
■ Tên khóa học: tên khóa học hiển thị với giáo viên.
■ Mã khóa học: hệ thống sẽ tự động tạo mã khóa học khi sau khi bạn nhấp
vào nút Lưu và tạo khóa học mới.
■ Ngày bắt đầu: ngày mở khóa học để học viên bắt đầu học tập.
■ Ngày kết thúc: ngày khóa học kết thúc.
■ Thông tin bổ sung: viết tối đa 400 ký tự.
■ Loại khóa học: Tự học hoặc Có người hướng dẫn.
■ Khóa học chính: Chọn khóa học chính để sử dụng (ví dụ: Look cấp độ 1).
■ Người hướng dẫn: Chọn giáo viên phụ trách giảng dạy khóa học. Mỗi
khóa học chỉ được có một giáo viên giảng dạy. Không chọn giáo viên cho
khóa tự học.
Nhấp vào Lưu và khóa học mới sẽ hiển thị trong danh sách khóa học.
b. Tạo hàng loạt khóa học mới
Để tạo nhiều khóa học cùng lúc, bạn có thể điền vào mẫu và nhập nhiều khóa học.
Nhấp vào rồi làm theo hướng dẫn tải xuống và tải mẫu lên.

Phiên bản 01/01/2020
Các trường cần điền trong mẫu này là:
• Mã khóa học chính*
• Tên khóa học*
• Ngày bắt đầu: vui lòng điền theo định dạng dd-MMM-yyyy (1-JAN-2019)
• Ngày kết thúc: vui lòng điền theo định dạng dd-MMM-yyyy (1-JAN-2019)
• Thông tin bổ sung
• gười hướng dẫn (tên người dùng): thêm tên người dùng của giáo viên
nếu đó là khóa học có giáo viên hướng dẫn
ƯU Y: Các trường có dấu hoa thị (*) là bắt buộc. Mẫu bạn tải lên phải là tệp .csv.
Kéo và thả mẫu vào khu vực xác định sẵn hoặc nhấp vào duyệt tìm để nhập tệp:
Nhấp vào Gửi để tải người dùng lên.
Nền tảng sẽ xử lý tệp CSV và báo cáo về trạng thái tải lên.
Nếu mẫu có lỗi, cảnh báo màu đỏ sau đây sẽ hiển thị:

Phiên bản 01/01/2020
Nếu khóa học trong mẫu đã có trong hệ thống, một cảnh báo màu cam sẽ hiển
thị để thông báo cho bạn về số lượng khóa học sẽ được cập nhật.
c. Xuất thông tin khóa học
Để xuất danh sách gồm tất cả các khóa học đã tạo và lấy thông tin, hãy nhấp
vào . Hệ thống sẽ xuất khóa học trong một tài liệu có định
dạng .csv kèm các thông tin sau đây:
- Khóa học chính
- Tên khóa học
- Mã khóa học
- Ngày bắt đầu
- Ngày kết thúc
- Thông tin bổ sung
- Tên người dùng của người hướng dẫn
d. Xuất báo cáo bảng điểm trong khóa học
Để xuất báo cáo bảng điểm của học viên trong một khóa học cụ thể, hãy di chuột
đến khóa học đó và nhấp vào biểu tượng xuất .
e. Cập nhật/chỉnh sửa/xóa khóa học
Để cập nhật khóa học, hãy di chuột đến khóa học đó và biểu tượng bút chì
sẽ xuất hiện.

Phiên bản 01/01/2020
Khi bạn nhấp vào biểu tượng đó, một cửa sổ mới có thông tin khóa học sẽ hiện
ra. Chỉnh sửa mọi thông tin cần thiết trong cửa sổ đó rồi Lưu thay đổi:
Để xóa khóa học, hãy nhấp vào biểu tượng .
7. Quản lý người dùng
Phần Quản lý người dùng cho phép bạn tạo, chỉnh sửa, nhập và xuất người dùng mới (cả tài
khoản học viên lẫn tài khoản giáo viên).
Để tạo người dùng mới, trước tiên, bạn cần tạo ít nhất một khóa học trong phần Quản lý khóa
học.
Màn hình chính hiển thị danh sách toàn bộ người dùng đã tạo và các thông tin sau đây:
- Tên: Họ và tên của gười hướng dẫn hoặc Học viên.
- Tên người dùng: thông tin trong trường này là bắt buộc để đăng nhập vào nền tảng.
- Vai trò: gười hướng dẫn hoặc Học viên.

Phiên bản 01/01/2020
- Khóa học: Nếu người dùng là người hướng dẫn, cột này sẽ hiển thị số khóa học mà
giáo viên này giảng dạy. Nếu người dùng là học viên, cột này sẽ cho biết học viên đã
ghi danh vào khóa học có giáo viên hướng dẫn hay khóa tự học:
- : đại diện cho khóa học có giáo viên hướng dẫn.
- : đại diện cho khóa tự học.
- Ngày tạo: ngày tạo khóa học.
- Hoạt động: hiển thị kèm theo dấu kiểm nếu người dùng đang hoạt động.
Để hiển thị thêm thông tin người dùng, hãy nhấp vào mũi tên thả xuống .
Trong phần thông tin về vai trò của gười hướng dẫn, bạn sẽ thấy:
- Địa chỉ email của gười hướng dẫn
- Lần đăng nhập trước
- Khóa học
- Ngày bắt đầu và Ngày kết thúc của từng khóa học

Phiên bản 01/01/2020
Trong phần thông tin về vai trò của Học viên, bạn sẽ thấy:
- Địa chỉ email của Học viên
- Lần đăng nhập trước
- Tên gười hướng dẫn
- Khóa học mà học viên ghi danh
- Ngày bắt đầu và Ngày kết thúc khóa học

Phiên bản 01/01/2020
Bạn có thể dễ dàng Tìm kiếm tên người dùng cụ thể bằng cách nhập tên đó vào thanh Tìm
kiếm. Bạn cũng có thể Lọc theo loại người dùng (Học viên hoặc gười hướng dẫn) bằng cách
nhấp vào nút Học viên hoặc Người hướng dẫn:
Bạn cũng có thể sắp xếp thông tin trong các trường dạng cột sau đây bằng cách nhấp vào biểu
tượng thả xuống :
- Tên
- Tên người dùng
- Vai trò
- Ngày tạo
a. Tạo người dùng mới và ghi danh vào khóa học
Để tạo người dùng mới, hãy nhấp vào nút Người dùng mới và
một cửa sổ sẽ hiện ra. Điền thông tin người dùng sau đây:
■ Tên
■ Họ
■ Tên người dùng: thông tin trong trường này là bắt buộc để đăng nhập
vào nền tảng.
■ Vai trò: gười hướng dẫn hoặc Học viên
■ Mật khẩu: thông tin trong trường này là bắt buộc để đăng nhập vào nền
tảng.
■ Nhập lại mật khẩu
■ Ghi danh vào khóa học/Chỉ định cho khóa học: cả giáo viên và học
viên sẽ luôn được chỉ định cho một khóa học nào đó. Học viên có thể ghi
danh vào khóa tự học hoặc khóa học có giáo viên hướng dẫn.
Nhấp vào Tạo và người dùng mới sẽ xuất hiện trong danh sách khóa học.

Phiên bản 01/01/2020
ƯU Y: Các trường có dấu hoa thị (*) là bắt buộc.
Khi bạn tạo tài khoản gười hướng dẫn, có các trường bổ sung sau đây:
- Tùy chọn tải ảnh đại diện lên. Nhấp vào phần tải ảnh đại diện lên, duyệt
tìm ảnh đại diện trên máy tính của bạn rồi mở ra để ảnh xuất hiện trong
hồ sơ gười hướng dẫn:
- Quyết định bật hay tắt tùy chọn cho phép người hướng dẫn tải ảnh đại
diện lên:

Phiên bản 01/01/2020
ƯU Y: Các trường có dấu hoa thị (*) là bắt buộc.
b. Tạo hàng loạt người dùng mới
Để tạo nhiều người dùng mới cùng lúc, hãy nhấp vào nút Nhập thả xuống
rồi chọn xem bạn muốn nhập thông tin học viên hay giáo viên:
Màn hình mới sẽ hiển thị để bạn tải mẫu xuống, điền thông tin người dùng mà
mình muốn tạo, rồi nhập lại mẫu đó.

Phiên bản 01/01/2020
Các trường cần điền trong mẫu này là:
• Tên người dùng*
• Tên*
• Họ*
• Mã khóa học*
• Mã truy cập*
ƯU Y: Các trường có dấu hoa thị (*) là bắt buộc. Mẫu bạn tải lên phải là tệp .csv.
Kéo và thả mẫu vào khu vực xác định sẵn hoặc nhấp vào duyệt tìm để nhập tệp:
Nhấp vào Gửi để tải người dùng lên.
Giáo viên có thể được phân công nhiều khóa học. Thêm tối đa 20 mã khóa học
cho từng người hướng dẫn.

Phiên bản 01/01/2020
Nếu mẫu có lỗi, cảnh báo màu đỏ sau đây sẽ hiển thị:
Nếu người dùng trong mẫu đã có trong hệ thống, cảnh báo màu cam sau đây sẽ
xuất hiện để thông báo cho bạn số lượng người dùng sẽ được cập nhật:

Phiên bản 01/01/2020
c. Xuất thông tin người dùng
Để xuất thông tin của người dùng, hãy nhấp vào nút Xuất .
Sau đó, chọn dữ liệu mà bạn muốn xuất: Tất cả, dữ liệu Học viên hoặc dữ liệu
gười hướng dẫn.
Tệp .csv có các trường sau đây sẽ được tải xuống:
• Tên người dùng
• Tên
• Họ
• Mã khóa học
• Mã truy cập
d. Xuất báo cáo bảng điểm của học viên
Để xuất báo cáo bảng điểm cho một người dùng cụ thể, hãy di chuột đến học
viên có báo cáo mà bạn muốn tạo và nhấp vào biểu tượng xuất .
e. Cập nhật/chỉnh sửa/xóa người dùng
Để cập nhật người dùng, hãy di chuột đến người dùng đó và các biểu tượng sau
đây sẽ xuất hiện:
.

Phiên bản 01/01/2020
Khi bạn nhấp vào biểu tượng bút chì , một cửa sổ mới có thông tin về người
dùng sẽ xuất hiện. Chỉnh sửa mọi thông tin cần thiết trong cửa sổ đó bằng cách
viết lại vào một trường bất kỳ. Sau khi bạn đã thay đổi xong, hãy nhấp vào Lưu
để lưu thay đổi:

Phiên bản 01/01/2020
f. Đặt lại mật khẩu của người dùng
Để đặt lại mật khẩu của người dùng (học viên hoặc người hướng dẫn), hãy nhấp
vào biểu tượng bút chì và một cửa sổ mới có thông tin về người dùng đó sẽ
xuất hiện. Sau đó, nhấp vào Đặt lại mật khẩu và một cảnh báo sẽ hiển thị để hỏi
xem bạn có chắc chắn muốn đặt lại mật khẩu không:
Nhấp vào OK và mật khẩu đã đặt lại sẽ chuyển sang màu xanh lục kèm thông
báo: Đã đặt lại mật khẩu!
Sau đó, người dùng có thể đăng nhập bằng mật khẩu mặc định của học viện mà
National Geographic Learning cung cấp. Khi đã đăng nhập, họ sẽ nhìn thấy một
cửa sổ bật lên để nhắc họ cập nhật mật khẩu.

Phiên bản 01/01/2020
ƯU Y: Mật khẩu hiện tại của người dùng lúc này là mật khẩu tạm thời mà bạn
cung cấp. Mật khẩu phải bao gồm ít nhất 8 ký tự, trong đó có 1 chữ số, 1 chữ cái
viết hoa và 1 chữ cái viết thường.
g. Xóa người dùng
Để xóa người dùng, hãy di chuột đến người dùng đó rồi chọn biểu tượng Xóa
.
Một thông báo xác nhận sẽ hiển thị:
Chọn Có để xóa người dùng hoặc chọn Không để hủy thao tác.

Phiên bản 01/01/2020
h. Xem tiến độ của học viên
Để xem tiến độ của học viên, hãy di chuột đến người dùng đó rồi chọn biểu
tượng Khởi chạy .
Từ chế độ xem này, bạn sẽ thấy tỷ lệ phần trăm khóa học đã hoàn thành và số
hoạt động đã thực hiện trên tổng số:
Ngoài ra còn có danh sách tất cả các hoạt động được chỉ định cho học viên này
trong từng bài học, cũng như các thông tin sau đây theo hoạt động:
- Bài tập
- Lần sửa đổi trước
- Kết quả
- Số lần thử
- Thời gian bỏ ra
Để xem tiến độ của học viên trong bài học khác, hãy nhấp vào menu thả xuống
của bài học hiện tại, rồi chọn bài học mà bạn muốn xem.

Phiên bản 01/01/2020
8. Cài đặt
Từ phần Cài đặt, bạn có thể xác định:
• Có cho phép nhắn tin trong khóa học tại học viện của bạn hay không. Đánh dấu chọn
vào ô để cho phép giáo viên và phụ huynh/học viên trao đổi qua tin nhắn trong các
khóa học, rồi Lưu thay đổi.
• Nút Hỗ trợ khách hàng hiển thị khi giáo viên và Quản trị viên học viện đã đăng nhập.
Khi nhấp vào nút Hỗ trợ khách hàng, người dùng sẽ được chuyển đến trang Hỗ trợ
khách hàng của National Geographic Learning.
• Xuất điểm số là hành động mà chỉ giáo viên mới được thực hiện. Theo mặc định, hệ
thống cho phép giáo viên xuất bảng điểm của học viên.

Phiên bản 01/01/2020
9. Tài khoản của tôi
Để truy cập vào tài khoản của bạn, hãy nhấp vào biểu tượng Tài khoản . Từ chế độ xem
này, bạn có thể sửa đổi tên người dùng, email và đặt lại mật khẩu. Bạn cũng có thể thay đổi
ngôn ngữ của nền tảng Luyện tập trực tuyến.
10. Hỗ trợ
Để nhận hỗ trợ, vui lòng nhấp vào nút Hỗ trợ khách hàng ở phía dưới bên phải:

Phiên bản 01/01/2020
Để biết thêm thông tin, vui lòng liên hệ với Đại diện bán hàng của bạn hoặc truy cập trang web
support.eltngl.com/onlinepractice.
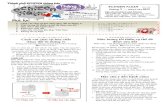
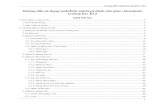


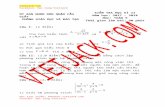
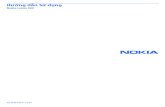



![FA Equipment for Beginners(HMIs) VIE.ppt [互換モード] · FA Equipment for Beginners(HMIs) VIE Mec Ðích Cúa Khóa HQC Giói thiêu Ðây là khóa hoc giói thiêu dÚÇc thiét](https://static.fdocuments.nl/doc/165x107/5fc1674a62fbf2715a7ee249/fa-equipment-for-beginnershmis-vieppt-fff-fa-equipment-for-beginnershmis.jpg)
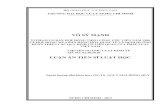

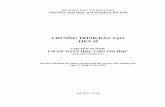


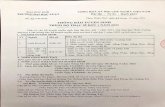


![FA Equipment for Beginners(HMIs) VIE.ppt [互換モード] · 2016. 9. 29. · FA Equipment for Beginners(HMIs) VIE Mec Ðích Cúa Khóa HQC Giói thiêu Ðây là khóa hoc giói](https://static.fdocuments.nl/doc/165x107/5fe04bf0973b584d365fb42a/fa-equipment-for-beginnershmis-vieppt-fff-2016-9-29-fa-equipment.jpg)