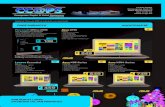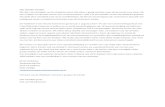Het SchoonePC boekDesgewenst kan de harde schijf worden gepartitioneerd (zie 5.5, noodzakelijk is...
Transcript of Het SchoonePC boekDesgewenst kan de harde schijf worden gepartitioneerd (zie 5.5, noodzakelijk is...
-
Het SchoonePC boek Installeren en optimaliseren van
Windows 7
De website www.schoonepc.nl in boekvorm
15e druk
Menno Schoone www.schoonepc.nl www.optimizingpc.com
http://www.schoonepc.nl/�http://www.schoonepc.nl/�http://www.optimizingpc.com/�
-
Het SchoonePC Boek - Windows 7
Voor meer informatie en bestellingen: website: www.schoonepc.nl e-mail: [email protected]
Het SchoonePC Boek: Installeren en optimaliseren van Windows 7
1e druk april 2006, 15e herziene druk juni 2011
Teksten: R.M. Schoone Ontwerp omslag: Ruud Nederpelt Redactie en zetwerk: A.D. Schoone, R.M. Schoone Druk- en bindwerk: Optima Grafische Communicatie, Rotterdam
Copyright © 2001-2011 SchoonePC, geregistreerd bij de KvK Rotterdam
Alle rechten voorbehouden. Alle auteursrechten en databankrechten ten aanzien van deze uitgave worden uitdrukkelijk voorbehouden. Deze rechten berusten bij SchoonePC.
Behoudens de in of krachtens de Auteurswet 1912 gestelde uitzonderingen, mag niets uit deze uitgave worden verveelvoudigd, opgeslagen in een geautomatiseerd gegevensbestand of openbaar gemaakt in eni-ge vorm of op enige wijze, hetzij elektronisch, mechanisch, door fotokopieën, opnamen of enige andere manier, zonder voorafgaande schriftelijke toestemming van de uitgever/auteur. Voor het overnemen van een gedeelte van deze uitgave ten behoeve van commerciële doeleinden dient men zich te wenden tot de uitgever/auteur.
Hoewel deze uitgave met de grootste zorg is samengesteld, kan SchoonePC geen aansprakelijkheid aanvaarden voor de gevolgen van eventueel hierin voorkomende onjuistheden of onvolkomenheden. Het gebruik van de informatie is volledig op eigen risico.
http://www.schoonepc.nl/�mailto:[email protected]�
-
Voorwoord
Hallo, mag ik mij even voorstellen? Ik ben Menno Schoone, auteur en beheerder van de website www.SchoonePC.nl en uitgever van het boek dat nu voor u ligt.
De website www.SchoonePC.nl is eigenlijk een uitgebreide handleiding voor het (her)installeren en optimaliseren van Windows en alles wat daar verder bij komt kijken. Deze gratis informatiebron is inmiddels uitgegroeid tot een compleet na-slagwerk (met vele praktische tips en tools) dat door vele computergebruikers in Nederland, België en ver daarbuiten wordt gebruikt. Het succes van de website laat zien dat er een grote vraag is naar begrijpelijke informatie op het gebied van instal-latie en onderhoud van de PC. Deze behoefte wordt nog eens extra onderstreept door de grote interesse in de gratis SchoonePC-nieuwsbrief. De SchoonePC-teks-ten zijn op veler verzoek uiteindelijk ook in boekvorm uitgebracht.
Dit boek is geschikt voor zowel de beginnende als de gevorderde computergebrui-ker. De hoofdstukken en paragrafen kunnen veelal onafhankelijk van elkaar worden gelezen. Laat u dus niet afschrikken wanneer een van de onderwerpen wellicht (nog) iets te ingewikkeld is! De inzet wordt uiteindelijk beloond met een geoptima-liseerd systeem waardoor het computerplezier aanzienlijk toeneemt. Ik wens u dan ook veel plezier bij het lezen en toepassen van de tips!
Menno Schoone
http://www.schoonepc.nl/�http://www.schoonepc.nl/�
-
Inhoudsopgave
5
Inhoudsopgave
-
Het SchoonePC Boek - Windows 7
6
HOOFDSTUK 1 INSTALLEREN EN OPTIMALISEREN ................................... 9 1.1 De setup-procedure ............................................................................................ 10 1.2 Essentiële beveilig ingsinstellingen .................................................................... 18 1.3 Gebruikersaccountbeheer en problemen met beheerrechten ........................... 27 1.4 Hardware drivers installeren .............................................................................. 32 1.5 Menu Start, taakbalk, snelstartmenu, sidebar, bureaublad ............................... 34 1.6 Optimale instellingen ......................................................................................... 52 1.7 Windows functies ............................................................................................... 68 1.8 Prestatiewinst: Windows 7-services tweaken ..................................................... 78 1.9 MSCONFIG: het opstartproces optimaliseren .................................................. 84 1.10 Gebruikersaccounts afstellen ............................................................................. 88 1.11 Schijfopruiming en schijfdefragmentatie .......................................................... 96
HOOFDSTUK 2 BEVEILIGEN ............................................................................. 103 2.1 Commerciële vs. gratis beveilig ingssoftware ................................................... 104 2.2 Beveilig de PC met een gratis firewall ............................................................. 106 2.2.1 Gratis firewall: Comodo Internet Security ................................................................................... 108 2.2.2 Gratis firewall: PC Tools Firewall Plus ..................................................................................... 115 2.3 Beveilig de PC met een gratis virusscanner .................................................... 120 2.3.1 Gratis virusscanner: AVG Anti-Virus Free Edition ............................................................... 123 2.3.2 Gratis virusscanner: Avira AntiVir.......................................................................................... 128 2.3.3 Gratis virusscanner: avast! Free Antivirus ................................................................................. 129 2.4 Scannen op malware en spyware ..................................................................... 132 2.5 Uitschakelen van probleemveroorzakende software ....................................... 135 2.6 Beveilig ing Windows en encryptie van bestanden .......................................... 145 2.7 Persoonlijke gegevens definitief verwijderen .................................................. 154 2.8 HOSTS-bestand aanpassen: veiliger en sneller internetten ............................ 158 2.9 Kindonvriendelijke websites blokkeren met OpenDNS ................................. 163
HOOFDSTUK 3 SOFTWARE ................................................................................ 173 3.1 Dropbox: bestanden synchroniseren met online opslag ................................. 174 3.2 Schermafdruk en PDF-bestanden maken ....................................................... 186 3.3 Sneltoetsen, shortcuts en FlashPaste ............................................................... 190 3.4 Automatisch een back-up maken met SyncBack ............................................ 195 3.5 Het fotobeheerprogramma Picasa ................................................................... 201 3.6 Handige systeemtools van Sysinternals ........................................................... 206
-
Inhoudsopgave
7
3.7 Ultimate Windows Tweaker ............................................................................. 212 3.8 Het register bewerken en het traceren van registertweaks ............................. 213 3.9 Input Director: meerdere computers aansturen .............................................. 224 3.10 Windows Live Essentials ................................................................................. 228 3.11 Extra (gratis) software ...................................................................................... 230 3.12 Compatibiliteit software ................................................................................... 236
HOOFDSTUK 4 NETWERK EN INTERNET .................................................... 241 4.1 Een (draadloos) netwerk aanleggen ................................................................ 242 4.2 Openzetten van poorten modem/router ......................................................... 255 4.3 Bestanden delen met een gedeelde netwerkmap ............................................ 260 4.4 Internet Explorer .............................................................................................. 268 4.5 Windows Live Mail ........................................................................................... 278 4.6 Outlook ............................................................................................................. 282 4.7 Praktische tips voor het beheren van e-mail .................................................... 291 4.8 Omgaan met ongewenste e-mail (spam) ......................................................... 308 4.9 Aansluiten ADSL en wat als u van internet wordt afgesloten ......................... 313
HOOFDSTUK 5 HERINSTALLATIE .................................................................. 319 5.1 Windows (her)installeren en optimaliseren in 10 stappen ............................... 320 5.2 Back-up maken van persoonlijke data ............................................................. 332 5.3 Opstartbare MS-DOS diskette maken ............................................................. 343 5.4 Opstartbare herstel/recovery-CD/DVD maken ............................................. 345 5.5 Harde schijf partitioneren ................................................................................ 348 5.6 Partities formatteren ......................................................................................... 352
HOOFDSTUK 6 SYSTEEMBEHEER ................................................................... 353 6.1 Het probleemloos verkleinen van de Windows-partitie .................................. 354 6.2 Windows-partitie verkleinen i.g .v. een recovery-procedure ............................ 358 6.3 Persoonlijke mappen en bestanden verplaatsen .............................................. 361 6.4 Windows systeemback-up/image maken ....................................................... 370 6.5 Een multiboot systeem opzetten ..................................................................... 375 6.6 Trage computer sneller maken door hardware te vervangen .......................... 386 6.7 Problemen met de processorkoeling ............................................................... 389
INTERESSANTE INTERNETPAGINA’S ........................................................... 393
TREFWOORDENREGISTER ............................................................................... 399
-
Interesse in het SchoonePC boek en de gratis e-boeken voor Windows 7, Vista en XP?
Zie www.schoonepc.nl/boek voor meer informatie!
http://www.schoonepc.nl/boek�
-
H1 Installeren en optimaliseren
9
Hoofdstuk 1 Installeren en optimaliseren
-
Het SchoonePC Boek - Windows 7
10
1.1 De setup-procedure
Op de meeste nieuwe computers is Windows al voorgeïnstalleerd zodat u er direct mee aan de slag kunt. De computer is dan nog vrij van problemen, maar raakt gedurende het gebruik langzaam maar zeker vervuild waardoor deze traag wordt, fouten gaat vertonen of zelfs vastloopt. Is er met goed fatsoen niet meer met de computer te werken, dan wordt het tijd Windows opnieuw te installeren. Hoewel een herinstallatie door menigeen als een vervelende, tijdrovende klus wordt gezien, valt het in de praktijk best mee. Voorwaarde is wel dat er gestructureerd te werk wordt gegaan, het overzichtelijke 10-stappenplan in paragraaf 5.1 kan daar goed bij van pas komen!
Voorafgaande aan een herinstallatie Voordat aan de herinstallatie wordt begonnen, is het raadzaam een aantal voor-zorgsmaatregelen te treffen. Staan er bijvoorbeeld nog persoonlijke gegevens op de harde schijf (zoals persoonlijke documenten, foto’s, video’s, e-mail, contactper-sonen, inloggegevens van het e-mailaccount en bezochte websites, reeds geïnstal-leerde hardware drivers, etc.), dan is het verstandig deze eerst veilig te stellen. Om problemen met te installeren hardware drivers te voorkomen, is het raadzaam om vóór aanvang van de herinstallatie alle randapparatuur (zoals printer, kaartlezer, ex-terne harde schijf, etc.) los te koppelen (deze kunnen beter pas na afronding van de Windows-installatie worden aangesloten zodat eventuele installatieproblemen een-voudiger te traceren zijn; zie ook §1.4). Desgewenst kan de harde schijf worden gepartitioneerd (zie §5.5, noodzakelijk is dat echter niet omdat de partitie-indeling van de harde schijf ook tijdens de setup kan worden aangepast).
Normale installatie-DVD of recovery-systeem Er zijn twee manieren om een herinstallatie uit te voeren: met een Windows installatie-DVD of met een recovery-systeem. De Windows installatie-DVD levert de schoonste installatie op maar heeft als nadeel dat de hardware drivers en software door de gebruiker zelf moeten worden geïnstalleerd. Een recovery-systeem neemt veel werk uit handen (zo worden alle benodigde hardware drivers en software automatisch meegeïnstalleerd), de gebruiker heeft echter nauwelijks tot geen invloed op instellingen, drivers en software die tijdens de herinstallatie worden aangebracht... In de winkel worden computers óf met een normale installatie-DVD óf met een recovery-systeem aangeboden. Is een computer eenmaal voorzien van een recovery-systeem dan kan doorgaans geen gebruik meer worden gemaakt van een normale Windows installatie-DVD. Let bij aanschaf van een computer dus op de wijze waarop Windows opnieuw geïnstalleerd kan worden!
Installatie-DVD van een andere computer gebruiken Bent u niet meer in het bezit van de Windows 7 installatie-DVD, dan kan altijd nog een DVD van een andere computer worden gebruikt (ter voorkoming van acti-veringsproblemen moet wel de bij úw computer behorende productcode worden
-
H1 Installeren en optimaliseren
11
gebruikt, deze wordt vermeld op de licentiesticker die meestal op de achter-, zij- of bovenkant van de computer is terug te vinden). Hoewel de DVD’s van de verschil-lende Windows 7-versies (Home Premium, Professional, Ultimate) niet uitwissel-baar zijn, is er wel een trucje om een willekeurige Windows 7 installatie-DVD geschikt te maken voor herinstallatie van een andere versie: maak een ISO-image van een willekeurige installatie-DVD (bijvoorbeeld met een tool als ImgBurn, download: www.imgburn.com), verwijder het bestand \sources\ei.cfg uit de image (met behulp van een programma als 7-Zip; download: www.7-zip.org) en brand de bewerkte image vervolgens weer op DVD.
TIP: Is het de bedoeling een multiboot systeem te maken, dan is het verstandig eerst de partities van reeds geïnstalleerde Windows-installaties te verbergen voordat de setup van Windows 7 wordt uitgevoerd. Lees zo nodig eerst de informatie over het aanleggen van een multiboot systeem (zie §6.5)!
HET RECOVERY-SYSTEEM Nagenoeg alle merkcomputers zijn voorzien van een recovery-systeem. De voor de recovery benodigde bestanden zijn meestal op een daarvoor gereserveerde partitie opgeslagen (deze partitie is veelal verborgen maar kan in Windows Schijfbeheer worden teruggevonden, zie ook §5.5). Een recovery-procedure kan tijdens het op-starten van de computer en/of vanuit het startmenu van Windows zelf worden geactiveerd. Is de recovery-partitie niet (meer) aanwezig dan kan het besturings-systeem ook met behulp van de (in de meeste gevallen zelf aangemaakte) recovery-DVD’s nog worden hersteld (zijn deze niet voor handen, dan kunnen ze vaak nog bij de fabrikant worden opgevraagd). Omdat elk recovery-systeem weer anders werkt, is er geen eenduidige handleiding te schrijven. Heeft u vragen over het op uw computer geïnstalleerde recovery-systeem, raadpleeg dan de meegeleverde handleiding of neem contact op met de helpdesk van de betreffende fabrikant. KIEZEN TUSSEN DE 32- OF 64-BITS INSTALLATIE Windows 7 is als 32- en als 64-bits versie beschikbaar (via het configuratiescherm, onderdeel Systeem kan worden achterhaald welke versie is geïnstalleerd). De 64-bits versie kan op elke computer worden geïnstalleerd, mits deze van een 64-bits processor is voorzien. Hoewel de 64-bits een aantal voordelen heeft (zo is deze meestal sneller en kan het overweg met meer dan 4 Gb aan RAM-geheugen), is deze versie niet altijd de meest voor de hand liggende keuze. Van veel programma’s en hardware drivers is namelijk (nog) geen 64-bits versie leverbaar, simpelweg omdat computers in het verleden standaard werden uitgerust met een 32-bits Win-dows-versie... Kies dus pas voor de 64-bits versie wanneer de computer over minimaal 4 Gb RAM-geheugen beschikt en het zeker is dat alle randapparatuur én software geschikt is voor deze versie (om bij software en drivers de verschillende versies van elkaar te kunnen onderscheiden, wordt bij een 32-bits versie x86 vermeld en bij een
http://www.imgburn.com/�http://www.7-zip.org/�
-
Het SchoonePC Boek - Windows 7
12
64-bits versie x64). Inmiddels worden de meeste computers wèl voorzien van een 64-bits versie (mede omdat 64-bits processoren en RAM-geheugen steeds goedkoper worden), het aantal 64-bits programma’s en hardware drivers zal dus snel toenemen. Let op: de verouderde 16-bits programmatuur is onder de 64-bits versie niet meer bruikbaar. In Windows 7 Professional en Windows 7 Ultimate kan dergelijke software echter vrijwel altijd nog met behulp van de Windows XP modus (§3.12) worden opgestart! SETUP VANAF EEN USB-STICK Indien nodig (bijvoorbeeld in geval van een notebook zonder DVD-speler) kan Windows 7 ook vanaf een USB-stick (of ander flashgeheugen met een capaciteit van minimaal 3 Gb) worden geïnstalleerd. De USB-stick moet dan wel van te voren op een computer (met Windows Vista of Windows 7) worden geprepareerd zodat deze opstartbaar (bootable) wordt. Plaats hiervoor de USB-stick, start de Opdracht-prompt (startmenu, Alle programma’s, Bureau-accessoires) en geef het com-mando DISKPART. Geef in het nieuw geopende venster het commando LIST DISK zodat een lijst van gedetecteerde opslagmedia wordt getoond. Zoek het nummer van de aangesloten USB-stick op in de lijst en geef het commando SE-LECT DISK (vervang dus door het gevonden nummer). Met de volgende commando’s kan de USB-stick vervolgens worden geformatteerd zodat deze opstartbaar is:
CLEAN CREATE PARTITION PRIMARY ACTIVE FORMAT fs=fat32 quick ASSIGN
Nu de USB-stick naar behoren is geformatteerd, kunnen alle bestanden van de Windows 7 installatie-DVD met behulp van de Windows Verkenner naar de USB-stick worden gekopieerd. Nadat alle bestanden zijn gekopieerd, is de USB-stick klaar om te worden gebruikt voor de installatie van Windows. Zorg er wel voor dat de computer waarop het besturingssysteem moet worden geïnstalleerd kan opstar-ten van USB, wellicht moet het opstartproces dus eerst nog in het BIOS worden aangepast. TIP: Kijk ook eens naar de Windows 7 USB/DVD Download Tool (download: www.download.com/Windows-7-USB-DVD-Download-Tool/3000-18513_4-10972600.html) voor het maken van een opstartbare USB-stick op basis van een ISO-bestand van de Windows 7-DVD!
Het doorlopen van de Windows 7 setup-procedure
De setup-procedure van Windows 7 is eenvoudig te doorlopen. Hoewel de setup ook vanuit Windows kan worden opgestart, is het verstandiger deze buiten Win-
-
H1 Installeren en optimaliseren
13
dows om uit te voeren door de computer direct vanaf de installatie-DVD te laten opstarten. Plaats de DVD dus in de lade en herstart de computer. Zodra de opstartbare DVD is gedetecteerd, vraagt de computer of daarvan moet worden opgestart. Nadat de setup is opgestart, wordt gevraagd welk type installatie moet worden uitgevoerd: een upgrade of een geavanceerde aangepaste installatie.
Upgrade of aangepaste installatie Een upgrade-installatie werkt het reeds geïnstalleerde besturingssysteem bij. Dit betekent dat Windows opnieuw wordt geïnstalleerd zónder de partitie eerst hele-maal leeg te maken, waar mogelijk blijven oude instellingen, persoonlijke gegevens en geïnstalleerde programma’s dus behouden. Hoewel dat aantrekkelijk klinkt, kun-nen hiermee gemakkelijk problemen uit een eerdere installatie worden overgeno-men. Herinstalleer Windows dus liever via de aangepaste installatie. Bij een aange-paste installatie kan tevens de harde schijf opnieuw worden gepartitioneerd (§5.5) en/of de systeempartitie worden geformatteerd (§5.6) (zorg er dan wel voor dat de persoonlijke gegevens eerst zijn veiliggesteld!).
Een partitie selecteren Tijdens de installatie wordt gevraagd op welke partitie Windows 7 geïnstalleerd moet worden. Zijn er nog geen partities of moet de harde schijf opnieuw worden ingericht, dan moet deze eerst worden gepartitioneerd (§5.5). Dat kan vooraf (met behulp van partitioneringssoftware), maar kan net zo goed ook tijdens de setup worden uitgevoerd via de link Stationsopties (geavanceerd) op het moment dat wordt gevraagd op welke partitie Windows te installeren. Wordt gedurende het installatieproces een andere schijfletter toegewezen (bijvoorbeeld omdat de DVD-speler reeds de schijfletter C: toegewezen heeft gekregen), dan kan de setup beter
-
Het SchoonePC Boek - Windows 7
14
worden afgebroken om vervolgens opnieuw te beginnen zodat Windows met zekerheid op de C:-partitie komt te staan.
LET OP: Wordt Windows op een partitie geïnstalleerd die nog een oude Win-dows-installatie bevat (dus zonder vooraf te formatteren) dan worden de bestanden van deze installatie automatisch naar de map Windows.old verplaatst. Partitioneer en/of formatteer de harde schijf dus als er geen behoefte is aan een dergelijke back-up!
DE COMPUTER START NIET OP VANAF DVD... Is het 'niet mogelijk' de computer vanaf de DVD op te starten, dan moet er eerst een wijziging worden aangebracht in het BIOS (meestal bereikbaar met de DEL- of F2-toets tijdens het opstarten van de computer), in het gedeelte waar het boot-proces is vastgelegd. Zoek naar een term als bootorder, bootsequence of iets dergelijks. Wijzig hier de volgorde van de opstartbare media zodat de DVD eerder opstart dan de harde schijf. Is de installatie voltooid, dan kan de harde schijf eventueel weer als eerste bootoptie worden ingesteld. WORDT DE HARDE SCHIJF NIET HERKEND? Tijdens de setup wordt gevraagd op welke partitie Windows 7 moet worden ge-installeerd. Geeft het venster geen harde schijf als keuzemogelijkheid weer, dan wordt de harde schijf niet door de setup van Windows herkend. Dit wordt meestal veroorzaakt doordat er nog geen drivers binnen Windows 7 beschikbaar zijn voor de SATA-controller of RAID-configuratie (een combinatie van twee of meer samenwerkende harde schijven met als doel een veiliger en/of sneller systeem). De ontbrekende drivers moeten dan tijdens de setup (op het moment dat wordt ge-vraagd op welke partitie Windows moet worden geïnstalleerd) met de optie Stuur-programma laden vanaf diskette, CD of USB-stick worden geïnstalleerd. De dri-vers voor de RAID-controller staan doorgaans op de bij het moederbord meege-leverde CD met hardware drivers. Het is echter beter de meest recente, voor Win-dows 7 geschikte drivers te downloaden van de website van de moederbordfabri-kant (zie paragraaf 1.4 voor meer informatie over het installeren van hardware drivers). TIP: Zijn er zo snel geen drivers voor handen? Bij sommige moederborden kan een instelling in het BIOS worden gewijzigd zodat de harde schijf wordt aangezien als een ouderwetse IDE-schijf. Zoek in het BIOS naar een optie die lijkt op Native SATA support/AHCI (Advanced Host Controller Interface), en zet deze optie uit (kies Disabled). Hoewel deze aanpassing prima werkt, is het toch verstandig de originele drivers alsnog te installeren zodra dat mogelijk is. De wijziging in het BIOS kan vervolgens weer ongedaan worden gemaakt (door de optie op Enabled te zetten).
-
H1 Installeren en optimaliseren
15
DOOR SYSTEEM GERESERVEERDE PARTITIE In Windows 7 Professional en Windows 7 Ultimate wordt naast de Windows-parti-tie óók een verborgen primaire partitie van exact 100 Mb aangemaakt, genaamd Door systeem gereserveerd. Deze partitie wordt gebruikt voor BitLocker (maakt encryptie van de gehele Windows-partitie mogelijk) en bevat tevens de Windows Recovery Environment (de herstelconsole WinRE voor het uitvoeren van herstel-werkzaamheden). Bitlocker wordt echter maar zelden toegepast en de herstelcon-sole kan altijd nog vanaf de Windows-DVD worden gestart, vandaar dat de gereser-veerde partitie niet altijd nodig is. De aanmaak ervan kan echter alleen worden voorkomen door de harde schijf voorafgaande aan de setup te partitioneren (§5.5) en/of de reeds aanwezige primaire partitie tijdens de setup enkel te formatteren (en dus niet te verwijderen). Wordt de harde schijf toch tijdens de setup gepartitio-neerd, dan kan de extra partitie alleen met een workaround tijdens de setup weer worden verwijderd: verwijder de aangemaakte Windows-partitie, voeg de vrijge-komen ruimte toe aan de gereserveerde partitie, formatteer deze en laat Windows vervolgens op deze vergrote partitie installeren.
Het aanmaken van een gebruikersaccount Nadat de computer opnieuw is opgestart, wordt gevraagd naar een gebruikersnaam voor het aan te maken gebruikersaccount en een computernaam voor identificatie in een netwerk (houd de namen bij voorkeur kort, zonder spaties en andere rare te-kens). In het volgende scherm kan desgewenst een wachtwoord voor het gebrui-kersaccount worden opgegeven (hoewel een wachtwoord wordt aanbevolen, is dat niet noodzakelijk). Wordt de computer door meerdere personen gebruikt, dan is het raadzaam meerdere gebruikersaccounts aan te maken (dit kan pas nadat de setup is afgerond). Meer daarover in paragraaf 1.10 over het afstellen van gebrui-kersaccounts.
De productcode Vervolgens wordt om de productcode gevraagd, het is echter niet verplicht deze tijdens de setup al op te geven.
-
Het SchoonePC Boek - Windows 7
16
De optie Windows automatisch activeren als de computer online is staat in dit scherm standaard aangevinkt, maar kan worden uitgevinkt wanneer directe acti-vering niet gewenst is (bijvoorbeeld handig bij twijfel over de hardwarecompati-biliteit, het besturingssysteem kan dan altijd nog op een andere computer worden geïnstalleerd).
Thuisnetwerk, bedrijfsnetwerk of openbaar netwerk Nadat het scherm met de instellingen voor datum en tijd is afgerond, wordt gevraagd op wat voor soort netwerk de computer is aangesloten: Thuisnetwerk, Bedrijfsnetwerk of een Openbaar netwerk. Het type netwerk is bepalend voor het al dan niet delen van bestanden en/of printers. Voor een thuissituatie lijkt de optie Thuis de meest voor de hand liggende keuze, voor een kantoorsituatie de optie Bedrijfsnetwerk. Worden echter geen bestanden en printers gedeeld, dan zou je ook kunnen kiezen voor Openbaar netwerk, de computer wordt dan beter beveiligd. Achteraf kan de gemaakte keuze altijd nog in het Netwerkcentrum (§1.2) worden gewijzigd.
Thuisgroep Is Thuisnetwerk als locatie gekozen dan wordt in het volgende scherm gevraagd welke persoonlijke bestanden aan de Thuisgroep moeten worden toegevoegd. De thuisgroep wordt met een gebruikersaccount onafhankelijk wachtwoord beveiligd en kan worden gevuld met bestanden die ook vanaf andere computers in het thuis-netwerk toegankelijk moeten zijn, bijvoorbeeld de persoonlijke documenten, af-beeldingen, muziek en video’s. Is er geen behoefte aan het delen van de bestanden met andere computers (§4.3) dan kan het aanmaken van de thuisgroep worden overgeslagen.
WORKAROUND VOOR BEPERKINGEN 7 UPGRADE-DVD Tijdens een upgrade-installatie met een Windows 7 Upgrade-DVD (met uitzon-dering van de tegen verzendkosten verstrekte Express Upgrade-DVD) wordt (ter controle van het recht op een upgrade) automatisch gezocht naar een bestaande Windows-installatie. Een installatie op een lege harde schijf zoals die met de normale Windows 7-DVD kan worden uitgevoerd is dus niet mogelijk, er moet immers reeds een geïnstalleerde en geactiveerde Windows-versie aanwezig zijn! Dit probleem is echter te omzeilen door eerst op reguliere wijze de oorspronkelijke Windows-versie te installeren en vervolgens vanuit deze installatie de upgradepro-cedure uit te voeren (dus níet door de computer van de DVD te laten opstarten!). Kies de Aangepaste installatie in plaats van een Upgrade installatie. De oude installatie wordt tijdens de setup verplaatst naar de map Windows.old en kan achteraf met behulp van Schijfopruiming (§1.11) worden verwijderd.
-
H1 Installeren en optimaliseren
17
WINDOWS 7-ACTIVATIE TOT VIER MAANDEN UITSTELLEN Windows 7 kan zonder productactivatie 30 dagen vrij worden gebruikt. Met het commando SLMGR -rearm kan de licentiestatus echter tot driemaal toe opnieuw worden ingesteld, de verplichte productactivatie kan dus bij elkaar tot vier maanden worden uitgesteld! Gebruik hiervoor de Opdrachtprompt (startmenu, Alle pro-gramma’s, Bureau-accessoires) in administratormodus door met rechts op de snelkoppeling te klikken en te kiezen voor Als administrator uitvoeren. Door met de Taakplanner (§1.7) een automatisch uit te voeren taak aan te maken, kan dit niet worden vergeten. Overigens worden met het commando SLMGR de overige mogelijkheden van het Windows Hulpprogramma voor softwarelicentiebeheer getoond.
Nadat de setup is afgerond...
Nu Windows is geïnstalleerd, kunnen alvast een paar wijzigingen worden aange-bracht in het configuratiescherm en de Windows Verkenner. Volgens de standaard instellingen worden de verschillende onderdelen van het configuratiescherm weer-gegeven in categorieën. In het vervolg van dit boek wordt er echter van uit gegaan dat de onderdelen van het configuratiescherm worden weergegeven als grote of kleine pictogrammen zodat alle opties met slechts één muisklik beschikbaar zijn.
-
Het SchoonePC Boek - Windows 7
18
Wat betreft de Windows Verkenner: uit veiligheidsoverwegingen worden de meeste systeembestanden standaard verborgen. Dit zijn op zich prima instellingen, maar voor het afstellen van Windows en andere programma’s is het soms nuttig als de systeem- en verborgen bestanden zichtbaar zijn. Omdat de aanwijzingen in dit boek ervan uit gaan dat alle bestanden zichtbaar zijn, is het verstandig deze nu alvast aan te passen op het tabblad Weergave (via de knop Organiseren in de menubalk van de Windows Verkenner, Map- en zoekopties; zie ook §1.6): • Vink uit de optie Beveiligde besturingssysteembestanden verbergen (aan-
bevolen). • Vink uit de optie Extensies voor bekende bestandstypen verbergen. • Vink aan de optie Verborgen bestanden, mappen en stations weergeven.
LET OP: Bij het dagelijks werken met de computer zijn deze instellingen niet altijd even praktisch. Verberg de bestanden desgewenst weer nadat Windows en de ove-rige software is geïnstalleerd en afgesteld.
1.2 Essentiële beveiligingsinstellingen
Zodra Windows opnieuw is geïnstalleerd, is het verstandig direct een aantal essen-tiële beveiligingsgerelateerde zaken te doorlopen. Windows is voorzien van een aantal beveiligingstools zoals Windows Firewall (voor het controleren van de net-werkverbindingen), Windows Update (voor het bijwerken van systeembestanden en/of het toevoegen van extra functionaliteiten) en Windows Defender (voor bescherming tegen spyware en andere schadelijke software). In Gebruikersac-countbeheer kunnen beperkingen worden opgelegd zodat ongewenste systeemwij-zigingen worden voorkomen (zie §1.3). Tot slot kunnen nog een aantal netwerk-gerelateerde beveiligingsinstellingen worden aangepast, bijvoorbeeld in hoeverre de computer zichtbaar mag zijn in het netwerk en of bestanden en printers mogen worden gedeeld!
Als hulpmiddel om het algehele beveiligingsniveau van de computer op peil te hou-den, is Windows standaard uitgerust met het Onderhoudscentrum. Is de compu-ter volgens het onderhoudscentrum onvoldoende beveiligd, dan wordt de gebruiker middels een melding gewaarschuwd en zal deze actie moeten ondernemen.
Het Onderhoudscentrum
Het Onderhoudscentrum (bereikbaar via het configuratiescherm) monitort de computer en waarschuwt indien het beveiligingsniveau niet op peil is. Het onder-houdscentrum bevat twee categorieën: Beveiliging en Onderhoud (klik op een van de titels om het menu uit te klappen). Zodra het onderhoudscentrum een pro-bleem detecteert, plaatst het een vlaggetje (met rood bolletje en wit kruisje) in het systeemvak. Door op dit vlaggetje te klikken, wordt het onderhoudscentrum ge-opend zodat het probleem meteen kan worden aangepakt. Direct na installatie van
-
H1 Installeren en optimaliseren
19
Windows toont het onderhoudscentrum al twee berichten: er is nog geen virus-scanner geïnstalleerd en er is nog geen automatische back-up van de persoonlijke bestanden ingesteld. Ook bij andere problemen kan het onderhoudscentrum een melding tonen, denk bijvoorbeeld aan problemen met Windows Update, de instel-lingen voor de internetbeveiliging, de firewall, de virusscanner, anti-spyware, Ge-bruikersaccountbeheer, e.d.
LET OP: Wordt de geïnstalleerde virusscanner niet door het onderhoudscentrum herkend dan toont deze ten onrechte een melding dat de beveiliging niet op orde is. De in dit boek genoemde gratis virusscanners AVG Anti-Virus, AntiVir en avast! (zie §2.3) worden allen herkend en veroorzaken derhalve geen problemen.
Meldingen onderhoudscentrum uitschakelen Gesignaleerde problemen kunnen gelijk worden opgelost (in dit voorbeeld met de knoppen Online naar programma zoeken en Back-up instellen), maar het is ook mogelijk regelmatig terugkerende, ongewenste waarschuwingen te negeren door deze uit te schakelen (in dit voorbeeld via de links Berichten over virusbe-veiliging uitschakelen en Berichten over Windows Back-up uitschakelen). De taak Instellingen voor Onderhoudscentrum wijzigen (links in het taakvens-ter) bevat een overzicht van waaruit alle mogelijke waarschuwingen stuk voor stuk kunnen worden uitgeschakeld. Wees hier wel voorzichtig mee want Windows toont
-
Het SchoonePC Boek - Windows 7
20
vervolgens geen waarschuwing meer wanneer het beveiligingsniveau (eventueel onbedoeld) wordt verlaagd!
ONJUISTE MELDINGEN ONDERHOUDSCENTRUM Toont het onderhoudscentrum een melding dat er geen virusscanner en/of firewall geïnstalleerd zou zijn terwijl dat wel degelijk het geval is? Dergelijke foutieve mel-dingen willen nog wel eens voorkomen nadat beveiligingssoftware is verwijderd en/of opnieuw geïnstalleerd. Gelukkig kan dit op eenvoudige wijze worden opge-lost: start de beheermodule voor de Windows 7 services (§1.8), klik met rechts op de service Windows Management Instrumentation en kies Stop om deze ser-vice tijdelijk te stoppen (ga akkoord met de waarschuwing dat tevens de afhankelij-ke services worden gestopt). Open vervolgens de Windows Verkenner en verwijder de map C:\Windows\System32\Wbem\Repository (inclusief bestanden en submappen). Nadat de computer opnieuw is opgestart wordt de handmatig gestop-te service automatisch weer opgestart, de map Repository weer aangemaakt en wordt het onderhoudscentrum geüpdatet zodat het programma geen foute meldin-gen meer toont.
Windows Firewall
Standaard is de Windows Firewall (bereikbaar via het configuratiescherm) geïn-stalleerd, deze houdt het inkomende verkeer van de netwerkverbinding in de gaten. De instellingen van de firewall kunnen zo nodig naar wens worden afgesteld: via de taak Een programma of onderdeel toegang geven via Windows Firewall kan bijvoorbeeld per programma worden vastgelegd of deze toestemming krijgt de firewall te passeren en de taak Geavanceerde instellingen bevat nog een grote hoeveelheid andere instelmogelijkheden. Omdat de Windows Firewall standaard het meeste uitgaande verkeer gewoon doorlaat en daarnaast ook nogal lastig is af te stellen, is het de overweging waard een alternatieve firewall te installeren (zie §2.2).
-
H1 Installeren en optimaliseren
21
De Windows firewall zou daarna kunnen worden uitgeschakeld (bij de taak Win-dows Firewall in- of uitschakelen), het advies is echter deze aan te laten staan.
Windows Update
Nadat Windows is geïnstalleerd en de internetverbinding tot stand is gebracht, kan direct worden gecontroleerd of er nog (essentiële of optionele) updates ontbreken. Het controleren en installeren van de updates gaat heel eenvoudig via het configu-ratiescherm, onderdeel Windows Update. Standaard worden alleen de belangrijke (essentiële) updates geselecteerd om te worden gedownload en geïnstalleerd, maar via de link voor de beschikbare optionele updates kunnen ook optionele updates selectief aan deze lijst met te installeren updates worden toegevoegd. Nadat op de knop Updates installeren is geklikt, worden de geselecteerde updates direct ge-download en geïnstalleerd. Ongewenste updates kunnen worden verborgen zodat ze niet telkens weer opnieuw worden aangeboden: klik met rechts op de betreffen-de update en kies voor Update verbergen (ongedaan maken gaat via de optie Verborgen updates herstellen in het taakvenster). Voor sommige updates is het noodzakelijk dat de computer opnieuw wordt opgestart. In dat geval wordt een schildje in de aan-/uitknop van het startmenu getoond met de mededeling dat de updates bij afsluiten automatisch worden geïnstalleerd.
-
Het SchoonePC Boek - Windows 7
22
Met de taak Instellingen wijzigen kunnen de frequentie, het tijdstip en het type updates van Windows Update worden aangepast. Standaard worden alle gedown-loade updates automatisch geïnstalleerd, wijzig deze instelling alleen wanneer er sprake is van een trage internetverbinding. Activeer eventueel de optie Updates voor Microsoft-producten downloaden zodat ook automatisch wordt gezocht naar updates voor andere Microsoft-programma’s (zoals het Office-pakket).
TIP: Voor sommige updates is het noodzakelijk de computer direct opnieuw op te starten. Zo’n directe herstart is echter lang niet altijd wenselijk. Het automatisch opnieuw opstarten kan desgewenst met een aanpassing in het register (§3.8) worden uitgeschakeld (de update wordt dan bij de eerstvolgende herstart uitgevoerd): maak de DWORD-waarde NoAutoRebootWithLoggedOnUsers aan met de waarde 1 in de registersleutel HKLM\SOFTWARE\Policies\Microsoft\Windows\ WindowsUpdate\AU (maak de sleutels WindowsUpdate en AU handmatig aan wanneer deze niet aanwezig zijn).
-
H1 Installeren en optimaliseren
23
Windows 7 Service Pack 1 Het servicepack voor Windows 7 kan direct via Windows Update worden geïnstalleerd maar kan ook als los installatiepakket via het downloadcentrum van Microsoft worden gedownload (download: www.microsoft.com/downloads/nl-nl/details.aspx?FamilyID=c3202ce6-4056-4059-8a1b-3a9b77cdfdda). Dit installa-tiepakket is met name handig wanneer meerdere computers moet worden ge-updatet (zodat het servicepack niet elke keer opnieuw via Windows Update hoeft te worden gedownload) maar kan ook worden gebruikt bij het slipstreamen van de Windows 7 installatie-DVD (www.schoonepc.nl/instal/windows_7_slipstreamen_ rt7lite.html). Het servicepack voor de 32-bits Windows-versie is te herkennen aan de toevoeging x86 in de bestandsnaam, die voor de 64-bits versie aan x64. De downloads zijn wel vrij omvangrijk (mede doordat de servicepacks geschikt zijn voor alle talen waarin Windows 7 is uitgebracht)...
LET OP: Schakel de virusscanner tijdens installatie van het servicepack tijdelijk uit om te voorkomen dat de virusscanner het installatieproces onnodig vertraagt of zelfs blokkeert.
Is de installatie van SP1 met succes afgerond en werkt Windows naar tevredenheid dan kunnen de back-upbestanden voor het ongedaan maken van de installatie (de zogenaamde uninstall- of undo-bestanden) via Schijfopruiming (Start, Alle pro-gramma's, Bureau-accessoires, Systeemwerkset) worden verwijderd (vergeet niet de knop Systeembestanden opschonen te activeren).
De updatebestanden verwijderen Windows Update slaat de updatebestanden op in de map C:\Windows\Soft-wareDistribution. Gezien het grote aantal updates kan deze map in de loop van de tijd behoorlijk omvangrijk worden. Door de geïnstalleerde updatebestanden pe-riodiek te verwijderen, kan er ruimte worden vrijgemaakt voor andere doeleinden. De map SoftwareDistribution kan zonder problemen in zijn geheel worden verwijderd, daarvoor moet echter wel eerst de service Windows Update tijdelijk worden gestopt. Dit kan bij het onderdeel Windows Services (§1.8) door met rechts op de service Windows Update te klikken en te kiezen voor Stoppen. Met behulp van de Windows Verkenner kan vervolgens de map C:\Windows\Soft-wareDistribution met daarin de updategeschiedenis en eerder gedownloade updatebestanden worden verwijderd (of door middel van naamswijziging worden geback-upt). De updategeschiedenis (zie afbeelding) wordt hierdoor ook gewist, maar dat is geen probleem.
Nadat de map SoftwareDistribution is verwijderd, kan de service weer worden ge-activeerd: klik met rechts op de service Windows Update en kies voor Starten (de map SoftwareDistribution wordt nu vanzelf weer opnieuw aangemaakt). Het enige wat eventueel nog moet gebeuren, is onderaan de Windows Update-pagina
http://www.microsoft.com/downloads/nl-nl/details.aspx?FamilyID=c3202ce6-4056-4059-8a1b-3a9b77cdfdda�http://www.microsoft.com/downloads/nl-nl/details.aspx?FamilyID=c3202ce6-4056-4059-8a1b-3a9b77cdfdda�http://www.schoonepc.nl/instal/windows_7_slipstreamen_rt7lite.html�http://www.schoonepc.nl/instal/windows_7_slipstreamen_rt7lite.html�
-
Het SchoonePC Boek - Windows 7
24
aangeven dat ook de updates voor andere producten weer moeten worden gedown-load.
Problemen met Windows Update oplossen Problemen met de updatefunctie van Windows zijn helaas geen zeldzaamheid: zo komt het voor dat afgehandelde updates na een herstart toch weer opnieuw worden aangeboden of toont Windows elke keer weer een foutmelding omdat een specifie-ke update niet is gelukt. Veel van deze problemen zijn eenvoudig op te lossen door simpelweg de map SoftwareDistribution te verwijderen. Hiermee worden de update-installatiebestanden en de updategeschiedenis gewist, dit levert echter geen noemenswaardige moeilijkheden op. Heeft het resetten van Windows Update niet geholpen, controleer dan of de (voor Windows Update noodzakelijke) service Win-dows Modules Installer niet is uitgeschakeld (zie §1.8). Herstel tevens de instellin-gen van Internet Explorer (Extra, Internetopties, tabblad Geavanceerd, knop Opnieuw instellen), dat wil ook nog wel eens helpen. Na het resetten van Internet Explorer is het wel noodzakelijk de startpagina en enkele instellingen te herstellen. Controleer tot slot nog even of sommige van de door het resetten uitgeschakelde invoegtoepassingen niet beter weer ingeschakeld kunnen worden (via Extra, Invoegtoepassingen beheren).
SYSTEM UPDATE READINESS VOOR WINDOWS 7 Heeft bovenstaande methode niet geholpen? Wellicht kan de System Update Readiness reparatietool (download: http://support.microsoft.com/kb/947821/) dan nog uitkomst bieden. Met deze tool kunnen specifieke inconsistenties worden gecorrigeerd die tot gevolg hebben dat de installatie van updates en andere software niet werkt (het gaat om de foutcodes 0x80070002, 0x8007000D, 0x800F081F, 0x80073712, 0x800736CC, 0x800705B9, 0x80070246, 0x8007370D, 0x8007370B, 0x8007370A, 0x80070057, 0x800B0100, 0x80092003, 0x800B0101 en 0x8007371B). Normaal gesproken wordt de tool automatisch als update aangeboden zodra een
http://support.microsoft.com/kb/947821/�
-
H1 Installeren en optimaliseren
25
van genoemde inconsistenties voordoet, maar System Update Readiness kan zo nodig ook als standalone-pakket via de website van Microsoft worden gedownload. Neem er wel even de tijd voor, het kan namelijk erg lang duren voordat de repara-tietool zijn werk heeft afgerond!
Windows Defender
Windows Defender (bereikbaar via het configuratiescherm, zie ook §2.4) is een beveiligingstool dat het systeem continu controleert op mogelijke besmettingen van spyware en andere ongewenste software (het is dus geen virusscanner!). Naast de continue beveiliging wordt er dagelijks een scan uitgevoerd (het tijdstip en de fre-quentie van deze scan kunnen worden aangepast via de optie Hulpprogramma’s, link Opties, taak Scan automatisch op mijn computer uitvoeren). Volgens de standaard instellingen worden de scanresultaten met Microsoft gedeeld, maar uit privacyoverwegingen kan dit eventueel via de optie Hulpprogramma’s, link Mi-crosoft SpyNet worden uitgeschakeld. Is er geen behoefte aan Windows Defender (bijvoorbeeld omdat andere beveiligingssoftware wordt gebruikt of omdat het de computer onnodig vertraagt) dan kan deze via de link Opties, taak Administrator-bevoegdheden worden uitgeschakeld.
-
Het SchoonePC Boek - Windows 7
26
Het Netwerkcentrum
De netwerkgerelateerde instellingen zijn toegankelijk via het Netwerkcentrum (be-reikbaar via het configuratiescherm). Hier wordt onder andere vastgelegd in hoe-verre de computer zichtbaar mag zijn in het netwerk en of bestanden en printers mogen worden gedeeld. Het Netwerkcentrum is dé plek om de status van, en problemen met het netwerk te analyseren.
Wordt geen gebruik gemaakt van de netwerkfaciliteiten, dan kunnen de meeste opties uit veiligheidsoverwegingen beter worden uitgeschakeld. Zo kan via de optie Geavanceerde instellingen voor delen wijzigen in het taakvenster onder andere Netwerkdetectie, Bestands- en printerdeling en het delen van Openbare map-pen worden uitgeschakeld. Ook het streamen van media kan desgewenst worden uitgeschakeld (knop Alles blokkeren). Schakel Met een wachtwoord beveiligen delen alleen uit wanneer dit echt noodzakelijk is!
-
H1 Installeren en optimaliseren
27
Thuisgroep en opties voor het delen selecteren De Thuisgroep (eveneens beschikbaar via het configuratiescherm) is een belang-rijk onderdeel van het netwerkcentrum. Hiermee kunnen de bibliotheken (docu-menten, afbeeldingen, muziek, video’s) en printers met andere Windows 7-compu-ters worden gedeeld. Voordat andere computers toegang kunnen krijgen tot dezelf-de thuisgroep (en daarmee tot deze bestanden), moet worden ingelogd met het opgegeven wachtwoord. Wordt geen gebruik van de thuisgroep gemaakt, dan kan deze optie beter worden uitgeschakeld door aan te geven dat er niets gedeeld hoeft te worden!
1.3 Gebruikersaccountbeheer en problemen met beheerrechten
Via het Gebruikersaccountbeheer (ook wel User Account Control (UAC) genoemd) kunnen de nodige beperkingen worden opgelegd zodat niet zomaar soft-ware kan worden geïnstalleerd en/of uitgevoerd. Deze veiligheidsmaatregel moet voorkomen dat Windows besmet raakt met ongewenste, mogelijk schadelijke soft-ware. Hoewel Gebruikersaccountbeheer Windows aanzienlijk veiliger maakt, is het voor velen ook een grote bron van ergernis. Gebruikersaccountbeheer onderbreekt namelijk bij diverse (essentiële) systeemwijzigingen de werkzaamheden door het scherm en de openstaande programma’s te blokkeren totdat al dan niet toestem-ming is verleend (zie afbeelding). Worden de meldingen echter achteloos wegge-klikt, dan krijgt malware vrij spel en is Gebruikersaccountbeheer nutteloos...
Instellingen Gebruikersaccountbeheer aanpassen Volgens de standaard instellingen komt gebruikersaccountbeheer alleen in actie wanneer geïnstalleerde programma’s systeemwijzigingen willen doorvoeren. Op zich zijn deze instellingen prima, ware het niet dat het scherm 'op zwart gaat' zodra een melding verschijnt (dit dimmen wordt ook wel het beveiligd bureaublad ge-noemd). Wordt het blokkeren van het scherm als vervelend ervaren dan kan dat worden uitgeschakeld via het onderdeel Gebruikersaccounts in het configuratie-scherm, optie Instellingen voor Gebruikersaccountbeheer wijzigen door de
-
Het SchoonePC Boek - Windows 7
28
schuifregelaar voor het waarschuwingsniveau een treetje lager te zetten. Gebrui-kersaccountbeheer kan ook helemaal worden uitgeschakeld door de schuifregelaar op Nooit een melding weergeven in te stellen. Dit is met name handig wanneer programma’s regelmatig essentiële aanpassingen moeten kunnen aanbrengen, bij-voorbeeld tijdens een herinstallatie van Windows. Laat Gebruikersaccountbeheer bij voorkeur echter aan staan zodat het niet ten koste van de veiligheid gaat.
Problemen met beperkte beheerrechten
De door Gebruikersaccountbeheer opgelegde beperkingen van de gebruikersrech-ten zijn bedoeld om extra beveiliging te bieden tegen kwaadwillende software en onbedoelde handelingen van de gebruiker. Deze machtigingen kunnen echter ook vaak onbegrijpelijke foutmeldingen tijdens installatie of gebruik van vertrouwde software veroorzaken (zoals het niet kunnen installeren of opstarten van een pro-gramma, het niet kunnen opslaan van gegevens, e.d.). Deze problemen worden veroorzaakt doordat de gebruikersrechten niet toestaan dat er met het betreffende gebruikersaccount een wijziging wordt aangebracht in een specifiek bestand en/of registerwaarde. Hoewel vreemde foutmeldingen bij de administratoraccounts van Windows 7 gelukkig nog maar zelden voorkomen (wat al een hele verbetering is ten opzichte van Windows Vista!), ondervinden accounts met beperkte rechten (gebrui-kersaccounts) wel nog steeds problemen. Zo ondervond ikzelf bijvoorbeeld proble-men bij het opnieuw opslaan van een foto met het fotobewerkingsprogramma Paint Shop Pro, wat resulteerde in een nogal vage foutmelding...
-
H1 Installeren en optimaliseren
29
Op basis van dergelijke foutmeldingen is het dus niet zo gemakkelijk te achterhalen dat het eigenlijk om beperkte schrijfrechten gaat. Problemen met de schrijfrechten doen zich nog wel eens voor nadat de persoonlijke bestanden van een gebruikers-account naar een aparte datapartitie zijn verplaatst maar de gebruikersaccount (nog) niet beschikt over de juiste machtigingen (zie eventueel paragraaf 6.3 over het wij-zigen van de opslaglocatie van persoonlijke bestanden en de problemen die zich daarbij kunnen voordoen).
Eenmalig of structureel probleem?
Om vast te stellen dat een probleem wordt veroorzaakt door te beperkte rechten, kan het betreffende programma eenmalig met administratorrechten worden gestart (klik met rechts op een snelkoppeling of programma en kies voor Als administra-tor uitvoeren). Is het probleem hiermee opgelost, dan wordt het blijkbaar veroor-zaakt door de beperkte beheerrechten. Sommige door beperkte gebruikersrechten veroorzaakte problemen zijn van eenmalige aard (bijvoorbeeld systeemwijzigingen die slechts eenmalig doorgevoerd hoeven te worden, zoals de registratie van een re-cent geïnstalleerd softwarepakket). Werkt het programma echter probleemloos met administratorrechten maar toont het zónder die administratorrechten gelijk weer een foutmelding? Dan is het probleem duidelijk van structurele aard en is er dus ook een structurele oplossing nodig.
Er zijn twee manieren om problemen met de beheerrechten structureel op te lossen: door het programma standaard als administrator uit te laten voeren of door het gebruikersaccount zelf te voorzien van beheerrechten. Hoewel het met admini-strator opstarten van programma’s verreweg het eenvoudigst is toe te passen, is dat zeker niet de veiligste oplossing. Het verlaagt het beveiligingsniveau namelijk aan-zienlijk waardoor mogelijk schade aan het systeem kan worden aangebracht.
Programma’s met administratorrechten opstarten Biedt het eenmalig opstarten van de software met administratorrechten een oplos-sing, dan kan de betreffende software ook standaard met administratorrechten worden opgestart. Dit wordt ingesteld via de Eigenschappen van het betreffende programma (tabblad Compatibiliteit, optie Dit programma als Administrator uitvoeren) of via de Eigenschappen van de snelkoppeling naar dit programma
-
Het SchoonePC Boek - Windows 7
30
(tabblad Snelkoppeling, knop Geavanceerd, optie Als administrator uitvoeren). Gebruik deze procedure echter alleen bij vertrouwde programma’s aangezien het beveiligingsniveau hiermee aanzienlijk wordt verlaagd!
TIP: Soms is zelfs het toewijzen van administratorrechten niet voldoende voor het kunnen doorvoeren van een systeemwijziging. Probeer het met administrator-rechten opstarten van de software dan eens in combinatie met een tijdelijk uitge-schakeld Gebruikersaccountbeheer (UAC). Dit kan via het configuratiescherm, onderdeel Gebruikersaccounts, optie Instellingen voor Gebruikersaccount-beheer wijzigen. Deze methode wordt echter niet geadviseerd als structurele op-lossing!
Machtigingen voor bestanden, mappen en/of registersleutels wijzigen Een veilige (maar lastigere) manier om het probleem met de beheerrechten op te lossen, is het gebruikersaccount zelf te voorzien van beheerrechten (machtigingen) voor de bestanden, mappen en/of registersleutels waarin het programma wijzigin-gen wil doorvoeren. Is bekend welke items vanwege te beperkte rechten voor pro-blemen zorgen, dan kunnen de rechten voor volledig beheer er direct aan worden toegewezen. Hierdoor krijgt het programma niet de beschikking over volledige beheerrechten en kan er dus ook geen 'misbruik' van de administratorrechten worden gemaakt. Het toekennen van machtigingen is niet zo lastig, de moeilijkheid zit hem in het bepalen van welke bestanden en/of registersleutels de machtigingen aangepast moet worden. Gebruik eventueel een tool als Process Monitor (van Sysinternals, zie §3.6) wanneer het niet direct duidelijk is welke bestanden en/of registersleutels het probleem veroorzaken. Één troost: ook voor een specialist is het lang niet altijd even duidelijk!
Machtigingen voor het wijzigen van bestanden of mappen worden aan een gebrui-ker toegekend door in te loggen met een administratoraccount en vervolgens in de Windows Verkenner met rechts op het bestand of de map te klikken en te kiezen voor Eigenschappen, tabblad Beveiliging. De makkelijkste oplossing is hier de groep Gebruikers de machtiging Volledig beheer te geven. Is het echter niet de bedoeling dat ook de andere gebruikers toegang krijgen tot de betreffende bestan-den, voeg dan (via de knop Bewerken, knop Toevoegen) de naam van het gebrui-kersaccount toe (druk eventueel ter controle op de knop Namen controleren) en geef deze als enige de machtiging Volledig beheer. In dit voorbeeld wordt dat toegepast op het bestand 3.jpg (een foto) dat de veroorzaker was van de getoonde foutmelding in Paint Shop Pro. Door de gehele map (of in dit geval de gehele parti-tie) waarin dit bestand staat te voorzien van deze machtiging, wordt het probleem voor alle onderliggende bestanden in één keer opgelost.
-
H1 Installeren en optimaliseren
31
Machtigingen voor het wijzigen van registersleutels (inclusief de onderliggende registerwaarden) worden op vergelijkbare wijze vanuit de registereditor (§3.8) aan een gebruiker toegekend door met rechts op de betreffende sleutel te klikken en via Machtigingen de beheerrechten te wijzigen.
LET OP: Machtigingen kunnen alleen via een gebruikersaccount met administra-torrechten worden gewijzigd. Een administratoraccount beschikt overigens niet voor elke map of registersleutel standaard over beheerrechten. Wanneer een mach-tiging voor volledig beheer echter noodzakelijk is, kan een administratoraccount deze (in de meeste gevallen) wel aan zichzelf toewijzen.
'TAKE OWNERSHIP' TOEVOEGEN AAN CONTEXTMENU Is het wijzigen van de machtigingen te ingewikkeld of te tijdrovend, dan kan de op-tie Take Ownership uitkomst bieden. Nadat deze optie is toegevoegd aan het con-textmenu (dat verschijnt wanneer met rechts op een bestand of map wordt geklikt), kan het betreffende gebruikersaccount namelijk met slechts een paar klikken toegang krijgen tot elke willekeurige map of bestand. Het aan het contextmenu toevoegen gaat het makkelijkst door de inhoud van het registerbestand take_ ownership.reg (download: www.schoonepc.nl/windows7/take_ownership.zip, pak het zip-bestand uit en dubbelklik op het registerbestand) aan het register toe te voegen (zie §3.8). Deze optie kan overigens ook eenvoudig met de tool Ultimate Windows Tweaker (zie §3.7) worden uitgevoerd (activeer de optie Show 'Take Ownership' bij het onderdeel Additional Tweaks).
http://www.schoonepc.nl/windows7/take_ownership.zip�
-
Het SchoonePC Boek - Windows 7
32
WANNEER DE BESTANDEN GEBLOKKEERD ZIJN... Lukt het niet een bepaald bestand te verwijderen of te verplaatsen omdat het door een proces bezet wordt gehouden? De boosdoener is in veel gevallen eenvoudig te achterhalen en te beëindigen met de tool Process Explorer (download: http://technet.microsoft.com/nl-nl/sysinternals/bb896653(en-us).aspx). Klik in de menubalk van Process Explorer op Find, Find Handle or DLL en voer de naam van het bezette bestand in om de naam van het verantwoordelijke proces op te sporen. Dit proces kan vervolgens in het basisscherm worden beëindigd door er met rechts op te klikken en te kiezen voor Kill Process. TIP: In Windows wordt Windows Taakbeheer (toegankelijk met de toetscom-binatie CTRL-SHIFT-ESC) standaard gebruikt voor het beheren van de proces-sen. Gebruikt u liever Process Explorer als standaard beheerder, dan kan dat vanuit Process Explorer worden ingesteld via Options, Replace Task Manager.
1.4 Hardware drivers installeren
Voor het goed functioneren van de hard-ware is het noodzakelijk de juiste hardware drivers te installeren. Om de gebruiker het zoekwerk naar deze drivers zoveel moge-lijk uit handen te nemen, is Windows stan-daard uitgerust met een grote database met tienduizenden hardware drivers. In het onderdeel Apparaatbeheer (te bereiken via het configuratiescherm) staan de in-middels door Windows gedetecteerde en geïnstalleerde hardware-items (de met een geel uitroepteken gemarkeerde apparaten zijn voor Windows onbekend en daarom nog niet van een driver voorzien).
Drivers installeren Staan er na het doorlopen van de Win-dows-setup nog niet herkende hardware-items in het Apparaatbeheer, dan kunnen deze wellicht alsnog via Windows Update worden geïnstalleerd. Biedt ook dit niet de oplossing, dan moet worden teruggevallen op de door de fabrikant geleverde drivers. Deze worden doorgaans bij aanschaf van de hardware op een CD/DVD meegeleverd, het is echter beter de driver van de website van de fabrikant te down-loaden zodat met zekerheid de meest recente versie wordt geïnstalleerd. De meeste hardware is voorzien van een goede installatiehandleiding. Door deze nauwkeurig te volgen, worden onverwachte installatieproblemen zoveel mogelijk voorkomen.
http://technet.microsoft.com/nl-nl/sysinternals/bb896653(en-us).aspx�
-
H1 Installeren en optimaliseren
33
Het installeren van de driver komt meestal enkel neer op het uitvoeren van het installatiebestand, de procedure voltrekt zich vervolgens (bijna) automatisch. In sommige gevallen is het daarna nog wel noodzakelijk de computer opnieuw op te starten.
LET OP: Veel bij hardware meegeleverde CD’s bevatten naast de installatiebestan-den ook extra software waarvan je je kunt afvragen of deze wel nodig zijn. Zo wordt bij draadloze netwerkadapters meestal software meegeleverd voor het tot stand brengen van de draadloze verbinding terwijl Windows voor dit doel al beschikt over de service WLAN AutoConfig (§1.8)... Wees dus terughoudend met het installeren van de meegeleverde software!
Onbekende hardware achterhalen Is het niet duidelijk welke hardware drivers voor het moederbord moeten worden geïnstalleerd? De informatie uit het BIOS kan van dienst zijn bij het achterhalen van het type moederbord en de daarvoor benodigde drivers. De gratis programma’s CPU-Z (download: www.cpuid.com/cpuz.php) en PC Wizard (download: www.cpuid.com/pcwizard.php) zijn voor dit doel zeer geschikt. Met CPU-Z kan vrij eenvoudig het type processor, moederbord en RAM-geheugen worden achter-haald en PC Wizard toont een overzicht van het hele systeem. Met deze gegevens kunnen vervolgens de bijbehorende drivers vrij eenvoudig via het internet worden opgespoord.
OOK DE WINDOWS VISTA-DRIVERS ZIJN TE GEBRUIKEN Om (net als destijds bij de introductie van Windows Vista) compatibiliteitspro-blemen te vermijden, hanteert Microsoft voor Windows 7 hetzelfde drivermodel als voor Windows Vista. Hiermee wordt voorkomen dat hardware die onder Windows Vista goed functioneert, onder Windows 7 niet meer gebruikt kan worden. Bij het ontbreken van Windows 7-drivers kan dus meestal nog worden teruggegrepen op de Windows Vista-drivers. Hoewel het niet is aan te bevelen, kunnen in sommige gevallen zelfs de drivers van Windows XP nog worden toegepast. Zo bleek bij de installatie van een draadloze adapter dat de Windows XP-drivers beter werkten dan de drivers voor Windows 7! TERUGKEREN NAAR VORIG STUURPROGRAMMA Het kan altijd wel eens gebeuren dat de installatie van een nieuwe driver mislukt waardoor de hardware niet goed meer functioneert. In dat geval is het altijd nog mogelijk terug te keren naar het oude stuurprogramma door met rechts te klikken op het bewuste hardware-item in Apparaatbeheer en te kiezen voor Eigen-schappen, tabblad Stuurprogramma, knop Vorige stuurprogramma. Blijft de computer echter continu opnieuw opstarten waardoor het onmogelijk is het vorige stuurprogramma te activeren? Onderbreek deze vicieuze cirkel dan door aan het begin van het opstartproces op F8 te drukken en te kiezen voor de optie Auto-matisch opnieuw opstarten bij systeemcrash uitschakelen.
http://www.cpuid.com/cpuz.php�http://www.cpuid.com/pcwizard.php�
-
Het SchoonePC Boek - Windows 7
34
1.5 Menu Start, taakbalk, snelstartmenu, sidebar, bureaublad
Deze paragraaf behandelt alle onderdelen die te maken hebben met de gebruikers-interface van Windows 7. De instellingen van de verschillende (soms nieuwe) elementen kunnen naar wens worden aangepast waardoor het gebruiksgemak van Windows aanzienlijk verbetert.
Menu Start
Het menu Start (of startmenu) wordt gebruikt om geïnstalleerde programma’s snel op te kunnen starten. De lijst programma’s in het startmenu is opgedeeld in twee secties: de aan het startmenu vastgemaakte programma’s (bovenin) en de recent ge-opende programma’s (onder de horizontale streep). Direct na installatie is het startmenu nog niet echt praktisch ingedeeld: volgens de standaard instellingen wordt het startmenu gevuld met minder relevante programma’s terwijl de belang-rijkste tools zijn weggestopt in het menuonderdeel Alle programma’s. De indeling van het startmenu kan echter naar eigen smaak worden aangepast door program-ma’s aan het startmenu vast te maken (klik met rechts op het programma-icoontje en selecteer Aan het menu Start vastmaken, zoals dat in de afbeelding met Internet Explorer wordt gedaan).
Standaard programma’s vs. Alle programma’s
-
H1 Installeren en optimaliseren
35
Elk nieuw geïnstalleerd programma voegt in het menuonderdeel Alle program-ma’s een snelkoppeling toe (tenzij daar tijdens de setup niet voor wordt gekozen), zodat het betreffende programma eenvoudig te vinden is. Deze lijst met software kan rommelig overkomen, zeker wanneer er veel programma’s zijn geïnstalleerd. Een logische mappenstructuur (in de vorm van een aan de taakbalk vastgemaakte werkbalk zoals verderop wordt beschreven) kan hier orde in aanbrengen.
HET ZOEKVELD GEBRUIKEN OM EEN PROGRAMMA TE VINDEN De niet aan het startmenu vastgemaakte programma’s kunnen snel worden gevon-den door in het zoekveld Programma’s en bestanden zoeken (onderin het start-menu) de eerste letters van het gewenste programma in te tikken. De zoek-resultaten worden in het startmenu getoond, het gewenste programma kan op deze manier snel worden gevonden.
De eigenschappen van het startmenu wijzigen Klik met rechts op een leeg gedeelte van het startmenu om de Eigenschappen te bewerken. De onderdelen aan de rechterkant van het startmenu kunnen via het tabblad Menu Start, knop Aanpassen naar wens worden toegevoegd of verwij-derd. Zo kunnen de onderdelen Apparaten en printers, Help, Ontspanning en Standaardprogramma’s eventueel uit het startmenu worden verwijderd en de onderdelen Menu Favorieten, Onlangs geopende items, Video’s en eventueel ook Tv-opnamen worden toegevoegd. Door het alfabetisch ordenen uit te schake-len (optie Menu Alle Programma’s op naam sorteren), kan de volgorde van de mappen en programma’s in het startmenu naar eigen smaak worden ingedeeld. De volgorde van de snelkoppelingen kan hierna handmatig worden aangepast door de pictogrammen onderling te verslepen. Is het startmenu te klein om alle program-ma’s te tonen, dan kan het formaat van de pictogrammen worden aangepast door de optie Grote pictogrammen gebruiken uit te schakelen. Ook de optie Nieuw geïnstalleerde programma’s markeren kan worden uitgezet zodat recent geïn-stalleerde programma’s niet meer geel worden gemarkeerd in het menuonderdeel Alle Programma’s.
Minimaliseer het aantal items in de map Opstarten Alle in de map Opstarten vermelde items (in het menuonderdeel Alle Program-ma’s) worden automatisch tegelijk met Windows opgestart, zorg er dus voor dat in deze map geen snelkoppelingen naar programma’s staan die niet (meer) worden ge-bruikt. Sommige programma’s plaatsen hier bij installatie automatisch een verwij-zing naar een klein, aanverwant programmaatje (dat vervolgens dus tegelijk met Windows opstart). Deze zijn zelden zinvol, ze nemen echter wèl systeembronnen in beslag en zorgen daarmee voor onnodige vertragingen. Verwijderen dus!
HANDMATIG AANPASSEN VAN HET STARTMENU De snelkoppelingen in het menuonderdeel Alle Programma’s worden op twee verschillende locaties bewaard: één map voor de snelkoppelingen die beschikbaar
-
Het SchoonePC Boek - Windows 7
36
zijn voor alle gebruikers (C:\ProgramData\Microsoft\Windows\Menu Start) en één map voor de gebruikersspecifieke snelkoppelingen (C:\Gebruikers\inlog-naam\AppData\Roaming\Microsoft\Windows\Menu Start). Met behulp van de Windows Verkenner kunnen snelkoppelingen en submappen naar believen aan deze mappen worden toegevoegd of verwijderd.
Standaard map van de Windows Verkenner wijzigen Via de knop Computer (onderdeel van het startmenu) wordt de Windows Ver-kenner geopend, standaard in de map Computer. Hoewel deze opstartlocatie best nuttig kan zijn, is het niet altijd de meest praktische opstartmap. Gelukkig is het ook mogelijk een snelkoppeling naar een voorkeursmap aan het startmenu toe te voegen. Open hiervoor de Windows Verkenner, blader naar de betreffende map, klik daar met rechts op en kies voor Kopiëren naar, Bureaublad (snelkoppeling maken). Klik vervolgens met rechts op de zojuist aangemaakte snelkoppeling en kies voor Eigenschappen. De weergave van de Windows Verkenner kan via de opdrachtregel bij Doel worden aangepast, zo laat de opdracht "D:\" de Windows Verkenner bijvoorbeeld in de root van de D:-schijf uitkomen (tip: kies bij Uit-voeren voor Gemaximaliseerd zodat de Windows Verkenner bij het openen standaard het gehele scherm gebruikt). Nadat de naam van de snelkoppeling is ge-wijzigd, kan deze naar het startmenu worden gesleept.
De taakbalk
De taakbalk is in Windows 7 flink onder handen genomen waardoor deze nu vele malen prettiger werkt. Zodra een programma wordt geopend, voegt het een pro-gramma-icoontje in de vorm van een knop aan de taakbalk toe (zijn er meer vensters van hetzelfde programma geopend, dan worden deze knoppen 'gestapeld'). Windows 7 maakt geen gebruik meer van een apart snelstartmenu (ook wel Quick Launch genoemd): de snelkoppelingen naar veelgebruikte programma’s worden nu direct op de taakbalk geplaatst (het icoontje verandert in een knop zodra het pro-gramma wordt geactiveerd). Een programma kan aan de taakbalk worden vast-gemaakt door met rechts op een snelkoppeling naar het bewuste programma te klikken en de optie Aan de taakbalk vastmaken te selecteren. Klik met rechts op een programma-icoontje en selecteer de optie Dit programma losmaken van de taakbalk om een programma weer van de taakbalk los te maken. De volgorde van de vastgemaakte icoontjes kan door middel van slepen worden aangepast.
De aan de taakbalk vastgemaakte snelkoppelingen zijn niet alleen met de muis, maar óók via het toetsenbord (Windows-toets in combinatie met een numerieke toets) snel toegankelijk. Zo opent de Windows-toets in combinatie met cijfer 1 het eerste programma op rij in de taakbalk (standaard is dat Internet Explorer, §4.4). Was het programma reeds geopend dan wordt het betreffende venster met deze toetscombinatie geactiveerd of gedeactiveerd, al naar gelang de status op dat mo-ment (staan er voor het betreffende programma meerdere vensters open, dan kan
-
H1 Installeren en optimaliseren
37
de toetscombinatie worden gebruikt om door de vensters te bladeren). Door met de muis over een knop te bewegen, wordt een pop-upvenster met miniatuurweer-gaven van de openstaande vensters van het betreffende programma getoond zodat ze snel kunnen worden geactiveerd of gesloten. Wordt de muis boven één van de miniatuurweergaven gehouden, dan wordt het betreffende venster tijdelijk naar de voorgrond gebracht.
Jump List Met een rechter muisklik op het programma-icoontje opent de bij het programma behorende Jump List: een overzicht van verschillende opties waarvan het openen van recent geopende bestanden of bezochte webpagina’s de belangrijkste is. Er zijn echter meer opties zoals het openen van een nieuw venster (dit kan overigens snel-ler door de SHIFT-toets ingedrukt te houden zodra op het programma-icoontje wordt geklikt), het sluiten van alle openstaande vensters, het vastmaken van een programma aan de taakbalk en afhankelijk van het programma nog meer program-maspecifieke opties. Onderstaande afbeelding toont de bij het configuratiescherm behorende Jump List.
-
Het SchoonePC Boek - Windows 7
38
De Jump List toont slechts een beperkt aantal recent geopende items, volgens de standaard instellingen maximaal 10 (de recentst geopende worden getoond). Dit aantal kan eventueel worden opgeschroefd: klik met rechts op de startknop, optie Eigenschappen, knop Aanpassen en wijzig onderin het scherm de optie Aantal recente items die worden weergegeven in Jump Lists. Een frequent bezochte webpagina of regelmatig te openen bestand kan eventueel ook permanent aan de Jump List van het betreffende programma worden vastgepind zodat deze altijd snel toegankelijk is: sleep de snelkoppeling naar de taakbalk of klik met rechts op de reeds in de Jump List getoonde (recent gebruikte) snelkoppeling en kies Aan deze lijst vastmaken. Deze snelkoppelingen hoeven dus niet meer op het bureaublad te worden geplaatst waardoor deze aanzienlijk overzichtelijker blijft!
TIP: Wordt regelmatig gebruik gemaakt van het configuratiescherm dan is het handig deze ook als snelkoppeling aan de taakbalk vast te maken. Dit is het eenvou-digst te realiseren door het configuratiescherm te openen en in de bijbehorende Jump List de optie Dit programma vastmaken aan de taakbalk te selecteren. Deze truc kan op vrijwel alle vensters worden toegepast waarvan niet direct een snelkoppeling beschikbaar is!
PROBLEEM MET DE JUMP LIST OPLOSSEN De Jump List van een specifiek programma wil er nog wel eens van het ene op het andere moment de brui aan geven waardoor de lijst met recent geopende en vastge-pinde bestanden niet meer wordt getoond. Dit probleem kan worden opgelost door het bestand op te sporen waarin de gegevens van de betreffende Jump List worden opgeslagen en deze te verwijderen. De bestanden voor de verschillende Jump Lists worden opgeslagen in de map %APPDATA%\Microsoft\Windows\Recent\ AutomaticDestinations (kopieer de link en plak deze in de adresbalk van de Windows Verkenner). Deze map bevat voor elk icoon op de taakbalk een apart bestand. Uit de bestands-naam is echter niet op te maken om welk programma het gaat, het juiste bestand zal daarom moeten worden achterhaald door gebruik te maken van een teksteditor als Kladblok (Start, Alle programma’s, Bureau-accessoires). Hiermee kan de inhoud van de bestanden worden doorzocht op vermeldingen van bestandsnamen die voorheen in de falende Jump List stonden. Dit klinkt simpel, maar de bestan-den bevatten zoveel informatie dat het achterhalen van het juiste bestand een be-hoorlijk lastige opgave is... Is het betreffende bestand eenmaal gevonden dan is het voldoende deze te verwijderen en de computer opnieuw op te starten. Hierdoor wordt de Jump List hersteld, maar moeten de snelkoppelingen wel weer opnieuw worden aangebracht. TIP: Wilt u de Jump List snel herstellen, dan zouden eventueel alle bestanden in de map in één keer kunnen worden verwijderd. Besef wel dat hiermee van élke Jump List de snelkoppelingen verloren gaan.
-
H1 Installeren en optimaliseren
39
Taakbalk aanpassen De weergave van de taakbalk kan eventueel nog wat worden aangepast. Door de bovenkant van de taakbalk met de muis omhoog te slepen, kan de hoogte van de taakbalk bijvoorbeeld worden vergroot (zodat nog meer programma-icoontjes aan de taakbalk kunnen worden vastgemaakt). Hiervoor moet de taakbalk wel eerst (tijdelijk) worden ontgrendeld (klik met rechts op de taakbalk en deactiveer de optie Taakbalk vergrendelen). Klik met rechts op de taakbalk en selecteer Eigen-schappen voor nog twee interessante weergaveopties: de optie Taakbalk auto-matisch verbergen (zodat er meer ruimte op het scherm overblijft) en Kleine pictogrammen gebruiken (zodat er meer programma-iconen op de taakbalk pas-sen).
Werkbalken aan de taakbalk toevoegen
Zijn er inmiddels een groot aantal programma’s geïnstalleerd, dan kunnen de taak-balk, het startmenu en het onderdeel Alle Programma’s behoorlijk onoverzichte-lijk worden. Er is gelukkig nog een andere oplossing die zowel overzichtelijk als snel werkt. Programma’s en bestanden kunnen namelijk ook snel worden geopend door ze in een aan de taakbalk vastgepinde werkbalk te plaatsen (deze wordt dan rechts op de taakbalk toegevoegd en is te openen met het »-teken). Een dergelijke werkbalk wordt gekoppeld aan een map, maak dus eerst een map aan (bijvoorbeeld D:\Menno\SnelStart) waarin de snelkoppelingen naar de gewenste programma’s en veel gebruikte bestanden in kunnen worden geplaatst (maak eventueel gebruik van submappen). Vervolgens kan de werkbalk eenvoudig worden aangemaakt: klik met rechts op de taakbalk, kies Werkbalken, Nieuwe werkbalk en selecteer de nieuw aangemaakte map. Tot slot kunnen programma’s die als snelkoppelingen in de map Alle programma’s van het startmenu staan (maar niet belangrijk genoeg zijn om aan de taakbalk vast te pinnen) eenvoudig naar deze map worden geko-pieerd of gesleept. Op vergelijkbare wijze kan een werkbalk worden toegevoegd voor de persoonlijke bestanden in de map Mijn documenten.
De weergave van een werkbalk aanpassen De weergave van een werkbalk kan helemaal naar wens worden aangepast. Klik eerst met rechts op de taakbalk en deactiveer de optie Taakbalk vergrendelen zo-dat er wijzigingen aan de onderdelen van de taakbalk aangebracht kunnen worden. Daarna kunnen de titels en de bij de icoontjes behorende omschrijvingen desge-wenst worden verborgen door met rechts op de toegevoegde werkbalk te klikken en de opties Titel weergeven en Tekst weergeven te deactiveren (in onderstaand voorbeeld is een willekeurige snelkoppeling aan de werkbalk toegevoegd waarbij een spatie aan het begin van de naam van de snelkoppeling is toegevoegd; dit voorkomt dat er een submap op de taakbalk wordt geplaatst). Met de optie Beeld kan de grootte van de pictogrammen worden ingesteld. Tot slot kan de taakbalk weer worden vergrendeld (activeer de optie Taakbalk vergrendelen).
-
Het SchoonePC Boek - Windows 7
40
TIP: Een werkbalk met snelkoppelingen naar veel gebruikte programma’s is verge-lijkbaar met het snelstartmenu (ook wel Quick Launch genoemd) uit voorgaande Windows-versies. De taakbalk is echter in Windows 7 dusdanig gewijzigd dat dit menu het veld heeft moeten ruimen. Veel programma’s zijn daar echter nog niet op voorbereid en plaatsen nog steeds een snelkoppeling in de map C:\Gebruikers\ inlognaam\AppData\Roaming\Microsoft\Internet Explorer\Quick Launch. Fervente gebruikers van het snelstartmenu zouden deze map eventueel als werkbalk aan de taakbalk kunnen toevoegen. Door middel van slepen kan de map naar de ge-bruikelijke plek rechts naast de startknop worden verplaatst.
DE TAALBALK VERBERGEN De Taalbalk (in de menubalk, links naast het systeemvak) bevat informatie over taalinstellingen (invoertaal en toetsenbordindeling). Deze optie kan handig zijn wanneer een tweede taal of toetsenbordindeling is toegevoegd zodat er snel kan worden geswitcht. Is hier echter geen behoefte aan, dan kan de taalbalk worden verborgen door in het configuratiescherm bij het onderdeel Land en taal, tabblad Toetsenborden en talen, knop Toetsenborden wijzigen, tabblad Taalbalk de optie Verbergen te activeren. Soms biedt dit geen permanente oplossing en moe-ten de niet gebruikte toetsenbordindelingen op het tabblad Algemeen worden verwijderd (dit voorkomt tevens dat de toetsenbordindeling met de toetscombinatie linker ALT- en rechter SHIFT-toets per ongeluk wordt gewijzigd).
Het systeemvak
Ook het systeemvak (rechts in de taakbalk) kan naar wens worden aangepast. Stan-daard wordt het systeemvak met veel icoontjes gevuld, gebruiken doen we er echter maar weinig: aanpassen dus! Klik met rechts op de klok en kies Eigenschappen. In het getoonde scherm kan worden aangegeven welke systeempictogrammen stan-daard zichtbaar moeten zijn. Zo kunnen de klok en de icoontjes voor het volume, het netwerk, energiebeheer en het onderhoudscentrum desgewenst worden uitge-schakeld (met name het uitschakelen van de steeds weer terugkerende waarschu-wingen van het onderhoudscentrum kan veel ergernis voorkomen). Om het sys-teemvak niet onnodig breed te maken, worden de meeste pictogrammen verborgen
-
H1 Installeren en optimaliseren
41
achter het pijltje (links van het systeemvak). Moet een pictogram toch continue zichtbaar blijven dan kan deze eventueel naar de taakbalk worden versleept.
TIP: Via de link Aanpassen (of via het configuratiescherm, onderdeel Systeem-vakpictogrammen) kan eventueel nog per pictogram worden aangegeven of het pictogram en/of de bijbehorende meldingen getoond mogen worden.
Instellingen kalender en klok(ken) aanpassen Het systeemvak is standaard voorzien van een klok en de datum (door de taakbalk te verhogen, kan ook de dag van de week worden toegevoegd). Door te klikken op de datum/tijd opent de kalender en een analoge klok. Staat de tijd niet goed inge-steld dan kan deze worden gewijzigd via de link Instellingen voor datum en tijd wijzigen. Via het tabblad Extra klokken kunnen eventueel twee extra klokken (met verschillende tijdzones) aan het pop-upvenster worden toegevoegd.
Het bureaublad
De bureaubladachtergrond wijzigen Wilt u het saaie bureaublad pimpen met een leuke achtergrondafbeelding of wel-licht met een diavoorstelling van uw eigen foto’s? Dat kan als volgt worden inge-steld: klik met de rechter muisknop op een leeg gedeelte van het bureaublad en kies in het contextmenu de optie Aan persoonlijke voorkeur aanpassen, link Bureaubladachtergrond (met de knop Bladeren kan eventueel een plaatje uit een map met persoonlijke foto’s worden geselecteerd). Bij selectie van meer dan één afbeelding wordt automatisch de diashow geactiveerd (de positie van de afbeelding en het interval kunnen naar wens worden ingesteld). Jammer genoeg biedt deze functie geen ondersteuning voor meerdere beeldschermen waardoor op elk beeldscherm dezelfde foto wordt getoond.
AUTOMATISCH ROULEREN BUREAUBLADACHTERGROND Het automatisch (met een vooraf ingestelde frequentie) laten rouleren van de bureaubladachtergrond kan ook met de tool John’s Background Switcher (down-load: www.johnsadventures.com/software/backgroundswitcher/) worden gereali-seerd. Dit programma biedt ondersteuning voor meerdere beeldschermen zodat op elk scherm een andere afbeelding kan worden getoond! Zie paragraaf 3.11 voor meer informatie over deze tool.
Snelkoppelingen op het bureaublad plaatsen Wordt een programma of bestand vaak geopend dan is het zinvol een snelkop-peling op het bureaublad te plaatsen. Dat kan eenvoudig vanuit de Windows Ver-kenner door met rechts op het (al dan niet uitvoerbare) bestand te klikken, gevolgd door Kopiëren naar, Bureaublad (snelkoppeling maken). Zodra een snelkop-peling op het bureaublad is aangemaakt, kan deze overigens naar elke willekeurige locatie worden verplaatst!
http://www.johnsadventures.com/software/backgroundswitcher/�
-
Het SchoonePC Boek - Windows 7
42
Standaard snelkoppelingen zoals de prullenbak kunnen worden toegevoegd (of ver-wijderd) via het onderdeel Persoonlijke instellingen van het configuratiescherm (tevens bereikbaar met een rechter muisklik op het bureaublad gevolgd door Aan persoonlijke voorkeuren aanpassen), optie Bureaubladpictogrammen wijzi-gen (links in het taakvenster).
TIP: Wilt u een persoonlijk bestand via het bureaublad toegankelijk maken, plaats deze dan in de map met persoonlijke documenten en maak via het contextmenu een snelkoppeling naar dit bestand. Worden bestanden namelijk direct op het bureaublad geplaatst dan is de kans groot dat er wel eens eentje per ongeluk wordt verwijderd...
Bureaubladpictogrammen ordenen De bureaubladpictogrammen kunnen netjes worden geordend door met rechts op een leeg gedeelte van het bureaublad te klikken en vervolgens te kiezen voor Beeld, Pictogrammen Automatisch schikken. Eventueel kan hier ook de optie Picto-grammen uitlijnen op raster worden ge(de)activeerd.
Grootte bureaubladpictogrammen wijzigen Vindt u de bureaubladpictogrammen te groot of juist te klein? Het formaat kan eenvoudig worden gewijzigd door het bureaublad te activeren (klik met links op het bureaublad), de CTRL-toets in te drukken en tegelijkertijd het wieltje van de muis op of neer te scrollen. Let wel op: door het verkleinen of vergroten van pictogram-men kan de rangschikking op het bureaublad worden gewijzigd. Aangezien de inde-ling alleen handmatig weer kan worden hersteld, is een waarschuwing wel op zijn plaats...
-
H1 Installeren en optimaliseren
43
HET MINIMALISEREN VAN PROGRAMMA’S Worden de snelkoppelingen op het bureaublad veel gebruikt dan zullen de open-staande programmavensters regelmatig moeten worden geminimaliseerd. Hoewel dit ook kan door alle openstaande programma’s stuk voor stuk handmatig te mini-maliseren (of te sluiten), is er een beduidend snellere methode. Met de knop Bu-reaublad weergeven (rechts naast de klok in het systeemvak) kunnen de geopende vensters namelijk met één klik allemaal tegelijk worden geminimaliseerd. Deze knop heeft echter een vervelende bijkomstigheid: wordt per ongeluk met de muis over de knop bewogen dan wordt het bureaublad even kort weergegeven. Deze functionaliteit kan desgewenst worden uitgeschakeld: klik met rechts op de knop en deactiveer de optie Bureaublad kort weergeven. Ook het gebruik van de Windows-toets in combinatie met het herhaaldelijk in-drukken van de pijltjestoets naar beneden minimaliseert alle openstaande program-ma’s. De Windows-toets in combinatie met de spatiebalk laat (tijdelijk) het bureau-blad zien en in combinatie met de Home-toets worden alle openstaande program-ma’s geminimaliseerd met uitzondering van het actieve venster (de oude situatie wordt hersteld door deze toetscombinatie nogmaals te gebruiken). Door het actieve venster met de linker muisknop vast te houden en stevig te schudden worden ook alle overige vensters geminimaliseerd (de Aero Shake-functie).
Automatisch tekst toevoegen in naam snelkoppeling uitschakelen Een nieuw aangemaakte snelkoppeling wordt standaard voorzien van de tekst - Snelkoppeling zodat duidelijk is dat het om een snelkoppeling gaat. Deze niet bijzonder nuttige aanvulling kan eventueel via het register worden uitgeschakeld: start de registereditor (§3.8), navigeer naar de registersleutel HKCU\Software\ Microsoft\Windows\CurrentVersion\Explorer, wijzig de (binaire) register-waarde link van 0000 1A 00 00 (of welke andere waarde dan ook...) in 0000 00 00 00 en herstart de computer.
Het pijltje van de snelkoppelingen verwijderen Snelkoppelingen worden door middel van een overlay (een extra plaatje dat over de pictogrammen wordt gelegd) voorzien van een pijltje. Hoewel dat pijltje is bedoeld om duidelijk te maken dat het om een snelkoppeling gaat, is het menigeen een doorn in het oog. Het pijltje kan eventueel worden verwijderd door de overlay te vervangen door een geheel doorzichtig plaatje. Hiervoor kan de tool Ultimate Windows Tweaker (zie §3.7, onderdeel Additional Tweaks) worden gebruikt, maar om problemen te voorkomen adviseer ik de registerwijziging gewoon hand-matig uit te voeren zodat de registertweak bij eventuele problemen weer ongedaan kan worden gemaakt.
-
Het SchoonePC Boek - Windows 7
44
Download daarvoor eerst het bestand www.schoonepc.nl\nieuwsbrief\geenpijl.zip en kopieer het daarin opgeslagen bestand geenpijl.ico naar de map C:\Windows (ga indien nodig akkoord met de melding van Gebruikersaccountbeheer, zie §1.3). Ga vervolgens na of het bestand niet is geblokkeerd: navigeer met de Windows Verkenner naar de map C:\Windows, klik met rechts op het bestand geenpijl.ico, kies Eigenschappen en klik (indien aanwezig) op de knop Blokkering opheffen. Start daarna de registereditor (§3.8), navigeer naar de registersleutel HKLM\ SOFTWARE\Microsoft\Windows\CurrentVersion\Explorer\Shell Icons (maak zo nodig de registersleutel Shell Icons zelf aan), maak hier een nieuwe tekenreekswaarde aan met de naam 29, wijzig deze waarde in C:\Windows\ geenpijl.ico,0 en herstart de computer. Door de registerwaarde 29 en het bestand geenpijl.ico te verwijderen, kunnen de pijltjes weer in ere worden hersteld.
TIP: In Windows 7 oogt het pijltje vrij groot. Ziet u liever een kleiner pijltje (zoals ook onder XP wordt toegepast), wijzig dan de registerwaarde 29 in C:\Windows\ System32\shell32.dll,29 (wijzig dus niet de naam van het bestand zelf!).
De optie "Bureaublad (snelkoppeling maken)" herstellen De optie Bureaublad (snelkoppeling maken) wil nog wel eens op onverklaar-bare wijze uit het contextmenu verdwijnen. Dit is gelukkig eenvoudig te herstellen: open de map SendTo in de Windows Verkenner (C:\Gebruikers\loginnaam\ AppData\Roaming\Microsoft\Windows\SendTo; eenvoudig te openen met het commando SHELL:SENDTO). Maak in deze map een nieuw tekstbestand aan (via ALT-Bestand, Nieuw, Tekstdocument, deze krijgt standaard de naam Nieuw tekstdocument.txt). Klik met rechts op dit bestand, kies Naam wijzigen en wijzig de naam (inclusief de extensie .txt) in Bureaublad (snelkoppeling ma-ken).DeskLink.
TIP: Op vergelijkbare wijze kunnen ook veelgebruikte opslaglocaties (zoals map-pen met foto’s, video’s of muziekbestanden) aan het contextmenu worden toege-voegd: maak (via het contextmenu...) een snelkoppeling naar de betreffende map op het bureaublad en verplaats deze met knippen en plakken naar de map SendTo.
Positie bureaubladpictogrammen veiligstellen Staan de bureaubladpictogrammen weer eens door elkaar, bijvoorbeeld omdat het systeem in veilige modus is opgestart? Met het programma IconRestorer (down-load: http://fsl.sytes.net/iconrestorer.html) kunnen de locaties van de pictogram-men worden opgeslagen (optie Bewaar huidige bureaublad indeling) zodat deze altijd weer kunnen worden teruggezet (optie Herstel laatst opgeslagen bureau-blad indeling).
http://www.schoonepc.nl/nieuwsbrief/geenpijl.zip�http://fsl.sytes.net/iconrestorer.html�
-
H1 Installeren en optimaliseren
45
Flip 3D
Er kan op twee manieren door de openstaande vensters worden gebladerd: met de Windows-toets in combinatie met de TAB-toets voor een fraaie driedimensionale weergave (ook wel Flip 3D genoemd) en met de toetscombinatie ALT-TAB voor een eenvoudig overzicht. In beide gevallen kan met het herhaaldelijk indrukken van de TAB-toets en/of het scrollwiel van de muis door de openstaande programma’s worden gebladerd. Er kan zo snel naar een ander programma worden overgestapt.
TIP: In Windows 7 wordt