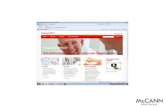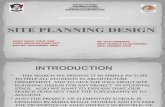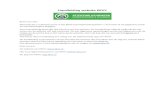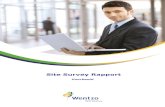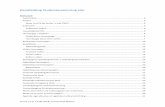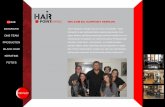Handleiding voor het bijhouden van de site
Transcript of Handleiding voor het bijhouden van de site

Handleiding website Voorschoten ‘97
www.voorschoten97.nl
Versie 6.5
Datum: 18-09-2016

- 1 -
1 Woord vooraf Onze vereniging Voorschoten ’97 heeft een eigen website www.voorschoten.97.nl. De site is gevuld met algemene informatie, nieuws, jeugdnieuws, afgelastingen, programma en nog veel meer.
Ook hebben alle teams eigen pagina’s waar foto’s, verslagen en andere informatie over het team geplaatst kan worden. De vereniging, maar ook opa’s, oma’s, ouders, familie, vrienden, etc. waarderen het ten zeerste als de teampagina’s leuke informatie en foto’s bevatten.
In deze handleiding staat stap voor stap beschreven hoe de website voor je team aangepast kan worden. Laat je niet afschrikken door vreemde meldingen. Wees niet bang iets fout te doen, je account is dusdanig beveiligd dat je alleen aanpassingen op je eigen teampagina kunt maken. Mocht je tegen problemen aanlopen, stuur dan gerust een email naar [email protected].
Veel succes en plezier met het bijhouden van onze website. Fons Schrijver en Hein van der Kallen
Webmasters www.voorschoten97.nl
Een paar opmerkingen vooraf:
Probeer eenvoudig te beginnen (bijv. begin met het plaatsen van één foto op de teamfoto-pagina).
In deze handleiding worden als voorbeeld de F2 & F5 teams gebruikt.
Zorg ervoor dat je foto’s eerst verkleint voordat ze gedownload worden naar de site. Dit kan eenvoudig met bijna alle fotobewerkingsprogramma’s (zie ook hoofdstuk 14.3 (blz. - 34 -). Het verkleinen van de foto’s is belangrijk om te voorkomen dat de site onnodig volloopt door grote foto’s.
o Breedte foto’s: max. 640 pixels
Lees hoofdstuk 4 goed door indien je Internet Explorer gebruikt!
Advies, gebruik FireFox als internet browser voor het wijzigen van de inhoud van de site

- 2 -
Inhoudsopgave:
1 WOORD VOORAF ....................................................................................................................................... - 1 -
2 VERSIE BEHEER ......................................................................................................................................... - 3 -
3 ALGEMEEN .................................................................................................................................................. - 4 -
3.1 WAAR MOET JE PC AAN VOLDOEN OM DE WEBSITE BIJ TE HOUDEN? ............................................................... - 4 - 3.2 WINDOWS XP/VISTA/WINDOWS7 .................................................................................................................. - 4 - 3.3 INTERNET BROWSERS................................................................................................................................... - 4 - 3.4 AANVRAGEN GEBRUIKERSNAAM EN WACHTWOORD ....................................................................................... - 4 - 3.5 ACCOUNTS VOOR PERSOONLIJK GEBRUIK ..................................................................................................... - 4 - 3.6 HUISHOUDELIJK REGLEMENT WEBSITE .......................................................................................................... - 4 - 3.7 SCHRIJFWIJZE VOORSCHOTEN ‘97 ............................................................................................................... - 4 -
4 INTERNET EXPLORER 9/10: COMPATIBILITEITSMODUS EN VOORSCHOTEN97.NL TOEVOEGEN ALS VERTROUWDE WEBSITE ........................................................................................................................ - 5 -
4.1 ACTIVEREN COMPATIBILITEITSMODUS ........................................................................................................... - 5 - 4.2 HTTPS://WWW2.VOORSCHOTEN97.NL TOEVOEGEN ALS VERTROUWDE WEBSITE .............................................. - 7 -
5 AUTOMATISCHE STANDEN, PROGRAMMA EN UITSLAGEN ................................................................ - 9 -
6 INLOGGEN OP DE SITE ........................................................................................................................... - 10 -
7 WIJZIGEN PASWOORD ............................................................................................................................ - 13 -
8 HET SELECTEREN VAN DE TEAMPAGINA ........................................................................................... - 15 -
8.1 SELECTEREN VAN DE TEAMPAGINA FOLDER ................................................................................................ - 15 -
9 HET SCHRIJVEN VAN EEN TEKST IN EEN TEAMPAGINA (TEAMFOTO) ........................................... - 15 -
9.1 HET STARTEN VAN DE EDIT FUNCTIE ............................................................................................................ - 15 - 9.2 HET PUBLICEREN VAN DE PAGINA ............................................................................................................... - 17 -
10 HET PLAATSEN VAN EEN FOTO .......................................................................................................... - 18 -
10.1 FOTO VOORBEREIDEN/VERKLEINEN........................................................................................................... - 18 - 10.2 HET STARTEN VAN DE EDIT FUNCTIE .......................................................................................................... - 18 - 10.3 HET DOWNLOADEN EN PUBLICEREN VAN EEN FOTO IN DE IMAGE GALLERY .................................................. - 19 -
11 HET MAKEN VAN EEN NIEUWSBERICHT ............................................................................................ - 27 -
12 HET INSLUITEN VAN EEN YOUTUBE VIDEO ....................................................................................... - 30 -
13 UITLOGGEN ............................................................................................................................................. - 33 -
14 TIPS EN HULPPROGRAMMA’S VOOR JE TEAMPAGINA ................................................................... - 34 -
14.1 NOTIEWIJZE VOORSCHOTEN ‘97 ............................................................................................................... - 34 -

- 3 -
14.2 FORMAAT FOTO’S: ................................................................................................................................... - 34 - 14.3 FOTO’S VERKLEINEN ................................................................................................................................ - 34 -
15 HET MAKEN VAN EEN FOTOGALERIE ................................................................................................ - 34 -
15.1 BELANGRIJK WOORD VOORAF BETREFFENDE HET GEBRUIK VAN DE FOTOGALERIEËN! ................................ - 34 - 15.2 DOWNLOADEN EN PUBLICEREN VAN DE FOTO’S ......................................................................................... - 34 - 15.3 HET MAKEN VAN DE AUTOMATISCHE FOTOGALERIE .................................................................................... - 39 -
16 HOOFDPAGINA: ALGEMEEN, JEUGD, SENIOREN EN ATLETIEK .................................................... - 44 -
16.1 WAAR STAAT WAT ................................................................................................................................... - 44 -
2 Versie beheer
Versie Datum Auteur Wijzigingen
4.0 Juli 2007 Fons Schrijver + Jos Vlak
Handleiding volledig herschreven voor het OpenCMS 6
4.1 September 2007 Fons Schrijver a. Vista opmerking toegevoegd b. In de beschrijving het plaatsen van tekst en een foto opgesplitst. c. De onnodige lock stap verwijderd
4.2 27 september 2007 Fons Schrijver Gebruik competitie/standenprogramma uitgebreid.
4.3 30 september 2007 Fons Schrijver Link naar programma om foto’s te verkleinen toegevoegd (EasyResize).
4.4 17 augustus 2008 Fons Schrijver a. Gebruik fotogalerieën toegevoegd b. VISTA problemen, welke instelling moet gewijzigd worden als je
VISTA gebruikt c. Nieuwe maten foto i.v.m. met nieuwe opzet website
4.5 21-aug-2008 Jos Vlak Taal gebruik verbeterd
4.6 30-aug-2008 Fons Schrijver Probleem default body nieuws berichten gecorrigeerd
4.7 18-sept-2008 Fons Schrijver Leesbaarheid verbeterd
5.0 9-aug-2009 Fons Schrijver Aanpassingen voor nieuwe versie OpenCMS7
5.1 14-sept-2009 Fons Schrijver Naam competitie programma gewijzigd in Sports League
5.2 5-okt-2009 Fons Schrijver Wijzigen paswoord toegevoegd
5.3 31-jul-2010 Fons Schrijver Notitie wijze Voorschoten ’97 Image gallery aanpassingen i.v.m. nieuwe versie OPENCMS 7.5
5.4 01-aug-2010 Fons Schrijver Verwijzing naar huishoudelijk reglement website toegevoegd
5.5 21-08-2011 Fons Schrijver Nieuwe breedte (640 pixcels)
5.6 30-08-2011 Fons Schrijver Pop-up IE9, activeren weergave compatibiliteit modus
5.7 08-09-2011 Fons Schrijver Correctie email adres
5.8 17-06-2012 Fons Schrijver Toevoegen www2.voorschoten97.nl als beveiligde site
6.0 14-08-2012 Fons Schrijver Toelichting automatische uitslagen + aanpassingen i.v.m. nieuwe versie Content Management systeem
6.1 16-06-2013 Fons Schrijver Nieuwe indeling hoofdpagina toegevoegd
6.2 03-08-2013 Fons Schrijver IE10 compatibiliteitsmodus
6.3 13-10-2013 Fons Schrijver Het insluiten van YouTube video’s
6.4 08-12-2013 Fons Schrijver IE11 compatibiliteitsmodus
6.5 18-09-2016 Fons Schrijver

- 4 -
3 Algemeen
3.1 Waar moet je pc aan voldoen om de website bij te houden?
Voor het aanpassen van de website heb je een pc nodig met een internetaansluiting. Als internetbrowser moet je Internet Explorer of Firefox gebruiken. Andere browsers zoals Chrome worden niet ondersteund en geven problemen.
3.2 Windows XP/Vista/Windows7
Het maakt niet uit of je Windows XP, Vista of Windows7 gebruikt. Het content management systeem van de website werkt zonder problemen met de verschillende windows operating systemen.
3.3 Internet browsers
Er zijn vele verschillende internet browsers in omloop. De website (het content management systeem) werkt goed samen met FireFox en Internet Explorer. Google Chrome wordt niet ondersteund. Met andere browsers hebben we geen ervaring. Advies: Gebruik FireFox of Internet Explorer. Voor Internet Explorer 9 is het belangrijk om https://www2.voorschoten97.nl toe te voegen als veilige website. Zie hiervoor hoofdstuk 4 (blz.- 5 -)
3.4 Aanvragen gebruikersnaam en wachtwoord
Stuur per e-mail een verzoek naar [email protected]
Vraag om een gebruikersaccount en vermeld om welk team het gaat. Per e-mail worden de inloggegevens en handleiding teruggestuurd.
3.5 Accounts voor persoonlijk gebruik
De accounts voor de website zijn voor persoonlijk gebruik. Deze gaarne niet uitlenen aan andere personen. Indien er meerdere personen dezelfde teampagina’s gaan bijhouden kan ieder zijn eigen account aanvragen. Door gebruik van persoonlijke accounts is het mogelijk iedereen op zijn/haar eigen publicaties op de site aan te spreken.
3.6 Huishoudelijk reglement website
Voor het doel, de rollen en verantwoordelijkheden van de website is een huishoudelijk reglement opgesteld. Het reglement is te vinden op de website bij : http://www.voorschoten97.nl/clubinfo/reglement_website.html
3.7 Schrijfwijze Voorschoten ‘97
Voor de consistentie van de site is het wenselijk dat iedereen de naam van de vereniging op de op dezelfde wijze schrijft. De juiste schrijfwijze is: Voorschoten ’97 (met een spatie tussen Voorschoten en ’97).

- 5 -
4 Internet Explorer 9/10: compatibiliteitsmodus en voorschoten97.nl toevoegen als vertrouwde website
Voor de goede werking van het content management systeem is het voor Internet Explorer 11 gebruikers van belang de compatibiliteitsmodus te activeren.
Voor de Internet Explorer 10 gebruikers dienen daarnaast ook https://www2.voorschoten97.nl toe te voegen als vertrouwde websitesite. (als je dit niet doet kun je geen foto’s plaatsen op de website en werkt het content management systeem niet goed).
4.1 Activeren compatibiliteitsmodus
Start Internet Explorer op vanuit de desktop omgeving. Ga na url: www.voorschoten97.nl
Ga via de toetencombinatie Alt-x naar instellingen
Kies Instellingen voor de compatibiliteitsweergave.
Voeg voorschoten97.nl toe

- 6 -
Kies sluiten

- 7 -
4.2 https://www2.voorschoten97.nl toevoegen als vertrouwde website
Open Extra menu van internet explorer met: Alt-X, klik daarna op Internetopties
Klik op de tab: Beveiliging

- 8 -
Klik op vertrouwde websites Klik op Websites
Type in het vak: Deze website aan de zone toevoegen: https://www2.voorscoten97.nl (vergeet de S van httpS niet). Klik op toevoegen, daarna op sluiten.

- 9 -
5 Automatische standen, programma en uitslagen De stand, uitslagen en de programma pagina’s van alle teams worden automatisch gevuld. Deze informatie is niet zichtbaar tijdens het aanpassen van de betreffende pagina’s als verderop is beschreven in deze handleiding. Als je deze pagina’s voor je team aanpast, zal de geplaatste tekst/foto’s boven de automatische informatie worden weergegeven.

- 10 -
6 Inloggen op de site Ga naar: www.voorschoten97.nl/admin
Het login-scherm verschijnt:
Voer de User name (gebruikersnaam) en het Password (wachtwoord) in en klik op de login-knop. Let op: de inloggegevens zijn hoofdlettergevoelig!
Op de achtergrond verschijnt het administratieprogramma, tevens verschijnt de volgende melding:
Klik op OK.
Klik op Ja om dit venster te sluiten.
********************** Problemen ********************
Als een pop-up beveiliging aanstaat op je pc dan verschijnt het workspace scherm niet en blijft alleen het lege login scherm zichtbaar. Dit kun je testen door:
Log een keer in met een verkeerd wachtwoord. Indien de onderstaand foutmelding verschijnt, dan is een pop-up blokkering de waarschijnlijke oorzaak dat het inloggen mislukt.
Pop-ups kunnen door verschillende programma’s tegengehouden worden. Dit op te lossen door:

- 11 -
Internet explorer:via, extra>> pop-up blokkering>> instellingen van pop-up blokkeringen kan www.voorschoten97.nl toegevoegd worden.
Antivirus/firewall programma’s, Zet het antivirus programma tijdelijk uit en probeer nogmaals in te loggen. Indien het nu wel lukt, zet dan de instelling “pop-up blocking” van je antivirus/firewall uit. Vergeet niet je firewall weer aan te zetten!
Google toolbars, zet de pup-upblokkering in google toolbar options uit of voeg www2.voorschoten97.nl als veilige site toe
********************** Einde Problemen ********************
Het volgende scherm verschijnt twee seconden
Klik op OK

- 12 -
Klik op Opties voor deze website en selecteer: “Voor altijd toestaan” Hierna verschijnen een aantal mededelingen (alleen bij de eerste keer inloggen.) Steeds op OK drukken totdat onderstaand workspace scherm verschijnt. Als er niks gebeurt, dan is er waarschijnlijk nog een programma actief dat de pop-ups blokkeert.(zie begin hoofdstuk - 10 - ***** problemen *****) Daarna verschijnt onderstaande Workplace.

- 13 -
7 Wijzigen paswoord
Vanuit veiligheidsoverwegingen is het verstandig zo nu en dan je paswoord te wijzigen:
Klik op het preferences icoontje
Klik op de User Data tab

- 14 -
Klik op Change password, voer het oude en nieuwe paswoord in en klik op OK

- 15 -
8 Het selecteren van de teampagina
8.1 Selecteren van de teampagina folder
Klik in het rechter gedeelte van het scherm op achtereenvolgens: jeugdteams, 20072008, f en tenslotte op 2.
Op de website is de teampagina opgedeeld in zes hoofdstukken.
Nieuws, Programma, Stand, Teamfoto, Topscore en Uitslagen. Het index.html bestand in bovenstaande figuur is de openingspagina van je team.
In deze handleiding wordt als voorbeeld het teamfoto hoofdstuk aangepast. Met uitzondering van het nieuws werken alle hoofdstukken van de teampagina’s hetzelfde. Dit inclusief de het index.html bestand van de openingspagina. In hoofdstuk 11 (blz. - 27 -) wordt het maken van een nieuwsbericht beschreven.
9 Het schrijven van een tekst in een teampagina (teamfoto)
9.1 Het starten van de edit functie
Klik met de muis op de naam: teamfoto

- 16 -
Klik met de muis op het bestandssymbooltje links naast index.html. Een menu verschijnt.
Klik weer met de muis op het bestandssymbooltje links naast de index.html naam. Het menu verschijnt weer.
Klik op Edit Page. De edit pagina verschijnt.
Ga met de muis op het groene vlak staan en tik de tekst in. Indien je een tekst uit een tekstverwerker (bijv. WORD) wilt kopiëren, gebruik dan Ctrl-A (alles selecteren), Ctrl-C (kopiëren) en Ctrl-V (plakken). Gebruik bij de tekst zoveel mogelijk de standaardstijl van de site. Dit is eenvoudig mogelijk door met de linkermuisknop de tekst te selecteren en daarna de “Paragraph” of “HEADING1” stijl te gebruiken via de stijlknop (rood omcirkelde knop). Door het gebruik van de standaard stijlen blijft de layout van de site consistent.

- 17 -
9.2 Het publiceren van de pagina
Nadat de tekst is ingevoerd moet de pagina gepubliseerd worden. Publiseren houdt in dat de wijzigingen op de pagina zichtbaar worden gemaakt op de website zodat alle bezoekers van www.voorschoten97.nl de tekst kunnen lezen.
Klik op de publish directly knop (zie rode cirkel). De teamfoto pagina wordt nu gepubliceerd op de website
Klik op Ok. Hierna verschijnt weer het workspace scherm.
Je pagina is nu aangepast en staat op de website. Voor het uitloggen zie hoofdstuk 13 (blz. - 33 - )
Via www.voorschoten97.nl kan de hele wereld nu de wijzigingen op de pagina van je team zien!

- 18 -
10 Het plaatsen van een foto
10.1 Foto voorbereiden/verkleinen
Voor een goede, mooie en snelle weergave van een foto op de website moet vooraf gezorgd worden dat de foto het juiste formaat heeft. Aangezien de meeste digitale fototoestellen standaard de foto’s met een hoge resolutie/kwaliteit opslaan, moeten de foto’s eerst verkleind worden. Het verkleinen van foto’s kan met bijna alle fotobewerkingprogramma’s op je computer. Eventueel kan ook het programma EasyResize gebruikt worden (werkt heel eenvoudig). Dit programma is te downloaden via: www.easyresize.nl. De maximale breedte van de site is 640 pixcels. Zorg ervoor dat je foto altijd verkleind zijn naar het formaat 640x480 of kleiner.
10.2 Het starten van de edit functie
Volg de stappen zoals beschreven in hoofdstuk 6.
Klik met de muis op de naam: teamfoto
Klik weer met de muis op het bestandssymbooltje links naast de index.html naam. Het menu verschijnt weer.

- 19 -
Klik op Edit Page. De edit pagina verschijnt.
10.3 Het downloaden en publiceren van een foto in de image gallery
Via de knop image gallery (zie rode cirkel hierboven!!!) kan een foto gedownload worden naar de website. Na het klikken op de image gallery knop verschijnt de image gallery. Dit is de plek waar foto’s gedownloaded/opgeslagen moeten worden.
Eerst verschijnt er een wit scherm en een poosje later (dit kan even duren!) verschijnt de naam van de “galleries” van je team(s).

- 20 -
Dubbel klik op de gallerie van je team.
Klik op de Upload knopje (rechter bovenhoek)
Selecteer de juiste folder waar de foto’s staan. (zorg ervoor dat je de foto’s verkleind hebt tot maximaal 640 pixels breed zie hiervoor hoofdstuk 14.3 blz.- 34 -.)

- 21 -
Klik op een foto/ Met behulp van de Ctrl en/of Shift toets kunnen meerdere foto’s tegelijk geselecteerd worden.Klik daarna op OK
Klik op een foto/ Met behulp van de Ctrl en/of Shift toets kunnen meerdere foto’s tegelijk geselecteerd worden.Klik daarna op OK

- 22 -
De foto’s worden geuploaded naar de galerij van je team. Nadat het uploaden klaar is verschijnen de foto’s vanzelf in de gallerij.
Dubbel klik op de foto die je wilt plaatsen

- 23 -
Indien je meerdere foto’s wilt plaatsen, klik op “image gallery” en dubbel klik op de andere foto die je wilt plaatsen.
Dubbelkik op de foto (herhaal deze stappen totdat alle foto’s op de pagina staan.

- 24 -
Nadat alle foto’s zijn geplaats kan de pagina gepubliseerd worden. Klik op “publish directly”

- 25 -
Zorg er voor dat “Publish with related resources” is aangevinkt.
Klik daarno “OK” De teampagina inclusief foto’s worden nu geplubliseerd op de site.
Je teamfoto pagina is nu aangepast en staat op de website. Voor het uitloggen zie hoofdstuk 13 (blz. - 33 - )
Via www.voorschoten97.nl kan de hele wereld nu deze pagina van je team zien!

- 26 -

- 27 -
11 Het maken van een nieuwsbericht In je teampagina kun je nieuwsberichten aanmaken. Nieuwsberichten kunnen uitstekend gebruikt worden voor bijvoorbeeld wedstrijdverslagen. Kijk voor inspiratie eens naar seizoen 2006-2007 E10. Ga naar www.voorschoten97.nl, selecteer jeugd en klik op de link teampagina’s vorige seizoen link (onderaan de pagina).
Voor elk nieuws bericht moet er een nieuw bestand aangemaakt worden in de folder nieuws. Hiervoor dienen onderstaande stappen per nieuwsbericht doorlopen te worden.
Volg de stappen zoals beschreven in hoofdstuk 6.
Selecteer folder nieuws
Klik op het toverstafje New

- 28 -
Selecteer optie Page with free text en daarna Continue
Type in bij name: yyyymmdd00 (maak je meerdere artikelen op één dag, dan wordt het tweede bericht yyyymmdd01 etc.)
Selecteer bij template: Nieuws
Selecteer bij Copy body from: Default body
Klik daarna op Continue

- 29 -
Vul de titel in bij Title Keywords: kan leeg blijven Description: het onderschrift van het nieuwsbericht Vink Add to navigation aan Navigation tekst: vul hier de datum in, volgens de conventie: dd-mm-yyyy, dan blijft onze site er overal hetzelfde uitzien. Insert after:selecteer --- at the first position --- Klik daarna op Finish
Klik op het bestandssymbooltje
Klik op edit page Je kunt nu dezelfde stappen volgen die in hoofdstuk 10.2 (blz. - 18 -) staan beschreven. In een nieuwsbericht kun je ook foto’s zetten. Na het publiceren verschijnt er in je teampagina een nieuwsrubriek.

- 30 -
12 Het insluiten van een YouTube video In een teampagina of nieuwsbericht kan een YouTube video worden weergegeven. Zie als voorbeeld: Evenementen/VoorschotenLoop/video (http://voorschoten97.nl/toernooi/Voorschotenloop/Video/index.html)
Zet de film op YouTube (volg instructies van YouTube) (Voor deze instructie wordt gebruik gemaakt van video http://www.youtube.com/watch?v=4bRMF3Cfdq0) Open in YouTube de link van de video die op de site weergegeven moet gaan worden.

- 31 -
Kies optie Delen
Kies optie Insluiten

- 32 -
Selecteer bij Videoformaat als maximale breedte 640 (breder heeft geen zin, want de ruimte op de site is maximaal 640 pixels breed). Selecteer de code in het blauw omlijnde box en kopieer het via de toetsencombinatie Ctrl-C Open op de site het artikel dat de video moet weergeven
Selecteer de optie Source

- 33 -
De HTML code van de pagina verschijnt. Plak de gekopieerde code met behulp van de toetsencombinatie Ctrl-V in het artikel en ga terug naar de pagina met normale tekst via de Source optie. Publiceer daarna de pagina en de video wordt zichtbaar via de site.
13 Uitloggen
Klik op Exit

- 34 -
14 Tips en hulpprogramma’s voor je teampagina
14.1 Notiewijze Voorschoten ‘97
De naam van onze vereniging wordt vaak op verschillende wijze geschreven. Voor een consistente uitstraling van de site graag de officiële notiewijze gebruiken: Voorschoten ‘97
14.2 Formaat foto’s:
Maak foto’s maximaal 640 pixels breed.
14.3 Foto’s verkleinen
Met het programma EasyResize kunnen foto’s eenvoudig verkleind worden. Dit programma kan gedownload worden via: www.easyresize.nl
15 Het maken van een fotogalerie De website is voorzien van de mogelijkheid om een fotogalerie aan te maken. Met een fotogalerie is het mogelijk om automatisch een overzichtspagina te laten zien van meerdere foto’s. Door op een foto te klikken wordt deze vergroot weergegeven. Daarbij wordt de mogelijkheid geboden met “back” en “next” knoppen door de verschillende foto’s heen te bladeren.
15.1 Belangrijk woord vooraf betreffende het gebruik van de fotogalerieën!
Voor het gebruik van de fotogalerieën dienen foto’s eerst te worden verkleind! Dit voorkomt dat de website traag wordt en onnodig volloopt door gebrek aan opslagruimte. Dit veroorzaakt storingen aan de website en kost geld (de gebruikte opslagruimte bepaald mede de maandelijkse kosten die onze vereniging moet betalen aan de webhosting partij). Het verhelpen van dit soort storingen is arbeidsintensief en vraagt kostbare vrijwilligerstijd die we graag ergens anders aan besteden!
In hoofdstuk 14.3 (blz.- 34 -) staat een verwijzing naar een programma waarmee eenvoudig foto’s verkleind kunnen worden. Verklein de foto’s naar 640 pixels breed. Dit scheelt vele megabytes opslagruimte per foto en qua kwaliteit van weergeven via de website is er geen verschil.
15.2 Downloaden en publiceren van de foto’s
Verklein de foto’s op je eigen computer!
Ga naar de nieuwsfolder van je teampagina.

- 35 -
Klik op new en maak een nieuwe folder aan (in de folder worden de foto’s opgeslagen van de fotogalerie)
Klik op folder en daarna op Continue
Geef de fotogalerie een naam en klik op Weiter >>.

- 36 -
Klik op het folder icoontje
Klik op het upload icoontje.
Selecteer alle foto’s (d.m.v. de Shift en Ctrl toetsen kunnen meerdere bestanden geselecteerd worden) en klik daarna op OK. De foto’s worden nu gedownload naar de website.

- 37 -
Wacht tot het downloaden is afgerond.
Ga terug naar de nieuws folder via de level up toets
Klik op het folder icoontje met de rechter muis knop
Klik op de “Publish directly” optie.

- 38 -
Klik op Ok
Klik op Ok
Wacht tot het publiceren is afgerond. Klik daarna op Ok

- 39 -
Alle foto’s zijn nu gedownload naar de site. In de volgende stap wordt de automatische fotogalerie van de zojuist gepubliceerde foto’s gemaakt.
15.3 Het maken van de automatische fotogalerie
Klik op new
Kies optie Structured content en Continue

- 40 -
Selecteer “Foto album Voorschoten ‘97” en daarna Continue
Geef de fotogalerie een naam, bijv. Fotogalerie en klik op Continue
Geef de fotogalerie een title, description, vink Add to navigation, geef een navigation text en selecteer --- at the First position --- en klik op Finish. Deze velden werken op dezelfde wijze als bij een nieuwsbericht (zie hoofdstuk 11).

- 41 -
Klik met de rechter muisknop op het Fotogalerie1.html bestand
Klik op edit
Selecteer in het veld VFS gallery folder via de folder toets de in hoofdstuk 15.2 aangemaakt folder met alle foto’s.
Geef de galerie een titel in het veld Title:

- 42 -
Neem voor de rest bovenstaande instellingen over. Dit zorgt ervoor dat de galerie blijft voldoen aan de huisstijl van onze site. Klik daarna op de publish knop (linker bovenhoek)
Wacht tot het publiceren is afgerond en klik daarna op Ok.

- 43 -
De fotogalerie staat nu op de site gepubliceerd en is op dezelfde wijze als een nieuws bericht te bekijken.

- 44 -
16 Hoofdpagina: algemeen, jeugd, senioren en atletiek
16.1 Waar staat wat
Sinds juni 2013 is de hoofdpagina van de site opnieuw ontworpen en opgedeeld in 4 rubrieken.
Algemeen Algemene verenigingsberichten zoals, bestuur mededelingen, Zondagavond!, (grote) evenementen, ALV etc Jeugd Berichten over de jeugd (jeugdnieuws redactie) Senioren Berichten over zaterdag/zondag 1 zoals voorbeschouwingen, verslagen en berichten overige de overige senioren teams, inclusief zaalvoetbal. Atletiek Berichten over de atletiek. Om de nieuwe hoofdpagina goed tot zijn recht te laten komen is het belangrijk om compacte koppen en subtitels te gebruiken. Met name het gebruik van lange woorden moet je zoveel mogelijk voorkomen want dat resulteert in lege ruimtes op de voorpagina. Mocht je onverhoopt toch een lang woord willen gebruiken, check dan altijd naderhand hoe het op de hoofdpagina verschijnt. Eventueel kun je de site forceren door een woord af te breken met een - teken. Belangrijk om te weten is dat automatisch de eerste foto van het artikel dat bovenaan staat op de voorpagina verschijnt. Mocht er geen foto in het artikel staan, dan wordt een standaard foto op de hoofdpagina gezet. Maar het advies is vooral te zorgen voor een leuke eerste foto in je artikel want het effect op de hoofdpagina is super en je artikel krijgt daardoor veel meer aandacht. Hieronder de folders waar de desbetreffende rubrieken staan: Algemeen => /nieuws/yyyymm Jeugd => /jeugdniuews/yyyymm Senioren => /seniorennieuws/yyyymm Atletiek => /atletieknieuws/yyyymm