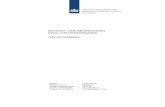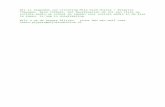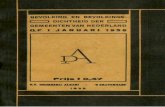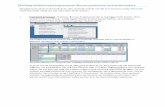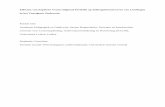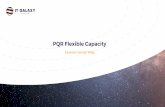Documentwijzigingen bijhouden en...
Transcript of Documentwijzigingen bijhouden en...
Microsoft Office voor Mac 2011: Documentw ijzigingen bijhouden en bekijken 1
Documentwijzigingen bijhouden en bekijken Het schrijven van een document is vaak een gezamenlijke taak. Als uw
onderzoeksdocument of projectvoorstel verschillende auteurs en revisoren
heeft, kunt u met de functie Wijzigingen bijhouden in Word elkaars
w ijzigingen bijhouden en opmerkingen toevoegen. Volg deze zelfstudie voor
meer informatie over deze procedure.
Voordat u begint ............................................................................................................................................................................1
1. Wijzigingen bijhouden in- en uitschakelen ......................................................................................................................2
2. De verschillende typen bijgehouden w ijzigingen identificeren .................................................................................3
3. Wijzigingen van een revisor accepteren en negeren .....................................................................................................4
4. Uw eigen w ijzigingen toevoegen .........................................................................................................................................6
5. Werken met opmerkingen .....................................................................................................................................................8
6. Bijgehouden w ijzigingen verbergen op een afdruk .................................................................................................... 11
7. Zorgen dat alle toekomstige w ijzigingen worden bijgehouden ............................................................................. 13
Snelreferentiekaart ..................................................................................................................................................................... 15
Voordat u begint
Leerdoelen
Na het voltooien van deze zelfstudie kunt u het volgende:
De functie Wijzigingen bijhouden in- en uitschakelen
De verschillende typen bijgehouden w ijzigingen identificeren
De w ijzigingen en opmerkingen van een revisor accepteren of negeren
Uw eigen bijgehouden w ijzigingen en opmerkingen invoegen
Bijgehouden w ijzigingen verbergen op een afdruk
Een wachtwoord instellen om ervoor te zorgen dat toekomstige wijzigingen worden bijgehouden
Vereisten
Word voor Mac 2011
Basisvaardigheden voor Word, bijvoorbeeld hoe u een document opent, knip - en plakbewerkingen
uitvoert en tekst opmaakt.
Tip Volg eerst de zelfstudie Zelfstudie: Basiskennis van Word als u geen ervaring hebt met Word.
Oefenbestand
Zelfstudielessen zijn zo gestructureerd dat ze op volgorde moeten worden bekeken. Download en gebruik
dit oefenbestand voor praktische ervaring terw ijl u de zelfstudie volgt.
WijzigingenBijhouden.docx (50 K)
Geschatte duur: 25 minuten
Microsoft Office voor Mac 2011: Documentw ijzigingen bijhouden en bekijken 2
1. Wijzigingen bijhouden in- en uitschakelen
Wanneer u een document met bijgehouden w ijzigingen opent, is de functie Wijzigingen bijhouden al
ingeschakeld. Als u w ijzigingen w ilt bijhouden in een nieuw document, moet u Wijzigingen bijhouden zelf
inschakelen.
Hieronder ziet u hoe u een document met bijgehouden w ijzigingen kunt openen en vervolgens
Wijzigingen bijhouden kunt uit- en inschakelen.
Open het oefenbestand, dat u aan het begin van deze zelfstudie kunt vinden.
Op het tabblad Controleren onder Bijhouden ziet u dat Wijzigingen bijhouden is ingeschakeld.
Klik op de schakeloptie Wijzigingen bijhouden. Wijzigingen bijhouden is nu uitgeschakeld.
Klik nogmaals op de schakeloptie Wijzigingen bijhouden. Wijzigingen bijhouden is nu ingeschakeld.
Aanwijzingen
De instelling van de functie Wijzigingen bijhouden wordt alleen toegepast op het huidige
document.
U wordt aangeraden Wijzigingen bijhouden te gebruiken in de afdrukweergave. Als u een
document w ilt weergeven in de afdrukweergave, klikt u op Beeld > Afdrukindeling.
Klik rechts van het lint op
Microsoft Office voor Mac 2011: Documentw ijzigingen bijhouden en bekijken 3
Voordat u verdergaat
Controleer of u het volgende kunt doen:
Wijzigingen bijhouden in- en uitschakelen
2. De verschillende typen bijgehouden wijzigingen identificeren
Ongeacht of u w ijzigingen van een andere persoon controleert of uw eigen w ijzigingen aanbrengt, moet u
bekend zijn met vijf typen w ijzigingen: invoegingen, verw ijderingen, verplaatste inhoud,
opmaakwijzigingen en opmerkingen. Voor elk type w ijziging wordt een nieuwe revisiemarkering gemaakt
in het document. Voor de w ijzigingen van elke revisor wordt een andere kleur gebruikt.
Hieronder ziet u hoe elk type w ijziging wordt weergegeven in een document.
Opmaakwijziging: opmaakwijzigingen worden weergegeven in een ballon met het label Met opmaak in de
rechtermarge. Een kleine stippellijn verbindt de ballon met de opmaakwijziging. Klik op de ballon als u de
stippellijn ononderbroken wilt weergeven.
Invoeging: invoegingen worden onderstreept weergegeven. Als u de tijd, datum en revisor die de wijziging
heeft aangebracht, wilt weergeven, plaatst u de aanwijzer op een deel van de ingevoegde tekst.
Opmerking: opmerkingen worden weergegeven in ballonnen met het label Opmerking in de rechtermarge
van het document. Een kleine stippellijn verbindt de ballon met de tekst waarbij de opmerking is geplaatst.
Klik op de ballon als u de stippellijn ononderbroken wilt weergeven.
Verplaatste inhoud: tekst of andere inhoud die is verplaatst, wordt verwijderd van de oorspronkelijke locatie
en wordt weergegeven in een ballon met het label Verplaatst in de rechtermarge. De verplaatste inhoud
wordt ook weergegeven als een dubbel onderstreepte invoeging op de nieuwe locatie.
Verwijdering: verwijderingen worden verwijderd uit het document en de verwijderde tekst wordt
weergegeven in een ballon met het label Verwijderd in de rechtermarge. Een kleine stippellijn verbindt de
verwijdering met de ballon. Klik op de ballon als u de stippellijn ononderbroken wilt weergeven.
Microsoft Office voor Mac 2011: Documentw ijzigingen bijhouden en bekijken 4
Aanwijzingen
Klik op Word > Voorkeuren en klik op Wijzigingen bijhouden als u w ilt veranderen hoe
bijgehouden w ijzigingen worden weergegeven (bijvoorbeeld om ballonnen te verbergen of de
kleur te w ijzigen).
Als u een type bijgehouden wijziging w ilt verbergen, klikt u op het tabblad Controleren onder
Bijhouden op Markeringen weergeven. Verwijder het vinkje naast het type w ijziging dat u w ilt
verbergen (bijvoorbeeld Invoegen en verwijderen).
Naast alle regels met w ijzigingen wordt een verticale zwarte lijn weergegeven in de linkermarge.
Als u alle bijgehouden w ijzigingen w ilt weergeven in een verticaal venster, klikt u op het tabblad
Controleren onder Wijzigingen op Revisievenster.
Voordat u verdergaat
Controleer of u het volgende kunt doen:
Elk type w ijziging aanduiden met een revisiemarkering
3. Wijzigingen van een revisor accepteren en negeren
Als u een document w ilt reviseren, kunt u alle w ijzigingen doorlopen en deze accepteren of negeren. Als
een document onoverzichtelijk wordt vanwege de revisiemarkeringen van verschillende revisoren, kunt u
w ijzigingen van specifieke revisoren verbergen.
Hieronder ziet u hoe u de bijgehouden w ijzigingen voor alle revisoren op één na kunt verbergen en
vervolgens de w ijzigingen van de revisor kunt accepteren of negeren.
Klik op het tabblad Controleren onder Bijhouden op Markeringen weergeven. Wijs Revisoren aan
en klik op Mike Miller als u de bijgehouden w ijzigingen van Mike Miller w ilt verbergen.
Microsoft Office voor Mac 2011: Documentw ijzigingen bijhouden en bekijken 5
Klik onder Wijzigingen op Volgende.
De invoeging 'reisaanbod' van Carol Troup is geselecteerd.
Klik op Accepteren.
Tip U kunt alle w ijzigingen in één keer accepteren door op de kleine pijl naast de knop
Accepteren te klikken en Alle wijzigingen in het document accepteren te kiezen.
De revisiemarkering wordt verwijderd, de invoeging 'reisaanbod' wordt geaccepteerd en de volgende
w ijziging (de verw ijdering 'top' van Carol Troup) wordt geselecteerd.
Microsoft Office voor Mac 2011: Documentw ijzigingen bijhouden en bekijken 6
Klik op Negeren.
Tip Genegeerde w ijzigingen en verw ijderde opmerkingen worden niet opgeslagen met een
document. Als u denkt naderhand hiernaar te moeten verw ijzen, slaat u een kopie van het
document op voordat u w ijzigingen negeert of opmerkingen verw ijdert.
De revisiemarkering en ballon worden verw ijderd, de tekst 'top' blijft in het document staan en de
volgende w ijziging (de opmerking van Carol Troup) wordt geselecteerd.
Aanwijzingen
Als u een geaccepteerde of genegeerde w ijziging ongedaan wilt maken, klikt u op Bewerken >
Ongedaan maken.
Als u w ijzigingen rechtstreeks in het document w ilt accepteren of negeren, houdt u CTRL
ingedrukt en klikt u op een revisiemarkering of ballon (of u klikt met de rechtermuisknop op de
revisiemarkering of ballon). Klik vervolgens op Wijziging accepteren of Wijziging negeren. U
kunt ook op Accepteren of Negeren rechtsboven in de ballon klikken.
Wanneer u een document opent, worden in Word automatisch alle w ijzigingen en opmerkingen
van revisoren weergegeven.
Voordat u verdergaat
Controleer of u het volgende kunt doen:
De bijgehouden w ijzigingen voor één revisor weergeven
Wijzigingen en opmerkingen accepteren en negeren
4. Uw eigen wijzigingen toevoegen
Zo lang Wijzigingen bijhouden is ingeschakeld, worden alle invoegingen, verw ijderingen,
opmaakwijzigingen, tekstverplaatsingen en opmerkingen die u aan het document toevoegt, bijgehouden.
Soms kunt u de w ijzigingen eenvoudiger bijhouden door eerst de opmerkingen van andere revisoren te
verbergen.
Hieronder ziet u hoe u de bijgehouden w ijzigingen van andere revisoren kunt verbergen en vervolgens
tekst in het document kunt verw ijderen, invoegen en verplaatsen.
Microsoft Office voor Mac 2011: Documentw ijzigingen bijhouden en bekijken 7
Klik op het tabblad Controleren onder Bijhouden op Markeringen weergeven. Wijs Revisoren aan
en klik vervolgens op Carol Troup om de bijgehouden w ijzigingen van Carol Troup te verbergen.
Selecteer in de eerste alinea de woordgroep 'lijst met' en druk op DEL.
De tekst wordt verw ijderd uit het document en wordt weergegeven in een ballon in de rechtermarge.
Wijzig de tekst in de alinea vóór de lijst met opsommingstekens in 'zal'. De ingevoegde tekst wordt
onderstreept met een andere kleur dan de w ijzigingen van de andere revisoren.
Microsoft Office voor Mac 2011: Documentw ijzigingen bijhouden en bekijken 8
Selecteer het opsommingsitem 'Mexico Blues' en sleep dit naar het begin van het opsommingsitem
'Costa Urbana'.
De verplaatste tekst wordt verwijderd van de oorspronkelijke locatie en wordt dubbel onderstreept op
de nieuwe locatie weergegeven. De verplaatste tekst wordt ook weergegeven in de ballon Omhoog
verplaatst die is verbonden met de oorspronkelijke locatie.
Aanwijzingen
Klik op Word > Voorkeuren en klik op Wijzigingen bijhouden als u w ilt veranderen hoe
bijgehouden w ijzigingen worden weergegeven (bijvoorbeeld om ballonnen te verbergen of de
kleur te w ijzigen).
Schakel eerst Wijzigingen bijhouden uit om een document te bewerken zonder revisiemarkeringen
toe te voegen.
Voordat u verdergaat
Controleer of u het volgende kunt doen:
Tekst verw ijderen, toevoegen en verplaatsen en de revisiemarkering voor elk type w ijziging
identificeren
5. Werken met opmerkingen
Als onderdeel van het schrijf- of revisieproces w ilt u mogelijk opmerkingen toevoegen aan een document.
Opmerkingen worden weergegeven in ballonnen in de rechtermarge van het document.
Hieronder ziet u hoe u kunt reageren op een opmerking van een andere revisor en vervolgens een nieuwe
opmerking kunt invoegen.
Microsoft Office voor Mac 2011: Documentw ijzigingen bijhouden en bekijken 9
Klik op Markeringen weergeven, w ijs Revisoren aan en klik op Carol Troup.
Klik in de opmerkingballon van Carol Troup met het label Opmerking [2].
Klik op het tabblad Controleren onder Opmerkingen op Nieuw.
Microsoft Office voor Mac 2011: Documentw ijzigingen bijhouden en bekijken 10
Typ een opmerking in de opmerkingballon (bijvoorbeeld 'Ik heb bevestigd dat de prijs klopt'). Beide
opmerkingballonnen worden verbonden met tekst waarbij een opmerking is geplaatst (€ 4500).
Tip De tekst [3] in de opmerkingballon geeft aan dat dit de derde opmerking in het document is,
als reactie op opmerking nummer twee.
Selecteer de tekst 'Midden-Amerika' in de titel van het persbericht.
Klik onder Opmerkingen op Nieuw.
Typ een opmerking in de opmerkingballon (bijvoorbeeld 'Moeten we het nog over de nieuwe reizen
naar Zuid-Amerika hebben?').
Microsoft Office voor Mac 2011: Documentw ijzigingen bijhouden en bekijken 11
Er worden haakjes weergegeven rond de geselecteerde tekst en een ononderbroken lijn verbindt de
ballon met de tekst waarbij een opmerking is geplaatst.
Aanwijzingen
De functie Wijzigingen bijhouden hoeft niet te zijn ingeschakeld als u opmerkingen w ilt invoegen.
Als de opmerkingballonnen niet worden weergegeven, klikt u onder Bijhouden u op Markeringen
weergeven en controleert u of er een vinkje wordt weergegeven naast Opmerkingen.
Voordat u verdergaat
Controleer of u het volgende kunt doen:
Reageren op een opmerking van een revisor
Een nieuwe opmerking invoegen
6. Bijgehouden wijzigingen verbergen op een afdruk
Als u alleen de inhoud van een document w ilt bekijken, kan een afdruk onoverzichtelijk worden door
bijgehouden w ijzigingen. U kunt bijgehouden w ijzigingen tijdelijk verbergen, zodat ze niet op de afdruk
worden weergegeven.
Hieronder ziet u hoe u de bijgehouden w ijzigingen kunt verbergen voor een gebruiksvriendelijke
afdrukweergave van het document.
Klik op Extra > Wijzigingen bijhouden > Wijzigingen markeren.
Microsoft Office voor Mac 2011: Documentw ijzigingen bijhouden en bekijken 12
Schakel de selectievakjes Wijzigingen markeren op scherm en Wijzigingen markeren in afgedrukt
document uit en klik vervolgens op OK.
Alle w ijzigingen in het document zijn nu verborgen.
Tip Als u de bijgehouden w ijzigingen opnieuw wilt weergeven op het scherm, klikt u op het
tabblad Controleren onder Bijhouden op het pop-upmenu en klikt u vervolgens op Uit eindelijke
weergegeven opmaak.
Aanwijzingen
Zolang Wijzigingen bijhouden is ingeschakeld, worden w ijzigingen bijgehouden, zelfs als de
revisiemarkeringen momenteel verborgen zijn.
De opties voor het markeren van w ijzigingen in het menu Ext ra > Wijzigingen bijhouden
(Wijzigingen markeren op scherm en Wijzigingen markeren in afgedrukt document) en in het
menu op het tabblad Controleren (Uiteindelijke weergegeven opmaak, Uiteindelijk,
Oorspronkelijke weergegeven opmaak, Oorspronkelijk) zijn geen opgeslagen instellingen. Als u
geen bijgehouden w ijzigingen w ilt zien wanneer u het document opnieuw opent, moet u de
w ijzigingen accepteren of negeren. Als u een controlespoor w ilt van de verschillende versies, slaat
u een kopie van het document op voordat u w ijzigingen accepteert of negeert.
Microsoft Office voor Mac 2011: Documentw ijzigingen bijhouden en bekijken 13
Voordat u verdergaat
Controleer of u het volgende kunt doen:
Bijgehouden w ijzigingen in een document verbergen, zodat ze niet worden weergegeven in de
afgedrukte versie
7. Zorgen dat alle toekomstige wijzigingen worden bijgehouden
Voordat u een document uitstuurt voor revisie, kunt u een wachtwoord toevoegen om ervoor te zorgen dat
alle toekomstige w ijzigingen in een document worden bijgehouden. Dit is de beste manier om ervoor te
zorgen dat u de w ijzigingen en opmerkingen van elke revisor kunt bekijken.
Hieronder ziet u hoe u een wachtwoord kunt toevoegen om ervoor te zorgen dat alle toekomstige
w ijzigingen worden bijgehouden.
Klik op het tabblad Controleren onder Beveiliging op Document .
Klik op Bijgehouden wijzigingen, typ een wachtwoord en klik op OK.
Tip Als u een document beveiligt voor opmerkingen, kunt u alleen w ijzigingen in het document
aanbrengen door opmerkingen in te voegen.
Microsoft Office voor Mac 2011: Documentw ijzigingen bijhouden en bekijken 14
Typ het wachtwoord nogmaals in het dialoogvenster Wachtwoord bevestigen en klik op OK.
De schakeloptie Wijzigingen bijhouden is nu niet beschikbaar. Dit geeft aan dat alle w ijzigingen pas
worden bijgehouden wanneer u of iemand die over het wachtwoord beschikt, de beveiliging van het
document opheft.
Aanwijzingen
Als u de beveiliging van een document w ilt opheffen, onder Beveiliging klikt u op Document en
typt u het wachtwoord voor het document.
Voordat u verdergaat
Controleer of u het volgende kunt doen:
Een document beveiligen met een wachtwoord, zodat toekomstige wijzigingen worden
bijgehouden
Microsoft Office voor Mac 2011: Documentw ijzigingen bijhouden en bekijken 15
Snelreferentiekaart
Actie Handeling
Wijzigingen bijhouden in- of
uitschakelen
Klik op het tabblad Controleren onder Bijhouden op de
schakeloptie Wijzigingen bijhouden.
Specifieke typen bijgehouden
w ijzigingen (bijvoorbeeld invoegingen
en verw ijderingen) verbergen
Klik op het tabblad Controleren onder Bijhouden op
Markeringen weergeven. Verwijder vervolgens het vinkje naast
het type revisie dat u w ilt verbergen.
De ballonnen verbergen en alleen de
bijgehouden w ijzigingen in het
document weergeven
Klik op Word > Voorkeuren en klik vervolgens op Wijzigingen
bijhouden. Schakel onder Ballonnen het selectievakje
Wijzigingen weergeven met ballonnen uit.
Bijgehouden w ijzigingen voor een
specifieke revisor verbergen
Klik op het tabblad Controleren onder Bijhouden op
Markeringen weergeven. Wijs vervolgens Revisoren aan en
verw ijder het vinkje naast de naam van de revisor.
Het document doorlopen om
w ijzigingen afzonderlijk te accepteren
of te negeren
Klik op het tabblad Controleren onder Wijzigingen op
Volgende.
Wijzigingen accepteren of negeren
zonder de functies op het tabblad
Controleren te gebruiken
Houd CTRL ingedrukt en klik (of klik met de rechtermuisknop) op
een revisiemarkering of ballon en klik vervolgens op Wijziging
accepteren of Wijziging negeren. U kunt ook op de knop
Accepteren of Negeren in de ballon klikken.
De tijd, datum en naam van de revisor
die de w ijziging heeft aangebracht,
weergeven
Plaats de muisaanw ijzer op de revisiemarkering. De informatie
wordt weergegeven als scherminfo.
Een document bewerken zonder de
w ijzigingen bij te houden
Schakel Wijzigingen bijhouden uit en breng de gewenste
w ijzigingen aan.
Verborgen bijgehouden w ijzigingen
weergeven
Klik op het tabblad Controleren onder Bijhouden op het pop-
upmenu en klik op Uit eindelijke weergegeven opmaak.
Een wachtwoord toevoegen om ervoor
te zorgen dat alle toekomstige
w ijzigingen in een document worden
bijgehouden
Klik op het tabblad Controleren onder Beveiliging op
Document . Klik vervolgens op Bijgehouden wijzigingen en typ
een wachtwoord.
De beveiliging van een document voor
bijgehouden w ijzigingen opheffen
Klik op het tabblad Controleren onder Beveiliging op
Document en typ het wachtwoord.
Microsoft Office voor Mac 2011: Documentw ijzigingen bijhouden en bekijken 16
Meer aanwijzingen
De instelling van de functie Wijzigingen bijhouden wordt alleen toegepast op het huidige
document.
De vijf typen revisiemarkeringen die kunnen worden weergegeven in een bijgehouden document
zijn: verw ijderingen, invoegingen, verplaatste inhoud, opmaakwijzigingen en opmerkingen.
Wanneer Wijzigingen bijhouden is ingeschakeld, wordt er naast elke regel in het document met
een revisiemarkering een verticale zwarte lijn weergegeven in de linkermarge.
Genegeerde w ijzigingen en verw ijderde opmerkingen worden niet opgeslagen met een document.
Als u denkt naderhand hiernaar te moeten verw ijzen, slaat u een kopie van het document op
voordat u w ijzigingen negeert of opmerkingen verw ijdert.
De functie Wijzigingen bijhouden hoeft niet te zijn ingeschakeld als u opmerkingen w ilt invoegen.
Zolang Wijzigingen bijhouden is ingeschakeld, worden w ijzigingen bijgehouden, zelfs als de
revisiemarkeringen momenteel verborgen zijn.
Als de schakeloptie Wijzigingen bijhouden niet beschikbaar is, is het document beveiligd met een
wachtwoord voor bijgehouden w ijzigingen. Alle w ijzigingen worden pas bijgehouden wanneer u of
iemand die over het wachtwoord beschikt, de beveiliging van het document opheft.
Wachtwoorden voor bijgehouden w ijzigingen die verloren zijn gegaan, kunnen niet meer worden
teruggehaald. Sla alle wachtwoorden op een veilige locatie op.