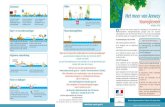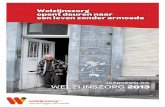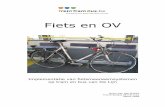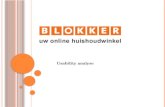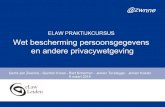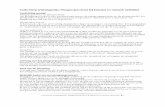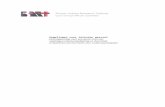Handleiding voor de leerkracht (sept. 2019)...2019/09/16 · Pagina 3 van 32 1 De homepagina Om het...
Transcript of Handleiding voor de leerkracht (sept. 2019)...2019/09/16 · Pagina 3 van 32 1 De homepagina Om het...

Pagina 1 van 32
Handleiding voor de leerkracht (sept. 2019)

Pagina 2 van 32
Inhoudsopgave 1 De homepagina .............................................................................................................................. 3
2 Mijn dashboard ........................................................................................................................... 10 3 Overzichtspagina van de methode ....................................................................................... 11
3.1 Lesmateriaal ........................................................................................................................... 12
3.2 Digiboeken ............................................................................................................................. 13 3.2.1 Navigeren ........................................................................................................................ 13 3.2.2 Indeling ............................................................................................................................ 14
3.2.3 De lesmaterialenlijst .................................................................................................... 15 3.2.4 Audio- en videomateriaal ......................................................................................... 16 3.2.5 Oplossingen tonen en verbergen ........................................................................... 17
3.2.6 Aantekeningen ............................................................................................................. 18 3.3 Oefenen .................................................................................................................................. 19 3.4 Zoeken ................................................................................................................................... 20
3.5 Het leerlingvolgsysteem ................................................................................................... 21 3.5.1 Een klas importeren uit Smartschool .................................................................... 21 3.5.2 Zelf een klas aanmaken ............................................................................................ 23
3.5.3 Resultaten raadplegen .............................................................................................. 28 3.5.4 Antwoorden raadplegen ........................................................................................... 31

Pagina 3 van 32
1 De homepagina
Om het digitaal materiaal van je methode te raadplegen moet je aanmelden op Pelckmans Portaal:
• surf naar pelckmansportaal.be; • ga akkoord met de algemene voorwaarden.

Pagina 4 van 32
Maakte je nooit eerder gebruik van Pelckmans Portaal?
Je kunt aanmelden met je Smartschool-account of een Pelckmans-account aanmaken.
Aanmelden met je Smartschool-account
Om aan te kunnen melden met je Smartschool-account, moet je het Smartschool-adres van je school en je Smartschool-login kennen.
Hoe kan ik aanmelden met mijn Smartschool-account?
• Klik op de knop ‘Aanmelden via Smartschool’; • Vul het Smartschool-adres van je school in en klik op de knop ‘Volgende’.
• Vul je gebruikersnaam en wachtwoord van je Smartschool-account in en klik op de knop ‘Aanmelden’;

Pagina 5 van 32
• Klik op de knop ‘Toestaan’ om toestemming te geven dat je gegevens worden uitgewisseld. Dit moet je enkel de eerste keer dat je aanmeldt doen.
Je bent nu aangemeld met jouw Smartschool-account.
Een Pelckmans-account aanmaken
Je kunt op een eenvoudige manier een Pelckmans-account aanmaken:
• klik op de knop ‘Aanmelden via Pelckmans’; • klik op de knop ‘Schrijf je in’;
• vul je persoonsgegevens in en kies een wachtwoord; • ga akkoord met de algemene voorwaarden en klik op de knop ‘Bevestigen’.

Pagina 6 van 32
Er wordt een mail naar je mailbox gestuurd om je inschrijving te bevestigen.
• Klik in de mail op de knop ‘Activeer je account’;
Je Pelckmans-account is geactiveerd en klaar voor gebruik!
• Klik op de knop ‘Aanmelden’;
• Ga akkoord met de algemene voorwaarden; • Klik op de knop ‘Aanmelden via Pelckmans’. Je wordt automatisch aangemeld.
Je bent nu aangemeld met jouw Pelckmans-account.

Pagina 7 van 32
Je kunt eventueel ook je Smartschool-account koppelen. Zo kun je de klassen die je in Smartschool gebruikt, importeren in Pelckmans Portaal en hoef je zelf geen klassen meer aan te maken. Verder in deze handleiding wordt uitgelegd hoe je dat kunt doen.
Je Smartschool-account koppel je op volgende manier aan je Pelckmans-account:
• klik in de navigatiebalk op ‘Mijn account’ en vervolgens op ‘Gekoppelde accounts’; • klik naast het logo van Smartschool op de knop ‘Koppel’;
• klik op de knop ‘Verder’; • voer het wachtwoord van je Pelckmans-account in en klik op de knop
‘Aanmelden’; • klik op de knop ‘Verder’; • vul het Smartschool-adres van je school in en klik op de knop ‘Volgende’; • vul je gebruikersnaam en wachtwoord van je Smartschool-account in en klik op
de knop ‘Aanmelden’;
Je Smartschool-account is gekoppeld.

Pagina 8 van 32
Maakte je reeds gebruik van Pelckmans Portaal en meldde je tot nu toe aan met een Smartschool- of Pelckmans-account?
Je kunt gewoon verder blijven gebruikmaken van Pelckmans Portaal met datzelfde account.
Maakte je al gebruik van Pelckmans Portaal en meldde je tot nu toe aan met een Knooppunt-account?
We raden je aan om vanaf nu altijd aan te melden met een Smartschool- of Pelckmans-account. Om geen licenties of persoonlijke gegevens te verliezen, moet je nog één keer aanmelden met je Knooppunt-account om vervolgens je Pelckmans-account te vervolledigen en eventueel een Smartschool-account te koppelen.
Volg onderstaande stappen:
• meld je een allerlaatste keer aan via Knooppunt;
• zodra je aangemeld bent op Pelckmans Portaal, klik je in de navigatiebalk op ‘Mijn account’ en vervolgens op ‘Gekoppelde accounts’;
• klik bij je Pelckmans-account op ‘Stel je wachtwoord in’;
• vul je e-mailadres in en klik op de knop ‘Verzenden’;

Pagina 9 van 32
• je ontvangt een mail waarin je je wachtwoord kunt instellen.
Vanaf nu kun je inloggen op Pelckmans Portaal met je Pelckmans-account en je nieuwe wachtwoord. Je gegevens en licenties blijven behouden.
Als je wil, kun je nu ook je Smartschool-account koppelen via ‘Gekoppelde accounts’. Zo kun je ook je klassen importeren naar Pelckmans Portaal.

Pagina 10 van 32
2 Mijn dashboard
Eenmaal aangemeld kom je terecht op “Mijn dashboard”.
Op het dashboard kun je als leerkracht of leerling de code uit je boek activeren. Je vindt de code vooraan in je boek. De activatiecode begint steeds met ‘PM’ of ‘UP’ en bestaat uit 16 cijfers en/of letters. Het éénmalig ingeven van de code mag met of zonder streepjes, maar gebruik geen spaties of andere tekens.
Zodra je een code hebt geactiveerd, verschijnt het boek onder ‘Mijn boeken’. In deze bibliotheek vind je alle geactiveerde methodetitels. Je kunt het digitaal materiaal van een boek raadplegen door op de boekcover te klikken.

Pagina 11 van 32
3 Overzichtspagina van de methode Je komt nu terecht op de overzichtspagina van de methode. Afhankelijk van de methode vind je hier:
• al het lesmateriaal; • de digitale oefeningen; • één of meerdere digiboeken; • een geïntegreerde zoekfunctie; • het leerlingvolgsysteem; • alle applicaties bij de methode.
De digiboeken staan niet langer bij de applicaties, maar hebben nu een eigen sectie op de overzichtspagina gekregen.

Pagina 12 van 32
3.1 Lesmateriaal
In dit onderdeel vind je al het beschikbare digitaal materiaal. Als er meerdere boeken bij de methode horen, moet je eerst kiezen met welk boek je wil werken.
Nadat je een boek hebt gekozen, krijg je de inhoudstafel van het boek te zien. Achter de hoofdstuk- en lestitels wordt altijd vermeld hoeveel lesmaterialen er beschikbaar zijn. Je kunt hier:
• het lesmateriaal bekijken (1); • het lesmateriaal favoriseren (2); • het lesmateriaal sorteren volgens lesvolgorde of categorie (3); • het lesmateriaal filteren op categorie (4) of op favorieten (5); • eigen lesmateriaal toevoegen aan de hand van een URL (YouTube, Google Drive
…) (6); • snel wisselen tussen de verschillende boeken bij de methode (7); • het digiboek openen op de eerste pagina van de betreffende les of hoofdstuk (8).

Pagina 13 van 32
3.2 Digiboeken
Het nieuwe digitaal bordboek is nu nog beter geïntegreerd met Pelckmans Portaal:
• al het onlinelesmateriaal op Pelckmans Portaal vind je nu ook in het digitaal bordboek. Ook de oefen- en leerapps (bv. woordentrainers, minidialogen en online oefeningen) zijn beschikbaar in het digitaal bordboek;
• je kunt makkelijk overstappen van Pelckmans Portaal naar het digitaal bordboek en omgekeerd zonder je les te moeten verlaten;
• je kunt makkelijk switchen tussen de verschillende boeken van dezelfde lesmethode, binnen hetzelfde jaar.
3.2.1 Navigeren
Je kunt op verschillende manieren navigeren doorheen het digiboek:
• door een hoofdstuk of les te selecteren in de inhoudstafel (1); • door een paginanummer in te geven en rechtstreeks naar een specifieke pagina
te gaan (2); • met behulp van de navigatiepijltjes kun je naar de vorige of volgende pagina
navigeren (3); • je kunt ook gebruik maken van de pijltjes op je toetsenbord om te navigeren. Op
de tablet kun je ook swipen om naar de vorige of volgende pagina te gaan.

Pagina 14 van 32
3.2.2 Indeling
• De zijbalk kan zowel links als rechts geplaatst worden (1). Kies zelf wat voor jou het handigste werkt;
• Je kunt wisselen tussen de weergave van een dubbele pagina en een enkele pagina (2);
• Je kunt de bladspiegel ook verplaatsen om te focussen op een deel van de pagina; • Er zijn verschillende zoomopties:
o standaard in- en uitzoomen (3); o zoomen met behulp van een selectiekader (4); o zoom to fit (5): dit zet het boek terug in de standaardweergave.

Pagina 15 van 32
3.2.3 De lesmaterialenlijst
In de lesmaterialenlijst vind je:
• audio- en videofragmenten; • afbeeldingen; • kijkplaten; • documenten zoals toetsen, opdrachten …; • online oefeningen; • online woordentrainers; • online mini-dialogen.
Je kunt ook:
• het lesmateriaal favoriseren (1); • het lesmateriaal sorteren volgens lesvolgorde of categorie (2); • enkel het favoriete lesmateriaal tonen (3); • bepalen welke categorieën van lesmateriaal er wel of niet getoond worden (4).

Pagina 16 van 32
3.2.4 Audio- en videomateriaal
De media-iconen op de bladspiegel bevatten koppelingen naar de bijbehorende mediafragmenten. Opgelet: niet alle media uit de lesmaterialenlijst kunnen worden geopend via iconen op de bladspiegel.
Video- en audio-bestanden, transcripties en kijkplaten kunnen met meerdere tegelijk op het bordboek gepositioneerd worden. Video-bestanden, transcripties en kijkplaten kunnen ook vergroot en verkleind worden.

Pagina 17 van 32
3.2.5 Oplossingen tonen en verbergen
Als leerkracht heb je zelf de vrijheid om te kiezen hoe je de antwoorden in het digiboek wil tonen en verbergen:
• allemaal tegelijkertijd (in enkele of dubbele paginaweergave) (1); • met behulp van een selectiekader (2); • stap-voor-stap (3): bij elke stap flikkert het antwoord even.

Pagina 18 van 32
3.2.6 Aantekeningen
Met behulp van de tekentools kun je vlot dingen noteren (1) of markeren (2) op de bladspiegel. Je hebt de keuze uit verschillende kleuren en groottes van de pen en markeerstift.
Je kunt de gemaakte aantekeningen ook tijdelijk verbergen en weer tonen (3).
Je kunt de gemaakte aantekeningen op verschillende manieren verwijderen (4):
• met een gewone gom; • met behulp van een selectiekader; • door alle aantekeningen op de bladspiegel in één keer te verwijderen.

Pagina 19 van 32
3.3 Oefenen
In dit onderdeel kunnen je leerlingen oefenen op thema (niet voor alle methodes), per hoofdstuk of per les.
Wil je oefenen op oefenthema?
• Klik op het menu-item ‘Op thema’; • Kies een oefenthema (en subthema); • Klik op een oefening.
Bij de oefeningen wordt altijd het hoofdstuk en de les vermeld waarbij de oefening hoort. Je kunt de oefeningen ook verder filteren op hoofdstuk of les.
Wil je oefeningen zoeken op hoofdstuk of les?
• Klik op het menu-item ‘Bij een hoofdstuk of les’; • Kies het juiste boek; • Zoek in de inhoudsopgave het juiste hoofdstuk of de juiste les; • Klik op een oefening.
In de inhoudsopgave wordt per hoofdstuk en les vermeld hoeveel oefeningen er beschikbaar zijn.

Pagina 20 van 32
3.4 Zoeken
Met de zoekfunctie kun je snel specifiek lesmateriaal, een specifieke les of specifiek hoofdstuk zoeken op basis van een trefwoord. Er wordt steeds gezocht in de verschillende boeken die bij de methode horen. Je kunt er echter voor kiezen om enkel de resultaten voor één specifiek boek te tonen. Je kunt je zoekresultaten ook verder verfijnen door te filteren op de categorie van het lesmateriaal.
Je kunt enkel zoeken op een woord uit de bestandsnamen van de bestanden en hoofdstuk- en lestitels in de inhoudsopgave. Dus niet op alle woorden uit het boek.

Pagina 21 van 32
3.5 Het leerlingvolgsysteem
Pelckmans Portaal bevat ook een handig leerlingvolgsysteem waarmee jij als leerkracht een erg duidelijk zicht krijgt op de leeractiviteit van je leerlingen. Hiermee kun je als leerkracht de leeractiviteiten van de leerlingen opvolgen.
Per gemaakte oefeningenreeks kun je bekijken hoe je leerlingen scoren en waar ze eventueel nog extra hulp kunnen gebruiken. Je kunt er ook voor kiezen om de resultaten van één specifieke leerling op te volgen en nakijken wat de leerlingen hebben ingevuld bij de online oefeningen.
3.5.1 Een klas importeren uit Smartschool
Als leerkracht kun je de klassen die je in Smartschool gebruikt, importeren in Pelckmans Portaal. Zo hoef je zelf geen klassen meer aan te maken. Om klassen uit Smartschool te importeren dient je school gebruik te maken van de Smartschool Skore module en moet de Smartschoolbeheerder van jouw school de koppeling met Pelckmans Portaal geactiveerd hebben.
• Ga naar ‘Mijn klassen’ en klik op ‘Smartschool-klassen’; • Klik op de knop ‘Smartschool-klas toevoegen’;
Als je nog geen vak aan je account hebt toegevoegd, krijg je een melding dat je dat eerst nog moet doen bij ‘Mijn account’.
• Kies voor welke school je een klas wil importeren; • Selecteer welke klas(sen) je wil importeren; • Duid aan welke vakken je aan deze klas(sen) geeft; • Klik op de knop ‘Bevestigen’.

Pagina 22 van 32
Je Smartschool-klas is nu geïmporteerd in Pelckmans Portaal.

Pagina 23 van 32
3.5.2 Zelf een klas aanmaken
Werk je niet met Smartschool? Geen nood. Je kunt ook zelf klassen aanmaken in Pelckmans Portaal.
Vooreerst is het belangrijk om te controleren of je school- en vakgegevens correct zijn ingevuld:
• klik in de navigatiebalk op ‘Mijn account’ en vervolgens op ‘School- en vakgegevens’;
• vul de school- en vakgegevens in; • klik op de knop ‘Opslaan’.
Een persoonlijke klas aanmaken in Pelckmans Portaal:
• klik in de navigatiebalk op de knop ‘Mijn klassen’; • controleer het schooljaar; • klik op ‘Persoonlijke klassen’; • klik op de knop ‘Persoonlijke klas toevoegen’.

Pagina 24 van 32
• kies voor welke school je een klas wil aanmaken; • vul een klasnaam in; • duid aan welk(e) vak(ken) je aan deze klas(sen) geeft; • klik op de knop ‘Bevestigen’.
Je persoonlijke klas is nu aangemaakt.
De volgende stap is het toevoegen van leerlingen aan de klas. Dit kun je op drie manieren doen:
• via een activatielink; • met een QR-code; • via een uitnodiging op basis van hun e-mailadres.

Pagina 25 van 32
Leerlingen toevoegen met een activatielink
Iedere persoonlijke klas in Pelckmans Portaal heeft een unieke activatielink waarmee je leerlingen kunt toevoegen aan je klas. Dit doe je zo:
• klik op de knop ‘Activatielink’;
• kopieer de link naar het klembord; • bezorg de link aan je leerlingen.
Als de leerling naar de link surft en aanmeldt op Pelckmans Portaal zal hij bij ‘Mijn leerkrachten’ een uitnodiging zien staan die hij moet accepteren.

Pagina 26 van 32
Leerlingen toevoegen met een QR-code
Iedere persoonlijke klas in Pelckmans Portaal heeft een unieke QR-code waarmee je leerlingen kunt toevoegen aan je klas. Dit doe je zo:
• klik op de knop ‘Activatielink’; • laat de leerling de QR-code scannen met zijn smartphone of tablet.
Als de leerling de QR-code scant en aanmeldt op Pelckmans Portaal zal hij bij ‘Mijn leerkrachten’ een uitnodiging zien staan die hij moet accepteren.

Pagina 27 van 32
Leerlingen toevoegen met behulp van hun e-mailadres
Je kunt ook leerlingen aan je klas toevoegen door hen een uitnodiging te sturen. Hiervoor moet je wel weten met welk e-mailadres de leerling aanmeldt op Pelckmans Portaal:
• vul het e-mailadres van de leerling in; • klik op de knop ‘Leerling uitnodigen’.
De uitgenodigde leerling komt bij ‘Uitgenodigde leerlingen’ te staan. Als de leerling aanmeldt op Pelckmans Portaal zal hij bij ‘Mijn leerkrachten’ een uitnodiging zien staan die hij moet accepteren.

Pagina 28 van 32
3.5.3 Resultaten raadplegen
Als je een klas hebt aangemaakt, kun je de resultaten van je leerlingen raadplegen in het leerlingvolgsysteem. Je kunt de resultaten raadplegen per klas of per leerling.
Resultaten per klas
• klik op de overzichtspagina van de methode op ‘Klasoverzicht’; • selecteer het schooljaar; • selecteer de juiste klas; • kies of je de resultaten wil tonen volgens hoofdstuk, per les of volgens
oefenthema.
De resultaten volgens hoofdstuk of per les tonen:
• selecteer het boek; • selecteer het hoofdstuk of de les; • kies de sortering: alfabetisch, volgens oefentijd, volgens progressie of volgens
resultaat.
Je krijgt voor alle leerlingen in je klas te zien hoe ze scoorden op de oefeningen van het geselecteerde hoofdstuk of van de les, hoe lang ze met de oefeningen zijn bezig geweest en wanneer ze de oefeningen voor het laatst gemaakt hebben.

Pagina 29 van 32
De resultaten per oefenthema tonen:
• selecteer het oefenthema; • kies de sortering: alfabetisch, volgens oefentijd, volgens progressie of volgens
resultaat.
Je krijgt voor alle leerlingen in je klas te zien hoe ze scoorden op de oefeningen van het geselecteerde oefenthema, hoe lang ze met de oefeningen zijn bezig geweest en wanneer ze de oefeningen voor het laatst gemaakt hebben.

Pagina 30 van 32
Resultaten per leerling
• Klik op ‘Leerlingoverzicht’; • Selecteer het schooljaar; • Selecteer de juiste klas; • selecteer de juiste leerling; • Kies of je de resultaten wil tonen volgens hoofdstuk, per les of volgens
oefenthema; • Selecteer het boek: dit is niet nodig als je de resultaten volgens oefenthema
toont.
Je krijgt voor de geselecteerde leerling te zien hoe hij/zij scoorde op alle oefeningen (gegroepeerd per hoofdstuk en les of per oefenthema), hoe lang hij/zij met de oefeningen is bezig geweest en wanneer hij/zij de oefeningen voor het laatst gemaakt heeft.

Pagina 31 van 32
3.5.4 Antwoorden raadplegen
Je kunt ook de oefenhistoriek en de antwoorden van een leerling op de online oefeningen raadplegen. Deze functie is niet beschikbaar voor wiskunde-oefeningen:
• klik op het oogje naast de oefenreeks;
Je krijgt nu de oefenhistoriek van de leerling te zien voor deze specifieke oefenreeks. Je ziet hoe vaak de leerling de oefenreeks heeft gemaakt en de progressie die hij/zij maakt.
• klik op het oogje naast een oefensessie;

Pagina 32 van 32
Je krijgt nu de oefenreeks te zien, met de antwoorden die de leerling gaf tijdens deze oefensessie.