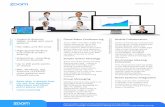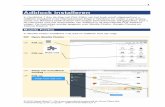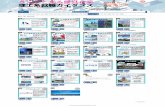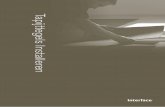Handleiding Videocommunicatie met Zoom€¦ · 4 Webcom – uw partner in videocommunicatie 1...
Transcript of Handleiding Videocommunicatie met Zoom€¦ · 4 Webcom – uw partner in videocommunicatie 1...

4 Webcom – uw partner in videocommunicatie
1
Handleiding Videocommunicatie met Zoom
Installeren software: pagina:
Installeren op Laptop / Computer 1
Installeren op Tablet 6
Installeren op GSM 13
Video afspaak in Chrome-browser 14
Eventuele problemen met geluid/beeld 21

4 Webcom – uw partner in videocommunicatie
2
Installeren op de laptop / computer
Op de computer / laptop kunt u het beste de software van Zoom installeren. Dit geeft de beste en meest
stabiele videobeelden.
Mocht u de internetbrowser Chrome geïnstalleerd hebben, dan is het ook mogelijk om via deze
browser zonder software installatie deel te nemen.
Echter is de beeldkwaliteit dan minder goed en ook de videostream is dan minder stabiel.
Voorkeur gaat uit naar installatie van de software.
Voor meer informatie zie pagina.
Stappenplan om de software te installeren op de laptop / computer:
1. Klik op de link in de uitnodiging. Bijvoorbeeld: https:// zoom.us/j/xxxxxxxxxx (waarbij x getallen zijn)
2. Heeft u de software al geïnstalleerd, dan opent Zoom zich vanzelf. Ga verder naar punt 6.
Heeft u de software nog niet geïnstalleerd ga dan verder bij het volgende punt.
3. De link wordt geopend in uw internetbrowser. Het beeld kan daardoor iets anders zijn.
Klik op de link ‘Download & run Zoom’

4 Webcom – uw partner in videocommunicatie
3
4. De download zal starten. Afhankelijk van uw internetbrowser kan dit onderaan of bovenaan worden gestart.
5. Klik op Uitvoeren en als er om toestemming wordt gevraagd. Geef deze dan.
De software zal zich installeren.

4 Webcom – uw partner in videocommunicatie
4
6. Zodra de installatie klaar is, wordt er gevraagd naar uw naam. Deze naam wordt enkel weergegeven in de video
afspraak.
Voer uw naam in en klik op Join Meeting. De software zal de videoafspraak opstarten.
7. Uw krijgt een voorbeeld van uw videobeeld te zien.
Klik op de blauwe knop: Join with video.
Wilt u zonder video deelnemen, klik dan op Join without Video
U kunt in de video afspraak dit altijd nog wijzigen/aanzetten

4 Webcom – uw partner in videocommunicatie
5
8. Klik vervolgens op de blauwe knop: Join with Computer Audio
9. U bent klaar.. de video afspraak is begonnen
Veel plezier met zoomen!

4 Webcom – uw partner in videocommunicatie
6
Stappenplan om de software te installeren op de tablet:
1. Klik op de link in de uitnodiging. Bijvoorbeeld: https:// zoom.us/j/xxxxxxxxxx (waarbij x getallen zijn)
2. Heeft u de software al geïnstalleerd, dan opent de App van Zoom zich vanzelf. Ga verder naar 6
Heeft u de software nog niet geïnstalleerd ga dan verder bij 3
3. De link wordt geopend in uw internetbrowser. Het beeld kan daardoor iets anders zijn.
Klik op de knop ‘Download from AppStore / Google Play’’
Of klik op: ‘Open’
De AppStore / Google Play zal worden geopend.

4 Webcom – uw partner in videocommunicatie
7
4. U ziet de App van Zoom Cloud Meetings.
Klik op Installeren / Download icoontje.
De App zal nu op uw tablet worden geïnstalleerd.

4 Webcom – uw partner in videocommunicatie
8
5. Zodra de App geïnstalleerd is, gaat u weer terug naar de link die u ontvangen heeft (in stap 1). Klik nogmaals op
deze link. Bijvoorbeeld: https:// zoom.us/j/xxxxxxxxxx (waarbij x getallen zijn)
6. De link zal wederom geopend worden in uw internetbrowser.

4 Webcom – uw partner in videocommunicatie
9
7. Er wordt gevraagd om de pagina te openen met Zoom
Klik op Open

4 Webcom – uw partner in videocommunicatie
10
8. Er wordt gevraagd naar uw naam. Deze naam wordt enkel weergegeven in de video afspraak.
Voer uw naam in en klik op Join Meeting. De software zal de videoafspraak opstarten.

4 Webcom – uw partner in videocommunicatie
11
9. Uw krijgt een voorbeeld van uw videobeeld.
Klik op de blauwe knop: Join with video.
Wilt u zonder video deelnemen, klik dan op Join without Video. U kunt in de video afspraak dit altijd nog
wijzigen/aanzetten

4 Webcom – uw partner in videocommunicatie
12
10. Klik vervolgens op Call using Internet Audio.
11. U bent klaar.. de video afspraak is begonnen
U kunt nog kiezen voor een andere weergave van de videobeelden. Dit doet u door op het scherm te klikken en
dan links bovenaan te kiezen voor ‘Gallery View’
Veel plezier met zoomen!

4 Webcom – uw partner in videocommunicatie
13
Stappenplan om de software te installeren op de gsm:
1. Klik op de link in de uitnodiging. Bijvoorbeeld: https:// zoom.us/j/xxxxxxxxxx (waarbij x getallen zijn)
2. Heeft u de software al geïnstalleerd, dan opent de App van Zoom zich vanzelf. Ga verder naar 6
Heeft u de software nog niet geïnstalleerd ga dan verder bij 3
3. De link wordt geopend in uw internetbrowser. Het beeld kan daardoor iets anders zijn.
Klik op de knop ‘Download from AppStore / Google Play’
Of klik op: ‘Open’
De AppStore / Google Play zal worden geopend.

4 Webcom – uw partner in videocommunicatie
14
4. Installeer de App ZOOM Cloud Meetings
5. Zodra de App geïnstalleerd is, gaat u weer terug naar de link die u ontvangen heeft (in stap 1). Klik nogmaals op
deze link. Bijvoorbeeld: https:// zoom.us/j/xxxxxxxxxx (waarbij x getallen zijn)

4 Webcom – uw partner in videocommunicatie
15
6. Er wordt gevraagd naar uw naam. Deze naam wordt enkel weergegeven in de video afspraak.
Voer uw naam in en klik op Join Meeting. De software zal de videoafspraak opstarten
7. De App van Zoom zal automatisch starten
De eerste keer zult u akkoord moeten gaan met de algemene voorwaarden

4 Webcom – uw partner in videocommunicatie
16
8. Verder dient u de App de eerste keer toestemming te geven tot het gebruik van de camera en microfoon.
Vervolgens zal de video afspraak opstarten.
9. Klik vervolgens op Call via Device Audio

4 Webcom – uw partner in videocommunicatie
17
10. Verder kunt u de weergave van de video’s nog aanpassen. Dit doet u door naar ‘links te swipen’ (vegende
beweging naar links maken) op het scherm
12. U bent klaar.. de video afspraak is begonnen
Veel plezier met zoomen!

4 Webcom – uw partner in videocommunicatie
18
Video afspraak zonder installatie van de Zoom software
Dit is enkel mogelijk indien u de internetbrowser Chrome geïnstalleerd heeft.
We raden dit echter niet aan, aangezien de beeldkwaliteit minder is en stabiliteit van de videostream minder
stabiel is.
1. Klik op de link in de uitnodiging. Bijvoorbeeld: https:// zoom.us/j/xxxxxxxxxx (waarbij x getallen zijn)
2. De link wordt geopend in Chrome. Andere internetbrowsers kunnen problemen geven met video/geluid
Klik op de link onderaan ‘Join from your browser’

4 Webcom – uw partner in videocommunicatie
19
3. Er wordt gevraagd naar uw naam. Deze naam wordt enkel weergegeven in de video afspraak.
Voer uw naam in en klik op Join. De software zal de videoafspraak opstarten
4. Klik op de blauwe knop: Join Audio by Computer

4 Webcom – uw partner in videocommunicatie
20
5. De video afspraak begint.. Mocht u niet verstaanbaar zijn. Dan dient u een andere microfoon te kiezen.
Dit kunt u veranderen door op het pijltje naast het microfoontje (links onderaan) te klikken. Het beste kunt de
microfoon van de webcam kiezen.
6. Mocht u meerdere webcams hebben (bijvoorbeeld externe en interne webcam). Dan kunt u ook de andere
webcam selecteren. Dit kunt u doen door op het pijltje naast de camera (links onderaan) te klikken
7. U bent klaar.. de video afspraak is begonnen
Veel plezier met zoomen!

4 Webcom – uw partner in videocommunicatie
21
Eventuele problemen met geluid of video:
Dit komt voor 99% doordat niet de juiste camera of microfoon geselecteerd is. Probeer deze te wijzigen.
Op de Laptop / PC
Links onderaan kunt u met de pijltjes naast de microfoon en camera wisselen van apparaat.

4 Webcom – uw partner in videocommunicatie
22
Op de GSM
Zorg dat u gekozen heeft voor ‘Call via Device Audio’.