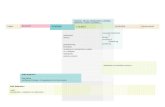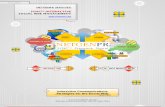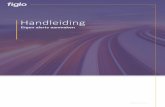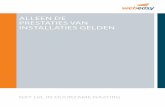Handleiding Sync Bewaken
Transcript of Handleiding Sync Bewaken
-
8/14/2019 Handleiding Sync Bewaken
1/2
Korte handleiding
Computers van leerlingen bewaken
met SMART SyncGebruik SMART Sync om de computerschermen van leerlingen te bewaken. Dankzij de intutieve interface kunt u decomputeractiviteit observeren en instructies aan de hele groep of een individuele leerling geven.
De hele groep bewakenMet behulp van Thumbnails wordt een kleine afbeelding van het scherm van elke leerling weergegeven zodat u kunt bewaken wat
elke leerling op de computer doet. SMART Sync opent automatisch de weergave Thumbnails maar als u de weergave Thumbnails
verlaat, kunt u deze weer openen door op de knop Thumbnails te klikken aan de linkerkant van het scherm.
Selecteer View > Thumbnail Size of Thumbnail Arrangement om het formaat van de schikking van de miniatuurweergaven te
wijzigen. Met deze functie kunt u de weergave van de schermen van leerlingen aanpassen.
Individuele leerlingen bewakenDubbelklik op een miniatuurweergave van een leerling om een grotere afbeelding van het bureaublad van de leerling in een
aanpasbaar venster weer te geven (Window-modus). Als u het scherm van de leerling in Window-modus observeert, kunt u zich
richten op het bureaublad van een individuele leerling en tegelijkertijd de rest van de groep in de gaten houden.
Selecteer Menu > View in Full Screen Mode als u het bureaublad van een leerling weergeeft in Window-modus en u wilt het scherm
van de leerling weergeven in Full Screen-modus.
Opmerking: De pictogrammen in de hoek linksboven bij de miniatuurweergaven van
leerlingen geven aan welk programma actief is op het bureaublad van de leerling.
Knop Miniatuurweergaven
-
8/14/2019 Handleiding Sync Bewaken
2/2
Groepen aanmakenPas uw instructies voor leerlingen aan op verschillende leeftijden of niveaus door de klas in groepen te verdelen. Er wordt voor
elke groep die u aanmaakt een tabblad weergegeven boven elke weergave. Selecteer een tabblad om de groep van uw keuze
te observeren en chat met groepsleden of houdt een stemming onder groepsleden over hun werk, terwijl de rest van de klas
ongestoord kan werken.
Een nieuwe groep opstellen: 1 Selecteer Edit > Add Group
2 Voer een naam in voor de groep in het dialoogvenster New Group
en druk op OK
TIP:Als u wilt dat leerlingen zichzelf aan een groep kunnen toevoegen kunt u het vakje Allow students to join this group on their
own aanvinken bij het aanmaken van de groep. Dit is handig als u wilt dat leerlingen hun eigen niveau bepalen.
Leerlingen toevoegen aan een groep: 1 Selecteer het tabblad voor de groep waaraan
u leerlingen wilt toevoegen
2 Selecteer Edit > Modify Group
3 Selecteer de leerling die u wilt toevoegen in
het dialoogvenster Edit
4 Klik op Add
OPMERKING: Selecteer een leerling uit het paneel Group
members en klik op Remove als u een leerling uit de groep wilt
verwijderen
2009 SMART Technologies Inc. Alle rechten voorbehouden. Het SMART logo is een handelsmerk of geregistreerd handelsmerk van SMART Technologies ULC in de VS
en/of andere landen. Gedrukt in Canada 10/2009.