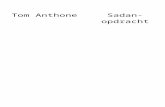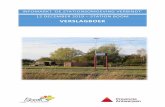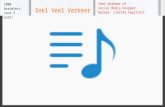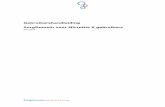Handleiding Slim en Snel werken met ZorgDomein...zoekterm (b.v. “knie”) kan je klikken op een...
Transcript of Handleiding Slim en Snel werken met ZorgDomein...zoekterm (b.v. “knie”) kan je klikken op een...
![Page 1: Handleiding Slim en Snel werken met ZorgDomein...zoekterm (b.v. “knie”) kan je klikken op een van de resultaten in het pop-up scherm [2]. In het aanbodscherm kan je snel zoeken](https://reader033.fdocuments.nl/reader033/viewer/2022042310/5ed7aea286e8a75e3f298dba/html5/thumbnails/1.jpg)
Handleiding Slim en Snel werken met ZorgDomein
2015
Het eVerwijzen en eDiagnostiek aanvragen met ZorgDomein wijst zich vaak vanzelf. Echter door
het werken onder tijdsdruk met een patiënt aan tafel, is er vaak weinig tijd om nieuwe en
handige functies te ontdekken zoals:
Collega’s machtigen voor een betere samenwerken in de praktijk
Verwijsbrieven doorsturen naar een andere zorginstelling
Inloggen in ZorgDomein zonder uw HIS
In deze korte handleiding Slim en Snel werken met ZorgDomein worden de belangrijkste punten
besproken. Voor meer informatie en (technische) ondersteuning gaat u naar www.zorgdomein.nl
of neemt u contact op met de Servicedesk via telefoonnummer 020 - 471 52 82 of via
De beste tips op een rijtje:
Tip 1. Machtig uw collega’s voor betere samenwerking op de praktijk
Vanuit het tabblad Regieoverzicht [1] in het hoofdscherm kan je (on)afgerond werk delen met
collega’s voor samenwerking. Je kan dan voor elkaar een patiëntbericht nogmaals printen of e-
mailen, een verzonden labaanvraag inzien en een verwijsbrief afmaken of herzenden. Hiervoor
dien je de betreffende collega eerst éénmalig te machtigen om het werk in te mogen zien. Ga
hiervoor naar het “Profielmenu”, de blauwe balk rechtsboven in het scherm, en kies optie
“Machtigen” [1].
![Page 2: Handleiding Slim en Snel werken met ZorgDomein...zoekterm (b.v. “knie”) kan je klikken op een van de resultaten in het pop-up scherm [2]. In het aanbodscherm kan je snel zoeken](https://reader033.fdocuments.nl/reader033/viewer/2022042310/5ed7aea286e8a75e3f298dba/html5/thumbnails/2.jpg)
Vink in het scherm “Machtigen” de gewenste collega’s aan [3] en druk op “Opslaan”. Deze
handeling moet over en weer worden uitgevoerd. Indien een collega niet in de lijst voorkomt,
dient deze vanuit het HIS eerst eenmaal in te loggen in ZorgDomein.
Tip 2. Werken namens een eindverantwoordelijk arts
Een praktijkmedewerker (b.v. waarnemer, HIDHA, assistente of POH) kan een verwijzing of
aanvraag uitvoeren namens een eindverantwoordelijk huisarts binnen de praktijk. Het is hierbij
van belang de juiste huisarts te selecteren omdat diens persoonlijke AGB code gebruikt wordt
door de ontvanger voor identificatie, declaratie en retourinformatie. Ga hiervoor naar het
“Profielmenu”, de blauwe balk rechtsboven in het scherm. Kies de optie “Werken namens” [1]
en selecteer de gewenste arts [2]. Hierna kan je de handeling uit diens naam uitvoeren.
Voorwaarde is wel dat je gemachtigd bent om werk uit te voeren voor de collega (zie Tip 1).
![Page 3: Handleiding Slim en Snel werken met ZorgDomein...zoekterm (b.v. “knie”) kan je klikken op een van de resultaten in het pop-up scherm [2]. In het aanbodscherm kan je snel zoeken](https://reader033.fdocuments.nl/reader033/viewer/2022042310/5ed7aea286e8a75e3f298dba/html5/thumbnails/3.jpg)
Tip 3. Handig zoeken naar het juiste zorgaanbod
In het startscherm staat het gehele zorgvraagmenu voor diagnostiek, teleconsultatie,
specialistische zorg en basiszorg. Het is mogelijk om direct te zoeken naar een gewenste
zorgvraag in het gehele zorgvraagmenu. Bij bij het openen van het startscherm kan je direct
beginnen met typen of klikken in de zoekbalk “Zoek een zorgvraag” [1]. Na invoer van een
zoekterm (b.v. “knie”) kan je klikken op een van de resultaten in het pop-up scherm [2].
In het aanbodscherm kan je snel zoeken naar het gewenste zorgaanbod middels de zoekbalk
“Zoek in zorgaanbod” rechtsboven in het scherm [3]. Je kan zoeken op: naam van een
zorginstelling, plaatsnaam, zorgproductype (b.v. spoed of combinatieafspraak) of op een deel
van de naam van het zorgproduct (b.v. sportletsel of trauma).
Wanneer de muis boven een oranje “ja” wordt gehouden (mouse over) in de kolommen
“Inclusiecriteria of “Voorbereiding” [4] dan verschijnt een pop-up met extra informatie over het
zorgproduct, zoals in dit voorbeeld “Verwijscriterium”, zonder dat je het product zelf hoeft te
openen.
![Page 4: Handleiding Slim en Snel werken met ZorgDomein...zoekterm (b.v. “knie”) kan je klikken op een van de resultaten in het pop-up scherm [2]. In het aanbodscherm kan je snel zoeken](https://reader033.fdocuments.nl/reader033/viewer/2022042310/5ed7aea286e8a75e3f298dba/html5/thumbnails/4.jpg)
Tip 4. Patiëntgegevens controleren en wijzigen vóór verwijzen
Vanuit het HIS gaan de NAW gegevens uit het dossier van de patiënt mee naar ZorgDomein. Je
kan vóór de verwijzing deze gegevens nog controleren en eventueel wijzigen of aanvullen. Klik
hiervoor in het oranje vak met patiëntgegevens rechtsboven in het scherm [1].
In het pop-up scherm “Patiëntgegevens” kan je de informatie vervolgens wijzigen en/of
aanvullen [2]. Deze wijziging geldt alléén voor de huidige verwijzing of aanvraag.
![Page 5: Handleiding Slim en Snel werken met ZorgDomein...zoekterm (b.v. “knie”) kan je klikken op een van de resultaten in het pop-up scherm [2]. In het aanbodscherm kan je snel zoeken](https://reader033.fdocuments.nl/reader033/viewer/2022042310/5ed7aea286e8a75e3f298dba/html5/thumbnails/5.jpg)
Tip 5. Het Patiëntbericht printen of e-mailen aan de patiënt
Bij een verwijzing of diagnostiekaanvraag hoort het “Patiëntbericht”. Hierin staat praktische
informatie op maat voor de patiënt over het tot stand komen van de afspraak, de locatie en de
noodzakelijke voorbereiding. Je kan kiezen dit document te printen (standaard) of te e-mailen
aan de patiënt [1]. Het e-mailadres van de patiënt wordt meegenomen uit het HIS, indien
gewenst kan dit nog worden aangepast vóór verzending [2]. Het “e-mailadres verwijzer” van de
praktijk is niet zichtbaar voor de patiënt. ZorgDomein stuurt een melding naar de praktijk
indien het bericht aan de patiënt niet kan worden afgeleverd.
Tip 6. Snel aanpassen van de verwijsbrief
De verwijsbrief wordt automatisch gevuld met de door u geselecteerde informatie uit het dossier
van de patiënt. U kunt de deelcontacten snel aanpassen door gebruikt te maken van het
deelcontact filter. U klikt hiervoor op de knoppen “Alle, Laatste of Geen” boven de deelcontacten
in de verwijsbrief [1]. U kunt een deelcontact toevoegen of verwijderen door op het “+” teken
voor een deelcontact te klikken [2]. Alleen de zichtbare of aangevinkte tekst gaat mee in de
verwijsbrief.
![Page 6: Handleiding Slim en Snel werken met ZorgDomein...zoekterm (b.v. “knie”) kan je klikken op een van de resultaten in het pop-up scherm [2]. In het aanbodscherm kan je snel zoeken](https://reader033.fdocuments.nl/reader033/viewer/2022042310/5ed7aea286e8a75e3f298dba/html5/thumbnails/6.jpg)
Tip 7. Slim en snel diagnostiek aanvragen
In het startscherm van ZorgDomein kiest je in het menu “Veel aangevraagde diagnostiek” snel
de meest gebruikte aanvraagformulieren [1]. Deze worden automatisch op volgorde gezet.
In het aanvraagformulier diagnostiek zijn een aantal handige selectie mogelijkheden
beschikbaar:
1. Gebruik zoekbalk “Zoek een probleemgroep” [1] voor het opzoeken van één probleemgroep,
waarna snel een van de standaard pakketten met advies bepalingen kan worden gekozen.
2. Druk op de knop “Alle probleemgroepen/instellingsformulier” [2] voor een overzicht met alle
probleemgroepen en de bijbehorende pakketten bepalingen.
3. Bij “Meest aangevraagd” [3] staat een handig overzicht met de meest gebruikte bepalingen
voor een snelle selectie.
4. Gebruik de zoekbalk “Zoek een bepaling of pakket” [4] voor het zoeken naar één specifieke
bepaling of pakket bepalingen.
5. Druk op de knop “Alle bepalingen” [5] voor een alfabetische lijst met alle bepalingen.
![Page 7: Handleiding Slim en Snel werken met ZorgDomein...zoekterm (b.v. “knie”) kan je klikken op een van de resultaten in het pop-up scherm [2]. In het aanbodscherm kan je snel zoeken](https://reader033.fdocuments.nl/reader033/viewer/2022042310/5ed7aea286e8a75e3f298dba/html5/thumbnails/7.jpg)
Tip 8. Duidelijk overzicht op openstaand en afgerond werk in het Regieoverzicht
Naast het tabblad “Verwijzen/aanvragen” staat het tabblad “Regieoverzicht” [1]. Het
regieoverzicht geeft een duidelijk overzicht van de openstaande en afgeronde acties en
terugrapportages binnen de praktijk. Het oranje meldingsnummer rechtsboven in het tabblad
(in dit geval 4) betekent dat er nog 4 openstaande acties zijn. In de lijst zijn de openstaande
acties vet gedrukt.
Bovenaan het scherm staan 4 filter mogelijkheden: “Alle, Openstaande acties, Verzonden en
Ontvangen” [2]. Hiermee kun je de lijst filteren op de status van een verwijzing of aanvraag.
Met de zoekbalk eronder [2] kan je snel zoeken op BSN, ZorgDomein-nummer of achternaam
van één specifieke patiënt. Klik op een regel voor het actie overzicht van een
verwijzing/aanvraag van een patiënt [3]. Met de knop “Export” rechtsboven in het scherm kan
een rapportage worden gemaakt van alle verwijzingen en aanvragen in de praktijk [4].
In het overzicht van één verwijzing staat gedetailleerde informatie over deze
verwijzing/aanvraag met mogelijke acties of vervolgacties. De afspraak kan worden geannuleerd
in de zorginstelling [1]. Het Patiëntbericht kan opnieuw worden geprint of gemaild voor de
patiënt. De verwijsbrief kan worden geprint of opnieuw worden gebruikt voor herverwijzing naar
een andere zorginstelling [3]. In dit laatste geval wordt de verwijzing ook automatisch
geannuleerd in de eerste gekozen zorginstelling.
![Page 8: Handleiding Slim en Snel werken met ZorgDomein...zoekterm (b.v. “knie”) kan je klikken op een van de resultaten in het pop-up scherm [2]. In het aanbodscherm kan je snel zoeken](https://reader033.fdocuments.nl/reader033/viewer/2022042310/5ed7aea286e8a75e3f298dba/html5/thumbnails/8.jpg)
Tip 9. Direct inloggen in ZorgDomein zonder HIS
Het is mogelijk om zonder HIS direct in te loggen in ZorgDomein. Hiervoor moet eerst een
persoonlijk gebruikersaccount worden aangemaakt. Ga hiervoor naar het “Profielmenu”, de
blauwe balk rechtsboven in het scherm en selecteer het persoonlijke profiel [1]. Bij het
onderdeel “Gebruikersnaam” dient een unieke gebruikersnaam te worden aangemaakt voor
HIS-loos inloggen. Vul hiervoor een uniek, persoonlijk e-mailadres in en druk op de blauwe knop
“Gebruikersnaam Toevoegen” [2]. Een e-mailadres kan maar éénmaal worden gebruikt. Er
wordt een activeringse-mail naar dit e-mailadres verstuurd, voor het aanmaken van een
wachtwoord. Met de combinatie van gebruikersnaam en wachtwoord is het mogelijk om direct in
te loggen op de website www.zorgdomein.nl. Bij direct inloggen zonder HIS gaan er géén
patiëntgegevens mee.
Meer informatie vindt u op de website www.zorgdomein.nl
Op de openbare website van ZorgDomein vindt u meer en uitgebreide handleidingen over de
functionaliteiten en instellingen: www.zorgdomein.nl/nl_nl/support/handleidingen/
Hier staan ook hulpprogramma’s voor het automatisch optimaal instellen van de browser op uw
werkplek: www.zorgdomein.nl/nl_nl/support/zorgdomein-optimalisatie/
Daarnaast helpen wij natuurlijk graag persoonlijk bij het optimaal gebruiken en instellen van
ZorgDomein. Voor meer informatie en ondersteuning kunt u terecht op www.zorgdomein.nl of
bij de Servicedesk op 020-471 52 82 of via [email protected]