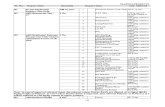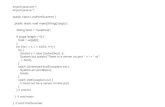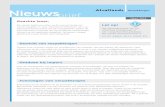Handleiding - rfem.nl · Voordat het model van Tekla Structures geïmporteerd word, moet eerst...
Transcript of Handleiding - rfem.nl · Voordat het model van Tekla Structures geïmporteerd word, moet eerst...

Uitwisseling Tekla Structures - RFEM 1
Handleiding
uitwisseling Tekla Structures – RFEM versie: Dlubal RFEM 5.02 - Tekla Structures 19.1

Uitwisseling Tekla Structures - RFEM
2
Inhoudsopgave: 1 Rekenmodel maken .......................................................................................................................... 3 2 Import in RFEM ............................................................................................................................... 10
3 Export naar Tekla Structures ........................................................................................................... 15

Uitwisseling Tekla Structures - RFEM
3
Rekenmodel maken: Voor de uitwisseling van Tekla Structures naar RFEM moet een rekenmodel gemaakt worden. Er zijn een aantal belangrijke punten bij het maken van een rekenmodel:
Voor de uitwisseling tussen Tekla en RFEM moeten dezelfde profiel/materiaal benamingen
worden gebruikt, hiervoor is een Excel bestand gemaakt.
Deze staan in de map: Data(\\dc1-mv) (Z:) > Algemeen > Dlubal RFEM > Conversatie bestanden.
Kijk deze een keer door en zorg bij het maken van het model dat je deze benamingen gebruikt.
Profielen, wanden, vloeren enz. positioneer je met het venster ‘Eigenschappen’ van het
betreffende onderdeel (dus niet met het commando move).
Windverbanden mogen elkaar niet kruisen, is dit wel het geval dan ontstaan hie r knooppunten in
RFEM en kan het niet berekend worden.
Componenten mogen niet worden geselecteerd in het rekenmodel, dus geen kopplaten, bouten,
ankers enz.

Uitwisseling Tekla Structures - RFEM
4
Dan maak je een rekenmodel via het tabblad berekening > rekenmodellen. Het volgende venster verschijnt: Je wilt een nieuw rekenmodel aanmaken, dus klik je op nieuw. Het volgende venster verschijnt:

Uitwisseling Tekla Structures - RFEM
5
Alleen het tabblad berekeningsmodel is belangrijk, de overigen worden niet gewijzigd.
Berekeningsmodelnaam: Je kunt bijvoorbeeld een naam gebruiken die het deel van het model
beschrijft dat je wilt berekenen.
Creatiemethode: Selecteer hier of je een rekenmodel
wilt van het volledige model of van een bepaald
onderdeel, bijv. alleen het staal of alleen het beton
etc..
Filter: Je kunt alleen een filter toepassen wanneer je bij creatiemethode voor volledig model hebt
gekozen.
Filter aansluitend onderdeel: aansluitende onderdelen automatisch detecteren laten staan, want
deze onderdelen zoekt Tekla dan automatisch.
Reken applicatie: kies hier voor Dlubal File(.net) of Dlubal(.net)
(Staat er geen Dlubal in de lijst dan moet RFEM opnieuw geinstalleerd worden op de computer. RFEM moet altijd na Tekla geinstalleerd worden, want dan maakt RFEM zelf de koppeling met Tekla. Als dit is gedaan staat er wel Dlubal in de lijst.)
Je kunt deze punten altijd wijzigen nadat je je rekenmodel hebt gemaakt. Als je deze punten hebt ingesteld klik op meer instellingen.
In dit venster is alleen het onderdeel Positie van profielas belangrijk
(de andere onderdelen kan je laten staan).
De as bepaling is belangrijk want als het model wordt geëxporteerd naar RFEM en er wordt na de
berekening bepaald dat er bijv. een zwaarder profiel moet worden toegepast. Dan is het de bedoeling dat
het profiel op een bepaalde positie blijft staan.

Uitwisseling Tekla Structures - RFEM
6
De opties zijn:
Gebruik neutrale assen
De neutrale as is de berekeningsas voor alle onderdelen. De locatie van de berekeningsas wijzigt als
het profiel van het onderdeel wijzigt. Deze as geeft het hart van het onderdeel aan.
Gebruik model standaard
De berekeningsas van elk onderdeel wordt afzonderlijk gedefinieerd volgens de eigenschappen van
rekenonderdelen
Gebruik referentieas
Deze as word bepaald door het positioneren van het
onderdeel. Bijv.: je plaatst een kolom met de hoek van het
profiel op het stramien, dit is dan de
referentie as. (LET OP! dit geldt alleen als je de kolom
positioneert d.m.v. het venster: ‘eigenschappen’ van het
betreffende onderdeel. Dus niet door het commando
‘move’)
Gebruik Referentie as (excentriciteit door neutrale as)
Voor deze as geldt hetzelfde als referentie as. De locatie van de neutrale as definieert de excentriciteit
van de as.
Het voornaamste is de Referentie as omdat je een profiel, wand, vloer enz. altijd moet positioneren. Dus
je hebt altijd een maatgevende zijde, hart, hoek enz.
Als dit ingesteld is, klik op Ok.

Uitwisseling Tekla Structures - RFEM
7
Het venster rekenmodellen verschijnt weer met het overzicht van de rekenmodellen die je hebt
aangemaakt. In dit venster kun je objecten aan je rekenmodel toevoegen en verwijderen.
Let op! Als je onderdelen aan je rekenmodel wilt toevoegen, selecteer dan geen componenten. Dus geen
kopplaten, bouten, ankers enz.. Want dit wordt in RFEM gezien als knooppunten.
Als je je rekenmodel hebt ingesteld en de positie van de as hebt gekozen. Dan krijg je in het model alle
assen te zien.
Als er verbindingen zijn waar veel profielen bij
elkaar komen ontstaan er veel knooppunten. Dit is
niet goed want in RFEM kan hier niet mee
gerekend worden.
Dus proberen we alle knooppunten op een punt
samen te laten komen. En alle paarse
verbindingsassen weg te werken.

Uitwisseling Tekla Structures - RFEM
8
Dat kan in het venster Eigenschappen kolom/ligger berekening.
Selecteer een as > rechtermuisknop op de as > eigenschappen Of dubbelklik op een as.
Het volgende venster verschijnt:
Ga naar het tabblad Positie.
Dan selecteer je alle assen en kies bij:
het onderdeel Assen hetzelfde als wat je eerder bij Positie van profielas hebt gekozen.
het onderdeel as positie behouden: ‘Nee’
(LET OP! dit geldt voor alle kolommen en alle liggers apart, want je hebt een venster eigenschappen
liggerberekening en een venster eigenschappen kolomberekening)
Selecteer het tabblad Rekenen
Hier is alleen het onderdeel Klasse belangrijk en hier moet het volgende worden ingevuld:
Kolommen als Kolom
Liggers van de draag constructie als Profiel
Het overige (windverbanden, koppelkokers enz.) als Aangelast onderdeel
Deze instelling verschilt tussen elk project, maar dit is het voornaamste dus ga van deze instelling uit en
pas het aan naar je project.

Uitwisseling Tekla Structures - RFEM
9
Ga dit bij alle assen na.
(Let op! Het kan zijn dat de as nu niet op het profiel ligt, maar als het profiel nu word gewijzigd in RFEM,
dan behoud het toch zijn eigen positie en niet die de as aangeeft.)
Als dit allemaal is ingesteld, controleer alle assen en knooppunten goed.
Als er nog afwijkende knooppunten zijn, deze kan je ook handmatig selecteren en verslepen.
Dan is het rekenmodel in Tekla Structures gereed.

Uitwisseling Tekla Structures - RFEM
10
Import in RFEM
Zorg dat beide programma’s geopend zijn.
Voordat het model van Tekla Structures geïmporteerd word, moet eerst eenmalig twee conversatie
bestanden met profiel- en materiaal benamingen worden geïmporteerd.
Klik boven in de werkbalk op: File > Import of toets: CTRL i
Het volgende venster verschijnt:
Zorg dat rechts boven in het venster Tekla Structures staat aangevinkt.
Klik op het tabblad Detail Settings.

Uitwisseling Tekla Structures - RFEM
11
Klik bij Customers conversation file for cross-sections op Edit (het rechtse vakje)
Klik onderaan in dit venster op: Import from MS Excel (let op! Dit Excel bestand moet eerst geopend zijn.) Het bestand staat op de: Data (\\dc1-mv)(Z:) > Algemeen > Dlubal RFEM > Conversatie bestanden > Profiel benamingen
Zorg dat het onderstaande is aangevinkt:
Action Type: Table import
Application: Microsoft Excel
Table Parameters: Including table header
Transfer Parameters:
-Import table from active workbook -Import table from active worksheet Klik op OK

Uitwisseling Tekla Structures - RFEM
12
Als je het Excel bestand hebt geïmporteerd. Klik je op Save Conversation Table. Nu staat dit bestand standaard ingesteld. In dit bestand kun je benamingen toevoegen of verwijderen. Het bestand moet dan wel opnieuw worden geïmporteerd.
Doe hetzelfde met de materiaal benamingen :
Klik bij Customers conversation file for materials op Edit (het rechtse vakje)
(let op! Dit Excel bestand moet eerst geopend zijn.) Het bestand staat op de: Lokale schijf (C:) > Program Files > Dlubal > RFEM 5.02 > Conversatie bestanden > Materiaal benamingen

Uitwisseling Tekla Structures - RFEM
13
Als dat gedaan is kan het rekenmodel van Tekla Structures worden geïmporteer d. dat gaat als volgt: Klik rechts boven in de werkbalk op het icoontje: Direct import from Tekla Structures. Het volgende venster verschijnt:
Zorg dat het volgende staat aangevinkt:
Analytical model
Import rigid links
Mirror: Z-coordinates
Verder voor de x- en Y as ligt het eraan in
welke richting je het model hebt getekend in
Tekla.
Klik op Ok.
Als er maar 1 rekenmodel is aangemaakt in Tekla, dan wordt deze rechtstreeks geimporteerd. Maar als er meerdere rekenmodellen zijn aangemaakt, dan verschijnt het volgende venster met de verschillende rekenmodellen:
Kies het model dat je wilt berekenen en klik Ok. Het rekenmodel wordt ingeladen in RFEM.

Uitwisseling Tekla Structures - RFEM
14

Uitwisseling Tekla Structures - RFEM
15
Export RFEM naar Tekla Nadat in RFEM de berekening van het model is gemaakt kan het Tekla-model ge-update worden met de berekende profielen . Het RFEM-model kan geëxporteerd worden naar Tekla. Zorg dat beide programma’s geopend zijn. Klik rechtsboven in de werkbalk op het icoontje: Direct export to Tekla Structures.
Het volgende venster verschijnt:
Zorg dat alles is aangevinkt zoals in het venster hierboven. Klik dan op OK. Het model in Tekla is geüpdatet met de gewijzigde profielen/ materialen van RFEM, controleer wel alle onderdelen + verbindingen die zijn gewijzigd.